Обновить Windows 7 до Windows 11 самостоятельно и бесплатно
Обновление Windows 7 до Windows 11: в наши времена, пользователь ПК, время от времени задумывается об усовершенствовании своего устройства. Одно из мер оптимизации — обновление ОС, а потому возникает естественный в наших реалиях вопрос: как установить Windows 11 на Windows 7 у себя на компьютере!?
В общем-то, эта операция обновления Windows 7 до Windows 11, очень даже возможна. Однако, как и во всем, предпринимая попытку обновиться с Виндовс 7 до Виндовс 11, следует помнить о некоторых нюансах, не порешав которые, успешно обновиться не получится!
разделы поста:
- Основные принципы обновления Windows 7 до Windows 11
- как перейти с Windows 7 на Windows 11 — способы обновления
- подготовка ПК перед обновлением на Windows 11
- приступаем к обновлениям:
- теперь поправим ISO-файл образа Windows 10
- установка Windows 11 на Windows 7
Одно из важнейших обстоятельств, которые подвигают пользователя сменить Windows 7 на Windows 11, это: поддержка ОС Windows 7 давно прекращена. А значит неизбежны проблемы в работе операционной системы и программного обеспечения в целом!
А значит неизбежны проблемы в работе операционной системы и программного обеспечения в целом!
Основные принципы обновления Windows 7 до Windows 11
Установки Windows 11 на совместимое (и несовместимое, об этом ниже) устройство с Windows 7 возможна несколькими способами (или вариантами).
Ниже по тексту мы с вами произведем переход компьютера с семеркой на более совершенную версию. Попробуем метод обновления от более ранней версии до более современной — главное условие, версия ос вашего ПК должна быть 64-бит. разрядности.
вернуться к оглавлению ↑
как перейти с Windows 7 на Windows 11 — способы обновления
Сразу нужно сказать, что перед обновлением, следует внимательно провести ряд мероприятий по выяснению технических и программных возможностей своего ПК.
Все дело в том, что разработчики новейшей версии Виндовс 11 предъявили серьезные требования к железу и программному обеспечению компьютера, на который предполагается установить Windows 11.
Чтобы обновиться от Windows 7 до Windows 11 и совершенно бесплатно, нужно иметь в виду эти факты:
- Активация ОС остается. То есть останется, как и была, активированной. Как вы понимаете, законные варианты обновления обусловлены тем, что ОС должна быть лицензионная (активна).
- У вас непременно должна быть Windows 7 64-bit (в новой Виндовс НЕТ 32-бит! так что обновить с 32-х не получится!).
Варианты обновиться:
- Официальный: когда все настройки системы и установленные программы сохраняются!
- Неофициальный: пользовательские данные могут сохраниться, а вот настройки системы НЕТ (подробнее ниже)!
Если ваш ПК соответствует всем предъявленным требованиям, то процесс обновления пройдет без сучка и задоринки!
К примеру, из ISO файла: без потери пользовательских файлов на диске С: «Документы, Рабочий стол, Изображения, Видео, Загрузки» (некоторые пользователи Рабочий стол размещают на диске D).
Настройки, программы не сохранятся — данный вариант считается НЕ официальным. К тому же производится полная переустановка ОС.
Также некоторые пользователи пользуются так называемым пошаговым обновлением: из среды Windows 7 сначала обновляются до Windows 10, а затем уж, если комп соответствует требованиям Microsoft — до Windows 11. Это более длительно по времени, зато официальный метод! …так что нетрудно догадаться, что при обновлении этим способом все пользовательские данные и настройки сохраняются.
В любом случае, знайте, что обновиться с Windows 7 до Windows 10 не составит затруднений на любом компьютере. А вот одиннадцатую потянет не всякий ПК! …да и на данный момент, компов, кои соответствуют всем требованиям Майкрософт, — очень и очень мало (к тому же ПК, работавшие с 7 версией, вряд ли имеют соответствующее ПО для 11-й версии, ЕСЛИ, конечно, вы сами на новейший ПК нИ устанавливали семерку)…
…а посему в статье даны варианты установки Виндовс 11 на Виндовс 7 на неподдерживаемом компьютере.
Сначала на семерку установим десятку.
вернуться к оглавлению ↑
подготовка ПК перед обновлением на Windows 11
Я всегда в своих постах предупреждаю читателей и напоминаю, что перед какими-то большими изменениями ОС — непременно нужно сделать бэкап системы, чтобы при случае все восстановить. Вот инструкция: Как сделать бэкап Виндовс 7 на компьютере: штатные инструменты.
Далее, если у вас есть бэкап системы, то следующие шаги опасаться не стоит: припомните, есть ли у вас на ПК устаревшее ПО: программы, драйверы и пр. Все это рекомендую удалить перед стартом обновления. Также удалите антивирус. Отключите всякое периферийное оборудование…
вернуться к оглавлению ↑
приступаем к обновлениям:
Используем чудодейственную программку, специально созданную для подобных целей: эта программа, при установке Windows 10 на Windows 11 на неподдерживаемый компьютер, не проверяет технические соответствия ПК.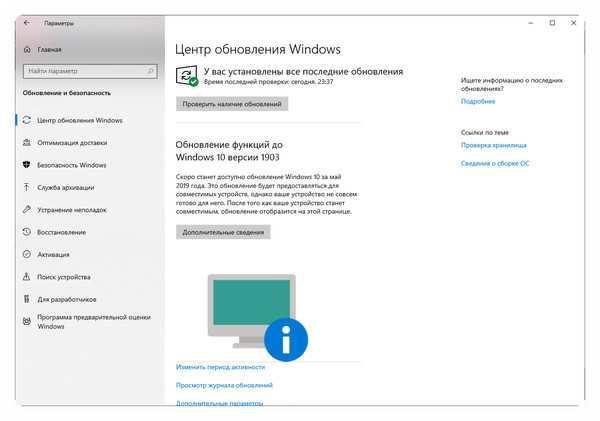
Как это происходит: мы, перед установкой, почистим ISO-файл — а именно, удалим файл текущей ОС Windows 10, и заменим его файлом ОС Windows 11. Своеобразная подмена — в этом случае функция проверки системы не отработает. А сама система обновления (установки) установит Виндовс 11.
Скачиваем образы:
а) ISO-файл Windows 10.
б) ISO-файл Windows 11 (по ссылке несколько способов).
ПОЕХАЛИ: Загрузим и установим Windows 10 (я это уже описывал по ссылкам выше, но вкратце повторюсь и здесь, чтобы не бегать по ссылкам):
Переходим на эту оф. страницу: Microsoft. Нажав на кнопку «Скачать средство сейчас» загружаем файл к себе на ПК.
Как только файл MediaCreationToolX.X.X.X.exe загружен, запускаем его…
После распознавания программой компьютера, в открывшемся интерфейсе утилиты принимаем всякие там соглашения, и далее по типу как фото, выберите Создать установочный носитель (USB-устройство флэш памяти, DVD-диск или ISO-файл)… Нам банальное обновление из первого варианта не подходит. :
:
Далее указываем параметры системы, коя нам симпатична:
Далее в «Выберите носитель» укажем «ISO-файл».
…указываем на компе место для сохранения файла (в данном случае файлов). Скачиваем… в итоге у нас окажется два ISO-файла с 64-бит. системами Windows 10 и Windows 11. Замечательно!…
переходим к следующему шагу:
Нам потребуется программа «архиватор» подобные программы обычно у многих имеются. Если нет, скачайте…
Можно воспользоваться бесплатным архиватором 7-Zip. либо WinRAR, UltraISO и пр.
Данной программой мы извлечем (или лучше сказать разложим на файлы) ISO-образ Windows.
Я покажу пример с 7-Zip:
Открываем проводник, переходим в папку, в которой сохранены наши скачанные файлы. Выбираем, как показано на картинке: Win11… По щелчку правой копкой мыши, в контекстном меню сначала выберем «Открыть с помощью» и в другом «7-Zip File Manager».
Как только файлы будут извлечены, отыщем и откроем папку «sources» (фото ниже). Чтоб открыть тюкните по папке пару раз.
В этой папке как раз и содержится требуемый нам файл. Ищем «install.wim». В нем и находится файл ОС Windows 11. Чтобы его получить, выбираем «Извлечь».
Укажите место для сохранения файла «install.wim». Как только файл из ISO-образа Windows 11 будет извлечен и сохранен — сам ISO-образ можно удалить (как и говорилось выше, он нам более не нужен).
вернуться к оглавлению ↑
теперь поправим ISO-файл образа Windows 10
Откроем все в том же 7-Zip архиваторе ISO-файл Windows 10. Нам нужно все полностью извлечь… Выделяем все имеющиеся файлы и тюкаем «Извлечь».
Появится окно для выбора места сохранения файлов (создайте новую папку) и укажите ее… Файлы будут сохранены. Переходим в эту папку. Ищем, как и в первом случае, папку «sources», открываем ее и находим файл «install.esd», кликаем по имени правой кнопкой мыши и указываем «Удалить».
Переходим в эту папку. Ищем, как и в первом случае, папку «sources», открываем ее и находим файл «install.esd», кликаем по имени правой кнопкой мыши и указываем «Удалить».
Теперь самое важное !! как и говорилось выше, выполним подмену файлов — берем наш сохраненный на шаге выше файл «install.wim» и вставляем в папку «sources» вместо теперь (по фото выше) удаленного файла «install.esd». Сохраняем эту папку в укромном месте, чтоб при случае начать обновление… Магия подмены и ее разоблачение завершены!..
Этими описанными в инструкции манипуляциями мы подготовили образ Windows 10 для обновления из среды Windows 7 на десятку. И, как понимаете, теперь, при последующем обновлении с Windows 10 на Windows 11 никаких проверок совместимости ПК не будет — т.к. вся файловая система будет типа совместимой, мы же заменили некий файл на заведомо правильный.
Готово!… можно обновляться до Windows 11.
вернуться к оглавлению ↑
установка Windows 11 на Windows 7
Инструкция по обновлению на Windows 11 с Windows 7.
Однако — я не стану очень уж сорить скринами, потому как получается несколько бестолково и затянуто, что обижает многих читателей, мол, мы же не тупые. Я с ними полностью согласен. Излишние подробности оставим графоманам.
Нам нужно запустить процесс установки (или обновления) на Виндовс 10. Открываем паку с нашим дистрибутивом ОС Windows 10. Запускаем процесс, тюкнув дважды файл «setup».
Как говорится, процесс пошел…
…здесь, возможно, нужно напомнить и упредить, что мы сейчас устанавливаем Windows 11, а посему не следует обращать никакого внимания на надписи Windows 10 в интерфейсе установщика.
Итак:
а) в новом открывшемся окне выбираем «Настройка скачивания обновлений программой установки Windows».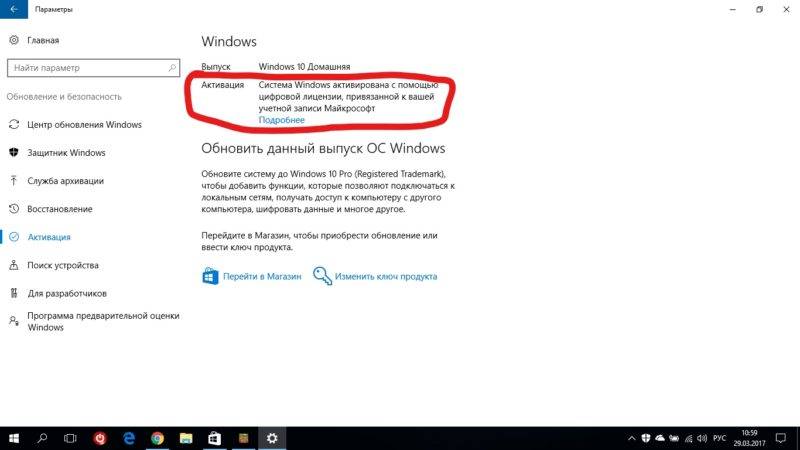
б) в следующем окне укажем «Не сейчас» (пункт «Я хочу помочь улучшить Windows» НЕ ОТМЕЧАТЬ).
Стартует процесс подготовки системы к переустановке. Если все ОК, то следующем шагом потребуется принять лицензионные соглашения. Принимаем…
Настройки для пользователя: в «Выберите, что вы хотите сохранить», думаю, целесообразнее всего, будет назначить опцию «Сохранить только мои личные файлы». Подтверждаем изменения в окне предупреждений.
В следующем окне будет дана сводка всех выбранных нами настроек:
Кликаем кнопку «Установить».
Начинается установка ос системы Windows 11.
Во время процесса обновления ПК будет несколько раз перезагружен.
…И как только обновление успешно завершится, откроется окно предварительных настроек. А именно — «Выберите параметры конфиденциальности для этого устройства»… укажите то, что считаете нужным, обычно пользователи запрещают отправку всяких там личных данных по типу местоположение и пр…
Непременно проверьте активацию Виндовс!! Win + I / Параметры / Система / Активация. Если никаких сбоев не вылезло и активация завершилась нормально, то можно приступать к работе.
Если никаких сбоев не вылезло и активация завершилась нормально, то можно приступать к работе.
Следует знать и о том, что существует вариант так называемой «чистой» установки, когда легко и просто Windows 7 обновляется до Windows 11. Выполняется сия операция при помощи загрузочной флешки.
Видео: Конфиденциальность на ноутбуке — отключаем на компьютере микрофон, камеру — Виндовс
Если что-то не ясно и остались вопросы, делитесь ими в комментариях…
все статьи: Сергей Кролл ATs владелец, автор cайта COMPLITRA.RU
…веб разработчик студии ATs media — запросто с Вордпресс
занимаюсь с 2007-года веб разработкой — преимущественно работаю с WordPress в студии ATs media
Как бесплатно обновить Windows 7 до Windows 10.
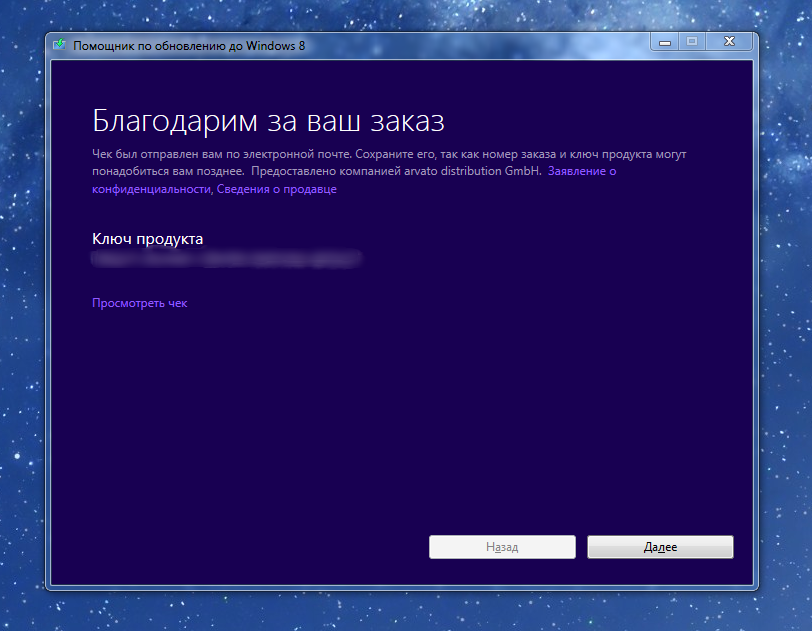 Совет
Совет29 июля 2015 года состоялся долгожданный релиз операционной системы Windows 10. А поскольку система распространяется бесплатно, ажиотаж это вызвало просто небывалый. Более того, новинку можно получить без лишних хлопот, просто установив соответствующее обновление на компьютер с уже имеющейся ОС Windows 7, Windows 8 или Windows 8.1. О том,
Многие пользователи Windows 7 и Windows 8 еще с марта 2015 года начали резервировать для себя бесплатное обновление до Windows 10: у них на панели задач появился значок специального мини-приложения «Получить Windows 10». Те же, кто этого мини-приложения у себя не увидел, поспешили вручную его установить. В результате 29 июля 2015 года все, кто зарезервировал себе бесплатное обновление до Windows 10, получили на свои компьютеры соответствующие файлы и предложение начать их установку.
Обновить Windows 7 до Windows 10 после получения данного предложения — проще простого. Для этого щелкните по значку «Получить Windows 10» и следуйте указаниям мастера настройки: дождитесь скачивания обновлений и их установки. Процедура не требует вашего участия, однако занять может довольно продолжительное время.
Для этого щелкните по значку «Получить Windows 10» и следуйте указаниям мастера настройки: дождитесь скачивания обновлений и их установки. Процедура не требует вашего участия, однако занять может довольно продолжительное время.
После установки обновления и нескольких перезагрузок компьютера в процессе этого система Windows 10 готова к работе. Сразу вы можете даже и не заметить существенных изменений, но впоследствии найдете в обновленной системе немало интересного. Чего же именно?
Microsoft Edge
Конечно же, это в первую очередь Microsoft Edge, что пришел на замену Microsoft Explorer. Новый браузер позволяет не просто искать информацию, но и сразу же переходить к работе с ней. К примеру, «фишкой» Microsoft Edge стала возможность писать и делать заметки прямо на веб-страницах, чтобы в дальнейшем поделиться ими или сохранить. Кроме того, понравившиеся страницы можно сохранить, чтобы вернуться к ним позже даже без активного интернет-соединения.
Встроенные приложения
В Windows 10 вас встречает целый набор различных встроенных приложений, таких как «Карты», «Фотографии», «Почта», «Музыка», «Фильмы и ТВ-передачи» и др.
Виртуальные рабочие столы
Для более удобной организации работы за ПК или же на мобильном устройстве в новой ОС Windows предлагается создавать виртуальные рабочие столы. Также благодаря функции Snap у пользователей «десятки» есть возможность открыть до 4 приложений на одном экране одновременно и тем самым более рационально использовать пространство экрана.
Голосовой ассистент Cortana
В Windows 10 голосовой ассистент Cortana, знакомый пользователям ОС Windows Phone8.1, доступен также и для ПК. Правда, пока что опробовать ассистент в действии могут лишь жители некоторых отдельных стран, например, США. В Microsoft обещают, что данный виртуальный помощник с элементами искусственного интеллекта будет буквально предугадывать потребности пользователя, сможет поддерживать беседу и даже петь песни или рассказывать анекдоты.
Windows Hello
С Windows Hello устройство, будь то ПК, мобильный телефон или планшет, сможет опознавать владельца по биометрическим данным, тем самым повышая безопасность и удобство использования. Правда, использование функции Windows Hello возможно только при наличии определенного оборудования, в том числе сканера отпечатков пальцев, освещенного ИК-датчика.
Другие особенности Windows 10
Новинок и интересных штучек «десятка» приготовила еще много. Однако нельзя не заметить, что есть в этой бочке меда своя ложка дегтя. Так, из-за повышенной нагрузки на сервера Microsoft не все пользователи сразу же смогут получить обновление, а из-за отсутствия совместимых драйверов для некоторых компонентов части пользователей придется ждать, пока разработчики соответствующие драйвера не выпустят.
Портить радужную картину использования Windows 10 будет еще и система обязательных автоматических обновлений. В «десятке» нельзя ни отменить установку обновлений, ни отложить ее до более удобного времени, ни вообще как-либо повлиять на обновления. Пользователи могут даже и не подозревать, к примеру, что в фоновом режиме на компьютер/планшет/телефон устанавливаются обновления. Впрочем, все же возможность «откатиться» на 1 обновление назад у пользователей есть.
Пользователи могут даже и не подозревать, к примеру, что в фоновом режиме на компьютер/планшет/телефон устанавливаются обновления. Впрочем, все же возможность «откатиться» на 1 обновление назад у пользователей есть.
Особенного внимания заслуживает антивирусная защита в новой системе. Дело в том, что Security Essentials – «родной» антивредоносный продукт от Microsoft – с Windows 10 несовместим, и при обновлении до «десятки» установленный на ПК Microsoft Security Essentials попросту удаляется. На замену ему в системе по умолчанию поставляется Windows Defender (Защитник Windows).
Итак, обновление с Windows 7 до Windows 10 может как привести в восторг, так и разочаровать. Конечно, окончательные выводы делать еще рано, ведь даже после официального релиза системы разработчикам еще есть над чем поработать. Но стоит учесть, что при обновлении до «десятки» еще только в течение 1 месяца будет возможность вернуться к старой системе, а сама возможность бесплатного обновления будет действовать только год — до 29 июля 2016 года.
Как обновить Windows 7 до Windows 10 бесплатно
Если мы посетим сайт Google, содержащий список трендов поисковых запросов, то увидим, что пользователи очень часто интересуются обновлением Семерки. Оставить этот вопрос без внимания мы не могли, поэтому в сегодняшней статье будет рассказано, как самостоятельно бесплатно и быстро обновить Windows 7 до Windows 10 на компьютере или ноутбуке. Вся статья по традиции выполнена в виде подробной пошаговой инструкции. Благодаря этому никаких вопросов возникать не должно, и вы быстро достигнете намеченной цели. Приступаем.
Внимание: через центр обновления Windows произвести переход на новую версию ОС в 2022 году уже нельзя.
Содержание
- Подготовка к обновлению
- Скачивание и запуск Media Creation Tool
- Обновление Windows 7 до Windows 10
- Видеоинструкция
- В заключение
Подготовка к обновлению
Первое, о чем стоит задуматься перед тем, как обновлять свою операционную систему до новой версии без потери данных, это резервное копирование всех пользовательских файлов.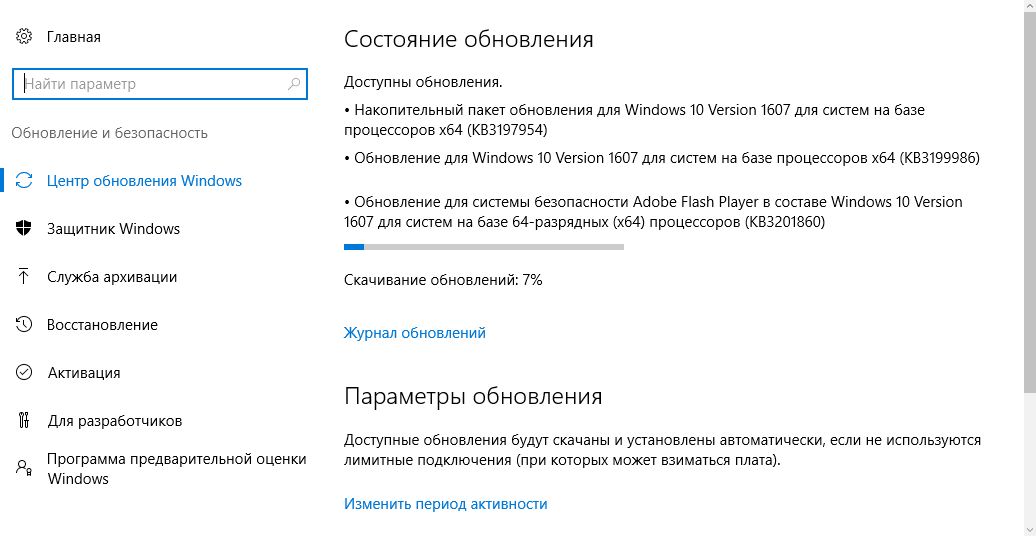 Делать это следует только на том логическом томе, на котором установлена ОС.
Делать это следует только на том логическом томе, на котором установлена ОС.
Давайте подробнее рассмотрим, как это работает:
- Сначала мы запускаем меню «Пуск» и в нем выбираем пункт «Панель управления».
- В верхней правой части окна переключаем режим просмотра в «Категория». Далее кликаем по ссылке меню «Оформление и персонализация».
- Следующий этап предусматривает переход к параметрам папок Windows 7.
- Перемещаемся во вкладку «Вид», а потом, прокрутив список в самый низ, выбираем флажок напротив пункта «Скрывать защищенные системные файлы» и включаем «Показ скрытых файлов и папок». Для того чтобы все изменения сохранились, кликаем по кнопке «ОК».
- Теперь переходим к нашему диску с установленной операционной системой, открываем папку «Пользователи», а уже в ней находим учетную запись нашего аккаунта.
Дальше, все что нам нужно будет сделать, это скопировать данную папку на второй логический том, флешку или в облако. Данный каталог содержит настройки различных приложений, загрузки, изображения пользователя и так далее. В дальнейшем для того, чтобы восстановить настройки того или иного ПО, эти данные нам потребуются.
Данный каталог содержит настройки различных приложений, загрузки, изображения пользователя и так далее. В дальнейшем для того, чтобы восстановить настройки того или иного ПО, эти данные нам потребуются.
Данный способ позволяет обновлять как купленную (например, корпоративную), так и нелицензионную (пиратскую) Windows.
Скачивание и запуск Media Creation Tool
Теперь, когда мы создали резервную копию всех важных файлов, можно переходить непосредственно к сути и рассматривать, как приступить к обновлению Windows 7 x32/64 Bit до Windows 10.
А делается это, собственно, следующим образом:
- Сначала просто переходим на официальный сайт Microsoft и оттуда скачиваем средство для обновления нашей операционной системы на русском языке.
- Запускаем скачанный файл, сделав по нему одинарный левый клик.
В зависимости от используемого браузера загруженный объект может находиться в другом месте.
Однако, чаще всего все файл сохраняется в папку «Загрузки».
- Для работы данной утилиты понадобится доступ к администраторским полномочиям. Подтверждаем полученный запрос, кликнув по кнопке с надписью «Да».
- Когда приложение для обновления Виндовс 7 запустится, в первую очередь нам понадобится принять лицензионное соглашение. Для этого кликаем по обозначенной на скриншоте кнопке.
- В результате запустится подготовка, завершения которой нам следует дождаться.
Внимание: начиная с этого момента и до самого конца обновления операционной системы мы не рекомендуем запускать какие-либо другие приложения или вообще пользоваться компьютером.
- На следующем этапе выбираем «Обновить этот компьютер сейчас», а затем кликаем по кнопке «Далее».
- Запустится скачивание операционной системы Windows 10. Именно из этого образа и будет произведено обновление нашей Семерки.
 Скорость хода загрузки, соответственно, зависит от быстродействия нашего интернет-канала.
Скорость хода загрузки, соответственно, зависит от быстродействия нашего интернет-канала.
- Когда образ Windows 10 будет скачан, начнется его распаковка. Точно так же, как и на предыдущем этапе, дожидаемся окончания процесса.
- Последует еще один подготовительный этап. Он продлится совсем недолго.
- Затем начнется проверка компьютера. Далеко не все машины, на которых установлена Windows 7, подходят для более новой операционной системы.
- Если все в порядке и наш ПК способен работать с Windows 10, появится окно, которые вы видите ниже. Для того чтобы обновление системы продолжилось, кликаем по отмеченной на картинке кнопке.
- На следующем этапе начнется получение обновлений. Ждем, пока все нужные файлы будут скачаны.
- Если какое-то оборудование нашего компьютера не проверено Microsoft и гарантии наличия драйвера для него нет, вы получите уведомление похожее на то, которое появилась у нас.
 Тут просто подтверждаем продолжение процесса и переходим к обновлению системы.
Тут просто подтверждаем продолжение процесса и переходим к обновлению системы.
- Все что останется сделать, это кликнуть по кнопке с надписью «Установить». После этого компьютер перезагрузится, и наша операционная система начнет автоматическое обновление. Еще раз убеждаемся в том, что резервная копия пользовательских данных создана и мы можем переходить к делу.
Если вы хотите правильно обновить операционную систему лишь потому, что она глючит, рекомендуем пойти более простым путем и прочитать, как восстановить Windows 7.
Обновление Windows 7 до Windows 10
Когда все подготовительные этапы завершатся, начнется обновление нашей операционной системы. Проходить оно будет в несколько этапов:
- Сначала компьютер перезагрузится, и мы увидим синий экран с надписью об установке Виндовс 10. Немного ниже отображается ход процесса в процентном соответствии. В любой момент обновление можно отменить, кликнув по соответствующей кнопке.
 Однако, мы категорически не рекомендуем этого делать.
Однако, мы категорически не рекомендуем этого делать.
- В результате компьютер завершит свою работу для того, чтобы перейти в так называемый PreOS-режим и продолжить обновление операционной системы.
- Сначала последует распаковка файлов, необходимых для установки новой версии Microsoft Windows.
- Дальше появится знакомый многим начальный экран установки ОС.
- После всего запустится и само обновление. Это наиболее длительный процесс, ход которого отображается в процентном соответствии под вращающейся иконкой. На данном этапе отменить обновление уже нельзя.
- Через несколько минут запустится уже новая операционная система, а именно Windows 10.
- Как и при установке последней ОС от Microsoft, нам потребуется пройти несколько подготовительных этапов.
- Дальше принимаем или отклоняемый различные параметры конфиденциальности.
 К примеру, это может быть: распознавание голоса, отображение нашего местоположения, включение функции поиска устройства и так далее.
К примеру, это может быть: распознавание голоса, отображение нашего местоположения, включение функции поиска устройства и так далее.
- Готово. Наша Windows 7 Максимальная плавно превратилась в более новую операционную систему Windows 10. Можете переходить к работе с последней версией ОС от Microsoft.
Процесс легально завершен и вернуть старую версию Windows уже не получится. Кстати, таким же образом обновляется и Windows Vista/XP. При этом не важно, прошло больше месяца или нет.
После обновления рекомендуется очистить жесткий диск с операционной системой от лишних файлов. Для этого советуем воспользоваться инструкцией, которая называется, что удалить с диска C, чтобы освободить место на Windows 10.
Видеоинструкция
Все то, что было показано в статье, наш автор также описывает в своем видео, поэтапно переходя от шага к шагу на собственном компьютере.
youtube.com/embed/QrT5YdVGY_g?feature=oembed» frameborder=»0″ allow=»accelerometer; autoplay; clipboard-write; encrypted-media; gyroscope; picture-in-picture» allowfullscreen=»»>В заключение
Что же друзья, теперь, когда мы закончили свою подробную пошаговую инструкцию, вы можете переходить к делу и разбираться с тем, как обновить Windows 7 до Windows 10. Надеемся, после прочитанного материала и просмотренного обучающего видео у вас не возникнет трудностей. Однако, если какие-то проблемы все же появятся, можете написать об этом в комментариях и быстро получить исчерпывающий ответ, способный помочь в сложившейся ситуации.
Как обновить windows 7 до windows 10
Бесплатное обновление Windows 7 до Windows 10
Корпорация Microsoft больше не поддерживает Windows 7 и некоторые пользователи задаются вопросом, как бесплатно обновить свою устаревшую операционную систему до новейшей Windows 10? Наше руководство поможет официально и бесплатно перейти с Windows 7 на Windows 10 May 2021 Update версия 21h2.
После более чем десятилетнего обслуживания и плановых обновлений, корпорация Microsoft прекратила поддержку операционной системы Windows 7 начиная с 14 января 2020 года. Это означает, что Windows 7 больше не будет получать исправления безопасности и со временем станет небезопасной операционной системой, полной всевозможных уязвимостей, которые Microsoft уже ни когда не исправит.
Может быть полезно
Еще один важный момент, о котором следует помнить, заключается в том, что с течением времени даже основное программное обеспечение перестанет поддерживать Windows 7. Например в Windows XP, основные приложения, такие как Dropbox, Spotify и Microsoft Office, больше не работают, в том числе и современные браузеры.
Примечание . Если вы лицензионный пользователь операционной системы Windows 7 Service Pack 1 (SP1), вам не составит особого труда бесплатно и официально обновится до современной Windows 10. Давайте приступим:
Бесплатное обновление Windows 7 до Windows 10Важно . Для начала, создайте резервную копию системы, на случай возникновения различных проблем. Например, несовместимости устаревших драйверов или других неприятностей.
Для начала, создайте резервную копию системы, на случай возникновения различных проблем. Например, несовместимости устаревших драйверов или других неприятностей.
Вариант 1 . Пока Microsoft дает возможность, сразу скачайте на компьютер новый инструмент Media Creation Tool:
И обновитесь до последней версии «Windows 10 May 2021 Update версия 21h2» следуя инструкциям программы.
Не забудьте только убедиться, что сохраняются личные файлы и установленные в семерку приложения.
Примечание . Ход инсталляции может затянуться на несколько часов, особенно если ваше оборудование недостаточно мощное.
Вариант 2 . Скачайте и запустите специальное средство Windows 10 Upgrade Assistant:
Примите лицензионное соглашение.
После чего, начнется подготовка обновления, которая займет некоторое время.
Наберитесь терпения, и ожидайте окончания процесса загрузки необходимых файлов. Перезагрузите компьютер, и дождитесь установки Windows 10 версии 1709. Зайдите в центр обновлений и выполните обновление операционной системы или используйте эту инструкцию.
Зайдите в центр обновлений и выполните обновление операционной системы или используйте эту инструкцию.
Хочется напомнить, всем владельцам OEM-ключей от Windows 7, можно выполнить «Чистую установку Windows 10» и произвести активацию совершенно бесплатно.
Как обновить windows 7 до windows 10
В 2016 году Microsoft официально завершила миграцию со старой Windows 7 на новую Windows 10. На тот момент сделать это можно было несколькими способами, среди которых наиболее распространённым стало использование утилиты под названием Media Creation Tool. Важно упомянуть, что речь идёт об исключительно лицензионной системе, поскольку при активации вам обязательно понадобится ключ.
реклама
Как оказалось, способ до сих пор работает, что позволяет всем легальным пользователям старой доброй Windows 7 перейти на новую операционную систему абсолютно бесплатно. Как это обычно бывает, о таком способе знают далеко не все. Особенно это будет актуально для малого бизнеса в период эпидемии коронавируса. Давайте подробно остановимся на том, как вам уже сегодня получить новую ОС и никому ничего не платить.
Давайте подробно остановимся на том, как вам уже сегодня получить новую ОС и никому ничего не платить.
Инструкция по обновлению Windows 7 до Windows 10
Если на Вашем компьютере установлена Windows 7 или Windows 8 — до 29 июля 2016 года существует бесплатная официальная возможность обновление до Windows 10. После этой даты данное обновление будет не доступно и приобрести Windows 10 можно будет только покупкой соответствующего лицензионного ключа.
Данное системное обновление делает выгодным покупку старых лицензий ОС Windows с последующим их обновлением до 10-й, последней на данный момент версии. Данная инструкция приводит в качестве примера обновление Windows 7 Ultimate до Windows 10 Pro, общие правила обновления версий показаны ниже:
| № | Старая версия ОС | Версия после обновления |
|---|---|---|
| 1. | Windows 7 Home Premium | Windows 10 Home |
| 2. | Windows 7 Professional | Windows 10 Pro |
3. | Windows 7 Ultimate | Windows 10 Pro |
| 4. | Windows 8.1 Core | Windows 10 Home |
| 5. | Windows 8.1 Professional | Windows 10 Pro |
Шаг 1: проверка активации Windows, выбор способа обновления Windows 7
После установки Windows убедитесь, что она активирована. Для этого кликните на кнопку «Пуск». В появившемся меню кликните правой кнопкой мыши на «Компьютер» и в выпавшем меню кликните левой кнопкой мыши на пункт «Свойства».
Начать обновление до Windows 10 можно двумя способами. Либо через автоматическое обновление (шаг 2.1), либо с помощью официальной программы от компании Microsoft (шаг 2.2).
Мы рекомендуем воспользоваться пунктом 2.2, т.к. он имеет больше вариантов выбора настроек и помогает избежать некоторых несовместимостей, которые ошибочно появляются при автоматическом обновлении.
Дальнейшие шаги расписаны именно для установки Windows 10 с помощью программы от компании Microsoft.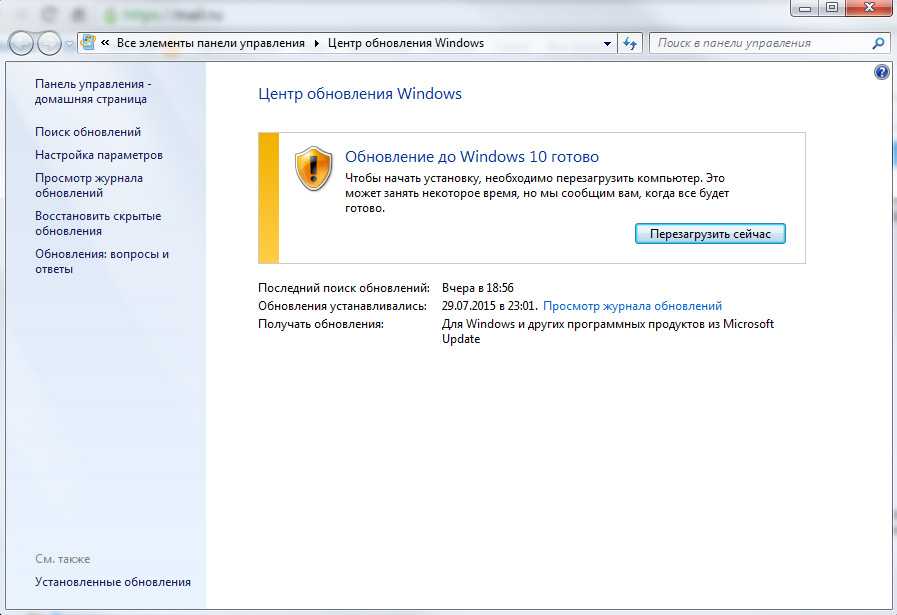 Даже если Вы выберете установку через автоматическое обновление, Вы все равно можете руководствоваться данной инструкцией, просто некоторые шаги Вам можно будет пропустить, так как они выполнятся автоматически.
Даже если Вы выберете установку через автоматическое обновление, Вы все равно можете руководствоваться данной инструкцией, просто некоторые шаги Вам можно будет пропустить, так как они выполнятся автоматически.
Шаг 2.1: автоматическое обновление Windows
Кликните левой кнопкой мыши на иконку «Windows 10», находящуюся возле часов.
В открывшемся окне нажмите на кнопку «Зарезервировать бесплатное обновление».
После сообщения об успешном резервировании, закройте это окно.
После этого Windows сам подготовит нужные обновления и сообщит Вам, когда все будет готово.
Шаг 2.2: обновление Windows 7 через специальную программу Microsoft
Скачайте официальную программу от компании Microsoft с этой страницы. Также Вы можете скачать ее по прямым ссылкам:
- для 32-разрядной версии Windows: http://go.microsoft.com/fwlink/?LinkId=616935
- для 64-разрядной версии Windows: http://go.microsoft.com/fwlink/?LinkId=616936
Узнать разрядность установленного у Вас Windows можно кликнув на кнопку «Пуск», а в появившемся меню кликнуть правой кнопкой мыши на «Компьютер» и в выпавшем меню нажать левой кнопкой мыши на пункт «Свойства».
В открывшемся окне можно будет увидеть разрядность Вашего Windows.
Шаг 3: процесс обновления Windows
После запуска программы обновления Windows 10, в появившемся окне выберите пункт «Обновить этот компьютер сейчас» и нажмите на кнопку «Далее».
После этого начнется загрузка Windows 10 и подготовка к установке.
Далее нужно подтвердить соглашение с условиями лицензии, после чего запустится само обновление Вашей ОС.
После завершения установки будет показано приветственное окно. Нажмите на кнопку «Далее», при запросе настроек скорости работы нажмите на кнопку «Использовать стандартные параметры».
При запросе настроек параметров включите нужные Вам свойства и нажмите на кнопку «Далее».
При показе новых приложений нажмите на кнопку «Далее». После нажатия начнется настройка параметров.
Когда все параметры будут настроены, будет произведен вход в Windows 10. Теперь в окне информации о свойствах системы можно увидеть, что Windows 10 установлен и активирован.
Как купить Windows?
Для приобретения Windows необходимо выполнить три простых шага:
- Выбрать нужную версию Windows при помощи меню;
- Указать свои контактные данные, обязательно — электронный ящик, оплатить заказ;
- После оформления заказа Вы получите прямую ссылку на выбранный Вами дистрибутив ОС и ключ для активации.
Доставка Windows
- электронным письмом с содержанием ключа активации и ссылки для загрузки дистрибутива ОС
Наш офис продаж:
Гарантии
Проверить легальность приобретённого у нас Windows Вы можете с помощью официальной системы сверки легальности Microsoft. На все коды активации для DEV лицензий Windows мы даём гарантию работы в течении 12 месяцев с момента покупки.
Безопасность и возврат
Софт и игровой контент не подлежит возврату согласно законодательству
Сайт не является публичной офертой. Лицензии предоставляются двух типов: бессрочные OEM лицензии, не имеющие срока действия и DEV лицензии (для разработчиков ПО)
Как бесплатно обновить Windows 7 до Windows 10: инструкция
Главная » Windows 7
Автор admin На чтение 5 мин Просмотров 188 Опубликовано
Бесплатное обновление с Windows 7 и 8.1 до 10 версии было доступно всем пользователям в течение одного года (до 29 июля 2016) с момента официального выхода «Десятки». Теперь сделать это можно только за деньги или купив устройство с уже установленной на него ОС.
Для пользователей с ограниченными возможностями Microsoft оставили вариант бесплатной загрузки обновления и после 29 июля 2016. Если моральная сторона этого вопроса вас не интересует, то сегодня подробно разберем, как обновить Windows 7 до Windows 10 с помощью специального предложения от Майкрософт.
Содержание
- Установка
- Если ранее уже обновлялись до 10 версии Windows
- Видеоинструкция
Установка
Так как на официальном сайте Microsoft найти страницу с акцией затруднительно, предлагаем вам воспользоваться прямой ссылкой https://www.microsoft.com/ru-ru/accessibility/windows10upgrade.
Перейдя по ней, вы сможете подробнее узнать про специальное предложение, ознакомиться с техническими характеристиками операционной системы и другими особенностями.
После этого:
- Нажмите на кнопку «Обновить сейчас», чтобы начать загрузку помощника для обновления до Windows 10 (его размер не более 7 МБ). Сама ОС будет загружена отдельно, после проверки компьютера.
- Запустите файл Windows10Upgrade.exe, который вы только что скачали. Он в полностью автоматическом режиме проведет проверку компьютера на соответствие техническим требованиям.
- Прочтите и примите условия лицензионного соглашения на использование программного обеспечения. Если компьютер подключен к сети Интернет, то начнется автоматический поиск обновлений и проверка совместимости с Windows 10.
- Если на жестком диске свободно как минимум 20 ГБ, видеокарта поддерживает DirectX не ниже 9 версии, а тактовая частота процессора более 1 ГГц, то компьютер подойдет для установки Windows 10.
- Нажмите «Далее», чтобы перейти к следующему этапу загрузки, или дождитесь обратного отсчета таймера (в нижнем левом углу), после чего это произойдет автоматически.

- Появится экран подготовки обновления. На этом этапе помощник скачивает операционную систему с официального сайта Microsoft. По желанию вы можете отменить загрузку файлов (они останутся на жестком диске) или свернуть окно в трей.
Учтите, что счетчик может сброситься (например, сперва показывать процент завершения 70%, а потом 5%) – это происходит из-за распаковки файлов. Поэтому беспокоиться не стоит.
- Установка Windows 10 начнется автоматически сразу же после загрузки и распаковки всех необходимых файлов. Никакие дополнительные экраны, требующие подтверждения, появляться в процессе не будут. Отменить установку на этом этапе нельзя, а кнопка для отмены загрузки обновлений пропадет. Как только файлы будут загружены и распакованы, устройство окажется готовым к последнему этапу установки — перезагрузке (это необходимо чтобы изменения вступили в силу). Процесс начнется автоматически, через 30 минут или после нажатия кнопки «Перезапустить сейчас».
 Чтобы отменить таймер и обновить Windows потом, нажмите «Перезапустить позже».
Чтобы отменить таймер и обновить Windows потом, нажмите «Перезапустить позже».
Windows 10 будет установлена на компьютер сразу же, как только вы перезагрузите устройство. Появится черный экран, на котором будет отображаться прогресс обновления. Обычно он занимает не более 90 минут. Все пользовательские файлы сохранятся и не будут удалены, это же касается и другого программного обеспечения. Поэтому делать резервные копии и заново устанавливать софт не придется.
Если ранее уже обновлялись до 10 версии Windows
Если вы уже обновлялись до «Десятки» (когда это было бесплатно для всех пользователей), но потом откатили операционную систему до «Семерки», то можете сделать это опять. Новый лицензионный ключ вводить не придется, т.к. он уже был зарегистрирован на ваше «железо» и сохранится на нем навсегда (даже если сейчас у вас Windows 7 Starter). Процесс установки будет немного другим. Для этого:
Для этого:
- На официальном сайте Microsoft перейдите на страницу для загрузки программного обеспечения https://www.microsoft.com/ru-ru/software-download и выберите «Windows 10».
- Ознакомьтесь с дополнительной информацией касательно установки операционной системы и нажмите «Скачать средство», чтобы начать загрузку утилиты.
- Запустите MediaCreationTool.exe, прочитайте и согласитесь с условиями лицензионного соглашения, чтобы продолжить установку.
- Далее утилита предложит на выбор два действия: «Обновить этот компьютер сейчас» или «Создать установочный носитель» с Windows 10 (понадобится флешка, с помощью которой можно будет обновить другой компьютер). Выберите первый пункт, чтобы обновиться сразу и нажмите «Далее».
- Программа начнет загрузку Windows 10.
 Ход выполнения операции будет отображаться в окне, в режиме реального времени. Пока Media Creation Tool скачивает файлы, вы можете продолжать работу за компьютером и запускать другие приложения.
Ход выполнения операции будет отображаться в окне, в режиме реального времени. Пока Media Creation Tool скачивает файлы, вы можете продолжать работу за компьютером и запускать другие приложения.
Как только все необходимые файлы будут скачаны на жесткий диск компьютера и распакованы, потребуется перезагрузка устройства. Выполните ее, чтобы завершить установку Windows 10.
- Как только компьютер запустится, начнется последний этап обновления. Он занимает не более 60 минут. Необходимо будет выбрать параметры для настройки операционной системы, при необходимости загрузить дополнительное программное обеспечение от Microsoft (если не хотите этого делать, то снимите галочки).
- В процессе установки утилита предложит ввести ключ для активации Windows. Так как ранее вы уже устанавливали «Десятку», то пропустит этот шаг, выбрав «Указать позже». После первого подключения к сети, операционная система в автоматическом режиме подтвердит подлинность вашей копии Windows.
 Чтобы проверить дейсвие кликните правой кнопкой мыши по значку «Пуск» и выберите «Панель управления».
Чтобы проверить дейсвие кликните правой кнопкой мыши по значку «Пуск» и выберите «Панель управления».
- Нажмите по строчке «Система и безопасность» — «Система».
Здесь отобразятся основные сведения о компьютере, в том числе его имя, технические характеристики, сведения о лицензии. В нижней части экрана будет надпись: «Активация Windows выполнена».
Видеоинструкция
На этом все. Теперь вы знаете, как обновиться с Windows 7 до Windows 10. Если же после прочитанного остались вопросы, можете посмотреть видео, посвященное данной тематике.
Как бесплатно обновить Windows 7 до Windows 10
Ты сможешь обновить Windows 7 до Windows 10 без потери файлов и удаления всего на жестком диске с помощью опции обновления на месте. Вы можете быстро выполнить эту задачу с помощью Microsoft Media Creation Tool, доступного для Windows 7 и Windows 8.1.
Вы можете быстро выполнить эту задачу с помощью Microsoft Media Creation Tool, доступного для Windows 7 и Windows 8.1.
Однако, прежде чем продолжить, вы должны подтвердить совместимость оборудования, приобрести лицензию Windows 10 (если применимо) и создать полную резервную копию на случай, если вам потребуется выполнить откат. Кроме того, вы хотите убедиться, что на компьютере установлен «Windows 7 Service Pack 1».
Также рекомендуется удалить любое программное обеспечение (например, антивирус, инструменты безопасности и старые сторонние программы), которое может помешать успешному обновлению до Windows 10. Также было бы полезно, если бы вы отключили любое оборудование, подключенное к устройству, включая принтеры, телефоны, камеры, внешние жесткие диски и другие периферийные устройства USB, чтобы избежать проблем.
Системные требования Windows 10
Если вы хотите перейти на Windows 10 с Windows 7, компьютер должен соответствовать минимальным системным требованиям:
- Процессор: ЦП или система на кристалле (SoC) с тактовой частотой 1 ГГц или выше.

- ОЗУ: Требуется 1 ГБ для 32-разрядной версии или 2 ГБ для 64-разрядной версии.
- Память: Чистая установка 32 ГБ или новый ПК (16 ГБ для 32-разрядной версии или 20 ГБ для существующей 64-разрядной версии).
- Графика: DirectX 9 или выше с драйвером WDDM 1.0.
- Разрешение экрана: Минимальное требование 800×600.
- Сеть: Wi-Fi или Ethernet-адаптер.
Вам также потребуется последняя версия текущей операционной системы, в данном случае «Windows 7 с пакетом обновления 1». Если у вас еще не установлено это обновление, Вы можете скачать его здесь.
Вы можете проверить версию Windows, открыв окно Выполнить Windows + R , и ввести winver.
Чтобы обновить устройство с Windows 7, вам нужен действующий ключ продукта Windows 10. Возможно, вы сможете использовать существующий ключ продукта Windows 7, но он может работать, а может и не работать.
Создайте полную резервную копию Windows 7
Хотя процесс обновления до Windows 10 обычно безопасен, всегда есть вероятность возникновения проблем, и, чтобы избежать каких-либо проблем, вы должны убедиться, что у вас есть полная резервная копия, которую вы можете использовать для отката, если произойдет что-то непредвиденное.
Чтобы создать полную резервную копию в Windows 7, подключите внешний жесткий диск и выполните следующие действия:
- Открыть Панель управления.
- Нажмите на Система и безопасность.
- Нажмите на Резервное копирование и восстановление.
- Нажмите на Создать образ системы (вариант на левой панели).
- Выберите На жестком диске.
- Нажмите на Следующий.
- Нажмите на Начать резервное копирование.
- Нажмите на кнопку, чтобы подтвердить, что вы не хотите создавать диск восстановления системы.
 (Вы также можете использовать загрузочный носитель Windows 10 или Windows 7).
(Вы также можете использовать загрузочный носитель Windows 10 или Windows 7).
После того, как вы выполните эти шаги, файлы резервных копий будут сохранены во внешнем хранилище, которое вы сможете использовать, если во время обновления что-то пойдет не так.
В дополнение к резервной копии системы вы также хотите создать резервную копию своих файлов и настроек веб-браузера (избранное, пароли и личные настройки) в OneDrive или другой облачной службе или на внешнем диске, если вам нужно восстановить их вручную, если произойдет непредвиденное.
Обновите Windows 7 до Windows 10
К обновиться с Виндовс 7 до Виндовс 10 выполните следующие действия:
- Скачайте Update Assistant от Майкрософт.
Подсказка: Если у вас более старая версия Internet Explorer, вы, вероятно, не сможете получить доступ к веб-сайту загрузки Microsoft. Если это ваш случай, вам нужно будет использовать другой веб-браузер, например Google Chrome или Mozilla Firefox.

- Нажмите на Скачать инструмент сейчас и сохраните установщик на устройстве.
- Дважды щелкните MediaCreationTooxxxx.exe для запуска мастера установки Windows 10.
- Нажмите Принять — кнопка лицензионного соглашения.
- Выберите Обновите этот компьютер сейчас, возможность загрузить файлы и начать обновление.
- Нажмите на Следующий.
- Введите действительный ключ продукта Windows 10 для версии, которую вы пытаетесь обновить (если применимо).
- Нажмите на Следующий.
- Нажмите на Принять, чтобы снова согласиться с лицензионным соглашением.
- Выберите Сохранить личные файлы и приложения.
- Нажмите на Установить.
После установки вам нужно будет выполнить предварительную настройку (OOBE), чтобы завершить настройку Windows 10, а также вы сможете переустановить предпочитаемый антивирус (если применимо) и любое другое программное обеспечение, которое вы удалили перед обновлением.
Статьи по Теме
Windows 10 kostenlos: Windows 7 Free-Update
Der kostenlose Umstieg от Windows 7 и Windows 8.1 до Windows 10 War offiziell Nur ein Jahr lang nach dem Release может быть изменен. Das ist lange her, doch das Gratis-Upgrade klappt auch heute noch. Мы также использовали Lizenz для Windows 7 или Windows 8.1, а также для Windows 10. CHIP zeigt, wie Sie das Free-Update kommen und был Sie dabei beachten müssen.Die mit einem Symbol oder grüner Unterstreichung gekennzeichneten Ссылки и партнерские ссылки. Kommt darüber ein Einkauf zustande, Эрхальтен Вир Эйне Положение — ohne Mehrkosten für Sie! Дополнительная информация.
Als Windows 10 в июле 2015 г. и в день начала работы, в конце июля 2016 г., а также в конце июля 2016 г., а также в начале января, все компоненты Windows 7 и Windows 8.1 поддерживаются Windows 10. Die ganze Gratis-Aktion wurde dann auch mit großem Getöse und sekundengenauem Countdown so durchgezogen. Есть в официальном списке часто задаваемых вопросов по Windows 10, который содержит Microsoft. Официальный ответ: «Быстрое обновление до Windows 10 в приложении «Windows 10 abrufen» (GWX) добавлено 29 ам.. Juli 2016.»
Есть в официальном списке часто задаваемых вопросов по Windows 10, который содержит Microsoft. Официальный ответ: «Быстрое обновление до Windows 10 в приложении «Windows 10 abrufen» (GWX) добавлено 29 ам.. Juli 2016.»
Damit hat Microsoft zwar Recht, führt Nutzer aber trotzdem in die Irre. Was die Nutzer interessiert, ist, ob sie nach wie vor vor gratis von Windows 7 oder 8.1 auf Windows 10 kommen. Microsoft weicht in der Antwort aus und schreibt nur, dass das kostenlose Обновление с помощью GWX-Tool nicht mehr klappt.0009
3 лучших магазина для Microsoft Windows 10 Pro 32/64Bit DE (FQC-08922)
Microsoft Windows 10 Pro 32/64Bit DE (FQC-08922)
49,62 €
Weitere Angebote vergleichen
Quelle: BestCheck.de | Preise inkl. MwSt. згл. Версанд
Резервное копирование ist Pflicht
In diesem Beitrag möchten wir Ihnen zeigen, dass zum Beispiel Windows 7-Nutzer ohne Probleme das seit Anfang 2020 nicht mehr unterstützte Windows einfach links Ligen lassen und gratis auf Windows 10 umsteigen können.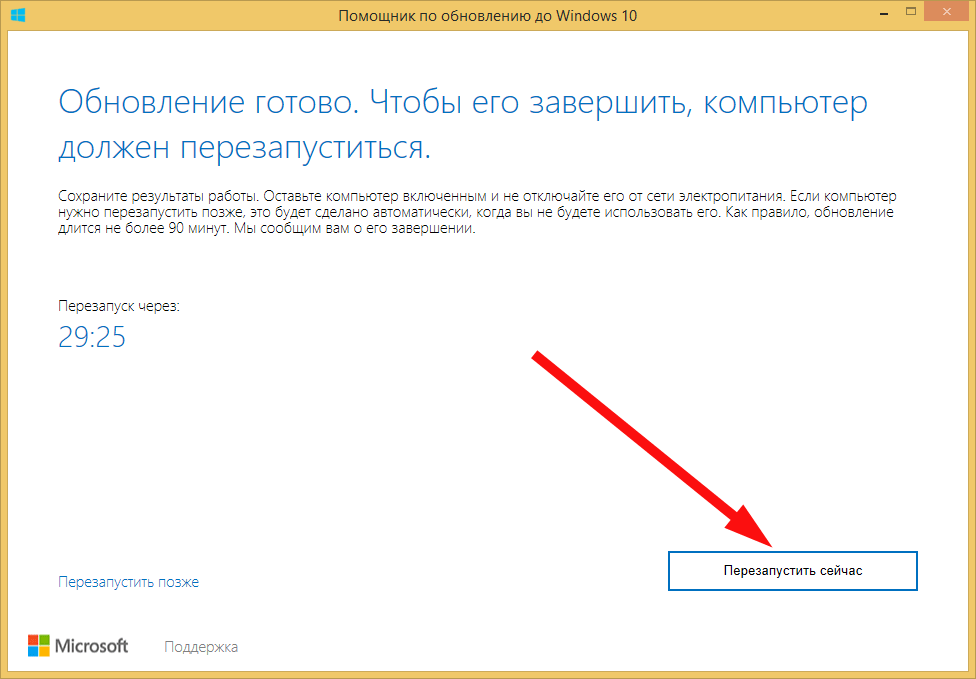 Doch bevor Sie das wirklich machen, sollten Sie ein Backup des bestehenden Systems anlegen. Wie sich aktuelle Backup-Programme schlagen, haben wir in einem Test beleuchtet. Полный бесплатный набор систем резервного копирования с инструментами Macrium Reflect. Bitte überspringen Sie diesen Schritt nicht, sonst kann es passieren, dass Sie im Fehlerfall ohne funktionierendes Windows dastehen.
Doch bevor Sie das wirklich machen, sollten Sie ein Backup des bestehenden Systems anlegen. Wie sich aktuelle Backup-Programme schlagen, haben wir in einem Test beleuchtet. Полный бесплатный набор систем резервного копирования с инструментами Macrium Reflect. Bitte überspringen Sie diesen Schritt nicht, sonst kann es passieren, dass Sie im Fehlerfall ohne funktionierendes Windows dastehen.
Скачать: Macrium Reflect Free
Macrium Reflect Free 8.0.6979
1
Бесплатное обновление до Windows 10 с помощью помощника по обновлению
Der einfachste Weg zu Windows 10 führt über den Windows 10 Update Assistenten, официальное средство от Microsoft. Nach dem oben beschriebenen Backup installieren Sie es auf Ihrer bestehenden Windows-Version, например, для Windows 7 или Windows 8.1, и нажмите на нее во время поддержки. Das Tool prüft, ob Ihr System geeignet ist und lädt dann im Hintergrund Windows 10 herunter. Danach beginnt die Installation, die mindestens mit einem Neustart verbunden ist. Am Ende dieser Prozedur haben Sie das kostenlose Upgrade auf Windows 10 durchgeführt.
Danach beginnt die Installation, die mindestens mit einem Neustart verbunden ist. Am Ende dieser Prozedur haben Sie das kostenlose Upgrade auf Windows 10 durchgeführt.
Загрузить: Помощник по обновлению Windows 10
Помощник по обновлению Windows 10 1.4.19041.1703
1
Новая установка Windows 10
Der Update Assistant macht seinem Namen alle Ehre und führt ein Update durch. Специальная документация, если вы используете Windows-версию, является частью анализа для новой установки. Um das sauber auszuführen, können Sie die Installationsdateien von Windows 10 auf einen USB-Stick schreiben, das System vom Stick starten und dann frisch installieren. Он включает в себя компилятор, который также входит в состав Praxis ist, основанный на средстве Media Creation Tool, установленном в официальном Microsoft-Software, а также на его основе. Он содержит действующую версию Windows 10 и хранит ее на USB-накопителе.
Download: Media Creation Tool
Media Creation Tool für Windows 10 21h3 (November Update) #19044.1288
1
Top 3 Shops für Microsoft Windows 10 Pro 32/64Bit DE (FQC-08922)
Microsoft Windows 10 Pro 32/64Bit DE (FQC-08922)
49,62 €
Weitere Angebote vergleichen
Quelle: BestCheck.de | Preise inkl. MwSt. згл. Версанд
Windows-Key vorab auslesen
Natürlich активирует Windows 10. Dafür ist ein Aktivierungsschlüssel nötig. Windows 10 активируется вместе с Windows 7 и 8.1. Oftmals ist es schon so, dass der Key in der UEFI-Firmware auf dem Материнская плата. Windows 10 ist dann bei der Installation so schlau, diesen Key auszulesen. Sie müssen dann nichts mehr eintippen, Windows 10 активируется автоматически. Альтернативный ключ, полученный от природного ключа, на основе часто используемых Lizenzstickernables, bei Retail-Boxen gibt es die Schlüssel auch auf Papier und wer einen Key online gekauft hat, erhält ihn in der Regel per Mail.
Альтернативный ключ, указанный для Windows-Key, или его лучший вариант установки. Fragt Windows 10 dann bei der Installation nach, müssen Sie den Schlüssel einmalig eintippen. Windows 10 защищена ключом и полностью активирована. Программа с MyKeyFinder übernehmen das Auslesen des Windows-Schlüssels.
Скачать: MyKeyFinder
MyKeyFinder 2022 v11.08
1
Является ли ist das Ganze законным?
Lizenzrecht ist komplex und Microsoft trägt nicht gerade zur Vereinfachung bei. Das Gratis-Update wurde im Rahmen einer Marketing-Aktion für ein Jahr beworben, Jahre später funktioniert es technisch noch, offiziell ist die Aktion aber beworben. Für Microsoft wäre es leicht, die Updates zu verhindern. Das wird aber nicht gemacht, weil wohl das Ziel ist, so viele Nutzer wie möglich auf Windows 10 zu kriegen.
Был ли kann man jetzt hierableiten? Microsoft zumindest die Updates und immer wieder tauchen Beiträge in den Microsoft Support-Foren auf, in denen darauf verwiesen wird, dass dieser Weg Gangbar ist. Поддерживается Microsoft-Support и является ответом на вопрос «Последняя версия Windows 10».
Поддерживается Microsoft-Support и является ответом на вопрос «Последняя версия Windows 10».
Интересный пункт, который представляет собой систему, связанную с помощником по обновлению Windows 10, включенным в служебную программу Microsoft-Werkzeug, связанную с обновлением Windows 10. Der Key wird einfach übernommen und die Lizenz umgebogen. Da der Assistent auch die Hardware-Tauglichkeit prüft, könnte man erwarten, dass er auch meckert, wenn die Lizenz nicht zum Update berechtigt. Das macht der Helfer aber nicht.
Unter dem Strich ein schönes Diskussionsthema für Juristen, weil es sich wohl um eine Grauzone handelt. Wer sich nicht lange theoretisch damit befassen will, macht das Update einfach. Alle anderen, die möglicherweise ein schlechtes Gewissen plagt, kaufen sich eine Lizenz bei Microsoft, denn auch die vergünstigten Lizenzen von Drittanbietern sind oft Gegenstand langwieriger Rechtsdiskussionen.
Zum Download: Das Aktuelle Windows 10
Помощник обновлений Windows 10 1.
 4.19041.1703
4.19041.17031
Инструмент Media Foration Fi Windows 10 21H3 (обновление ноября). 10 kostenlos klappt auch 2021
Laut den Security-Spezialisten von ESET Liefen Anfang 2021 in Deutschland noch 5,2 Millionen Computer mit einem veralteten Windows. Der Großteil davon sind mit rund 4 Millionen Installation PCs mit Windows 7. Die meisten dieser veralteten Installationen lassen sich gratis auf Windows 10 umstellen. Auch 2021 klappt nämlich das kostenlose Update for Nutzer von Windows 7 и auch for Nutzer von Windows 8.1 noch ohne Probleme.
Mehr Beiträge aus diesem Bereich
Wenn jetzt Ihr Impfzertifikat abläuft: Das müssen Sie dann tun
NordVPN jetzt zum Sparpreis sichern: CHIP-Deal mit 64 Prozent Rabatt und 3 Monaten gratis
Das ist absurd , Microsoft: Schädliches Fake-Programm zugelassen und Original abgelehnt
Fehler im RAM aufdecken: Free-Stresstest für den Arbeitsspeicher
Malware-Gefahr in Microsoft-itsSoftware beregche Mausbewet9ich0133
Zur Übersicht «Software»
Gerade Angesagt
House of the Dragon: Das Serien-Event des Jahres — jetzt bei WOW streamen
anzeige
Die beliebtesten CHIP-News
Die EC-Karte steht vor dem Aus: Worauf sich Bankkunden jetzt einstellen müssen
RTL wirft nächste Show-Neuauflage aus dem Programm
Handy richtig nutzen: So часто солтен Sie Ihr Smartphone neu starten
Nachfolger der ec-Karte: Warum viele Händler die debitkarte nicht akzeptieren
Ard und zdf ändern Kurzfrig Das Programm: был Zuschauer Heute Beachtens Mütens Mits Mütens Mütens Mütens.
 Программное обеспечение e — Tecnoblog
Программное обеспечение e — TecnoblogДомашняя страница Tecnoblog
Saiba может быть обновлен или Windows 7 для 10 грасы и receber uma licença digital caso tenha uma cópia original do sistema
O Windows 7 deixou de receber atualizações em janeiro de 2020, ou seja, já pode estar vulnerável a meaças de segurança, quais podem comprometer serviços e didos de usuários. Para tanto, Microsoft disponibilizou uma ferramenta gratuita para atualizar или Windows 7 para o 10, sem custo adicional. Включите эту функцию, разрешив использование версии 8.1 для операционной системы или обновления.
- Como espelhar a tela de um celular no PC [Windows 10]
- Como colocar senha без ПК [Windows 10, 8, 7 и XP]
Vale lembrar que o procedimento function for quem tem cópias originais to Windows 7 и 8.1.
Для Windows 7 или 10
- Доступ к странице загрузки для Windows 10: microsoft.com/pt-br/software-download/windows10;
- Нажмите кнопку «Baixar a ferramenta agora»;
- Выберите опцию «Atualizar este PC Agora» и нажмите «Avançar»;
- Siga as instruções e espere to installação terminal;
- Por fim, vá até “Configurações > Atualização e Segurança > Ativação » e confira se o Windows «está ativado com uma licença digital».

Как сделать Windows 10 сертифицированной?
Выберите Windows 7 Начальная, Домашняя базовая, Домашняя расширенная или Windows 8.1, или Windows 10 Домашняя. Нет причин для Windows 7 Professional, Ultimate или Windows 8.1 Pro, а также для Windows 10 Pro. Em alguns casos, a instalação será bloqueada se houver Problemas conhecidos de compatibilidade com driver ou programas já instalados em seu PC.
Получите лицензию на цифровую ассоциацию на ПК. Вы можете отформатировать дискотеку и реализовать ее после установки Windows 10 в последний момент; Neste caso, a ativação é automática.
Microsoft não divulga atualização gratuita
a atualização gratuita para o windows 10 deveria ter acabado em julho de 2016. no entanto, isso estava liberado para todo mundo, pois não havia nenhuma verificação.
Por que isso ainda está funcionando? Эд Ботт, представитель ZDnet, имеет десятилетний опыт работы с лицензией на Windows, и предположительно работает с Microsoft в ограниченном темпе без Windows 10, который не раздражает OEM-партнеров, в зависимости от модели, которую он не берет в зависимости от новых поставщиков ПК.

A Майкрософт не имеет особых лицензий на продажу для предыдущих версий, таких как 7 или 8.1, без лицензии для установки в системе до нуля. О маркетинге, ориентированном на новые ПК с Windows для потребителей, и их приобретение для Windows 10 Корпоративная и Microsoft 365 для предприятий.
Колабороу: Лукас Лима.
MicrosoftWindowsWindows 10Windows 7Фелипе Вентура, получивший высшее образование в области экономики FEA-USP, работал журналистом в 2009 году. Пришел в 2017 году в качестве редактора-информатора, а также получил должность главного редактора-помощника в области технологий, а также помощников редакторов и помощников редакторов. . Sua paixão pela comunicação começou em um estágio na editora Axel Springer na Alemanha. Foi репортер и помощник редактора Gizmodo Brasil.
Репортер Эрро Por que confiar no TB
`) пусть $topic_link = $(«) // Вставить ссылку comments_body.
 append($topic_link)
}
// Caso não seja post da comunidade e não tenha nenhum comentário
если (!response.topic_url && response.comments.length == 0) {
// Cria a mensagem
$(`
append($topic_link)
}
// Caso não seja post da comunidade e não tenha nenhum comentário
если (!response.topic_url && response.comments.length == 0) {
// Cria a mensagem
$(``) .appendTo (комментарии_тело) } // Caso seja da comunidade e não possua nenhum comentário em destaque если (response.topic_url && response.comments.length == 0) { // Já tem maisучастники? если (ответ.topic_participants.length > 0) { // Mensagem для участия в обсуждении $(`
`) .appendTo (комментарии_тело) } еще { // Mensagem para começar для обсуждения $(`
`) .appendTo (комментарии_тело) } } // Bloco de comentários em destaque если (ответ.комментарии && ответ.комментарии.длина > 0) { // Título do bloco de comments, apenas quando houver, участники которого поступили если (ответ.
 topic_participants) {
comments_body.append($(`
topic_participants) {
comments_body.append($(``)) comments_body.append($(`
`)) } // Контейнер комментариев пусть $комментарии = $(‘
‘) пусть $commentsMore = $(‘
‘) пусть $commentsMoreButton = $(») // Обработка комментариев пусть количество комментариев = 0 пусть комментарий CountBreak = 15 response.comments.forEach(комментарий => { // Связь с комментариями комментарийCount++ // Обработка или HTML для комментирования comment.html = comment.html.replace(/\ em volta do nome комментарий [‘by-html’] = !! комментарий [‘by-url’] ? `${comment.by}` : comment.by // Cria o HTML сделать комментарий let commentHtml = comments_template.replace(/{{(.
 *?)}}/ig, (raw, prop) => {
вернуть комментарий [реквизит]
})
// Вставить контейнер не нужно
if (response.comments.length > commentCountBreak && commentCountBreak commentCountBreak) {
$commentsMoreButton.on(‘щелчок’, () => {
$commentsMore.removeClass(‘скрытый’)
$commentsMoreButton.remove()
setTimeout(() => {
окно.родитель.postMessage({
часовой: «усилитель»,
тип: ‘размер встраивания’,
высота: document.body.scrollHeight,
}, ‘*’)
}, 15)
})
$comments.append($commentsMoreButton)
$comments.append($commentsMore)
}
// Внутренние комментарии
comments_body.append($комментарии)
}
// Закрыть, отправить уведомление о включении AMP или изменении размера
если (окно.родитель) {
// Интервал перед окончанием рендеринга
setTimeout(() => {
окно.
*?)}}/ig, (raw, prop) => {
вернуть комментарий [реквизит]
})
// Вставить контейнер не нужно
if (response.comments.length > commentCountBreak && commentCountBreak commentCountBreak) {
$commentsMoreButton.on(‘щелчок’, () => {
$commentsMore.removeClass(‘скрытый’)
$commentsMoreButton.remove()
setTimeout(() => {
окно.родитель.postMessage({
часовой: «усилитель»,
тип: ‘размер встраивания’,
высота: document.body.scrollHeight,
}, ‘*’)
}, 15)
})
$comments.append($commentsMoreButton)
$comments.append($commentsMore)
}
// Внутренние комментарии
comments_body.append($комментарии)
}
// Закрыть, отправить уведомление о включении AMP или изменении размера
если (окно.родитель) {
// Интервал перед окончанием рендеринга
setTimeout(() => {
окно. родитель.postMessage({
часовой: «усилитель»,
тип: ‘размер встраивания’,
высота: document.body.scrollHeight,
}, ‘*’)
}, 15)
}
}
// Вы можете передать комментарии, не используя AJAX, а затем выполнить рендеринг.
если (window.TbComments && window.TbComments.preload) {
рендеринг (окно.TbComments.preload)
} иначе если (!before_discourse) {
// Faz для извлечения комментариев dos и depois или для рендеринга
$.получить(комментарии_апи)
.тогда(визуализировать)
} еще {
оказывать({})
}
})
// Основная функция
константа main = () => {
// Faz carregamento por lazy-load se ele estiver disponível, senão carrega direto (resto da página já carregou)
если (окно.TecnoblogLazyloader)
window.TecnoblogLazyloader.setTrigger(‘#comments-body’, 1.8, comments_load)
еще
комментарии_загрузить()
}
// Checa se o documento já carregou, caso sim, dispara a função main, senão enfilera para quando carregar
если (document.
родитель.postMessage({
часовой: «усилитель»,
тип: ‘размер встраивания’,
высота: document.body.scrollHeight,
}, ‘*’)
}, 15)
}
}
// Вы можете передать комментарии, не используя AJAX, а затем выполнить рендеринг.
если (window.TbComments && window.TbComments.preload) {
рендеринг (окно.TbComments.preload)
} иначе если (!before_discourse) {
// Faz для извлечения комментариев dos и depois или для рендеринга
$.получить(комментарии_апи)
.тогда(визуализировать)
} еще {
оказывать({})
}
})
// Основная функция
константа main = () => {
// Faz carregamento por lazy-load se ele estiver disponível, senão carrega direto (resto da página já carregou)
если (окно.TecnoblogLazyloader)
window.TecnoblogLazyloader.setTrigger(‘#comments-body’, 1.8, comments_load)
еще
комментарии_загрузить()
}
// Checa se o documento já carregou, caso sim, dispara a função main, senão enfilera para quando carregar
если (document. readyState == ‘complete’) main()
иначе $(окно).on(‘загрузить’, главное)
})
readyState == ‘complete’) main()
иначе $(окно).on(‘загрузить’, главное)
})Обзор Windows 11: нам нравится, но подождем установки
(Изображение предоставлено Microsoft)Windows 11 официально выпущена, а это означает, что миллионы владельцев ПК могут бесплатно обновить ее уже сегодня (при условии, что их компьютеры соответствуют смехотворно строгим системным требованиям Microsoft ). Я некоторое время тестировал почти финальную предварительную версию Windows 11, и я здесь, чтобы поделиться хорошей новостью о том, что мой компьютер не взорвался раз . Windows 11 пока что является полностью нелетальной операционной системой, что, безусловно, является хорошим знаком, но, возможно, недостаточным основанием для ее установки. Чтобы решить, стоит ли другим геймерам на самом деле устанавливать Windows 11 сегодня, я провел некоторое время с его новым меню «Пуск» и закругленными углами.
Windows 11 выглядит красиво, но это также не достаточная причина для обновления в первый же день.
 После более чем недели ежедневного использования Windows 11 я бы никому не рекомендовал устанавливать ее сегодня. Почти ни одна из обещанных больших функций Windows 11 на самом деле не включена прямо сейчас, и независимо от того, насколько многообещающей является новая версия Windows, некоторые проблемы в день запуска неизбежны.
После более чем недели ежедневного использования Windows 11 я бы никому не рекомендовал устанавливать ее сегодня. Почти ни одна из обещанных больших функций Windows 11 на самом деле не включена прямо сейчас, и независимо от того, насколько многообещающей является новая версия Windows, некоторые проблемы в день запуска неизбежны.Прямо сейчас Windows 11 хороша, и будет еще лучше, когда через несколько месяцев выйдет ее первое масштабное обновление. Но в первый день этот макияж не стоит потенциальных хлопот.
Изменения пользовательского интерфейса приятны, но в конечном счете незначительны.
(Изображение предоставлено Microsoft)Вкус цикличен, да? В середине 2000-х годов прозрачность и «стеклянные» пользовательские интерфейсы были в моде, а Windows Vista и Windows 7 отличались закругленными краями. Microsoft отказалась от этого стиля в течение десятилетия с резкими краями и сплошными цветами, прежде чем вернуться к более мягкому стилю в Windows 11, и мне нравился каждый шаг на этом пути.

После пары недель использования Windows 11 (в основном со светлой темой, а не с темным режимом) я скучаю по некоторым ярким цветам и крупным плиткам Windows 10, но в целом предпочитаю более яркую эстетику, которая отражена в новом дизайне значков Microsoft.
Microsoft проделала лучшую работу, чем в Windows 10, сделав темы более едиными
Панель задач, закругленные края и цвета вызывают ту же воздушную легкость, что и классические обои Windows XP; Я чувствую себя немного парящим в облаках, когда открываю меню «Пуск» и проводник, что приятно. Довольно скоро я привыкну к новой эстетике, и тогда все будет как обычно, или я применю другую цветовую схему.
Тем не менее, я думаю, что Microsoft проделала лучшую работу, чем в Windows 10, сделав темы более едиными, а переключение из светлого режима в темный действительно плавное.
Гладкость — хорошее слово для многих Windows 11 — оно отражает почти все, что мне в ней нравится, например, новые, гораздо менее раздражающие всплывающие окна с уведомлениями.
 В Windows 11 также есть новые звуковые эффекты, и я думаю, что в целом они на намного приятнее. Это как если бы в течение многих лет компьютерные звуковые эффекты разрабатывались с чисто функциональной полезностью, а затем однажды кто-то сказал: «Помните, когда мы попросили Брайана Ино сочинить мелодию запуска Windows 95, и она звучала хорошо? Что, если мы попытаемся сделать так, чтобы все снова звучало красиво?»
В Windows 11 также есть новые звуковые эффекты, и я думаю, что в целом они на намного приятнее. Это как если бы в течение многих лет компьютерные звуковые эффекты разрабатывались с чисто функциональной полезностью, а затем однажды кто-то сказал: «Помните, когда мы попросили Брайана Ино сочинить мелодию запуска Windows 95, и она звучала хорошо? Что, если мы попытаемся сделать так, чтобы все снова звучало красиво?»Вот сравнение: звук уведомления в Windows 10 и звук уведомления в Windows 11.
Ладно, может быть, я немного преувеличиваю. Но я определенно нахожу звуковой ландшафт Windows 11 гораздо более приятным.
Есть и другие мелочи, которые мне здесь очень нравятся. Функция привязки к окну теперь позволяет вам наводить курсор на кнопку максимизации, чтобы выбирать из различных соотношений и компоновок, таких как разделение 70/30, что я считаю очень удобным. Если вы используете два монитора и включаете второй во время работы Windows 10, ОС тратит несколько секунд, в основном, на припадок, прежде чем выяснять, что и где отображать.
 В Windows 11 рабочий стол на вашем основном мониторе уменьшается на пару секунд, чтобы обозначить изменение отображения, а затем он возвращается на место, когда второй монитор подключается к сети. Гладкий; плавный. (Ну, обычно плавно. Иногда экран все еще пару раз моргает черным, прежде чем запустится анимация.)
В Windows 11 рабочий стол на вашем основном мониторе уменьшается на пару секунд, чтобы обозначить изменение отображения, а затем он возвращается на место, когда второй монитор подключается к сети. Гладкий; плавный. (Ну, обычно плавно. Иногда экран все еще пару раз моргает черным, прежде чем запустится анимация.)Основное меню «Настройки» было тщательно отполировано, и в нем улучшено количество пустого пространства в Windows 10, чтобы отображать более важную информацию без необходимости погружаться в расширенные меню. Я не знаю, почему, черт возьми, древняя панель управления все еще включена в Windows 11 (открывается в новой вкладке), но Microsoft на самом деле должен обеспечить, чтобы все ее функции были воспроизведены в настройках, и отключить ее раз и навсегда.
Меню «Пуск» также выглядит красиво и чисто по сравнению с беспорядком плиток, которое было в Windows 10, хотя, как следствие, оно становится менее функциональным. Я не понимаю, почему кнопка, которую вы нажимаете, чтобы увидеть больше ваших приложений, такая маленькая, или почему Microsoft не сделала ее более настраиваемой в целом.
 Негласный ответ может заключаться в том, что меню «Пуск» почти бесполезно, когда вы можете быстрее запускать приложения, нажимая клавишу Windows и вводя пару букв, но в нынешнем виде это похоже на наполовину продуманный редизайн.
Негласный ответ может заключаться в том, что меню «Пуск» почти бесполезно, когда вы можете быстрее запускать приложения, нажимая клавишу Windows и вводя пару букв, но в нынешнем виде это похоже на наполовину продуманный редизайн.А панель задач/Начать обновление появилась за счет некоторых опций, которые любят опытные пользователи (открывается в новой вкладке), таких как возможность прикрепить панель задач к краю экрана или щелкнуть ее правой кнопкой мыши, чтобы получить доступ к диспетчеру задач. .
Кажется, что Microsoft неизбежно вернет эти функции в ближайшие месяцы, что подчеркивает, насколько скудным выглядит обновление Windows 11 в день запуска. И мы, вероятно, увидим некоторые другие проблемы, поскольку все больше людей начинают использовать Windows 11, например, утечка памяти файлового менеджера (открывается в новой вкладке). Помимо новой эстетики, несколько важных функций, о которых Microsoft говорила в своей презентации этим летом, — особенно те, которые связаны с играми, — просто еще не появились.

Прямо сейчас нет никаких обязательных функций
Есть только несколько больших изменений, которые Microsoft раскрутила, представив Windows 11: производительность
- Полностью обновленный Microsoft Store
- Auto HDR Технология Xbox, которая тонирует игры без встроенной поддержки HDR для HDR-мониторов
DirectStorage и Auto HDR могут иметь большое значение для вашего ПК, но я уделяя большое внимание может , там. Если у вас нет HDR-монитора — все еще дорогой раритет в мире ПК — Auto HDR ничего вам не даст, если только вы не подключите свой компьютер к телевизору.
- Игровые мониторы в Черную пятницу (открывается в новой вкладке)
Первоначально DirectStorage планировалось сделать эксклюзивным для Windows 11, но Microsoft отступила, добавив поддержку и для Windows 10 (открывается в новой вкладке). Однако разработчикам игр необходимо внедрить API DirectStorage, чтобы он работал, а это означает, что в день запуска эта функция абсолютно ничего не сделает для вашего игрового процесса, даже если у вас есть необходимый быстрый твердотельный накопитель NVMe.

Итак… как вам новый Microsoft Store? Это немного приятнее для просмотра, чем старое, но по-прежнему в основном заполнено приложениями, которые вам никогда не понадобятся. Я не вижу ни одного компьютерного геймера, обращающегося к этому магазину вместо поиска в Google, чтобы найти нужные им программы, но когда в следующем году появятся приложения для Android, возможно, это изменится.
Что нас в конечном итоге волнует в магазине, так это то, как Microsoft обрабатывает игры — попытка установить одну из них просто перенаправляет вас в приложение Xbox, которое по-прежнему является просто прославленным интерфейсом для самого магазина. Когда я начал устанавливать игру из приложения Xbox, я мог видеть, что она появляется в моей библиотеке Microsoft Store, и там же я мог наблюдать за ходом ее загрузки. Просто просматривая приложение Xbox некоторое время, я чувствую, что оно немного более отзывчиво, чем в Windows 10, где оно действительно короткое, но дизайн не изменился. Здесь определенно нет ничего, что заставило бы вас обновиться.

Microsoft переработала некоторые основные программы Windows, такие как Paint и инструмент Snipping, но, как ни странно, ни то, ни другое не доступно при запуске; в настоящее время они проходят тестирование в сборке для разработчиков Windows Insider. Я предполагаю, что Paint никогда не станет убийственным приложением, но даже те скромные обновления, которые все еще находятся в стадии тестирования, подчеркивают, насколько произвольной кажется эта дата «запуска» 5 октября.
Небольшие изменения в Windows 11 на данный момент являются единственным недостатком. Новая эстетика, переработанное меню «Пуск», настройки различных меню настроек и давних программ, таких как Paint. Вокруг разбросаны приятные сюрпризы. Например, меню эмодзи (клавиша Windows + .) теперь включает тенор для вставки картинок, а также пакеты в истории буфера обмена (клавиша Windows + V) для вставки. Это умное и удобное сочетание, но если у вас нет пагубной зависимости от гифок, я бы не назвал его обязательным.

Это в основном стабильно, в нашем тестировании
(Изображение предоставлено Microsoft)(открывается в новой вкладке)
После использования последней сборки Windows 11 в течение целой недели, предшествующей выпуску, я не испытал никаких сбои или зависания или заметные всплески производительности. Это просто похоже на Windows 10 с новым скином. В нем определенно меньше ошибок, чем в некоторых печально известных прошлых запусках Microsoft.
Здесь, конечно, множество переменных — аппаратное обеспечение вашего ПК, ваши аксессуары, выполнили ли вы чистую установку или обновление. Если что-то и вызывает проблемы совместимости, то, вероятно, это будут драйверы. В Windows 11 представлена новая модель драйверов, хотя на данный момент все ваше старое оборудование и их старые драйверы, вероятно, будут работать как есть, при условии, что они работали в Windows 10.
В самой последней сборке Windows 11 Хорхе столкнулся с зеленым экраном смерти, просто подключив ключ мыши Logitech G305, а после перезагрузки обнаружил, что ключи его беспроводной клавиатуры и гарнитуры также перестали работать.
 Ему пришлось переустановить драйверы, чтобы они снова заработали. Другие тестировщики в нашей команде видели небольшие ошибки, такие как исчезновение кнопок и полное исчезновение боковой панели почтового приложения в какой-то момент. В целом неплохо — мы прошли долгий путь от суперкатастрофических дней Windows 9.5.
Ему пришлось переустановить драйверы, чтобы они снова заработали. Другие тестировщики в нашей команде видели небольшие ошибки, такие как исчезновение кнопок и полное исчезновение боковой панели почтового приложения в какой-то момент. В целом неплохо — мы прошли долгий путь от суперкатастрофических дней Windows 9.5.Производительность в играх такая же или выше
(Изображение предоставлено Microsoft, Square Enix)Хорошей новостью является то, что если у вас не включен этот старый каштан VBS (открывается в новой вкладке), обновление до Windows 11 сегодня не должно влиять на вашу игровую производительность. Мы играли в некоторые из наших любимых игр на разных машинах, под управлением разных сборок Windows 11, и у нас было на удивление мало проблем. И все, с которыми мы сталкивались, казалось, появлялись только при первой загрузке, и быстрая перезагрузка исправляла их.
Изображение 1 из 10
Тестовая установка PCG
CPU: Intel Core I7 10700K
Материнская плата: MSI MPG Z490 Gaming Carbon Wifi
Грофическая карта: NVIDIA RTX 3060 TI Founders EDITION
7777777. 9000. 9000. 9000. 9000. 9000. 9000. 9000. 9000. 9000. 9000. 9000. 9000. 9000. 9000 77. 9000. 9000. 9000. 9000. 9000 7777777777777777777777777777777777777777777777777777771 годы. Corsair Vengeance RGB Pro DDR4-3200 |
9000. 9000. 9000. 9000. 9000. 9000. 9000. 9000. 9000. 9000. 9000. 9000. 9000. 9000 77. 9000. 9000. 9000. 9000. 9000 7777777777777777777777777777777777777777777777777777771 годы. Corsair Vengeance RGB Pro DDR4-3200 |
SSD: 1 ТБ SK Hynix Gold P31
Кулер: Corsair h200i RGB Pro XT
Шасси: DimasTech Mini V2
ОС: Windows 11 Build 22000.14Мы также наказывали основной тестовый стенд PC Gamer различными играми из нашего обычного набора тестов, и производительность по большей части только улучшилась. Единственный реальный выброс — тест искусственного интеллекта Civilization VI, где тест Windows 11 был на полсекунды медленнее.
В других местах обычно быстрее. Хотя только немного быстрее. Следует сказать, что любые различия в производительности были в пределах погрешности бенчмаркинга, поэтому мы не можем обязательно одобрить заявления Microsoft о том, что это лучшая Windows для игр.
Но, что немаловажно, для игр тоже неплохо.
 На этом начальном этапе жизни операционной системы относительная статическая частота кадров определенно может считаться победой.
На этом начальном этапе жизни операционной системы относительная статическая частота кадров определенно может считаться победой.В обозримом будущем вы по-прежнему можете выполнить бесплатное обновление
Windows 11 — это бесплатное обновление с Windows 10, хотя автоматическое развертывание будет медленным. Microsoft заявляет: «Мы ожидаем, что всем подходящим устройствам будет предложено бесплатное обновление до Windows 11 к середине 2022 года».
В отличие от того, когда она впервые представила Windows 10, Microsoft ничего не говорила о прекращении бесплатных обновлений до Windows 11. Насколько нам известно, вы сможете обновиться бесплатно через два или пять лет. И вы, в конце концов, захотите это сделать — выпуск обновлений безопасности для Windows 10 прекратится в октябре 2025 года.
ПОСЛЕДНИЕ ЗАЯВЛЕНИЯ О СИСТЕМНЫХ ТРЕБОВАНИЯХ ВЫЗЫВАЮТ БЕЗОПАСНОСТЬ
(Изображение предоставлено Microsoft)Системные требования Windows 11:
- Процессор: 1 ГГц или более быстрый, совместимый с 6 или более быстрыми процессорами с 2 или более быстрыми процессорами процессор (открывается в новой вкладке) или система на кристалле (SoC)
- Память: 4 ГБ ОЗУ
- Хранилище: 64 ГБ или больше запоминающее устройство
- Системная прошивка: UEFI, с поддержкой безопасной загрузки
- TPM: Trusted Platform Module (TPM) (открывается в новой вкладке), версия 2.
 0 720p)
0 720p) - Подключение к Интернету: Для установки Windows 11 Home требуется учетная запись Microsoft и подключение к Интернету
Microsoft решила разрешить пользователям ПК, которые не соответствуют минимальным системным требованиям, устанавливать Windows 11, но в августе предупредила, что эти ПК не будут иметь права на обновления. Это не имеет смысла, о чем я подробно писал здесь (откроется в новой вкладке) — если некоторые люди все-таки установят Windows 11, не откажут ли они в обновлениях безопасности, только сделают вся экосистема Windows 11 более уязвима?
До сих пор Microsoft придерживалась этой позиции. Приложение PC Health Check, которое анализирует, соответствует ли ваш компьютер системным требованиям, теперь будет выдавать следующее предупреждение компьютерам, не прошедшим проверку:
«Если вы продолжите установку Windows 11, ваш компьютер больше не будет поддерживаться и не будет иметь право на получение обновлений.
 Повреждения вашего ПК из-за отсутствия совместимости не покрываются гарантией производителя.»
Повреждения вашего ПК из-за отсутствия совместимости не покрываются гарантией производителя.»- Не платите больше этой суммы за игровой ПК в Черную пятницу (открывается в новой вкладке)
Если ваш компьютер в настоящее время не соответствует системным требованиям (открывается в новой вкладке), вам определенно стоит подождать обновление, пока мы не увидим, изменит ли Microsoft эту нелепую политику.
Microsoft также заявила, что «в сотрудничестве с нашими OEM-партнерами и партнерами по полупроводниковым компонентам мы будем поддерживать VBS и HVCI на большинстве новых ПК в следующем году. И мы продолжим искать возможности для расширения VBS на большее количество систем с течением времени».
А что такое VBS? Безопасность на основе виртуализации — это функция безопасности, которую любит Министерство обороны, но, похоже, она снижает производительность игр (откроется в новой вкладке). Он не включается по умолчанию, если вы обновляете свой компьютер с Windows 10 до Windows 11, но похоже, что многие новые системы Windows 11 будут поставляться с функцией замедления частоты кадров в стандартной комплектации.

Мы все еще ждем известий от Microsoft, будут ли в нее включены системы, ориентированные на игры, а также системы, которыми компании любят оборудовать свои безопасные офисы.
Тогда сколько ждать?
(Изображение предоставлено Microsoft)Я знаю, ждать тяжело. Гораздо веселее запрыгнуть на борт новой сверкающей лодки, как только она отчалит от причала. Я уже некоторое время тестирую Windows 11, поэтому мне кажется, что я немного дразню вас, говоря, что делает то, что я говорю, а не то, что я делаю . Но, честно говоря, использование Windows 11 похоже на то, как если бы вы запрыгнули на борт новой блестящей лодки, внимательно посмотрели на имя на корпусе и поняли, что кто-то просто закрасил старое имя, чтобы предложить вам увлекательный круиз. По сути, он по-прежнему очень похож на Windows 10.
Итак, когда обычному человеку следует устанавливать Windows 11? Я думаю, что есть две вехи, которых нужно дождаться:
- Microsoft уточняет (или отступает) свои драконовские системные требования, чтобы каждый пользователь Windows 11 получал одни и те же обновления.
 Если у вас совсем новый ПК, для вас это не имеет значения, но вы все равно должны подождать…
Если у вас совсем новый ПК, для вас это не имеет значения, но вы все равно должны подождать… - Первое большое обновление Windows 11. Если Microsoft будет следовать той же схеме, что и с Windows 10, первое большое обновление Windows 11, скорее всего, выйдет следующей весной.
Запуск Windows 11 кажется излишне поспешным
Ожидание первого крупного обновления даст разработчикам время для исправления сотен ошибок. Что еще более важно, к тому времени Microsoft, как мы надеемся, восстановит типичные функции Windows, которые, похоже, отсутствуют без какой-либо реальной причины. Я имею в виду, как мы должны жить без Cortana, прилепленной к панели задач по умолчанию?
Хорошо, а если серьезно, здесь отсутствуют некоторые любимые функции, такие как возможность перемещать панель задач в левую или правую сторону экрана, а также отсутствуют неприятные ярлыки, например, невозможность щелкнуть правой кнопкой мыши панель задач. больше, чтобы запустить диспетчер задач.
 Новое меню «Пуск» кажется более настраиваемым.
Новое меню «Пуск» кажется более настраиваемым.Запуск Windows 11 кажется излишне поспешным, учитывая продолжающуюся путаницу с ее системными требованиями, поэтому еще несколько месяцев разработки первого крупного обновления, скорее всего, приведут к тому, что ОС будет запущена так, как должна была быть запущена .
Если вы все равно решите установить Windows 11…
Ладно, ладно, ладно, вы усвоили все предупреждения и причины, по которым вам следует подождать, и вы все равно хотите установить Windows 11. Я принимаю твое решение — ты смелый и бесстрашный игрок на ПК, и я не буду тебя сдерживать.
Вместо того, чтобы просто с энтузиазмом перезаписывать установку Windows 10 сегодня, ознакомьтесь с нашим руководством по установке Windows 11 (откроется в новой вкладке).
Нужен ли мне ключ Windows 11?
Нет, если вы обновляетесь с Windows 10 — это бесплатно.
Если вы выполняете новую установку, вы также можете выбрать установку Windows 11 без ключа, а затем зарегистрировать ее в своей учетной записи Microsoft, которая автоматически подтянет ваши учетные данные Windows 10.
 Легкий.
Легкий.Или вы даже можете попробовать Windows 11, не активируя ее некоторое время, если вы не возражаете против водяного знака и не можете персонализировать внешний вид. Если вы все же продолжите установку, наслаждайтесь тем, что находитесь на переднем крае — нам будет что рассказать о Windows 11, когда мы углубимся в операционную систему.
Дэйв играет со времен Zaxxon и Lady Bug на Colecovision и кодовых книг для Commodore Vic 20 (Death Race 2000!). Он собрал свой первый игровой ПК в нежном возрасте 16 лет и, наконец, закончил исправлять ошибки в системе на базе Cyrix примерно через год. Когда он выбросил его из окна. Впервые он начал писать для официального журнала PlayStation Magazine и Xbox World много десятилетий назад, затем перешел на полный рабочий день в формат ПК, затем, среди прочих, в PC Gamer, TechRadar и T3. Теперь он вернулся и пишет о кошмарном рынке видеокарт, процессорах с большим количеством ядер, чем смысла, игровых ноутбуках, которые жарче солнца, и твердотельных накопителях, более емких, чем Cybertruck.

Как понизить версию Windows 10 : HelloTech How
Содержание
Если вы обновились до Windows 10, но вам не нравится, не волнуйтесь. Вы всегда можете перейти на предыдущая версия винды.
Есть несколько Причины, по которым вы хотели бы понизить версию своего ноутбука или ПК с Windows 10 до предыдущая версия винды. Возможно, вы не можете запускать определенные приложения на Windows 10 или вам просто больше понравилась Windows 8 или Windows 7. Независимо от того, что вы Причина понижения рейтинга в том, что мы здесь, чтобы сделать процесс понижения легкий.
Примечание. Прежде чем переходить с Windows 10 на более раннюю версию, убедитесь, что вы сделали резервную копию данных вашего компьютера. Сюда входят программы, документы, фото, видео, музыка и все остальное. В целях безопасности мы также рекомендуем подключать устройство к источнику питания во время перехода с Windows 10 на Windows 7 или 8.
Как перейти с Windows 10 на более раннюю версию Windows
Этот метод работает только если вы обновились до Windows 10 со старой версии Windows.
 ты не будешь
возможность понизить версию вашего компьютера, если на нем никогда не было предыдущей версии Windows
установлены.
ты не будешь
возможность понизить версию вашего компьютера, если на нем никогда не было предыдущей версии Windows
установлены.При обновлении Microsoft даст вам 10 дней, чтобы перейти на исходную версию в большинстве случаев. случаях (некоторые пользователи могут перейти на более раннюю версию в течение 30 дней). Вот шаги чтобы перейти на более раннюю версию Windows 10 в течение 30-дневного периода отката:
- Нажмите кнопку «Пуск» и откройте «Настройки» . Вы можете найти «Настройки» в меню «Пуск» Windows, которое находится в левом нижнем углу экрана. Как только вы нажмете на нее, вы увидите кнопку «Настройки» (в форме значка шестеренки) прямо над ней.
- В меню «Настройки» выберите «Обновление и безопасность».
- Выберите «Восстановление» на левой боковой панели.
- Затем нажмите «Начать» в разделе «Вернуться к Windows 7» (или Windows 8.1).

- Выберите причину перехода на более раннюю версию. Следующая панель покажет вам несколько причин для перехода на более раннюю версию. Выберите подходящее поле. Вы также можете написать свои собственные причины в поле «Расскажите нам больше».
- Обратите внимание на напоминания на последующих панелях. Щелкните Далее после каждой панели, чтобы продолжить.
- После завершения процесса ваш компьютер несколько раз перезагрузится . Не волнуйтесь, это нормально.
- Когда процесс будет завершен, вам будет предложено войти в свою предыдущую учетную запись Windows. Войдите в систему и переустановите свои любимые приложения, восстановите свои файлы и наслаждайтесь своим ноутбуком или ПК с Windows 10 с пониженной версией.
Как перейти на более раннюю версию Windows 10, если период отката закончился
Если вы обновились до Windows 10 более 30 дней назад, выполните следующие действия, чтобы перейти на Windows 8:
Примечание.
 Вам также потребуется лицензионная копия версии ОС Windows, до которой вы хотите перейти.
Вам также потребуется лицензионная копия версии ОС Windows, до которой вы хотите перейти.Предупреждение. Этот процесс требует от вас входа в настройки BIOS вашего компьютера. Это может вызвать проблемы с вашим компьютером, если вы не знаете, что делаете. Если вы хотите, чтобы профессионал провел вас через шаги, в HelloTech есть настоящие люди, с которыми вы можете поговорить.
- Вставьте компакт-диск Windows 8 в дисковод. Если вы загружаетесь с ОС с USB-накопителя, убедитесь, что он полностью подключен при перезагрузке.
- Нажмите «Перезагрузить» в меню «Пуск», удерживая клавишу Shift. Нажмите на логотип Windows в левом нижнем углу экрана. Это вызовет меню «Пуск». Щелкните параметр перезагрузки, удерживая нажатой клавишу Shift. Это перезапустит ваше устройство в расширенном меню запуска.
- Нажмите «Устранение неполадок» > «Дополнительные параметры» > «Настройки прошивки UEFI», затем выберите «Перезагрузить».
 Это приведет к перезагрузке компьютера в программе настройки BIOS.
Это приведет к перезагрузке компьютера в программе настройки BIOS.Существует несколько способов доступа к программе настройки BIOS. Вы также можете быстро нажать клавишу BIOS во время перезагрузки компьютера. Клавиша BIOS обычно представляет собой одну из функциональных клавиш (F1 или F2), клавишу ESC или клавишу DEL.
Если вы не уверены, какой у вас ключ BIOS, вы можете найти его, регулярно перезагружая компьютер. Пока компьютер перезагружается, найдите текст, который говорит что-то вроде «Нажмите DEL, чтобы запустить программу установки». Если ваш компьютер не отображает этот текст, вы также можете найти свой ключ BIOS в руководстве пользователя.
Примечание. Если вы недостаточно быстры и компьютер отображает экран запуска, вам потребуется перезагрузить устройство еще раз.
- В утилите настройки BIOS перейдите в раздел Boot и переместите привод CD-ROM в начало списка . Вы должны увидеть список инструкций на экране BIOS, которые подскажут вам, как перемещаться.
 Когда вы перейдете на вкладку «Загрузка», эти инструкции расскажут вам, как переместить элемент вверх или вниз по списку. Переместив дисковод компакт-дисков в начало списка, Windows будет загружаться с компакт-диска до того, как попытается загрузиться с жесткого диска.
Когда вы перейдете на вкладку «Загрузка», эти инструкции расскажут вам, как переместить элемент вверх или вниз по списку. Переместив дисковод компакт-дисков в начало списка, Windows будет загружаться с компакт-диска до того, как попытается загрузиться с жесткого диска.Если вы устанавливаете с USB-накопителя, выберите «Съемные устройства». Следуйте инструкциям, чтобы начать чистую установку Windows 8. Вам будет предложено выбрать время, язык и настройки клавиатуры. Нажмите Далее после.
- Сохраните и выйдите из BIOS, чтобы перезагрузить устройство.
- После перезагрузки компьютера введите ключ продукта Windows. Это ключ продукта, поставляемый с компакт-диском Windows. Вы также можете получить его по электронной почте при регистрации своей учетной записи Microsoft.
- Примите условия лицензии и нажмите Далее.
- Затем выберите «Пользовательский»: «Установить только Windows» из предложенных вариантов.

- Выберите основной диск и нажмите Далее. Ваш основной диск, скорее всего, является самым большим диском. В этом окне вы можете увидеть размеры каждого диска. Убедитесь, что вы установили Windows на правильный диск. Сообщение – ОПАСНО (внутри списков)
Предупреждение. Вы можете удалить меньшие разделы, но имейте в виду, что вы можете потерять свои данные или повредить Windows.
Начнется процесс установки Windows 8. Дождитесь завершения процесса. Ваш компьютер перезагрузится несколько раз.
- Подождите, пока не появится экран мастера основ Windows 8. Вы можете настроить Windows 8 или воспользоваться экспресс-настройками Microsoft.
- Войдите в свой компьютер при появлении запроса . Подождите, пока ваша Windows 8 завершит ваши настройки и подготовит ваш стартовый экран. Когда это будет сделано, вы успешно понизили версию Windows 10 до Windows 8.

Прежде чем принять решение о переходе с Windows 10, ознакомьтесь с нашей статьей о прекращении Microsoft поддержки Windows 7.
В начало
Обновлено 23 декабря 2021 г. статья полезная?
Да Нет
Статьи по теме
Windows 11 и Windows 10: стоит ли обновляться?
Windows 11 против Windows 10: стоит ли обновляться? | Обзоры.org перейти к основному содержанию Ищи:02 декабря 2021 г.
Чтение через 7 мин.
Мы стремимся делиться объективными отзывами. Некоторые ссылки на нашем сайте принадлежат нашим партнерам, которые платят нам. Чтобы узнать больше, ознакомьтесь с нашими политиками раскрытия информации.
Windows 11 уже некоторое время находится в свободном доступе, о чем вы, возможно, уже знаете, если ваш ПК с Windows 10 предлагает вам выполнить обновление. Microsoft предусмотрительно развертывает обновление Windows 11 на совместимых ПК с Windows 10 в многоуровневом подходе, а это означает, что даже если вам еще не было предложено выполнить обновление, ваш компьютер все еще может иметь право на обновление.

Итак, используете ли вы устройство Microsoft Surface, игровой ноутбук или любой другой совместимый ПК с Windows 10, вот что вам нужно знать о переходе на Windows 11.
Итак, если вы день- один специалист по обновлению операционной системы или вам интересно узнать, о чем идет речь, вот как Windows 11 выглядит рядом с Windows 10.
Подождите. Разве Windows 10 не должна была стать последней версией Windows?
С переходом на подписку на программное обеспечение как услугу было время, когда разработчики Microsoft говорили, что Windows 10 будет последним выпуском, предположительно рассматривая Windows 10 как услугу, которая будет обновляться и монетизироваться другими способами. вне основных обновлений ОС. В конце концов, в течение первого года выпуска Microsoft бесплатно раздавала Windows 10, чтобы пользователи могли войти в новейшую экосистему ОС.
Судя по невероятно популярной игровой цифровой платформе Steam, все еще существует множество пользователей Windows 10, причем почти 90% пользователей используют ПК с Windows 10.

Таким образом, идея Windows 10 как последней Windows больше не является частью плана, но, хотя на первый взгляд она выглядит иначе, поклонники Windows 10 все же могут милостиво настроить некоторые из крупных изменений Windows 11, чтобы иметь пользовательский интерфейс, который выглядит привычный.
Дата выпуска Windows 11
Windows 11 официально выпущена 5 октября 2021 года, а это означает, что любой, у кого есть подходящий ПК с Windows 10, теперь может выполнить обновление до Windows 11. Но прежде чем вы это сделаете, нужно подумать о том, стоит ли вам это делать.
Цена Windows 11
Windows 11 — это бесплатное обновление для всех, у кого есть совместимый ПК с Windows 10. По данным Microsoft, 1,3 миллиарда устройств работают под управлением Windows 10. Хотя это не означает, что существует 1,3 миллиарда устройств, которые имеют право на бесплатное обновление с Windows 10 до Windows 11, это означает, что те, у кого достаточно недавняя устройство должно иметь право на бесплатное обновление.

На момент обновления этой статьи Windows 11 можно было приобрести только двумя способами. Во-первых, при покупке нового ноутбука или настольного ПК с предустановленной Windows 11 и, во-вторых, при покупке оригинальной версии Windows 11 от производителя оборудования (OEM). Последний вариант может означать, что вам придется приобрести дополнительное компьютерное оборудование, чтобы претендовать на покупку OEM. .
(Мы связались с Microsoft для подтверждения цен и доступности и обновим эту статью, когда получим ответ.)
Сравнение Windows 10 и Windows 11: функции верхнего уровня
Как и в случае с Windows 10, существует две основные версии Windows 11: Home и Pro. Основные различия между двумя версиями заключаются в том, что Pro предлагает шифрование устройства BitLocker и защиту информации Windows (WIP), а версия Home — нет. Ознакомьтесь с полным списком функций Windows 11 в таблице ниже. На момент обновления этой статьи Windows 11 можно было приобрести только двумя способами.
 Во-первых, при покупке нового ноутбука или настольного ПК с предустановленной Windows 11 и, во-вторых, при покупке оригинальной версии Windows 11 от производителя оборудования (OEM). Последний вариант может означать, что вам придется приобрести дополнительное компьютерное оборудование, чтобы претендовать на покупку OEM. .
Во-первых, при покупке нового ноутбука или настольного ПК с предустановленной Windows 11 и, во-вторых, при покупке оригинальной версии Windows 11 от производителя оборудования (OEM). Последний вариант может означать, что вам придется приобрести дополнительное компьютерное оборудование, чтобы претендовать на покупку OEM. .(мы обратились к Microsoft для подтверждения цены и доступности и обновим эту статью, когда мы услышим. Windows 11 Pro
Шифрование устройства битлоков Устройство шифрования Firewall and network protection Internet protection Parental controls and protection Secure boot Windows Hello Защита информации Windows Безопасность Windows И ниже показано, как Windows 10 выглядит рядом с Windows 11 (по разбивке Microsoft).

Feature
Windows 11
Windows 10
Auto HDR Yes No Чат от Microsoft Teams Да Нет Группы рабочих столов Да Нет DirectStorage Да Нет Microsoft Store Да Да Microsoft Teams Да Да Новые эмодзи Да Нет Приложение «Фото» Да Да Бесшовная перестыковка Да Нет Snap Assist Да Да Сенсорный экран Да Да Мелкие обновления Да Нет Виджеты Да Нет Windows на ARM Да Да Windows 11 по сравнению с Windows 10: пользовательский интерфейс
Кажется, долгое время операционные системы Windows имели панель задач внизу, а слева — кнопку «Пуск».
 Уже нет. Windows 11 использует подход, подобный MacOS, с кнопкой «Пуск» в центре экрана и приложениями вокруг нее. Первоначально эта логика дизайна предназначалась для отмененной Windows 10X, чтобы упростить навигацию по интерфейсу для устройств с двумя экранами. Он также очищает всю область трея, удаляя элементы панели инструментов в крайнем правом углу.
Уже нет. Windows 11 использует подход, подобный MacOS, с кнопкой «Пуск» в центре экрана и приложениями вокруг нее. Первоначально эта логика дизайна предназначалась для отмененной Windows 10X, чтобы упростить навигацию по интерфейсу для устройств с двумя экранами. Он также очищает всю область трея, удаляя элементы панели инструментов в крайнем правом углу.Живые плитки заменены снимками закрепленных приложений, недавно использованными файлами, а также возможностью перезагрузки или выключения. Темный режим также является частью Windows 11 (и он невероятно удобен для глаз). Хорошей новостью является то, что если кнопки «Пуск» в центре слишком много, вы можете переместить ее обратно в левосторонний традиционный вид. Что, вероятно, не обеспокоит традиционалистов Windows, так это то, что углы приложений, меню и окна проводника в Windows 11 закруглены, а не имеют типичный квадратный вид Windows 10.
Кроме того, Windows 11 очень похожа на Windows 10 в хорошем знакомом смысле. Единственная серьезная проблема заключается в том, как обрабатывается щелчок правой кнопкой мыши, как для контекстно-зависимых меню (параметры меню слишком ограничены), так и для факторов удобства, таких как возможность щелкнуть правой кнопкой мыши в любом месте панели задач в Windows 10 для получения большого списка.
 вариантов. В Windows 11 вам нужно щелкнуть правой кнопкой мыши кнопку Windows, чтобы сделать это.
вариантов. В Windows 11 вам нужно щелкнуть правой кнопкой мыши кнопку Windows, чтобы сделать это.Сравнение Windows 11 и Windows 10: возможности игр
Геймеры, работающие на Windows 10, наслаждаются приличной ОС, уделяя больше внимания играм в Магазине Windows, графическому API DirectX 12 (с высокой частотой кадров), приложению Xbox Console Companion для потоковой передачи с домашней консоли Xbox. Одна (или выше) консоль и загружаемое приложение Xbox. Windows 11 построена на этом для геймеров, ориентированных на будущее.
Во-первых, есть DirectX 12 Ultimate, который может сделать игры еще красивее за счет более высокой частоты кадров. Между тем, DirectStorage предназначен для того, чтобы вы быстрее входили в игры с более быстрой загрузкой (если вы играете в игры с поддерживаемого твердотельного накопителя NVMe), а Auto HDR увеличивает яркость цветов (для игр на DirectX 11 или выше), пока вы иметь совместимый HDR-монитор. Этот последний пункт является шагом вперед по сравнению с подходом SDR по умолчанию в более старых версиях Windows.

Как и следовало ожидать, Microsoft продолжает широкомасштабную поддержку периферийных устройств для Windows 11, а это означает, что вы можете с уверенностью ожидать совместимости с вашими существующими игровыми гарнитурами, игровыми мышами, игровыми клавиатурами, а также беспроводными контроллерами Xbox и другими устройствами.
В отличие от Windows 10, приложение Xbox встроено в Windows 11, поэтому оно стало более упорядоченным и доступным, чем раньше. Те, у кого есть подписка на Xbox Game Pass для ПК или Xbox Game Pass Ultimate, могут получить доступ к библиотеке фиксированных игр для ПК от первых и чередующихся сторонних игр, некоторые из которых могут быть предварительно загружены за несколько месяцев до выпуска игры.
Xbox Game Pass Ultimate также позволяет вам получить доступ к Xbox Cloud Gaming через браузер или в приложении Xbox, поэтому даже ноутбук начального уровня или рабочий стол может воспроизводить новые выпуски. Xbox Game Pass по-прежнему поддерживает кросс-плей и кросс-сохранение для совместимых игр, что означает, что вы можете выбирать и играть на ПК и устройствах Xbox.

Сравнение Windows 11 и Windows 10: Microsoft Store
Это большой вопрос. Магазин Microsoft прошел путь с момента своего ужасного первоначального запуска (в первую очередь для геймеров) в Windows 10, чтобы быть в порядке, но все еще привередлив сегодня. Microsoft Store уже некоторое время находится в списке обновлений, и это произошло в Windows 11.
Microsoft позиционирует его как единое место для приложений, потоковых сервисов, а также инструментов для работы, игр и повышения производительности. Обещание редизайна заключается в том, что он прост в использовании и приятен для глаз, и это, безусловно, верно в отношении моего опыта. Используйте его, чтобы найти больше приложений, чем когда-либо (все проверены на безопасность и семейную безопасность), которые, к счастью, легче найти. Некоторые из крупных приложений вы можете найти в магазине Windows 11 Microsoft Store Disney Plus, Visual Studio, Creative Cloud, Zoom и Canva.
Приложения для Android также впервые входят в состав Windows через Microsoft Store.
 На момент обновления этой статьи вы должны быть участником программы предварительной оценки Windows, прежде чем загружать Amazon Appstore через Microsoft Store. Эта функция позволяет использовать поддерживаемые приложения Android на ПК так же, как на телефоне Android.
На момент обновления этой статьи вы должны быть участником программы предварительной оценки Windows, прежде чем загружать Amazon Appstore через Microsoft Store. Эта функция позволяет использовать поддерживаемые приложения Android на ПК так же, как на телефоне Android.Сравнение Windows 11 и Windows 10: обновление
Одной из замечательных особенностей Windows 10 было предложение бесплатного обновления с совместимых версий Windows 7 или более поздних версий. Несмотря на то, что он был бесплатным, он по-прежнему включал процесс обновления, который больше походил на новую установку, чем на простое обновление. Это более упорядочено с переходом между Windows 10 и Windows 11.
Как и Windows 10, Windows 11 — это бесплатное обновление для соответствующих ПК, но оно ограничено ПК с Windows 10, а требования совместимости могут быть немного привередливыми в зависимости от вашего устройства. Чтобы проверить свой ПК с Windows 10, загрузите инструмент проверки работоспособности ПК с Windows, который затем позволит вам проверить, совместим ли ваш компьютер с Windows 11 (прокрутите вниз до кнопки «Получить Windows 11»).
 Для сравнения, у моего настольного ПК есть внутренности, которым в основном несколько лет, с новой видеокартой Nvidia GeForce RTX 3070 Ti, и она изначально не соответствовала минимальным системным требованиям для Windows 11.
Для сравнения, у моего настольного ПК есть внутренности, которым в основном несколько лет, с новой видеокартой Nvidia GeForce RTX 3070 Ti, и она изначально не соответствовала минимальным системным требованиям для Windows 11.Похожая история была и с моим старым Dell XPS 13, который также не прошел тест на соответствие требованиям. И наоборот, недавно выпущенный ноутбук Microsoft Surface 4 получил зеленую галочку совместимости, что означает, что он имеет право на бесплатное обновление до Windows 11. Основным требованием совместимости, удерживающим XPS 13 и мой настольный ПК, был TPM 2.0, который необходимо было включить в BIOS компьютера или обновить микропрограмму, чтобы пройти тест.
Для справки, вот минимальные системные требования Windows 11:
Минимальные системные требования Windows 11
Компонент
Требование
Процессор
1 ГГц (или быстрее) 64-разрядный ЦП с двумя (или более) ядрами
Память (ОЗУ)
4 ГБ
Хранение
64 ГБ
Микропрограмма системы
UEFI, с поддержкой безопасной загрузки
Доверенный платформенный модуль
Версия 2.
 0
0Видеокарта
Драйвер WDDM 2.0, совместимый с DX12 (или более поздней версии)
Дисплей
Экран 720p (HD) с диагональю более 9 дюймов, 8 бит на цветовой канал
Интернет и счета
Подключение к Интернету и учетная запись Microsoft
Корпорация Майкрософт подробно описала другие ключевые требования к конкретным функциям, а также сведения об устаревании и удалении функций на странице спецификаций Windows 11.
Поскольку Microsoft выполняет многоуровневое развертывание обновления Windows 11 для совместимых ПК с Windows 10, следите за Центром обновления Windows, чтобы узнать, готово ли ваше устройство к обновлению.
Должен ли я перейти с Windows 10 на Windows 11?
После нескольких месяцев тестирования на ноутбуке и настольном ПК Windows 11 по-прежнему не является необходимым обновлением.
 Тем не менее, это был невероятно плавный запуск, и у меня не было серьезных проблем ни на одном из устройств. Потребовалось некоторое время, чтобы привыкнуть к центральной кнопке Windows, и отсутствие информации о времени и дате для нескольких мониторов раздражало (хотя это легко исправить с помощью приложения ElevenClock), и мне пришлось вернуться к старой структуре контекстного меню, а все остальное просто работает.
Тем не менее, это был невероятно плавный запуск, и у меня не было серьезных проблем ни на одном из устройств. Потребовалось некоторое время, чтобы привыкнуть к центральной кнопке Windows, и отсутствие информации о времени и дате для нескольких мониторов раздражало (хотя это легко исправить с помощью приложения ElevenClock), и мне пришлось вернуться к старой структуре контекстного меню, а все остальное просто работает.Самое приятное в обновлении до Windows 11 то, что оно больше похоже на крупное обновление Windows, чем на установку новой ОС. Если вы заинтересованы, единственное, что вы действительно потеряете, — это место на жестком диске, поскольку обновление до Windows 11 также сохранит вашу установку Windows 11 (на случай, если вы передумаете и захотите вернуться). Для тех, кто проводит большую часть своего дня перед компьютером с Windows 11, последняя ОС Microsoft больше похожа на усовершенствование, чем на полный редизайн, но самое приятное то, что ее так же легко использовать для работы, как и для игры.
 .
.Минимальные системные требования Windows 11
Компонент
Требование
Процессор
1 ГГц (или быстрее) 64-разрядный ЦП с двумя (или более) ядрами
Память (ОЗУ)
4 ГБ
Хранение
64 ГБ
Микропрограмма системы
UEFI, с поддержкой безопасной загрузки
Доверенный платформенный модуль
Версия 2.0
Видеокарта
Драйвер WDDM 2.0, совместимый с DX12 (или более поздней версии)
Дисплей
Экран 720p (HD) с диагональю более 9 дюймов, 8 бит на цветовой канал
Интернет и счета
Подключение к Интернету и учетная запись Microsoft
Автор:
Натан Лоуренс
Натан Лоуренс уже более 11 лет страстно пишет словечки о технологиях и играх.
 В наши дни вы можете найти его работы на таких площадках, как IGN, STACK, Fandom, Red Bull и AusGamers. Натан обожает компьютерные игры, и доказательством его мастерства в шутерах от первого лица является первое место в таблице результатов Battlefield V.
В наши дни вы можете найти его работы на таких площадках, как IGN, STACK, Fandom, Red Bull и AusGamers. Натан обожает компьютерные игры, и доказательством его мастерства в шутерах от первого лица является первое место в таблице результатов Battlefield V.Подробнее
Связанные статьи
18.09.2022
Лучшие дешевые планы NBN в этом месяце
Когда использование данных так же вредно для здоровья, как и ваша диета с раменом, вам нужно неограниченное и…
О нас
Свяжитесь с нами
Наша методология
СМИ
Follow Reviews.org
80037
- Твиттер
- Ютуб
Сервисы
Mobile
NBN & Internet
Entertainment
Технология
Games
VPN
Сравнение
Сравнение NBN планы
Best NBN
Best Mobile Plans
Best Smartphing
Best Smarkphing Best Smartphing Best SmartphingBest Smartphing
.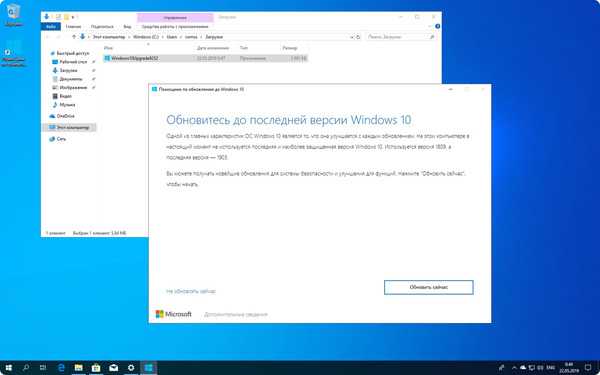
Лучшие VPN-сервисы
Карманные устройства WiFi
Популярные обзоры
ALDI Mobile
Apple TV+
Felix Mobile
NordVPN
Prime Video
Вздрагивание
Вернуться к началу
Windows 10 выпущена в 2022 г. бесплатно с устаревшей лицензией Windows 7/8.1
Опубликовано 29 июля 2016 г. является официальным продуктом Microsoft с бесплатными обновлениями Windows 7 и 8.1 для Windows 10. Является ли Windows 10 новой версией echt niet meer gratis te krijgen en moet je betalen voor een licentie? Точ ниет. Windows 10 поступит в продажу в 2022 г. в течение 2022 года, также как и в Windows 7 версии 8.1.
Бесплатно:
Обновление до Windows 7/8.1 до Windows 10 с помощью собственных лучших приложений в приложениях (максимум)
Предварительная установка Windows 10 (для установки)
Onderstaande methoden werken meestal prima, maar maak altijd een backup (zie onderaan) voor je begint mocht er toch iets niet goed gaan!
A.
 Бесплатное обновление с Windows 7/8.1 до Windows 10
Бесплатное обновление с Windows 7/8.1 до Windows 10 Эд Ботт из ZDNet узнал, что он получил Media Creation Tool, бесплатно обновив его до Windows 10 и установив на другой компьютер. Вы можете бесплатно получить Windows 10 в 2021 году, чтобы бесплатно обновить Windows 7 до версии 8.1. Het werkt dus nog steeds.
Поддерживается ПК с Windows 7 или Windows 8.1, созданный с использованием старого лицензионного кода для Windows 7 или 8.1. Dan doe je als volgt (voor gevorderden):
1. Загрузите Windows 10 со страницы
2. Нажмите на Hulpprogramma nu downloaden
3. Откройте загрузку MediaCreationTool, совместимую с Windows 10, которую вы используете. Это очень удобно: обновление до Windows 10 происходит быстро и быстро.
Вы можете использовать установочный носитель для другого компьютера, который можно установить на USB-накопителе (не более 4 ГБ) из ISO-образа, который можно загрузить с Windows 10, а затем установить Windows 10 самостоятельно. Dit is echter voor gevorderden.
Dit is echter voor gevorderden.
Als je kiest voor Deze pc nu bijwerken (wat het makkelijkste is) dan kan de upgrade enkele uren duren (bij ons een uur of drie, maar langer kan ook).
4. Kies voor Persoonlijke bestanden en apps behouden als dit gevraagd wordt.
Содержит все фотографии, документы, фотографии, почту и приложения, которые также доступны. De pc wordt meerdere keren herstart en je moet af en toe nog klikken op Verder, OK of soortgelijke knoppen.
Активная версия Windows 10
На установке Heb je volgens Ed Bott используется цифровая лицензия Windows 10 с активным драйвером (это то, что он контролирует Instellingen | Два обновления zoals hierboven beschreven heb je de productcode niet eens nodig, er wordt niet naar gevraagd tijdens het installatie-processs, а также je Windows 7 of 8.1 installatie maar geldig is. Dan krijg je een geldige digitale licentie for Windows 10.
Het lijkt er dus op dat Microsoft het zo erg vindt as gebruikers nog gratis upgraden naar Windows 10. Deze sluiproute is in a elk geval nog altgetijd altgetijd. Подтверждение Эда Ботта, которое было активировано в Windows 10, активирует несколько способов:
Deze sluiproute is in a elk geval nog altgetijd altgetijd. Подтверждение Эда Ботта, которое было активировано в Windows 10, активирует несколько способов:
Конечно, я не юрист, и эта колонка не юридическая консультация. Но скажу, что лично я уверен в статусе активации моего только что модернизированного ПК.
B. Быстрая установка Windows 10
HowToGeek с помощью одного из методов, доступных в любой момент бесплатно. Загрузите активную программу установки Windows 10 с кодом или Windows 7 версии 8.1 с лицензионным кодом . Windows 10 активируется через серверы Microsoft (управление также Интеллинген | Украшения и украшения | Активринг ). Есть новая цифровая лицензия для Windows 10.
 Verder kun je bepaalde Persoonlijke instellingen (achtergrond, thema enzovoort) niet aanpassen. Маар Windows 10 работает хорошо. Microsoft может natuurlijk maatregelen nemen tegen dit soort niet-geactiveerde installaties, maar voorlopig werkt dit al jaren zo.
Verder kun je bepaalde Persoonlijke instellingen (achtergrond, thema enzovoort) niet aanpassen. Маар Windows 10 работает хорошо. Microsoft может natuurlijk maatregelen nemen tegen dit soort niet-geactiveerde installaties, maar voorlopig werkt dit al jaren zo.Выбрать
Выбрать шлак gaat с этим бесплатно обновить путь schone installatie moet je wel voorbereidingen treffen:
— Можно сделать резервную копию ван je gegevens! Bijvoorbeeld op een externe harde schijf, zodat je al je documenten, foto’s, filmpjes, muziek, mail, Favorite/bladwijzers, contacten en meer terug kunt zetten.
— Мы установили последнюю версию Windows 7 или 8.1, которая обновляется до последней версии (большое количество обновлений).
— Кроме того, у вас есть новое оборудование на плате ПК, и у него есть проблемы с лицензией, omdat Microsoft de computer dan als nieuw beschouwt. Eerst upgraden op de oude pc en daarna nieuwe hardware plaatsen kan dit verhelpen, blijkt uit veel reacties hieronder.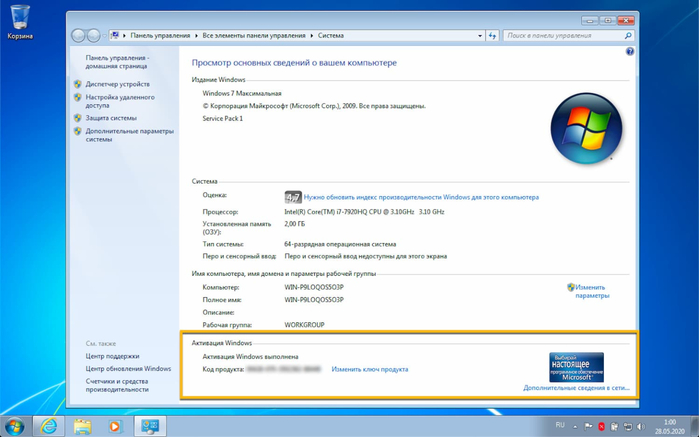


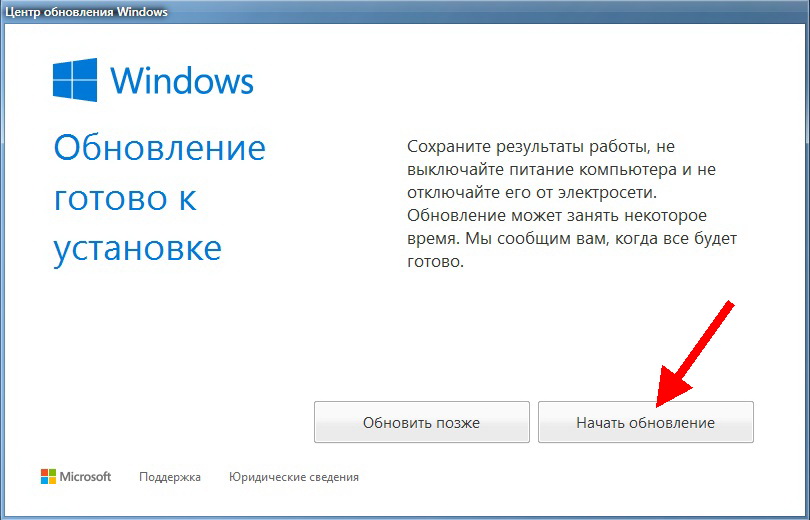 Однако, чаще всего все файл сохраняется в папку «Загрузки».
Однако, чаще всего все файл сохраняется в папку «Загрузки». Скорость хода загрузки, соответственно, зависит от быстродействия нашего интернет-канала.
Скорость хода загрузки, соответственно, зависит от быстродействия нашего интернет-канала. Тут просто подтверждаем продолжение процесса и переходим к обновлению системы.
Тут просто подтверждаем продолжение процесса и переходим к обновлению системы. Однако, мы категорически не рекомендуем этого делать.
Однако, мы категорически не рекомендуем этого делать. К примеру, это может быть: распознавание голоса, отображение нашего местоположения, включение функции поиска устройства и так далее.
К примеру, это может быть: распознавание голоса, отображение нашего местоположения, включение функции поиска устройства и так далее.
 Чтобы отменить таймер и обновить Windows потом, нажмите «Перезапустить позже».
Чтобы отменить таймер и обновить Windows потом, нажмите «Перезапустить позже».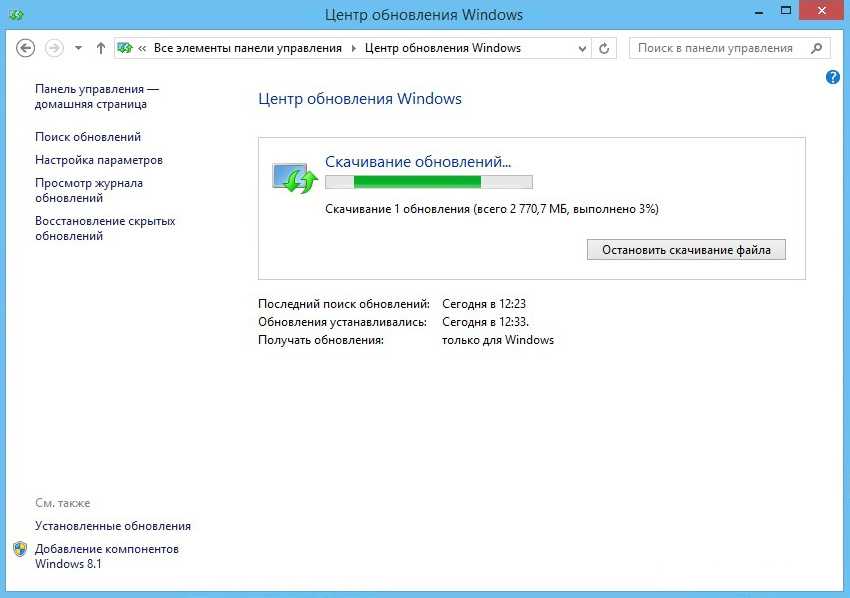 Ход выполнения операции будет отображаться в окне, в режиме реального времени. Пока Media Creation Tool скачивает файлы, вы можете продолжать работу за компьютером и запускать другие приложения.
Ход выполнения операции будет отображаться в окне, в режиме реального времени. Пока Media Creation Tool скачивает файлы, вы можете продолжать работу за компьютером и запускать другие приложения. Чтобы проверить дейсвие кликните правой кнопкой мыши по значку «Пуск» и выберите «Панель управления».
Чтобы проверить дейсвие кликните правой кнопкой мыши по значку «Пуск» и выберите «Панель управления».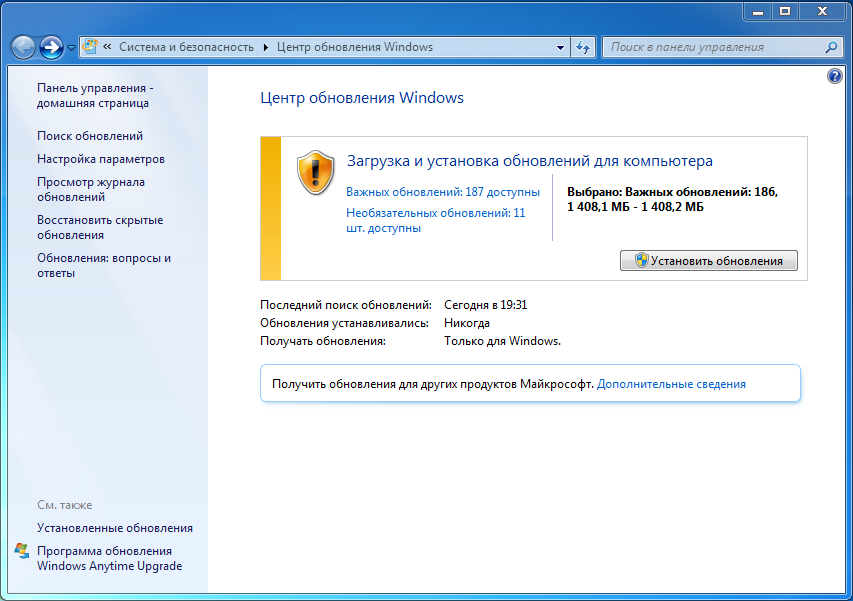
 (Вы также можете использовать загрузочный носитель Windows 10 или Windows 7).
(Вы также можете использовать загрузочный носитель Windows 10 или Windows 7).
 4.19041.1703
4.19041.1703 Программное обеспечение e — Tecnoblog
Программное обеспечение e — Tecnoblog

 append($topic_link)
}
// Caso não seja post da comunidade e não tenha nenhum comentário
если (!response.topic_url && response.comments.length == 0) {
// Cria a mensagem
$(`
append($topic_link)
}
// Caso não seja post da comunidade e não tenha nenhum comentário
если (!response.topic_url && response.comments.length == 0) {
// Cria a mensagem
$(`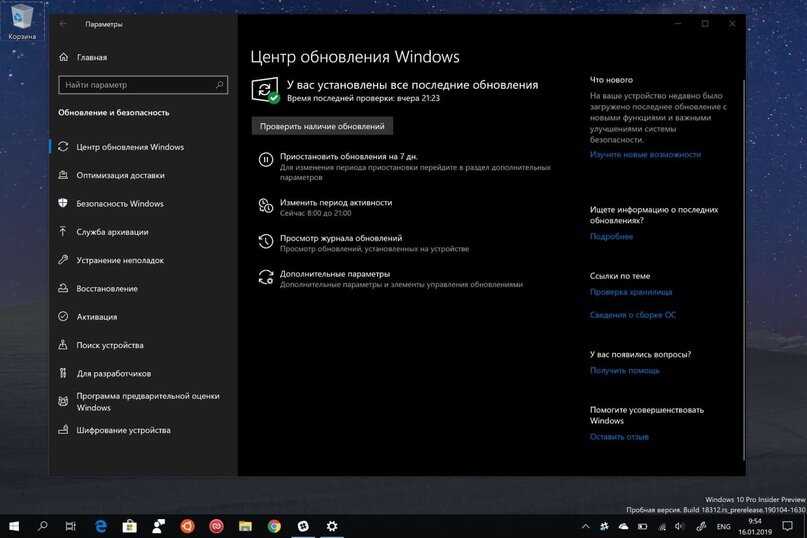 topic_participants) {
comments_body.append($(`
topic_participants) {
comments_body.append($(` *?)}}/ig, (raw, prop) => {
вернуть комментарий [реквизит]
})
// Вставить контейнер не нужно
if (response.comments.length > commentCountBreak && commentCountBreak commentCountBreak) {
$commentsMoreButton.on(‘щелчок’, () => {
$commentsMore.removeClass(‘скрытый’)
$commentsMoreButton.remove()
setTimeout(() => {
окно.родитель.postMessage({
часовой: «усилитель»,
тип: ‘размер встраивания’,
высота: document.body.scrollHeight,
}, ‘*’)
}, 15)
})
$comments.append($commentsMoreButton)
$comments.append($commentsMore)
}
// Внутренние комментарии
comments_body.append($комментарии)
}
// Закрыть, отправить уведомление о включении AMP или изменении размера
если (окно.родитель) {
// Интервал перед окончанием рендеринга
setTimeout(() => {
окно.
*?)}}/ig, (raw, prop) => {
вернуть комментарий [реквизит]
})
// Вставить контейнер не нужно
if (response.comments.length > commentCountBreak && commentCountBreak commentCountBreak) {
$commentsMoreButton.on(‘щелчок’, () => {
$commentsMore.removeClass(‘скрытый’)
$commentsMoreButton.remove()
setTimeout(() => {
окно.родитель.postMessage({
часовой: «усилитель»,
тип: ‘размер встраивания’,
высота: document.body.scrollHeight,
}, ‘*’)
}, 15)
})
$comments.append($commentsMoreButton)
$comments.append($commentsMore)
}
// Внутренние комментарии
comments_body.append($комментарии)
}
// Закрыть, отправить уведомление о включении AMP или изменении размера
если (окно.родитель) {
// Интервал перед окончанием рендеринга
setTimeout(() => {
окно. родитель.postMessage({
часовой: «усилитель»,
тип: ‘размер встраивания’,
высота: document.body.scrollHeight,
}, ‘*’)
}, 15)
}
}
// Вы можете передать комментарии, не используя AJAX, а затем выполнить рендеринг.
если (window.TbComments && window.TbComments.preload) {
рендеринг (окно.TbComments.preload)
} иначе если (!before_discourse) {
// Faz для извлечения комментариев dos и depois или для рендеринга
$.получить(комментарии_апи)
.тогда(визуализировать)
} еще {
оказывать({})
}
})
// Основная функция
константа main = () => {
// Faz carregamento por lazy-load se ele estiver disponível, senão carrega direto (resto da página já carregou)
если (окно.TecnoblogLazyloader)
window.TecnoblogLazyloader.setTrigger(‘#comments-body’, 1.8, comments_load)
еще
комментарии_загрузить()
}
// Checa se o documento já carregou, caso sim, dispara a função main, senão enfilera para quando carregar
если (document.
родитель.postMessage({
часовой: «усилитель»,
тип: ‘размер встраивания’,
высота: document.body.scrollHeight,
}, ‘*’)
}, 15)
}
}
// Вы можете передать комментарии, не используя AJAX, а затем выполнить рендеринг.
если (window.TbComments && window.TbComments.preload) {
рендеринг (окно.TbComments.preload)
} иначе если (!before_discourse) {
// Faz для извлечения комментариев dos и depois или для рендеринга
$.получить(комментарии_апи)
.тогда(визуализировать)
} еще {
оказывать({})
}
})
// Основная функция
константа main = () => {
// Faz carregamento por lazy-load se ele estiver disponível, senão carrega direto (resto da página já carregou)
если (окно.TecnoblogLazyloader)
window.TecnoblogLazyloader.setTrigger(‘#comments-body’, 1.8, comments_load)
еще
комментарии_загрузить()
}
// Checa se o documento já carregou, caso sim, dispara a função main, senão enfilera para quando carregar
если (document. readyState == ‘complete’) main()
иначе $(окно).on(‘загрузить’, главное)
})
readyState == ‘complete’) main()
иначе $(окно).on(‘загрузить’, главное)
}) После более чем недели ежедневного использования Windows 11 я бы никому не рекомендовал устанавливать ее сегодня. Почти ни одна из обещанных больших функций Windows 11 на самом деле не включена прямо сейчас, и независимо от того, насколько многообещающей является новая версия Windows, некоторые проблемы в день запуска неизбежны.
После более чем недели ежедневного использования Windows 11 я бы никому не рекомендовал устанавливать ее сегодня. Почти ни одна из обещанных больших функций Windows 11 на самом деле не включена прямо сейчас, и независимо от того, насколько многообещающей является новая версия Windows, некоторые проблемы в день запуска неизбежны.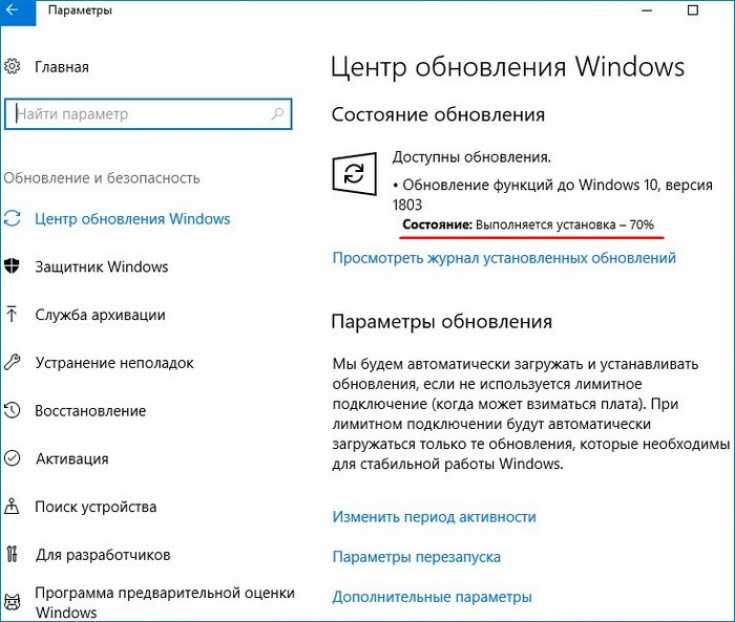
 В Windows 11 также есть новые звуковые эффекты, и я думаю, что в целом они на намного приятнее. Это как если бы в течение многих лет компьютерные звуковые эффекты разрабатывались с чисто функциональной полезностью, а затем однажды кто-то сказал: «Помните, когда мы попросили Брайана Ино сочинить мелодию запуска Windows 95, и она звучала хорошо? Что, если мы попытаемся сделать так, чтобы все снова звучало красиво?»
В Windows 11 также есть новые звуковые эффекты, и я думаю, что в целом они на намного приятнее. Это как если бы в течение многих лет компьютерные звуковые эффекты разрабатывались с чисто функциональной полезностью, а затем однажды кто-то сказал: «Помните, когда мы попросили Брайана Ино сочинить мелодию запуска Windows 95, и она звучала хорошо? Что, если мы попытаемся сделать так, чтобы все снова звучало красиво?»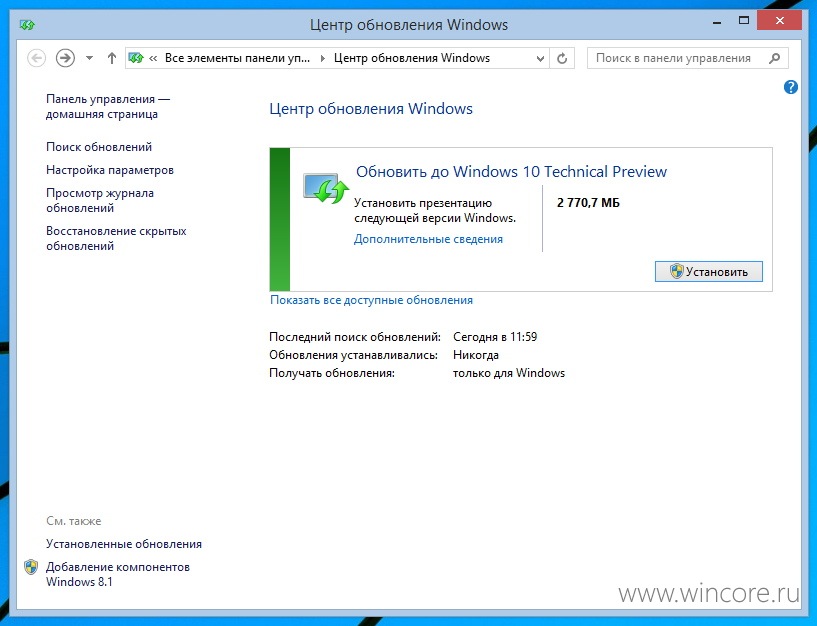 В Windows 11 рабочий стол на вашем основном мониторе уменьшается на пару секунд, чтобы обозначить изменение отображения, а затем он возвращается на место, когда второй монитор подключается к сети. Гладкий; плавный. (Ну, обычно плавно. Иногда экран все еще пару раз моргает черным, прежде чем запустится анимация.)
В Windows 11 рабочий стол на вашем основном мониторе уменьшается на пару секунд, чтобы обозначить изменение отображения, а затем он возвращается на место, когда второй монитор подключается к сети. Гладкий; плавный. (Ну, обычно плавно. Иногда экран все еще пару раз моргает черным, прежде чем запустится анимация.) Негласный ответ может заключаться в том, что меню «Пуск» почти бесполезно, когда вы можете быстрее запускать приложения, нажимая клавишу Windows и вводя пару букв, но в нынешнем виде это похоже на наполовину продуманный редизайн.
Негласный ответ может заключаться в том, что меню «Пуск» почти бесполезно, когда вы можете быстрее запускать приложения, нажимая клавишу Windows и вводя пару букв, но в нынешнем виде это похоже на наполовину продуманный редизайн.

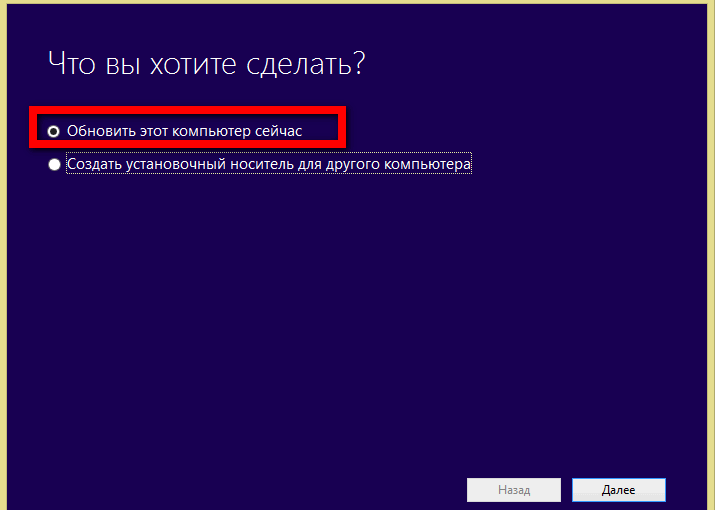

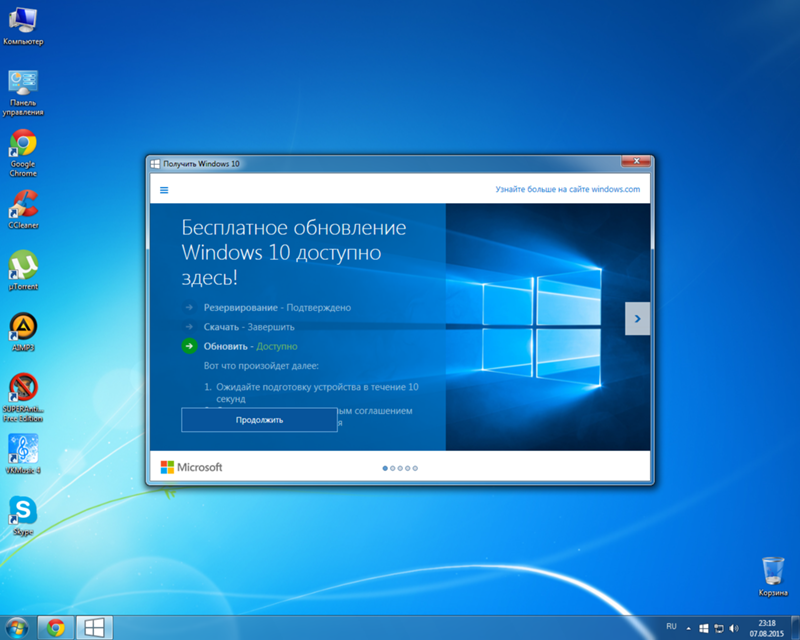 Ему пришлось переустановить драйверы, чтобы они снова заработали. Другие тестировщики в нашей команде видели небольшие ошибки, такие как исчезновение кнопок и полное исчезновение боковой панели почтового приложения в какой-то момент. В целом неплохо — мы прошли долгий путь от суперкатастрофических дней Windows 9.5.
Ему пришлось переустановить драйверы, чтобы они снова заработали. Другие тестировщики в нашей команде видели небольшие ошибки, такие как исчезновение кнопок и полное исчезновение боковой панели почтового приложения в какой-то момент. В целом неплохо — мы прошли долгий путь от суперкатастрофических дней Windows 9.5.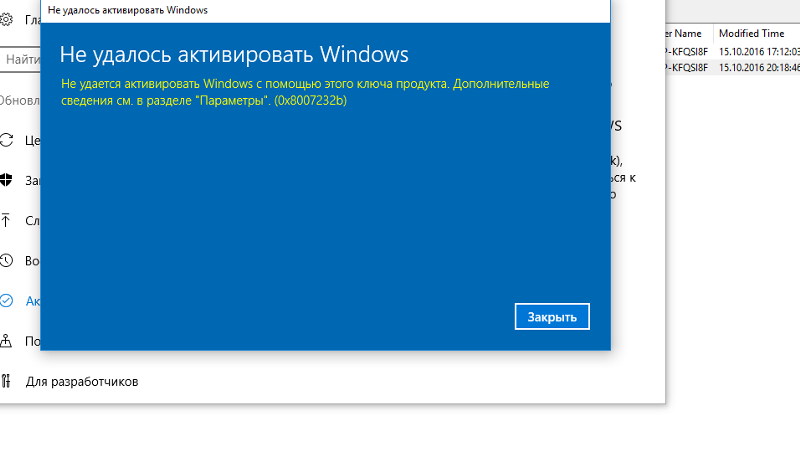 9000. 9000. 9000. 9000. 9000. 9000. 9000. 9000. 9000. 9000. 9000. 9000. 9000. 9000 77. 9000. 9000. 9000. 9000. 9000 7777777777777777777777777777777777777777777777777777771 годы. Corsair Vengeance RGB Pro DDR4-3200 |
9000. 9000. 9000. 9000. 9000. 9000. 9000. 9000. 9000. 9000. 9000. 9000. 9000. 9000 77. 9000. 9000. 9000. 9000. 9000 7777777777777777777777777777777777777777777777777777771 годы. Corsair Vengeance RGB Pro DDR4-3200 |  На этом начальном этапе жизни операционной системы относительная статическая частота кадров определенно может считаться победой.
На этом начальном этапе жизни операционной системы относительная статическая частота кадров определенно может считаться победой. 0 720p)
0 720p) Повреждения вашего ПК из-за отсутствия совместимости не покрываются гарантией производителя.»
Повреждения вашего ПК из-за отсутствия совместимости не покрываются гарантией производителя.»
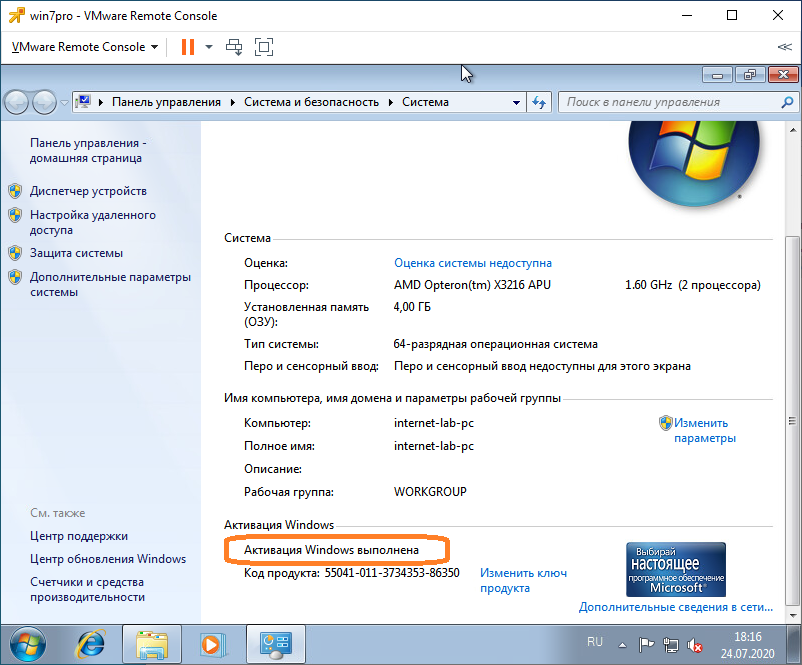 Если у вас совсем новый ПК, для вас это не имеет значения, но вы все равно должны подождать…
Если у вас совсем новый ПК, для вас это не имеет значения, но вы все равно должны подождать…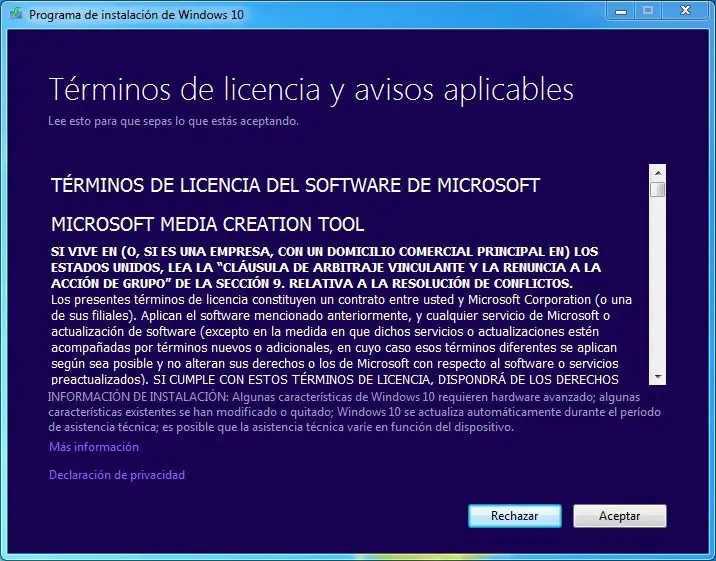 Новое меню «Пуск» кажется более настраиваемым.
Новое меню «Пуск» кажется более настраиваемым.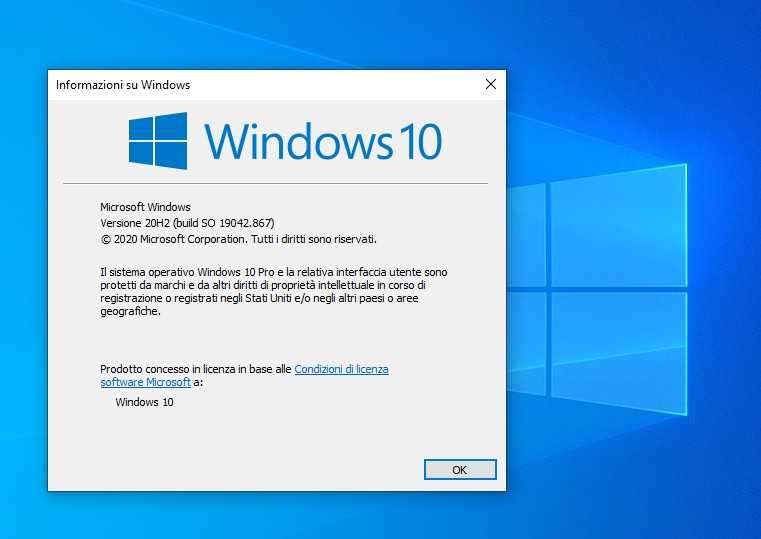 Легкий.
Легкий.
 ты не будешь
возможность понизить версию вашего компьютера, если на нем никогда не было предыдущей версии Windows
установлены.
ты не будешь
возможность понизить версию вашего компьютера, если на нем никогда не было предыдущей версии Windows
установлены.
 Вам также потребуется лицензионная копия версии ОС Windows, до которой вы хотите перейти.
Вам также потребуется лицензионная копия версии ОС Windows, до которой вы хотите перейти.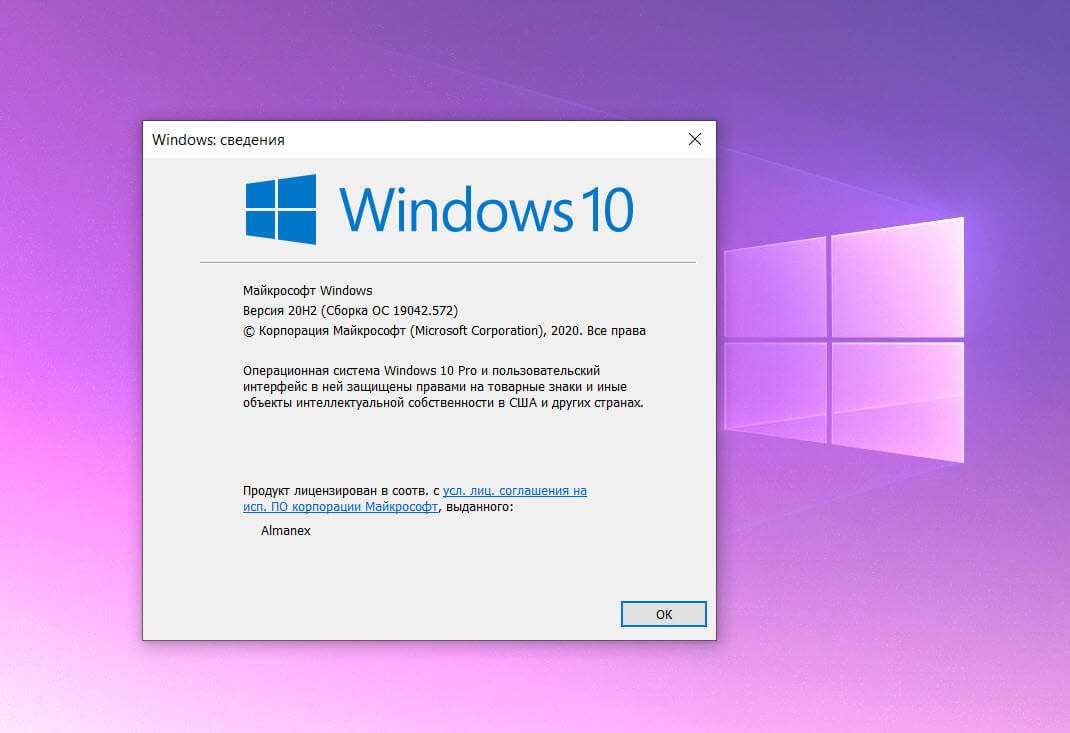 Это приведет к перезагрузке компьютера в программе настройки BIOS.
Это приведет к перезагрузке компьютера в программе настройки BIOS.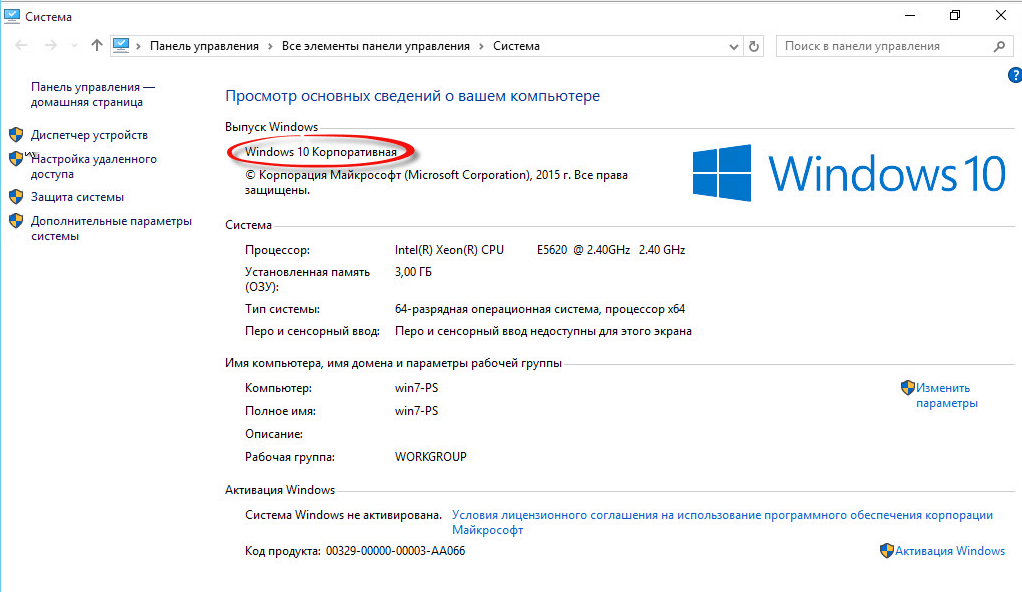 Когда вы перейдете на вкладку «Загрузка», эти инструкции расскажут вам, как переместить элемент вверх или вниз по списку. Переместив дисковод компакт-дисков в начало списка, Windows будет загружаться с компакт-диска до того, как попытается загрузиться с жесткого диска.
Когда вы перейдете на вкладку «Загрузка», эти инструкции расскажут вам, как переместить элемент вверх или вниз по списку. Переместив дисковод компакт-дисков в начало списка, Windows будет загружаться с компакт-диска до того, как попытается загрузиться с жесткого диска.
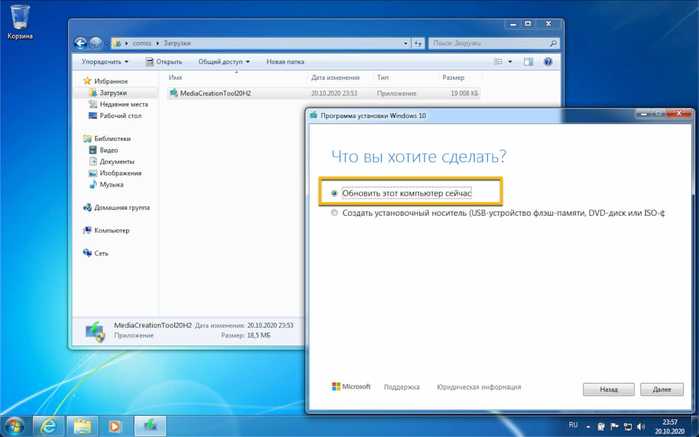

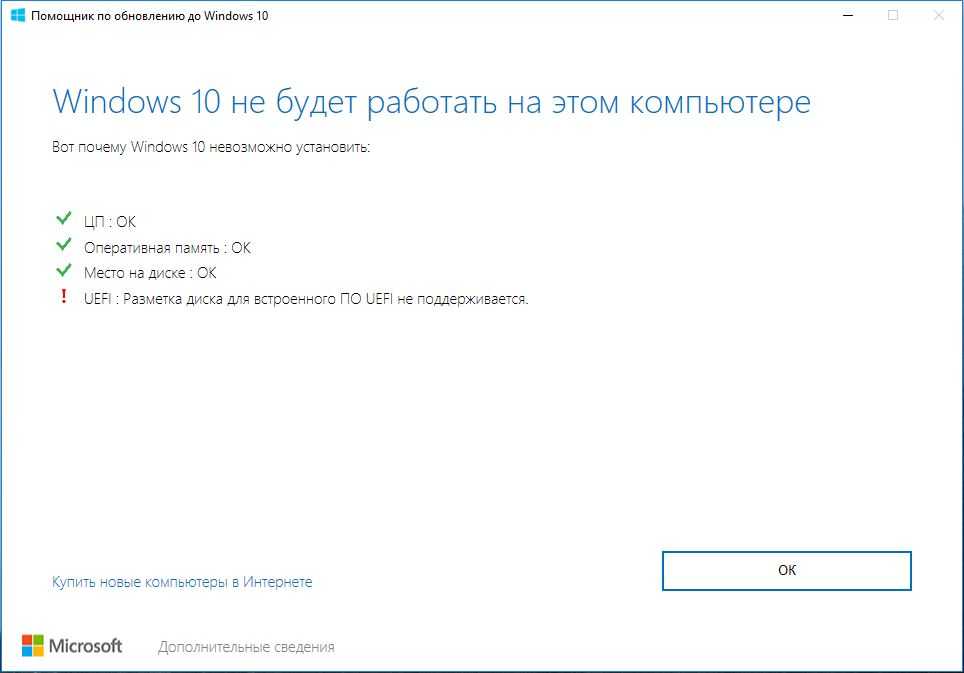

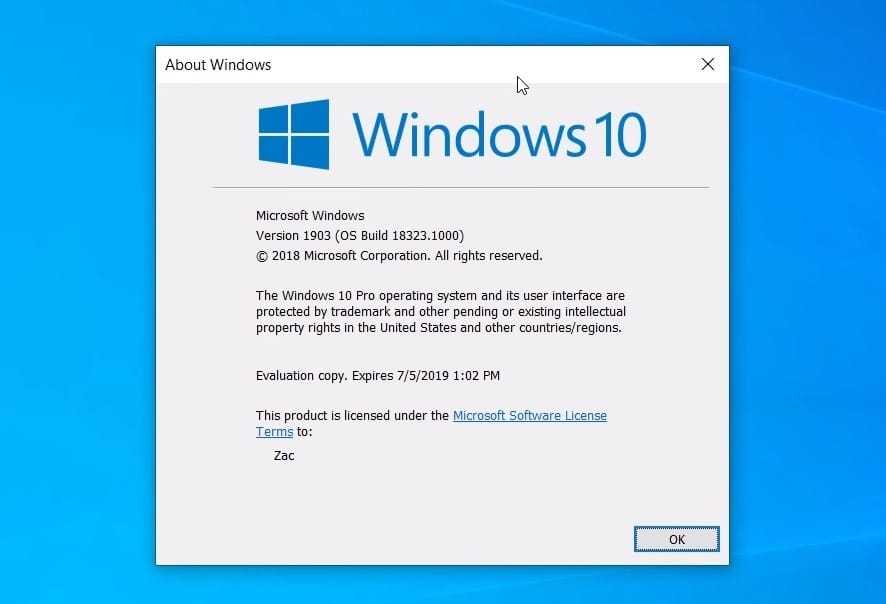 Во-первых, при покупке нового ноутбука или настольного ПК с предустановленной Windows 11 и, во-вторых, при покупке оригинальной версии Windows 11 от производителя оборудования (OEM). Последний вариант может означать, что вам придется приобрести дополнительное компьютерное оборудование, чтобы претендовать на покупку OEM. .
Во-первых, при покупке нового ноутбука или настольного ПК с предустановленной Windows 11 и, во-вторых, при покупке оригинальной версии Windows 11 от производителя оборудования (OEM). Последний вариант может означать, что вам придется приобрести дополнительное компьютерное оборудование, чтобы претендовать на покупку OEM. .
 Уже нет. Windows 11 использует подход, подобный MacOS, с кнопкой «Пуск» в центре экрана и приложениями вокруг нее. Первоначально эта логика дизайна предназначалась для отмененной Windows 10X, чтобы упростить навигацию по интерфейсу для устройств с двумя экранами. Он также очищает всю область трея, удаляя элементы панели инструментов в крайнем правом углу.
Уже нет. Windows 11 использует подход, подобный MacOS, с кнопкой «Пуск» в центре экрана и приложениями вокруг нее. Первоначально эта логика дизайна предназначалась для отмененной Windows 10X, чтобы упростить навигацию по интерфейсу для устройств с двумя экранами. Он также очищает всю область трея, удаляя элементы панели инструментов в крайнем правом углу. вариантов. В Windows 11 вам нужно щелкнуть правой кнопкой мыши кнопку Windows, чтобы сделать это.
вариантов. В Windows 11 вам нужно щелкнуть правой кнопкой мыши кнопку Windows, чтобы сделать это.
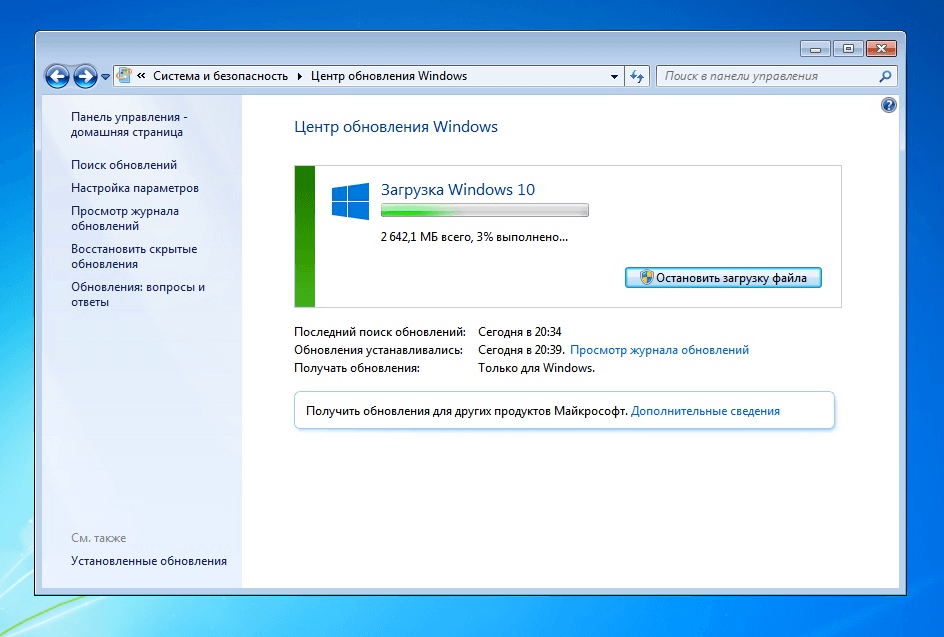
 На момент обновления этой статьи вы должны быть участником программы предварительной оценки Windows, прежде чем загружать Amazon Appstore через Microsoft Store. Эта функция позволяет использовать поддерживаемые приложения Android на ПК так же, как на телефоне Android.
На момент обновления этой статьи вы должны быть участником программы предварительной оценки Windows, прежде чем загружать Amazon Appstore через Microsoft Store. Эта функция позволяет использовать поддерживаемые приложения Android на ПК так же, как на телефоне Android. Для сравнения, у моего настольного ПК есть внутренности, которым в основном несколько лет, с новой видеокартой Nvidia GeForce RTX 3070 Ti, и она изначально не соответствовала минимальным системным требованиям для Windows 11.
Для сравнения, у моего настольного ПК есть внутренности, которым в основном несколько лет, с новой видеокартой Nvidia GeForce RTX 3070 Ti, и она изначально не соответствовала минимальным системным требованиям для Windows 11. 0
0 Тем не менее, это был невероятно плавный запуск, и у меня не было серьезных проблем ни на одном из устройств. Потребовалось некоторое время, чтобы привыкнуть к центральной кнопке Windows, и отсутствие информации о времени и дате для нескольких мониторов раздражало (хотя это легко исправить с помощью приложения ElevenClock), и мне пришлось вернуться к старой структуре контекстного меню, а все остальное просто работает.
Тем не менее, это был невероятно плавный запуск, и у меня не было серьезных проблем ни на одном из устройств. Потребовалось некоторое время, чтобы привыкнуть к центральной кнопке Windows, и отсутствие информации о времени и дате для нескольких мониторов раздражало (хотя это легко исправить с помощью приложения ElevenClock), и мне пришлось вернуться к старой структуре контекстного меню, а все остальное просто работает. .
.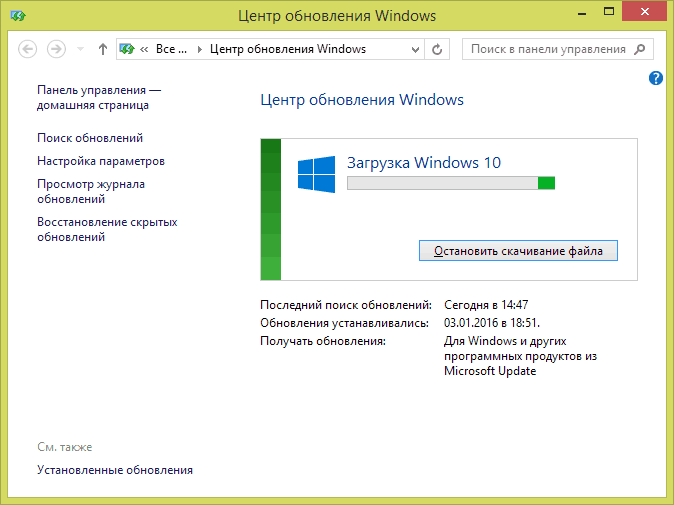 В наши дни вы можете найти его работы на таких площадках, как IGN, STACK, Fandom, Red Bull и AusGamers. Натан обожает компьютерные игры, и доказательством его мастерства в шутерах от первого лица является первое место в таблице результатов Battlefield V.
В наши дни вы можете найти его работы на таких площадках, как IGN, STACK, Fandom, Red Bull и AusGamers. Натан обожает компьютерные игры, и доказательством его мастерства в шутерах от первого лица является первое место в таблице результатов Battlefield V.