Как обновить Windows 7 до Windows 10: инструкция
Автор Алексей На чтение 4 мин Просмотров 661 Опубликовано Обновлено
Как обновить Windows 7 до Windows 10 на бесплатной основе с сохранностью персональных данных? Данный вопрос стал популярным после выхода последнего детища Microsoft. И на самом деле, в решении данного вопроса, как показала практика, есть свои тонкости и нюансы. Ниже рассмотрим, как выполнить переход с седьмой версии Windows на десятую, что для этого потребуется и стоит ли обновление свеч.
Стоит ли обновлять Windows 7 до Windows 10
Данный вопрос является риторическим и однозначного ответа, удовлетворяющего абсолютно всех пользователей, попросту нет. Ответить на него можно лишь посмотрев на ситуацию с двух точек зрения.
Первое.Производить данное обновление стоит лишь тем, у кого действующая операционная система находится в полном рабочем состоянии. То есть, она работает стабильно без каких-либо зависаний, вылетов и прочих критичных ошибок, вызванных действиями вирусов, программ-шпионов, засорением реестра и тому подобных проблем. Одним словом, работа системы не должна вызывать у пользователя нареканий. В противном случае, новую версию ОС желательно установить с нуля.
То есть, она работает стабильно без каких-либо зависаний, вылетов и прочих критичных ошибок, вызванных действиями вирусов, программ-шпионов, засорением реестра и тому подобных проблем. Одним словом, работа системы не должна вызывать у пользователя нареканий. В противном случае, новую версию ОС желательно установить с нуля.
Второе. Осуществлять переход с Windows 7 на Windows 10 имеет смысл, если вы хотите быть в курсе последних тенденций в сфере IT. К сожалению, последняя версия ОС от Microsoft имеет как много плюсов, так и много минусов. Причем ее минусы зачастую становятся причиной перехода многих пользователей на прежнюю операционную систему. Поэтому, если вас все устраивает в «семерке» и вам не важны новомодные фишки современной ОС, то и не стоит задумываться об обновлении.
Процедура обновления
Выполнить обновление Windows 7 до Windows 10 можно достаточно быстро. Но, есть одно но: текущая версия должна быть с лицензией.
Перед тем, как перейти к процедуре обновления установленной «семерки» до ОС 10-й версии, узнайте разрядность вашей операционной системы, то есть посмотрите, 32-х или 64-разрядная у вас ОС. Узнать эту информацию вы можете, нажав комбинацию горячих клавиш «Win + Pause/Break», открывающую раздел «Свойства системы». Именно там представлена вся необходимая информация о вашем компьютере.
Узнать эту информацию вы можете, нажав комбинацию горячих клавиш «Win + Pause/Break», открывающую раздел «Свойства системы». Именно там представлена вся необходимая информация о вашем компьютере.
Далее, для обновления прежней операционной системы до ОС 10-й версии проделайте ряд следующих действий:
- Cкачайте Windows 10 Media Creation Tool 32х (для 32-разрядной системы) или 64x (для 64-разрядной).
- Необходимо, чтобы ноутбук или компьютер был постоянно подключён к интернету, для этого желательно использовать стабильное Wi-Fi-соединение, а лучше проводное. Чтобы перейти на новую версию, программа автоматического обновления должна загрузить примерно 4 Гб исходных данных.
- Во время скачивания ОС 10-й версии можно продолжать пользоваться системой, однако нельзя перезагружать или выключать компьютер. В зависимости от скорости интернета загрузка может длиться от нескольких минут до 1 часа и более.
- После окончания загрузки появится окно, где будет написано «Подготовка» и указано число оставшихся процентов.
 Далее система установит обновления и предложит принять лицензию.
Далее система установит обновления и предложит принять лицензию. - Когда будут загружены все обновления, нажмите на «Установить». Обратите внимание, что если у вас стояла семерка версии «Домашняя Базовая», то и десятка останется той же версии. Соответственно, семерка «Профессиональная» обновится на десятку соответствующей версии и т.д. Узнать, какая у вас использовалась версия, можно в том же окне «Свойства системы».
- После установки, ввода лицензионного ключа и последней загрузки обновлений останется только настроить систему или нажать на «Использовать стандартные параметры».
- Далее пойдёт «критическая проверка обновлений» и, наконец-то, появится долгожданный рабочий стол Windos 10.
Не бойтесь, если компьютер перезагрузится несколько раз, это необходимо для корректной установки обновлений, которые в дальнейшем по желанию можно будет отключить. Пояснения, как отключить обновления в ОС Windows 10 находится в этой инструкции. Все операции будут сопровождаться пояснениями на русском языке, поэтому разобраться в том, как обновить Виндовс 7 до Виндовс 10, не составит труда даже новичку.
Обратите внимание: возможность бесплатно обновиться предоставлялась до 29.07.2016, когда на всех модификациях системы предлагалось загрузить новую версию через Windows Update. После указанной даты подобная лазейка осталась лишь для людей с ограниченными возможностями, и как утверждается, это бессрочно.
Поменять таким образом систему можно прямо при помощи официального сайта Microsoft, где до сих пор есть соответствующий помощник по обновлению.
Естественно, в начале загрузчик проверит возможность вашего ПК на обновления, при успешном результате уведомит, что «Ваш компьютер совместим!», и начнёт традиционный процесс установки. Её продолжительность зависит от скорости работы вашего жёсткого диска. То есть, она может длиться и 10, и 40 минут.
Только обязательно после обновления зайдите в настройки и отключите все те специальные возможности, которые предлагает загрузчик. И ура! Система Виндовс 10 активирована. Это последняя на сегодняшний день возможность выполнить переход на новую версию ОС.
Запускайте креативные проекты с помощью Unity Hub
Загрузить Unity
Загрузите самую популярную в мире платформу разработки для создания многоплатформенных 2D- и 3D-игр и интерактивного контента.
Загрузить версию для Windows Загрузить другие версии
Три этапа разработки на Unity
1. 1. Загрузите Unity Hub
Выполните установку и настройку согласно инструкциям на экране.
Загрузить версию для Windows Загрузить версию для Mac Инструкции для Linux
2. 2. Выберите версию Unity
Установите последний, один из предыдущих выпусков или бета-версию Unity с новейшими разрабатываемыми функциями.
Перейти в архив загрузок
3. 3. Создайте проект
Творите с чистого листа или выберите шаблон для ускоренной разработки проекта. Смотрите обучающие ролики различных уровней, чтобы без проблем воплотить свои идеи в жизнь.
ОС: Windows 7 SP1+, 8, 10, только 64-разрядные версии; Mac OS X 10. 12+; Ubuntu 16.04, 18.04; CentOS 7.
12+; Ubuntu 16.04, 18.04; CentOS 7.
Графический процессор: Видеокарта с поддержкой DX10 (версия шейдеров 4.0).
Unity Hub позволяет управлять установленными версиями редактора Unity, создавать новые проекты и использовать уже готовые.
Подробнее
Упростите себе работу
Unity Hub включает увлекательные траектории обучения, которые помогут новичкам влиться в творческий процесс.
Выберите микроигру
Ознакомьтесь с нашими микроиграми: LEGO®, «Картинг», «Платформер» или «Шутер от первого лица». Эти шаблоны помогут вам с легкостью настроить и опубликовать свою первую игру.
Подробнее о микроиграх
Настройте его с Creative Mods
Работайте над играми с задором и удовольствием. Решая небольшие головоломки, которые мы называем Creative Mods, вы сможете с легкостью реализовать свой уникальный стиль и идеи в игре.
Ознакомьтесь с дополнениями LEGO Creative Mod
Поделитесь готовой игрой
Демонстрируйте навыки и получайте быстрые отзывы.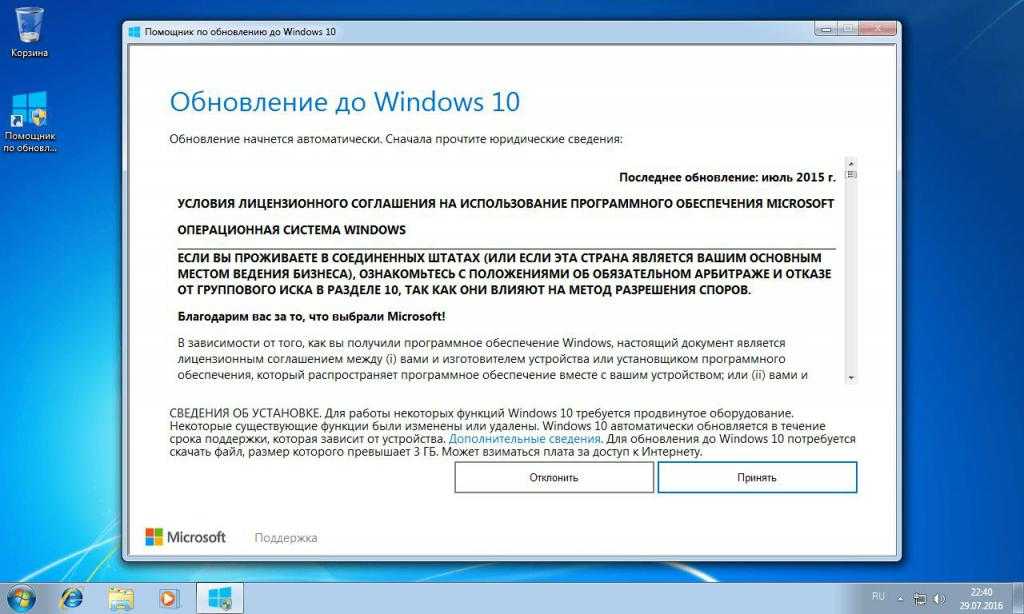 Всего несколько действий отделяют вас от публикации интерактивной версии вашей игры в браузере!
Всего несколько действий отделяют вас от публикации интерактивной версии вашей игры в браузере!
Загляните на Unity Play
Plans & Pricing
We offer a range of plans for all levels of expertise and industries.
All plans are royalty-free.
Learn more Compare plans
Версии
Просмотрите и загрузите разные версии Unity.
Выпуски Unity с долгосрочной поддержкой (LTS)
Версия для разработчиков, которым нужна максимальная стабильность и поддержка проектов. В выпуске с долгосрочной поддержкой объединены все функции и улучшения, выпущенные за год. Эта версия устанавливается по умолчанию. Как правило, она рекомендуется для этапа, когда можно остановиться на конкретном выпуске Unity.
Загрузите новейшую версию Unity LTS
Технологический поток
Версии технологического потока подойдут разработчикам, которые ценят возможность первыми опробовать новые функции и подготовиться к новым проектам. Эти версии в основном рекомендуются для подготовительного этапа, ознакомления и разработки прототипов, но их можно использовать и с заделом на переход на новый выпуск LTS в будущем, что позволит заранее освоить новые функции.
Эти версии в основном рекомендуются для подготовительного этапа, ознакомления и разработки прототипов, но их можно использовать и с заделом на переход на новый выпуск LTS в будущем, что позволит заранее освоить новые функции.
Подробнее о выпуске технологического потока
Тестируемые технологии
Получите доступ к нашей новейшей функциональности раньше всех. Ваши отзывы помогут нам повысить ее качество.
Загрузите бета-версию
Ресурсы
Поддержка и сервисы
Ваш дополнительный импульс для выхода на финишную прямую. Мы предлагаем множество вариантов и услуг по поддержке и подберем вам нужный вид помощи в правильный момент.
Обратиться за помощью
Документация
Руководства пользователя Unity содержат всю необходимую информацию для глубокого изучения порядка работы всех функций Unity, интерфейса и рабочих процессов.
Изучите документацию
База знаний
Вам нужно создать учетную запись, импортировать ассеты или запечь сцену? Эта библиотека подробных статей от экспертов поможет вам.
Загляните в базу знаний
Future-proof your next project with Unity Pro
Unity’s production-proven 3D platform is behind a wide range of innovative games, interactive experiences, and industrial applications today.
Free 30-day trial
Скачать игры для Windows 7 для Windows 11
РЕКОМЕНДУЕТСЯ: Нажмите здесь, чтобы исправить проблемы с Windows и оптимизировать производительность системы
Здесь вы можете скачать игры для Windows 7 для Windows 11. остальные классические карточные и настольные игры набора. Игры продолжат работу с того места, где вы остановились.
Реклама
Начиная с Windows 8, Microsoft больше не поставляет классические игры с ОС. Вместо этого он предлагает вам магазинную версию игр. Новые игры содержат рекламу, имеют худшую производительность и отличаются геймплеем. Многие пользователи недовольны этим изменением. Здесь в игру вступает классический пакет Windows 7 Games.
Пакет игры достиг версии 3, и теперь он полностью совместим с Windows 11, Windows 10, Windows 8.1 и Windows 8. Помимо самих игр, он также получил ряд улучшений для Windows 11. Установщик теперь поддерживает высокое разрешение и больше не выглядит размытым. Неработающий Game Explorer больше не отображается в меню «Пуск» Windows 11. Интернет-игры теперь являются необязательными и не отмечены по умолчанию.
Обновление 2022/11/10: Программа установки обновлена до версии 3.1 и теперь совместима с Windows 11 22h3+. Он не выдает ошибку, как
Ошибка при открытии файла для записи: C:\Windows\System32\en-US\cmncliM.dll.mui
Чтобы загрузить игры для Windows 7 для Windows 11, следуйте приведенным ниже инструкциям.
Получить игры для Windows 7 для Windows 11
Запустить установленные игры
Поддерживаемые языки и локали
Автоматическая установка (развертывание)
Если игры для Windows 7 не работают после обновления Windows 11
Получить игры для Windows 7 для Windows 11
- Скачать ZIP архив с играми по этой ссылке.

- Распаковать и запустить файл Windows7Games_for_Windows_11_10_8.exe .
- Следуйте указаниям мастера установки и выберите, какие игры вы хотите установить в Windows 11.
- Нажмите кнопку «Готово». Теперь у вас есть игры для Windows 7, установленные в Windows 11!
Это очень просто.
Совет: Вы можете проверить загруженный файл. Установщик exe имеет следующие контрольные суммы:
9b0166d0569f6f5371b10521e105e957 *Windows7Games_for_Windows_11_10_8.exe
80b9ed664e92c955f8a6944075a33d96666d6400d6a6ea10977f68e64e152989 *Windows7Games_for_Windows_11_10_8.exe
To check it, open Windows Terminal by pressing Win + X on the keyboard and selecting Windows Terminal. При необходимости переключитесь на профиль PowerShell. Затем введите следующую команду.
Get-FileHash path\to\Windows7Games_for_Windows_11_10_8.exe
При запуске по умолчанию вычисляется сумма SHA256. Чтобы проверить контрольную сумму MD5, выполните команду:
Чтобы проверить контрольную сумму MD5, выполните команду:
Get-FileHash path\to\Windows7Games_for_Windows_11_10_8.exe -Algorithm MD5
Вы можете сэкономить время, добавив контекстное меню хэша файла в Проводник.
Теперь посмотрим, как запускать игры после их установки.
Запуск установленных игр
- Нажмите кнопку «Пуск», а затем нажмите «Все приложения» .
- Спуститесь к букве «G», чтобы найти папку Games . Вы можете использовать навигацию по алфавиту, чтобы сэкономить время.
- В папке «Игры» вы найдете весь набор классических игр для Windows.
Готово! Играйте в свои любимые игры прямо сейчас.
Пакет игр для Windows 7 совместим со всеми сборками Windows Windows 11, Windows 10, Windows 8.1 и Windows 8. Список доступных игр включает.
- Пасьянс
- Пасьянс Паук
- Сапер
- FreeCell
- Червы
- Шахматные Титаны
- Маджонг Титаны
- Purble Place
Интернет-игры, шашки и пики. К сожалению, Microsoft отключила для них игровые серверы, поэтому они больше не подключаются к ним из коробки. Вот почему они по умолчанию не отмечены в программе установки.
К сожалению, Microsoft отключила для них игровые серверы, поэтому они больше не подключаются к ним из коробки. Вот почему они по умолчанию не отмечены в программе установки.
Поддерживаемые языки и локали
Игры, включенные в этот пакет, поставляются с полным набором языковых ресурсов. Установщик может определить, какие языки вы установили в своей ОС, и извлечь только необходимые ресурсы, чтобы сэкономить место на диске и не заполнять его лишними файлами.
Итак, благодаря приведенной выше оптимизации игры всегда будут работать на вашем родном языке, соответствующем текущей локали вашей версии Windows. Поддерживаются следующие языки.
Арабский (Саудовская Аравия), ar-SA
Болгарский (Болгария), bg-BG
Чешский (Чехия), cs-CZ
Датский (Дания), da-DK
Немецкий (Германия), de-DE
Греческий (Греция), el-GR
Английский (Соединенный Штаты), en-US
испанский (Испания, международная сортировка), es-ES
эстонский (Эстония), et-EE
финский (Финляндия), fi-FI
французский (Франция), fr-FR
иврит (Израиль) , he-IL
Хорватский (Хорватия), hr-HR
Венгерский (Венгрия), hu-HU
Итальянский (Италия), it-IT
Японский (Япония), ja-JP
Корейский (Корея), ko-KR
Литовский (Литва), lt-LT
Латышский (Латвия), lv-LV
Норвежский, букмол (Норвегия), nb-NO
Голландский (Нидерланды), nl-NL
Польский (Польша), pl-PL
Португальский ( Бразилия), pt-BR
Португальский (Португалия), pt-PT
Румынский (Румыния), ro-RO
Русский (Россия), ru-RU
Словацкий (Словакия), sk-SK
Словенский (Словения), sl- SI
Сербский (латиница, Сербия и Черногория (бывший)), sr-Latn-CS
Шведский (Швеция), sv-SE
Тайский (Таиланд), th-TH
Турецкий (Турция), tr-TR
Украинский (Украина), uk-UA
Китайский (упрощенный, Китай), zh-CN
Китайский (традиционный, Тайвань), zh-TW
Автоматическая установка (развертывание)
Программа установки поддерживает переключатель /S , поэтому он будет устанавливать игры автоматически без вмешательства пользователя.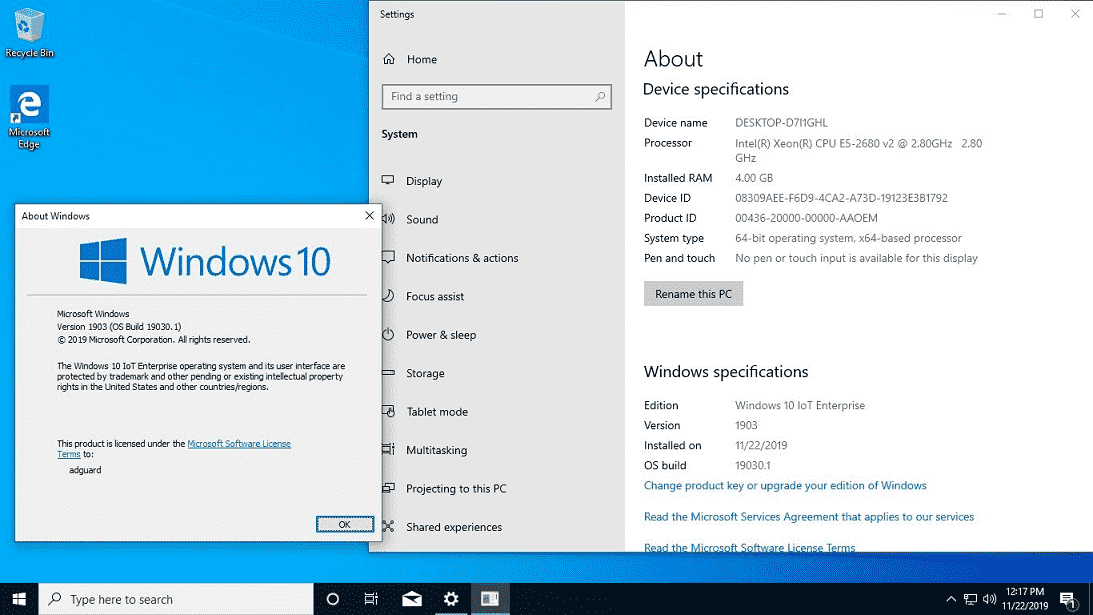 Буква S должна быть заглавной, это обязательное требование.
Буква S должна быть заглавной, это обязательное требование.
Запустите его следующим образом из командного файла или из любой консоли.
Windows7Games_for_Windows_11_10_8.exe /S
Если вы используете PowerShell, вам может потребоваться ввести полный путь к двоичному файлу или добавить к нему часть пути ./ , например:
./Windows7Games_for_Windows_11_10_8.exe /S
игры будут автоматически установлены и зарегистрированы в Windows 11.
Если игры для Windows 7 не работают после обновления Windows 11
Если вы выполнили обновление с предыдущей версии Windows или установили более новую сборку Windows 11 поверх старше, игры перестанут работать. Вам придется переустановить их. Просто переустановите пакет. Сделайте это следующим образом.
- Откройте приложение «Настройки» с помощью ярлыка Win + I .
- Нажмите Приложения > Приложения и функции .

- В списке установленных приложений справа найдите запись Игры для Windows 7 для Windows 11, 10 и 8 .
- Нажмите кнопку с тремя точками рядом с названием приложения и выберите «Удалить» в меню. Таким образом, вы можете удалить его, как и любое другое приложение для Windows 11. Ознакомьтесь с руководством по удалению приложений в Windows 11.
- Нажмите Удалите и подождите, пока приложение удаления не удалит игры.
- Теперь снова запустите программу установки игры. Они снова начнут работать.
Я рекомендую вам удалить игры для Windows 7 перед установкой новой сборки Windows 11. После обновления ОС установите их снова и продолжайте играть. Они сохранят вашу статистику и баллы.
РЕКОМЕНДУЕТСЯ: Нажмите здесь, чтобы исправить проблемы с Windows и оптимизировать производительность системы
Поддержите нас
Winaero очень рассчитывает на вашу поддержку. Вы можете помочь сайту и дальше предлагать вам интересный и полезный контент и программное обеспечение, используя эти опции:
Если вам понравилась эта статья, поделитесь ею, используя кнопки ниже. Это не потребует от вас многого, но поможет нам расти. Спасибо за вашу поддержку!
Это не потребует от вас многого, но поможет нам расти. Спасибо за вашу поддержку!
Реклама
Системные требования
Paint.NET работает на Microsoft .NET 7, который входит в состав приложения. Его не нужно устанавливать отдельно. Paint.NET использует ваш жесткий диск для
хранить временные файлы, связанные с историей отмены/повтора. Из-за этого фактический диск
требования к пространству будут зависеть от действий, которые вы выполняете на
изображения и от размера изображения. Скачать
Документация или файл справки для Paint.NET доступен в Интернете: Плагины Был создан ряд плагинов доступны, и это может быть скачал на нашем форуме.  |


 Далее система установит обновления и предложит принять лицензию.
Далее система установит обновления и предложит принять лицензию.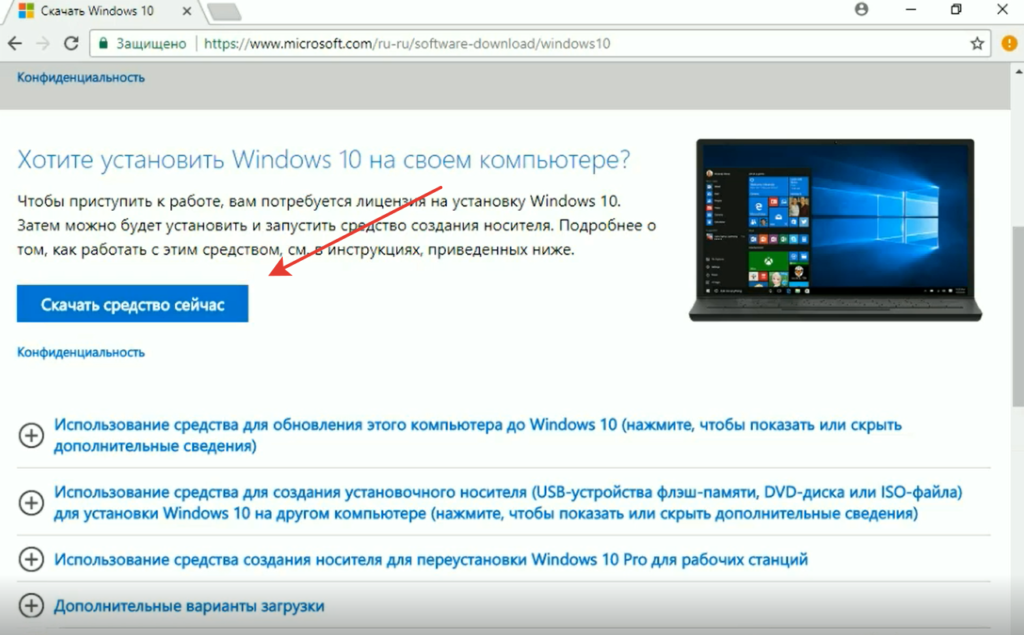


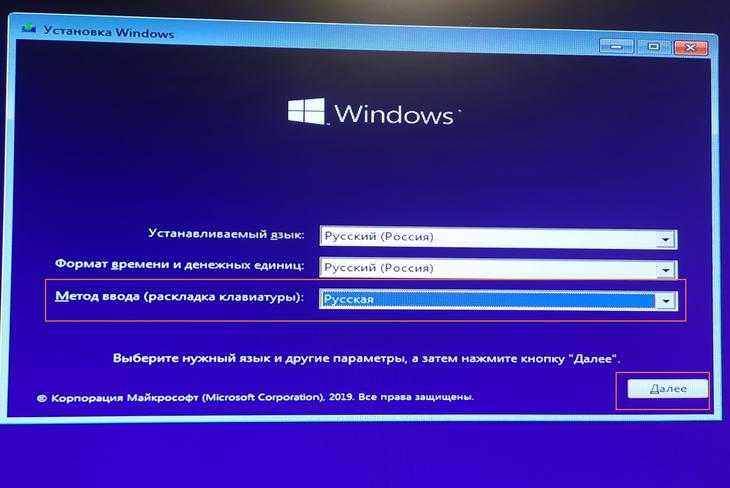 0.2
0.2