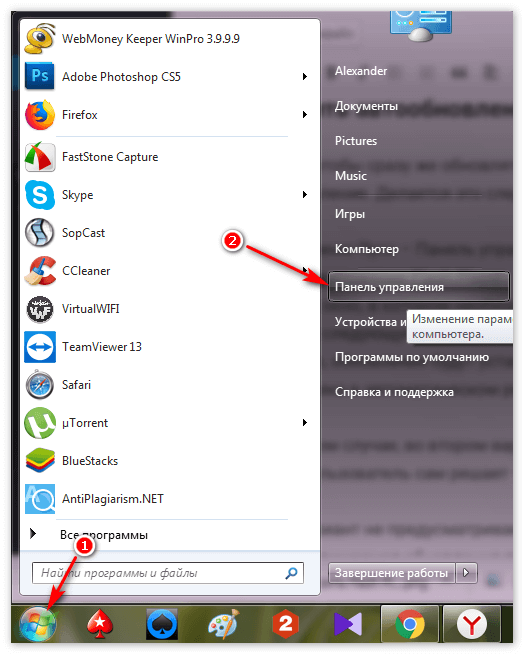Подключаемые модули в Яндекс браузере

Яндекс.Браузер позволяет каждому пользователю подключить и отключить модули. Это такие программные блоки, которые устанавливаются в браузер, тем самым увеличивая его функционал.
Модули можно использовать в разных целях. Так, они установлены для проигрывания аудио— и видеоконтента в браузере, просмотра PDF-файлов, а также для таких задач, как улучшение работы веб-служб и др.
Кратко о модулях
Как правило, модули необходимо устанавливать в тех случаях, когда на сайте есть специфический контент. Это может быть видео или что-нибудь другое. Чтобы он корректно отображался, может потребоваться установка определенного модуля.
Яндекс.Браузер сам сообщает о том, что требуется установка модуля, и предлагает сделать это пользователю через уведомление в верхней части страницы. Модули скачиваются с сайтов разработчиков и устанавливаются в браузер несложным способом.
Как открыть меню модулей в Яндекс.Браузере?
Если вам потребовалось отключить/включить плагин в яндекс браузере, то сделать это можно так:
1. переходим по пути Меню > Настройки > Показать дополнительные настройки;
2. в разделе «Личные данные» выбираем «Настройки содержимого»;
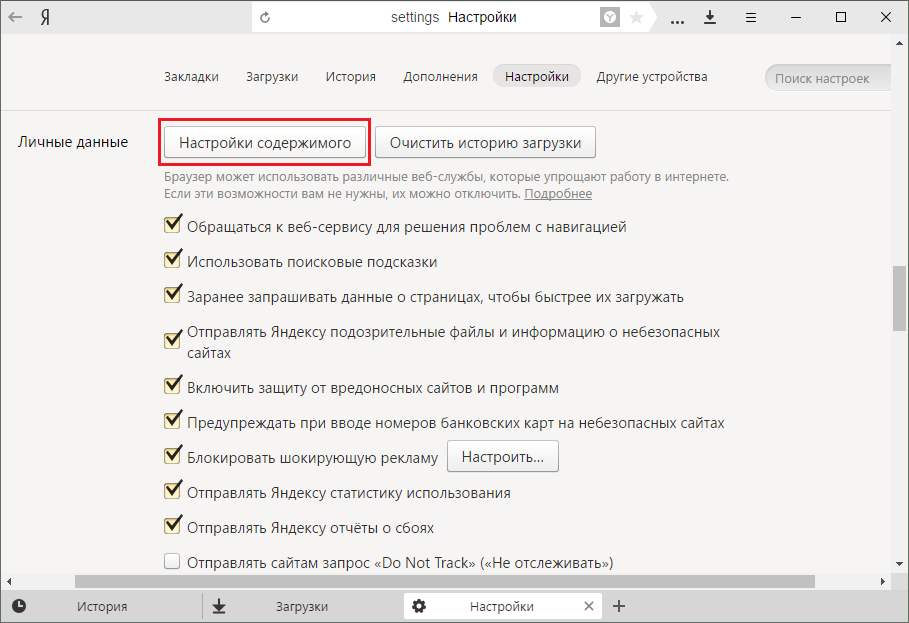
3. в открывшемся окне ищем раздел «Плагины» и нажимаем на маленькую ссылку «Управление отдельными плагинами»
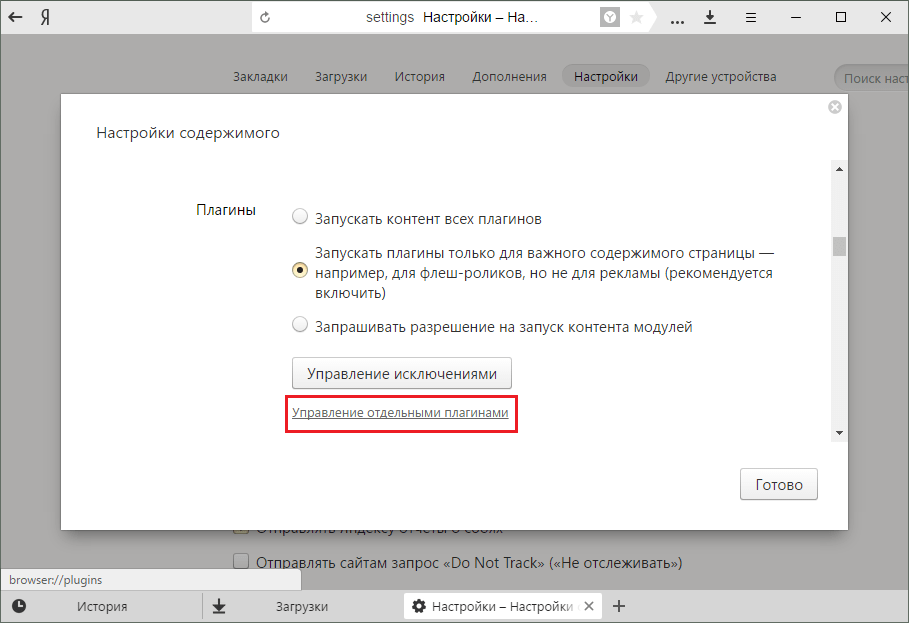
ЛИБО
Просто пишем в адресной строке browser://plugins и попадаем в меню с модулями.
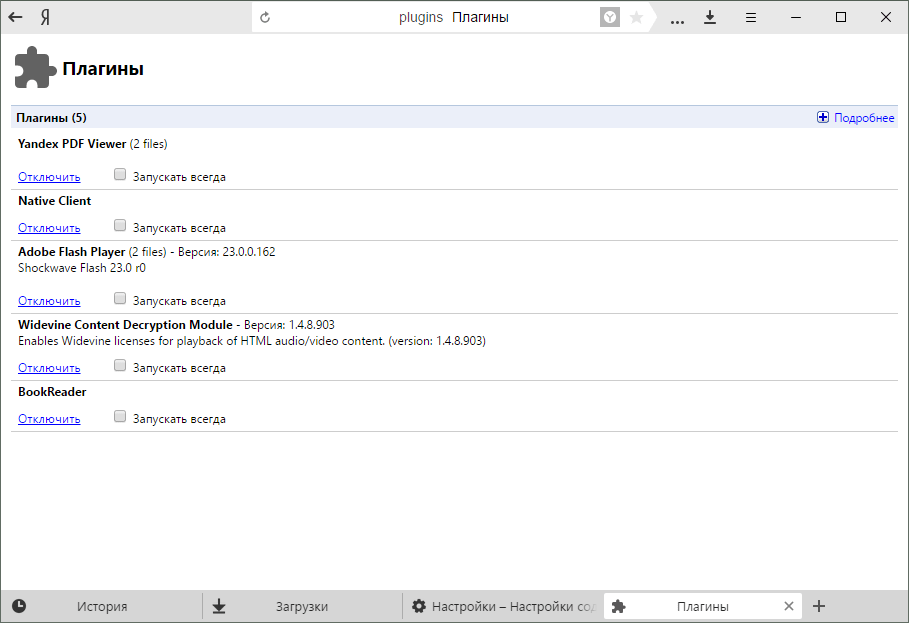
Как работать с модулями?
На этой странице вы можете управлять подключенными модулями по своему усмотрению: включать и отключать их, а также просматривать подробную информацию. Последнее можно сделать, нажав на кнопку «Подробнее» в правой части окна. А вот устанавливать их отдельно вручную, к сожалению, нельзя. Все новые модули появляются вместе с обновлением браузера, и если это необходимо, установите его последнюю версию.
Читайте также: Как обновить Яндекс.Браузер до последней версии
Часто пользователи обращаются к модулям, когда у них появляются проблемы с воспроизведением флеш-роликов. Об этом подробнее рассказано в статье, ссылку на которую вы найдете чуть ниже.
По умолчанию все плагины в браузере включены, и отключать их стоит только при наличии каких-то конкретных неполадок. В частности, это касается и Adobe Flash Player, проблемы с которым нередко возникают у пользователей.
Подробнее: Сбой флеш плеера в Яндекс.Браузере
Как удалить модуль?
Удалить модули, установленные в браузер, нельзя. Их можно только отключить. Сделать это легко — открываем окно с модулями, выбираем нужный модуль и отключаем его. Однако мы не рекомендуем делать этого, если браузер работает стабильно.
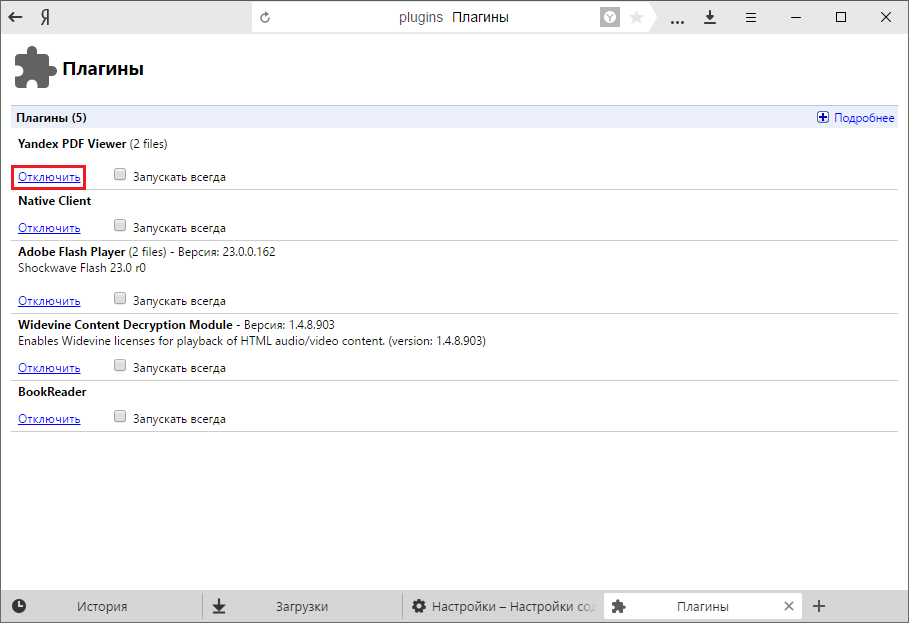
Обновление устаревших модулей
Порой выходят новые версии модулей, и самостоятельно они не обновляются. Вместе с этим, они предлагают пользователю обновиться тогда, когда версия модуля устаревает. Браузер определяет необходимость обновления и выводит соответствующее сообщение справа от адресной строки. Обновить модуль можно, нажав на кнопку «Обновить модуль».

Итак, модули в Яндекс.Браузере — один из самых важных инструментов, который необходим для нормального отображения контента на различных сайтах. Отключать их при стабильной работе не стоит, в противном случае большинство информации не сможет быть отображено.
 Мы рады, что смогли помочь Вам в решении проблемы.
Мы рады, что смогли помочь Вам в решении проблемы. Опишите, что у вас не получилось.
Наши специалисты постараются ответить максимально быстро.
Опишите, что у вас не получилось.
Наши специалисты постараются ответить максимально быстро.Помогла ли вам эта статья?
ДА НЕТОбновить Adobe Flash Player плагин до последней версии
Времена меняются, а со временем меняются технологии. Технология Adobe Flash Player меняется и требует обновления. И для лучшей работы его необходимо делать вовремя. Ниже представлена инструкция по обновлению плагина Adobe Flash Player на своем домашнем компьютере или ноутбуке.
Процесс обновления
- Прежде всего вам нужно скачать последнюю версию Флеш Плеера, выбрав версию своего браузера внизу страницу. Для каждого браузера предусмотрен свой плеер.
- После окончания скачивания, запустите его двойным щелчком мыши.
- Согласитесь с условиями лицензионного соглашения, поставив соответствующую галочку.

- Нажмите активную кнопку «Установить«. До тех пор, пока вы не поставите галочку о своем согласии, кнопка будет недоступна.
- Программа вам предложит три варианта настройки дальнейших обновлений. Выберите один из них и нажмите кнопку «Далее«.

- Программа приступит к установке новой версии плагина. Иногда, во время установки, нужно закрывать браузер. Если установщик вас об этом попросил — закройте и нажмите на «Продолжить«.

- После окончания закройте программу соответствующей кнопкой.
На этом процесс обновления устаревшего плагина Адобе Флеш Плеер закончено. Следуя этим простым шагам вы сделаете это легко и просто. Для этого нужно скачать Adobe Flash Player и правильно установить.
Скачать Adobe Flash Player
Что делать, если не обновляются модули ESET NOD32?
Любой современный антивирус для обеспечения полноценной защиты должен регулярно обновляться. В процессе обновления он загружает новые базы вирусных сигнатур, получает дополнительные настройки и улучшает алгоритм работы, что позволяет бороться с новыми угрозами. Если вы решите купить ESET NOD32, то обязательно обеспечьте ему стабильное интернет-подключение. С этим сегодня, как правило, нет проблем. Однако бывает так, что даже при стабильной сети не обновляются модули ESET NOD32. С чем это может быть связано?
Ошибка вирусных сигнатур
В процессе обновления антивирус загружает из базы лаборатории новые данные о состоянии вредоносного ПО и сведения о борьбе с ними. Это может осуществляться каждый день или даже несколько раз за сутки. Если при попытке обновить антивирусную программу по расписанию или вручную вы постоянно получаете ошибку, то возможно, что проблема в вирусных сигнатурах. Например, они повреждены, из-за чего не получается загрузить новые. Чтобы решить проблему и, как обновить сигнатуры, так и обеспечить полную защиту, вам нужно сделать следующее:
- откройте меню антивируса;
- перейдите в меню «Настройки»;
- откройте пункт «Дополнительные параметры»;
- отыщите раздел «Обновления»;
- в нем нажмите кнопку «Очистить» напротив графы «Очистить кэш обновлений».
После этого повторите попытку загрузки. Проблема должна быть решена.
Проблемы с лицензией ESET NOD32
Данный антивирус работает в формате лицензии, которая предоставляется на определенный срок, например, 1 год. Без нее вы не можете загружать свежие обновления. Поэтому если ваша лицензия истекла, то просто купите новый код для продления. Однако может быть так, что начнет появляться ошибка о сроке работы (например, цифровая подпись не найдена), даже если ваша лицензия еще активна. Такое бывает при сбое при попытке получить данные от сервера. Вы можете попробовать обновить программу. Или же зайти в меню антивируса и нажать кнопку «Активировать полную версию», введя имеющийся код продукта. После этого срок должен восстановиться.
Ошибки подключения к серверу
Проблемы с загрузкой могут возникать и из-за невозможности подключиться к серверу (может появиться сообщение «ESET NOD32 обновление модулей не выполнено»). В этом случае для исправления неполадок выполните следующие шаги:
- откройте меню антивируса;
- перейдите в раздел «Дополнительные настройки»;
- перейдите в меню «Обновление»;
- раскройте вкладку «Профиль»;
- перейдите в «Режим обновления» и включите модуль «Обновление приложения», выберите из выпадающего списка «Не использовать прокси-сервер»;
- сохраните настройки;
- повторите процедуру обновления.
Также возможно, что неполадки могут быть связаны с вашим подключением к Интернету. Например, на уровне провайдера был заблокирован доступ к серверам компании. В этом случае вы можете использовать прокси-сервера для получения доступа.
Если же при попытке загрузки новых баз вы получите сообщение «Данные обновления не согласованы», то попробуйте следующие действия:
- перейдите в расширенные настройки в меню антивируса;
- откройте пункт меню «Обновление» и перейдите во вкладку «Основное»;
- измените тип обновления, выбрав Тестовое;
- попробуйте обновиться;
- перейдите обратно на Регулярное обновление.
Если все перечисленные выше шаги не помогают, то вероятно, что проблема в самой антивирусной программе. Попробуйте ее полностью деинсталлировать и установить с нуля, загрузив дистрибутив с официального сайта. И обязательно активируйте свою лицензию.
Обновить устаревшие модули adobe flash player. Инструкция, как обновить устаревший плагин Adobe Flash Player
Обновление Adobe Flash Player — это простой процесс, который можно завершить, следуя указаниям на вашем компьютере. Если же вам нужно узнать больше подрбностей, то читайте далее.
Шаги
Быстрое обновление Adobe Flash на операционной системе Windows
- http://helpx.adobe.com/flash-player/kb/find-version-flash-player.html
- Скорее всего, вы начали искать информацию по обновлению плеера потому, что ваш интернет-браузер предупредил вас, что вы не сможете просматривать определенный контент со старой версией. Если это произошло, то, возможно, вы можете пропустить шаг с проверкой версии. Если в том предупреждении была кнопка «Загрузить Flash Player», то нажмите на эту кнопку для продолжения.
Закройте все открытые окна и приложения, чтобы ничего не мешало загрузке и установке. Единственное окно, которое должно остаться открытым – это окно интернет-браузера, в котором должна быть одна-единственная вкладка с загрузкой установочного файла.
- Вы можете просто оставить все окна и приложения открытыми на время установки, но, так как в процессе установки на ваш компьютер будут внесены изменения, мы рекомендуем закрыть все, чтобы избежать потери данных и возможных ошибок во время установки.
Загрузите последнюю версию. Перейдите на страницу загрузки Adobe Flash Player, чтобы скачать самую последнюю версию плеера на вашу систему.
- Перейдите на страницу: http://get.adobe.com/flashplayer/
- Выберите вашу операционную систему и версию Adobe Flash, которую вы хотите загрузить, из соответствующих выпадающих меню на странице.
- Нажмите на кнопку «Загрузить сейчас», чтобы начать загрузку.
Запустите установочный файл и следуйте дальнейшим инструкциям. Как только установщик загрузится, он может автоматически запуститься. Если нет, найдите установочный файл на вашем компьютере и дважды нажмите на него, чтобы начать процесс установки. Следуйте инструкциям на экране, чтобы завершить обновление.
- Для того чтобы уменьшить время установки, снимите во время установки Flash галочки со всех предложенных дополнений.
- Прочитайте все условия и положения и нажмите на кнопку «Согласен, начать установку».
- Если появится вопрос по поводу последующего способа обновления Flash, лучше всего выберите «Устанавливать обновления автоматически». Таким образом, в будущем ваш браузер будет автоматически устанавливать новые версии программы, чтобы вам не пришлось повторять процедуру самостоятельной установки заново.
Снова проверьте вашу версию. Как только процесс установки будет завершен, вы должны будете перезапустить ваш интернет-браузер (закрыть его и открыть снова). Вы можете проверить установленную версию, перейдя на ту же страницу из первой части статьи, запустив автоматическое определение версии на сайте Adobe.
- В некоторых редких случаях этот процесс не работает. Если обновление не удалось, вы должны попробовать «чистую» установку Adobe Flash, во время которой вы удалите предыдущие версии плеера, перед установкой новой.
Чистая установка Adobe Flash на операционную систему Windows
Убедитесь, что вам необходимо обновление. Если вы по каким-либо причинам не знаете, требуется ли обновить Adobe Flash, вы можете проверить это, нажав «Проверить версию» на сайте Adobe. Эта веб страница автоматически определит, какая версия плеера у вас, а так же проверит, нужно ли для нее обновление.
- Эту страницу можно найти по адресу: http://helpx.adobe.com/flash-player/kb/find-version-flash-player.html
- Если вы пытаетесь провести чистую установку, потому что прошлая попытка обновления плеера провалилась, вы можете пропустить этот шаг, так как вы уже знаете, что версия вашего плеера устаревшая.
Загрузите файл для удаления. Вы можете скачать мастер удаления программы с сайта поддержки Adobe: http://helpx.adobe.com/flash-player/kb/uninstall-flash-player-windows.html
- Ссылка на мастер удаления находится в верхней части страницы. Нажмите на нее, и программа по удалению автоматически загрузится на ваш компьютер.
Закройте все открытые приложения. Закройте все открытые окна и приложения, чтобы никакая программа не помешала процессу установки. Единственное окно, которое должно быть у вас открыто – это программа удаления.
- Мы настоятельно рекомендуем вам закрыть все ненужные окна и программы, чтобы избежать возможной потери данных, а так же ошибок во время удаления.
Запустите скачанную программу. Найдите файл для удаления на вашем компьютере и нажмите на него два раза. Как правило, программа удаления запускается автоматически. Если на экране появятся какие-либо инструкции – просто следуйте им для завершения процесса удаления.
- Проверьте полосу прогресса во время удаления. Как только процесс завершится, мастер удаления сообщит, что процесс «Завершен».
Перезагрузите компьютер. Скорее всего, вы увидите всплывающее окно, в котором будет говориться, нужно ли вам перезагрузить компьютер. Однако, даже если вы и не увидите это окно, мы рекомендуем вам перезагрузить систему.
- Иногда некоторые файлы и файлы могут быть удалены только после перезагрузки. Посредством перезагрузки из вашей системы будут удалены все необходимые файлы.
Удалите остаточные файлы. Если вы не используете Windows 8 или 8.1, скорее всего, в системе останутся файлы, которые придется удалить вручную.
- Если вы используете Windows 8 или 8.1, то можете пропустить этот шаг. В других случаях, откройте ваш проводник и скопируйте-вставьте следующие пути к файлам:
- C:\Windows\system32\Macromed\Flash
- C:\Windows\SysWOW64\Macromed\Flash (если у вас 64-х битная версия системы)
- %appdata%\Adobe\Flash Player
- %appdata%\Macromedia\Flash Player
- Кроме того, вам придется перейти в папку: C:\Windows\system32\ или C:\Windows\SysWOW64\ , чтобы убедиться, что файлы “FlashPlayerCPLApp.cpl,» «FlashPlayerApp.exe,» и «FlashPlayerInstaller.exe» были удалены.
- Если вы используете Windows 8 или 8.1, то можете пропустить этот шаг. В других случаях, откройте ваш проводник и скопируйте-вставьте следующие пути к файлам:
Скачайте и установите последнюю версию Adobe Flash Player. Следуйте инструкциям, приведенным в способе быстрой установки для Windows, чтобы загрузить установочный файл и установить последнюю доступную версию Adobe Flash. С этого момента начинается такой же процесс, который описан в первой части этой статьи.
Быстрое обновление Adobe Flash на Mac
- Эту страницу можно найти по адресу: http://helpx.adobe.com/flash-player/kb/find-version-flash-player.html
- Скорее всего, вы решили обновить Adobe Flash сразу после того, как ваш браузер уведомил вас о «Заблокированном плагине», когда вы пытались просматривать какой-либо Flash контент.
- Нажмите на это уведомление, чтобы появилась информация о том, что «версия вашего Flash плеера устарела».
- В этом предупреждении найдите кнопку, на которой написано «загрузить Flash плеер».
Закройте все открытые приложения. Закройте все открытые приложения, чтобы они не мешали процессу установки и загрузки. Единственная программа, которую следует оставить открытой – это ваш Интернет-браузер, в котором у вас должна быть только одна вкладка – со страницей загрузки Adobe Flash.
- В процессе установки в вашу систему будут внесены изменения, поэтому, мы настоятельно рекомендуем закрыть все ненужные приложения, папки и файлы. Таким образом, у вас не будет возможных ошибок во время установки, а так же возможной потери данных.
Скачайте последнюю версию. Если вы не нажали на кнопку «Загрузить Flash плеер» в окне предупреждения, то вам нужно будет перейти на сайт Adobe и загрузить соответствующий установочный файл.
- Вы можете найти его на странице: http://get.adobe.com/flashplayer/
- Выберите версию операционной системы и версию плеера из соответствующих выпадающих меню.
- Нажми
Как обновить плагин Adobe Flash Player если он устарел или перестал работать
Приветствую дорогие читатели BiznesSystem.ru. Сегодня речь пойдет о модуле Flash Player (он же плагин или дополнение). Это специальная программа расширяющая возможности браузер, для того, чтобы он мог показывать элементы.
Содержание:
- Для чего нужен Adobe Flash Player
- Как проверить установлен ли Adobe Flash и какая версия используется
- Как установить Флэш плеер на Firefox, Chrome и Opera
- Как установить Flash Player на Яндекс браузер
- Как плагин Adobe Flash Player обновить
- Если плагин Adobe Flash есть, но не работает
- Проблема с отключенным плагином
Для чего нужен Adobe Flash Player?
Если плагин отсутствует или устарел, то вместо некоторых блоков на сайте мы видим фигу пустой серый прямоугольник, иногда сопровождающийся сообщением о проблеме. Например, вчера я покупал билет на поезд на сайте РЖД и получил сообщение, что «Firefox не дал устаревшему плагину «Adobe Flash» запуститься на http://rzd.ru»:
Соответственно, вместо логотипа сайта, выполненного по Flash-технологии мне показали серый прямоугольник. Если у вас нет плагина Adobe Flash или стоит его старая версия, то подобные же проблемы будут ожидать вас с некоторыми встроенными видео, онлайн играми и элементами управления сайтами, выполненными по этой технологии.
Так как в наше время Флэш уже не редкость, без модуля, обеспечивающего его работу в браузерах не обойтись.
Решается все это простой установкой специального плагина, разработанного компанией Adobe, в моем примере – его обновлением.
Как проверить установлен ли Adobe Flash и какая версия используется
Когда вы не знаете есть ли плагин для отображения элементов, стоит проверить его наличие и, если окажется, что он присутствует, то посмотрите, какая версия используется. Бывает такое, что плагин есть и, даже, самый свежий, а не работает. В этом случае обновлять его смысла нет, так как налицо какой-то глюк и переустановка вряд ли поможет. Надо полностью удалить Flash Player и поставить заново – ниже я покажу как это сделать правильно.
Для проверки работы используем официальный сайт Adobe, вот эту страницу – проверка работы Flash Player. На ней жмете кнопочку «Check Now». В результатах отразится номер версии, данные системы и актуален ли установленный плагин:
Или, если плагин не установлен, сообщение будет таким:
Кроме того, внизу страницы, под пунктом №5 появится мультимедийное изображение с движущимися облаками – это в случае, если ваш плагин работает корректно.
А теперь, рассмотрим, что делать, если:
- Плагина Adobe Flash нет;
- Установлена устаревшая версия Flash Player;
- Все есть, но не работает.
Как установить плеер на Firefox, Opera, Chrome?
Здесь я уже писал про установку плагинов для браузера, но Flash плагин можно поставить проще и сейчас я приведу подробную инструкцию.
Для начала нам надо скачать последнюю версию Flash Player, она бесплатна и выложена на сайте разработчиков, поэтому, если вам где-то предлагают скачать или обновить плагин за деньги – это жулики.
Открываем страницу – get.adobe.com/ru/flashplayer/
Там автоматически определяются параметры вашего компьютера и готовится подходящая к вашей операционной системе и к браузеру сборка. Если у вас windows, то будет Flash Player для windows, то же самое касается и браузеров. Я пользуюсь Mozilla Firefox и мне предлагают подходящий под него вариант.
Дополнительно Адоб предлагает поставить программки, защищающие от вирусов. Использовать или нет это предложение, решать каждый может сам, но я предпочитаю никогда не брать разные довески и использовать полноценные антивирусные программы, поэтому, галки убираю.
После нажатия кнопки установки, какое-то время подготавливается актуальная для вашей системы сборки и автоматически запускается ее скачивание. Если у вас настроено сохранение всех файлов в папку загрузки, то установочный файл будет там, если же у вас сделано как у меня – всегда спрашивать, куда сохранять файл, то надо будет указать, куда сохранить дистрибутив.
После запуска установочного файла надо будет выбрать один и вариантов режима обновления: разрешаете или нет устанавливать обновления? Запрещать не советую. Уведомлять без установки стоит выбирать, если у вас медленное или трафикозависимое соединение с интернетом, чтобы самому выбирать время когда скачивать обновление. В остальных случаях рекомендую дать разрешение на автоматическое обновление:
После этого установка Adobe Flash Player начнется.
И на заключительном этапе появится сообщение, что Adobe Flash Player установлен и для начала его работы надо перезапустить браузер – жмите кнопку «Готово» и перезапустите браузер – все должно заработать.
Как установить Flash Player на Яндекс браузер?
Часто возникает вопрос с установкой и обновлением плагина на браузере Яндекс. Проблема в том, что на данный момент этот браузер автоматически не определяется сайтом Adobe и сборка плагина под него должна проводиться самостоятельно – выбор операционной системы и браузера. Но в списке браузеров Яндекса, опять же, нет.
Решение уже показано на картинке. Так как Яндекс браузер работает на движке Хромиум (читай Chrome), то, для установки и обновления Adobe Flash Player на Яндекс браузер, выбираете пункт про Оперу и Хромиум (на скришоте он выделен пунктиром).
Как плагин Adobe Flash Player обновить?
Начнем с того, что у плеера, как правило, установлен автоматический мониторинг выхода новых версий (выбирается при установке) и, если они появляются вы, видите вот такое сообщение:
Естественно, нажимаете «Установка» и программа автоматом все обновит.
Другое дело, когда автоматическое обновление отключено, либо произошел какой-то сбой и появляется сообщение, которое я привел в начале статьи – о том, что плагин устарел. В этом случае есть 2 варианта:
- Идем тем же путем, что и при установке Flash Player, описанной выше.
- Кликаем мышью на нерабочий Flash элемент на странице или на значок уведомления в адресной строке браузера – там появится ссылка на обновление плагина.
А ссылка, сюрприз “Обновить сейчас…”, ведет на ту же самую страничку, что и при установке. Так что, как ни крути, а мы возвращаемся к одному и тому же варианту обновления/установки плагина.
Обобщая – что установка Флэш Плеера, что его обновление процедуры совершенно идентичные.
Если плагин Adobe Flash установлен, но не работает
Был на моей памяти случай, когда Flash элементы никак не хотели работать в моем браузере. Обновление не помогало. Устанавливаю новую версию Flash Player, а все равно пишет, что устаревшая.
Случается такое редко, но, вдруг это ваш случай – надо как-то чинить.
В такой ситуации рекомендуется сначала полностью удалить то, что установлено, чтобы браузер стал кристально чистым, как мозг младенца. После этого заново устанавливаем плагин.
Для выполнения операции используем специальную утилиту от Adobe – Uninstal Flash Player.
Алгоритм работы с утилитой следующий (он подробно описан на той страничке, я приведу коротко):
- Скачиваете утилиту Uninstal Flash Plauer со страницы, приведенной выше.
- Закрываете все браузеры и приложения, которые могут использовать Флэш.
- Запускаете программу удаления и выполняете ее рекомендации.
- Удаляете содержимое всех папок, ранее использовавшихся Adobe Flash Player. Для этого откройте командную строку (в пуске вкладка «стандартные» -> «выполнить»). В окно вносите поочередно следующие ниже команды, нажимаете «ОК» и удаляете содержимое открывшихся папок:
- C:\Windows\system32\Macromed\Flash
- C:\Windows\SysWOW64\Macromed\Flash
- %appdata%\Adobe\Flash Player
- %appdata%\Macromedia\Flash Player
- После очистки перезагружаете компьютер.
Теперь можете заново провести проверку работы плагина методом, описанным в начале, он должен показать, что у вас плеер не установлен. И заново скачиваем свежую версию Флэш Плеера с сайта Adobe, как я показывал в статье двумя пунктами выше.
Проблема с отключенным плагином
Еще один пример, когда все должно работать, но не работает. У вас может быть установлена последняя версия Flash Player, но плагин не запускается для обработки нужных элементов – он просто отключен в настройках браузера.
Проверьте его настройки.
В Mozilla Firefox в правом верхнем углу раскройте вкладку «Открыть меню» и в ней выберите «Дополнения».
Слева выбираете «Плагины», в списке нужен «ShockWave Flash» – напротив него может стоять «никогда не включать» или «включать по запросу», поставьте «всегда включать».
Для Яндекс браузера раздел настроек плагинов открывается вводом в адресной строке команды:
browser://plugins
Напротив плагина Adobe Flash Player поставьте галочку «Запускать всегда»:
Для Chrome и Opera аналогичная страница открывается вводом в адресной строке:
chrome:plugins
Если плагин по какой-то непонятной причине отключен, то включайте.
Пожалуй, это основные проблемы, с которыми чаще всего сталкиваются пользователи при работе Adobe Flash Player, если у вас появился какой-либо особенный случай или есть уникальный опыт, то добро пожаловать в список комментаторов – обсудим проблемы, познакомимся с решениями.
Если вам удобнее воспринимать материал в видео формате, то смотрите ролик по установке плагина, там есть кое-какие фишки, которых не было в тексте:
А на сегодня все.Модуль Adobe Flash Player устарел Яндекс Браузер
Adobe Flash Player является браузерным плагином, который был необходим для того, чтобы работать с приложениями формата Flash. Для Yandex браузера он уже установлен и включается по умолчанию. Плеер нужно обновлять не только для его стабильной и быстрой работы, но и для общей безопасности персонального компьютера. Иногда даже возникает следующая ошибка – модуль Adobe Flash Player устарел и не появляется в Яндекс браузере. Это означает, что самое время обновить плагин.
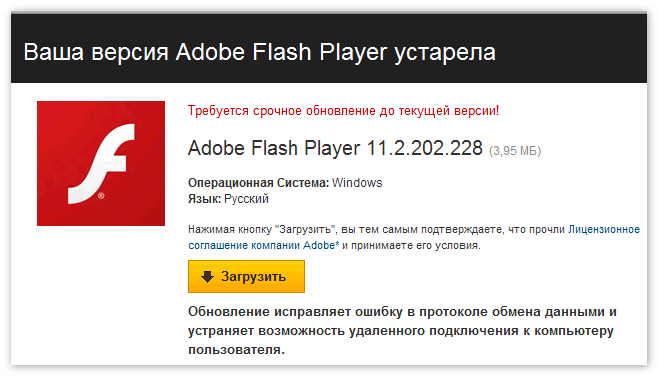
Обновления Флеш плеера
Периодически выпускаются новые модификации приложения, в связи с чем настоятельно рекомендуется постоянно обновлять проигрыватель. Оптимально будет включить автообновление, чтобы не отвлекаться на поиск нужного ПО вручную.
Включить автообновление
Для того, чтобы сразу же обновлять устаревшие версии, необходимо включить автообновление. Делается это следующим образом:
- Открыть меню Пуск – Панель управления.

- Выбрать приложение Flash Player.

- Откроется окно, в котором необходимо выбрать пункт Обновления. Далее — Разрешить Adobe устанавливать обновления.

- После чего, обновления будут устанавливаться непосредственно с сайта разработчика в автоматическом режиме.
В противном случае, во втором варианте, появляются уведомления о новой версии, и пользователь уже сам решает – устанавливать или нет новую версию.
Третий вариант не предусматривает изменений в проигрывателе. Выбирая этот пункт, мы лишаемся обновления приложения.
Проверка обновлений вручную
В случае, если пользователь не хочет работать с автоматическим обновлением и желает сделать это вручную, то актуальную модификацию можно устанавливать и загружать бесплатно с официального сайта. Делается это следующим образом:
- Открыть менеджер настроек и нажать «Проверить сейчас».

- На официальном сайте выбрать операционную систему для установки.

- При выборе отображается текущая версия плагина, ее можно сравнить с той, что установлена в браузере.
Если налицо несовпадение, то скачиваем последнюю версию Флеш плеера. Если же версии совпадают, то стоит актуальная и скачивание не имеет смысла.
Ручное обновление
Если же пользователь выбирает ручную процедуру для устаревшей версии, то необходимо придерживаться следующего порядка действий:
- Зайти на официальный сайт компании Adobe. Во избежание попадание на компьютер вредоносного программного обеспечения, нужно пользоваться только проверенными источниками!

- Перейти в раздел Adobe Flash Player.

- Указать свою операционную систему и обозреватель. Выбираем для Yandex вариант Хрома и Оперы, так как они совместимы.

- Снимаем отметки со скачивания рекламных блоков.

- Нажимаем «Загрузить» и устанавливаем скачанный файл.

Именно таким образом решается проблема, когда Флэш плеер устарел и не поддерживает некоторые новые приложения или браузерные игры онлайн. Пользователь сам выбирает, какой из вышеуказанных способов удобнее и надежнее.
Как обновить плагины в Яндекс Браузере
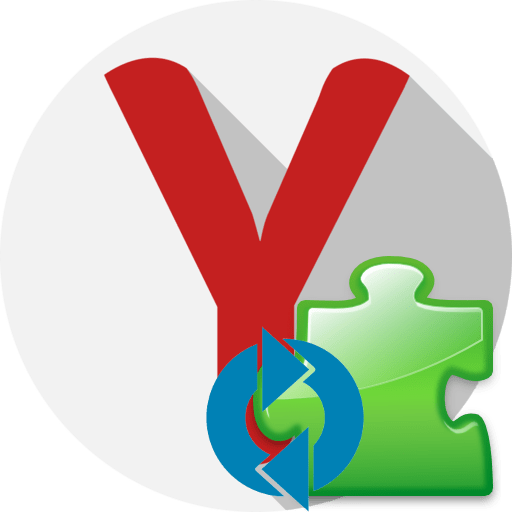
Для расширения возможностей Яндекс.Браузера пользователи устанавливают различные плагины и дополнения, которые позволяют получить новые, уникальные возможности. И чтобы плагины продолжали корректно работать, их необходимо своевременно обновлять.
Обновляем плагины
Плагины – специальные программные модули, расширяющие возможности Яндекс.Браузера. С недавнего времени в Yandex (как и в других интернет-обозревателях на движке Chromium) отказались от поддержки NPAPI, то есть, львиной доли всех существующих плагинов для данного веб-обозревателя, к которым относятся Unity Web Player, Java, Adobe Acrobat и другие.
Единственный поддерживаемый плагин в веб-обозревателе от Yandex, который по-прежнему доступен пользователям – это Adobe Flash Player. Именно для него и имеет смысл устанавливать апдейты, а как сделать это – ранее уже рассказывалось на нашем сайте.
Подробнее: Как обновить Flash Player в Яндекс.Браузере
Обновляем дополнения
Часто пользователи, говоря о плагинах, подразумевают дополнения, которые представляют собой миниатюрные программы с интерфейсом, встраиваемые в интернет-обозреватель и расширяющие его возможности.
- Чтобы обновить дополнения, установленные в Yandex, перейдите в своем веб-обозревателе по следующей ссылке:
- На экране отобразится список установленных расширений. В верхней части данного окна поставьте галочку около пункта «Режим разработчика».
- На экране появятся дополнительные кнопки, среди которых вам потребуется кликнуть по пункту «Обновить расширения».
- После клика по этой кнопке Yandex начнет в автоматическом режиме проверку дополнений на наличие обновлений. Если они будут обнаружены, то будут сразу же установлены.
browser://extensions/
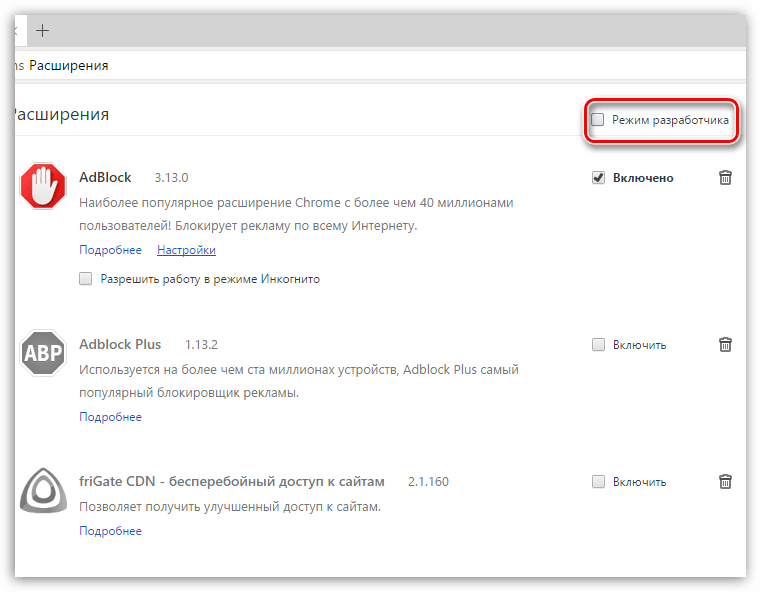
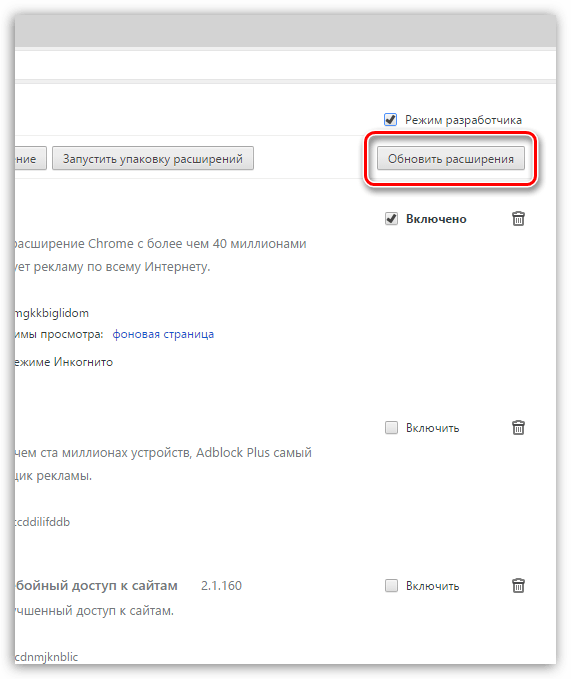
Пока это все варианты обновить плагины в Яндекс.Браузере. Своевременно их обновляя, вы обеспечите своему веб-обозревателю наилучшую работоспособность и безопасность.
 Мы рады, что смогли помочь Вам в решении проблемы.
Мы рады, что смогли помочь Вам в решении проблемы. Опишите, что у вас не получилось.
Наши специалисты постараются ответить максимально быстро.
Опишите, что у вас не получилось.
Наши специалисты постараются ответить максимально быстро.