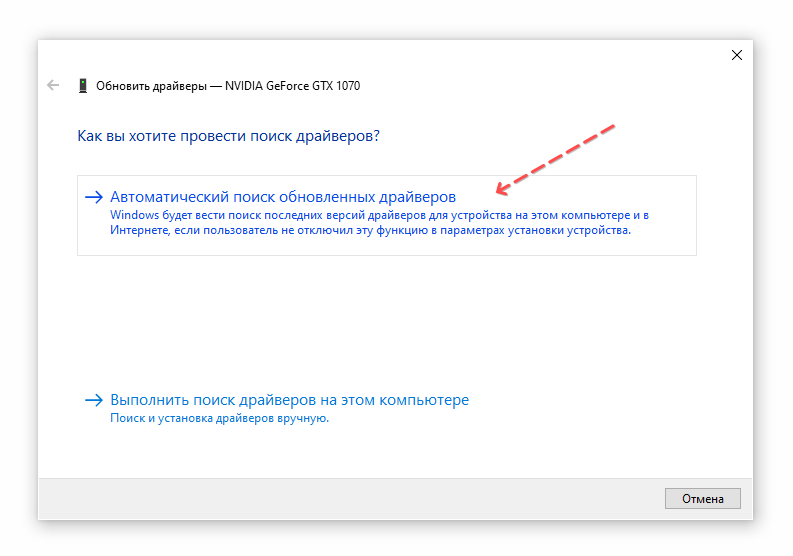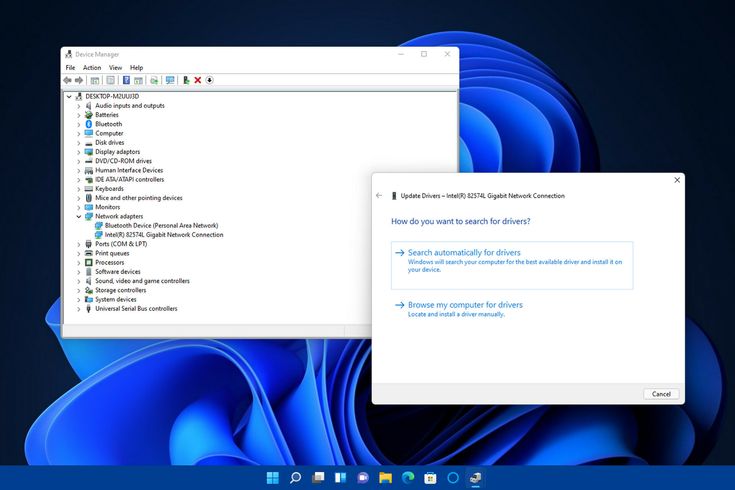Обновление (установка) драйвера на Wi-Fi в Windows 10
Сегодня мне в комментариях подсказали один интересный способ, которым можно решить некоторые проблемы с работой Wi-Fi в Windows 10. А проблем там достаточно. На странице с инструкциями по Windows 10, можно найти уже более 10 статей с разными советами и решениями. Так вот, сегодня я покажу как обновить драйвер Wi-Fi адаптера в Windows 10 через диспетчер устройств. Мы рассмотрим именно обновление драйвера, когда система ищет драйвер на компьютере, или в интернете (если он подключен).
Этот способ должен помочь решить проблему с ошибкой «Не удается подключиться к этой сети», когда не получается включить Wi-Fi на ноутбуке (не активный переключатель), когда подключение «Ограничено» и т. д.
В любом случае, если у вас не работает Wi-Fi в Windows 10, то советы из этой статьи нужно обязательно попробовать. Эта запись, дополнение к статье Решение проблем с драйвером беспроводного Wi-Fi адаптера в Windows 10, в которой я писал о замене драйвера из списка уставленных, и о том, как его удалить и откатить.
Самый лучший способ, это конечно же скачать драйвер с официального сайта, для нашей модели и для Windows 10, и установить его заново. Но, как правило, такой драйвер есть не для всех ноутбуков (адаптеров). Поэтому, попробуем другой способ.
Желательно, что бы ноутбук был подключен к интернету. Да, я знаю что Wi-Fi не работает. Поэтому, если есть возможность, подключите интернет по сетевому кабелю. На время.
Дальше нужно открыть диспетчер устройств. Для этого, нажмите правой кнопкой мыши на меню пуск, и выберите «Диспетчер устройств». Или, найдите его через поиск и откройте.
Открываем вкладку «Сетевые адаптеры», находим адаптер в названии которого есть «Wi-Fi», или «Wireless», нажимаем на него правой кнопкой мыши, и выбираем «Обновить драйверы». Кстати, возле самого адаптера может быть желтый восклицательный знак. Это говорит о том, что он работает неправильно.
Если у вас вообще нет такого адаптера, то скорее всего, система не смогла подобрать драйвер.
Выбираем пункт «Автоматический поиск обновленных драйверов».
Пойдет поиск, и если драйвер будет найден, то вы увидите процесс его установки.
И сообщение об успешной установке.
Поиск драйвера Wi-Fi адаптера по названию
Если на сайте производителя вашего ноутбука, или адаптера вы не можете найти драйвера для вашей модели и десятой версии Windows, но адаптер есть в диспетчере устройств, то можно попробовать найти его по названию самого адаптера.
У меня получилось. На сайте ASUS, для моего ноутбука ASUS K56CM нет драйверов для Windows 10. Но, я нашел их по названию адаптера. Что бы не переписывать название в поиск вручную, его можно скопировать.
Нажимаем на адаптер правой кнопкой мыши и выбираем «Свойства». Затем, переходим на вкладку «Сведения». Нажимаем правой кнопкой мыши на название, и выбираем «Скопировать».
Ищем по названию в Яндексе, или Google.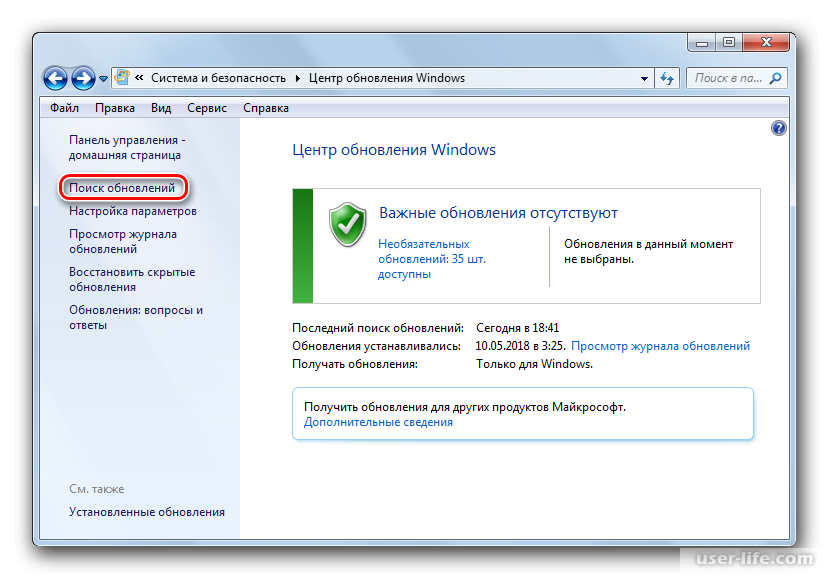
Установка драйвера через диспетчер устройств (если нет .exe файла)
Возможно, вы скачаете драйвер в архиве (rar, или zip), где не будет установщика (файла с расширением .exe, после запуска которого пойдет установка). Что бы его установить, нужно извлечь содержимое архива, снова открыть диспетчер устройств, на вкладке «Сетевые адаптеры» нажать правой кнопкой на наш адаптер и выбрать «Обновить драйверы» (писал об этом выше).
Если адаптера у вас нет (драйвер еще не установлен), то он будет как «Неизвестное устройство» с желтым значком. Нажимаем на него. Если их несколько, то используем «метод тыка» (проверяем каждый).
Выбираем пункт «Выполнить поиск драйверов на этом компьютере».
Нажав на кнопку «Обзор», выбираем папку, в которую мы извлекли скачанные драйвера. Нажимаем на кнопку «Далее».
Если повезет, то система установит драйвер, и Wi-Fi у вас будет работать.
Обновление драйвера сетевого адаптера | os-masters.
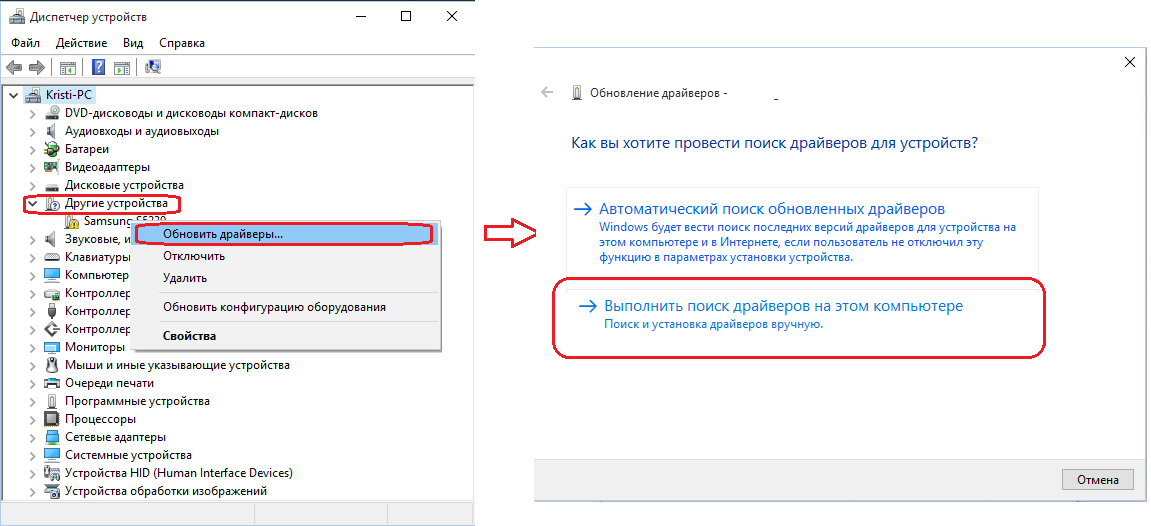 ru
ruДанный материал применим не только к драйверу сетевого адаптера, но и других карт, независимо от назначения (звуковой, видео и т.д.)
Обновление драйвера сетевой карты компьютера или ноутбука на операционной системе Windows XP, 7, 8 или 10 требуется в случае, если карта не может получить IP-адрес от сетевого оборудования (роутера) , или при наличии других проблем, связанных с настройкой или подключением к сетевому оборудованию, например — низкой скоростью передачи данных по проводному или беспроводному каналу. Также это может быть вызвано проблемой с самим чипом, но в этом случае вам лучше вызвать мастера по номеру 8(495)782-65-87. Также в некоторых случаях помогает прошивка и повторная настройка роутера (инструкции по настройке роутеров находятся в разделе Статьи)
Если интернет перестал работать на компьютере с Windows 10, то рекомендуется также обновить BIOS вашего компьютера или ноутбука, подробнее об этом в разделе Компьютерная помощь — в этом материале вы также можете получить дополнительные инструкции и варианты решения проблем, связанные с плохо работающим интернетом
Содержание
— Поиск драйвера адаптера Realtek на сайте производителя
— Поиск драйвера по параметрам VEN и DEV адаптера
— Поиска драйвера адаптера ASUS на сайте производителя
— Поиск драйвера по названию адаптера
— Распаковка архива и установка драйвера
— Откат драйвера на предыдущую версию.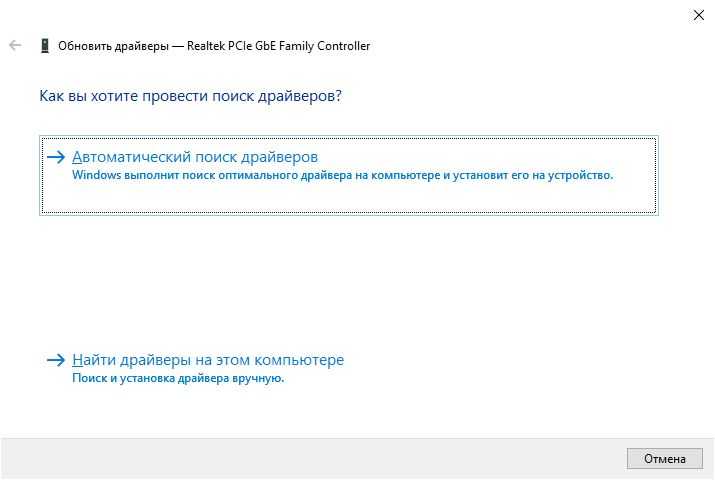 Удаление драйвера в безопасном режиме
Удаление драйвера в безопасном режиме
Поиск драйвера адаптера Realtek на сайте производителя
Выясним модель адаптера: нажимайте Пуск — Панель управления — Диспетчер устройств (либо Win+R или Пуск — Выполнить, введите в поле Открыть «devmgmt.msc» без кавычек и нажмите Enter). Затем нажмите «плюс» около пункта Сетевые адаптеры и увидите список сетевых адаптеров, установленных на компьютере. Два раза кликаем мышкой по нужному адаптеру
Выбираем в появившемся окне Свойства закладку Сведения, затем, в этом окне чуть ниже в выпадающем меню «Свойство» выбираем пункт «ИД оборудования» (может называться иначе, но это всегда вторая строка выпадающего меню).
Если драйвер Realtek, то есть возможность обновить его с сайта производителя. Переходите по ссылке на сайт —
Нажмите F3 или Ctrl + F и введите в строку поиска цифровую часть названия адаптера
Кликните по ссылке для перехода на страницу с драйвером
В таблице нажмите по синей галочке в столбце с соответствующей версией операционной системы
Выяснить версию операционной системы можно, нажав горячие клавиши Win + Pause (Break) или заглянув в раздел Система: Пуск — Панель управления — Система
На следующем экране нажимаем кнопку Download Driver
После скачивания драйвера переходите к этапу установки драйвера
Поиск драйвера по параметрам VEN и DEV адаптера
Во вкладке сведения в выпадающем меню «Свойство» выберите пункт «ИД оборудования» (этот пункт может называться немного иначе, но всегда идёт вторым в списке).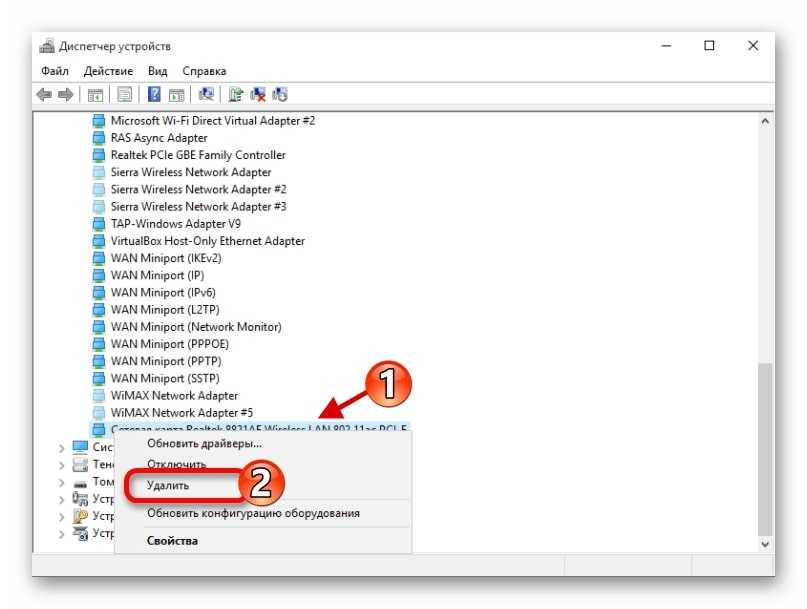 В нашем случае это устройство со следующими параметрами: VEN_10EC&DEV_8723
В нашем случае это устройство со следующими параметрами: VEN_10EC&DEV_8723
Переходите на сайт каталога драйверов по
Справа вверху в поле «Поиск драйвера» вводим строку с параметрами VEN и DEV, затем нажимаем «Поиск»
В результатах поиска кликаем по иконке в колонке «Драйвер» (может быть более одного варианта)
Выбираем нужный драйвер. В данном случае ориентируемся по параметру n (он фигурирует в названии драйвера — 802.11n)
Решаем простой пример (капчу), нажимаем кнопку Скачать, после чего нажимаем на ссылку, появившуюся ниже
После скачивания архива с драйвером переходите к установке драйвера
Поиска драйвера адаптера ASUS на сайте производителя
В данном случае используется адаптер ASUS USB-N10 Nano. Его vendor и device — 0B05 и 17BA
Переходим на сайт ASUS по
В поле поиска в правом верхнем углу вводим название адаптера и нажимаем кнопку поиска
На странице результатов поиска кликаем по ссылке «Характеристики» для нужной версии адаптера
На следующей странице нажимаем вкладку «Драйверы и утилиты» и выбираем версию операционной системы (Как узнать версию?)
На следующем экране нажимаем кнопку Download в разделе Wireless, так как нам требуется только драйвер, без управляющей утилиты
После скачивания архива с драйвером переходите к установке драйвера
Поиск драйвера по названию адаптера
Для поиска драйвера по названию воспользуемся ресурсом .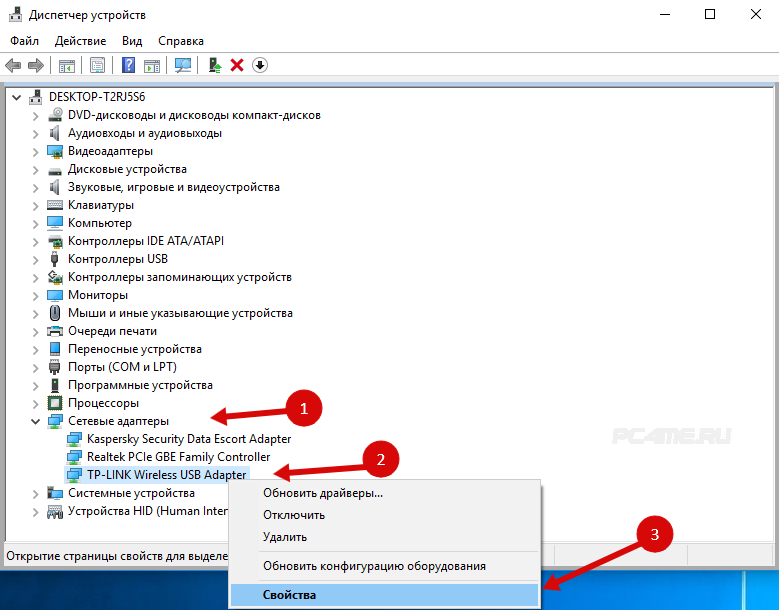 На данном ресурсе вы можете найти драйверы для большинства устройств
На данном ресурсе вы можете найти драйверы для большинства устройств
В поле поиска вводите название адаптера, как оно отображается в окне «Свойства» адаптера в Диспетчере устройств
Нажмите кнопку «Скачать драйвер» и дождитесь окончания загрузки
Распаковка архива и установка драйвера
Скачанный файл может быть архивом, содержащим не только файлы драйвера, но и программу управления беспроводными сетями, либо только драйвер без утилиты. Распаковывайте его с помощью архиватора 7-zip и обновляйте драйвер через Диспетчер Устройств
В окне Обновление драйверов кликайте «Выполнить поиск драйвера на этом компьютере»
Выбирайте папку, в которую распаковали файлы драйвера и нажимайте ОК, затем — Далее и дождитесь конца установки
Для Windows XP, которая не умеет сама искать в папках драйверов, воспользуйтесь утилитой Total Commander, чтобы найти нужный файл и задать в Диспетчере устройств путь к нему: В Total’e нажмите ALT-F7 (Поиск файлов), в поле «Искать файлы введите маску *.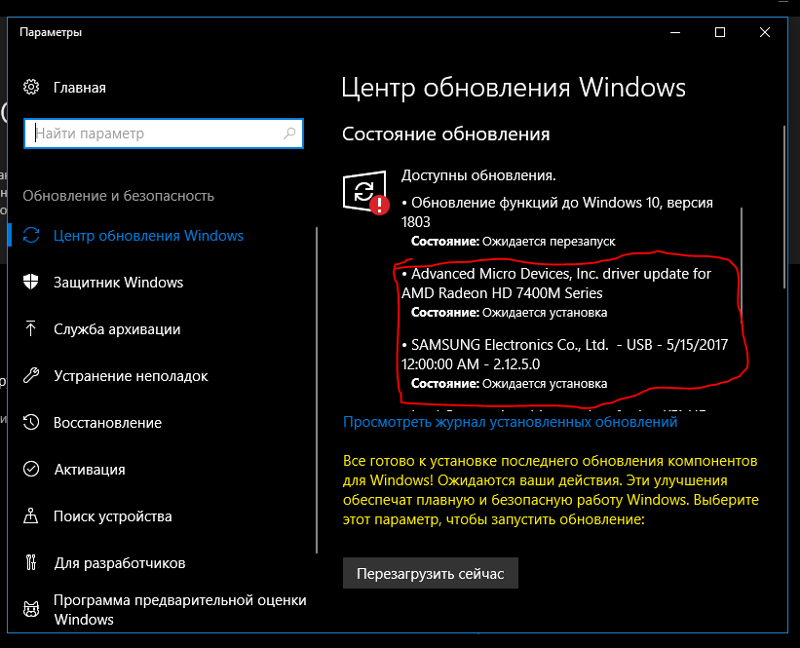 inf, отметьте чекбокс «С текстом» и введите маску типа VEN_10EC&DEV_8723. В результатах поиска будет файл (возможно — не один), путь к которому задайте при обновлении драйвера
inf, отметьте чекбокс «С текстом» и введите маску типа VEN_10EC&DEV_8723. В результатах поиска будет файл (возможно — не один), путь к которому задайте при обновлении драйвера
Теперь сетевая карта должна получать адрес автоматически. Если этого не происходит, то задайте сетевому адаптеру статический адрес IP (Как задать статический IP-адрес?)
Компьютерная помощь в Москве, выезд на дом или в офис, телефон —
Откат драйвера на предыдущую версию. Удаление драйвера в безопасном режиме
Откатить драйвер можно, нажав соответствующую кнопку во вкладке «Драйвер» окна «Свойства». Процесс происходит автоматически
Если появляется ошибка при установке драйвера, то загрузите компьютер в безопасном режиме с поддержкой сети, затем удалите драйвер (кнопка «Удалить» на иллюстрации выше), в окне «Подтверждение удаления устройства» установите флажок «Удалить программы драйверов с этого устройства» и нажмите кнопку ОК
После удаления драйвера кликните правой кнопкой мыши по основному контейнеру, в контекстном меню выберите пункт «Обновить конфигурацию оборудования», затем установите драйвер заново
Как обновить драйверы устройств в Windows 10
Важно знать, как обновлять драйверы устройств в Windows 10.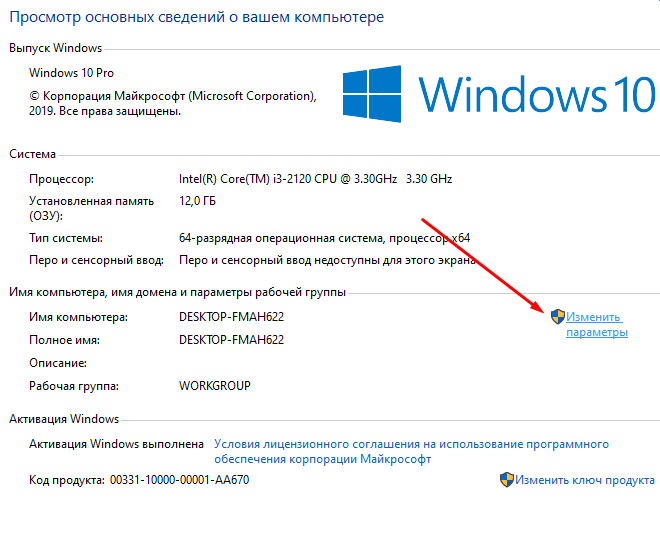 Некоторые драйверы устройств автоматически обновляются в Windows 10, но иногда вам необходимо обновить драйверы устройств вручную в Windows 10. В этом руководстве вы узнаете 2 разных метода обновления драйверов устройств в Windows 10.
Некоторые драйверы устройств автоматически обновляются в Windows 10, но иногда вам необходимо обновить драйверы устройств вручную в Windows 10. В этом руководстве вы узнаете 2 разных метода обновления драйверов устройств в Windows 10.
Приступим.
Что такое драйвер устройства?
Драйвер устройства — это важный фрагмент кода, который позволяет Windows 10 обнаруживать определенное оборудование (видеокарту, жесткий диск или сетевой адаптер) и периферийные устройства и взаимодействовать с ним.
Важны ли драйверы устройств? Да. Крайне важно всегда следить за тем, чтобы драйверы вашего устройства были обновлены. Устаревший драйвер устройства может привести к сбоям или сбоям оборудования. Кроме того, это может привести к потере работы. Если у вас возникли проблемы с компьютером, простое обновление драйвера может избавить вас от посещения мастера.
Windows 10 обычно обнаруживает и устанавливает драйверы автоматически, используя набор драйверов продуктов, встроенных в систему.
- Когда аппаратное обеспечение не распознается автоматически или перестает работать после обновления,
- Когда Центр обновления Windows устанавливает универсальный пакет или
- Если вам нужно получить доступ к новой функции или исправить ошибку.
Это лишь некоторые причины, которые могут заставить вас найти другой способ установки или обновления драйвера. К счастью, в Windows 10 есть разные способы установки и обновления драйверов устройств.
Как установить или обновить драйверы устройств в Windows 10
Как правило, Windows 10 обычно устанавливает драйверы устройств по мере необходимости при наличии обновления. Однако это не всегда так, и иногда установленные драйверы устройств могут работать со сбоями. Windows 10 помогает устанавливать или обновлять драйверы устройств с помощью Центра обновления Windows, Диспетчера устройств и помощников по автоматическому обновлению от производителей устройств .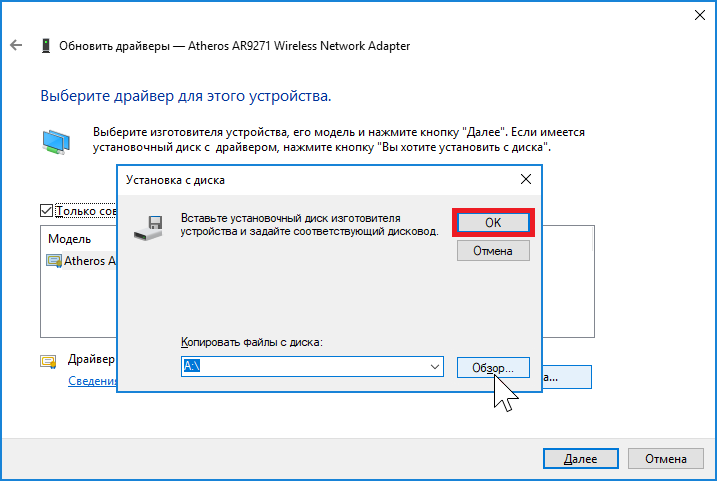 В большинстве случаев эти методы обеспечивают правильную установку и обновление драйверов устройств.
В большинстве случаев эти методы обеспечивают правильную установку и обновление драйверов устройств.
Как обновить драйверы с помощью Центра обновления Windows
Хотя некоторым производителям требуется некоторое время, чтобы сделать свои последние обновления драйверов доступными в Центре обновления Windows, это рекомендуемый способ загрузки и установки драйверов устройств в Windows, поскольку эти пакеты были протестированы, проверены и подписаны Microsoft. Это означает, что вы можете быть уверены, что они будут работать. Примечательно, однако, что это не всегда так, поскольку некоторые обновления могут привести к сбоям в работе вашего ПК из-за проблем с совместимостью.
Использование обновления Windows — относительно простой и быстрый способ проверить наличие обновлений драйверов и установить их. Чтобы быстро обновить драйверы устройств с помощью Центра обновления Windows, сделайте следующее:
- Открыть Настройки .
- Нажмите Обновление и безопасность.

- Щелкните Центр обновления Windows .
- Нажмите кнопку Проверить наличие обновлений .
Если драйвер отсутствует после обновления или чистой установки, или если был введен новый драйвер для улучшения старой версии, Windows 10 загрузится и установится автоматически. Если это сработает, ты золотой. Это сработало, как и должно было сработать.
Как обновить драйверы с помощью диспетчера устройств
Вы также можете обновить драйверы для принтера, беспроводного адаптера, монитора и других компонентов с помощью диспетчера устройств. Чтобы обновить драйвер устройства с помощью диспетчера устройств в Windows 10, выполните следующие действия:
- Откройте «Пуск».
- Найдите Диспетчер устройств в строке поиска.
- Дважды щелкните категорию с устройством, которое вы хотите обновить.
- Щелкните устройство правой кнопкой мыши и выберите Обновить драйвер, опция .

- Нажмите кнопку Автоматический поиск для обновленного программного обеспечения драйвера .
Если доступно более новое обновление, диспетчер устройств автоматически загрузит и установит пакет так же, как Центр обновления Windows.
Установка драйвера от производителя
Иногда в Windows 10 нет обновленного драйвера. В этом случае вам необходимо установить его непосредственно от производителя. Это означает, что вы загружаете драйвер с веб-сайта производителя и устанавливаете его самостоятельно. Обновленный драйвер может быть слишком новым для Windows, поэтому вам необходимо получить его у источника. Вот как обновить через производителя:
Загрузите установочный пакет, zip-файл или файл .exe от производителя драйвера устройства, который вы хотите установить, затем выполните следующее:
- Откройте «Пуск».
- Найдите Диспетчер устройств .
- Дважды щелкните категорию с устройством, которое вы хотите обновить.

- Щелкните устройство правой кнопкой мыши и выберите параметр
- Нажмите кнопку Просмотреть мой компьютер в поисках драйвера.
- Выберите основную папку с извлеченным ранее содержимым.
- Нажмите кнопку OK .
- Установите флажок «Включить вложенные папки», чтобы мастер мог найти правильный файл « inf » с инструкциями по обновлению драйвера.
- Щелкните Далее .
Это должно сработать. Вы можете вручную запустить установочный пакет так же, как вы устанавливаете любое программное обеспечение, но этот метод является предпочтительным.
Как обновить графические драйверы
Хотя на самом деле вы не хотите беспокоиться об обновлении драйверов, если у вас не возникает проблем, требующих этого, производители видеокарт часто выпускают обновления для улучшения работы и поддержки дисплеев, а также для устранения проблем.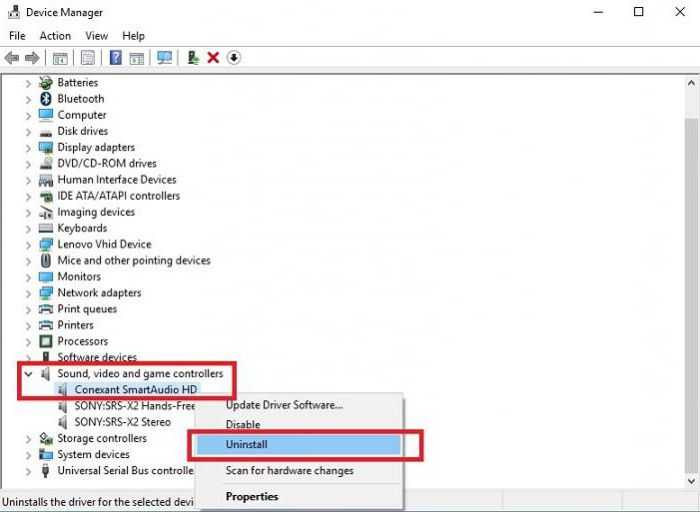 с компьютерными играми. По этой причине вы можете быть в курсе обновлений драйверов графической карты.
с компьютерными играми. По этой причине вы можете быть в курсе обновлений драйверов графической карты.
Если вам нужно самое последнее обновление для вашей видеокарты, вы можете использовать панель управления графикой, доступную от Nvidia, AMD и Intel, для загрузки и установки самой последней версии драйвера. Часто вы можете загрузить и установить эти драйверы с официальных веб-сайтов производителя вашей видеокарты, что даст вам расширенный контроль над вашей видеокартой и драйверами. Обычно установка выполняется с помощью мастера.
Помните: если вы используете встроенную графическую карту Intel, производители компьютеров могут модифицировать драйверы, чтобы ограничить или расширить их функциональные возможности. Если у вас есть настольный компьютер, ноутбук или планшет от таких компаний, как Dell, HP, Asus и т. д., загрузите последние обновления на их веб-сайте поддержки, а не на веб-сайте Intel. Если вы этого не сделаете, на вашем устройстве могут отсутствовать функции и конфигурации или возникать проблемы.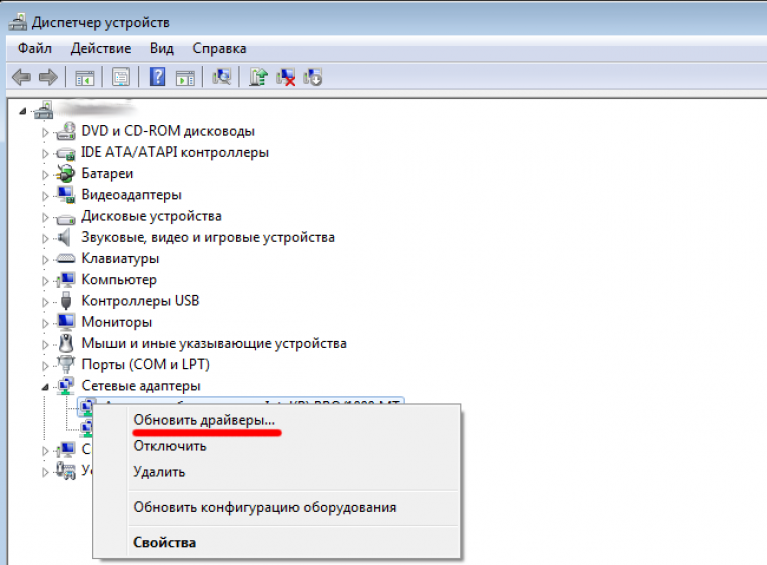
Как проверить, был ли обновлен драйвер
После обновления драйвера необходимо убедиться, что драйвер был обновлен. Вот как узнать, обновлен ли драйвер вашего устройства в Windows 10:
- Открыть Пуск.
- Найдите Диспетчер устройств .
- Дважды щелкните категорию с устройством, которое вы хотите обновить.
- Щелкните устройство правой кнопкой мыши и выберите параметр «Свойства».
- Перейдите на вкладку Драйвер .
- См. информацию « Дата драйвера » и « Версия драйвера ».
Это даст вам информацию об установленном драйвере. Сравните ее с информацией от производителя, чтобы узнать, установлена ли у вас последняя версия драйвера.
Если у вас есть дополнительные вопросы, проблемы или способы устранения неполадок, не стесняйтесь обращаться к нам! Наш специальный раздел, посвященный Windows 10, до краев наполнен полезными статьями.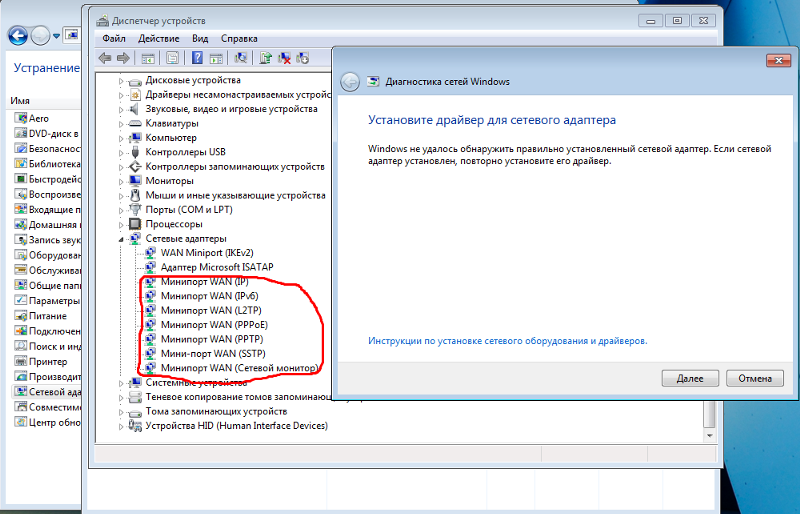 Вы можете узнать больше о Broadcom в Windows 10 здесь.
Вы можете узнать больше о Broadcom в Windows 10 здесь.
Если вы ищете компанию-разработчика программного обеспечения, которой можно доверять за ее добросовестность и честность в бизнесе, обратите внимание на SoftwareKeep. Мы являемся сертифицированным партнером Microsoft и аккредитованным BBB бизнесом, который заботится о том, чтобы предоставить нашим клиентам надежную и удовлетворяющую их работу с программными продуктами, в которых они нуждаются. Мы будем с вами до, во время и после всех распродаж.
Это наша 360-градусная гарантия сохранения программного обеспечения. И так, чего же ты ждешь? Позвоните нам сегодня по телефону +1 877 315 1713 или напишите по адресу [email protected].
Загрузка, обновление, устранение проблемы с драйвером
- Миниинструмент
- Центр новостей MiniTool
- Драйвер WiFi для Windows 10: загрузка, обновление, устранение проблемы с драйвером
Алиса | Подписаться | Последнее обновление
Драйвер WiFi для Windows 10 используется для беспроводных сетевых адаптеров Windows 10. Это обеспечивает правильную работу беспроводного адаптера на вашем ПК. В этом посте рассказывается, как загружать, устанавливать, удалять, переустанавливать, устранять неполадки драйвера Windows 10 WiFi. Чтобы узнать больше о компьютерных хитростях и бесплатных утилитах, посетите официальный сайт MiniTool.
В этом посте рассказывается, как загрузить и установить драйвер WiFi в Windows 10, как обновить драйвер WiFi в Windows 10, как удалить и переустановить драйвер адаптера беспроводной сети в Windows 10 и т. д. Ознакомьтесь с подробностями ниже.
Драйвер WiFi (беспроводной) для Windows 10 Загрузите и установите
Обычно драйвер WiFi автоматически устанавливается для адаптера беспроводной сети на вашем компьютере с Windows 10.
Если драйвер Wi-Fi отсутствует или сетевой адаптер не работает должным образом на вашем компьютере с Windows 10, вы можете вручную загрузить и установить драйвер Wi-Fi для Windows 10 на свой компьютер.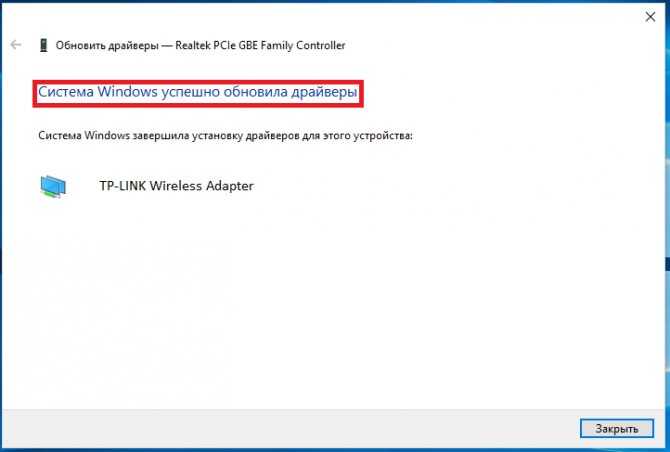 Узнайте, как загрузить и установить драйвер WiFi в Windows 10.
Узнайте, как загрузить и установить драйвер WiFi в Windows 10.
Один из способов — нажать Windows + X , выберите Диспетчер устройств , чтобы открыть Диспетчер устройств в Windows 10. Разверните Сетевые адаптеры , щелкните правой кнопкой мыши устройство беспроводного сетевого адаптера и выберите Обновить драйвер . Щелкните Автоматический поиск обновленного программного обеспечения драйвера для поиска на компьютере и в Интернете последней версии драйвера WiFi. Кроме того, вы также можете выбрать Удалить устройство , а затем перезагрузить компьютер, чтобы автоматически установить новую версию драйвера WiFi.
Если первый способ не работает, вы также можете зайти на официальный сайт вашего беспроводного адаптера, найти и загрузить файл драйвера WiFi на свой компьютер и дважды щелкнуть файл, чтобы запустить установку.
Кроме того, вы также можете установить на свой компьютер бесплатное программное обеспечение для обновления драйверов, чтобы автоматически обнаруживать и устанавливать обновления драйверов.
Бесплатная загрузка Hola VPN для Chrome, ПК, Mac, Android, iOS и т. д.
Узнайте, как бесплатно загрузить Hola VPN для Chrome, Edge, ПК, Mac, Android, iOS и т. д., чтобы использовать его для разблокировки и доступа по всему миру контент онлайн без ограничений.
Подробнее
Как найти драйвер WiFi в Windows 10
Чтобы проверить имя и версию драйвера WiFi на компьютере с Windows 10, выполните следующие действия.
- Нажмите Windows + X и выберите Диспетчер устройств, чтобы открыть его.
- Разверните Сетевые адаптеры, щелкните правой кнопкой мыши беспроводной адаптер и выберите Свойства.
- Перейдите на вкладку «Сведения» и выберите «Идентификаторы оборудования» в разделе «Свойства», чтобы проверить имя и версию драйвера адаптера беспроводной сети.
Совет. Если вы хотите найти и проверить папку драйвера Wi-Fi для Windows 10, вы можете перейти в расположение драйвера Windows 10, чтобы найти папку с драйвером беспроводной сети.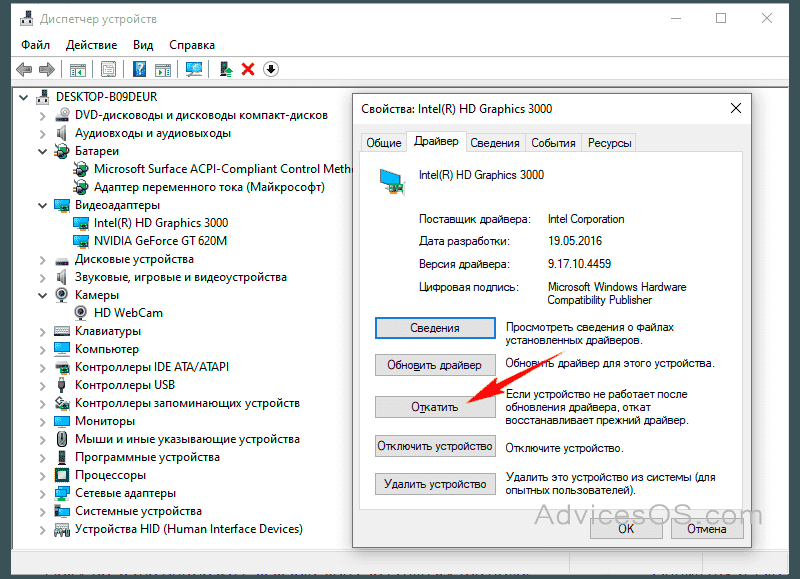
Как обновить, удалить и переустановить драйвер WiFi для Windows 10
Драйвер WiFi в Windows 10 необходимо обновить, чтобы он соответствовал новым версиям беспроводного адаптера в Windows 10. Если драйвер WiFi устарел, вы можете перейти к устройству Диспетчер, разверните Сетевые адаптеры, щелкните правой кнопкой мыши беспроводной адаптер и выберите Обновить драйвер, чтобы обновить его. Чтобы удалить и переустановить драйвер Wi-Fi для Windows 10, выберите «Удалить устройство» и перезагрузите компьютер, чтобы переустановить его.
Кроме того, вы также можете выполнить обновление до новой версии Windows 10, чтобы также обновить устаревшие драйверы. Чтобы обновить Windows 10, вы можете нажать «Пуск» -> «Настройки» -> «Обновление и безопасность» -> «Центр обновления Windows» -> «Проверить наличие обновлений».
Как исправить драйвер WiFi Windows 10 не работает
Если вы столкнулись с проблемами подключения WiFi в Windows, вы можете следовать приведенному выше руководству, чтобы обновить или переустановить драйвер адаптера беспроводной сети в Windows 10 или узнать, как устранить проблемы с подключением к Интернету, чтобы исправить Проблемы с WiFi в Windows 10.