Как обновить iPhone ▷ ➡️ Creative Stop ▷ ➡️
Как с Операционная система ПК (например, Windows и macOS), Операционная система iPhone, iOS, часто обновляется с добавлением новых функций и исправлений ошибок. В настоящее время есть два разных способа обновить «iPhone by»: один — прямо с телефона через Интернет и не требует использования ПК: он называется OTA обновление (сокращение от Over The Air). Другой, однако, является классическим ITunes, который включает в себя подключение телефона к ПК.
Сегодняшним руководством я хочу вам проиллюстрировать как обновить айфон до последней версии iOS с использованием обоих доступных режимов обновления. Эта процедура не требует каких-либо дополнительных знаний и сохраняет в неизменном виде данные и приложения, сохраненные на телефоне. Вы удивитесь, насколько это просто!
Однако, прежде всего, я хочу показать вам выполнение некоторых предварительных операций, благодаря которым можно избежать появления осложнений, которые, хотя и редко, могут возникать при обновить iOS. Итак, вы готовы приступить к работе? Ага? Отлично. Забанем разговоры и начнем действовать!
Итак, вы готовы приступить к работе? Ага? Отлично. Забанем разговоры и начнем действовать!
- Предварительные операции
- Как обновить iPhone через OTA
- Как обновить iPhone в iTunes
- В случае сомнений или проблем
Индекс
- 1 Предварительные операции
- 2 Как обновить iPhone через OTA
- 3 Как обновить iPhone в iTunes
- 4 В случае сомнений или проблем
Предварительные операции
Как я уже говорил в начале статьи, прежде чем объяснять как обновить айфонесть некоторые предварительные операции который я настоятельно рекомендую вам выполнить, чтобы решить любые возникающие проблемы, если все пойдет не так, как ожидалось.
Чтобы быть точным, я имею в виду выполнение Apoyo данных на «iPhone by», Guardar фото и видео в устройстве в памяти ПК и обновление iTunes до последней доступной версии. Чтобы знать, как действовать во всех случаях, следуйте инструкциям, которые я дал ниже.
Чтобы знать, как действовать во всех случаях, следуйте инструкциям, которые я дал ниже.
- резервная копия на вашем компьютере — возьмите свой iPhone, подключите его к ПК с помощью кабеля Lightning, прилагаемого к упаковке, и подождите, пока он откроется. ITunes (В Мак OS предустановлен, а ОС Windows вы должны загрузить и установить его, как я объяснил в моем руководстве по этому вопросу) или открыть его «вручную», если он не запускается автоматически. На этом этапе, если вы впервые подключаете iPhone к ПК, авторизуйте операцию, нажав кнопку Следить в Windows и macOS и что санкционировать в мобильный телефон, при условии, что во втором случае вы также напишете код разблокировки Об устройстве. Затем нажмите значок iPhone в верхнем левом углу окна iTunes и нажмите кнопку Скопируйте сейчас. Если вы хотите включить данные о состоянии здоровья и домашней автоматизации в резервную копию, также выберите параметр Шифрование локального резервного копирования и выберите пароль для хранения информации.
 Для получения дополнительной информации вы можете обратиться к моему руководству, специально посвященному резервному копированию iPhone.
Для получения дополнительной информации вы можете обратиться к моему руководству, специально посвященному резервному копированию iPhone. - Резервное копирование ICloud — возьмите свой iPhone, разблокируйте его, перейдите на главный экран и коснитесь значка конфигурации (тот, с символом ‘шестерня ). На появившемся экране нажмите Ваше имя (выше) и голосом ICloud, затем выберите опцию ICloud Backup и убедитесь, что соответствующий переключатель включен EN (в противном случае активируйте его самостоятельно), чтобы включить автоматическое резервное копирование. Для резервного копирования на лету нажмите голос Скопируйте сейчас поставил чуть ниже. Однако, если вы используете старую версию iOS, вам следует перейти на Настройки> iCloud> Резервное копирование. Для получения дополнительной информации о том, что делать, всегда обращайтесь к моему руководству по резервному копированию iPhone, которое я указал в предыдущем пункте.

- Сохраняйте фото и видео — подключите iPhone к компьютеру с помощью кабеля Lightning, откройте приложение фото на macOS (поставляется предустановленной) или Проводник в Windows и получить доступ к фотографиям на «iPhone», выбрав последний из списка подключенных устройств. Поэтому приступайте к импорту изображений в выбранном вами месте на ПК. Для получения дополнительной информации об этом я предлагаю вам прочитать мои учебные пособия, специально посвященные тому, как передавать фотографии с iPhone на Mac и как передавать фотографии с iPhone на ПК.
- Обновите iTunes — и Mac OSВы можете обновить iTunes, зайдя в раздел Обновление программного обеспечения de Системные настройки. Если есть какие-либо признаки наличия обновления для iTunes, загрузите и установите его, нажав соответствующую кнопку. В ОС Windows вместо этого запустите программное обеспечение Обновление программного обеспечения Apple и проверяйте обновления через него.
 Если доступно, нажмите кнопку, чтобы продолжить загрузку и установку. Для получения дополнительной информации я рекомендую вам ознакомиться с моим руководством по обновлению iTunes.
Если доступно, нажмите кнопку, чтобы продолжить загрузку и установку. Для получения дополнительной информации я рекомендую вам ознакомиться с моим руководством по обновлению iTunes.
Как обновить iPhone через OTA
Давайте теперь перейдем к сути дела и подробно выясним, какие операции необходимо выполнить, чтобы обновить iPhone действуя непосредственно от устройства, то есть через OTA. Следует отметить, что система OTA-обновлений удобнее «классической» через iTunes не только потому, что не требует использования ПК, но и потому, что позволяет загружать меньше данных, так как только необходимое обновление скачивается. к устройству используется, а не для всей новой версии iOS, как это происходит в обновлениях через iTunes.
Чтобы обновить iPhone через OTA, первое, что вам нужно сделать, это взять «iPhone by», разблокировать его, получить доступ к главному экрану и нажать значок.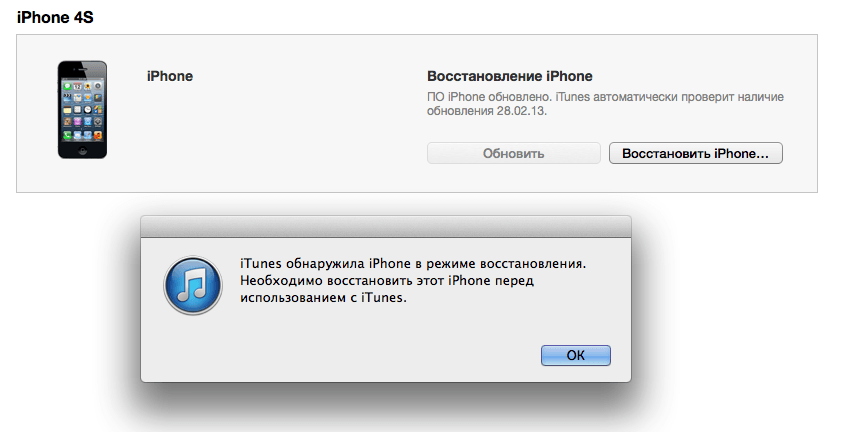 конфигурации (тот, с шестерня ). Затем коснитесь элемента Общие и нажмите на формулировку Обновление программного обеспечения.
конфигурации (тот, с шестерня ). Затем коснитесь элемента Общие и нажмите на формулировку Обновление программного обеспечения.
Если обновление недоступно, вы увидите сообщение ваше программное обеспечение обновлено. Если, с другой стороны, для вашего iPhone доступна новая версия iOS, вы увидите сообщение, которое уведомит вас об этом, и вам будут показаны все новости об обновлении.
Чтобы начать скачивание обновления, просто нажмите на пункт Скачать и установить и напиши код разблокировки с вашего iPhone. Затем вам нужно будет коснуться предмета Я принимаю (примите условия использования iOS) и в этом Следить.
После завершения загрузки (длительность процедуры зависит от скорости вашего интернет-соединения, а также веса обновления) нажмите кнопку «Установить сейчас», чтобы подтвердить свое желание установить обновление. После этого iPhone выключится, а новая версия, которую вы только что скачали, перезапишет текущую версию iOS. После завершения процесса ваш iPhone будет обновлен со всеми данными, настройками и приложениями.
После этого iPhone выключится, а новая версия, которую вы только что скачали, перезапишет текущую версию iOS. После завершения процесса ваш iPhone будет обновлен со всеми данными, настройками и приложениями.
Как я могу узнать свой пароль от Tikkok, если я его забыл?
При желании вы можете отложить установку обновления, нажав кнопку После. В зависимости от ваших предпочтений и потребностей выберите вариант Установить сегодня вечером (для автоматической установки обновления в одночасье) или Вспомни меня позже (чтобы получить напоминание об обновлении в ближайшие несколько часов). Если вы решите установить обновление на ночь, не забудьте также зарядить свой iPhone, прежде чем идти в спать.
При обновлении iPhone напрямую с iOS убедитесь, что аккумулятор устройство заряжено не менее 50%. В противном случае вам нужно будет зарядить iPhone и продолжить обновление, не отключая устройство от розетки.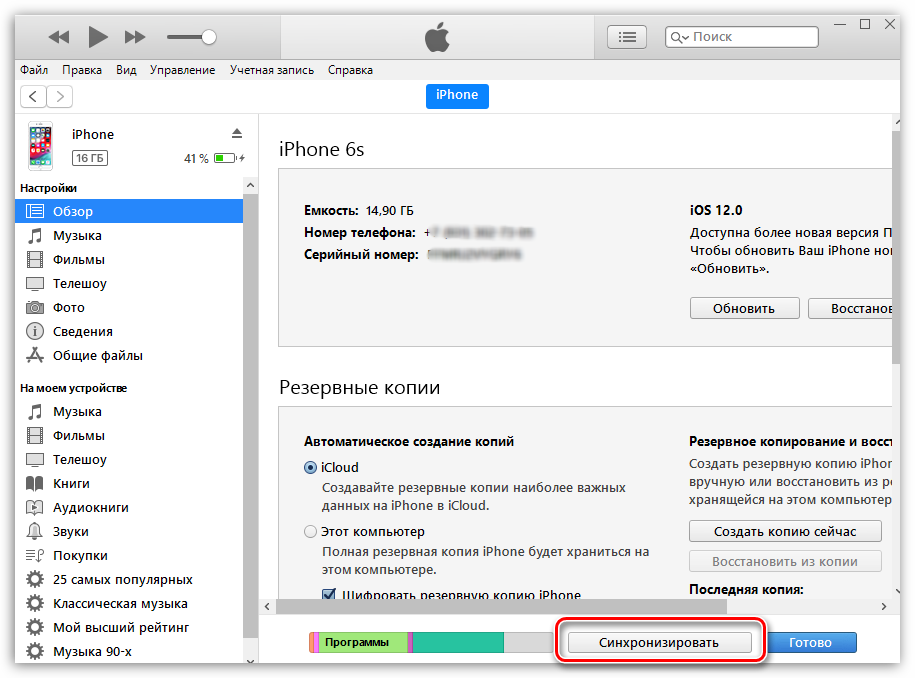 Обновление будет установлено, когда аккумулятор «iPhone by» разрядится наполовину.
Обновление будет установлено, когда аккумулятор «iPhone by» разрядится наполовину.
Еще нужно помнить, что для загрузки обновления на iPhone должно быть достаточно. свободное пространство (Вес обновления отображается на экране загрузки обновления). Если вы получили уведомление о том, что на «iPhone для» нет места для загрузки обновления, прочтите мое руководство о том, как освободить место на iPhone, чтобы сразу узнать, как решить эту проблему.
Если вам это интересно, я также хотел бы отметить, что с Система IOS 12 Добавлена возможность автоматически загружать обновления в одночасье, когда iPhone заряжается и подключен к Wi-Fi. Если вы хотите включить эту функцию, укажите в разделе Общие> Обновление ПО> Автоматические обновления из конфигурации iOS и двигаться дальше EN ваш переключатель.
Как обновить iPhone в iTunes
Если вы хотите обновить iPhone через ITunes Прежде всего, знайте, что процесс включает в себя загрузку полной версии iOS на компьютер, а не только компонентов обновления, что увеличивает время загрузки, а также значительно увеличивает время загрузки.
Поэтому, чтобы продолжить, первое, что нужно сделать, это подключить свой мобильный телефон марки Apple к ПК с помощью прилагаемого кабеля и дождаться запуска мультимедийного программного обеспечения компании Купертино. Если iTunes не запускается сам по себе, вы можете это сделать. Также, если вы впервые подключаете iPhone к ПК, авторизуйте операцию, нажав кнопку Следить на ПК и Mac. На iPhone, однако, нажмите кнопку санкционировать а также написать код разблокировки устройства.
В окне iTunes, которое на этом этапе вы должны увидеть на экране, щелкните значок значок iPhone расположен в верхнем левом углу и нажмите кнопку Проверьте наличие обновлений справа. Если для вашего мобильного телефона Apple нет доступных обновлений, вы увидите сообщение о том, что используемая в настоящее время версия iOS является самой последней. Если, наоборот, обновление доступно, вы будете проинформированы, и вы сможете установить его, выбрав опцию Скачать и обновить в дополнительном окне, которое вы увидите открытым на рабочем столе.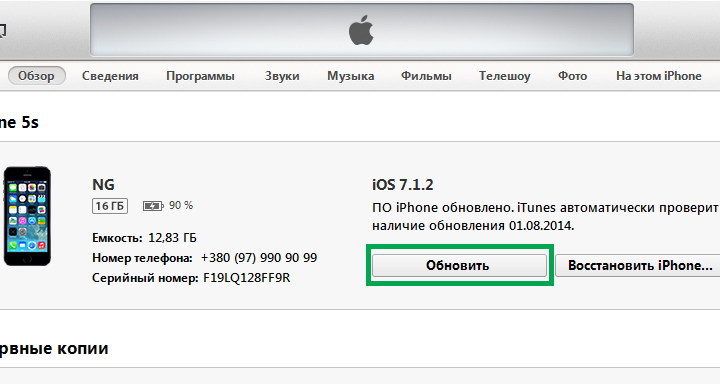
Вы также можете решить установить обновление позже, нажав кнопку Только скачивание. После завершения загрузки (продолжительность зависит от скорости вашего интернет-соединения, а также от веса обновления) вы можете выбрать, когда начинать установку.
После запуска процедуры установки iOS на вашем iPhone устройство автоматически перезагрузится, и вам придется дождаться завершения операции. После этого вы увидите на экране конкретное предупреждение. Позже вам придется разблокировать «айфон набрав родственник». код.
В случае крупных обновлений вам придется следовать предложенному мастеру начальной настройки. Между тем, не отключайте iPhone от ПК до завершения всего процесса, пожалуйста! В конце концов, ваш iPhone будет обновлен со всеми данными, настройками и приложениями.
В случае сомнений или проблем
Вы рабски следовали моим инструкциям по обновлению iPhone, но в процессе работы что-то пошло не так или некоторые шаги вам все еще непонятны? В этих обстоятельствах лучшее, что я могу вам дать, — это взглянуть на раздел веб-сайта Apple, посвященный поддержке iPhone, чтобы получить конкретную помощь.
Если это не поможет, вы можете попытаться связаться с Обслуживание клиентов Apple для индивидуальной помощи. Вы можете сделать это несколькими способами: по телефону, через Интернет или лично.
Для получения дополнительной информации об этом прочтите мое руководство, специально посвященное тому, как связаться с Apple, через которое я начал очень подробно рассказывать об этом вопросе.
Вы также можете:
Как разблокировать телеграм каналы айфона
Как вернуть музыку в Instagram
Как активировать NFC на iPhone
Как сердце сделано с помощью клавиатуры мобильного телефона
Как удалить водяной знак с Tik Tok
Как активировать NFC на iPhone
Как обновить Youtube
Как бесплатно скачать майнкрафт на айфон
Как узнать, игнорирует ли кто-то сообщения в Messenger
Как узнать IP-адрес человека
Как сохранить истории из Instagram с музыкой
Как изменить электронную почту Supercell ID
Как удалить заблокированный контакт в WhatsApp
Как увидеть скрытую фотографию профиля WhatsApp
2 способа, как обновить Айфон через iTunes компьютер
Периодически владельцы смартфонов и планшетов Apple получают сообщения о том, что им необходимо срочно обновить программное обеспечение своего устройства. Проще всего сделать это через iTunes, установленный на компьютер с любой операционной системой. Подключиться к ПК можно при помощи кабеля или Wi—Fi. Разберемся, как обновить Айфон через Айтюнс на компьютере.
Проще всего сделать это через iTunes, установленный на компьютер с любой операционной системой. Подключиться к ПК можно при помощи кабеля или Wi—Fi. Разберемся, как обновить Айфон через Айтюнс на компьютере.
Чтобы не потерять свои данные, необходимо правильно подготовиться к установке обновлений. Для этого необходимо сделать резервную копию всех данных и провести иные манипуляции. Файл резервной копии можно хранить на компьютере или в облачном хранилище iCloud. Если вы выбрали первый вариант, то перед тем как обновить Айфон через компьютер вам необходимо сделать следующее:
- Оригинальным кабелем подключите телефон к ПК. Китайские провода не качественны, они часто обрывают соединение.
- Проверьте версию iTunes, она должна быть последней. После установки или проверки, запустите программу.
- Найдите раздел «Об устройстве», в нем необходимо нажать на кнопку резервного копирования.
Эти простые манипуляции позволят вам создать копию имеющихся на смартфоне файлов.
Можно сделать процедуру проще – через пункт «Синхронизация». В нем вам необходимо зайти в настройки автоматической синхронизации и нажать на кнопку «Создать копию сейчас».
Инструкция процедуры обновления iPhone через компьютер
Есть несколько вариантов, как обновить Айфон 5 и другие модели через компьютер. Для каждого из них вам потребуется иметь предустановленную программу iTunes. Также вам потребуется иметь под рукой оригинальный кабель.
На более современных моделях можно использовать домашнюю сеть Wi—Fi (предварительно нужно настроить устройства так, чтобы при нахождении в ней они могли синхронизироваться).
Первый способ обновления без Wi-Fi
Первый способ поможет вам обновить Айфон 4 и другие модели через компьютер при отсутствии возможности синхронизировать устройства через Wi—Fi. Для его применения вам потребуется иметь кабель из оригинального комплекта. Инструкция для этого способа проста:
- запустите утилиту iTunes;
- нажмите на пиктограмму с изображением смартфона;
- кликните мышью по кнопке «Обновление ПО».

Теперь вам останется только дождаться завершения процедуры. У этого способа есть положительная сторона – обновления с удаленного сервера загружаются напрямую в устройство. Вам не придется искать место для них на жестком диске.
Отрицательный момент в том, что при отключении любого из устройств данные с телефона будут утрачены. Поэтому прежде чем обновить Айфон 4s через компьютер, необходимо проверить уровень заряда смартфона.
Если вы используете ноутбук, то его также предварительно стоит зарядить. Не стоит обновлять устройство на компьютерах, которые могут произвольно отключиться из-за перегрева или сбоя системы.
Как обновить Айфон через компьютер — способ 2
Второй вариант защищает ваши данные при внезапном отключении любого из устройств, но он потребует скачать файл обновления в память компьютера. Этот способ чуть сложнее описанного выше. Перед тем как обновить Айфон 5s через компьютер, вам потребуется в настройках телефона деактивировать функцию «Найти iPhone». Затем следуйте инструкции:
Затем следуйте инструкции:
- скачайте с официального сайта файл обновлений для вашей модели устройства;
- подключите Айфон к ПК при помощи кабеля и нажмите на пиктограмму телефона;
- нажмите кнопку Shift и щелкните по кнопке «Обновить»;
- перед вами появится перечень файлов компьютера, среди них найдите тот, расширение которого ipsw;
- выберите его, нажмите на кнопку «Открыть»;
- теперь снова кликните по кнопке «Обновить»;
- установка начнется автоматически, дождитесь ее завершения.
Если в процессе одно из устройств отключится, то необходимо заново запустить установку. Обновить Айфон 6 через Айтюнс на компьютере не так сложно, как кажется на первый взгляд. Этот способ можно использовать при синхронизации устройств через домашнюю сеть Wi—Fi, так как он более безопасен.
Возможные проблемы при обновлении Айфона и их решение
Зачастую при обновлении возникают проблемы. Приведем типичные ситуации и расскажем о предпочитаемых действиях пользователя в них:
- Проблемы с синхронизацией, сопровождаемые ошибкой с кодом 0xe8000015 или любым другим.
 Первое, что потребуется от пользователя – перезагрузить оба устройства. В большинстве случаев этого достаточно для решения проблемы. Если она сохранилась – подключите кабель к другому порту USB, на стационарных машинах лучше всего выбирать те разъемы, которые располагаются на материнской плате. Также можно отключить от ПК все периферийные USB-устройства, особенно флешки.
Первое, что потребуется от пользователя – перезагрузить оба устройства. В большинстве случаев этого достаточно для решения проблемы. Если она сохранилась – подключите кабель к другому порту USB, на стационарных машинах лучше всего выбирать те разъемы, которые располагаются на материнской плате. Также можно отключить от ПК все периферийные USB-устройства, особенно флешки. - При подключении к компьютеру современной модели, требующей обновления, в iTunes должен появиться автоматический запрос на установку более свежей версии прошивки. Часто этого не происходит. В этом случае вам необходимо открыть iTunes самостоятельно. Далее щелкните по изображению телефона, в правой части экрана появится список доступных настроек. Найдите пункт «Обзор», а в левой (основной) части экрана найдите кнопку «Обновить». После чего вам нужно действовать согласно подсказкам, появляющимся в программе.
- Вы не можете найти оригинальный кабель. В этом случае можно попытаться провести обновление вторым способом.
 При подключении через Wi—Fi в большинстве случаев смена прошивки на свежую версию вам будет недоступна, вы сможете лишь только обменяться файлами мультимедиа и создать резервную копию.
При подключении через Wi—Fi в большинстве случаев смена прошивки на свежую версию вам будет недоступна, вы сможете лишь только обменяться файлами мультимедиа и создать резервную копию. - После обновления смартфон не включается. Чаще эта проблема возникает при первом способе смены прошивки, например, если одно из устройств отключилось в процессе. Попробуйте зарядить девайс и повторить обновление. Если это не помогло, то отнесите его в сервисный центр.
Обновление – одна из самых простых процедур, которую может провести каждый владелец устройства на IOS. Самостоятельно искать обновления не требуется, как только подходящая версия для вашего устройства будет выпущена – на экране смартфона высветится оповещение.
Теперь вы знаете, что обновить iPhone через компьютер не так сложно – вам потребуется лишь немного времени и оригинальный кабель. Загрузка прошивки происходит стандартной утилитой. Если у вас остались вопросы, задавайте их в комментариях. Поделитесь информацией с друзьями, которые владеют «яблочными» гаджетами, им она обязательно пригодиться.
Поделитесь информацией с друзьями, которые владеют «яблочными» гаджетами, им она обязательно пригодиться.
Как обновить любой iPhone до iOS 16 с помощью пошагового руководства 2022
Последнее обновление: 14 сентября 2022 г.
Вы можете обновить поддерживаемый iPhone до iOS 16 двумя способами: по беспроводной сети и через iTunes. Из этих двух способов обновление OTA довольно просто, чем подключение устройства к Finder на Mac и ПК через iTunes. Нет, здесь я покажу вам весь процесс обновления iPhone до iOS 16 с помощью iTunes и загрузки OTA-обновления, а затем установки без iTunes. Давайте углубимся в следующую инструкцию, чтобы обновить ваш iPhone до iOS 16.
Прежде чем приступить к работе, не забудьте, что у вас должна быть новая резервная копия, потому что резервная копия поможет вам, если вы случайно потеряете данные телефона.
Полезные ссылки : Освободите место на iPhone
Перейти к
Обновите свой iPhone через обновление OTA без iTunes
Шаг №1.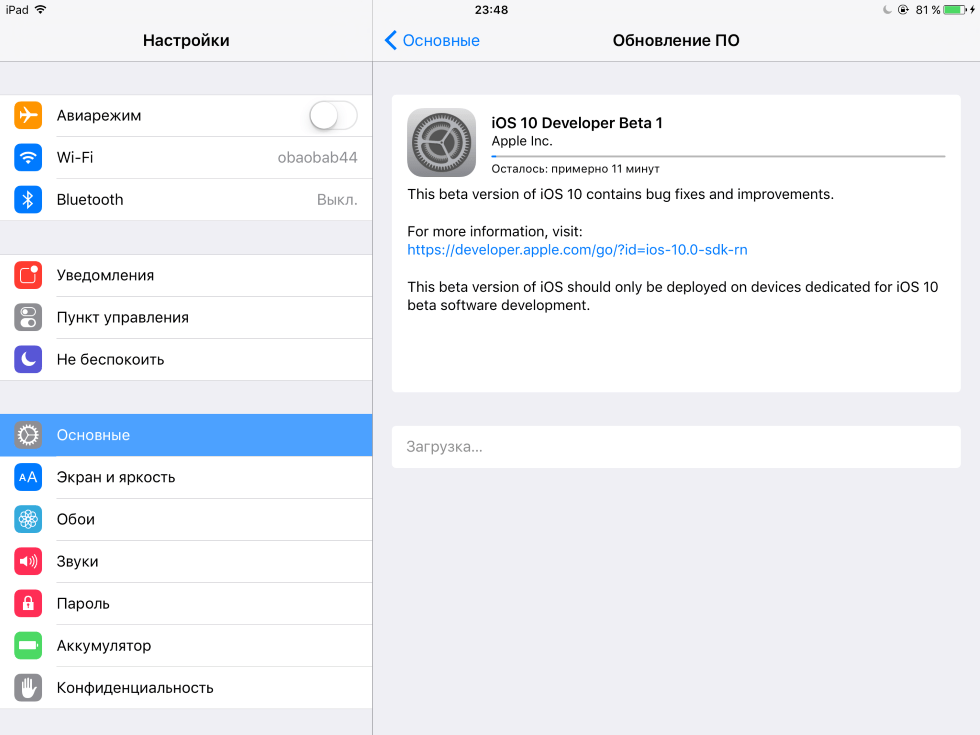 Запустите приложение Settings на вашем iPhone
Запустите приложение Settings на вашем iPhone
Шаг №2. Перейти к Общие
Шаг №3. Коснитесь Обновление программного обеспечения
Подождите, пока ваш телефон не обнаружит доступное обновление iOS 16
Fix Загрузите и установите выделено серым цветом
Fix [проблемы установки iOS]
Шаг 4. Вы можете увидеть обновление iOS 16 вместе с размером хранилища, сведениями о функциях и интерактивным параметром Загрузить и установить .
Итак, нажмите «Загрузить» и следуйте инструкциям на экране, как обычно.
После успешной загрузки iOS 16 следующим процессом будет установка iOS на ваш iPhone.
Итак, это был способ загрузить и установить обновление iOS 16 на iPhone по беспроводной сети. Это полезный трюк без iTunes и без Mac/Pc.
Использование iTunes на Mac/ПК с Windows – можно обновить до iOSТребования:
- Последняя версия iTunes, установленная на вашем Mac или ПК с Windows
- Кабель Lighting to USB для подключения iPhone к ПК через USB-порт
- Сильная сеть Wi-Fi
Руководство по загрузке и установке iOS на iPhone с помощью iTunes
Сначала откройте iTunes на Mac или ПК, затем подключите iPhone к компьютеру.
В iTunes давайте выберем ваше устройство.
На панели сводки нажмите Проверить наличие обновления .
Далее нажмите Загрузить и Обновление .
Вот оно!
Если вы столкнулись с каким-либо сообщением об ошибке во время обновления, выполните следующие шаги, чтобы устранить проблемы с ошибками.
- Обновить iTunes
- Обновите свой компьютер
- Подключайте напрямую к компьютеру
- Перезагрузка — выключите компьютер и iPhone
- Проверьте программное обеспечение безопасности вашего компьютера
- Попробуйте еще раз — да, попробуйте еще раз, чтобы обновить или восстановить свой iPhone.
Не упустите возможность поделиться своим опытом с учебным пособием в комментариях.
HowtoiSolve Персонал
Джейсукх Патель — основатель Howtoisolve. Также самостоятельный профессиональный разработчик, любитель техно, в основном для iPhone, iPad, iPod Touch и iOS, Джайсукх является одним из ответственных людей в своей семье.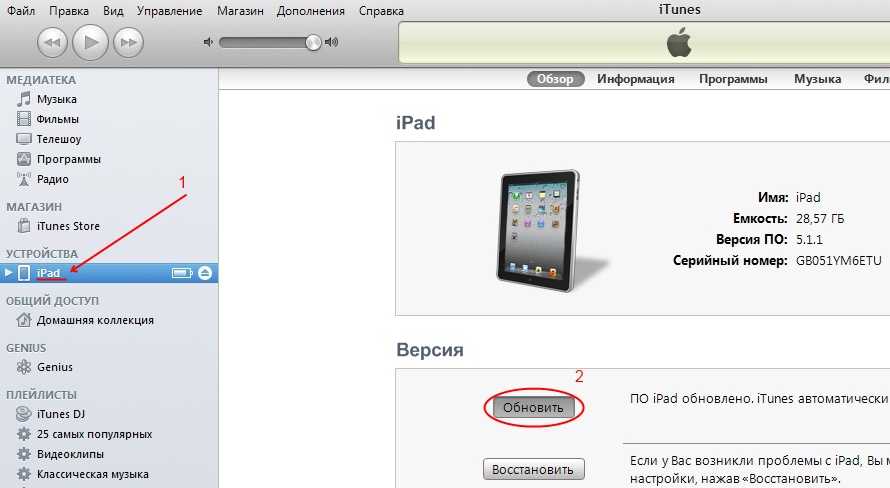 Контактное лицо: [email protected] [ИЛИ] [email protected]
Контактное лицо: [email protected] [ИЛИ] [email protected]
Как получить iOS 15 на вашем текущем iPhone
В понедельник, 20 сентября, Apple выпустила общедоступную версию iOS 15. , и многое другое. Если вы рады получить все эти новые дополнения, вот как это сделать правильно.
Но сначала убедитесь, что ваш iPhone или iPad совместим с iOS 15/iPadOS 15. Как только это будет сделано, вы можете загрузить, установить и наслаждаться этим последним обновлением.
Может ли мой iPhone работать с iOS 15?
Компания Apple уже несколько лет известна и высоко ценится за поддержку своих устройств. На этот раз ничем не отличается. Вы можете получить iOS 15 на iPhone 6S и новее . Это означает, что если у вас есть какая-либо модель, выпущенная в 2015 г. или новее (iPhone 6S, SE, 7, 8, X, XS, XR, 11, 12), все готово. Здесь вы можете найти полный список всех iPhone, iPod touch и iPad, которые поддерживают iOS 15 или iPadOS 15.
Теперь, когда вы уверены, что ваше устройство совместимо с iOS 15, вот несколько быстрых шагов для его получения. Но сначала не забудьте сделать резервную копию вашего iPhone. Это обеспечит сохранность ваших фотографий, документов и других ценностей в маловероятном случае, если что-то пойдет не так.
Прежде чем начать
- Подключите свой iPhone или iPad к стабильной сети Wi-Fi.
- Отключите любой VPN, если вы его используете.
- Убедитесь, что у вас есть около 7 ГБ свободного места.
- Убедитесь, что батарея iPhone заряжена более чем на 50 %. Вы можете загружать обновления iOS, даже если ваша батарея разряжена. Но для установки обновления нужен хотя бы 50% заряд или подключение к электросети.
Инструкции по загрузке и установке iOS 15 на iPhone
Как и все предыдущие версии обновлений iOS, загрузка этого обновления 2021 проста. Вот быстрые шаги, чтобы получить iOS 15 на вашем iPhone.
- Откройте приложение Настройки и коснитесь Общие .

- Коснитесь Обновление программного обеспечения и подождите несколько секунд для загрузки.
- Коснитесь Обновить до iOS 15 > Загрузите и установите и следуйте простым инструкциям на экране.
Если вы видите Установить сейчас , это означает, что у вас включено автоматическое обновление. Благодаря этому iOS 15 загружалась автоматически. Просто нажмите
Если на шаге 3 параметры Загрузить и установить или Установить сейчас отображаются серым цветом, обязательно следуйте инструкциям ниже. Обычно вам будет предложено зарядить устройство или освободить необходимое хранилище.
Как использовать Mac или ПК для установки iOS 15 на iPhone
Обновления iPhone по беспроводной сети (OTA), о которых мы говорили выше, существуют с момента выпуска iOS 5 в 2011 году.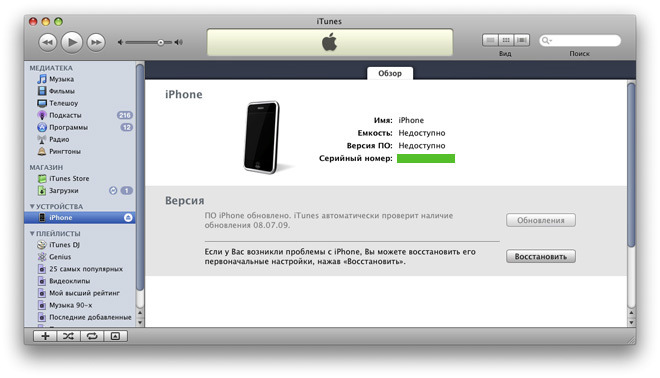 Они надежны и доступны почти всем , они происходят без суеты. Однако, если вы принадлежите к небольшой группе пользователей, у которых этот метод обновления неоднократно дает сбой, вы можете использовать свой компьютер для загрузки и установки iOS 15 на iPhone. Вот как:
Они надежны и доступны почти всем , они происходят без суеты. Однако, если вы принадлежите к небольшой группе пользователей, у которых этот метод обновления неоднократно дает сбой, вы можете использовать свой компьютер для загрузки и установки iOS 15 на iPhone. Вот как:
1) Если вы используете Mac OS Catalina или более позднюю версию, откройте Finder . Если вы используете macOS Mojave или более раннюю версию или ПК с Windows, откройте iTunes . Вы можете загрузить iTunes из Microsoft Store или Apple.
2) Подключите iPhone к компьютеру с помощью соответствующего кабеля Lightning. Через несколько секунд iPhone должен появиться на боковой панели Finder. В iTunes вы увидите крошечный значок телефона вверху. Нажмите на название iPhone или значок .
3) Если вы видите вариант Доверять , нажмите его. Теперь на вашем iPhone нажмите Trust и введите его пароль.


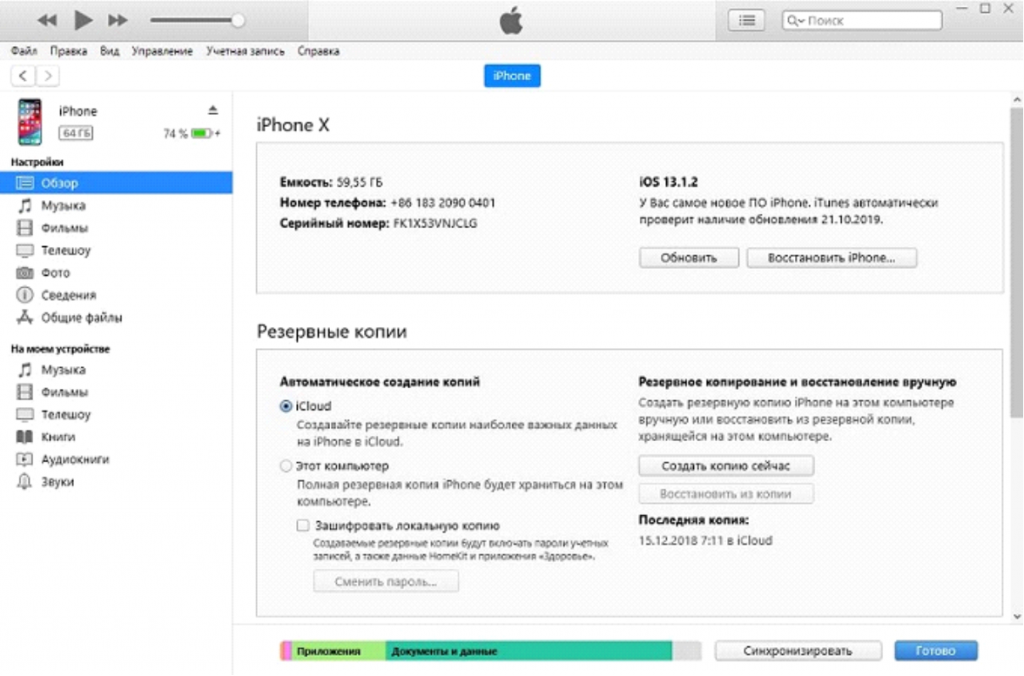 Для получения дополнительной информации вы можете обратиться к моему руководству, специально посвященному резервному копированию iPhone.
Для получения дополнительной информации вы можете обратиться к моему руководству, специально посвященному резервному копированию iPhone.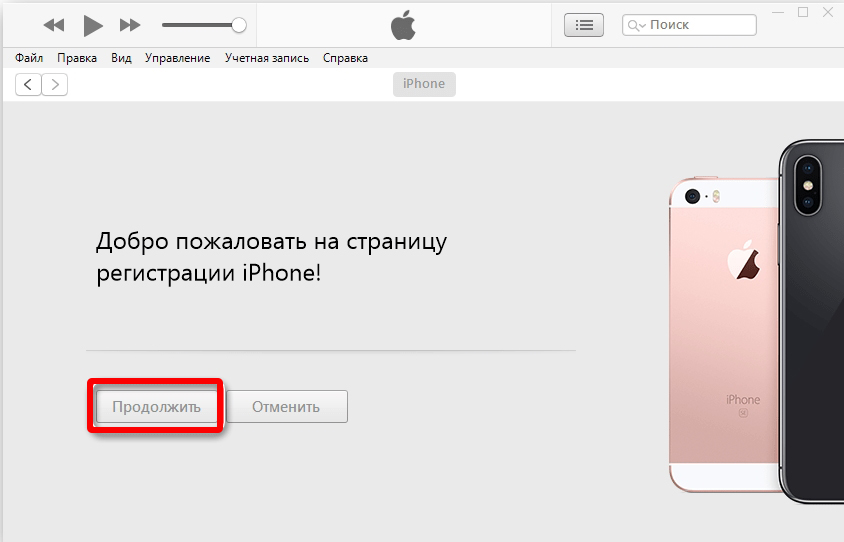
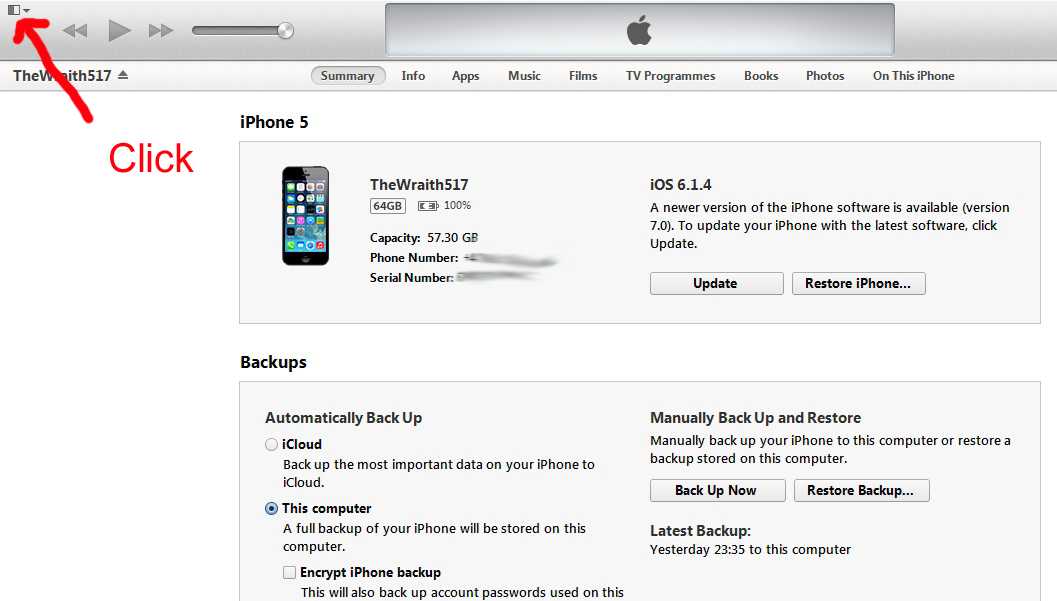 Если доступно, нажмите кнопку, чтобы продолжить загрузку и установку. Для получения дополнительной информации я рекомендую вам ознакомиться с моим руководством по обновлению iTunes.
Если доступно, нажмите кнопку, чтобы продолжить загрузку и установку. Для получения дополнительной информации я рекомендую вам ознакомиться с моим руководством по обновлению iTunes. Можно сделать процедуру проще – через пункт «Синхронизация». В нем вам необходимо зайти в настройки автоматической синхронизации и нажать на кнопку «Создать копию сейчас».
Можно сделать процедуру проще – через пункт «Синхронизация». В нем вам необходимо зайти в настройки автоматической синхронизации и нажать на кнопку «Создать копию сейчас».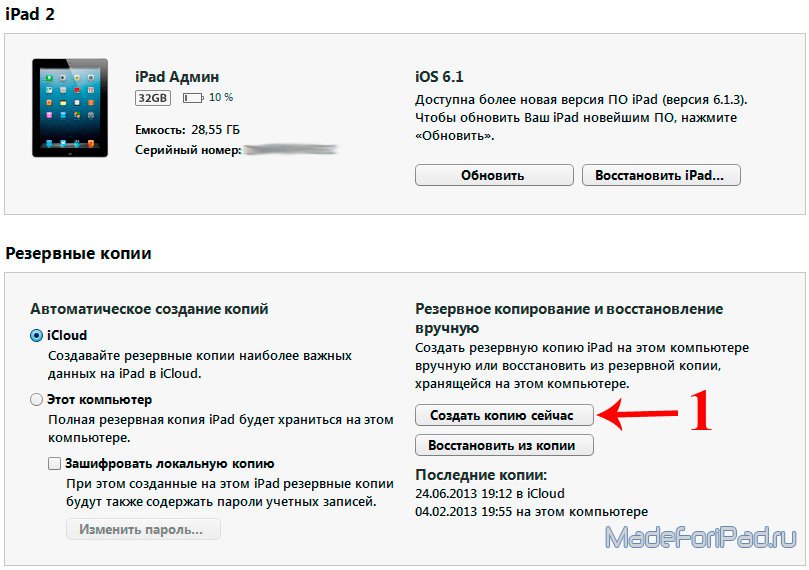
 Первое, что потребуется от пользователя – перезагрузить оба устройства. В большинстве случаев этого достаточно для решения проблемы. Если она сохранилась – подключите кабель к другому порту USB, на стационарных машинах лучше всего выбирать те разъемы, которые располагаются на материнской плате. Также можно отключить от ПК все периферийные USB-устройства, особенно флешки.
Первое, что потребуется от пользователя – перезагрузить оба устройства. В большинстве случаев этого достаточно для решения проблемы. Если она сохранилась – подключите кабель к другому порту USB, на стационарных машинах лучше всего выбирать те разъемы, которые располагаются на материнской плате. Также можно отключить от ПК все периферийные USB-устройства, особенно флешки.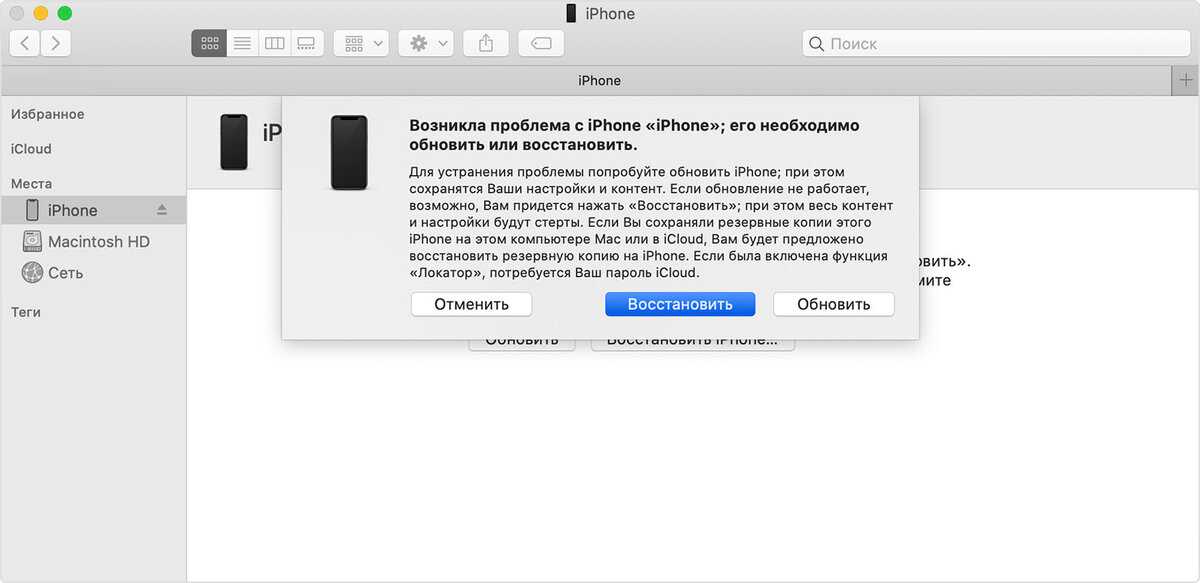 При подключении через Wi—Fi в большинстве случаев смена прошивки на свежую версию вам будет недоступна, вы сможете лишь только обменяться файлами мультимедиа и создать резервную копию.
При подключении через Wi—Fi в большинстве случаев смена прошивки на свежую версию вам будет недоступна, вы сможете лишь только обменяться файлами мультимедиа и создать резервную копию.