Как обновить iPhone до iOS 16: 3 объяснения способов
iOS 16 и iPadOS 16 уже здесь с новыми функциями, обновленным экраном блокировки, Stage Manager для iPadOS и многими другими. Я знаю, что вы рады обновить свой iPhone или iPad до последней версии, поэтому, не теряя больше времени, давайте перейдем к тому же, проверив, совместимо ли ваше устройство с последним обновлением.
Здесь мы объясняем три способа обновления вашего iPhone до iOS 16 или вашего iPad до iPadOS 16.
- Устройства, совместимые с iOS 16/iPadOS 16
- Как узнать, какое обновление установлено на вашем iPhone или iPad
- Как обновить свой iPhone до iOS 16
- Автоматически обновите свой iPhone до iOS 16
- Как обновить iPhone до iOS 16 с помощью Mac или ПК
Устройства, совместимые с iOS 16/iPadOS 16
В прошлый раз Apple удивила всех, включив даже 6-летние iPhone 6S, iPhone 6S Plus и iPhone SE, подходящие для обновления iOS 15. Однако в этом году Apple не была так любезна и отрезала серию iPhone 7 от получения iOS 16. В настоящее время вот устройства, которые имеют право на новое обновление.
В настоящее время вот устройства, которые имеют право на новое обновление.
- айфон 14 серии
- айфон 13 серии
- айфон 12 серии
- айфон 11 серии
- айфон хз и хз макс,
- айфон хр и х
- Айфон 8 и 8 Плюс
- iPhone SE (2-го поколения или новее)
Что касается iPad, которые имеют право на iPadOS 16, список выглядит следующим образом:
Программы для Windows, мобильные приложения, игры — ВСЁ БЕСПЛАТНО, в нашем закрытом телеграмм канале — Подписывайтесь:)
- iPad Pro 12,9 дюйма (5-го поколения и новее)
- iPad Pro 11 дюймов (3-го поколения и новее)
- iPad Pro 10,5 дюйма
- iPad Pro 9,7 дюйма
- iPad (5-го поколения и новее)
- iPad mini (5-го и 6-го поколения)
- iPad Air (3-го поколения и новее)
Как узнать, какое обновление установлено на вашем iPhone или iPad
Теперь, когда вы убедились, что ваше устройство поддерживает последнее обновление iOS/iPadOS, давайте проверим, какая у вас версия iOS. Вот как:
Вот как:
- Перейдите в Настройки.
- Коснитесь Общие.
- Затем нажмите «О программе».
- Здесь вы можете увидеть версию для iOS.
Теперь, когда мы знаем версию iOS вашего iPhone, давайте рассмотрим шаги по обновлению вашего iPhone.
Подготовьте свой iPhone к обновлению
Прежде чем мы начнем, важно иметь резервную копию вашего устройства. Это гарантирует, что если что-то пойдет не так, у вас будет возможность восстановить все необходимые данные.
Кроме того, у вас должно быть стабильное соединение Wi-Fi, заряд батареи не менее 50 % или подключение к зарядке, а также достаточно свободного места на диске.
Как обновить свой iPhone до iOS 16
- Откройте «Настройки» и нажмите «Основные».
- Коснитесь «Обновление ПО».
- Нажмите «Загрузить и установить». Следуйте простым инструкциям на экране.
Если у вас возникли трудности с обновлением, ознакомьтесь с нашим сообщением о том, что делать, если вы не можете загрузить обновление iOS.
Вы можете увидеть «Установить сейчас» на шаге 3 выше, если включены автоматические обновления. Подробнее об этом в следующей части.
Автоматически обновите свой iPhone до iOS 16
После последней части вы можете задаться вопросом, как автоматизировать обновления iOS. Это довольно просто.
- В настройках нажмите «Общие».
- Коснитесь «Обновление ПО».
- Нажмите «Автоматические обновления» или «Настроить автоматические обновления».
- Включите автоматическое обновление или загрузите обновления iOS.
Вы также можете включить «Установить обновления iOS».
В дальнейшем, когда будет доступно новое обновление, iPhone автоматически загрузит его через Wi-Fi. Он также может автоматически установить обновление, если iPhone заряжается ночью и подключен к Wi-Fi. Теперь, когда вы знаете, как включить автоматическое обновление на iPhone, давайте рассмотрим еще один способ обновления вашего iPhone.
Как обновить iPhone до iOS 16 с помощью Mac или ПК
Помимо простого способа обновления по беспроводной сети, вы также можете использовать компьютер для установки последней версии iOS 16 или iPadOS 16 на свои устройства. Но как обновить iPhone с компьютера? Вот как:
Но как обновить iPhone с компьютера? Вот как:
На ПК с Windows и Mac под управлением macOS Mojave и более ранних версий используйте iTunes. На Mac под управлением macOS Catalina и более поздних версий используйте Finder. Шаги почти такие же, и вы можете следовать им без особых усилий.
- Подключите ваш iPhone или iPad с помощью соответствующего кабеля к компьютеру.
- В iTunes щелкните крошечный значок устройства. В Finder щелкните имя устройства на левой боковой панели.
- Нажмите «Доверие», если вы видите его на экране компьютера.
- Затем нажмите «Доверие» на iPhone и введите его пароль.
- На вкладке «Сводка» в iTunes и вкладке «Общие» в Finder нажмите «Проверить наличие обновлений» или «Обновление».
- Щелкните Обновить. Следуйте инструкциям на экране, если таковые имеются.
- Нажмите «Далее» → «Согласен» → введите пароль на iPhone, если потребуется.
Начнется загрузка iOS. В зависимости от вашего устройства и скорости интернета загрузка файла, подготовка обновления и установка могут занять значительное время.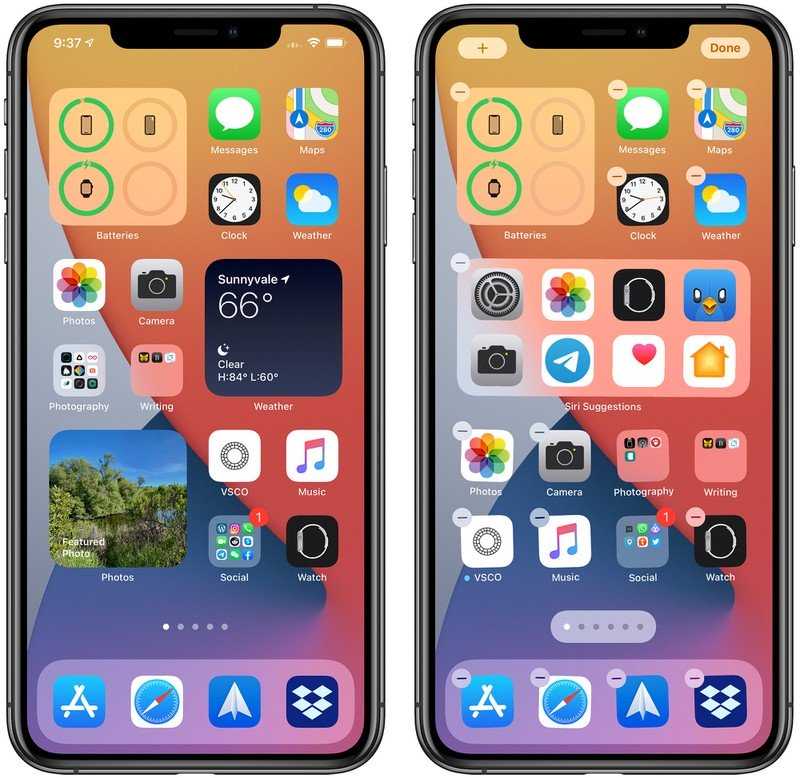 Не отключайте устройство на полпути.
Не отключайте устройство на полпути.
Вот и все!
Надеюсь, теперь вы знаете, как обновить программное обеспечение на iPhone или iPad. На мой взгляд, самый простой способ — первый — из приложения настроек устройства. Какой маршрут вы выбираете? Поделитесь своими мыслями ниже.
О, и еще кое-что. Каждый раз, когда выпускается новая версия iOS, большинство разработчиков обновляют свои приложения для лучшей совместимости. Поэтому после установки iOS 16 или iPadOS 16 лучше обновить последние версии приложений из App Store.
Читать далее:
- iOS 16: как настроить экран блокировки на iPhone
- Как показать количество уведомлений на экране блокировки iPhone в iOS 16
- Живые действия в iOS 16: все, что вам нужно знать
Программы для Windows, мобильные приложения, игры — ВСЁ БЕСПЛАТНО, в нашем закрытом телеграмм канале — Подписывайтесь:)
Советы до, во время и после того, как исправить обновление iOS, зависшее на iPhone / iPad
Обновлено Лиза Оу / 01 февраля 2021 г. 11:30
11:30
Многие люди сообщали о проблеме, из-за которой iPhone или iPad зависали на экране обновления при обновлении до iOS 13 / 12.4. Устройство iOS просто зависает после или во время обновления iOS в течение нескольких часов. Что вы можете сделать, чтобы исправить зависшее обновление программного обеспечения iOS? Можно ли вернуть потерянные данные после обновления? Вы можете получить универсальное решение, чтобы избавиться от проблем с обновлением iOS здесь.
Список руководств
- Часть 1: почему зависло обновление iPhone
- Часть 2: Как исправить зависание обновления iPhone
- Часть 3. Избегайте зависания iPhone во время обновления iOS
- Часть 4: Как восстановить данные iPhone, если вы их потеряли после обновления
FoneLab позволяет переводить iPhone / iPad / iPod из режима DFU, режима восстановления, логотипа Apple, режима наушников и т. Д. В нормальное состояние без потери данных.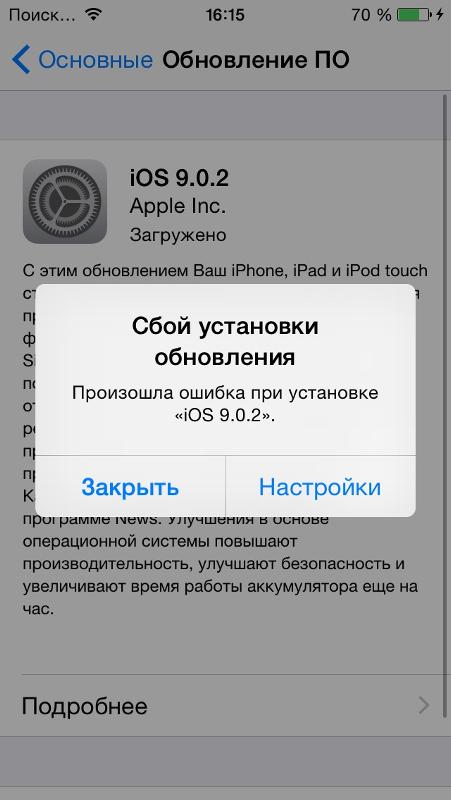
- Исправить отключенные проблемы системы iOS.
- Извлечение данных с отключенных устройств iOS без потери данных.
- Это безопасно и просто в использовании.
Бесплатная загрузка Бесплатная загрузка Узнать больше
Часть 1: почему зависло обновление iPhone
Есть много сценариев, в которых iPhone или iPad зависают на экране обновления. Вы можете увидеть логотип Apple с индикатором выполнения на экране дисплея. Иногда вы можете видеть некоторые уведомления на экране вашего iPhone или iPad.
- Застрял на попытке восстановления данных.
- Застрял на загрузке и установке.
- Застрял на Невозможно проверить обновление.
- Застрял на запрашиваемом обновлении.
- Застрял на проверке обновления экрана.
Есть ли какие-либо объяснения по поводу зависания обновления iPhone или iPad? Что ж, плохое сетевое соединение, нехватка памяти, перегруженный сервер Apple и многие другие факторы объясняются iPhone. застрял на логотипе Apple во время обновления. Чтобы исправить зависание обновления iOS 13, вы можете сделать, как показано в следующих абзацах.
застрял на логотипе Apple во время обновления. Чтобы исправить зависание обновления iOS 13, вы можете сделать, как показано в следующих абзацах.
Часть 2: Как исправить зависание обновления iPhone
Вообще говоря, нормальное обновление iPhone занимает около 30 минут. Если ваш iPhone застрял на логотипе Apple или индикаторе прогресса на несколько часов, вам необходимо принять меры, чтобы разморозить обновление программного обеспечения iPhone. Это проверенные способы исправить зависание обновления iOS. Вы можете устранить неисправность застрявшего экрана обновления iPhone с этими решениями одно за другим.
1. Перезагрузить айфон
Вы можете перезагрузить устройство iOS, чтобы исправить мелкие глюки и ошибки. Перезагрузка iPhone — один из самых эффективных способов устранения неполадок iPhone. Когда ваш iPhone застрял при проверке или проверке экрана обновления, вы можете сначала принудительно перезагрузить iPhone.
Просто нажмите и удерживайте Питания и Главная кнопки одновременно в течение примерно 10 секунд. Вы можете видеть, что экран выключен и включен. Не отпускайте две кнопки, пока не увидите Логотип Apple появляется на экране.
Вы можете видеть, что экран выключен и включен. Не отпускайте две кнопки, пока не увидите Логотип Apple появляется на экране.
Для iPhone 7 и более новых моделей вы можете продолжать нажимать Спящий режим и Уменьшение громкости кнопки для секунд 10, чтобы перезагрузить iPhone вместо.
2. Сбросить iPhone в настройках
Проблема с сетью также может привести к зависанию iPhone на экране обновления. Если после выполнения аппаратного сброса ничего не происходит, вы можете сбросить настройки сети, чтобы провести еще одну проверку.
Шаг 1Откройте приложение Настройки приложение. выберите Общие из iOS Настройки .
Шаг 2Прокрутите вниз и нажмите Сброс.
Шаг 3Выберите Сброс настройки сети, (Ваши данные iOS не будут удалены.)
Шаг 4Введите пароль дважды для подтверждения.
Шаг 5Все настройки сети будут стерты до заводского состояния.
3. Восстановите iPhone с помощью iTunes
iTunes — это больше, чем медиаплеер и библиотека. Вы также можете обновить с помощью iTunes до исправить залипание iPhone на логотипе Apple или индикатор выполнения. Если ваш iPhone зависал при проверке обновлений в течение нескольких часов, вы можете обновить iPhone до последней версии iOS с помощью iTunes в качестве альтернативы.
Шаг 1Обновите iTunes до последней версии.
Шаг 2Подключите iPhone к компьютеру с помощью молнии USB-кабель.
Шаг 3Как только ваш iPhone будет обнаружен компьютером, вы можете перейти к Заключение стр.
Шаг 4Нажмите Назад Вверх под Резервное копирование и восстановление вручную создать резервную копию, если это необходимо.
Шаг 5Нажмите Восстановление iPhone исправить iPhone застрял при проверке обновления.
Примечание. Вы можете перевести iPhone в режим восстановления, чтобы исправить зависание обновления при проверке iPhone.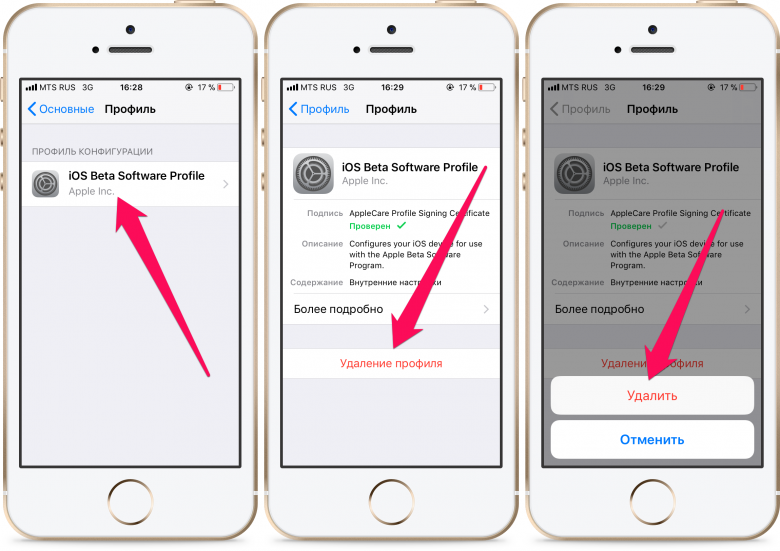 Просто нажмите Главная кнопка при подключении iPhone к iTunes. Когда вы отпустите кнопку, вы получите всплывающее сообщение о том, что ваш iPhone находится в режиме восстановления.
Просто нажмите Главная кнопка при подключении iPhone к iTunes. Когда вы отпустите кнопку, вы получите всплывающее сообщение о том, что ваш iPhone находится в режиме восстановления.
4. iOS System Recovery
Если описанные выше методы бесполезны, вы можете использовать программное обеспечение для восстановления системы iOS, чтобы исправить проблемы с обновлением iPhone. это FoneLab iOS Восстановление системы это может помочь вам исправить iPhone в нормальное состояние без потери данных. Независимо от того, почему ваш iPhone отключен или заморозить можно восстановить систему iOS и привести все в порядок. Все ваши данные и настройки iOS будут в исходном состоянии. Таким образом, не нужно беспокоиться о том, сотрет ли программа ваши файлы.
- Исправление iPhone с логотипом Apple, сохранение перезагрузки, режим восстановления, синий / черный / белый экран, зависание и другие отключенные проблемы.
- Безопасный и простой в использовании, чтобы избежать потери данных.

- Поддержка iOS 13 и более ранних версий, включая все модели iPad Pro / Air / mini, iPhone 11 Pro Mac / 11 Pro / 11 / XS / XS Max / XR / X / 8 Plus / 8 и т. Д.
- Работайте с Windows 10 / 8.1 / 8 / 7 / XP и Mac OS X 10.7 или выше.
Шаг 1Презентация FoneLab iOS Восстановление системы, Подключите ваш iPhone к компьютеру с помощью USB-кабеля. выберите Восстановление системы iOS в окне Затем нажмите старт для доступа к средствам устранения неполадок системы iOS.
Шаг 2Выберите Стандартный режим or Расширенный режим исходя из ваших потребностей. Позже, нажмите подтвердить двигаться дальше.
Шаг 3Информация о вашем iPhone или iPad будет отображаться в главном интерфейсе. щелчок Оптимизировать начать исправление проблем с обновлением iOS.
Шаг 4В папке Расширенный режим, Вы можете проверить информацию о прошивке, включая категорию устройства, тип устройства, модель устройства и версию обновления iOS. Вы также можете установить обновление до последней версии iOS (необязательно). Позже, нажмите Исправить для завершения процесса.
Вы также можете установить обновление до последней версии iOS (необязательно). Позже, нажмите Исправить для завершения процесса.
Часть 3. Избегайте зависания iPhone во время обновления iOS
Если вы больше не хотите зацикливаться на проверке обновлений или на экране обновления, вы можете использовать несколько небольших советов, чтобы уменьшить вероятность. Кстати, вы также можете воспользоваться следующими советами при восстановлении или стирании iPhone.
- Подключите iPhone к источнику питания или убедитесь, что ваш iPhone полностью заряжен. Процесс обновления, обновления или удаления iPhone может занять много времени из-за большого размера файла. Если на вашем iPhone не хватает питания, возможно, вы застряли в обновлении.
- Нажмите любую кнопку на вашем iPhone, чтобы увидеть, застряло ли обновление вашего iPhone. Если вы все еще видите сообщение об обновлении, значит, обновление программного обеспечения iOS все еще продолжается.

- Оставьте ваше устройство подключенным к компьютеру , Подождите, пока процесс не закончится. Позже вы можете отключить iPhone от компьютера.
Часть 4: Как восстановить данные iPhone, если вы их потеряли после обновления
Что если вы не можете найти определенный файл после обновления, не зная, почему? В течение этого времени вы можете запустить FoneLab iPhone Восстановление данных в восстановить удаленные или потерянные данные с устройства iOS, резервное копирование iTunes или iCloud. Если вы ранее делали резервную копию iPhone с помощью iTunes или iCloud, вы можете получить более настраиваемые параметры для восстановления данных iOS. Даже если у вас нет доступного файла резервной копии, вы все равно можете восстановить данные iPhone / iPad / iPod непосредственно из зависшего устройства, системной проблемы, сброса настроек и других подобных сценариев.
- Восстанавливаемые типы файлов включают контакты, сообщения, заметки, фотографии, видео, сообщения WhatsApp и т.

- Восстановление файлов iPhone / iPad / iPod напрямую, без резервного копирования файлов.
- Предварительный просмотр и выберите файл для восстановления из резервной копии iTunes или iCloud.
- Восстановление данных iOS без замены существующих данных.
FoneLab для iOS
С помощью FoneLab для iOS вы сможете восстановить потерянные / удаленные данные iPhone, включая фотографии, контакты, видео, файлы, WhatsApp, Kik, Snapchat, WeChat и другие данные из резервной копии iCloud или iTunes или устройства.
- С легкостью восстанавливайте фотографии, видео, контакты, WhatsApp и другие данные.
- Предварительный просмотр данных перед восстановлением.
- Доступны iPhone, iPad и iPod touch.
Бесплатная загрузка Бесплатная загрузка Узнать больше
Заключение
Не беспокойтесь, если ваш iPhone завис на запрошенном обновлении или других страницах. Вы можете использовать вышеуказанные методы, чтобы эффективно исправить проблемы с зависанием обновления iPhone. Кстати, вы можете защитить свои данные iOS от перезаписи данных и других неожиданных проблем. У вас есть другие проблемы при обновлении iPhone или iPad? Можете ли вы решить, что обновление iPhone никогда не завершится с помощью этих решений? Вы можете свободно делиться своим опытом при установке обновлений iOS 13 в комментариях ниже.
Вы можете использовать вышеуказанные методы, чтобы эффективно исправить проблемы с зависанием обновления iPhone. Кстати, вы можете защитить свои данные iOS от перезаписи данных и других неожиданных проблем. У вас есть другие проблемы при обновлении iPhone или iPad? Можете ли вы решить, что обновление iPhone никогда не завершится с помощью этих решений? Вы можете свободно делиться своим опытом при установке обновлений iOS 13 в комментариях ниже.
[Поддерживается iOS 14/13] Как удалить обновление iOS на iPhone
Каждый раз, когда Apple выпускает новое обновление iOS, ваш iPhone, iPad или iPod будут автоматически загружать его через Wi-Fi. И тогда вы будете часто получать уведомления об обновлениях программного обеспечения iOS, особенно когда ваше устройство Apple подключается к Wi-Fi. Кроме того, есть много причин, объясняющих, почему люди не хотят устанавливать или даже удалять обновление iOS.
Например, недостаточно места для нового обновления программного обеспечения iOS.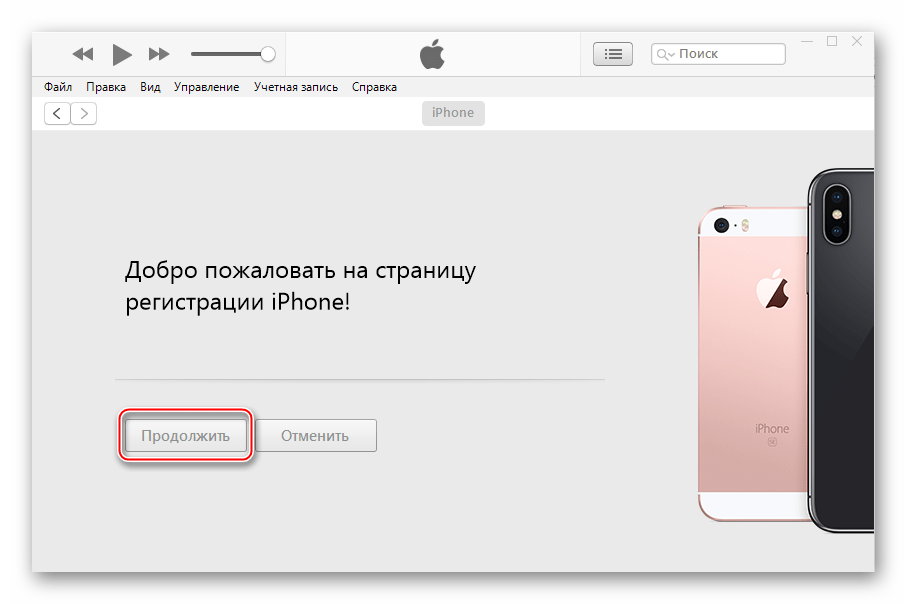 Кроме того, вы более всего довольны старой версией iOS. Независимо от того, по какой причине вы удерживаете, если вы хотите удалить обновление iOS с iPhone, вы можете следовать приведенным ниже методам.
Кроме того, вы более всего довольны старой версией iOS. Независимо от того, по какой причине вы удерживаете, если вы хотите удалить обновление iOS с iPhone, вы можете следовать приведенным ниже методам.
- Часть 1: можно ли отменить обновление программного обеспечения на iPhone
- Часть 2: Как удалить обновление на iPhone iOS
- Часть 3: Как удалить обновление программного обеспечения iPhone из iTunes
- Часть 4: Как удалить обновление iPhone iOS для освобождения хранилища
Часть 1: Вы можете отменить обновление программного обеспечения на iPhone
Что если вы по ошибке обновили iPhone до последней версии iOS? Можно ли отменить обновление iPhone iOS 14 и вернуться к более старой версии?
У многих возникает вопрос: «Что будет, если я удалю обновление на своем iPhone».
Ну, вы можете найти свои ответы с помощью следующих предложений.
Это нормально, чтобы переустановить iOS 13 на вашем iPhone, если вы сожалеете об установке iOS 14. Вы можете понизить версию iPhone с iOS 14 до iOS 13 или более ранних версий, когда захотите.
Конечно, есть и некоторые риски удаления iOS 14, о которых вы должны знать. Вы можете потерять предыдущие данные iOS после понижения. Кроме того, не резервное копирование вашего iPhone с iOS 14. Поскольку резервная копия, созданная с помощью бета-версии iOS 14, не будет восстановлена в более ранней версии iOS. Кроме того, ваши настройки и личные настройки будут полностью удалены. Поэтому подумайте дважды и сделайте полную подготовку перед удалением бета-версии iOS 14 или других обновлений.
Часть 2: Как удалить обновление на iPhone iOS
Если вы устали от постоянных уведомлений об обновлении программного обеспечения на вашем iPhone, вы можете удалить загруженное обновление в течение нескольких шагов. Вот два решения о том, как удалить обновление программного обеспечения iOS 14 и более ранние версии, которым вы можете следовать.
Как удалить обновление iOS 14 на iPhone
Шаг 1. Откройте «Настройки» и выберите «Общие».
Шаг 2. Выберите вариант «Хранилище iPhone».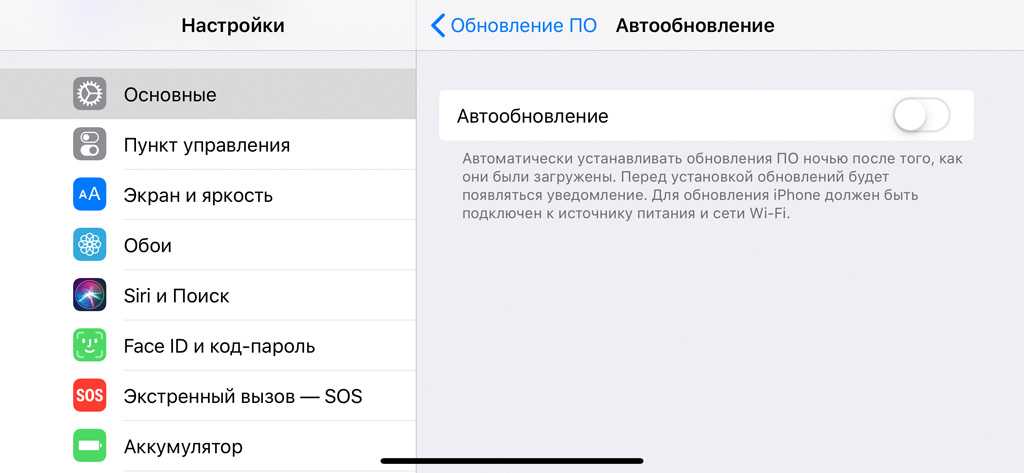
Шаг 3, Прокрутите вниз и выберите обновление iOS 14.
Шаг 4. Выберите «Удалить обновление» и подтвердите удаление обновления iOS 14.
Как удалить iOS 14 и предыдущие обновления на iPhone
Шаг 1. Перейдите в приложение «Настройки» и выберите «Общие».
Шаг 2. Затем выберите вариант «Хранилище и использование iCloud».
Шаг 3. Щелкните «Управление хранилищем».
Шаг 4, Найдите и щелкните по загрузке обновления программного обеспечения iOS.
Шаг 5. Выберите «Удалить обновление» и подтвердите удаление обновления iOS 14.
В следующий раз, когда вы захотите обновить систему iOS 14, вы можете перейти в «Настройки»> «Основные»> «Обновление программного обеспечения», чтобы загрузить и установить iOS 14 вручную. Просто убедитесь, что ваш iPhone подключен к надежной сети Wi-Fi.
Часть 3: Как удалить обновление программного обеспечения iPhone из iTunes
Ну, вы также можете удалить обновление iOS из iTunes. Для начала убедитесь, что вы создали резервные копии важных данных iOS.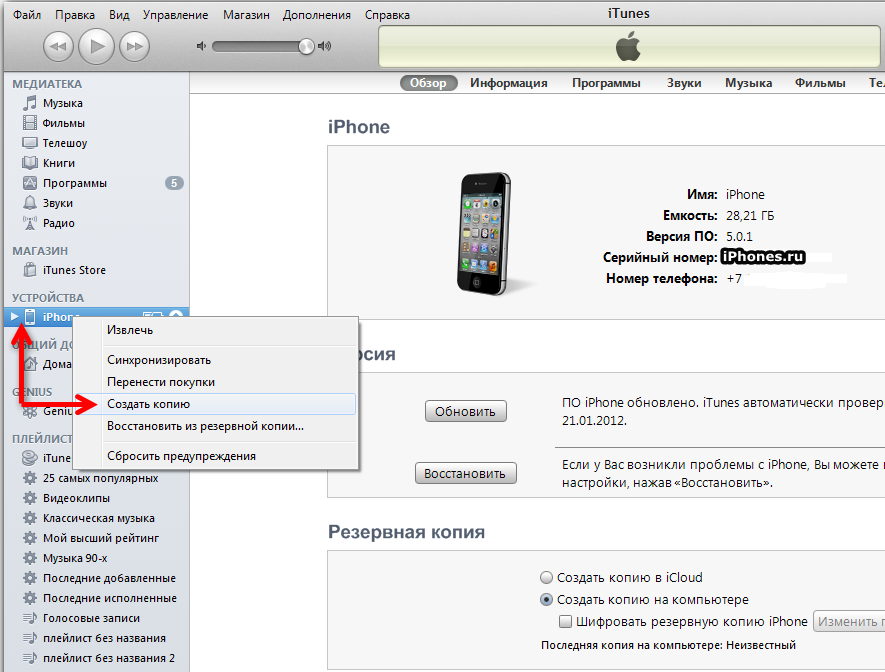 В результате вы можете снова выполнить настройку из этой архивной резервной копии после удаления обновления iOS. Помните, что вы должны делать резервные копии файлов с более ранней версией iOS.
В результате вы можете снова выполнить настройку из этой архивной резервной копии после удаления обновления iOS. Помните, что вы должны делать резервные копии файлов с более ранней версией iOS.
Шаг 1, Войдите в режим восстановления
Проверьте, обновили ли вы iTunes до последней версии. Позже подключите iPhone к компьютеру. В течение этого времени вам нужно перевести ваше устройство iOS в режим восстановления. Конкретная операция зависит от используемой вами модели iOS.
Шаг 2, Удалить обновление iOS из iTunes
Когда вы увидите всплывающее окно, выберите «Восстановить», чтобы стереть данные с устройства Apple и вернуться к исходной версии iOS. Процесс восстановления занимает несколько минут. Когда он закончится, войдите в систему со своим Apple ID и паролем, чтобы отключить блокировку активации.
Позже, следуйте инструкциям на экране, чтобы настроить iPhone с резервной копией. Не забудьте использовать резервную копию из более ранней версии iOS.
Часть 4: Как удалить обновление iPhone iOS для освобождения хранилища
Как уже упоминалось выше, некоторые люди отказываются обновлять iOS из-за ограниченного пространства для хранения. Так как же очистить iPhone и защитить вашу личную информацию от данных преступников?
Так как же очистить iPhone и защитить вашу личную информацию от данных преступников?
Хорошо, апиксофт iPhone Eraser это ваш лучший выбор.
Вы можете удалить весь контент и настройки навсегда и полностью. iPhone Eraser полностью совместим с iOS 14 и более ранними версиями iOS. Таким образом, вы можете легко удалить обновление iOS из iPhone XS, iPhone 8 и других моделей iOS.
iPhone Eraser
- Удалить все данные и настройки, включая контакты, приложения, информацию об учетной записи и т. Д.
- Защитите свою личную информацию с помощью трех уровней стирания.
- Работайте со всеми устройствами iOS, такими как iPhone XS / XS Max / XR / X / 8 Plus / 8 / 7 Plus / 7 / SE / 6s Plus / 6s / 6 Plus / 6 и другими.
- Удалить все содержимое и настройки более чем на одном устройстве Apple одновременно.
Скачать для WinСкачать для Mac
Примечание. Сделайте резервную копию важных данных заранее.
Шаг 1, Запустите iPhone Eraser
Бесплатно скачайте и установите iPhone Eraser на ПК.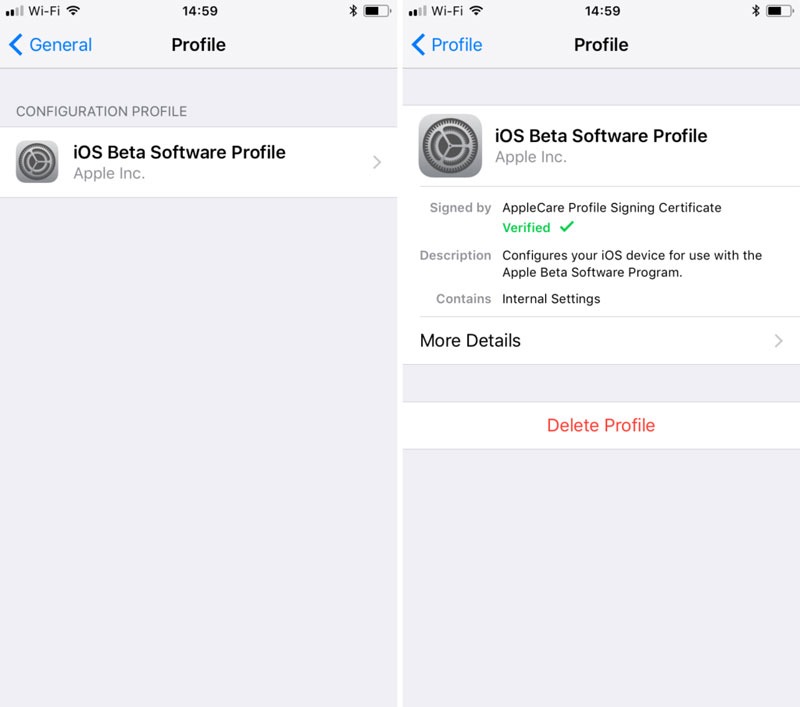 Затем подключите iPhone к компьютеру с помощью светового USB-кабеля. Подождите несколько секунд, пока iPhone Eraser обнаружит ваше цифровое устройство.
Затем подключите iPhone к компьютеру с помощью светового USB-кабеля. Подождите несколько секунд, пока iPhone Eraser обнаружит ваше цифровое устройство.
Шаг 2, Выберите уровень стирания
Теперь выберите уровень стирания, который вы хотите применить для удаления данных iOS. Есть три уровня: низкий, средний и высокий. Вы можете перезаписать все данные iOS один, два или три раза. Нажмите «ОК», чтобы сохранить изменения.
Шаг 3, Удалить содержимое и настройки iOS навсегда
Нажмите кнопку «Пуск», чтобы начать удаление всего из внутренней памяти iPhone. Таким образом, вы можете получить «новый» и пустой iPhone.
После этого вы можете переустановить iOS 14 или вернуться к более старой версии iOS.
Чтобы узнать больше об обновлении iPhone, вы можете перейти к Проблемы с обновлением iPhone.
Если вы по-прежнему не можете удалить обновление iOS, вы можете связаться с нами по электронной почте или написать о своих трудностях в комментариях ниже.
Пожалуйста, поделитесь этой статьей с вашим другом, если вы считаете, что это полезно.
Apple iOS 16 и iPadOS 16: как загрузить, новые функции, поддерживаемые устройства в комплекте с обновленным экраном блокировки, редактируемыми сообщениями и многим другим.
Фотография: Apple
пришло время обновить ваш iPhone. Apple официально выпустила окончательную версию iOS 16, в которой реализованы многие новые функции, представленные в iOS 15, такие как SharePlay и Focus, а также расширены возможности настройки. Ниже мы подробно рассмотрим все основные возможности, которые теперь доступны на вашем iPhone, и способы загрузки новой операционной системы. Мы также включили информацию об iPadOS 16, но обновление для iPad не будет доступно до октября.
Обязательно прочитайте наш обзор функций MacOS Ventura, чтобы узнать обо всех новых функциях, доступных для компьютеров Mac, которые также будут выпущены в следующем месяце.
Обновлено 12 сентября: мы добавили информацию о том, как загрузить iOS 16.
Совместим ли ваш iPhone или iPad?
В iOS 16 Apple прекращает поддержку программного обеспечения для следующих устройств: iPhone 6S, iPhone 6S Plus, iPhone SE 2016, iPhone 7 и iPhone 7 Plus.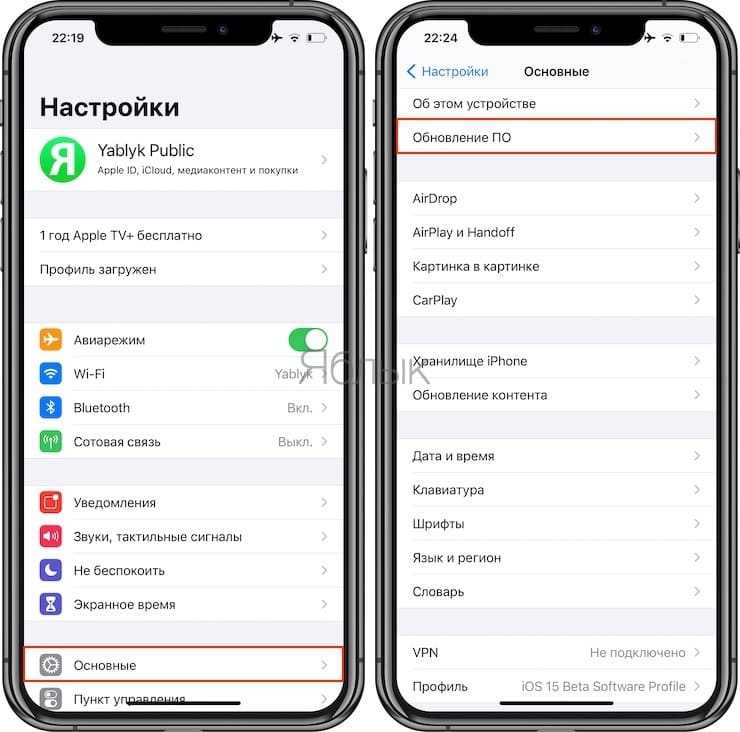
С iPad немного сложнее, так как у них нет разумных соглашений об именах. Вот поколения, которые получат iPadOS 16. Вы можете выяснить, какая у вас модель, следуя инструкциям здесь.
- IPAD : 5-й генерал и UP
- IPAD MINI : 5-й генерал и UP
- IPAD AIR : 3-й Gen и UP
- 9,7-дюймовые и 10,5-дюймовые
- 9,7-дюймовые и 10,5-дюймовые
- 9,7-дюймовые и 10,5-дюймовые
- 9,7-дюймовые и 10,5-дюймовые
- 9,7-дюйма и 10,5-дюймовый
- 11-дюймовый iPad Pro : первого поколения и выше
- 12,9-дюймовый iPad Pro : Первое поколение и выше
Как установить iOS 16
Перед загрузкой iOS 16 мы настоятельно рекомендуем создать резервную копию вашего iPhone. Это легко, если вы делаете это через iCloud. Перейдите в Настройки , нажмите на свое имя вверху и выберите iCloud . Оттуда нажмите iCloud Backup и включите его. Затем нажмите Резервное копирование сейчас , чтобы запустить новое резервное копирование. У вас также есть возможность на предыдущей странице iCloud отключить определенные приложения, которые вы не хотите включать в резервную копию. Если у вас недостаточно места в хранилище iCloud или вам просто нужен другой метод, вы можете ознакомиться с нашим руководством «Как создать резервную копию вашего iPhone», чтобы узнать об альтернативных вариантах.
Это легко, если вы делаете это через iCloud. Перейдите в Настройки , нажмите на свое имя вверху и выберите iCloud . Оттуда нажмите iCloud Backup и включите его. Затем нажмите Резервное копирование сейчас , чтобы запустить новое резервное копирование. У вас также есть возможность на предыдущей странице iCloud отключить определенные приложения, которые вы не хотите включать в резервную копию. Если у вас недостаточно места в хранилище iCloud или вам просто нужен другой метод, вы можете ознакомиться с нашим руководством «Как создать резервную копию вашего iPhone», чтобы узнать об альтернативных вариантах.
Как только это будет сделано, вы готовы установить iOS 16. Поскольку это серьезное обновление, вам следует подключить iPhone или iPad к зарядному устройству. Затем убедитесь, что ваши устройства подключены к Wi-Fi. Затем перейдите к Настройки > Общие > Обновление ПО . Вы должны увидеть вариант загрузки обновления. Нажмите на Загрузить и установить . Когда загрузка будет завершена, вам нужно нажать Установить сейчас , чтобы iPhone начал обновление. Когда ваше устройство перезагрузится, обновление будет завершено. Весь процесс может занять некоторое время, поэтому запускайте обновление, когда вам не нужно будет использовать свой iPhone.
Вы должны увидеть вариант загрузки обновления. Нажмите на Загрузить и установить . Когда загрузка будет завершена, вам нужно нажать Установить сейчас , чтобы iPhone начал обновление. Когда ваше устройство перезагрузится, обновление будет завершено. Весь процесс может занять некоторое время, поэтому запускайте обновление, когда вам не нужно будет использовать свой iPhone.
Что нового в iOS 16?
Здесь мы выделили основные новые функции, доступные в настоящее время в iOS 16. Мы будем добавлять их постоянно по мере выпуска обновлений Apple для ОС.
Капитальный ремонт экрана блокировки
Новые экраны блокировки.
Фотография: Apple
Apple полностью изменила дизайн экрана блокировки в iOS 16. Уведомления теперь появляются в нижней части экрана, чтобы не загромождать вашу красивую фотографию экрана блокировки. Виджет часов скрывается за объектом вашей фотографии, создавая классный эффект глубины, и вы можете настроить его дизайн, от шрифта до цвета — просто нажмите и удерживайте экран блокировки, чтобы перейти в режим редактирования.
Самые популярные
Под часами можно добавить дополнительные виджеты, такие как погода, кольца активности и календарь. В самом низу, где живут уведомления, вы также можете закрепить определенные виды активных действий. Например, если вы следите за игрой NBA, вы можете увидеть результаты через закрепленное уведомление внизу. Вы также можете закрепить такие вещи, как поездки Uber, тренировки и элементы управления «Исполняется», которые можно развернуть на весь экран блокировки, чтобы показать обложку альбома.
Появилась новая галерея обоев с множеством дизайнов на выбор, в том числе экран блокировки с погодой в реальном времени, который имитирует погодные условия в реальном времени, или предложения с использованием фотографий из вашей собственной фотопленки. Apple позволяет вам настроить несколько экранов блокировки, и их легко переключать, точно так же, как вы можете легко переключать циферблаты с помощью смахивания на Apple Watch.
Больше улучшений Focus
Больше настроек в Focus.
Фотография: Apple
Экран блокировки также можно привязать к Фокусу, то есть вы можете установить экран блокировки для Рабочего Фокуса и другой — с более личной фотографией — для Личного Фокуса. Прокрутка к соответствующему экрану блокировки просто активирует этот фокус. В iOS 16 также добавлены фильтры фокусировки в таких приложениях, как Safari, Календарь, Почта и Сообщения. Это означает, что когда вы открываете Safari с включенным рабочим фокусом, вы видите только вкладки, связанные с работой. То же самое относится и к другим приложениям, поддерживающим эти фильтры, и Apple заявляет, что разработчики могут воспользоваться API для добавления поддержки.
Сообщения, но редактируемые
Пуф.
Видео: Apple
Twitter — это , наконец, , позволяющая редактировать твиты, и Apple тоже подключается. Вы можете редактировать сообщения в приложении «Сообщения» после их отправки, хотя у вас есть только 15-минутное окно, и вы можете редактировать их до пяти раз.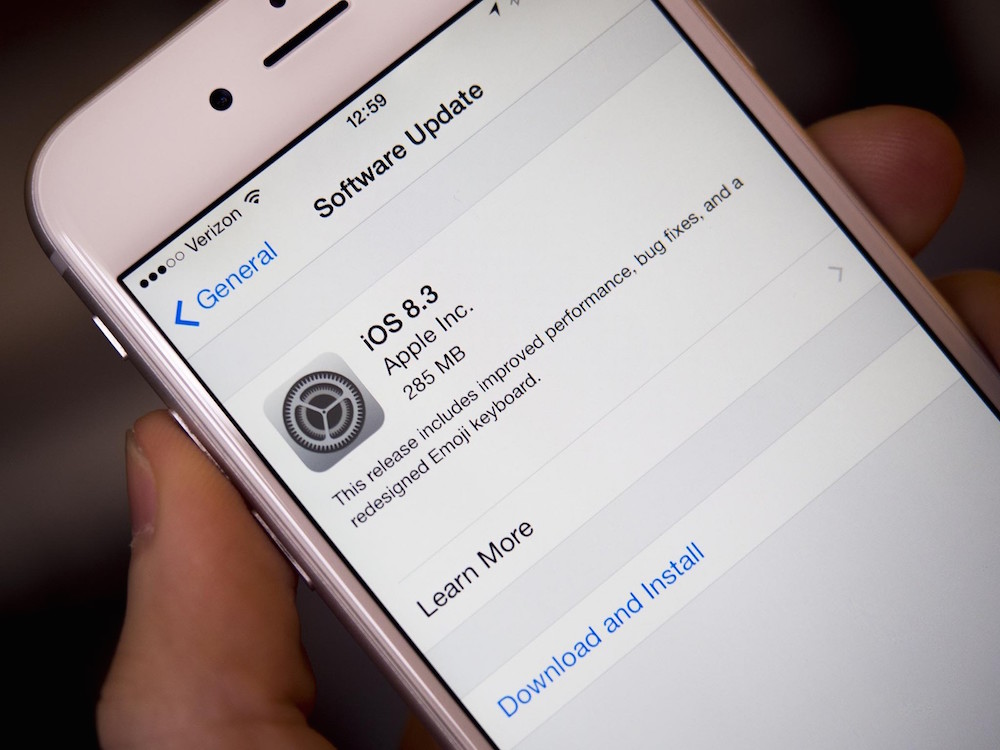 Вы даже можете «отменить отправку», чтобы отозвать сообщения, хотя срок действия этой функции истекает через две минуты. (Трасса указывает, когда сообщение было отредактировано или удалено.) Также новой является возможность пометить любую цепочку как непрочитанную, чтобы вы могли вернуться к сообщениям позже.
Вы даже можете «отменить отправку», чтобы отозвать сообщения, хотя срок действия этой функции истекает через две минуты. (Трасса указывает, когда сообщение было отредактировано или удалено.) Также новой является возможность пометить любую цепочку как непрочитанную, чтобы вы могли вернуться к сообщениям позже.
Apple также добавила поддержку SharePlay в приложение «Сообщения». Теперь вам не нужно общаться по FaceTime с другом только для того, чтобы вместе посмотреть синхронизированный фильм — вы можете начать действие в приложении «Сообщения» и общаться в чате с синхронизированным видео и общими элементами управления воспроизведением.
Самые популярные
Часто общаетесь с пользователями Android? Вы будете рады узнать, что Apple избавилась от текстовых ответов. Google избавился от этого в недавнем обновлении на стороне Android, и теперь вас не будут бомбить каждый раз, когда ваши друзья нравится другое сообщение.
Если вы предпочитаете диктовать свои сообщения вместо того, чтобы печатать (меньше «уточек», я прав?), то вы оцените улучшения в диктовке. Теперь клавиатура останется открытой во время диктовки, чтобы вы могли легко переключаться между голосом и касанием. Вы можете нажать на текст, чтобы выбрать его и заменить своим голосом, и даже отправить смайлики, не тратя много времени на их поиск.
Группы вкладок и пароли Safari
Вы уже можете создавать группы вкладок в Safari, например набор вкладок для работы, но в iOS 16 вы можете делиться этими группами с другими людьми. Вы также сможете видеть, какие вкладки просматривают люди, в режиме реального времени.
Все хотят избавиться от паролей, и Apple на шаг приблизилась к этому с паролем. Это уникальные цифровые ключи, которые вы можете создать с помощью Touch ID или Face ID; нет пароля, который нужно сгенерировать или ввести, и Apple заявляет, что они практически защищены от фишинга или утечки данных. Они синхронизируются между вашими устройствами Apple через связку ключей iCloud и будут работать в приложениях и в Интернете. Apple заявляет, что работает с FIDO Alliance над кроссплатформенным решением для тех, кто также использует устройства сторонних производителей. Узнайте больше о том, как работают ключи доступа.
Apple заявляет, что работает с FIDO Alliance над кроссплатформенным решением для тех, кто также использует устройства сторонних производителей. Узнайте больше о том, как работают ключи доступа.
Обновления для визуального поиска живого текста
Визуальный перевод в реальном времени.
Фотография: Apple
Live Text — функция, которая позволяет захватывать текст с любой фотографии (до или после того, как вы ее сделаете), теперь работает и с видео. Просто сделайте паузу на любом видео и коснитесь текста, чтобы скопировать его. Есть несколько новых быстрых действий при выборе определенных типов текста, таких как конвертация валюты и перевод текста.
Самые популярные
Visual Look Up — это другая функция, которую Apple представила в прошлом году и которая предлагала дополнительную информацию о фотографии, на которую вы смотрели, например сведения о достопримечательностях или аналогичные результаты поиска в Интернете.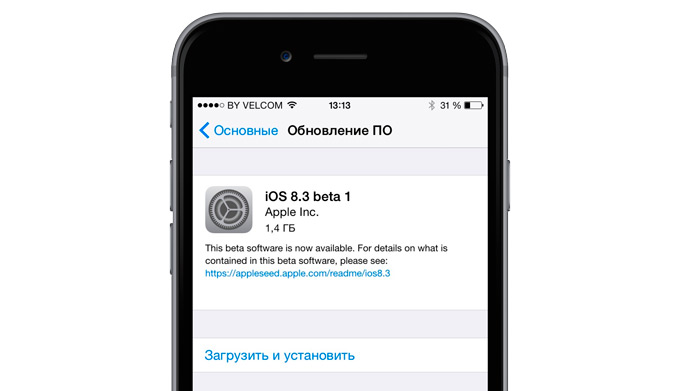 Теперь он поддерживает птиц, насекомых и статуи, но вы также можете использовать его для захвата объекта с фотографии (так же, как с помощью инструмента «Лассо» в PhotoShop) для вставки куда угодно, например, в цепочку бесед в «Сообщениях».
Теперь он поддерживает птиц, насекомых и статуи, но вы также можете использовать его для захвата объекта с фотографии (так же, как с помощью инструмента «Лассо» в PhotoShop) для вставки куда угодно, например, в цепочку бесед в «Сообщениях».
Отслеживание лекарств
Apple обновила приложение «Здоровье», добавив новую вкладку «Лекарства», чтобы упростить отслеживание лекарств. Вы можете использовать его, чтобы добавлять лекарства, которые вам нужно принимать, и устанавливать напоминания (и получать их на Apple Watch). Вы можете ввести эти лекарства вручную или просто отсканировать этикетку на бутылке с помощью камеры вашего телефона. Данные включают критические, серьезные или умеренные взаимодействия с таблетками. Вы также можете регистрировать, когда принимали лекарства. Вы можете поделиться этими данными о здоровье с членами семьи.
Используйте свой iPhone в качестве веб-камеры
Фотография: Olivia Bee/Apple
Вы можете использовать свой iPhone в качестве веб-камеры MacBook (задние камеры, которые значительно лучше, чем камеры веб-камеры), и без необходимости что-либо подключать— ваш Mac автоматически обнаружит заднюю камеру и будет использовать ее для ваших видеозвонков. (Любой MacBook, который может работать под управлением MacOS Ventura, будет поддерживать эту функцию.) Вы сможете использовать такие функции, как Center Stage, в котором камера следует за вами по комнате, и портретный режим, который размывает фон, чтобы заблокировать беспорядок позади. ты. Есть даже режим просмотра рабочего стола, который использует сверхширокую камеру, чтобы показать людям, что у вас на столе, хотя я не хочу, чтобы кто-нибудь это видел. Apple говорит, что работает с Belkin над специальными креплениями для вашего iPhone поверх MacBook.
(Любой MacBook, который может работать под управлением MacOS Ventura, будет поддерживать эту функцию.) Вы сможете использовать такие функции, как Center Stage, в котором камера следует за вами по комнате, и портретный режим, который размывает фон, чтобы заблокировать беспорядок позади. ты. Есть даже режим просмотра рабочего стола, который использует сверхширокую камеру, чтобы показать людям, что у вас на столе, хотя я не хочу, чтобы кто-нибудь это видел. Apple говорит, что работает с Belkin над специальными креплениями для вашего iPhone поверх MacBook.
Apple Maps выходит в Лас-Вегас
Компания Apple медленно меняет дизайн некоторых городов США, чтобы показать более подробные данные. Компания добавила в список Лас-Вегас, штат Невада, а также еще шесть городов, которые появятся к концу года. Другие обновления Карт включают возможность добавлять до 15 остановок до конечного пункта назначения, что отлично подходит для дальних поездок (и вы можете настроить это на Mac и отправить прямо на свой iPhone). Если вы пользуетесь общественным транспортом, теперь вы можете просматривать тарифы, добавлять транспортные карты, видеть низкий баланс и перезагружать транспортные карты.
Если вы пользуетесь общественным транспортом, теперь вы можете просматривать тарифы, добавлять транспортные карты, видеть низкий баланс и перезагружать транспортные карты.
Режим блокировки
Фотография: Apple
Чтобы защитить ваши устройства от «сложно изощренных кибератак», режим блокировки добавляет экстремальный уровень дополнительной защиты для вашего iPhone и iPad. Если этот параметр включен, функции, приложения и веб-сайты будут ограничены в целях безопасности, чтобы предотвратить доступ вредоносных или шпионских программ к определенным данным и их компрометацию. Вы можете узнать больше о режиме блокировки и о том, как его включить здесь.
Проверка безопасности
Этот новый инструмент позволяет быстро удалить весь доступ, который вы могли предоставить кому-либо из ваших кругов, и включает в себя аварийный сброс, который отключит вас от iCloud на всех других устройствах, сбросит разрешения на конфиденциальность и ограничит обмен сообщениями на устройстве, которое у вас есть.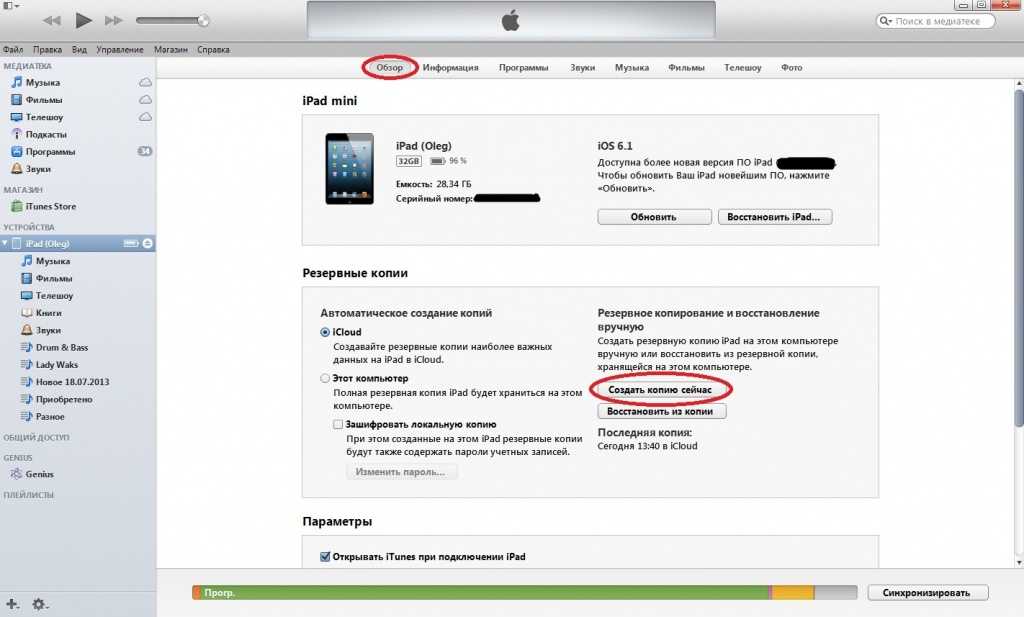 в твоей руке. Он также показывает, кто имеет доступ к вашим устройствам и приложениям.
в твоей руке. Он также показывает, кто имеет доступ к вашим устройствам и приложениям.
Семейный доступ
Фотография: Apple
Теперь процесс настройки устройств для детей стал проще. Просто поднесите свой iPhone к iPad и выберите учетную запись своего ребенка. Он настроит все настройки родительского контроля, которые вы настроили ранее. Вы даже можете предоставить расширения экранного времени в приложении «Сообщения» вместо того, чтобы заходить в настройки устройства. Существует также инструмент «Семейный контрольный список» для предложений, таких как включение совместного использования местоположения, настройка параметров по мере взросления ваших детей и многое другое.
Другие новые функции
Существует множество других функций iOS 16. Вот еще несколько, на которые стоит позвонить:
- Почта: Теперь вы можете планировать электронные письма, отменять электронные письма (в течение короткого периода времени), получать напоминания о добавлении вложения, если вы упоминаете слово, откладывать электронные письма и получать последующие предложения.
 Apple заявляет, что она также переработала функцию поиска, поэтому вам будет легче находить старые электронные письма.
Apple заявляет, что она также переработала функцию поиска, поэтому вам будет легче находить старые электронные письма. - Дом: Приложение «Дом» было полностью переработано. Он будет поддерживать будущий стандарт Matter, и теперь вы можете увидеть весь свой дом в одном канале.
- Передача вызовов FaceTime: Когда вы используете FaceTiming на своем телефоне, поднесите устройство ближе к MacBook или iPad, и вызов будет переведен на ваше устройство с большим экраном. Это работает с любым MacBook, который может работать под управлением MacOS Ventura.
- Фитнес: Да, верно. Приложение Fitness , наконец, , доступно для всех, у кого есть iPhone. Apple Watch не нужны. Вы сможете закрывать кольца, не надев Apple Watch. Есть также множество новых функций WatchOS, предназначенных для отслеживания пробежек.
- Новости Apple: Новый раздел «Мой спорт» позволяет вам следить за своими любимыми командами и игроками в одной области приложения «Новости».
 Вы можете увидеть результаты, расписание, турнирную таблицу и основные моменты. Он доступен в США, Великобритании, Канаде и Австралии, и вы получите премиум-покрытие, если подпишетесь на Apple News+.
Вы можете увидеть результаты, расписание, турнирную таблицу и основные моменты. Он доступен в США, Великобритании, Канаде и Австралии, и вы получите премиум-покрытие, если подпишетесь на Apple News+. - CarPlay: Apple работает с автопроизводителями над обновленным интерфейсом CarPlay. Это включает в себя настраиваемый одометр, кнопки для управления всеми аспектами автомобиля и унифицированный интерфейс. О первых автомобилях с этим новым интерфейсом будет объявлено в конце 2023 года9.0032
- Доступность: Несколько лучших функций доступности включают обнаружение дверей, которое позволяет слепым или слабовидящим людям использовать iPhone, чтобы видеть пространство перед ними. Apple Watch Mirroring позволяет любому человеку с физическими и двигательными нарушениями полностью управлять Apple Watch с iPhone.
- Краткие примечания: Эта функция iPad теперь доступна на iPhone. Вы можете создать заметку в любом месте, открыв ее из Центра управления.

- Поддержка контроллеров Nintendo: В iOS 16 добавлена поддержка контроллера Nintendo Switch Pro и контроллеров Joy-Con, так что вы можете играть с ними в игры. iOS уже поддерживает контроллеры PS5 и Xbox Series X.
Скоро
Все вышеупомянутые функции в настоящее время доступны в iOS 16, но некоторые из них будут выпущены в будущих обновлениях. Apple не дала нам точную дату, когда их ожидать, кроме как в конце этого года или в будущем обновлении.
Оплата позже с помощью Apple Pay
Вы можете себе это позволить. Действительно.
Фото: Apple
Услуги, которые позволяют покупать сейчас, а платить позже, вызвали некоторый отпор со стороны аналитиков потребителей, но Apple стремительно продвигается вперед со своим собственным подходом под названием Apple Pay Later. В будущем обновлении вы сможете разделить стоимость покупки через Apple Pay на четыре равных платежа в течение шести недель с нулевой процентной ставкой и без комиссий.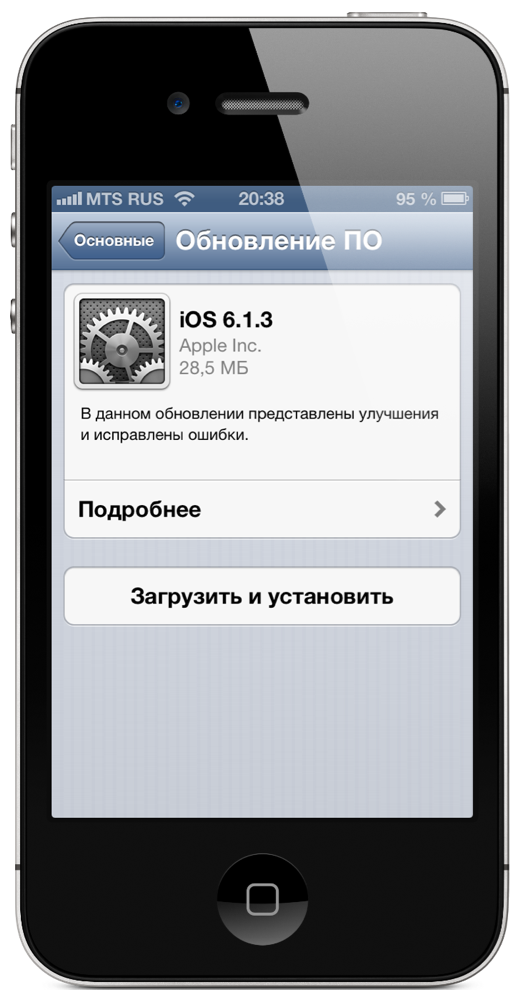 У вас также будет возможность подать заявку на Apple Pay Later, когда вы расплачиваетесь с Apple Pay (Apple заявляет, что она проведет мягкую проверку кредитоспособности), и вам нужно будет подтвердить ее дебетовой картой. Apple заявляет, что она доступна везде, где Apple Pay принимается онлайн или в приложении.
У вас также будет возможность подать заявку на Apple Pay Later, когда вы расплачиваетесь с Apple Pay (Apple заявляет, что она проведет мягкую проверку кредитоспособности), и вам нужно будет подтвердить ее дебетовой картой. Apple заявляет, что она доступна везде, где Apple Pay принимается онлайн или в приложении.
Самые популярные
Вы также можете отслеживать отслеживание заказов непосредственно в Apple Pay, хотя это доступно только для участвующих продавцов. А если вы владелец малого бизнеса, вы сможете принимать платежи Apple Pay через iPhone вместо использования отдельного терминала.
В Apple Wallet вы уже можете добавить свои цифровые водительские права, если вы находитесь в Мэриленде или Аризоне, и Apple сообщает, что поддержка еще 11 штатов находится в процессе. Вы можете использовать этот идентификатор для приложений, требующих идентификации, и Apple заявляет, что он показывает только необходимую информацию, например, тот факт, что вам больше 21 года, а не полную дату рождения.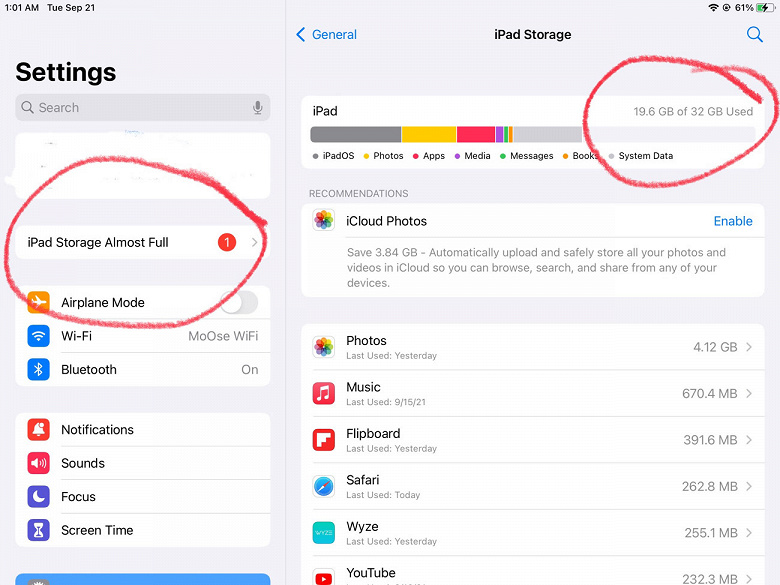 Вы также можете просто поделиться ключами от дома, отеля, офиса и машины через приложения для обмена сообщениями, такие как Сообщения, WhatsApp и Mail. Apple говорит, что работает над стандартом поддержки обмена этими ключами с людьми, у которых нет iPhone.
Вы также можете просто поделиться ключами от дома, отеля, офиса и машины через приложения для обмена сообщениями, такие как Сообщения, WhatsApp и Mail. Apple говорит, что работает над стандартом поддержки обмена этими ключами с людьми, у которых нет iPhone.
Freeform
Apple в настоящее время работает над дебютом приложения под названием Freeform. Думайте об этом как о виртуальной доске. Вы можете запустить FaceTime и перейти в Freeform для совместной работы с Apple Pencil или без него. Он будет доступен на iOS, iPadOS и MacOS.
Общая библиотека фотографий iCloud
Фотография: Apple
Вскоре вы сможете настроить общую библиотеку фотографий iCloud аналогично тому, как вы можете настроить общие библиотеки фотографий в Google Фото. Просто добавьте до пяти человек в библиотеку, и каждый сможет добавлять и редактировать семейные фотографии. Вы можете выбрать, какими фотографиями делиться, в том числе основывать их на дате начала или с помощью распознавания лиц. В приложении «Камера» также есть переключатель, который вы можете включить, чтобы автоматически отправлять сделанные вами фотографии в общую библиотеку. Если вы все в отпуске, эти фотографии могут даже автоматически отображаться в общей библиотеке в зависимости от вашей близости к членам семьи.
В приложении «Камера» также есть переключатель, который вы можете включить, чтобы автоматически отправлять сделанные вами фотографии в общую библиотеку. Если вы все в отпуске, эти фотографии могут даже автоматически отображаться в общей библиотеке в зависимости от вашей близости к членам семьи.
iPadOS 16
У iPadOS много общего с iOS, поэтому многие функции iOS 16, упомянутые выше, применимы и к iPadOS 16. Вот еще несколько функций для планшетов, которые появятся в следующем месяце.
Более простое сотрудничество
Фотография: Apple
Совместное использование проектов может быть проблемой, особенно если добавить адреса электронной почты и предоставить доступ. В iPadOS 16 (а также iOS 16 и MacOS Ventura) вы можете использовать кнопку «Поделиться» в «Файлах», «Keynote», «Numbers», «Pages», «Заметках», «Напоминаниях» и «Safari» и просто делиться доступом через «Сообщения» к соответствующей ветке. Все сразу же получат доступ, смогут просматривать обновления и быстро начинать звонки FaceTime с людьми, участвующими в совместном проекте.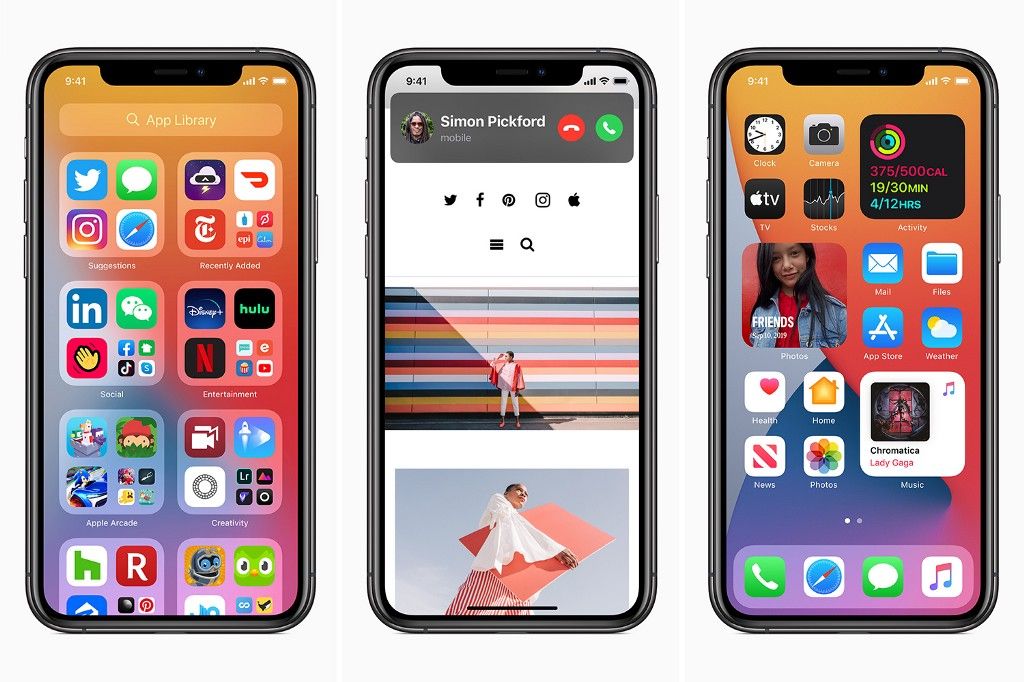
Появление приложения Погода
Фото: Apple
Нет, сейчас не 2010 год. Наконец-то на iPad появилось стандартное приложение погоды. Нужно ли мне сказать больше? Затем, возможно, Apple, наконец, перенесет приложение-калькулятор на планшет.
Многозадачность, как у настольного компьютера
Фотография: Apple
iPad продолжает вести себя как настольный компьютер. С помощью Stage Manager вы можете видеть приложения и окна в левой части экрана и переключаться между ними одним касанием. Ваши приложения будут отображаться как плавающие окна, и вы можете изменить их размер и сделать так, чтобы они перекрывались, как в MacOS. К сожалению, Stage Manager работает только на iPad с процессором M1, а это лишь небольшая часть планшетов.
Эталонный режим
12,9-дюймовый iPad Pro от Apple (выпущенный в 2021 г.) оснащен мини-светодиодным экраном, который можно использовать в качестве эталонного монитора. По сути, создателям нужны экраны с точной цветопередачей, а новый эталонный режим позволит профессионалам использовать этот экран iPad для обеспечения стабильного качества изображения.
Исправление от 15 сентября 2022 г.: в более ранней версии этой истории неправильно говорилось, что iPadOS 16 совместима с iPad Air (2-го поколения) и iPad Mini (4-го поколения), но это не так. Мы исправили и сожалеем об ошибке.
Специальное предложение для читателей Gear: получите годовую подписку на WIRED за 5 долларов США (скидка 25 долларов США) . Это включает в себя неограниченный доступ к WIRED.com и нашему печатному журналу (если хотите). Подписки помогают финансировать работу, которую мы делаем каждый день.
Джулиан Чоккатту (Julian Chokkattu) — редактор обзоров в WIRED, освещающий персональные технологии и потребительские товары. Ранее он был редактором по мобильным и носимым устройствам в Digital Trends, руководил освещением и обзорами смартфонов и умных часов, а также стажером в TechCrunch. Он окончил Университет Рутгерса со степенью бакалавра английского языка… Читать далее
Бренда Столяр пишет о потребительских технологиях для WIRED. Она специализируется на мобильных устройствах, ноутбуках и настольных ПК.
Она специализируется на мобильных устройствах, ноутбуках и настольных ПК.
ТемыiPhoneWWDCiosphonesapplehow-tosoftware
Еще из WIREDОбзор iOS 16: лучшее обновление программного обеспечения iPhone от Apple за последние годы
Вердикт гида Тома
iOS 16 вносит ряд полезных изменений в существующие функции, которые упрощают работу и делают такие приложения, как «Карты», «Сообщения» и «Почта», более мощными. Это небольшие изменения, но они улучшают работу с iPhone.
Плюсы
- +
Экран блокировки теперь настраиваемый
- +
Вы можете редактировать и отменять тексты в сообщениях
- +
Мой спорт — отличное дополнение к новостям
- +
Потрясающее новое приложение для фитнеса
Любой обзор iOS, включая этот обзор iOS 16, концентрируется на двух вопросах — когда мне следует обновиться и чего ожидать, когда я это сделаю?
Мы выбрали «когда», а не «если» не просто так.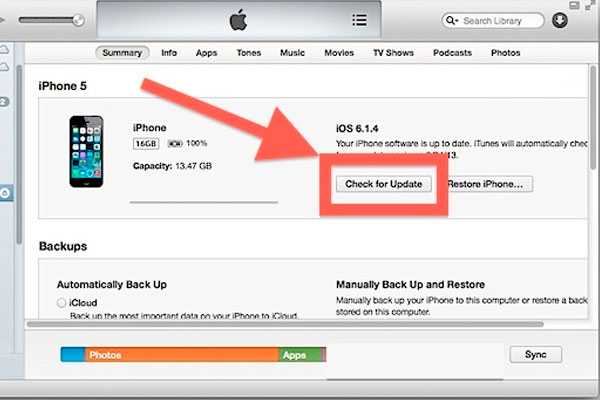 Владельцы iPhone почти всегда переходят на последнюю версию мобильного программного обеспечения Apple, потому что, в отличие от наших друзей Android, мы не зависим от милости производителей телефонов и операторов связи в отношении того, когда мы можем обновиться. Когда Apple выпускает обновление iOS, оно становится доступным для всех. Например, уровень внедрения iOS 15, последнего крупного обновления iOS, приближался к 90% в июне. В то же время Android 11 работал почти на 32% устройств Android, а более новая версия Android 12 была доступна только более 17,5% этих телефонов.
Владельцы iPhone почти всегда переходят на последнюю версию мобильного программного обеспечения Apple, потому что, в отличие от наших друзей Android, мы не зависим от милости производителей телефонов и операторов связи в отношении того, когда мы можем обновиться. Когда Apple выпускает обновление iOS, оно становится доступным для всех. Например, уровень внедрения iOS 15, последнего крупного обновления iOS, приближался к 90% в июне. В то же время Android 11 работал почти на 32% устройств Android, а более новая версия Android 12 была доступна только более 17,5% этих телефонов.
Но пользователи iPhone не всегда сразу обновляются. Иногда имеет смысл дождаться патча или двух, чтобы убедиться, что нет никаких ошибок, останавливающих шоу, или серьезных ударов по времени автономной работы. Вопрос для iOS 16 теперь, когда до первоначального выпуска программного обеспечения прошел почти месяц, заключается в том, ожидаете ли вы плавного обновления при переходе на последнюю операционную систему телефона.
Снимем всю неизвестность — Я перешел на iOS 16 на штатном телефоне несколько недель назад , пока софт еще в бета-версии. И хотя я заметил сбой здесь или там — мы исправим некоторые текущие ошибки в конце этого обзора iOS 16 — функции, которые добавляет iOS 16, того стоят для меня. Возможно, вам все еще хочется дождаться обновления, и я приветствую вашу осторожность. Но я думаю, что iOS 16 готова к установке на ваш телефон — что более важно, я думаю, вы будете довольны, когда установите ее.
И это переходит к нашему второму вопросу: чего ожидать от iOS 16? Как подробно описано в этом обзоре iOS 16, в обновлении представлены некоторые новые функции и приветствуются обновления старых фаворитов, которые сделают ваш телефон намного более полезным.
Обзор iOS 16: как получить загрузку и какие iPhone ее поддерживают
Вы можете найти обновление iOS 16, зайдя в приложение «Настройки» и нажав «Общие». Выберите «Обновление ПО», а затем следуйте инструкциям по загрузке и установке iOS 16.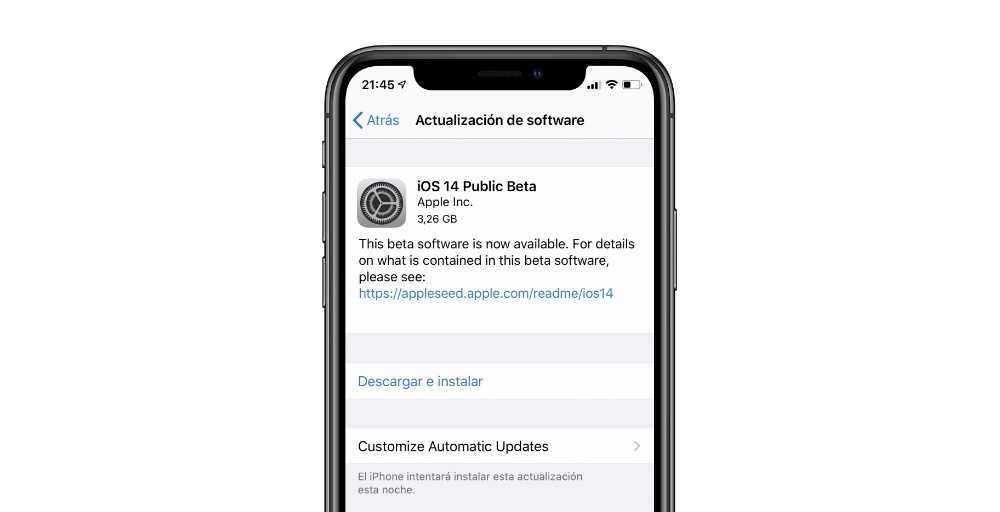 (Прежде чем вы это сделаете, рекомендуется сделайте резервную копию своего iPhone с помощью архивной резервной копии .) Наше руководство по загрузке iOS 16 поможет вам пройти через этот процесс.
(Прежде чем вы это сделаете, рекомендуется сделайте резервную копию своего iPhone с помощью архивной резервной копии .) Наше руководство по загрузке iOS 16 поможет вам пройти через этот процесс.
Для установки iOS 16 вам понадобится iPhone 8 или более поздней версии. Это касается любого iPhone, выпущенного в 2017 году и позже. Это исключает несколько устройств, способных работать под управлением iOS 15, но оставшихся без внимания с iOS 16. Все модели iPhone 6s и iPhone 7 не могут быть обновлены до iOS 16, равно как и оригинальный iPhone SE. (Однако поддерживаются версии SE 2020 и 2022 годов.) iPod touch 7-го поколения также находится снаружи.0003
Даже если ваш телефон поддерживает iOS 16, в старых телефонах могут отсутствовать некоторые функции. Как и в случае с iOS 15, вам понадобится телефон с процессором A12 Bionic или более поздней версии, чтобы использовать такие функции, как Live Text и Visual Look Up, обе из которых получили новые функции в iOS 16.
Обзор iOS 16: изменения экрана блокировки
Самое большое изменение в iOS 16 можно увидеть, когда вы выводите телефон из спящего режима. (Или, если у вас есть одна из новых моделей iPhone 14 Pro с постоянно включенными дисплеями, в любое время.)0376 Экран блокировки iOS 16 теперь можно настраивать не только в качестве обоев. Вы можете изменить шрифт и цвет отображения даты и времени, а также добавить виджеты.
(Или, если у вас есть одна из новых моделей iPhone 14 Pro с постоянно включенными дисплеями, в любое время.)0376 Экран блокировки iOS 16 теперь можно настраивать не только в качестве обоев. Вы можете изменить шрифт и цвет отображения даты и времени, а также добавить виджеты.
Возможность настроить экран блокировки может быть старой шляпой для пользователей Android, но это дивный новый мир, если вы предпочитаете iPhone. Как и прежде, вы можете выбрать один из предоставленных Apple обоев или использовать одну из своих собственных фотографий — iOS 16 даже предлагает фотографии, которые особенно хорошо подходят для обоев экрана блокировки, из вашей фотобиблиотеки.
Вы можете выбрать один из восьми различных шрифтов и множество цветов, хотя иногда при использовании одной из моих фотографий мне было сложно найти правильный цветовой контраст, чтобы дата, время и виджеты были одинаково видны.
(Изображение предоставлено Tom’s Guide) Что касается этих виджетов, ваш выбор в процессе бета-тестирования iOS 16 был ограничен собственными предложениями Apple. С выходом iOS 16 производители приложений выпустили свои собственные виджеты, предлагающие удобную информацию, которую вы можете увидеть, просто взглянув на дисплей вашего iPhone. Мы собрали некоторые из лучших виджетов экрана блокировки iOS 16, которые мы видели до сих пор, и вы, вероятно, увидите сторонние параметры, когда будете настраивать свой собственный экран блокировки.
С выходом iOS 16 производители приложений выпустили свои собственные виджеты, предлагающие удобную информацию, которую вы можете увидеть, просто взглянув на дисплей вашего iPhone. Мы собрали некоторые из лучших виджетов экрана блокировки iOS 16, которые мы видели до сих пор, и вы, вероятно, увидите сторонние параметры, когда будете настраивать свой собственный экран блокировки.
Рядом с датой есть место для одного виджета, но я считаю, что это место слишком мало для размещения чего-то большего, чем виджет, показывающий текущую температуру. Область прямо под временем предлагает больше места — достаточно для четырех квадратных виджетов, двух больших или сочетания двух размеров.
(Изображение предоставлено Tom’s Guide) Лучшие варианты виджетов на данный момент включают виджет календаря, показывающий предстоящие встречи, виджет, который управляет умными домашними устройствами через приложение Home, бегущую строку, виджет заголовка новостей и виджет, который показывает вас ваш прогресс в новом приложении Fitness для iOS 16.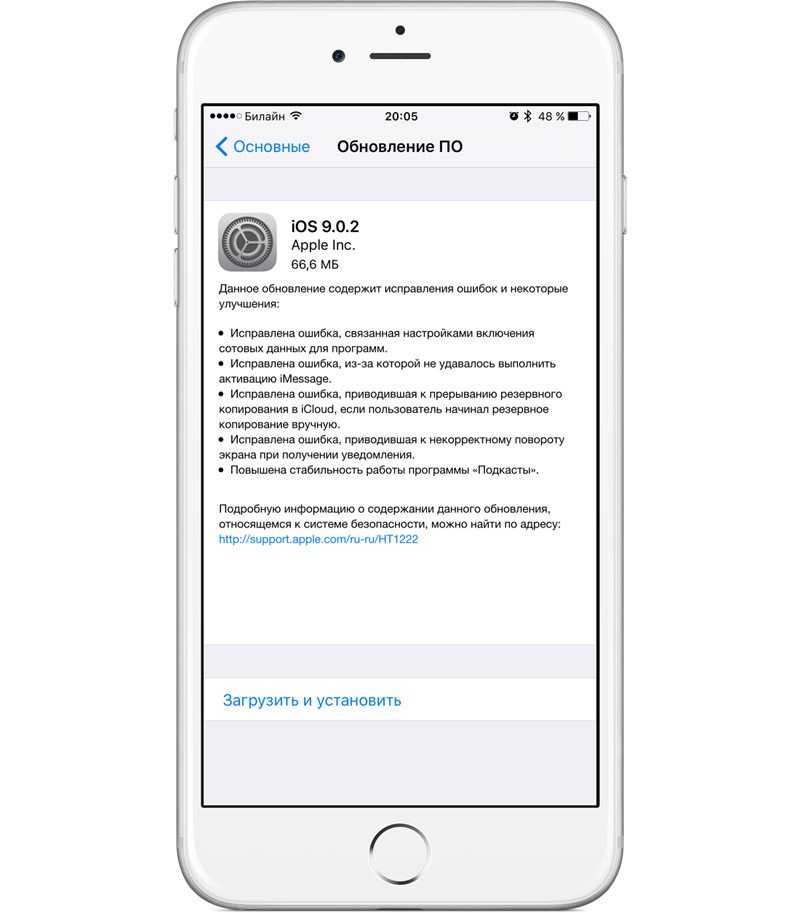 Я нахожу виджет «Часы», который сообщает мне, установлен ли у меня будильник, особенно полезный для напоминания мне установить будильник, прежде чем я ложусь спать, особенно потому, что я могу нажать на виджет, чтобы включить будильник, не разблокируя его. телефон и запустить приложение часов самостоятельно.
Я нахожу виджет «Часы», который сообщает мне, установлен ли у меня будильник, особенно полезный для напоминания мне установить будильник, прежде чем я ложусь спать, особенно потому, что я могу нажать на виджет, чтобы включить будильник, не разблокируя его. телефон и запустить приложение часов самостоятельно.
Чтобы освободить место для всех этих виджетов, уведомления теперь появляются в нижней части экрана, к этому изменению я быстро привык. По умолчанию уведомления располагаются друг над другом и раскрываются веером при нажатии на них, хотя вы можете вернуться к старому представлению списка, показывающему все уведомления. Новая опция уведомлений также показывает только количество уведомлений, которые пришли для любых минималистов. (Нажатие на номер раскрывает уведомления, чтобы вы могли их просмотреть.)
(Изображение предоставлено Tom’s Guide) Настроить экран блокировки довольно просто, если пройти через раздел «Обои» в приложении «Настройки» или нажать и удерживать экран блокировки, чтобы открыть параметры настройки. iOS 16 проведет вас через весь процесс, и довольно ясно, как настроить шрифты, цвета и виджеты. Настройка обоев домашнего экрана немного менее проста. По умолчанию та же фотография или дизайн, которые вы выбрали в качестве фона экрана блокировки, будут отображаться на главном экране, но вы можете использовать эффект размытия для этой фотографии или заменить ее сплошным цветом или градиентом, если хотите. Вы также можете выбрать другую фотографию, если фотография на экране блокировки не подходит для отображения значков приложений и виджетов на главном экране.
iOS 16 проведет вас через весь процесс, и довольно ясно, как настроить шрифты, цвета и виджеты. Настройка обоев домашнего экрана немного менее проста. По умолчанию та же фотография или дизайн, которые вы выбрали в качестве фона экрана блокировки, будут отображаться на главном экране, но вы можете использовать эффект размытия для этой фотографии или заменить ее сплошным цветом или градиентом, если хотите. Вы также можете выбрать другую фотографию, если фотография на экране блокировки не подходит для отображения значков приложений и виджетов на главном экране.
Вы можете создать несколько экранов блокировки и переключаться между ними по желанию, хотя инструкции для этого можно найти только в разделе «Обои» в настройках. Когда ваш экран блокировки активен, просто нажмите и удерживайте фотографию — массив созданных вами экранов блокировки развернется, и вы сможете нажать на тот, который вам нужен. Также есть варианты редактирования текущего экрана блокировки или создания нового. Если вам надоел определенный экран блокировки, просто проведите пальцем вверх, чтобы открыть кнопку удаления.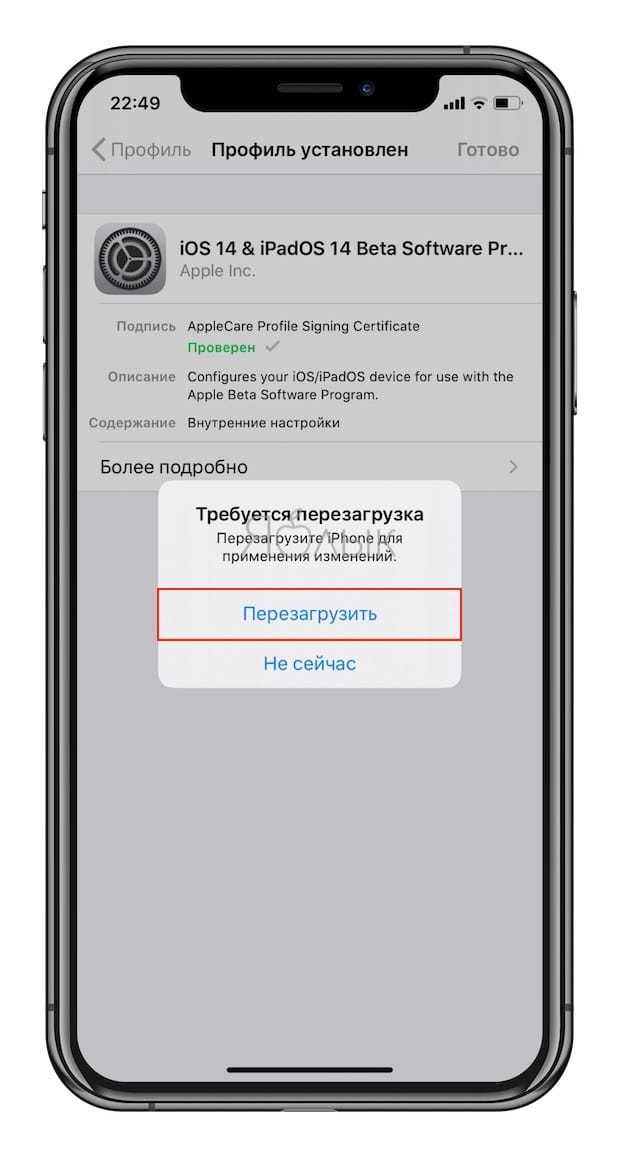
Приятным прикосновением вы можете привязать конкретный экран блокировки к режиму фокусировки, чтобы дополнительно заблокировать отвлекающие факторы, когда вы хотите пристегнуться и работать (или наоборот, если вы не хотите работать отвлекающие факторы, прерывающие ваше свободное время). Таким образом, вы можете включить Focus mMode, просто переключив экраны блокировки — когда вы разблокируете свой телефон, вы перейдете на домашнюю страницу с приложениями и виджетами, привязанными к этому конкретному режиму Focus.
Мелкие разочарования в сторону, настраиваемый экран блокировки iOS 16 — долгожданное дополнение к iPhone. Это позволяет вам персонализировать внешний вид вашего телефона продуктивным и полезным способом, а создание экрана блокировки не займет много времени. Неизбежное добавление сторонних виджетов должно добавить еще больше разнообразия.
Обзор iOS 16: новые инструменты редактирования для обмена сообщениями
Вы также найдете некоторые примечательные изменения в сообщениях — неудивительно, поскольку приложение Apple для обмена текстовыми сообщениями является одним из самых популярных встроенных приложений на iPhone. iOS 16 Messages добавляет приветственную возможность редактировать текстовые сообщения — в идеале, чтобы удалить смущающие или запутанные опечатки. Теперь вы также можете полностью отменить отправку сообщений в сообщениях .
iOS 16 Messages добавляет приветственную возможность редактировать текстовые сообщения — в идеале, чтобы удалить смущающие или запутанные опечатки. Теперь вы также можете полностью отменить отправку сообщений в сообщениях .
Способность вспомнить текст особенно полезна в тех случаях, когда вы отправляете текст только для того, чтобы понять, что вы отправили сообщение не тому человеку, например, все те разы, когда я писал своей жене, что ужин готов, только чтобы узнать, что я рассказываю группе друзей. Но, нажав и удерживая соответствующее сообщение, вы можете выбрать «Отменить отправку» во всплывающем меню, чтобы исправить ошибку. (Будет указание на то, что сообщение было отозвано.) Редактирование текстов работает так же — нажмите и удерживайте, выбрав редактирование в том же всплывающем меню.
Apple получила вполне понятный отказ от этой функции от людей, которые опасаются, что редактирование и удаление текстов будут использоваться злоумышленниками для угроз или запугивания людей только для того, чтобы удалить любые доказательства их злоупотреблений.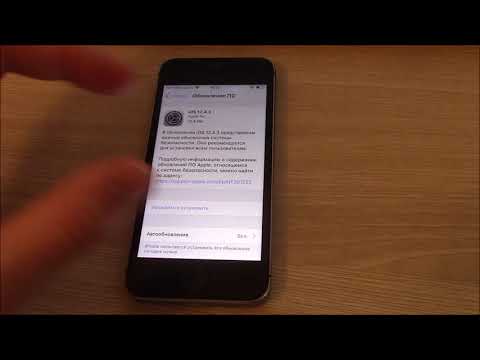 Это, безусловно, законная проблема, которую нельзя полностью устранить, пока существуют инструменты редактирования и отмены отправки, хотя Apple наложила некоторые ограничения на эту функцию. В дополнение к уведомлениям, которые появляются, показывая, когда текст был отредактирован или отозван, вы получаете только двухминутное окно для отмены отправки сообщений, по сравнению с 15 ранее в процессе бета-тестирования iOS 16. В сообщениях по-прежнему есть 15-минутное окно для редактирования текстов.
Это, безусловно, законная проблема, которую нельзя полностью устранить, пока существуют инструменты редактирования и отмены отправки, хотя Apple наложила некоторые ограничения на эту функцию. В дополнение к уведомлениям, которые появляются, показывая, когда текст был отредактирован или отозван, вы получаете только двухминутное окно для отмены отправки сообщений, по сравнению с 15 ранее в процессе бета-тестирования iOS 16. В сообщениях по-прежнему есть 15-минутное окно для редактирования текстов.
iOS 16 Mail также получает возможность отменить отправку писем , и здесь окно еще короче. У вас есть от 10 до 30 секунд, чтобы остановить отправку электронного письма — вы устанавливаете время в разделе «Почта» в настройках, где вы также можете полностью отключить эту функцию. Некоторым людям понравится возможность возвращать поспешно отправленные электронные письма, так же как им понравится новая функция в iOS 16, которая может определять, когда вы забыли добавить вложение или получателя перед отправкой электронного письма. Однако для меня лучшим дополнением к iOS 16 Mail является возможность запланировать отправку электронной почты позже — усовершенствование, которое добавляет долговременную возможность из Gmail в инструментарий Apple Mail.
Однако для меня лучшим дополнением к iOS 16 Mail является возможность запланировать отправку электронной почты позже — усовершенствование, которое добавляет долговременную возможность из Gmail в инструментарий Apple Mail.
Обзор iOS 16: упрощенный фокус и фотографии
Многие изменения в iOS 16 направлены на оптимизацию задач, которые, хотя и не являются сложными, все же отнимают у вас часть времени. Нет лучшего примера для этого, чем iOS 16 Focus .
В прошлом году Apple представила Focus как инструмент для блокировки отвлекающих уведомлений и приложений, чтобы вы могли сосредоточиться на текущей задаче. Это эффективная функция, хотя я думаю, что процесс настройки режимов Focus для работы или простоя (если вы не хотите, чтобы вас отвлекали предупреждения и входящие сообщения от вашего работодателя) мешал людям попробовать Focus.
(Изображение предоставлено Tom’s Guide) У вас не будет такого оправдания в iOS 16, поскольку Apple значительно упростила процесс настройки Focus. Теперь Focus поможет вам разрешить или заблокировать уведомления от определенных контактов или приложений. Вы также можете создать экран блокировки, привязанный к определенному режиму Focus, или выбрать домашний экран, заполненный только приложениями, которые относятся к режиму, в котором вы находитесь. Более того, Focus будет рекомендовать приложения для этого домашнего экрана, и я обнаружил, что его выбор точен — для моего рабочего режима Focus предложил такие приложения, как Slack, Gmail и несколько встроенных приложений iOS 16, которые я использую в течение рабочего дня.
Теперь Focus поможет вам разрешить или заблокировать уведомления от определенных контактов или приложений. Вы также можете создать экран блокировки, привязанный к определенному режиму Focus, или выбрать домашний экран, заполненный только приложениями, которые относятся к режиму, в котором вы находитесь. Более того, Focus будет рекомендовать приложения для этого домашнего экрана, и я обнаружил, что его выбор точен — для моего рабочего режима Focus предложил такие приложения, как Slack, Gmail и несколько встроенных приложений iOS 16, которые я использую в течение рабочего дня.
Другие приятные дополнения в Focus включают новые фильтры, которые вы можете применять к встроенным приложениям iOS 16, которые позволяют вам видеть только определенные календари, почтовые ящики или группы вкладок Safari. Программные инструменты находятся в руках разработчиков, поэтому они могут создавать фильтры Focus и для своих собственных приложений.
Хотя Focus может быть лучшим примером того, как Apple оптимизирует вещи в iOS 16, обновленное приложение iOS 16 Photos также получило несколько приятных новых функций.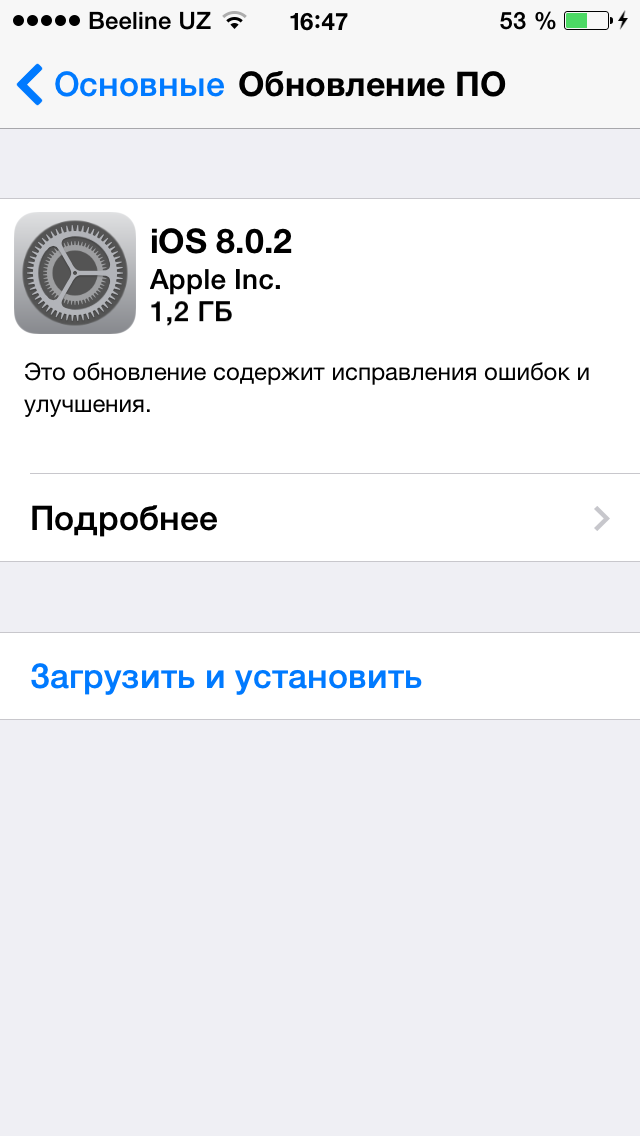 iOS 16 добавляет папку Duplicates, которую я использовал для идентификации и объединения одинаковых фотографий в своей библиотеке. (При объединении фотографий подписи, ключевые слова и другие данные объединяются в фотографию более высокого качества.) Вы также можете копировать и вставлять изменения фото и видео, экономя время, когда вам приходится вносить одни и те же корректировки снова и снова. Кнопки отмены и повтора также помогают в процессе редактирования фотографий.
iOS 16 добавляет папку Duplicates, которую я использовал для идентификации и объединения одинаковых фотографий в своей библиотеке. (При объединении фотографий подписи, ключевые слова и другие данные объединяются в фотографию более высокого качества.) Вы также можете копировать и вставлять изменения фото и видео, экономя время, когда вам приходится вносить одни и те же корректировки снова и снова. Кнопки отмены и повтора также помогают в процессе редактирования фотографий.
Обзор iOS 16: Новое приложение Fitness
В iOS 16 появилось только одно новое приложение, но оно будет знакомо всем, кто владеет Apple Watch . Ваш iPhone теперь включает в себя собственное приложение Fitness , так что вы можете устанавливать цели движения, отслеживать свою активность и закрывать различные кольца, как ваши друзья, носящие Apple Watch. Есть даже виджет «Фитнес», который вы можете поместить на экран блокировки, чтобы сразу увидеть свой прогресс.
(Изображение предоставлено Tom’s Guide) Появление Fitness на вашем iPhone согласуется с недавним интересом Apple к возможностям отслеживания здоровья. Apple также, похоже, признает, что не все собираются перейти к нашему обзору лучших Apple Watch и купить один для себя — хотя компания не будет возражать, если Fitness в конечном итоге подтолкнет вас к покупке одного из своих носимых устройств.
Apple также, похоже, признает, что не все собираются перейти к нашему обзору лучших Apple Watch и купить один для себя — хотя компания не будет возражать, если Fitness в конечном итоге подтолкнет вас к покупке одного из своих носимых устройств.
Я обнаружил, что фитнес стал одним из встроенных приложений, к которым я чаще всего обращаюсь в iOS 16. В процессе тестирования я обнаружил, что отмечаю свой прогресс в закрытии кольца ежедневных движений — вы должны сжигать так много калорий каждое день, чтобы сделать это — и установить новые цели движения с помощью приложения.
(Изображение предоставлено Tom’s Guide) Данные, зарегистрированные Fitness, могут быть непоследовательными — приготовьтесь к небольшой задержке между завершением прогулки и записью данных на кольцо движения. Фитнес также утверждает, что регистрирует количество лестниц, которые вы поднимаетесь, но датчики на вашем iPhone очень плохо справляются со сбором этих данных. Есть лестничный пролет, по которому я спускаюсь и поднимаюсь каждый раз, когда выхожу из дома; Фитнес записывает, как я поднимаюсь по этой лестнице, может быть, один раз из 10.
Тем не менее, в последнее время я больше двигаюсь, и во многом благодаря приложению «Фитнес» в iOS 16. Это сделало iOS 16 достойным обновлением для меня.
Обзор iOS 16: приветствуем изменения в Картах
Навигационное программное обеспечение Apple добавляет ряд изменений в iOS 16, в том числе более подробные виды городов в большем количестве городов, а также стоимость проезда на автобусе и метро, появляющуюся при поиске маршрута с помощью общедоступных транзит. С помощью этой последней функции вы также можете пополнить свою транспортную карту, если она хранится в приложении Wallet.
(Изображение предоставлено Tom’s Guide) Как человек, который много ездит на общественном транспорте, я ценю, что стоимость проезда указана прямо в маршруте, хотя я думаю, что более темный шрифт сделал бы эту информацию более заметной с первого взгляда. iOS 16 Maps также позволяет переключаться между тарифами на транспортные карты и наличными, что является приятным штрихом, который дает вам более точную картину вашей поездки.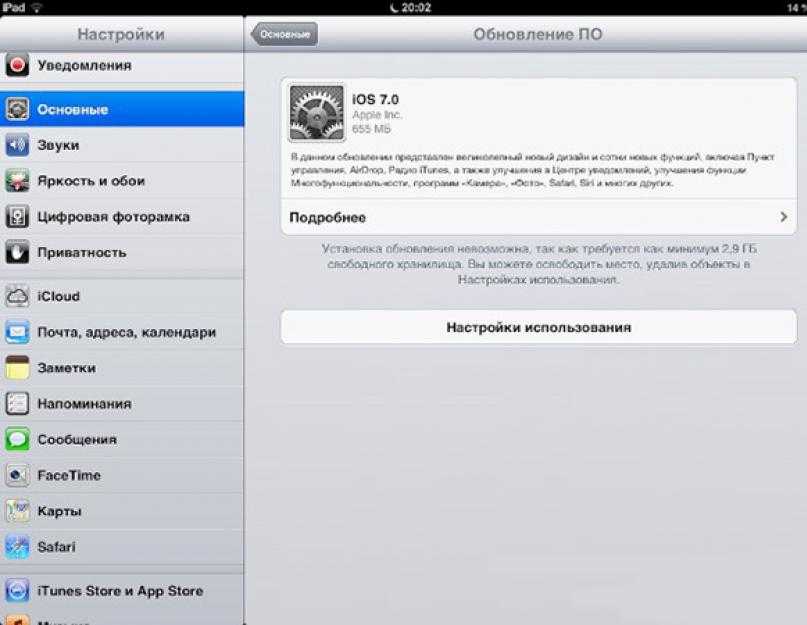
Тем не менее, одно из моих любимых дополнений iOS 16 в Картах — это возможность планировать маршруты с несколькими остановками . Вы можете добавить остановку к маршруту на лету в iOS 15, но в iOS 16 добавлена поддержка до 15 остановок на заданном маршруте. Это функция, которую я мог бы использовать ранее в этом году, когда мы с дочерью отправились в путешествие по Южной Калифорнии, и нам нужно было проложить маршрут к различным туристическим направлениям, ресторанам, заправочным станциям и другим остановкам между точками А и Б.
(Изображение предоставлено Tom’s Guide) Когда вы просматриваете маршруты к месту, есть очень заметная кнопка «Добавить остановку», и вы можете перетаскивать остановки, чтобы изменить порядок вашего маршрута. С Continuity вы можете найти маршрут на своем Mac и отправить его на свой iPhone, когда придет время уходить. Маршруты с несколькими остановками на данный момент ограничены направлениями движения — извините, велосипедисты — но это все еще отличный инструмент, который делает Карты более ценным навигационным приложением.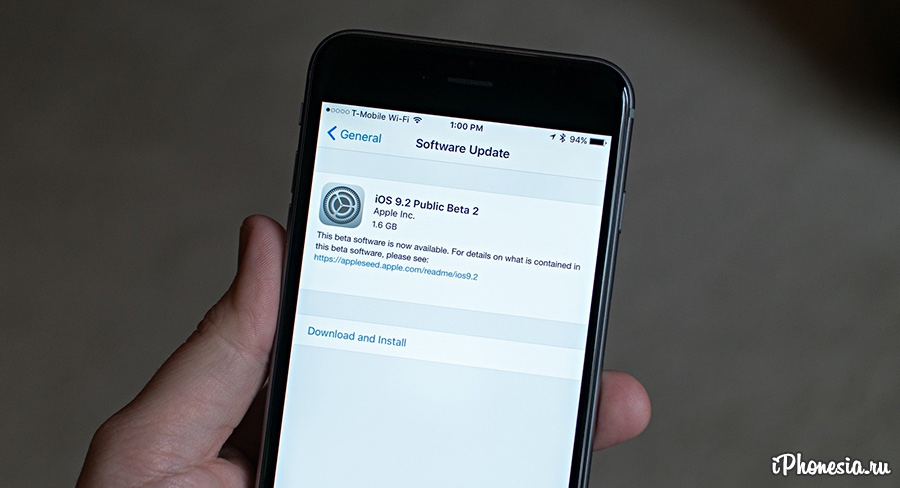
Обзор iOS 16: значительное улучшение приложения «Здоровье»
Фитнес значительно улучшил мое общее состояние здоровья, но это не единственное изменение, которое iOS 16 представляет в этой области. Приложение «Здоровье» теперь позволяет вам регистрировать лекарства, которые вам нужно принимать; вы можете установить разное время и дни для каждого отдельного лекарства, и вы получите удобное уведомление о том, когда пришло время принимать лекарство.
(Изображение предоставлено Tom’s Guide)Этот подход чрезвычайно эффективен. Во время процесса бета-тестирования iOS 16 я пропустил всего день или два, обычно когда моего телефона не было под рукой. Учитывая, насколько загруженными могут быть дни, легко забыть принять таблетки в нужное время, а приложение «Здоровье» в iOS 16 очень помогло мне не сбиться с пути.
«Почему бы просто не использовать напоминания, чтобы делать то же самое?» ты спрашиваешь. Это справедливо, но встраивание этой функции в Health позволяет вам делиться ею с врачами и членами семьи. Более того, приложение «Здоровье» может предупредить вас о нежелательных взаимодействиях с различными лекарствами, в том числе о том, что употребление алкоголя может вызвать серьезные побочные эффекты.
Более того, приложение «Здоровье» может предупредить вас о нежелательных взаимодействиях с различными лекарствами, в том числе о том, что употребление алкоголя может вызвать серьезные побочные эффекты.
Обзор iOS 16: «Мой спорт» делает новости лучше
Любители спорта, которые упустили из виду приложение Apple News, имеют причину попробовать его еще раз. В iOS 16, News добавляет функцию «Мой спорт» , в которой вы можете указать интересующие вас команды. После того, как вы настроите «Мой спорт» в iOS 16, в «Новости» будет добавлен специальный раздел, который включает в себя результаты, предстоящие игры, видео основные моменты и связанные с ними статьи. Для некоторых статей требуется подписка на News Plus, сервис Apple за 9,99 долларов в месяц, что ограничивает ценность некоторых из этих ссылок, если вы не являетесь подписчиком.
(Изображение предоставлено Tom’s Guide) Чтобы перейти к разделу «Мой спорт», который спрятан глубоко на вкладке «Сегодня» в приложении «Новости», нужно немного прокрутить.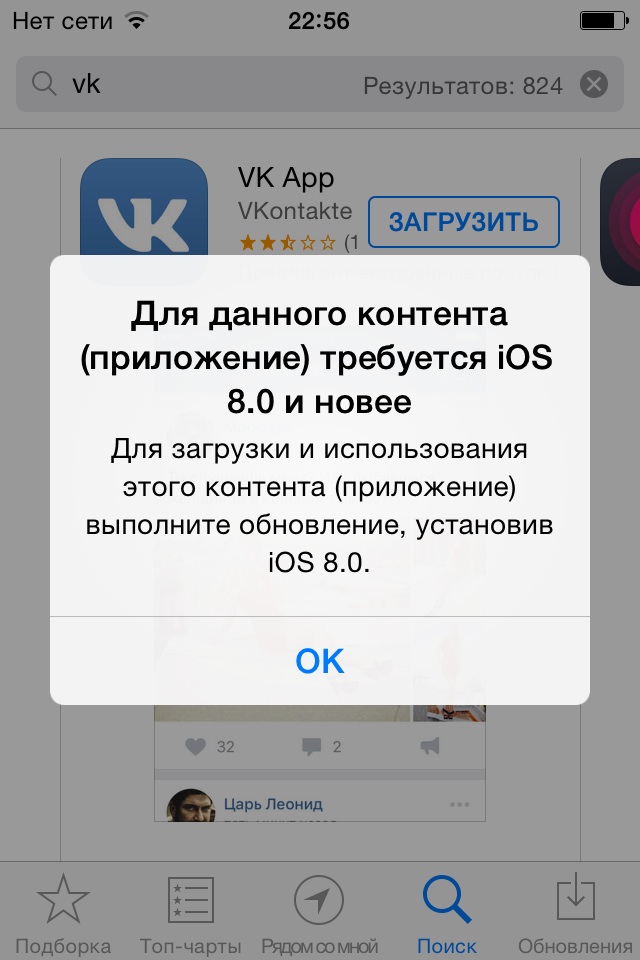 В разделе «Избранное» есть ярлык, чтобы сэкономить время на прокрутку.
В разделе «Избранное» есть ярлык, чтобы сэкономить время на прокрутку.
Одной из упускаемых из виду частей My Sports является то, насколько хорошо он связан с остальной частью экосистемы Apple. Предстоящие игры включают ссылки, если они транслируются. А приложение TV как на вашем iPhone, так и на Apple TV (если оно у вас есть) будет отображать живые игры в разделе «Смотреть сейчас». Я также регулярно получаю уведомления, когда моя команда собирается начать игру, которую транслируют по телевидению, или во время самой игры, если действие близко.
Обзор iOS 16: больше возможностей для совместной работы в «Сообщениях» и Safari
Есть еще одна группа изменений, представленных в iOS 16, которая описывает улучшения в ряде различных приложений: — Новые инструменты Apple для совместной работы. Несколько дополнений iOS 16 направлены на то, чтобы превратить ваш iPhone в инструмент для совместной работы, чтобы вы могли работать с другими людьми непосредственно из встроенных приложений Apple.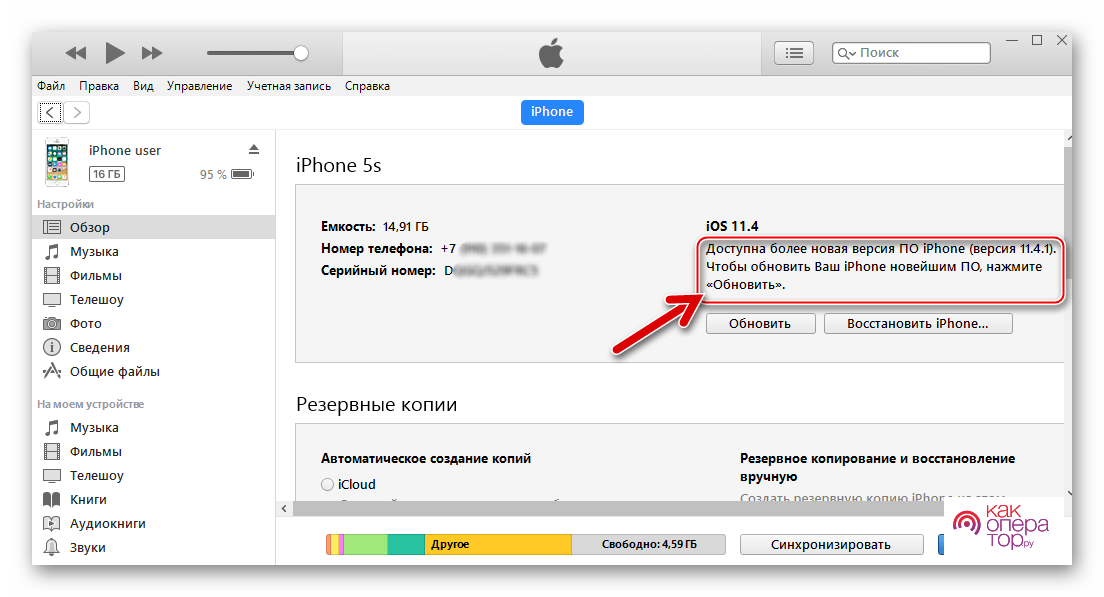 Apple все больше работает над тем, чтобы обеспечить бесперебойную работу мобильных и настольных версий своих приложений — действительно, многие изменения в Safari и Mail для iOS 16 основаны на обновлениях, вышедших до 9.0376 macOS Ventura (на момент написания этой статьи все еще находится в стадии бета-тестирования, но ожидается в октябре). Но теперь есть дополнительный элемент, позволяющий делиться работой с другими людьми непосредственно из приложений.
Apple все больше работает над тем, чтобы обеспечить бесперебойную работу мобильных и настольных версий своих приложений — действительно, многие изменения в Safari и Mail для iOS 16 основаны на обновлениях, вышедших до 9.0376 macOS Ventura (на момент написания этой статьи все еще находится в стадии бета-тестирования, но ожидается в октябре). Но теперь есть дополнительный элемент, позволяющий делиться работой с другими людьми непосредственно из приложений.
Take Messages, который предлагает больше, чем просто возможность редактировать тексты или даже вместе просматривать видео через SharePlay. (Да, это также появилось в iOS 16.) Вы также можете обмениваться документами, электронными таблицами, наборами слайдов и другими типами файлов в приложении для обмена сообщениями; нажав на один из этих общих документов, вы сможете мгновенно начать совместную работу в таких приложениях, как Files, Freeform, Keynote, Notes, Numbers, Reminders и Safari. (Поддержка сторонних приложений появится позже в этом году. )
)
Это больше, чем просто ссылка на файл, поступающий через Сообщения. Функции совместной работы включают в себя обновления действий о том, кто внес какие изменения, и ссылки для связи с вашими соавторами через FaceTime, если у вас есть неотложные вопросы. Пока я только баловался этой функцией, но она довольно многообещающая.
(Изображение предоставлено Tom’s Guide)iOS 16 Safari добавляет что-то похожее, с возможностью теперь делиться всеми теми группами вкладок, которые вы смогли создать с тех пор, как эта функция группировки дебютировала в iOS 15. Общие группы вкладок идеально подходит для исследовательских проектов, таких как планирование семейной поездки или совместная работа над школьным проектом. Вы можете видеть в режиме реального времени, кто какую вкладку просматривает, и любой участник группы, с которой вы поделились, может добавлять собственные вкладки.
Обзор iOS 16: улучшения Siri
Apple и Google, похоже, ведут нескончаемую борьбу за то, кто может сделать их мобильное программное обеспечение более интеллектуальным.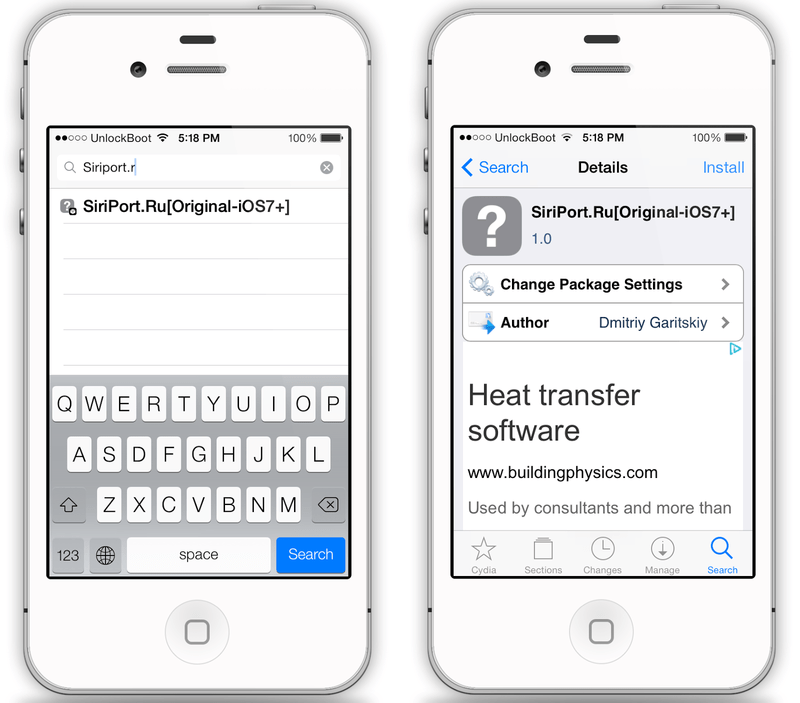 Поэтому неудивительно, что одна из лучших функций, появившихся прошлой осенью в Pixel 6 , теперь является частью iOS 16 — это более умная диктовка на устройстве.
Поэтому неудивительно, что одна из лучших функций, появившихся прошлой осенью в Pixel 6 , теперь является частью iOS 16 — это более умная диктовка на устройстве.
Теперь вы можете диктовать электронные письма в Почте и тексты в Сообщениях, а функция диктовки в iOS 16 достаточно умна, чтобы вставлять правильные знаки препинания; он даже распознает смайлики. (Просто скажите «смайлик в виде сердца» или «смеющийся смайлик», и появится соответствующий символ.)
Эта транскрипция под диктовку полностью выполняется на вашем устройстве, и она оказалась достаточно точной, чтобы заставить меня задуматься об использовании диктовки для устного составления сообщений чаще, чем раньше. И если есть ошибки, я могу вызвать клавиатуру, чтобы исправить их, продолжая диктовать, хотя я обнаружил, что этот процесс немного более подвержен ошибкам, чем обычная диктовка.
Как уже отмечалось, эти функции уже доступны всем, у кого есть Pixel 6. Но я не думаю, что пользователей iPhone будет волновать, кто первым предложит более продвинутую диктовку, они просто будут счастливы, что она доступна на их телефоне (при условии, что устройство имеет процессор A12 Bionic или более позднюю версию).
Мое любимое дополнение iOS 16 Siri — это возможность спросить Siri, что вы можете делать в определенном приложении; помощник ответит несколькими советами о командах, специфичных для приложения. Я давно жаловался, что самой большой проблемой для Siri является запоминание всего, на что способен помощник, поэтому мне нравится, что Apple устраняет одно из этих препятствий на пути к открытию.
Siri стала немного умнее в iOS 16 — фраза, которую Apple копирует и вставляет в примечания к выпуску для каждого крупного обновления iOS. На этот раз, однако, в этом утверждении есть что-то, поскольку Siri может провернуть этот трюк с продиктованными смайликами, а также повесить трубку для вас. (Человек на другом конце линии услышит, как вы просите Siri повесить трубку, что может быть неудобным способом закончить некоторые разговоры, но я все же нахожу его полезным при автоматических звонках в школу моей дочери или в мой банк.)
(Изображение предоставлено Tom’s Guide) Два выдающихся примера интеллектуального программного обеспечения Apple из iOS 15 — Live Text и Visual Look Up — см. обновления для этой версии. В iOS 16 Live Text теперь захватывает текст из приостановленного видео так же легко, как он может захватывать текст на ваших фотографиях. Кнопки быстрых действий появляются, когда вы захватываете текст с действиями, предлагая выполнить контекстные задачи, такие как перевод иностранных слов или конвертация валюты.
обновления для этой версии. В iOS 16 Live Text теперь захватывает текст из приостановленного видео так же легко, как он может захватывать текст на ваших фотографиях. Кнопки быстрых действий появляются, когда вы захватываете текст с действиями, предлагая выполнить контекстные задачи, такие как перевод иностранных слов или конвертация валюты.
Что касается визуального поиска, нажатие и нажатие на изображение в Фото, Safari, Quick Look или на снимках экрана теперь позволяет вам выделить объект фотографии из фона . Оттуда вы можете скопировать изображение и вставить его в Notes или tTexts. Эта функция кажется особенно подходящей для добавления вспомогательных изображений в Notes, и удивительно, насколько чисто iOS 16 может удалить изображение со своего фона. В некотором смысле, это — самый впечатляющий подвиг, который iOS 16 демонстрирует , и он «поражает людей» в TikTok.
Обзор iOS 16: улучшения безопасности
Apple не забыла о безопасности с обновлением iOS 16.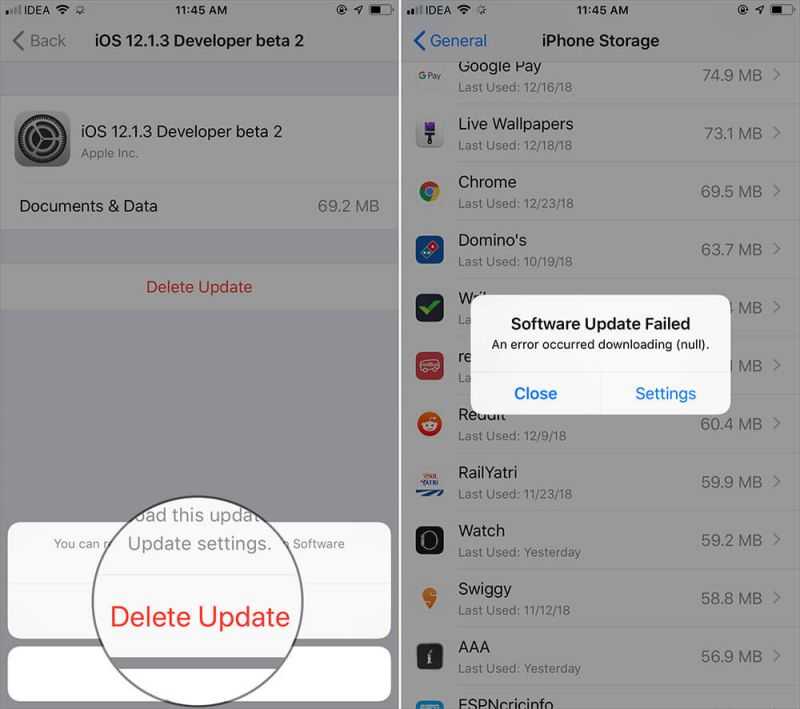 Новый режим блокировки вызвал наибольший ажиотаж во время процесса бета-тестирования, но эта функция не понадобится большинству владельцев iPhone. Вместо этого режим блокировки предназначен для защиты пользователей iPhone, которые могут стать целью спонсируемого государством шпионского ПО, путем ограничения определенных функций телефона для ограничения уязвимостей.
Новый режим блокировки вызвал наибольший ажиотаж во время процесса бета-тестирования, но эта функция не понадобится большинству владельцев iPhone. Вместо этого режим блокировки предназначен для защиты пользователей iPhone, которые могут стать целью спонсируемого государством шпионского ПО, путем ограничения определенных функций телефона для ограничения уязвимостей.
Более важным для большего числа пользователей является Проверка безопасности, функция, которая может помочь пользователям быстро сбросить свои разрешения на совместное использование, когда они прекращают оскорбительные отношения. Функция аварийного сброса проверки безопасности быстро разрывает эти связи, отключая доступ к FaceTime и iMessage на всех ваших устройствах, защищая доступ к iCloud, сбрасывая разрешения на совместное использование и проверяя доступ в экстренных случаях. Вы также можете использовать проверку безопасности, чтобы управлять тем, кто и к чему имеет доступ. Это функция, которую вы никогда не надеетесь использовать, но Apple явно уделила ей много внимания.
Каким бы незначительным оно ни было, я также ценю дополнение к разделу Wi-Fi в настройках. Теперь есть кнопка редактирования, которая позволяет просматривать все различные беспроводные сети, к которым вы подключены, и удалять те, которые больше не нужны. Это также отличный способ копировать пароли и делиться ими с друзьями, которые хотят присоединиться к сети, в которой вы находитесь.
Обзор iOS 16: другие важные изменения
Невозможно подробно остановиться на каждом изменении, включенном в крупное обновление iOS, но есть еще некоторые дополнения iOS 16, о которых вам следует знать.
- Быстрый доступ к поиску: Маленькая кнопка в нижней части главного экрана вашего iPhone, которая раньше сообщала вам, на какой странице вы находитесь, теперь дублируется как кнопка быстрого доступа к поиску. Коснитесь его, и вы перейдете прямо к экрану поиска.
- Более простая настройка устройства для семей: Семейный доступ получил ряд обновлений, в том числе более простую настройку устройства для детей и возможность отправлять запросы на экранное время прямо в сообщениях.

- Apple Pay Later: Apple начинает бизнес «Купи сейчас, плати позже», позволяя пользователям Apple Pay оплачивать некоторые товары четырьмя частями. Apple Pay Later работает только в приложениях или в Интернете — она недоступна в физических магазинах — и на данный момент она будет ограничена США.
- Изменения в приложении «Дом»: Приложение «Дом» претерпело значительные изменения с акцентом на размещение элементов управления аксессуарами для умного дома прямо в верхней части главной вкладки «Мой дом». Позже в этом году Home добавит поддержку стандарта подключения умного дома Matter.
- Индикатор заряда батареи в процентах: На большинстве iPhone, поддерживающих iOS 16, теперь вы можете выбрать, сохранить ли традиционный индикатор заряда батареи или использовать новый, который постоянно показывает точное процентное значение в строке состояния.
Обзор iOS 16: Чего не хватает
Не все функции будут доступны с выходом iOS 16 12 сентября. Возможно, вы помните предварительную версию Apple iCloud Shared Photo Library — нового способа делиться фотографиями с семьей. В общей библиотеке фотографий iCloud вы сможете обмениваться фотографиями с пятью другими людьми, каждый из которых будет иметь возможность добавлять, удалять и редактировать изображения в библиотеке. Такие функции, как непосредственный обмен — когда фотографии автоматически добавляются в общую библиотеку, когда вы находитесь рядом с людьми, с которыми вы делитесь фотографиями, — и автоматическая загрузка при использовании приложения «Камера» предназначены для упрощения процесса обмена.
Возможно, вы помните предварительную версию Apple iCloud Shared Photo Library — нового способа делиться фотографиями с семьей. В общей библиотеке фотографий iCloud вы сможете обмениваться фотографиями с пятью другими людьми, каждый из которых будет иметь возможность добавлять, удалять и редактировать изображения в библиотеке. Такие функции, как непосредственный обмен — когда фотографии автоматически добавляются в общую библиотеку, когда вы находитесь рядом с людьми, с которыми вы делитесь фотографиями, — и автоматическая загрузка при использовании приложения «Камера» предназначены для упрощения процесса обмена.
Изначально это был план, хотя, если вы проверите список функций Apple iOS 16 (открывается в новой вкладке), общая библиотека фотографий iCloud теперь указана как ожидаемая позже в этом году. . Возможно, эти функции обмена работали не так гладко, как надеялась Apple, или, возможно, отсутствие отдельных фотоальбомов — вы переключаетесь между общей и личной библиотекой — оказалось слишком запутанным для бета-тестеров. Какой бы ни была причина, общая фотография iCloud не появляется допоздна.
Какой бы ни была причина, общая фотография iCloud не появляется допоздна.
То же самое можно сказать и о виджете Live Activity, хотя это была известная проблема. Интерактивные действия — это особый тип уведомлений, которые предупреждают вас о текущем событии, таком как счет в игре или местонахождение того Uber, к которому вы обратились. Уведомление появляется в нижней части экрана блокировки вашего iPhone и остается там, уведомляя вас о любых изменениях статуса.
(Изображение предоставлено Tom’s Guide) У Apple есть несколько виджетов, похожих на Live Activity — уведомление таймера ведет себя так же, как и уведомление Now Playing, когда вы слушаете музыку или подкаст. Но истинная ценность почувствуется после запуска iOS 16, когда производители приложений начнут выпускать собственные уведомления Live Activity. Это уже началось с Live Activity и Sports, если вы используете бета-версию iOS 16.1 на iPhone 14 Pro. Ожидается, что Live Activity появятся, когда Apple выпустит iOS 16. 1.
1.
Точно так же Коды доступа — это большая часть изменений в iOS 16 Safari, поскольку Apple рассматривает эти уникальные цифровые ключи, привязанные к вашему устройству, как более безопасную замену пароля. Но пароли должны быть сначала приняты веб-сайтами и приложениями, поэтому функция, поддерживаемая iOS 16, может быть не видна сразу.
Наконец, мы даже увидели ранее необъявленные функции, представленные для iOS 16. Зарядка чистой энергией — это неожиданная функция из пресс-релиза Apple iOS 16, которая появится в осеннем обновлении мобильной операционной системы. Он предназначен для оптимизации времени зарядки для синхронизации с использованием более чистых источников энергии в сети и может в конечном итоге снизить углеродный след вашего iPhone.
Обзор iOS 16: Ошибки
Писать об ошибках обновления программного обеспечения — непростое дело, поскольку Apple обычно выпускает быстрые обновления для устранения недостатков, как только начинают появляться массовые сообщения о проблемах. Например, некоторые модели iPhone 14 не могли активировать FaceTime, но исправление ждало, когда эти новые телефоны поступят в продажу. Также была устранена еще одна ошибка, связанная с повторяющимися и раздражающими запросами на предоставление разрешения на копирование и вставку в приложении.
Например, некоторые модели iPhone 14 не могли активировать FaceTime, но исправление ждало, когда эти новые телефоны поступят в продажу. Также была устранена еще одна ошибка, связанная с повторяющимися и раздражающими запросами на предоставление разрешения на копирование и вставку в приложении.
На момент написания этой статьи существует одна ошибка, которая, похоже, сохраняется: некоторые пользователи iPhone жалуются на заметный разряд батареи после обновления до iOS 16. (Что бы это ни стоило, я не сталкивался с этим на своем iPhone 12, но есть достаточно сообщений о разрядке батареи, чтобы подтвердить, что это может быть проблемой.) Неясно, когда может появиться исправление, хотя предстоящее обновление iOS 16.1 может принести пострадавшим пользователям некоторое облегчение.
Обзор iOS 16: будущие обновления
Мы несколько раз упоминали iOS 16.1, так как это следующее обновление от Apple. Официальных сроков его выпуска нет, но с учетом нескольких версий бета-версии, выпущенных для разработчиков и общественности, мы предполагаем, что iOS 16. 1 появится в октябре.
1 появится в октябре.
В дополнение к живым действиям, iOS 16.1 настраивает индикатор батареи программного обеспечения, который вернул процент заряда батареи на значок батареи. Больше iPhone смогут поддерживать эту функцию с iOS 16.1, и значок теперь будет графически отображать состояние батареи, а не оставаться полностью заряженным, пока у вас не останется 20% заряда.
iOS 16.1 не будет последним обновлением, которое Apple выпускает для своего программного обеспечения iPhone. Обновления программного обеспечения iOS 15 продолжались прошлым летом, и мы ожидаем, что iOS 16 увидит аналогичную эволюцию: регулярные обновления будут появляться с настоящего момента до ожидаемого предварительного просмотра iOS 17 летом 2023 года. В начале этого обзора iOS 16 я сказал, что уже перешел на все свои телефоны и не оглядываюсь назад. Я ожидаю несколько ошибок здесь и там, и вполне возможно, что iOS 16 станет жертвой проблемы, которая, кажется, мучает каждое крупное обновление iOS — удар по времени автономной работы, который будет исправлен в последующем обновлении. Мы обязательно обновим этот обзор, если эти проблемы появятся, но даже в этом случае я считаю, что преимущества наличия iOS 16 на моем iPhone намного перевешивают неудобства, связанные с новой версией программного обеспечения. Я ожидаю, что после обновления вы почувствуете то же самое.
Мы обязательно обновим этот обзор, если эти проблемы появятся, но даже в этом случае я считаю, что преимущества наличия iOS 16 на моем iPhone намного перевешивают неудобства, связанные с новой версией программного обеспечения. Я ожидаю, что после обновления вы почувствуете то же самое.
iOS 16 — это не революционное переосмысление программного обеспечения Apple для iPhone, а скорее разумное расширение уже существующих возможностей. Приложения, на которые вы привыкли полагаться, стали еще лучше, новые функции точно настроены, а новые дополнения вписываются так, как будто они всегда были там. Вы не можете просить больше об обновлении iOS.
Далее: Вот как избавиться от кнопки поиска на главном экране в iOS 16.
Лучшие на сегодня предложения Apple AirPods (3-го поколения)
(откроется в новой вкладке)
(откроется в новой вкладке)
$179
(откроется в новой вкладке)
Просмотр (откроется в новой вкладке)
(откроется в новой вкладке)
(откроется в новой вкладке) вкладка)
$179
(открывается в новой вкладке)
Вид (открывается в новой вкладке)
(открывается в новой вкладке)
(открывается в новой вкладке)
$198
(открывается в новой вкладке) 90 inПосмотреть (откроется в новой вкладке)
Показать больше предложений
Филип Майклс — главный редактор Tom’s Guide. Он занимается персональными технологиями с 19 лет.99 и был в здании, когда Стив Джобс впервые продемонстрировал iPhone. Он оценивает смартфоны с тех пор, как в 2007 году дебютировал первый iPhone, а с 2015 года следит за операторами мобильной связи и планами выпуска смартфонов. У него твердое мнение об Apple, Oakland Athletics, старых фильмах и правильных методах бойни. Следуйте за ним на @PhilipMichaels.
Он занимается персональными технологиями с 19 лет.99 и был в здании, когда Стив Джобс впервые продемонстрировал iPhone. Он оценивает смартфоны с тех пор, как в 2007 году дебютировал первый iPhone, а с 2015 года следит за операторами мобильной связи и планами выпуска смартфонов. У него твердое мнение об Apple, Oakland Athletics, старых фильмах и правильных методах бойни. Следуйте за ним на @PhilipMichaels.
Как обновиться до iOS 16 — не пропустите эти новые обновления для iPhone
(Изображение предоставлено Apple)«Как получить iOS 16» — это вопрос дня, поскольку Apple выпускает новое обновление для пользователей iPhone сегодня (12 сентября). Это означает, что вы можете проверить переосмысленный экран блокировки, чтобы еще больше персонализировать свой iPhone, редактировать тексты и отменить отправку сообщений и даже попробовать новые беспарольные ключи доступа.
В то время как сентябрьское мероприятие Apple «Far Out» показало, что новые функции iOS 16 предложат, чтобы сделать iPhone 14 и iPhone 14 Pro еще лучше, пользователям iPhone 8 и более поздних версий будет доступно множество обновлений. Чем раньше вы загрузите обновление iOS 16, тем раньше вы сможете ознакомиться с самыми интересными функциями iOS 16, которые появятся на вашем iPhone, и функциями, о которых вы, возможно, не знали.
Чем раньше вы загрузите обновление iOS 16, тем раньше вы сможете ознакомиться с самыми интересными функциями iOS 16, которые появятся на вашем iPhone, и функциями, о которых вы, возможно, не знали.
К счастью, обновиться до iOS 16 несложно, но если вы ломаете голову над тем, как загрузить и обновиться до новой iOS, следуйте этим пошаговым инструкциям, чтобы быстро получить обновление iOS 16.
Как и при любом другом обновлении iOS, неплохо сделать резервную копию данных на iPhone на случай, если возникнут какие-то сбои. После этого вам нужно будет зайти в «Настройки», чтобы обновить iOS 16, которая, как ожидается, появится около 13:00. EST / 18:00 БСТ.
Возможно, вам не нужно выполнять описанные ниже шаги, так как на вашем iPhone может быть опция «Доступно обновление программного обеспечения» в верхней части настроек, чтобы упростить загрузку. Если нет, читайте дальше.
(Изображение предоставлено Future)1. Перейти к Настройки.
2. Нажмите Общие.
Нажмите Общие.
3. Нажмите на Обновление ПО.
4. Перейдите к Обновление до iOS 16.
5. Нажмите Загрузить и установить.
Вот оно. Вам будет предложено ввести пароль и согласиться с «Условиями использования». После этого начнется обновление. Это может занять около 10 минут, но как только это будет сделано, вы сможете поиграть со всеми изящными новыми функциями, от персонализированного экрана блокировки до отмены отправки и редактирования текстов.
Ищете дополнительные функции, но не совсем уверены, что это такое? Ознакомьтесь с этими огромными функциями iOS 16, о которых вы (вероятно) не знали.
Лучшие сегодняшние сделки для iPhone 14
Контрактные сделки
SIM Free
Редактор Пик
СТАРИТЬ БЕСПЛАТНО Apple T …
(открывается на новой вкладке)
24 месяца
Apple iPhone 14 (128GB).
(открывается в новой вкладке)
Apple iPhone 14 (128 ГБ)
(открывается в новой вкладке)
£99
upfront
£39.99
/mth
Unlimited mins
Unlimited texts
100GB data
( Открывается на новой вкладке)
24 месяца
Unlimited мин
Unlimited Тексты
100 ГБ Данные
View (Oppens in New)
на мобильных файлах. вкладка)
99 фунтов стерлингов
(открывается в новой вкладке) предоплата
39,99 фунтов стерлингов
/ мес. tab)
tab)
Лучший пакет данных
Claim Free Apple T…
(открывается в новой вкладке)
24 месяца
Apple iPhone 14 (128 ГБ)
(открывается в новой вкладке) 14 (128 ГБ)
(открывается в новой вкладке)
85 фунтов стерлингов
(Opensen in New Tab) Appront
£ 43
/MTH
(Openens in New Tab)
Unlimited MIN
DACTED TEXTS
250GB DATA
9(
250GB
6 (
250GB
66 (
250GB 9000 3
6 (
250GB .
24 месяца
Unledimited MIN
Unlimited Тексты
250GB Данные
View (Opens in New Tab)
At Mobille0003
85 фунтов стерлингов
(открывается в новой вкладке) предоплата
43 фунта стерлингов
/ мес. вкладка)
(открывается в новой вкладке)
36 месяцев
Apple iPhone 14 (128 ГБ, черный)
(открывается в новой вкладке)
Apple iPhone 14 (128 ГБ, черный)
9000 в новой вкладке6 (открывается в новой вкладке)Бесплатно
(открывается в новой вкладке) авансом
34 фунта стерлингов
/MTH
(Opensen in New Tab)
Unlimited MINS
Unlimited Тексты
4GB Данные
(Opens in New)
3030 36 месяцев(Opens in new)
Неограниченно тексты
4 ГБ данные
Просмотр (открывается в новой вкладке)
в небе (открывается в новой вкладке)
Бесплатно
3 новая вкладка 9 (открывается в
£34
/мес
(открывается в новой вкладке)
Просмотр (открывается в новой вкладке)
в Sky (открывается в новой вкладке)
Дарра Мерфи очарована всем причудливым, что обычно приводит к разным темам, начиная от стиральных машин, предназначенных для AirPods, и заканчивая озорным миром кибератак.


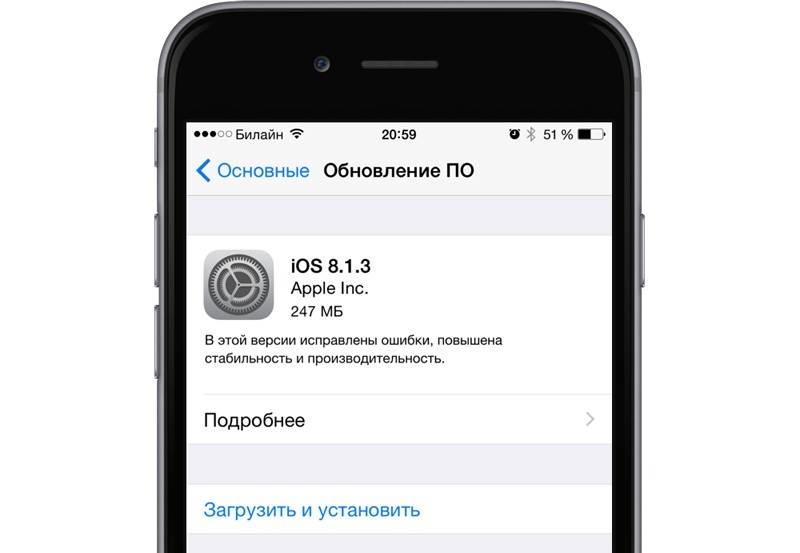


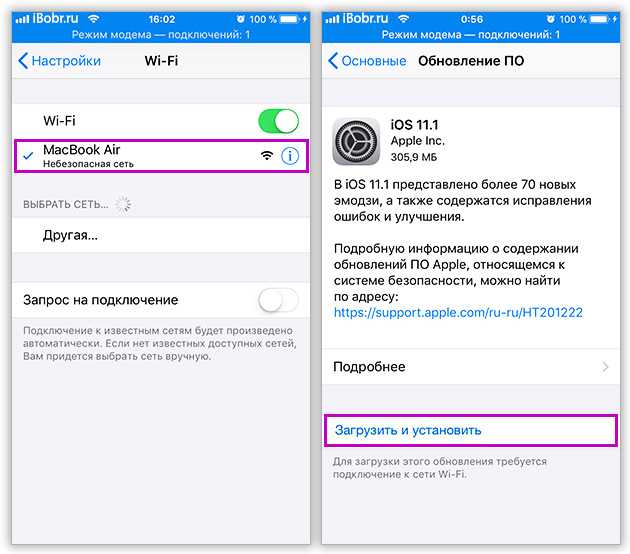 Apple заявляет, что она также переработала функцию поиска, поэтому вам будет легче находить старые электронные письма.
Apple заявляет, что она также переработала функцию поиска, поэтому вам будет легче находить старые электронные письма. Вы можете увидеть результаты, расписание, турнирную таблицу и основные моменты. Он доступен в США, Великобритании, Канаде и Австралии, и вы получите премиум-покрытие, если подпишетесь на Apple News+.
Вы можете увидеть результаты, расписание, турнирную таблицу и основные моменты. Он доступен в США, Великобритании, Канаде и Австралии, и вы получите премиум-покрытие, если подпишетесь на Apple News+.
