ТОП 4 способа + инструкции на видео
Обновлять iPad жизненно необходимо: во-первых, без новой системы планшет будет работать не так эффективно, во-вторых, большинство программ создаются под последние версии iOS и могут просто не запуститься на старых. В данной статье рассмотрим, как именно обновить Айпад.
Актуально для всех моделей iPad (1, 2, 3, 4, Air, Mini / Мини, Pro), всех версий iOS и iPadOS, включая 7, 10, 11, 12, 13.
Итак, поехали!
Подготовка
Обновление — довольно простой процесс, но к нему надо подготовиться, чтобы не потерять личные данные.
Сделайте резервную копию
Перед загрузкой новой версии сохраните данные программ, фото, видео и настройки планшета. Копию можно сделать через облако iCloud или с компьютера в плеере iTunes.
iCloud
- Зайдите в «Настройки» iPad. Выберите пункт «iCloud» (на iOS до 10.2) или «[учетная запись]» → «iCloud».
- Прокрутите вниз и выберите пункт «Резервная копия».
- Нажать «Создать резервную копию».
ВАЖНО! Резервное копирование возможно, только если:
- iPad подключен к зарядному устройству и к сети Wi-Fi,
- в iCloud достаточно свободного места.
iTunes
- Скачайте и запустите Айтюнс.
- Подключите девайс к компьютеру через USB.
- Если требуется, введите пароль планшета.
- Следуйте инструкциям на экране.
- Выберите свой айпад в панели слева.
- Нажмите «Создать копию сейчас».
Если всё прошло успешно, под командой «Создать резервную копию» появится дата и время создания последней копии.
Освободите место
Если для загрузки обновления в памяти не хватает свободного места, удалите ненужные приложения и данные — или попробуйте скачать новую версию с помощью компьютера. После установки обновленной системы, объем свободного пространства не изменится.
Подключите зарядное устройство
При обновлении iPad должен иметь больше 50% заряда. Если его не хватает, поставьте планшет на зарядку (рекомендуем использовать оригинальный Lightning провод) и не отключайтесь до конца установки.
Подключитесь к сети Wi-Fi или к безлимитному LTE-интернету
Загрузка новых прошивок занимает много места, времени и тратит много интернет-трафика. Лучше подключиться к вайфаю; если его нет — хотя бы к высокоскоростной мобильной сети (LTE, 3G). Но помните, новая прошивка сократит пакет гигабайтов примерно на 3-6 ГБ.
Способы обновления
Стандартный способ: через настройки
- Зайдите в «Настройки» → «Основные» → «Обновление ПО».
- Нажмите «Загрузить и установить».
- Если вы хотите установить новую версию позже, нажмите «Позже» и выберите нужный вариант — «Напомнить позже» или «Установить сегодня ночью».
Внимание! При выборе варианта установки ночью необходимо, чтобы планшет был подключен к зарядному устройству. Возможно система попросит ввести код-пароль, если забыли, читайте здесь.
С помощью ПК через iTunes
- Подключите устройство к компьютеру и запустите iTunes.
- Выберите планшет в панели слева.
- На вкладке «Обзор» выберите «Загрузить и обновить».
ВАЖНО! Для обновления iPad необходима последняя версия Айтюнса.

Полная перепрошивка
- Скачайте IPSW-файл прошивки с сайта — например, ipsw.me.
- На iPad откройте «Настройки» → «Apple ID [имя записи]».
- В iOS до 13-й выберите пункт «iCloud», на новых версиях — «Локатор».
- Запустите iTunes (на macOS Catalina 10.15 и новее — Finder).
- Подключите планшет к компьютеру.
- Нажмите «Восстановить iPad», удерживая Shift (для Windows) или Alt (⌥Option) (для Mac) на клавиатуре.
- В появившемся окне выберите IPSW-файл прошивки и нажмите «Открыть».
- Дождитесь окончания восстановления.
ВАЖНО! При выборе прошивки на сайте внимательно указывайте модель, чтобы избежать ошибок при установке.
Через режим DFU
На моделях с кнопкой «Домой»:
- Подключите девайс к компьютеру и запустите iTunes.
- Выключите планшет. Убедитесь, что экран полностью потух.
- Одновременно зажмите кнопку «Домой» и кнопку выключения.
- Спустя 10 секунд отпустите кнопку питания и продолжайте удерживать «Домой».
- Через 15-20 секунд в iTunes появится окно с сообщением о подключении нового устройства. Экран таблета останется выключенным.
- Загрузите IPSW-файл прошивки через функцию «Восстановить iPad» (см. выше).
На моделях с Face ID вместо кнопки «Домой» нужно удерживать нижнюю «качельку» громкости.
ВАЖНО! Не отключайте планшет от компьютера во время обновления ОС — он может перестать работать, превратившись в кирпич.
Вопрос-ответ
Что делать, если iOS не находит обновления?
Иногда новая версия iOS уже выпущена, но девайс ее «не видит». Для начала проверьте, поддерживает ли техника новую ОС: списки устройств публикуются на сайте службы поддержки Apple (вот актуальный для iOS и iPadOS 13).
Если устройство есть в списке, попробуйте выполнить принудительную перезагрузку и сбросить настройки сети до заводских:
- Нажмите и удерживайте кнопку включения и кнопку «Домой» / клавишу уменьшения громкости. Дождитесь перезагрузки экрана.
- Зайдите в «Настройки» → «Основные» → «Сброс». Нажмите «Сбросить настройки сети». Эта операция удалит только параметры сети, данные останутся нетронутыми.
- Проверьте обновления еще раз.
Возможно, возник конфликт профиля Apple ID, и его нужно переустановить:
- Сбросьте настройки сети через настройки — с принудительной перезагрузкой или без.
- После перезагрузки повторно привяжите устройство к Apple ID.
- Проверьте обновления.
Если новой версии не появилось, попробуйте восстановить ОС — см. метод «Полная перепрошивка» или статью «Как разблокировать айпад».
Модель, которая официально не поддерживает новую систему, можно попробовать обновить с помощью джейлбрейка (jailbreak, «взлом» системы). Важно обязательно создать дополнительную резервную копию данных.
Можно ли откатиться к старой версии?
Да, только не забудьте проверить, какие версии поддерживает именно ваше устройство.
- Скачайте прошивку с проверенного сайта — например, с уже упомянутого ipsw.me или «Яблыка» (на последнем есть ссылки на приложения для джейлбрейка и твики в Cydia).
- Обязательно сделайте резервную копию системы (см. раздел «Подготовка»).
- Установите прошивку через Айтюнс (см. «Полная перепрошивка»). Не отключайте интернет и не отсоединяйте устройство до конца установки.
Как обновиться, если сделан джейлбрейк?
Обновить iPad со взломанной ОС можно только через прошивку в iTunes (см. выше), автоматическое – невозможно. Не забывайте: после вмешательства в систему новые прошивки будут работать со сбоями, зависать; возможна полная поломка.
Как установить бета-версию?
ВАЖНО! Бета-версия iOS не является полностью готовым продуктом, поэтому обязательно сделайте резервную копию данных.
- Перейдите на сайт бета-тестеров Apple. Войдите в систему через Apple ID.
- Зарегистрируйте девайс в системе бета-тестирования. Нажмите «Загрузить профиль». Браузер откроет настройки планшета. В окне «Установка профиля» нажмите «Установить».
- Зайдите в «Настройки» → «Основные» → «Обновление ПО».
- Дождитесь установки новой бета-версии.
Что делать, если iPad не обновляется до конца?
Если при загрузке планшет завис, может помочь принудительная перезагрузка или восстановление через iTunes.
Примеры — в статье «Как разблокировать iPad».
Как быть, если появляются частые ошибки?
- Ошибка 1667: аппаратные неисправности с устройствами — модемом, модулем Wi-Fi, разъемом питания, аккумулятором и так далее.
Что делать: проверить все возможные детали на предмет поломки, при необходимости отнести в сервисный центр. - Ошибка 2003: проблема в работе USB-порта.
Что делать: подключиться к другому USB-порту или ПК. - Ошибка 27: циклическая ошибка в iTunes версий от 8.0 до 9.1.
Что делать: установить плеер версии 10 и старше. - Ошибка 3194 (иногда пишет «неизвестная ошибка»): при подготовке к обновлению — программная проблема, в других случаях — технические неполадки.
Что делать: перезагрузить компьютер и планшет; переустановить ОС на компьютере и iTunes; отключить антивирус или файрвол, который запрещает iTunes связаться с серверами Apple. - Ошибка 9: потеря передачи данных по USB-кабелю; несовместимость прошивки с выбранным режимом восстановления.
Что делать: восстановить прошивку через режим обновления; проверить подключение к компьютеру; подключиться к другому порту; заменить кабель. - Ошибка 9006: проблема загрузки прошивки в Айтюнсе.
Что делать: отключить антивирус и брандмауэр, обновиться вручную. - Ошибка 14: нарушение целостности ipsw-файла.
Что делать: отключить антивирус и файрвол; подключиться к другому порту; заменить Lightning USB-кабель. - Ошибка 1 или -1: ПО не поддерживается устройством или версия iTunes устарела.
Что делать: проверить совместимость прошивки и модели устройства, обновить Айтюнс.
Заключение
Обновить iOS (айОС, иОС — как скажете, так и напишем) на iPad можно несколькими способами — через настройки планшета, iTunes, полную перепрошивку, со сбросом всех настроек или в аварийном режиме UDF.
Как всё-таки обновить айпад, решать вам — но не забудьте сохранить данные, чтобы их не потерять.
Видео
Как обновить программное обеспечение iOS на iPad и iPhone с помощью компьютера и Wi-Fi
Все владельцы смартфонов и планшетов, работающих на iOS, рано или поздно сталкиваются с необходимостью обновления программного обеспечения на своем рабочем устройстве. Она возникает не сразу, ведь только в процессе эксплуатации пользователь начинает понимать, что старая прошивка не подходит для запуска новых приложений и актуальных игр. Ассортимент предложений App Store постоянно расширяется, но устаревшие версии программных продуктов попросту удаляются, шагая в ногу со временем. Именно поэтому все пользователи iOS должны время от времени обновлять ПО.
Для iPad версии 0.3 и смартфона iPhone 4 имеется несколько простых, но эффективных способов обновления программного обеспечения с использованием беспроводного интернета или компьютера. Возникает вопрос: зачем вообще заниматься обновлением через ПК, если есть Wi-Fi? Всё дело в том, что устройства с устаревшими версиями ПО не поддерживают такую функцию, поэтому без компьютера не обойтись. Для этого на нем обязательно должна быть установлена программа iTunes. Следовательно, сначала нужно выяснить, какая версия iOS установлена на вашем телефоне или планшете.
Обновление iOS на iPad через компьютер
Важно, чтобы на вашем ПК был установлен скоростной интернет, это позволит существенно упростить и ускорить процесс обновления системы. Также вам понадобится кабель USB и самая последняя версия программы iTunes. Если вы планируете обновление устройства iPad или iPоd, такой вариант станет действительно неплохим решением, но со смартфонами существует важное ограничение – это должны быть разонлоченные iPhone 3g, 4, 5 s/c. Перейдем к порядку проведения процедуры обновления:
- Необходимо подключить устройство к компьютеру и запустить работу iTunes. Чтобы не потерять файлы, имеющиеся на смартфоне или планшете, создается резервная копия в программе и с использованием iCloud. Если же вы не переживаете о своих приложениях и контактах, можно сразу приступить к смене прошивки. Как показывает практика, такое обновление далеко не всегда стирает данные с устройства, поэтому они вполне могут сохраниться в исходном виде.
- В программе iTunes следует выбрать из списка подходящий тип гаджета, а затем перейти на вкладку обзора и подтвердить обновление. Иногда горячие клавиши расположены на дополнительной панели в левой части рабочего поля. Перед обновлением желательно ознакомиться с информацией о превращении старой версии iOS в новую.
- Приложение iTunes может выдать в процессе обновления прошивки извещение с клавишей «Продолжить». Обычно речь идет о том, что на смартфоне или планшете был выявлен купленный контент, требующий перемещения в медиа библиотеку. Следует позаботиться об этом еще до обновления системы.
- На следующем этапе процедуры будет выполнено удаление всех текущих приложений и файлов вместе с ранее приобретенными продуктами из App Store. Сохранить эту информационную базу можно через синхронизацию устройства с персональным компьютером.
- Если пользователь не позаботится о синхронизации, на смартфоне останутся мобильные контакты, календари, смс-сообщения и системные установки. Прерывать процесс нельзя. В общей сложности он может занять даже несколько часов. Это следует учитывать перед началом работы.
- После на экране должно появиться окно установки программного обеспечения, в котором пользователь сможет детально познакомиться с приобретенными преимуществами и нововведениями. Теперь останется только подтвердить лицензионное соглашение и дождаться, пока программа полностью загрузит новую систему на ваш гаджет.
Как обновить iOS на iPad через Wi-Fi
Процесс обновления iOS с помощью беспроводного интернета происходит намного проще и быстрее. Если смартфон работает на программном обеспечении шестой или седьмой версии, достаточно воспользоваться стандартными настройками и возможностями обновления, которые расположены в параметрах устройства. Диспетчер задач содержит функцию автоматического обновления, запуск которой происходит сразу же после нажатия соответствующей клавиши. Следует не забыть выполнить сохранение всех важных данных перед этим. Всего пара кликов и ваш смартфон или планшет порадует вас новым многофункциональным программным обеспечением.
Похожие статьи
Как обновить iPad: инструкции
В этой статье речь пойдет о том, как установить на планшет свежую версию операционной системы. Разберем, как установить новую iOS, стоит ли это делать и какие проблемы могут возникнуть в ходе установки обновления.
Стоит ли обновлять iPad
Перед тем как начать процесс обновления, стоит выяснить, а нужно ли вовсе устанавливать более свежую версию операционной системы. Ответ на этот вопрос зависит от нескольких факторов, главным из которых является модель устройства.
Если у вас в руках старая модель iPad, выпущенная до 2013 года (это iPad, iPad 2, iPad mini, The New iPad и iPad 4), то стоит воздержаться от установки обновления. Эти планшеты устарели технически и не поддерживают современно программное обеспечение. Получается, что старый iPad до iOS 9 обновить можно, а вот поставить что-то новее не получится. Из-за этих ограничений он не может обеспечить плавной работы. Поэтому перед тем, как обновить iPad mini или другой старый планшет, стоит подумать, а нужны ли вам все те функции, что предлагают в более современных прошивках.
Если у вас в руках модель iPad 2013 года и младше (это iPad Air, iPad mini 2, iPad Pro и более новые), то можно смело скачивать обновление. Операционная система Apple 2018 года отлично работает даже на старых гаджетах, а значит, никаких проблем после обновления не возникнет, и можно смело переходить к инструкции.

Что стоит сделать перед обновлением
Перед тем как обновить iPad, необходимо подготовить его к этой процедуре. Она заключается в решении двух задач: чистка системы от мусора и сохранение важных данных. Первая решается довольно просто. Нужно пройтись по списку приложений и удалить все лишнее. Также стоит избавиться от ненужных фото и загруженных песен. Любые данные, кочующие из одной версии iOS в другую, могут помешать нормальной работе планшета.
Вторая задача решается сохранением резервной копии данных в облако или на компьютере. Далее обсудим, как это сделать.
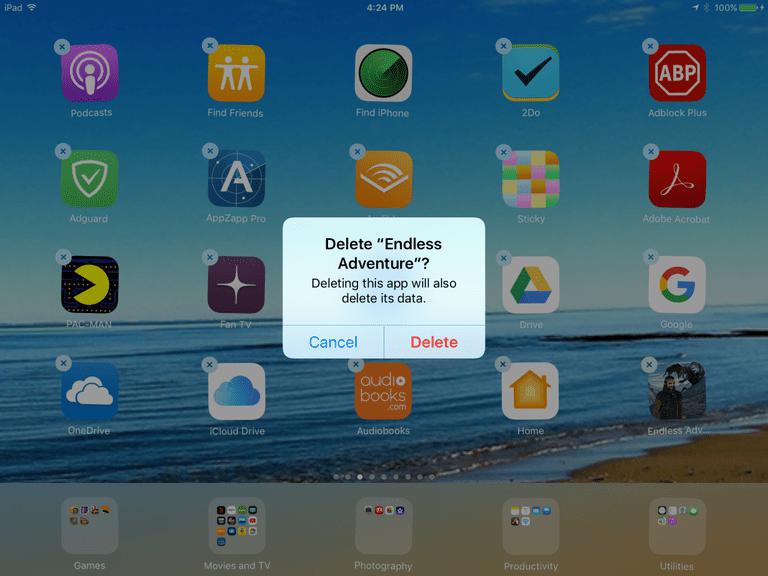
Как сделать резервную копию данных
Резервная копия — это все данные, хранящиеся на устройстве. В их числе приложения, музыка, фото и все остальное, чего мы так боимся лишиться. В iOS встроена функция резервного копирования данных, защищающая пользователей от возможных потерь. Чтобы ее включить, нужно:
- Перейти в настройки устройства.
- Открыть первую вкладку (в верхней части экрана с вашим фото или аватаром).
- Выбрать подпункт iCloud.
- Пролистать список параметров вниз до пункта «Резервная копия».
- Нужно его включить.
После этого планшет будет регулярно копировать ваши данные в онлайн-хранилище, из которого их всегда можно будет скачать, если в процессе обновления произойдет ошибка и данные будут утеряны.
Если нет доступа к интернету непосредственно на iPad или просто нужно сохранить всю информацию на компьютере, можно проделать следующее:
- Установить на компьютер программу iTunes.
- Подключить планшет к компьютеру или ноутбуку.
- Открыть iTunes.
- В верхней части интерфейса программы появится пиктограмма с iPad, нужно на нее нажать.
- Поставить галочку напротив пункта «Этот компьютер».
- Затем нажать на кнопку «Создать резервную копию сейчас».

Установка обновления «по воздуху»
Итак, почистили систему, сделали резервную копию. Теперь пора выяснить, как обновить iPad. Самый простой способ установить новую прошивку — загрузить ее с сервера Apple прямо на устройство. Такой метод называют обновлением «по воздуху», так как не нужно подключать провода. Достаточно иметь неподалеку рабочий Wi-Fi.
iOS устроена таким образом, что может сама скачивать и устанавливать обновления. Все, что требуется от пользователя — это дать согласие на загрузку и ввести свой пароль. Чтобы запустить процесс поиска новых версий системы, нужно:
- Перейти в настройки устройства.
- Открыть вкладку «Основные».
- Выбрать пункт «Обновление ПО».
- Дождаться, пока появится предложение установить новую версию iOS.
- Нажать кнопку «Установить».
- Согласиться с условиями и положениями.
Все. После этого планшет перезагрузится и будет устанавливать прошивку.
Стоит отметить, что в ходе обновления лучше держать iPad подключенным к электросети.
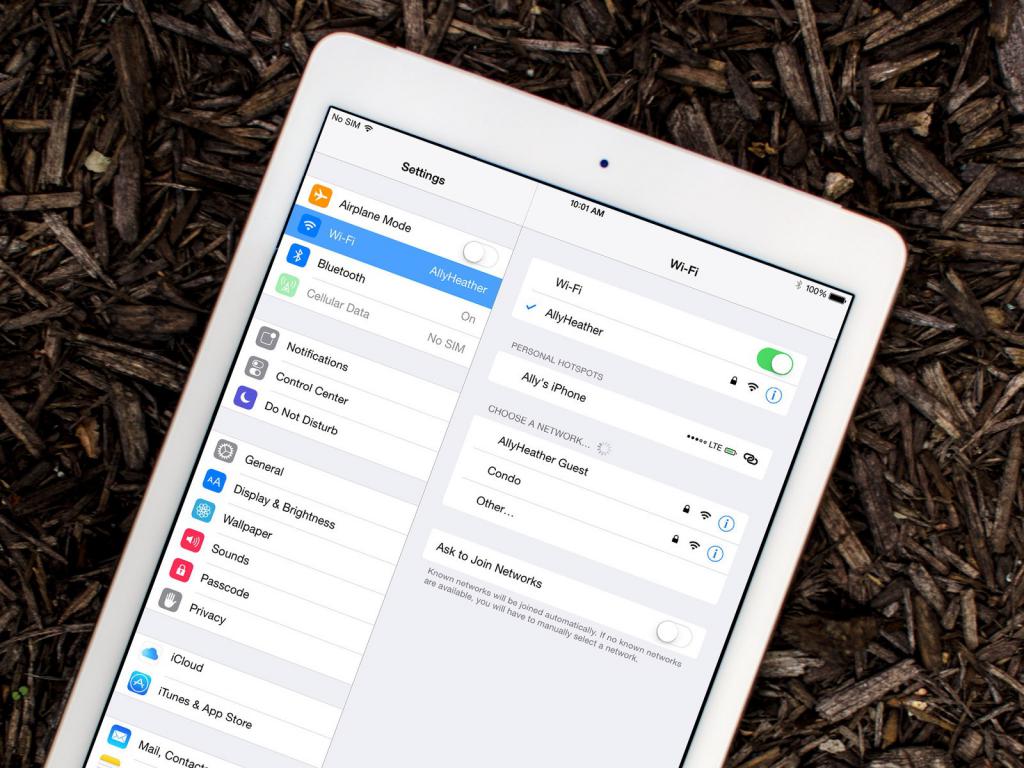
Установка обновления через iTunes
Если поблизости нет беспроводной сети или вы просто хотите ускорить процесс, то можно обновить iPad через компьютер. Для этого нам понадобится приложение iTunes и кабель USB на Lighting (идет в комплекте с планшетом). Итак, для начала:
- Подключаем планшет к компьютеру или ноутбуку.
- Открываем iTunes.
- В верхней части интерфейса программы появится пиктограмма с iPad, нужно на нее нажать.
- Затем нужно кликнуть по кнопке «Проверить наличие обновлений».
- Если обновления доступны, то нужно нажать на пункт «Установить».
- После этого на экране появятся условия и положения, с которыми нужно согласиться.
- В конце останется лишь ввести свой пароль на планшете, чтобы разблокировать его.
После этого нельзя отключать планшет от компьютера, так как это может привести к серьезным сбоям.

Возможные проблемы
Как обновить iPad, вы теперь знаете, но что делать, если что-то пошло не так? Хотя устройства Apple славятся своей надежностью, даже с ними может произойти какая-нибудь неприятность. Особенно в ходе обновления.
- Во-первых, стоит заранее уточнить, что каждому планшету доступна определенная версия операционной системы. То есть не получится обновить iPad до iOS 10, если он поддерживает только iOS 9. Также нельзя установить iOS 11, если планшет поддерживает iOS 12. Всегда ставится самая свежая доступная прошивка.
- Во-вторых, если во время обновления произойдет сбой, придется восстанавливать iPad в режиме DFU. Это специальный режим, с помощью которого можно вернуть к жизни любое устройство Apple, которое перестало работать из-за программной ошибки. Чтобы ввести iPad в режим DFU, нужно удерживать кнопку включения и кнопку домой 10 секунд, а затем подключить планшет к компьютеру с запущенным iTunes. Приложение предложит восстановить систему.
- В-третьих, новая прошивка может привести к снижению производительности устройства. Такое встречается довольно часто. Слабые процессоры и ограниченное количество памяти в старых iPad приводит к появлению тормозов. Приложения открываются дольше, сайты загружаются медленнее и так далее. Более того, современные системы всегда кишат сложными функциями и нововведениями, которые могут повлиять не только на производительность, но и на автономность.
- В-четвертых, со своими данными, возможно, все-таки лучше расстаться. Многолетний опыт показывает, что iPad, настроенный с помощью резервной копии, работает хуже, чем новый. Поэтому если важна стабильность, то лучше пожертвовать накопленными данными и загрузить их заново на «чистый» планшет.
Как обновить iPad со старых линеек, чтобы он правильно работал?

У некоторых пользователей еще осталась в пользовании техника от Эппл, выпущенная давно. Таким является и iPad 1 — это устройство, которое перестало быть актуальным и не обновляется автоматически. Поэтому будет полезно узнать, как обновить iPad 1 до iOS 8.
Чем полезны обновления?
Обновлять устройство нужно, ведь компания Apple перестаёт поддерживать старые версии прошивок. Они обновляют плагины, нужные для работы интернета и приложений. Потому старые версии не поддерживаются, а 8 еще можно установить.
Почему стоит выбрать 8 версию?
С каждой новой прошивкой, в операционной системе появляется больше слоев программного кода. Для их считывания, компьютеру нужна серьезная вычислительная мощность. Поэтому, на современных версиях iOS, планшет Apple 1 поколения будет работать слабо, не стоит пытаться обновить Айпад до iOS 10.
Подготовка
- Сделайте резервные копии важных данных. При переустановке системы, жесткий диск полностью форматируется, что удаляет любые файлы, даже системные.
- Важно запомнить пароли, ведь они тоже сотрутся из памяти аппарата. Пин-коды, пароли, данные от учетных записей, всё это нужно записать, или запомнить.
- Далее необходимо скачать прошивку из интернета. При автоматическом обновлении из iTunes, система устанавливает новую версию мобильной операционной системы самостоятельно. В нашем случае ее нужно предварительно найти в интернете.

Сделать это может быть проблематично. Нужно найти не только 8 версию iOS, но и ту, которая подойдёт на планшет, так как под каждое устройство система оптимизируется по-разному. Это требуется для оптимизации размера экрана и технических возможностей.
Переустановка
- Для переустановки нужно подключить планшет к компьютеру, и выключить его.
- Зажмите кнопку включения и кнопку домой. Это погрузит аппарат в режим восстановления.
- При подключении к iTunes, программа выдаст окно, с оповещением о режиме восстановления, включенном на планшете.
- В окне будет предложение восстановить устройство. В этом окне нажмите кнопку ALT на Mac OS, и shift если вы на Windows. Вы войдёте в специальное окно, позволяющее выбрать путь для выбора файла установки.
- Выбираем скачанную прошивку, после чего она установится.
Для обновления на последнюю актуальную версию, подключите устройство к iTunes, и выберите пункт «Обновить». Так аппарат получит последнюю версию прошивки.
Проблемы во время переустановки
При попытке переустановки могут появиться ошибки. Если iPad не обновляется, проверьте исправность кабеля, которым происходит подключение. Если он перебит, или не исправен разъем на компьютере, то переустановка не получится. Попробуйте перепрошить планшет на другом компьютере, и другим кабелем.
Ещё можно попробовать переустановить не скачанную прошивку из интернета, а последнюю актуальную. Если обновление пройдёт успешно, то проблема в скачанных файлах. Иногда они могут быть повреждёнными. Найдите другую прошивку, и скачайте её.
Что делать, если iPad не обновляется ?
Своевременное обновление ОС – визитная карточка технологического гиганта из Купертино. Когда речь заходит об обновлении ПО, компания Apple никогда не разочаровывает своих клиентов. Однако многие пользователи сталкиваются с различного рода ошибками на своих устройствах при обновлении iOS до последней версии. А в последнее время большое количество пользователей iPad ринулись в Интернет с вопросом: почему мой iPad не обновляется до версии iOS 12? Что ж, у нас есть несколько способ решения данной проблемы. Однако прежде чем мы к ним перейдем, давайте взглянем на возможные причины возникновения данной ошибки.
Часть 1: Распространенные причины ошибки «iPad не обновляется»
- Пространство для хранения данных: отсутствие на Вашем устройстве достаточного свободного места при обновлении iOS может привести к данной ошибке. Причина достаточно очевидна! Если на вашем устройстве нет достаточно памяти, куда Вы загрузите и где создадите пространство для новой версии iOS?
- Заряд аккумулятора iPad: компания Apple не зря всегда рекомендует начинать обновление устройства до последней версии с уровнем заряда аккумулятора более 50%. Если уровень заряда ниже, рекомендуется подключить устройство к источнику питания, чтобы обеспечить непрерывность процесса обновления. Без выполнения данного условия обновление может не произойти.
Часть 2: Способы решения ошибки «iPad не обновляется»
Теперь, когда Вы ознакомились с возможными причинами сбоя обновления, рассмотрим решения данной ошибки. Каждый из предложенных способов учитывает вышеупомянутые причины сбоя.
Способ 1: Проверить соединение Wi-Fi
Обновление iOS всегда требует соединение Wi-Fi. А следовательно, если обновить iPad не получается, причина может крыться именно в этом. Проверьте, подключен ли Ваш iPad к Wi-Fi. Если нет, подключите. Также проверьте, работает ли само соединение Wi-Fi. При необходимости обратитесь к Вашему Интернет-провайдеру. Данные меры, возможно, помогут, если iPad не обновляется из-за отсутствия подключения к интернету.
Способ 2: Немного подождать
Как бы банально это не прозвучало, в этом есть здравый смысл. Когда выпускается обновление для iOS, практически все пользователи получают уведомление, а значит, одновременно начинают устанавливать обновление системы. И иногда серверы Apple не могут справиться с таким огромным трафиком. Отсюда возникает ошибка, а пользователи начинают жаловаться: «Мой iPad не обновляется». Что ж, все, что Вам нужно сделать – это пождать некоторое время, пока трафик не снизится. Как только трафик упадет, Вы можете обновить свой iPad и решить проблему «Обновление для iPad скачалось, но не устанавливается».
Способ 3: Выполнить принудительную перезагрузку iPad
Принудительная перезагрузка устройства также может оказаться полезной, если Вы столкнулись с подобной ошибкой. Это позволит освободить некоторые совместно используемые ресурсы, которые требуются для проведения обновления iOS. Одновременно нажмите и удерживайте в течение не менее 10 секунд кнопку питания и кнопку «Домой», пока не появится логотип Apple.
Для iPad Pro : 1. Быстро нажмите и отпустите кнопку увеличения громкости;
2. Быстро нажмите и отпустите кнопку Уменьшения громкости;
3. Нажмите и удерживайте кнопку питания, пока на экране не появится логотип Apple.
Способ 4: Освободить хранилище iPad
Вы можете легко освободить пространство для хранения данных на Вашем iPad. Музыка и видео занимают наибольший объем памяти на любом iOS-устройстве. Чтобы очистить место и решить проблему «iPad не обновляется из-за недостаточного объема свободной памяти», следуйте инструкции ниже.
- Перейдите в «Настройки». Выберите «Основные» и нажмите на «Хранилище».
- Выберите опцию «Управление». Появится перечень приложений и объем занимаемой ими памяти.
- Проведите по экрану влево по названию любого приложения и нажмите на «Удалить» для очистки места.
Способ 5: Восстановить iPad из резервной копии iTunes (данные будут утеряны)
Избавить от проблемы, возможно, поможет восстановление устройства из ранее созданной резервной копии. Вы всегда можете использовать для этого резервную копию iTunes. Однако помните, что перед этим необходимо сделать резервную копию Вашего iPad. Для восстановления устройства следуйте следующей инструкции.
- Подключите устройство к ПК и убедитесь, что у Вас установлена последняя версия iTunes.
- Как только Вы подключите iPad к компьютеру, откройте iTunes и выберите Ваше устройство.
- Выберите опцию «Восстановить iPad». Готово!
Способ 6: Решить проблему «iPad не обновляется» без потери данных
Если ни один из предложенных выше способов не сработал, и Вы уже готовы сдаться, на помощь придет утилита Tenorshare ReiBoot. Данная программа исправляет любые сбои, связанные с iPhone и iPad всего одним кликом. Ниже предлагается пошаговая инструкция, как с помощью данной утилиты решить Вашу проблему.
Загрузите и установите программу на Ваш ПК или Mac, подключите Ваше устройство к ПК и выберите в Главном меню программы опцию «Решить все iOS зависания»
Затем нажмите на «Исправить сейчас» и загрузите необходимый пакет прошивки на Ваше устройство. Для запуска процесса загрузки выберите «Скачать».
После завершения загрузки нажмите на «Исправить». Через несколько минут проблема будет решена. На Вашем устройстве будет установлена последняя версия iOS.
Заключение
Таким образом, мы рассмотрели возможные решения проблемы, когда Ваш iPad не обновляется до iOS12. Tenorshare ReiBoot – рекомендованная утилита для устранения сбоев обновления iPhone/iPad без потери данных. Оставляйте свои отзывы в комментариях и делитесь своими способами решения данной проблемы.
Присоединяйтесь к обсуждению и поделитесь своим голосом здеськак обновить ipad через itunes ~ KOMP-REVIEW.RU
Appls.Me
Портал о продуктах Apple
Как обновить Айпад через iTunes на компьюторе
Девайсы от Apple пользуются популярностью у юзеров всего мира. В особенности фанаты компании ценят, что практически каждый год в продуктах возникают новинки. Дизайн, обычно, изменяется несущественно. А вот производительность и другие технические свойства всегда совершенствуются.
Огромное внимание разработчики уделяют развитию «операционки» планшетов и айфонов, безпрерывно работая над ее улучшением. Что важно, пользователи получают извещения прямо на аксессуары о том, что пришла пора обновить iOS.
Но далее дело за юзером. Придется сделать некие деяния, чтоб перепрошить аксессуар. Обычно в таких ситуациях практически все обращаются к ПК и утилите iTunes. Вторым по популярности способом идет внедрение Wi-Fi. Нужно признать, процедура эта очень нужная. Если обновить iPad через айтюнс, система будет работать намного шустрее, а ошибки сведутся к минимуму.
Сделать обновление iPad через iTunes (другими словами через компьютер) будет просто даже для пользователя, купившего планшетник от «яблочной» компании впервой. Да и бывалые владельцы айпадов, как указывает статистика, предпочитают обновлять свои аксессуары конкретно этим методом. Для него не принципиально, есть сеть либо нет, требуется только иметь доступ к ПК либо ноутбуку.
Как обновить айпад через iTunes – будем пошагово разбирать далее.
Подготовка айподов к перепрошивке
Перед операцией обновления необходимо кропотливо приготовиться. И эта процедура будет состоять формирования копии всех данных и контента, хранящихся на iPad. Входе прошивки может случиться всякое, и информация может потеряться. Чтоб такого не вышло, позаботимся о backup.
Читайте так же
Наилучшая область хранения копий – это жесткие диски ПК либо ноутбука, а еще «облако» iCloud. Но первый способ лучше, так как даже при отсутствии подключения к сети можно будет сделать восстановление данных.
Таким образом, формирование копии – обязательное условие начала операции обновления планшетника. Проигнорировав его, юзер может распрощаться со всеми данными, которые долгое время собирал на своем девайсе.
Как перепрошить iPhone или iPad, восстановление и обновление iOS | Яблык
В этом видео мы подробно отвечаем на вопросы:. какая разница между Обновлением и Восстановлением?;. в каких.
Обновление/восстановление вашего iУстройства через iTunes
Подписывайся на канал: Так же мы есть и ВК:
Для этого потребуется:
Читайте так же
После выполнения 6-го шага останется только ожидать. Через пару минут все, что было в памяти планшета, сохранится в копию. Но заметим, что backup допускается делать и другими способами. Например, непосредственно в интерфейсе той же утилиты, в настройках. Здесь нужно щелкнуть по пункту формирования копий, причем выбрать опцию немедленного создания. Дальше все произойдет на полном автомате.


Получаем обновленный iPad через iTunes
С применением этого софта можно осуществить перепрошивку планшетника 2-мя способами.
Оба способа позволяют юзеру обойтись без подключения к сети. Для обновления потребуется лишь ПК с утилитой. А весь процесс будет заключаться в выполнении нескольких простых шагов:
Вот, собственно, и вся операция. Обновляемый девайс через пару минут будет готов к использованию.
Кроме вышесказанного, хочется остановиться на плюсах и минусах прошивки. Положительный момент состоит в то, что загрузка происходит в гаджет, и юзер не должен беспокоиться о том, в каком месте хранить файлы. То есть ему не нужно изыскивать свободные мегабайты пространства на своем ПК и что-то стирать для этого. Негативный момент состоит в том, что в случае каких-либо неполадок аппарат выключится, вся информация безвозвратно пропадет. Поэтому перед операцией настоятельно рекомендуется позаботиться о подзарядке планшета, чтобы его уровень был более 70%. Иначе сохранится высокий риск потери данных.


Второй способ прекрасен тем, что даже в критических ситуациях, что бы ни происходило во время перепрошивки, информация не потеряется. Ведь отключиться может как планшетник, так и ПК, например, при разрядке батареи.
Читайте так же
В начале процесса юзеру требуется отыскать в сети и закачать на ПК новейший вариант «оперативки». На девайсе следует сделать отключение опции поиска аппарата. А все, что произойдет далее, как и в первом методе, выполнить будет просто.
Для обновления «операционки» iPad, следуйте такому алгоритму:
1 2 3 4 5 . 6
Как и при первом способе, пригодилось 6 шагов. Операция выполнится на полном автомате после 6-го деяния. Если выплывут какие-либо шибки, необходимо будет сделать еще попытку и начать с первого шага. Главное, не надо будет беспокоиться за сохранность контента.
Рассмотренные выше 2 способа обновления планшетника под силу выполнить хоть какому юзеру. При этом даже не требуется выяснять, на какую версию «операционки» придется поменять прежнюю iOS – система отправит извещение, когда настанет время.
И, самое главное, снова подчеркнем, что все методы производятся без подсоединения к сети. Но есть и противники использования iTunes для перепрошивки iPad. Таким юзерам лучше обратиться к способу обновления по Wi-Fi.
Читайте так же
Post Views: 1
Как обновить iPad без помощи профессионалов
Когда на рынок программного обеспечения вышла новая версия операционной системы iOS, все пользователи заинтересовались, как обновить iOS на iPad. Читайте далее, чтобы подробно узнать, как это сделать.

Зачем это нужно?
Установка новых операционных систем имеет огромное значение для тех, кто желает полноценно использовать свой планшет. Так как многие программы для техники Apple пишутся именно для новейших прошивок, удаление старых становится насущной необходимостью. Программы на устройстве со старой версией могут не запускаться по причине их несовместимости с устаревшей системой.
Профессионалы знают, как обновить Айпад, но за это придётся выложить некоторую сумму. Если вы согласны оплачивать их дорогостоящие услуги, можете смело идти в сервисный центр. Однако никто не запрещает разобраться в этом вопросе самим в целях дальнейшей экономии. Тем более что для этого не потребуется быть мастером или разбираться в технике вообще.
Самым последним обновлением Apple стал выпуск ОС iOS 6. Она отличается от предыдущих прошивок тем, что в ней появились новые трёхмерные карты, Siri, а также интегрированная социальная сеть Facebok.

Как обновить iPad до этой версии, мы расскажем дальше.
iOs до последней версии
Есть два способа, как на Айпаде обновить iOS. Вы можете сами сделать выбор, что для вас будет проще: действовать через телефон или компьютер. Однако прежде убедитесь в следующем:
- Что вы установили «точку возврата»;
- Что вы сохранили все сертификаты SHSH blobs, если являетесь владельцем устройства с джейлбрейком, так как обычно его новая версия выходит позже обновления операционной системы;
- Что на планшете достаточно памяти;
- Что заряд обновляемого устройства является полным, так как сам процесс потребует поглощения большого количество энергии батареи.
Если вы не проверите какой-либо из представленных пунктов, то рискуете не только не добиться результата, но и оказаться владельцем «пустышки». Для возобновления рабочих функций придётся обращаться в сервисный центр и отдать за это много денег.
Как установить новую систему через компьютер
Этот способ понадобится тем, кто является обладателем планшета Apple с версией старше пятой. Остальные владельцы могут воспользоваться более простым способом обновления через Wi-Fi.
 Перед тем как обновить Айпад через компьютер, обновите iTunes до последней версии.
Перед тем как обновить Айпад через компьютер, обновите iTunes до последней версии.Перед тем как обновить Айпад через компьютер, обновите iTunes до последней версии. Во время установки программа попросит вас установить также iCloud для возможности доступа в неё. После осуществления этих действий подключите планшет к ПК и начинайте обновление.
Если раньше вы уже обновляли систему, то теперь обновление iPad произойдёт автоматически:
- Запустите iTunes и нажмите «Отмена», когда программа затребует обновить систему;
- Далее подключите устройство и дождитесь синхронизации автоматически. Если она не происходит, то, выбрав в меню раздел «Файл», кликнете «Синхронизировать»;
- После этого выберите в «Устройствах» подключенный iPad;
- На экране iPad нажмите «Обновить».
В течение нескольких минут произойдёт обновление. Не пугайтесь, если планшет начнёт несколько раз перезагружаться — так и должно быть.
Как установить новую систему через Wi-Fi
Владелец оригинального устройства версии 5 и выше может воспользоваться быстрым способом обновления системы. Для этого только потребуется доступная точка Wi-Fi. Далее действуем следующим образом:
- Заходим в настройки;
- В левой колонке находим раздел «Основные»;
- Выбираем «Обновление ПО»;
- Нажимаем «Скачать и установить».

После этого произойдёт быстрая загрузка обновления. После того как система обновится до последней версии, планшет перегрузится, и вы получите возможность насладиться новой прошивкой.
Заключение
Как видите, для того чтобы на Айпаде обновить iOs, не требуется обладания какими-либо специальными знаниями. Сделать это можно самостоятельно и бесплатно. Прочтите эту статью и используйте полученную информацию в домашних условиях.

