Как проверить и обновить браузер Chrome на Android, iOS, Windows и Mac
Хотя это очень популярно, Google Chrome Склонен к ошибкам и проблемам. Недавно Chrome фигурировал в новостях из-за серьезных уязвимостей в приложении. Однако для устранения проблемы потребовалось небольшое обновление. Вы можете приостановить обновления или просто найти последнее. Итак, в этом посте мы расскажем вам, как обновить Chrome и почему вам следует его обновить.
Пока это Браузер Google Chrome Веб-браузер предустановлен на большинстве телефонов Android, вам необходимо установить его на других устройствах, где бы вы ни хотели его использовать. После установки приложение будет получать регулярные обновления от Google.
Но как получить эти обновления Chrome? Давайте узнаем ответ в этом посте, где мы расскажем, как обновить Chrome на Windows, macOS, Android и iPhone.
В этой статье
Что значит обновить браузер Chrome
среднее обновление Браузер Chrome Или любая другая установленная обновленная версия приложения. Обновленная версия обычно содержит новые функции, исправления безопасности и исправления ошибок.
Обновленная версия обычно содержит новые функции, исправления безопасности и исправления ошибок.
Обновление приложения теперь включает две вещи — установку новой версии и удаление предыдущей. Оба события происходят одновременно и автоматически при обновлении приложения. Но вам не нужно удалять Установите приложение Chrome. Вам просто нужно нажать кнопку «Обновить», а все остальное произойдет автоматически.
Примечание. Для обновления Chrome требуется подключение к Интернету.
Почему важно регулярно обновлять Chrome
Очень важно регулярно обновлять браузер по умолчанию. Это связано с тем, что его обновление помогает защитить вас от вредоносных атак, устраняет проблемы, вызванные различными ошибками, и вводит новые интересные функции.
Поэтому вам следует следить за Обновления Chrome. И при этом иногда вы можете наткнуться на новости о той или иной версии Chrome. В то время вам может быть интересно — каков номер версии? Chrome на вашем устройстве? Давайте посмотрим, как узнать, какая версия Chrome установлена на вашем устройстве.
Какая у меня версия Chrome?
Вот как узнать номер версии браузера Chrome на вашем компьютере и мобильном телефоне.
Проверьте версию Chrome в Windows и macOS
Шаг 1: Открыть Браузер Google Chrome на твоем компьютере.
Шаг 2: нажать на значок с тремя точками в правом верхнем углу и выберите Справка. Тогда выбирай О Google Chrome.
Шаг 3: Ты найдешь номер выпуска Перечислено в разделе «О Chrome».
Проверить версию Chrome на Android
Шаг 1: Запустите браузер Chrome и нажмите значок с тремя точками выше. Нажмите на Настройки.
Шаг 2: Прокрутите вниз и коснитесь О Chrome. Номер версии будет отображаться под версией приложения.
Проверьте версию Chrome на iOS
Шаг 1: Открыть Chrome И нажмите значок с тремя точками Внизу. Затем нажмите «Настройки».
Затем нажмите «Настройки».
Шаг 2: Нажмите на Google Chrome . На следующем экране вы увидите номер выпуска.
Как узнать, требует ли Chrome на моем устройстве обновление?
Вот как узнать, требует ли Chrome обновления на вашем устройстве. И если это так, упоминаются шаги как для компьютеров, так и для мобильных телефонов.
Примечание. Перед обновлением Chrome вручную сохраните свою работу. Хотя Chrome повторно откроет существующие вкладки, он не сохранит данные на этих страницах.
1. Обновите Chrome на Mac и Windows.
Google обычно автоматически обновляет браузер Chrome на вашем компьютере. Это происходит в фоновом режиме, когда вы закрываете и открываете браузер. Однако при успешной установке обновления вы не получите уведомления. Только когда вы примените новые функции, вы можете заметить некоторые изменения. В противном случае во внешнем интерфейсе все останется по-прежнему, пока Google будет продвигать обновления.
Если Chrome какое-то время не закрывался, вы можете быть предупреждены об ожидающем обновлении. Это делается путем отображения цветного восклицательного знака вместо трехточечного значка, где каждый цвет имеет свое значение. Зеленый цвет означает, что обновление ожидается в течение двух дней, оранжевый означает четыре дня, а красный означает неделю. Независимо от того, какой цвет вы получите из этих трех вариантов, щелкните значок и нажмите кнопку «Обновить Chrome». Затем перезапустите Chrome.
Вот как обновить Chrome, или если вы не уверены, что у вас установлена последняя версия.
Шаг 1: в браузере Chrome , нажать на значок с тремя точками выше. Тогда выбирай «مساعدة«с последующим»حول Chrome«Вместо этого откройте хром: // настройки / помощь.
Да, это те же шаги, которые мы использовали для проверки Номер версии Chrome.
Шаг 2: Если доступно обновление, вы заметите, что установка начнется автоматически, как только вы войдете на экран «О Chrome». Если обновление недоступно, вы увидите текст «Google Chrome обновлен».
Если обновление недоступно, вы увидите текст «Google Chrome обновлен».
Шаг 3: После установки вам будет предложено перезапустить браузер, нажав кнопку «Перезагрузить».
Примечание. Хотя вы можете Отключить автоматические обновления для Chrome Однако мы не рекомендуем этого делать.
2. Обновите Chrome на Android и iOS.
Как на Android, так и на iOS, когда включены автоматические обновления приложений, приложение Chrome будет автоматически обновляться в фоновом режиме. И вы не увидите кнопку обновления для Chrome. Однако, если автоматические обновления отключены, вот как проверить и обновить Chrome.
Обновите Chrome на Android
Это можно сделать двумя способами. включает в себя первый Используйте официальный Play Store , а второй APK используется. Давайте проверим два.
1. Обновите Chrome из Play Маркета.
обновить Chrome вручную , Открытым Google Play магазин и коснитесь три бара значок выше. Найдите Мои приложения и мои игры Из которых.
Найдите Мои приложения и мои игры Из которых.
Ваш телефон проверит наличие доступных обновлений. Если доступно обновление, вы увидите Google Chrome перечислено там. нажмите на кнопку Обновить возле него.
Совет: вы также можете выполнить поиск Google Chrome в Play Store. Затем нажмите кнопку обновления.
2. Обновите Chrome без Play Маркета.
Следовательно, вам нужно будет APK файл из Google Chrome. вставать Скачать APK Из надежного источника, например APKMirror.com. После загрузки нажмите на него, чтобы установить. Вам будет предложено авторизовать ваш телефон для установки приложений из неизвестных источников. Предоставьте необходимое разрешение.
Скачать APK Chrome
Используйте этот метод для установки приложений только в том случае, если в приложении Chrome возникла проблема, или если вы хотите выполнить обновление, не дожидаясь официального обновления, которое появится на вашем устройстве.
Обновите Chrome на iOS
На iOS 12 и новее откройте App Store На вашем iPhone или iPad нажмите «Обновления» внизу. Искать Гугл Хром. Если доступно обновление, вы найдете Chrome. Затем нажмите кнопку. Обновить возле него.
На iOS 13 и новее откройте App Store и щелкните Вкладка Сегодня (сегодня) ниже. Затем нажмите Значок вашего аватара выше. Прокрутите вниз, и вы найдете Ожидающие обновления. Искать Chrome. Если доступно, нажмите «Обновить», чтобы установить его.
Что происходит после обновления Chrome
При обновлении Chrome вы можете не заметить каких-либо существенных изменений. Некоторые обновления, как упоминалось выше, содержат только исправления ошибок, которые происходят в фоновом режиме.
Кроме этого, не беспокойтесь о своих данных. Ваши данные, сохраненные в Chrome, например закладки и. , Не удаляются.пароли архивы и многое другое. Даже ваши настройки остаются прежними. И если у вас есть открытые вкладки, они снова откроются после обновления Chrome. Не открываются только вкладки в режиме инкогнито.
, Не удаляются.пароли архивы и многое другое. Даже ваши настройки остаются прежними. И если у вас есть открытые вкладки, они снова откроются после обновления Chrome. Не открываются только вкладки в режиме инкогнито.
Устранение неполадок: что делать, если Chrome не обновляется на моем устройстве
Для начала перезапустите Chrome. Поскольку Chrome обычно обновляется в фоновом режиме, его перезапуск может помочь. Кроме того, вы можете попробовать указанные выше методы для обновления Chrome. И если это не решит проблему, ознакомьтесь с другими нашими исправлениями для проблемы с зависанием загрузки Chrome. Вы также должны бросить Взгляните на решения, предлагаемые самим Google.
Остерегайтесь поддельных обновлений
Иногда вы можете получать поддельные всплывающие сообщения «Обновление Chrome», «Срочное обновление Chrome», «Ожидается обновление Chrome» и т. Д. Остерегайтесь этих сообщений и не нажимайте на них.
Вам должно быть интересно, как распознать эти фальшивые сообщения. В большинстве случаев они появляются в виде всплывающих окон в центре экрана. Не так Chrome информирует вас об официальных обновлениях. Вы получите уведомление с помощью значка в правом верхнем углу Chrome на вашем ПК или Mac. А на мобильных телефонах вы увидите обновление в соответствующих магазинах приложений на Android и iPhone.
В большинстве случаев они появляются в виде всплывающих окон в центре экрана. Не так Chrome информирует вас об официальных обновлениях. Вы получите уведомление с помощью значка в правом верхнем углу Chrome на вашем ПК или Mac. А на мобильных телефонах вы увидите обновление в соответствующих магазинах приложений на Android и iPhone.
Последнее обновление chrome. Способы обновления Google Chrome. На устройстве с iOS
Необходимо постоянно производить обновление браузера Google Chrome чтобы он стабильно работал и не терял производительность. Также необходимо производить обновление хрома чтобы избежать появившихся угроз проникновения в ваш компьютер через обнаруженные уязвимости в старой версии. Обновление браузера хром можно сделать несколькими способами путём переустановки браузера, ручным способом и автоматическим.
Как обновить браузер Chrome путём его переустановки
Чтобы Google Chrome обновить до последней версии нужно в текущей версии вашего браузера нажать на три точки которые расположены в верхней правой его части. В открывшемся контекстном меню выбираете поэтапно Справка — Справочный центр.
В открывшемся контекстном меню выбираете поэтапно Справка — Справочный центр.
Как обновить хром до последней версии бесплатно
В браузере откроется вкладка под названием Справка — Chrome. В этом окне нужно нажать на Как скачать и установить Google Chrome.
Как обновить Chrome до последней версии
Затем в абзаце под названием Как установить Chrome нажимаете на Инструкции для Windows и нажимаете на ссылку Скачайте установочный файл.
Как обновить хром браузер бесплатно
В браузере откроется новая вкладка на которой нужно нажать на кнопку Скачать Chrome и на ваш компьютер закачается обновленный гугл хром в виде установочного файла.
Как обновить браузер хром бесплатно
Сначала нужно скачать обновления для Google Chrome и после этого запустите скачанный файл и произведите установку и обязательно перезапустите браузер.
Как обновить браузер гугл хром автоматически
По умолчанию обновления Chrome устанавливаются в автоматическом режиме. Но иногда автоматическое обновление начинается не совсем в подходящее время и поэтому для гугл хром обновление отключают.
Но иногда автоматическое обновление начинается не совсем в подходящее время и поэтому для гугл хром обновление отключают.
Как в Chrome отключить обновление
Чтобы отключить обновление Google Chrome нужно в проводнике навести курсор на Этот компьютер и нажать правую кнопку мыши. В открывшемся контекстном меню выбираете пункт Управление.
Как отключить обновления Google Chrome
Откроется окно под названием Управление компьютером. В этом окне в левой колонке нужно раскрыть Службы и приложения и нажать на пункт Службы. В центральной части окна находите два пункта которые обычно располагаются друг над другом.
Служба Google Update (gupdate)
Служба Google Update (gupdatem)
Первый пункт отвечает за поиск в интернете обновления браузера Google Chrome, а второй пункт отвечает за его установку.
Как отключить обновление Google Chrome
Эти службы не рекомендуется отключать но рекомендуется включить обновление Google Chrome в ручной тип запуска. Для этого наводите курсор на один из пунктов и нажимаете правую кнопку мыши. Откроется контекстное меню в котором выбираете пункт Свойства.
Для этого наводите курсор на один из пунктов и нажимаете правую кнопку мыши. Откроется контекстное меню в котором выбираете пункт Свойства.
Как отключить обновление гугл хром бесплатно
Откроются свойства выбранной вами службы. В этих свойствах чтобы отключить автоматическое обновление Google Chrome нужно в пункте Тип запуска выбрать из всплывающего списка пункт Вручную и нажать кнопку ОК.
Как отключить обновление Chrome
После того как вы переведете обе службы в ручной режим ваш браузер не будет автоматически искать обновление для Google Chrome и устанавливать их. После перевода данных служб в ручной режим вам придётся производить обновление браузера гугл хром вручную.
Как вручную обновить гугл хром бесплатно
Чтобы вручную запустить обновление браузера нужно нажать на три точки расположенные в правой верхней части браузера. Откроется контекстное меню в котором поочерёдно выбираете Справка — О браузере Google Chrome.
Как обновить браузер Google Chrome бесплатно
В браузере откроется вкладка на которой сначала произойдёт поиск новых версий и в случае если такая найдётся то сразу начнётся обновление хром. По завершение хром обновления нужно будет перезапустить браузер чтобы обновления вступили в силу. После перезагрузки браузера у вас запустится обновленный хром.
Как обновить Google Chrome до последней версии
На этой же вкладке вы сможете посмотреть какая версия у вас установлена.
Компания Google время от времени выпускает новые версии одного из самых популярных браузеров — Chrome. Каждый раз разработчики пересматривают функционирование браузера и исправляют выявленные за время, прошедшее с выпуска последней версии, ошибки и уязвимости.
К сожалению, не все понимают важность этих обновлений, поскольку они зачастую незаметны. Чаще всего они исправляют внутреннее содержание, а не внешний вид. Обратите внимание на ряд версий, вышедших в конце 2017 — начале 2018 г.
| Версия Google Chrome | Нововведения |
|---|---|
| 62.0.3202.89 Ноябрь 2017 | Исправлено два недочета, касающихся безопасности браузера. За выявление одной из этих проблем специалисту было выплачено $7500. Можно сделать вывод о важности исправления этой ошибки |
| 63.0.3239.8 Декабрь 2017 | Исправлено более 30 возможных угроз. Нововведения мало повлияли на внешний вид и интерфейс |
| 64 Январь 2018 | Исправлены некоторые ошибки. Более жесткая политика по отношению к потенциально опасным ссылкам и всплывающим окнам. Теперь перед тем как перенаправить вас, браузер уведомит вас об этом и потребует подтвердить ваше согласие. |
Первое, что вы можете сделать, если хотите — проверьте его на наличие обновлений. Сделать это очень просто, следуйте рекомендациям ниже.
Шаг 1. Запустите Google Chrome.
Шаг 2. В правом верхнем углу нажмите кнопку «Больше», которая может выглядеть как серия тире или точек, в зависимости от вашей версии Chrome.
Шаг 3. Кнопка может быть окрашена в один из следующих цветов, если у вас есть ожидающее обновления для Chrome:
- зеленый: обновление доступно в течение 4 дней;
- оранжевый: обновление доступно более 4 дней;
- красный: обновление доступно более семи дней.
Примечание! Даже если кнопка не окрашена, у вас может быть обновление, ожидающее вас.
Шаг 4. В нижней части списка нажмите «Справка», а затем нажмите «О Google Chrome».
Вы попадете на страницу, где Chrome проверяет наличие обновлений. Если на странице указано, что «Google Chrome обновлен», вы используете последнюю версию Chrome. Если нет, браузер автоматически загрузит последнюю версию.
Видео — обновляем браузер гугл хром
Автоматическое обновление
Chrome обновляется автоматически, в фоновом режиме. Так было в самом начале, когда разработчики только запустили браузер, так остается и по сей день. Это одна из главных причин, которая позволила ему стать одним из самых популярных веб-браузеров. С момента релиза, он постепенно убедил обычных пользователей, а затем и крупные компании, в том, что это отличная замена Microsoft Explorer, когда-то ведущего браузера.
Это одна из главных причин, которая позволила ему стать одним из самых популярных веб-браузеров. С момента релиза, он постепенно убедил обычных пользователей, а затем и крупные компании, в том, что это отличная замена Microsoft Explorer, когда-то ведущего браузера.
Поскольку Chrome обновляется автоматически, большинству пользователей достаточно лишь перезапустить его. Браузер время от времени самостоятельно проверяет наличие обновлений. По словам разработчиков, браузеры проверяют наличие обновлений каждые 23 с небольшим часа. Как только они будут обнаружены, браузер загрузит их и подготовит к установке. Они начнут действовать сразу же после перезапуска браузера.
Примечание! Не все обновления доходят до всех пользователей сразу же после их выпуска. Например, если компьютером долго не пользовались, или на компьютере не было интернета, эти обновления могут быть пропущены. Поэтому компания распространяет обновления в течение нескольких дней, а порой и недель.

Узнаем сроки выхода обновлений
Google выпускает обновленные версии своего браузера приблизительно раз в два месяца, однако специальных дат нет, всегда по-разному. Google не придерживается строгого графика, как у Mozilla Firefox.
Многие пользователи даже не замечают, когда Chrome обновляется автоматически, поскольку многие новшества касаются внутренних механизмов работы. Вы можете ознакомиться со всеми когда-либо выходившими версиями браузера в интернете, например, в блоге my-chrome.ru. Также информация о нововведениях публикуется в онлайн блоге о Chrome от компании Гугл.
Более того, компания Гугл позволяет обычным людям скачивать и тестировать бета-версии новых обновлений. Это значит, что любой пользователь может получить доступ ко всем нововведениям еще до их релиза.
Это может быть интересно пользователям и очень полезно разработчикам, поскольку предполагается, что вы будете не просто использовать новейшую версию, но также будете уведомлять разработчиков о возможных ошибках.
Обновляем Chrome вручную
Шаг 1. Откройте ваш браузер.
Шаг 2. Перейдите на официальный сайт браузера.
Шаг 3. Скачайте новую версию браузера на свой компьютер.
Шаг 4. Примите все условия и дождитесь окончания установки.
Обновленный браузер запустится автоматически. Все вышедшие обновления будут активированы. Открытые вкладки и окна сохранятся в браузере и автоматически загрузятся при его повторном запуске.
Видео — Как обновить браузер Google Chrome
Как отменить обновление или приостановить автообновление
Иногда после неудачной установки новой версии может потребоваться удалить его, или же возможно, вам больше нравился прошлый интерфейс. Какой бы не была причина, лучше этого не делать поскольку:
- обновления улучшают работу браузера;
- в каждом новом обновлении исправляются ошибки прошлых версий;
- они повышают вашу безопасность.

Зная важность обновлений, вы можете самостоятельно решить, нужно ли вам откатывать браузер до предыдущей версии. Тем не менее вы можете приостановить автоматическое обновление браузера, взяв их под личный контроль.
Шаг 1. Откройте папку, в которой расположены все документы, касающиеся работы Google Chrome. На многих компьютерах, вы можете осуществить следующий путь — «Мой Компьютер» > «Диск C» > «Program Files» > «Google».
В ней находятся три папки, одна из которых содержит все обновления. Именно в нее загружаются все файлы и новые версии Chrome которые в последствии автоматически установятся.
Шаг 2. Переименуйте эту папку любым образом, например, как на скриншоте выше, но не удаляйте ее.
Это все, больше ничего делать не нужно. Теперь Google уже не будет обновляться без вашего ведома. Делать это отныне придется исключительно вручную.
Использование google chrome делает процесс серфинга, работы с интернета, загрузки файлов лёгким и непринуждённым.
Но версии такого рода программ требуют регулярного, своевременного обновления, а не все пользователи владеют информацией как это сделать.
На самом деле, загрузить более усовершенствованную версию расширения можно довольно быстро, не потратив при этом совсем ничего.
Алгоритм закачки свежей версии
Если речь идёт о мобильном устройстве, обновить браузер бесплатно для андроид, на гугл, можно используясистемный магазин. Иконка с его отображением присутствует на каждом дисплее новомодного гаджета и кроется под название Play Market.
Для произведения обновки или переустановки программы для доступа к сети, достаточно всего лишь произвести пару таких несложных действий:
- посетить мобильный магазин, открыть или создать собственный аккаунт;
- зайти в подраздел мои приложения и игры;
- найти необходимую программу и проверить есть ли для неё актуальные обновления от разработчиков;
- если более современная версия уже присутствует, нужно нажать на отметку обновить.

После этого начнётся выкачка необходимого файла из сети и его повторная установка. Скорость, с которой всё это будет происходить, зависит от сетевого сигнала и выбора типа подключения. После повторного процесса закачки, все ранее внесённые пользовательские настройки остаются прежними.
Ещё один способ для выкачивания свежих версий
Узнать о актуальность обновлений хром, человек может используя привычный для себя поисковик. для этого необходимо открыть меню и далее поступить таким образом:
- ввести в поиске название браузера и добавить, что нужно найти именно обновления;
- отправить запрос и дождаться привычной выдачи;
- зайти на официальный источник гугл и выкачать оттуда необходимый контент.
За всё это не придётся платить, но при этом необходимо иметь стабильное подключение ко всемирной сети, обеспечить себя довольно быстрым интернетом.
Если контент не закачивается или выдаёт ошибку, нужно в меню общих установок устройства разрешить установку приложений с неизвестных источников. Для дополнительной проверки обновлённой системы на наличие вирусов и других неприятных сюрпризов, следует применять специальное программное обеспечение – антивирус.
Для дополнительной проверки обновлённой системы на наличие вирусов и других неприятных сюрпризов, следует применять специальное программное обеспечение – антивирус.
Браузер сам по себе является бесплатной программой и поэтому требовать за него деньги незаконно. На официальных сайтах и в магазине выкачивание этой программы будет беспроблемным, а другие, сомнительные ресурсы, лучше обходить стороной. Если актуальных обновок нет, система самостоятельно уведомит об этом пользователя. Чтобы не приходилось выполнять загрузку и переустановку расширения самостоятельно, в меню настроек мультимедийного устройства стоит включить функцию автоматического обновления программ. Если какое-то действие выполнить не удаётся, стоит обратиться в сервисный центр для получения квалифицированной помощи.
Любую программу, установленную на компьютер, необходимо в обязательном порядке обновлять с каждым выходом нового апдейта. Безусловно, это касается и браузера Google Chrome .
Google Chrome – популярный платформенный браузер, который обладает высокой функциональностью. Браузер является самым популярным веб-обозревателем в мире, поэтому огромное количество вирусов направлено именно на воздействие на браузер Google Chrome.
Браузер является самым популярным веб-обозревателем в мире, поэтому огромное количество вирусов направлено именно на воздействие на браузер Google Chrome.
В свою очередь, разработчики Google Chrome зря времени не теряют и регулярно выпускают обновления для браузера, которые не только устраняют недочеты в безопасности, но и приносят новые функциональные возможности.
Ниже мы рассмотрим несколько эффективных способов, которые позволят вам обновить Google Chrome до самой последней версии.
Способ 1: С помощью программы Secunia PSI
Выполнить обновление браузера можно и с помощью стороннего программного обеспечения, предназначенного специально для этих целей. Рассмотрим дальнейший процесс обновления Google Chrome с помощью программы Secunia PSI .
Обращаем ваше внимание на то, что подобным образом можно обновлять не только браузер Google Chrome, но и любые другие программы, установленные на ваш компьютер.
Способ 2: Через меню проверки обновлений браузера
1. В верхнем правом углу веб-обозревателя щелкните по кнопке меню. Во всплывшем меню перейдите к пункту «Справка» , а затем откройте «О браузере Google Chrome» .
В верхнем правом углу веб-обозревателя щелкните по кнопке меню. Во всплывшем меню перейдите к пункту «Справка» , а затем откройте «О браузере Google Chrome» .
2. В отобразившемся окне интернет-обозреватель незамедлительно приступит к проверке на наличие новых обновлений. В случае, если обновление браузера вам не потребуется, вы увидите на экране сообщение «Вы используете самую новую версию Chrome» , как это показано на скриншоте ниже. Если же вашему браузеру потребуется обновление, вам будет предложено его установить.
Способ 3: Переустановка браузера Google Chrome
Радикальный метод, который пригодится в те случаях, когда встроенные средства Chrome не находят актуальные обновления, а использование сторонних программ для вас неприемлемо.
Суть в том, что вам потребуется удалить текущую версию Google Chrome с компьютера, а затем скачать свежий дистрибутив с официального сайта разработчика и вновь установить браузер на компьютер. В результате вы получите самую актуальную версию браузера.
В результате вы получите самую актуальную версию браузера.
Ранее на нашем сайте уже подробнее рассматривался процесс переустановки браузера, поэтому на данном вопросе подробно останавливаться не будем.
Как правило, интернет-обозреватель Google Chrome устанавливает обновления автоматически. Однако, все же не забывайте проверять обновления вручную, и если их установка требуется, устанавливать их на свой компьютер.
До последней версии. Если честно, то тут существует довольно много вариантов развития событий, а также подходов к решению поставленной перед нами задачи. И это позволяет подобрать для себя оптимальный способ обновления. Стоит понять их все, чтобы выбрать самый лучший подход. Давайте же приступим к изучению сегодняшнего вопроса как можно скорее.
Для «Андроид»
Начнем с того, что пользователи не только компьютеров думают, как обновить «Хром» до последней версии. Этим вопросом задаются также и люди, использующие гаджета на базе «Андроид». И правильно — на компьютере и смартфоне данный процесс значительно отличается.
Как обновить «Гугл Хром» до последней версии на «Андроиде»? Для этого придется запустить специальное приложение. Оно называется «Плей Маркет». Готово? Выберите пункт «Мои приложения». Теперь посмотрите на пункт «Есть обновления». Там стоит найти «Гугл Хром». Нажмите на данную строчку, а затем подтвердите свои действия. После некоторого ожидания (следите, чтобы на смартфоне был подключен интернет) вам удастся узнать, как обновить «Хром» до последней версии. Ведь вы сделаете это при помощи «Плей Маркета». Очень быстро, удобно и качественно.
Правда, если не боитесь, то можете просто скачать из интернета уже обновленный браузер. Устанавливаете его на телефон и пользуетесь. Только это не самый лучший вариант, который поможет ответить на вопрос о том, как обновить браузер «Хром» до последней версии.
Для iOS
Но и тех, кому нравятся продукты Apple, не обошли вниманием. Дело все в том, что если вы задумались, как обновить «Хром» до последней версии на iPhone или iPad, то вы можете легко и просто с поставленной перед вами задачей.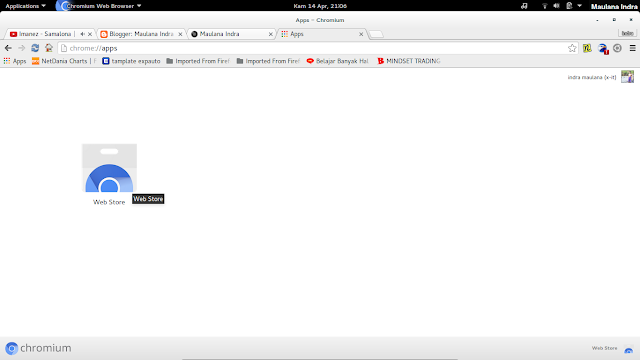 Но не совсем так, как на «Андроиде».
Но не совсем так, как на «Андроиде».
Вам потребуется приложение App Store. Запустите его на вашем гаджете, а затем выберите раздел «Обновления». Отыщите там Chrome, а затем нажмите на нужную кнопку для совершения процесса. Иногда для того, чтобы ответить, как обновить «Гугл Хром» до последней версии придется вводить свой Apple ID. Не пугайтесь, это вполне нормальный процесс. Главное — пользуйтесь только таким способом обновления. Иначе рискуете схлопотать вирус, который похитит вводимые в браузер данные.
Автомат
Как обновить «Хром» до последней версии на компьютере? Вот тут уже существует несколько вариантов развития событий. Начнем с самого простого — автоматического процесса. Как его осуществить? Давайте узнаем!
Время от времени браузера самостоятельно проверяют наличие новых версий самих себя. При этом, пользователю предлагается автоматически обновить приложение. Вы можете как согласиться, так и нет. Некоторым пользователям очень нравится данный подход. Ведь тогда вам не нужно будет думать, как обновить «Яндекс» («Хром») до последней версии. Каждый браузер сам все сделает. От вас потребуется только согласие.
Каждый браузер сам все сделает. От вас потребуется только согласие.
Итак, запускаете приложение для выхода в сеть, а затем ждете. При наличии новых версий программа выдаст вам сообщение об этом. Согласитесь с автоматической установкой, а затем наберитесь терпения и дождитесь окончания процесса. Через несколько минут у вас перезапустится браузер. Вот и все. Теперь вам известно, как обновить «Хром» до последней версии. Правда, это далеко не единственный вариант развития событий.
Автоматическое обновление — это хорошо. Но в ходе него очень часто возникают разные сбои и неполадки. И это, в свою очередь, крайне сильно влияет на работоспособность браузера. Так что многие стараются не пользоваться автоматическим обновлением. Лучше подобрать себе другой вариант. К счастью, есть еще два способа, которые могут помочь нам разделаться с поставленной сегодня задачей.
Самостоятельность
Еще один вариант развития событий — это не что иное, как самостоятельное обновление. При всем этом вам придется самим искать и запускать установочный файл. Как это сделать? Просто посетите официальный сайт Google и найдите там файл для установки одноименного браузера. Теперь подождите, пока он скачается.
При всем этом вам придется самим искать и запускать установочный файл. Как это сделать? Просто посетите официальный сайт Google и найдите там файл для установки одноименного браузера. Теперь подождите, пока он скачается.
Готово? Запускаете инсталлятор, а затем ждете окончания процесса. Вот и все. Несколько минут ожидания — и у вас установлена последняя версия браузера. Именно этот вариант развития событий радует большинство пользователей. Он позволяет свести к минимуму разные негативные последствия обновлений.
Из браузера
Как обновить браузер «Хром» до последней версии? Для этого может сгодиться сама программа, которую вы запускаете для выхода в сеть. Как именно она поможет?
Дело все в том, что «Гугл» позаботился о бесшумной проверке обновлений с сообщением для пользователей о наличии оных. И при этом вас не будут раздражать выпадающие и вылезающие окна. Все отобразится непосредственно в браузере.
Откройте «Гугл Хром», а затем обратите внимание на правую сторону окна.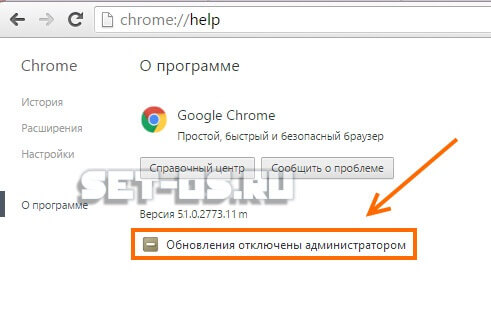 Напротив адресной строки вы увидите три горизонтальные полоски — это меню. И если оно не серое, то имеются какие-то обновления. Нажмите на эти полоски — у вас откроется меню. Теперь отыщите там сроку «Обновить», а затем щелкните по ней. Остается дождаться, пока перезапустится браузер.
Напротив адресной строки вы увидите три горизонтальные полоски — это меню. И если оно не серое, то имеются какие-то обновления. Нажмите на эти полоски — у вас откроется меню. Теперь отыщите там сроку «Обновить», а затем щелкните по ней. Остается дождаться, пока перезапустится браузер.
Обновить Гугл Хром до последней версии с официального сайта: инструкция
Google Chrome является одним из самых популярных интернет браузеров в мире. Обычно браузер обновляется автоматически при появлении новой версии, что происходит для безопасности данных пользователей. Но иногда требуется в ручном режиме обновить хром до последней версии. Иногда автоматические обновления могут изменить внешний вид и элементы управления. В данной статье мы разберемся что же делать если автоматическое обновление не установилось и как проверить текущую версию Google Chrome.
Содержание
- Как обновить Google Chrome в ручную на компьютере
- На компьютере
- На телефоне
- Ещё по теме
- Проверка на наличие обновлений
- Автоматическое обновление
- Узнаем сроки выхода обновлений
- Обновляем Chrome вручную
- Как отменить обновление или приостановить автообновление
- Когда появляется обновление?
- Как обновить Google Chrome?
Как обновить Google Chrome в ручную на компьютере
Как мы раньше указывали, обычно обновления браузера происходят в фоновом режиме. Но если Вы давно не закрывали браузер полностью или не было подключения к интернету, версия браузера могла устареть, проверим новая версия или старая установлена:
Но если Вы давно не закрывали браузер полностью или не было подключения к интернету, версия браузера могла устареть, проверим новая версия или старая установлена:
- В правом верхнем углу нажмите на значок .
- Цвет подскажет как давно вышло новое обновление:
- зеленый: 2 дня;
- оранжевый: 4 дня;
- красный: 7 дней.
Обновляем Google Chrome до последней версии
- Запускаем Chrome.
- Нажимаем на значок в правом верхнем углу.
- Нажимаем на пункт настройки.
- Переходим на вкладку О программе. Если будет показана кнопка обновить браузер нажимаем на нее, или же будет написано что у Вас последняя версия браузера.
- Делаем перезапуск браузера если устанавливали обновления.
Те окна и вкладки которые были открыты, будут сохранены и открыты автоматически при следующем запуске. Можно отложить обновление нажав на кнопку “Не сейчас” и обновление установится со следующим запуском браузера.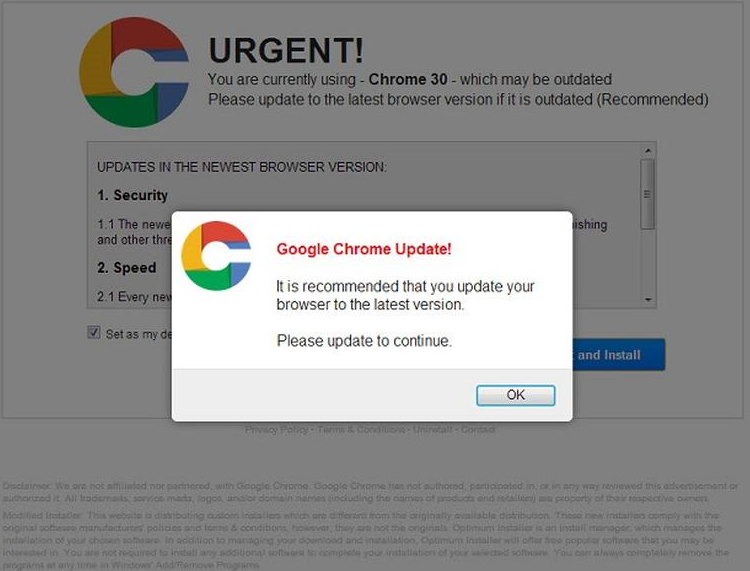
Как скачать и установить Google Chrome мы рассмотрели ранее на нашем сайте.
Как обновить Хром на телефоне
Все приложения на Android обновляются автоматически если Вы включили эту функцию в настройках Play Маркета. Проверить наличие обновлений можно и вручную:
- Запустите Play Маркет.
- Перейдите в меню в верхнем левом углу, откройте “Мои приложения и игры” и переходим в раздел “Есть обновления”.
- Находим приложение браузера Гугл Хром.
- Если браузер будет в списке обновлений установите последнюю версию.
Если у Вас остались вопросы, задавайте их в комментариях, мы поможем их решить.
Разработчики браузера Google Chrome постоянно совершенствуют свой продукт. Инновационные решения, прошедшие бета-тестирование, попадают в новое обновление браузера. Даже если в выпущенной версии будут допущены ошибки, приводящие к сбоям в работе, разработчики оперативно исправят их. Поэтому важно поддерживать браузер в актуальном состоянии, Google Chrome обновить до последней версии чрезвычайно легко, с этим справится любой пользователь.
Персональный компьютер
Чтобы обновить Гугл Хром до последней версии бесплатно достаточно перейти в настройки (значок из трех вертикально расположенных точек), выберите раздел меню «Обновить Google Chrome», если данного пункта нет, значит, ваш браузер уже имеет последнее обновление.
Браузер Хром обновляется автоматически, при этом инсталляция и настройка новых параметров происходит после перезапуска браузера. В случае, если вы продолжительное время не закрывали браузер Хром, то индикатор настроек начнет менять цвет, зеленый цвет означает, что обновление уже доступно два дня, оранжевый — четыре дня, а красный — больше недели.
При отсутствии новых обновлений вы всегда можете проверить нынешнюю версию вашего браузера, нажмите «настройки», далее «справка — о браузере Google Chrome». Кстати, в этом разделе меню, тоже можно обновить браузер, если обновление еще не было совершенно.
При совершении обновления необходимо будет перезапустить браузер, при этом все вкладки сохранятся.
Как обновить Гугл Хром до последней версии на мобильных устройствах читайте дальше.
Устройства под управлением iOS
В зависимости от настроек вашего устройства обновление может происходить в автоматическом режиме, чтобы обновить в ручном режиме, перейдите в магазин приложений «App Store», далее проследуйте по пункту меню «Обновления», выберите браузер Google Chrome, нажмите «обновить», если приложения там нет, значит, вашему браузеру не требуется обновление.
Устройства под управлением Android
В зависимости от настроек вашего устройства обновление может происходить в автоматическом режиме, для обновления в ручном режиме, зайдите в приложение «Play Маркет», после этого в меню выберите пункт «Мои приложения и игры», далее в разделе «Обновления» найдите браузер Google Chrome и нажмите «Обновить».
Внимание: после выполнения обновления до новой версии возможны изменения элементов управления и графического оформления браузера.
Своевременное обновление программ и приложений – залог их качественной работы. Обновить Гугл Хром не составит большого труда, если следовать инструкции, которую мы сегодня предлагаем твоему вниманию, так что приступим.
Обновить Гугл Хром не составит большого труда, если следовать инструкции, которую мы сегодня предлагаем твоему вниманию, так что приступим.
Кстати, скачать обновленный Гугл Хром можно прямо на нашем сайте, мы предлагаем последние версии браузера для каждой из поддерживаемых операционных систем.
На компьютере
Обычному пользователю для того, чтобы обновить Гугл Хром до последней версии с официального сайта, достаточно просто перезагрузить компьютер. Пакет обновлений, в этом случае, устанавливается автоматически, и тебе ничего делать не придется.
Однако, если ты редко выключаешь компьютер, наша инструкция о том, как обновить Гугл Хром на компьютере вручную, тебе пригодится.
Обновление Google Chrome до последней версии на русском языке выпускается бесплатно – вне зависимости от того, автоматически оно будет установлено или вручную.
На Windows 10 и других поддерживаемых операционных системах очень просто понять, что браузеру требуется обновление. В правом верхнем углу экрана расположены три точки, которые открывают меню настроек. Вот как раз они и являются индикатором, на который тебе нужно ориентироваться. В случае, если вышла новая версия, а ты не торопишься ее установить, три точки изменят свой цвет.
В правом верхнем углу экрана расположены три точки, которые открывают меню настроек. Вот как раз они и являются индикатором, на который тебе нужно ориентироваться. В случае, если вышла новая версия, а ты не торопишься ее установить, три точки изменят свой цвет.
- Зеленый – новая версия доступна уже два дня
- Оранжевый – четыре дня
- Красный – семь дней
Чтобы обновить Гугл Хром на ноутбуке или компьютере с Виндовс 10, 8 и 7, сделай вот что:
- Открой браузер и щелкни по значку с тремя точками в правом верхнем углу
- В открывшемся меню должен быть пункт «Обновить Google Сhrome до последней версии», если такого пункта нет – пакет обновлений с официального сайта установился автоматически.
- Или проверь так: Справка»
- «О браузере»
- А затем нажми «Перезапустить»
Существуют нюансы, которые касаются установки пакетов на разных операционных системах:
- Чтобы применить пакет с новым вариантом программы на Windows 8, закрой все вкладки и открытые окна в браузере, а затем – перезапусти его
- Как бесплатно обновить браузер Гугл Хром до последней версии на компьютерах Mac для всех пользователей.
 Установи его в папку «Программы», а затем открой последовательно «Настройки» — «Справка» — «О браузере», выбери «Для всех пользователей»
Установи его в папку «Программы», а затем открой последовательно «Настройки» — «Справка» — «О браузере», выбери «Для всех пользователей» - Для того, чтобы установить обновление в Linux, используй менеджер пакетов
- Для Windows XP и Vista, начиная с 50 версии, обновления больше не выпускаются.
На телефоне
Чтобы обновить Гугл Хром на Андроиде или iOS, проще всего использовать магазин игр и приложений – Play Market и AppStore, соответственно.
- Открой магазин и перейди во вкладку «Мои приложения и игры», а здесь – в раздел «Обновления»
- Найди браузер и коснись кнопки «Установить» рядом с названием
- Пакет с новым вариантом программы начнет устанавливаться
- В этом же разделе ты можешь настроить автоматическую установку по мере выхода новой версии
После установки нового варианта программы, ты можешь заметить изменения в интерфейсе, оформлении или добавление новых функций. Не сомневайся, все нововведения сделаны, в первую очередь, для твоего удобства. Вряд ли ты столкнешься со сложностями – разработчики браузера всегда делали акцент на простоту в использовании и быстрый доступ к функционалу.
Вряд ли ты столкнешься со сложностями – разработчики браузера всегда делали акцент на простоту в использовании и быстрый доступ к функционалу.
Ещё по теме
Что такое VPN для Firefox Firefox очистить кэш Панель закладок Как отключить рекламу на Андроиде Firefox Quantum
Компания Google время от времени выпускает новые версии одного из самых популярных браузеров — Chrome. Каждый раз разработчики пересматривают функционирование браузера и исправляют выявленные за время, прошедшее с выпуска последней версии, ошибки и уязвимости.
К сожалению, не все понимают важность этих обновлений, поскольку они зачастую незаметны. Чаще всего они исправляют внутреннее содержание, а не внешний вид. Обратите внимание на ряд версий, вышедших в конце 2017 — начале 2018 г.
Как обновить хром браузер
| Версия Google Chrome |
|---|
Чаще всего обновления исправляют внутреннее содержание, а не внешний вид
Проверка на наличие обновлений
Первое, что вы можете сделать, если хотите обновить свой браузер — проверьте его на наличие обновлений. Сделать это очень просто, следуйте рекомендациям ниже.
Сделать это очень просто, следуйте рекомендациям ниже.
Шаг 1. Запустите Google Chrome.
Шаг 2. В правом верхнем углу нажмите кнопку «Больше», которая может выглядеть как серия тире или точек, в зависимости от вашей версии Chrome.
Нажимаем «Настройка и управление Google Chrome»
Шаг 3. Кнопка может быть окрашена в один из следующих цветов, если у вас есть ожидающее обновления для Chrome:
- зеленый: обновление доступно в течение 4 дней;
- оранжевый: обновление доступно более 4 дней;
- красный: обновление доступно более семи дней.
Примечание! Даже если кнопка не окрашена, у вас может быть обновление, ожидающее вас.
Шаг 4. В нижней части списка нажмите «Справка», а затем нажмите «О Google Chrome».
Нажимаем «Справка», а затем нажимаем «О Google Chrome»
Вы попадете на страницу, где Chrome проверяет наличие обновлений. Если на странице указано, что «Google Chrome обновлен», вы используете последнюю версию Chrome. Если нет, браузер автоматически загрузит последнюю версию.
Если на странице указано, что «Google Chrome обновлен», вы используете последнюю версию Chrome. Если нет, браузер автоматически загрузит последнюю версию.
Проверка наличия обновлений
Видео — обновляем браузер гугл хром
Автоматическое обновление
Chrome обновляется автоматически, в фоновом режиме. Так было в самом начале, когда разработчики только запустили браузер, так остается и по сей день. Это одна из главных причин, которая позволила ему стать одним из самых популярных веб-браузеров. С момента релиза, он постепенно убедил обычных пользователей, а затем и крупные компании, в том, что это отличная замена Microsoft Explorer, когда-то ведущего браузера.
Поскольку Chrome обновляется автоматически, большинству пользователей достаточно лишь перезапустить его. Браузер время от времени самостоятельно проверяет наличие обновлений. По словам разработчиков, браузеры проверяют наличие обновлений каждые 23 с небольшим часа. Как только они будут обнаружены, браузер загрузит их и подготовит к установке. Они начнут действовать сразу же после перезапуска браузера.
Они начнут действовать сразу же после перезапуска браузера.
Chrome обновляется автоматически, в фоновом режиме
Примечание! Не все обновления доходят до всех пользователей сразу же после их выпуска. Например, если компьютером долго не пользовались, или на компьютере не было интернета, эти обновления могут быть пропущены. Поэтому компания распространяет обновления в течение нескольких дней, а порой и недель.
Узнаем сроки выхода обновлений
Google выпускает обновленные версии своего браузера приблизительно раз в два месяца, однако специальных дат нет, всегда по-разному. Google не придерживается строгого графика, как у Mozilla Firefox.
Google выпускает обновленные версии своего браузера приблизительно раз в два месяца
Многие пользователи даже не замечают, когда Chrome обновляется автоматически, поскольку многие новшества касаются внутренних механизмов работы. Вы можете ознакомиться со всеми когда-либо выходившими версиями браузера в интернете, например, в блоге my-chrome. ru. Также информация о нововведениях публикуется в онлайн блоге о Chrome от компании Гугл.
ru. Также информация о нововведениях публикуется в онлайн блоге о Chrome от компании Гугл.
Более того, компания Гугл позволяет обычным людям скачивать и тестировать бета-версии новых обновлений. Это значит, что любой пользователь может получить доступ ко всем нововведениям еще до их релиза.
Любой пользователь может получить доступ ко всем нововведениям еще до их релиза
Это может быть интересно пользователям и очень полезно разработчикам, поскольку предполагается, что вы будете не просто использовать новейшую версию, но также будете уведомлять разработчиков о возможных ошибках. Более того, компания обязуется обеспечить вам максимально возможную скорость интернета за содействие.
Обновляем Chrome вручную
Шаг 1. Откройте ваш браузер.
Шаг 2. Перейдите на официальный сайт браузера.
Переходим на официальный сайт Google Chrome
Шаг 3. Скачайте новую версию браузера на свой компьютер.
Скачиваем новую версию браузера
Шаг 4. Примите все условия и дождитесь окончания установки.
Принимаем условия и устанавливаем
Обновленный браузер запустится автоматически. Все вышедшие обновления будут активированы. Открытые вкладки и окна сохранятся в браузере и автоматически загрузятся при его повторном запуске.
Читайте в новой статье — «Как установить браузер по умолчанию».
Видео — Как обновить браузер Google Chrome
Как отменить обновление или приостановить автообновление
Иногда после неудачной установки новой версии может потребоваться удалить его, или же возможно, вам больше нравился прошлый интерфейс. Какой бы не была причина, лучше этого не делать поскольку:
- обновления улучшают работу браузера;
- в каждом новом обновлении исправляются ошибки прошлых версий;
- они повышают вашу безопасность.
Зная важность обновлений, вы можете самостоятельно решить, нужно ли вам откатывать браузер до предыдущей версии. Тем не менее вы можете приостановить автоматическое обновление браузера, взяв их под личный контроль.
Тем не менее вы можете приостановить автоматическое обновление браузера, взяв их под личный контроль.
Автоматическое обновление Google Chrome можно временно приостановить
Шаг 1. Откройте папку, в которой расположены все документы, касающиеся работы Google Chrome. На многих компьютерах, вы можете осуществить следующий путь — «Мой Компьютер» > «Диск C» > «Program Files» > «Google».
В ней находятся три папки, одна из которых содержит все обновления. Именно в нее загружаются все файлы и новые версии Chrome которые в последствии автоматически установятся.
Переименовываем папку в которую загружаются все файлы и новые версии Chrome
Шаг 2. Переименуйте эту папку любым образом, например, как на скриншоте выше, но не удаляйте ее.
Теперь Google уже не будет обновляться без вашего ведома
Это все, больше ничего делать не нужно. Теперь Google уже не будет обновляться без вашего ведома. Делать это отныне придется исключительно вручную.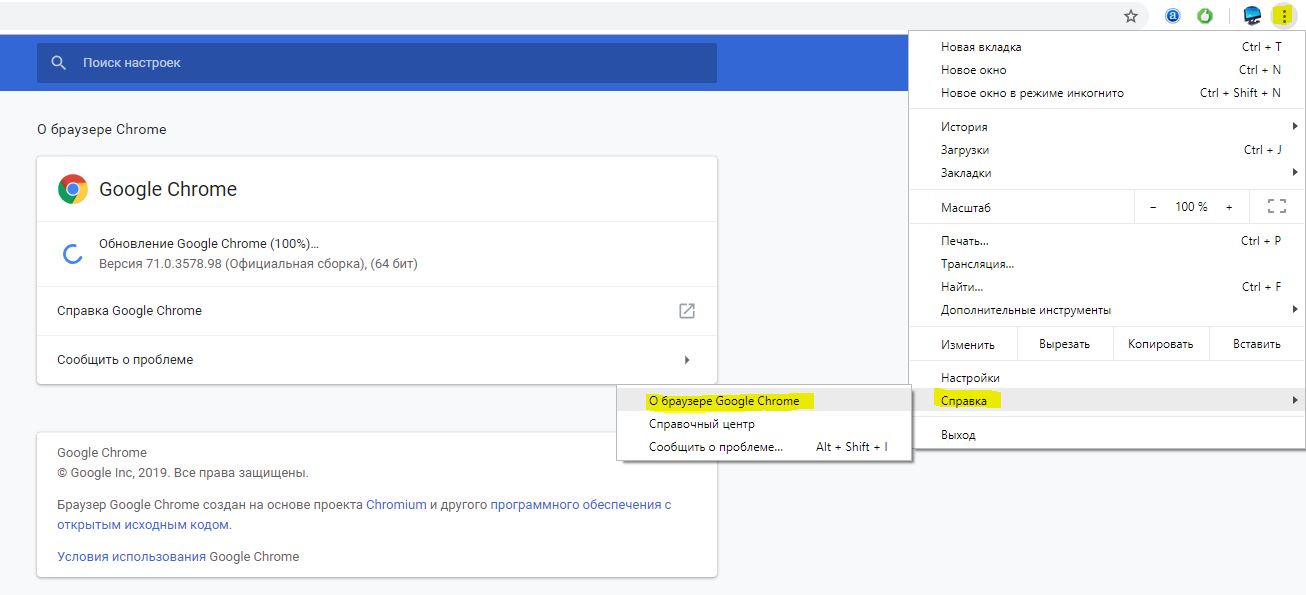
before—>p, blockquote1,0,0,0,0—>
Содержание: 1. Когда появляется обновление? 2. Как обновить Google Chrome автоматически и вручную 3. Справка с официального сайта
p, blockquote2,0,0,0,0—>
h31,0,0,0,0—>
Когда появляется обновление?
h32,0,0,0,0—>
Обновление Google Chrome появляется редко. Где-то раз в два, может быть, три месяца. Поэтому, особо выискивать его не стоит. Какого-то графика обновлений не существует в принципе, все целиком зависит от разработчиков браузера. Решение о выпуске обновлений разработчики принимают, исходя из ситуации в интернете, появлению новых угроз и выявлению уязвимостей в браузере.
p, blockquote3,0,0,0,0—>
Если Вы считаете, что не работает какой-то фильм, который Вы запускаете в браузере, или нормально не открывается сайт и причиной этому является устаревшая версия Google Chrome, то, скорее всего, Вы ошибаетесь. Вероятно, у Вас просто некорректно работает плеер Flash player.
p, blockquote4,0,0,0,0—>
Как обновить Google Chrome?
h33,0,0,0,0—>
На самом деле все очень просто. Скорее всего, Вы обновляете свой Google Chrome, даже не замечая этого.
p, blockquote5,0,0,0,0—>
Автоматическое обновление
p, blockquote6,0,1,0,0—>
Делается это путем отключения компьютера. Например, если на ночь или в другое время Вы выключаете свой компьютер, то когда его снова включаете, то Google Chrome будет уже обновлен.
p, blockquote7,0,0,0,0—>
Обновление вручную
p, blockquote8,0,0,0,0—>
Те пользователи, которые несколько дней подряд не выключают свой компьютер, могут обновлять свой браузер вручную. Для этого понадобится обратить свое внимание на значок “Настройка и управление Google Chrome”, который имеет вид трех вертикальных точек и находится в правом верхнем углу браузера (на рис. 1 обведен в красную рамку).
p, blockquote9,0,0,0,0—>
Рис. 1. Значок «Настройка и управление Google Chrome» (три точки в красной рамке)
1. Значок «Настройка и управление Google Chrome» (три точки в красной рамке)Если появляется свежая версия Google Chrome, а ваш компьютер по каким-то причинам его не обновил, значок “Настройка и управление Google Chrome” подсветится
p, blockquote10,0,0,0,0—>
- зеленым цветом, если обновление доступно 2 дня,
- оранжевым цветом, если обновление вышло 4 дня назад,
- красным цветом, если вдруг обновлению уже 7 дней.
Обычно вкладка серая, так что не заметить изменение её цвета будет невозможно.
p, blockquote11,0,0,0,0—>
Если немного отвлечься от темы, то это напоминает цветовую дифференциацию штанов из кинофильма «Кин-дза-дза». Помните, как говорит герой Юрия Яковлева: «Нет, генацвале! Когда у общества нет цветовой дифференциации штанов, то нет цели!»
p, blockquote12,1,0,0,0—> p, blockquote13,0,0,0,0—>
В нашем случае, если вкладка обычного, серого цвета, то нет цели обновлять браузер. А если она изменила свой цвет с привычного, серого на другой, то это означает, что у пользователя появилась цель обновить свой Google Chrome.
p, blockquote14,0,0,0,0—>
- Нажимаем на три точечки (то есть, на значок “Настройка и управление Google Chrome”) и
- ищем строчку «Обновить Google Chrome». Нажимаем на неё.
- Сразу же появляется окно с предложением перезапустить Google Chrome.
- Жмем «Перезапустить» и браузер обновляется. Можно нажать «Не сейчас». Тогда Google Chrome обновится сразу после его первого выключения.
Если пункта «Обновить Google Chrome» нет, значит у Вас уже используется последняя версия браузера.
p, blockquote15,0,0,0,0—>
Рис. 2. В меню нет пункта «Обновить Google Chrome», значит, используется последняя версия браузера- Если кликнуть меню (1 на рис. 2),
- затем – по “Справка” (2 на рис. 2),
- наконец открыть “О браузере Google Chrome” (3 на рис. 1),
то увидим сообщение, что “Последняя версия Google Chrome уже установлена” (рис. 3).
p, blockquote16,0,0,0,0—>
Рис. 3. Сообщение о том, что используется последняя версия Google ChromeСправка с официального сайта
h41,0,0,0,0—>
Кто лучше всех знает о своем детище, то есть о браузере Google Chrome, как не родители (в смысле разработчики браузера). Поэтому ниже ссылка на справку с официального сайта “Как обновить Google Chrome”:
Поэтому ниже ссылка на справку с официального сайта “Как обновить Google Chrome”:
p, blockquote17,0,0,0,0—>
//support.google.com/chrome/answer/95414?co=GENIE.Platform%3DDesktop&hl=ru
p, blockquote18,0,0,1,0—>
Также о браузере:
p, blockquote19,0,0,0,0—>
1. Настройка push-уведомлений в браузерах Chrome и Firefox
p, blockquote20,0,0,0,0—>
2. Все еще используете Chrome? С выходом Quantum пришло время посмотреть в сторону Firefox
p, blockquote21,0,0,0,0—>
3. Как разобраться с паролями в браузере Google Chrome
p, blockquote22,0,0,0,0—>
4. 12 полезных расширений для браузера Google Chrome
p, blockquote23,0,0,0,0—> p, blockquote24,0,0,0,1—>
5. Как просто и быстро очистить кеш Google Chrome?
after—>
Как обновить гугл хром до последней версии
ГлавнаяБраузеры
Всем известно, что Google Chrome обновляется автоматически, в фоновом режиме, такая система работает уже почти десять лет, со времён первого появления браузера на мировом рынке. Это также одна из причин его популярности. Несмотря на преимущества концепции автоматического обновления Chrome, многих могут не устраивать принудительные изменения, появляющиеся в старом браузере, или то, что во время обновления некоторые процессы и скорость браузера снижаются.
Это также одна из причин его популярности. Несмотря на преимущества концепции автоматического обновления Chrome, многих могут не устраивать принудительные изменения, появляющиеся в старом браузере, или то, что во время обновления некоторые процессы и скорость браузера снижаются.
Как обновить гугл хром до последней версии
Содержание
- Автообновления или ручная установка?
- Установка браузера
- Как проверить текущую версию браузера
- Ручное обновление
- Установка обновлений для мобильных устройств
- На iPhone
- На Android
- Видео — Как обновить браузер Гугл Хром
Автообновления или ручная установка?
- поскольку Хром обновляется автоматически, большинству пользователей требуется только перезапустить браузер, чтобы подтвердить изменения;
- браузер регулярно проверяется на новые обновления. В официальных документах Google, выставленных на сайте компании, которые, к слову, часто устаревают, сказано, что проверка обновлений происходит единожды каждые двадцать три часа и двадцать минут;
- после того, как Хром найдёт доступное обновление, он загрузит новый код и приготовит его для установки.
 Хотя этот последний шаг не начнётся, пока юзер не включит или не перезагрузит браузер.
Хотя этот последний шаг не начнётся, пока юзер не включит или не перезагрузит браузер.
Установка браузера
Чтобы установить новейшую версию браузера Google Chrome, нужно проделать следующие шаги:
- Зайти в любой другой браузер, либо через прежнюю версию Хрома.
Открываем другой браузер
- Через него зайти на официальный сайт Google Chrome, вбив данную ссылку: https://www.google.com/chrome/ в свою адресную строку, как вариант — такую ссылку: https://support.google.com/chrome/answer/95346?hl=ru (справочный материал с подробным описанием инструкций для установки браузера).
Заходим на официальный сайт Google Chrome
- Проверить, правильно ли на соответствующей веб-странице определилась операционная система, которую вы используете. В некоторых случаях система ошибается, тогда следует вручную прописать параметры, и указать свою операционную систему, ее разрядность, и после этого нажать на кнопку «Скачать Хром» для другой платформы.
Скачиваем Google Chrome для вашей операционной системы
- После этого откроется ещё одно окно, в котором нужно будет поставить галочку напротив принятия пользовательского соглашения и после этого перейти к загрузке браузера.
 На данном же этапе есть возможность установить браузер в качестве основного пользовательского браузера по умолчанию — это можно сделать тоже просто поставив галочку в соответствующем квадрате.
На данном же этапе есть возможность установить браузер в качестве основного пользовательского браузера по умолчанию — это можно сделать тоже просто поставив галочку в соответствующем квадрате.Ставим галочку в соответствующем квадрате
- После этого ещё некоторое время нужно потратить на загрузку программного обеспечения и его установку.
Программное обеспечение
И как только процесс установки завершится, браузер Хром с самыми последними обновлениями запустится автоматически.
Как проверить текущую версию браузера
Чтобы не заморачиваться с обновлениями и не устанавливать последние версии браузера, необходимо просто знать актуальную версию собственного нынешнего обозревателя Google Chrome.
- Чтобы узнать это, юзеру нужно будет зайти в свойства ярлыка браузера.
Нажимаем правую кнопку мыши и выбираем «Свойства»
- Кликнуть по кнопке «Расположение файла».
Нажимаем на кнопку «Расположение файла»
- Откроется корневой каталог программы с исполнительным файлом chrome.
 exe, в котором, как и в ярлыке, нужно вывести «Свойства».
exe, в котором, как и в ярлыке, нужно вывести «Свойства».Нажимаем на ярлык правой кнопкой мыши и выбираем «Свойства»
- Переходим в пункт «Подробно» — где и найти подпункт «Версия файла», что и является необходимой нам информацией.
Версия продукта
Ручное обновление
Для того, чтобы старую версию браузера вручную, необходимо проделать следующее:
- Открыть меню «Параметры» в правом-верхнем углу экрана браузера.
Открываем меню «Параметры»
- Выбрать пункт «Справка» в выпавшем меню.
Выбираем пункт «Справка» в выпавшем меню
- Выбрать пункт «О браузере Google Chrome», после чего дождаться проверки обновлений.
Выбираем пункт «О браузере Google Chrome»
На заметку! Google обновляет браузер приблизительно каждые 6 недель, хотя в прошлом году период между новыми релизами составил 47 дней, то есть ближе к 7 неделям. Google не держится установленного графика — в отличии, например, от Mozilla с ее Firefox, и Google не делает большой шумихи вокруг каждой версии.
Официально компания рекомендует посетителям отслеживать их блог, чтобы быть в курсе всех обновлений, и в том числе исправлений дыр в безопасности, проявляющихся с периодическими интервалами. Неофициально же пользователи могут отслеживать приблизительное расписание обновлений Хрома на специальном календаре на сайте Chromium. Эти даты неофициальны и служат для того, чтобы юзеры могли получить примерное представление о времени предоставления очередных обновлений. При этом руководство прямо заявляет буквально о том, что все даты приведены исключительно для поверхностного планирования и могут быть изменены в любой момент по желанию руководства.
Установка обновлений для мобильных устройств
На iPhone
Установка обновлений на iPhone
- Нужно открыть приложение App Store для IOS. Это приложение, со значком светло-голубого цвета с белой буквой «А». Вероятно, вы найдете App Store на рабочем столе.
Открываем приложение App Store для IOS
- Далее нужно найти пункт обновления «Обновления» (Updates).
 Нужно нажать на кнопку «ОБНОВИТЬ» рядом со значком Chrome. Значок Chrome можно увидеть в разделе «Ожидающие обновления» в верхней части страницы; «UPDATE» кнопка расположена справа от него. Если Chrome не отображается в разделе «Ожидающие обновления», значит браузер уже обновляется.
Нужно нажать на кнопку «ОБНОВИТЬ» рядом со значком Chrome. Значок Chrome можно увидеть в разделе «Ожидающие обновления» в верхней части страницы; «UPDATE» кнопка расположена справа от него. Если Chrome не отображается в разделе «Ожидающие обновления», значит браузер уже обновляется.Находим пункт обновления «Обновления» (Updates)
- Затем надо ввести пароль Apple ID при появлении соответствующего запроса. Это позволит Google Chrome начать процесс обновления.
Вводим пароль Apple ID
Если предложения ввести пароль Apple ID не поступит, то Google Chrome начнет обновление немедленно.
На Android
Установка обновлений на Android
- Нужно открыть Google Play Store. Это приложение имеет значок белого цвета с разноцветным треугольником.
Открываем Google Play Store
- Далее нужно нажать на значок «Меню». Он находится в верхнем левом углу экрана, чуть левее строки ввода.
Нажимаем на значок «Меню»
- Перейти к «Мои приложения и игры».
 Этот пункт находится в выпадающем меню в левой части экрана.
Этот пункт находится в выпадающем меню в левой части экрана.Переходим в раздел «Мои приложения и игры»
- После этого нажимается значок Chrome. Данный значок появится в разделе «Обновления», куда необходимо будет перейти, и где будет обнаружен список обновлений; после того, как как будет запущена кнопка «Update», браузер начнет процесс обновления.
На вкладке Chrome нажимаем «Update»
Как и в случае с iOS, если Chrome не отображается в разделе «Обновления» в меню «Мои приложения и игры», значит он в данный момент уже обновляется.
На заметку! Несмотря на то, что в интернете есть множество инструкций, призванных объяснить людям, как отключать автоматические обновления в браузере Google Chrome — по большому счёту эти инструкции ошибочны, а часто и просто бесполезны. Они ошибочны, потому что цель всех автоматических обновлений состоит в одном: улучшение безопасности мониторинга сети, а также снижение вероятности того, что в процессе сетевой активности какая-либо вредоносная программа попадёт в вашу систему через приложение.
Они бесполезны, поскольку концепцию обновлений Хрома невозможно полностью отключить без использования бизнес-инфраструктуры Active Directory. «Чтобы не допустить злоупотребления данной политикой, в случае если устройство не включено в домену Active Directory, если для неё поставлено значение равное нулю, либо более 77 часов, то данный критерий будет изменён на 77 часов после Августа 2014 года», — утверждается в официальном документе компании, ссылаясь на внутренние правила организации, позволяющие нынешним системным администраторам компании отключать эту функцию. Несмотря на это, пользователи в любой момент могут выключить автоматическое обновление браузера на собственных персональных компьютерах имеющих Windows OC — для этого потребуется удалить из корневой папки Google файл GoogleUpdate.exe. Он располагается в директории: C:\Program Files(x86)\Google\Update.
Видео — Как обновить браузер Гугл Хром
Понравилась статья?
Сохраните, чтобы не потерять!
Рекомендуем похожие статьи
Как обновить браузеры на компьютере: подробная инструкция
Во всех операционных системах семейства Windows присутствует средство для просмотра веб-страниц, поэтому пользователь зачастую не заботится о наличии новых версий установленного на компьютере браузера. Однако, это большая ошибка, которая может привести к печальным последствиям. Какие могут подстерегать опасности при использовании старой версии? Как избежать распространённых проблем при обновлении? Когда стоит обновлять интернет-браузер и зачем это делать? Постараемся раскрыть для вас основные нюансы и проблемы в данной статье.
Однако, это большая ошибка, которая может привести к печальным последствиям. Какие могут подстерегать опасности при использовании старой версии? Как избежать распространённых проблем при обновлении? Когда стоит обновлять интернет-браузер и зачем это делать? Постараемся раскрыть для вас основные нюансы и проблемы в данной статье.
Когда стоит обновить браузер?
Старый веб-браузер по сравнению с обновленным, лишен многих преимуществ:
- Отсутствие поддержки новейших технологий. Пользуясь старой версией, вскоре вы заметите, что некоторые страницы перестали открываться, а сервисы не работают.
- Медлительность. Для корректного отображения страницы, утилита должна подгрузить файлы изображений, сценариев, аудио и видео. На старом интернет-обозревателе эти файлы загружаются с низкой скоростью, иногда приводя к зависанию.
- Отсутствие свежих дополнений. Все новые надстройки пишутся под новые версии программ, таким образом, вы лишаетесь новых функций.
Помимо перечисленных выше сигналов к обновлению, стоит вспомнить о снижении степени безопасности из-за того, что хакеры нашли дыры в безопасности предыдущих версий браузера. Можно сказать, что обновление – обязательная процедура для активных пользователей, ее нужно выполнять хотя бы 1 раз в месяц.
Можно сказать, что обновление – обязательная процедура для активных пользователей, ее нужно выполнять хотя бы 1 раз в месяц.
Как обновить Интернет Эксплорер
Для всех, кто использует Windows 10, не секрет — привычный всем Интернет Эксплорер в одиннадцатой версии плавно трансформировался в Microsoft Edge.
Это не один и тот же обозреватель, продукты разные, но если до этого в прежних версиях Windows вы активно не делали обновления, то соответственно увидите в своем функционале только Microsoft Edge.
В любом случае, чтобы правильно обновить браузер Internet Explorer, посетите официальный центр загрузок от компании — www.microsoft.com/ru-ru/download.
Зайдите в раздел “Браузеры”:
Здесь представлен большой перечень загрузок и обновлений для самых различных версий Internet Explorer.
Возможно, вы перешли на Windows 10 совсем недавно или воспользовались шансом прокачать свой компьютер до начала лета 2016, когда версия предоставлялась совершенно бесплатно, но Microsoft Edge — это определенно что-то новое от разработчиков компании.
Как обновить браузер до последней версии на компьютере?
Следуя приведенной инструкции, обновить браузер бесплатно не составит труда. Точно следуйте немногочисленным пунктам списка и ваши действия обязательно увенчаются успехом. Перед тем, как бесплатно обновить версию браузера, закройте программы, нагружающие ресурсы компьютера. Они снижают скорость установки, загружают канал передачи данных.
Яндекс Браузер
Короткая инструкция, помогающая обновить Яндекс.Браузер:
- Откройте меню, нажав значок с тремя горизонтальными полосами.
- Наведите курсор мыши на пункт «Дополнительно».
- Активируйте элемент «О браузере Yandex».
- Откроется страничка, на которой скачивается и устанавливается программа. Подождите, пока утилита ищет последнюю версию. При ее отсутствии, вашему взору предстанет сообщение: «Вы используете актуальную версию Яндекс браузера». Если обновления найдутся, начнется скачивание с последующей установкой.
- Обновите и перезагрузите веб-браузер.

Google Chrome
Как обновить браузер Гугл Хром:
- В углу справа активируйте значок с тремя точками.
- Кликните «Обновить Google Chrome».
- Если эта кнопка отсутствует, значит вы обладатель последней версии браузера.
Opera
Как обновить браузер Опера:
- Нажмите на кнопку «Настройки» расположенную в верхнем левом углу окна.
- В появившемся меню выберите «Справка».
- Активируйте пункт о программе.
- В раскрывшемся окне «Информация о версии» произойдет поиск обновлений.
Mozilla Firefox
Как обновить браузер на компьютере:
- Нажмите верхнее меню в окне.
- Активируйте кнопку «Справка».
- Выберите пункт «О Firefox».
- Утилита проверит сайт на наличие обновлений и загрузит их автоматически.
- После загрузки щелкните «Перезапустить Firefox.
IE
Как обновить версию браузера Internet Explorer:
- Для обновления Internet Explorer установите новую бесплатную версию веб-браузера поверх старой, то есть загрузите файл с и запустите его.

- В конце установки перезагрузите компьютер.
- На этом обновление завершено.
Примечание: если используется Windows 7, а процесс не удался, возможно отсутствует Service Pack. Установите его и попробуйте снова.
Как обновить Мазилу Firefox
Процесс обновления тут похож на то, что мы уже видели в Хроме. По умолчанию включено автообновление, но можно сей процесс инициировать и вручную. Для этого нужно будет кликнуть про кнопке с тремя горизонтальными полосками в левом верхнем углу и в открывшемся окне кликнуть по иконке со знаком вопроса, расположенную внизу. Ну, а в открывшемся меню выбрать в самом низу пункт «О Firefox»:
Правда, в моем случае новых версий Mozilla Firefox обнаружено не было, но если бы мой браузер недельку работал не закрываясь, то там наверняка что-нибудь новенькое нашлось бы, ибо разработчики не дремлют. В этом случае после загрузки обновлений вы увидите кнопку с предложением перезапустить обозреватель для их применения
Кстати, если вас по каким-либо причинам автообновление браузера не устраивает (хотите собственноручно обновляться), то просто отключите эту опцию в настройках Мазилы Фаерфокс (для входа в настройки достаточно будет кликнуть по кнопке с тремя чертами и выбрать одноименный пункт в открывшемся окне).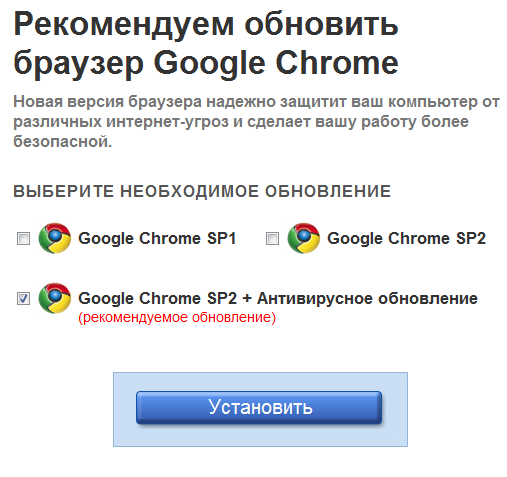 Настройки этого обозревателя всегда отличались обширностью и вкладка «Дополнительно» — «Обновления» не стала исключением:
Настройки этого обозревателя всегда отличались обширностью и вкладка «Дополнительно» — «Обновления» не стала исключением:
Здесь вы можете выбрать один из трех вариантов работы:
- По умолчанию обновления будут скачиваться и устанавливаться в фоновом режиме, а вы можете поставить галочку, чтобы вас предупреждали, если какие-то из установленных у вас дополнений, плагинов или расширения для браузера Мазилы не будут совместимы с новой версией.
- Обновления будут проверяться автоматически, но вас будут каждый раз терзать распросами перед их установкой.
- Проверка браузера на появление новых версий вообще осуществляться не будет. Вы сами сможете с помощью описанных выше несложных манипуляций апгрейдить свой обозреватель по мере необходимости и желания.
С помощью расположенной чуть ниже кнопочки можно будет просмотреть журнал всех обновлений, которые производились для вашего браузера, а также сможете настроить автообновление поисковых плагинов. В общем, Мазила Фаерфокс как всегда на высоте по части настроек. Собственно, это его конек.
Собственно, это его конек.
Кстати, на базе Мазилы имеются довольно интересные сборки, например, самый безопасный браузер под названием Тор. Он позволяет «шастать» в сети не оставляя следов. Обновляет он примерно так же, ибо его дополнительные возможности реализованы просто за счет расширений.
Как часто нужно обновлять браузер на ПК с Windows?
Интернет-браузер, являясь часто используемым программным обеспечением, требует высокой степени защиты от вирусов и хакерских атак. Ведь зловредное ПО зачастую попадает на компьютер благодаря старым дырам в коде. Обновление снижает опасность подцепить вирус, шпионское ПО, исправляет внутренние ошибки. Свежая версия утилиты обеспечивает лучшее быстродействие, следует современным стандартам, улучшает взаимодействие и поддержку новых технологий. Поэтому, для использования вышеперечисленных возможностей, браузер рекомендуется обновлять сразу после появления новой версии.
Почему важно вовремя обновлять браузер?
Многие люди предпочитают не устанавливать обновления для программ, установленных на их компьютерах. Но есть несколько причин, почему все-таки стоит регулярно обновлять веб-серфер:
Но есть несколько причин, почему все-таки стоит регулярно обновлять веб-серфер:
1. Ускорение работы.
Старые версии медленные. Используя не обновленную программу, можно столкнуться с проблемами низкой скорости загрузки страниц, ошибками и зависаниями.
2. Больше возможностей отображения.
В устаревших версиях для использования простой анимации придется использовать встроенный видео-файл или сценарий, что значительно увеличит время, которое необходимо для загрузки.
3. Более надежная защита.
Старый интернет-серфер не способен обеспечить должную защиту ваших персональных данных, истории просмотров и паролей. С каждым новым обновлением программа становится более надежной, совершенной и быстрой.
Новые версии защищают ваше устройство от вирусов, вредоносных программ. Работать в обновленном браузере приятнее за счет быстроты загрузки страниц, редких сбоев и зависаний. Обновляется он бесплатно через официальные сайты производителей, а также в самой программе.
Почему браузер не обновляется: решения
Обновление браузера выполняется быстро, не требуя вмешательств со стороны пользователя. Однако, никто не застрахован от возникновения проблем, затрудняющих этот процесс. Рассмотрим распространенные вопросы и способы их решения:
- Отсутствие сети — банальная, но не теряющая своей злободневности неприятность. Перед тем, как обновить браузер на компьютере, проверьте соединение с интернетом. Возможно причиной стал выдернутый сетевой кабель или выключенный роутер. Также, перезагрузите ПК: некоторые процессы могут мешать установке программ.
- Блокировка охранным ПО. Системы безопасности иногда видят угрозу даже в проверенных лицензионных продуктах. Чтобы обойти защиту, отключите антивирус, брандмауэр на время установки.
- Недостающие или испорченные файлы — следствие работы программ очистки системы, неосторожных действий пользователя или вирусной атаки на ваш компьютер. Для разрешения проблемы переустановите интернет-браузер заново.

- Ошибка при запуске установочного файла. Возникает, когда операционная система устарела. При этом, последняя версия браузера оказывается недоступна. Решение: перед тем, как обновить версию браузера, позаботьтесь об актуальности Windows.
Когда стоит обновлять браузер, каждый решает сам, но зачем лишать себя новых плюшек, предлагаемых разработчиками? Не откладывайте обновление, оставляя свой веб-обозреватель уязвимым перед многочисленными интернет-угрозами. Позаботьтесь о своей системе, взамен, она отблагодарит вас долгой, стабильной работой.
Нашли опечатку? Выделите текст и нажмите Ctrl + Enter
Обновляем браузер Гугл Хром.
Google Chrome, или Гугл Хром по-русски, так же нуждается в обновлении. Кстати, этот браузер известен своей оперативностью, здесь очень удобно и быстро работается, потому люди, часто работающие с Интернетом и ценящие скорость, предпочитают использовать именно этот браузер. Если работать и пользоваться им несложно, и нет принципиальных особенностей в управлении от других браузеров, стоит узнать, как обновить браузер Гугл Хром. Удобство в том, что нет ничего проще, чем обновить данный браузер, все происходит практически автоматически. Итак, для начала необходимо проверить обновления. Для этого войдите в браузер Гугл Хром и просмотрите на верхнюю панель. Если увидите с меню небольшую стрелку на зеленом фоне, то требуется обновить Гугл Хром, т.к. доступна новая версия. В нашем случае, как вы видите, обновлений нет: В том случае, когда вашему браузеру Гугл Хром обновление требуется, необходимо открыть меню и выбрать в меню строку «Обновить Google Chrome». Должно появиться новое диалоговое окно, где нужно нажать «Перезапустить». Если у вас операционная система Windows 8, то нажмите «Не сейчас», после этого закройте все приложения, вкладки и повторить процедуру, но в результате согласиться с перезапуском. Браузер автоматически обновится, закроется и вновь запустится, но уже с новыми обновлениями. Кстати, сохраненные вкладки никуда не денутся.
Удобство в том, что нет ничего проще, чем обновить данный браузер, все происходит практически автоматически. Итак, для начала необходимо проверить обновления. Для этого войдите в браузер Гугл Хром и просмотрите на верхнюю панель. Если увидите с меню небольшую стрелку на зеленом фоне, то требуется обновить Гугл Хром, т.к. доступна новая версия. В нашем случае, как вы видите, обновлений нет: В том случае, когда вашему браузеру Гугл Хром обновление требуется, необходимо открыть меню и выбрать в меню строку «Обновить Google Chrome». Должно появиться новое диалоговое окно, где нужно нажать «Перезапустить». Если у вас операционная система Windows 8, то нажмите «Не сейчас», после этого закройте все приложения, вкладки и повторить процедуру, но в результате согласиться с перезапуском. Браузер автоматически обновится, закроется и вновь запустится, но уже с новыми обновлениями. Кстати, сохраненные вкладки никуда не денутся.
Как обновить браузер Google Chrome до последней версии на ПК и мобильном
Обновив Google Chrome до последней версии, вы получите доступ ко всем функциям и сервисам, реализованным разработчиками компании Google.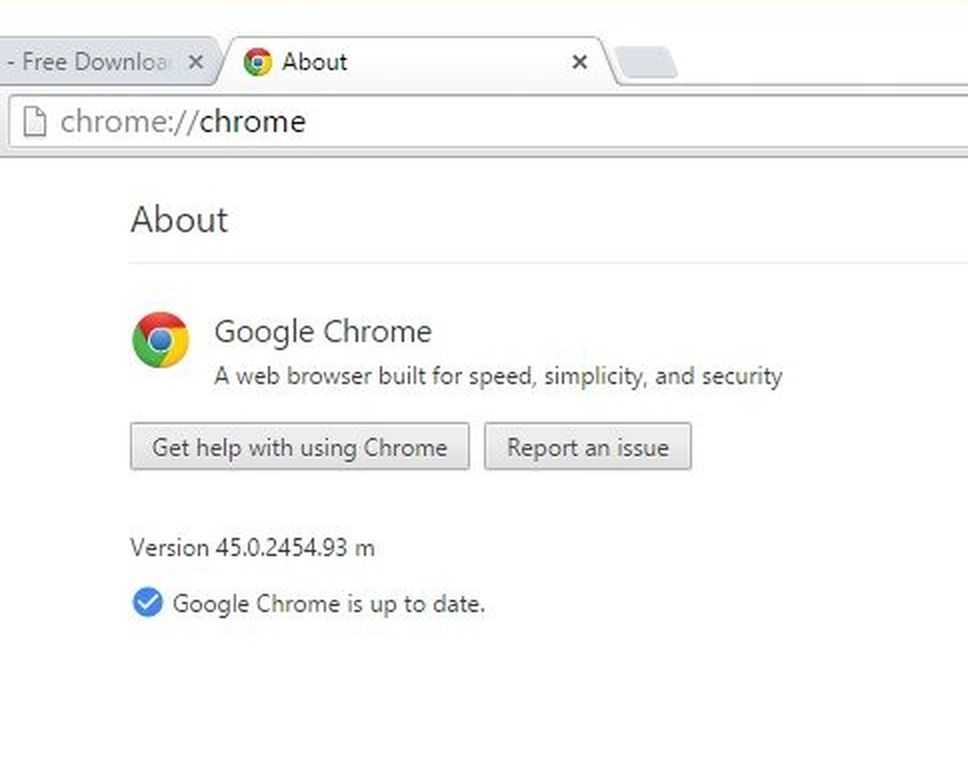 Вы также получите гарантию того, что ваши личные данные защищены последними версиями защитных программ, встроенных в браузер. Все эти преимущества обновления Chrome актуальны и для компьютера, и для телефона или планшета.
Вы также получите гарантию того, что ваши личные данные защищены последними версиями защитных программ, встроенных в браузер. Все эти преимущества обновления Chrome актуальны и для компьютера, и для телефона или планшета.
Содержание
1 Узнаём текущую версию браузера
1.1 В Windows
1.2 В Android и iOS
2 Обновляем браузер
2.1 На компьютере
2.1.1 Видео: как обновить Google Chrome вручную
2.2 На устройстве c Android
2.3 На устройстве с iOS
3 Обновление плагинов
4 Обновление Flash player
4.1 Видео: как обновить Flash Player
5 Решение проблем с установкой обновлений
Узнаём текущую версию браузера
Если вы хотите узнать, какая версия браузера установлена на вашем устройстве в данный момент, обратитесь к его параметрам. Процедуры поиска версии в мобильном и компьютерном варианте браузера немного отличаются.
В Windows
Чтобы узнать версию Chrome на компьютере с Windows, выполните следующие шаги:
- Раскройте меню браузера, кликнув по иконке в виде трёх параллельных линий, и перейдите к пункту «Настройки» или «О браузере Google Chrome».
Открываем раздел «О браузере Google Chrome»
- Откроется страница параметров браузера. Перейдите в подпункт «О программе», в нём вы увидите информацию об используемой версии.
В блоке «О программе» есть информация о версии браузера
В Android и iOS
Чтобы узнать версию Chrome на телефоне или планшете с операционной системой Android или iOS, выполните следующие действия:
- Разверните меню браузера, кликнув по иконке в виде трёх точек, расположенных в один столбец. Перейдите в пункт «Настройки».
Открываем раздел «Настройки»
- Пролистайте список настроек до конца. Раскройте блок «О браузере Chrome».
Открываем раздел «О браузере Chrome»
- На открытой странице вы увидите информацию об используемой версии браузера.

Информация о версии указана в разделе «О браузере Chrome»
Обновляем браузер
Процесс обновления на компьютере и на мобильных устройствах отличается. Но в любом случае вам потребуется подключение к интернету.
На компьютере
Чтобы обновить Chrome на компьютере, перейдите к блоку «О программе» (как это сделать, описано в пункте «Узнаём текущую версию браузера в Windows»). Браузер автоматически запустит процесс диагностики и сообщит вам, используете ли вы актуальную версию или уже доступны более новые выпуски.
Браузер автоматически ищет обновления
Если имеются обновления, появится кнопка, позволяющая начать процедуру их загрузки и установки.
Видео: как обновить Google Chrome вручную
На устройстве c Android
Обновление всех приложений, в том числе и браузера Chrome, в операционной системе Android выполняется при помощи встроенного магазина Play Market. Официальную и актуальную версию браузера можно получить только в нём.
Официальную и актуальную версию браузера можно получить только в нём.
- Отыщите на устройстве приложение Play Market. Оно присутствует на всех устройствах с Android изначально и не может быть удалено.
Открываем приложение Play Market
- Оказавшись в магазине, раскройте меню и выберите пункт «Мои приложения и игры». В нём содержится список приложений, установленных на вашем устройстве.
Открываем раздел «Мои приложения и игры»
- Найдите среди программ Google Chrome и нажмите на кнопку «Обновить» напротив него. Если этой кнопки нет, значит, установлена последняя версия браузера и доступных обновлений пока нет.
Нажимаем кнопку «Обновить» напротив Chrome, если она активна
На устройстве с iOS
Обновление всех приложений, в том числе и браузера Chrome, на операционной системе iOS выполняется при помощи встроенного магазина App Store. Официальную и актуальную версию браузера можно получить только в нём.
- Отыщите на устройстве приложение App Store.
 Оно установлено на всех устройствах с iOS по умолчанию и не может быть удалено.
Оно установлено на всех устройствах с iOS по умолчанию и не может быть удалено.Открываем App Store
- Перейдите к блоку «Обновления», использовав кнопку в нижней части экрана.
Открываем блок «Обновления»
- Найдите в списке Chrome и запустите процедуру обновления. Если в списке браузера нет, значит, на данный момент установлена последняя версия приложения, доступных обновлений нет.
Обновление плагинов
Плагины — это мини-программы, обеспечивающие поддержку тех или иных расширений или функций как самого браузера, так и сайтов, которые через него открываются. Многие плагины встраиваются в браузер по умолчанию. При этом у Chrome есть официальный магазин, в котором можно загрузить дополнительные плагины, расширяющие возможности браузера.
И встроенные, и внешние плагины обновляются автоматически в том момент, когда обновляется сам браузер. То есть если вы хотите получить последнюю версию всех расширений, выполните обновление Chrome (как это сделать, описано в пункте «Обновляем браузер»).
Обновление Flash player
Flash player — плагин, ответственный за воспроизведение медиаэлементов: картинок, видео, музыки. Отличие его от остальных плагинов заключается в том, что он не встроен в Chrome, а является отдельной программой. Его автоматически начинают использовать любые браузеры, запускаемые на компьютере, поэтому он всегда должен быть установлен и обновлён.
- Перейдите на официальный сайт компании Adobe, укажите используемую операционную систему, в поле выбора версии отметьте вариант «FP 30 for Opera and Chromium» и кликните по кнопке «Загрузить».
На официальном сайте Adobe скачиваем версию для своей системы
- Откройте скачанный файл и пройдите процедуру установки. Все действия выполняются автоматически, вам лишь нужно дождаться завершения процедуры.
Указываем, что разрешаем автообновление и дожидаемся завершения процесса
После окончания обновления вы получите сообщение об успешном завершении операции.
Видео: как обновить Flash Player
youtube.com/embed/tqtG6aenRPY?feature=oembed&wmode=opaque» frameborder=»0″ allow=»autoplay; encrypted-media» allowfullscreen=»»>Решение проблем с установкой обновлений
Есть вероятность, что при попытке установить последнюю версию браузера на компьютер появится ошибка, аварийно прерывающая процесс. Подобная проблема не встречается на Android и iOS, так как там установку обновлений строго контролируют Play Market и App Store.
При возникновении проблемы стоит перезапустить браузер (закрыть его и открыть снова) и повторить попытку. Если это не поможет, перезагрузите компьютер — все процессы начнут свою работу заново и, возможно, это устранит возникший конфликт.
Если ни один из вышеописанных способов не помог, значит, повреждены файлы браузера. На попытки их восстановить вручную уйдёт много времени, поэтому рекомендуется переустановить браузер: во-первых, вы решите проблему с обновлением, во-вторых, сразу получите последнюю версию Chrome.
Для выполнения переустановки придётся сначала удалить браузер, а потом установить его снова. При этом личные данные (сохранённые пароли и логины) утеряны не будут, так как при стирании браузер оставляет в памяти компьютера папку, содержащую данные пользователя. Делает он это именно для того, чтобы пользователь, снова установив Chrome, смог автоматически восстановить вводимую ранее информацию:
При этом личные данные (сохранённые пароли и логины) утеряны не будут, так как при стирании браузер оставляет в памяти компьютера папку, содержащую данные пользователя. Делает он это именно для того, чтобы пользователь, снова установив Chrome, смог автоматически восстановить вводимую ранее информацию:
- Разверните панель управления. Отыскать её можно при помощи системной поисковой строки.
Открыть панель управления можно, введя ее название в поисковой строке Windows
- Перейдите к блоку «Программы и компоненты». В нём находится список всех приложений, установленных на компьютере.
Открываем раздел «Программы и компоненты»
- Найдите браузер, выделите его и используйте кнопку «Удалить».
Выбираем браузер и нажимаем «Удалить»
- На официальном сайте Google скачайте установщик браузера и запустите его. Он загрузит и установит последнюю версию Chrome автоматически.
Скачиваем Chrome и повторно его устанавливаем
Обновлять браузер и на компьютере, и на Android или iOS-устройстве нужно для того, чтобы получить доступ ко всем встроенным в него технологиям и обеспечить максимальную защиту личных данных. Обновить Chrome на компьютере можно при помощи встроенного инструмента, а на мобильных устройствах — через официальный магазин. Пользователям компьютера нужно не забывать об обновлении плагина Flash Player, остальные плагины обновляются автоматически.
Обновить Chrome на компьютере можно при помощи встроенного инструмента, а на мобильных устройствах — через официальный магазин. Пользователям компьютера нужно не забывать об обновлении плагина Flash Player, остальные плагины обновляются автоматически.
- Автор: Денис Долгополов
- Распечатать
Оцените статью:
(0 голосов, среднее: 0 из 5)
Поделитесь с друзьями!
Как обновить Google Chrome
Джулиан Хорси
Всегда важно убедиться, что вы используете последние стабильные версии любых программ, которые вы можете запускать на своих компьютерах или мобильных устройствах. Поскольку разработчики всегда выпускают новые обновления , обеспечивают дополнительную поддержку для новейших устройств и расширенные функции безопасности . Имея это в виду, одним из самых важных приложений, которые вы используете ежедневно, является ваш любимый интернет-браузер. Постоянное обновление этого приложения является приоритетом на телефонах, планшетах и компьютерах, и это краткое руководство покажет вам как обновить Google Chrome , чтобы убедиться, что вы используете последнюю версию безопасности для флагманского браузера Google.
Имея это в виду, одним из самых важных приложений, которые вы используете ежедневно, является ваш любимый интернет-браузер. Постоянное обновление этого приложения является приоритетом на телефонах, планшетах и компьютерах, и это краткое руководство покажет вам как обновить Google Chrome , чтобы убедиться, что вы используете последнюю версию безопасности для флагманского браузера Google.
По умолчанию интернет-браузер Google Chrome автоматически проверит наличие обновлений и попросит вас установить их или выполнит установку при перезагрузке приложения или компьютера. Однако, если это отключено или вы просто хотите проверить из любопытства, как обновить Google Chrome вручную. Следуйте инструкциям ниже:
Как обновить Chrome
1. Откройте браузер Chrome и нажмите на три вертикальные точки в правом верхнем углу окна браузера Chrome.
2. Появится меню с несколькими опциями, выберите кнопку Настройки .
3. Затем в нижней части левого меню выберите « О Chrome »
Затем в нижней части левого меню выберите « О Chrome »
4. В середине экрана под логотипом и названием Google Chrome вы увидите версию Chrome используются в настоящее время и обновляются ли они
5. Если он не обновлен, Google предложит вам обновить Chrome вручную и перезагрузить браузер .
После начала загрузки для установки последнего обновления, когда оно будет готово к установке, справа от текста сборки версии появится кнопка «Перезапустить». Просто нажмите эту кнопку, чтобы начать перезагрузку браузера, после чего вы будете использовать последнюю и наиболее безопасную версию Chrome, доступную на данный момент.
Компания Google настроила свой браузер Chrome на автоматическую проверку наличия новых обновлений и автоматическую их установку без необходимости вручную устанавливать новые исправления или обновления безопасности. Однако, если у вас возникли проблемы с браузером, который не устанавливает обновления автоматически, проверьте следующие области, чтобы исправить любые проблемы, с которыми вы можете столкнуться.
Также стоит отметить, что если вы используете операционную систему Google Chrome, иногда может быть задержка в получении ОС последнего обновления браузера Chrome. Хотя это обычно исправляется в течение короткого периода времени, стоит проверить, чтобы убедиться, что все обновлено и вы полностью защищены при работе в Интернете.
Автоматические обновления
Если ваш браузер Google Chrome не обновляется автоматически, возможно, приложение на вашем компьютере или мобильном устройстве блокирует доступ Chrome к серверам Google для загрузки обновления. Брандмауэр или антивирусное программное обеспечение иногда могут случайно блокировать приложение. Если вы пытаетесь обновить Google Chrome на рабочем компьютере, ваша компания может отключить обновления, и вам нужно будет обратиться к своему ИТ-персоналу или отделу, чтобы правильно обновить Chrome.
Если у вас возникли проблемы с Google Chrome, иногда стоит удалить приложение и переустановить его, чтобы исправить проблемы, которые можно исправить, переустановив настройки по умолчанию. Для этого просто удалите и переустановите браузер. На компьютерах с Windows, работающих под управлением последней операционной системы Microsoft Windows 11, просто перейдите к параметру «Настройки» в меню «Пуск», затем выберите «Приложения и функции приложений». Рядом с приложением Chrome вы увидите опцию «Удалить». Нажмите на это и подтвердите свой выбор, нажав «Да», и дождитесь завершения процесса. Здесь я бы порекомендовал вам перезагрузить компьютер, чтобы убедиться, что Chrome был и установлен правильно, чтобы вы загрузили и установили последнюю обновленную версию.
Для этого просто удалите и переустановите браузер. На компьютерах с Windows, работающих под управлением последней операционной системы Microsoft Windows 11, просто перейдите к параметру «Настройки» в меню «Пуск», затем выберите «Приложения и функции приложений». Рядом с приложением Chrome вы увидите опцию «Удалить». Нажмите на это и подтвердите свой выбор, нажав «Да», и дождитесь завершения процесса. Здесь я бы порекомендовал вам перезагрузить компьютер, чтобы убедиться, что Chrome был и установлен правильно, чтобы вы загрузили и установили последнюю обновленную версию.
Последняя версия Chrome доступна для загрузки с официального веб-сайта Google Chrome и доступна для устройств Windows, macOS, Linux, Android и iOS. На компьютерах с Linux вам потребуется 64-разрядная версия Ubuntu 18.04+, Debian 10+, openSUSE 15.2+ или Fedora Linux 32+, чтобы установить последние обновления Chrome.
Если у вас возникли другие проблемы при попытке обновить браузер Chrome или программное обеспечение Chrome OS на ноутбуке или мобильном устройстве, возможно, стоит обратиться в Google через официальный веб-сайт службы поддержки Google.
Рубрики: Руководства, Главные новости
Раскрытие информации: Некоторые из наших статей содержат партнерские ссылки. Если вы покупаете что-то по одной из этих ссылок, Geeky Gadgets может получить партнерскую комиссию. Учить больше.
Последние предложения Geeky Gadgets
Как проверить версию Chrome и обновить Google Chrome вручную для Windows, Mac, Android и iOS0077 Как проверить версию Chrome и обновить Google Chrome вручную на Windows, Mac, Android и iOS
Автор Gadgets 360 Staff | Обновлено: 5 февраля 2019 г. 17:49 IST
Highlights
- Google Chrome — самый популярный браузер в мире
- Автоматическое обновление в Windows и Mac
- В этом руководстве рассказывается, как обновить Google Chrome вручную, если это необходимо. браузер. Многие люди задаются вопросом, как обновить Google Chrome, потому что в браузере нет большой кнопки обновления. Ответ, конечно же, заключается в том, что по умолчанию Google Chrome настроен на беспрепятственное обновление, даже не сообщая вам о том, что обновление было выполнено.
 Однако это может происходить не всегда, и в этом случае вам, возможно, придется устанавливать обновления вручную.
Однако это может происходить не всегда, и в этом случае вам, возможно, придется устанавливать обновления вручную.Google Chrome по умолчанию настроен на автоматическое обновление как на Windows, так и на Mac. Вот как проверить, установлена ли у вас последняя версия, и как обновить Google Chrome.
Способ обновления Google Chrome зависит от платформы, на которой вы используете браузер. Проще всего обновить Google Chrome на настольном компьютере, а также довольно просто на Android и iOS. Если вам интересно, как обновить Google Chrome, вот все, что вам нужно знать.
Как обновить Google Chrome на Windows или Mac
- Откройте Google Chrome.
- Щелкните значок с тремя точками в правом верхнем углу.
- Нажмите Обновить Google Chrome . Если эта кнопка не видна, это означает, что вы используете последнюю версию браузера.
- Нажмите Перезапустите , чтобы обновить Google Chrome.
- Альтернативный способ сделать это — щелкнуть значок с тремя точками и выбрать О Google Chrome .

- Теперь Google Chrome начнет автоматически обновляться. После загрузки обновления нажмите Перезапустить .
Это обновит Google Chrome на Windows и Mac.
Как обновить Google Chrome на Android
Обновить Google Chrome на Android очень просто. Следуй этим шагам.
- Откройте Google Play на своем устройстве Android.
- Коснитесь значка гамбургера в левом верхнем углу.
- Нажмите Мои приложения и игры .
- Нажмите Обновления и посмотрите, есть ли здесь Google Chrome. Если это так, коснитесь Обновление 9.0012 .
Это обновит Google Chrome на Android.
Как обновить Google Chrome на iPhone, iPad
Вы можете обновить Google Chrome на iOS через App Store. Следуй этим шагам.
- Откройте App Store.
- Нажмите Обновления .
- Найдите Google Chrome здесь. Если вы видите рядом с ним кнопку Update , коснитесь ее.
 Если он уже обновлен, вы увидите рядом с ним кнопку «Открыть».
Если он уже обновлен, вы увидите рядом с ним кнопку «Открыть».
Обновление Google Chrome на iPhone или iPad.
Для получения дополнительных руководств посетите наш раздел «Как сделать».
Чтобы быть в курсе последних технических новостей и обзоров, следите за Gadgets 360 в Twitter, Facebook и Google News. Чтобы быть в курсе последних видео о гаджетах и технологиях, подпишитесь на наш канал YouTube.
Дополнительная литература: Google, Google Chrome, обновление Google Chrome, обновление Chrome
Женский форум Y Combinator по скачку становится собственным бизнесом Приложения для доставки еды делают большие ставки на искусственный интеллект, чтобы ускорить доставку в ИндииПохожие истории
Утечка рекламы Google Pixel 7, Pixel 7 Pro, раскрытие новых функций камеры: все подробности
4 октября 2022 г.
Спецификации Google Pixel 7, Pixel 7 Pro просочились в преддверии запуска 6 октября
4 октября 2022 г.

Маркетинговые изображения Google Pixel Watch, технические характеристики появятся в Интернете перед запуском
1 октября 2022 г.
Дата предварительного заказа Google Pixel 7, Pixel 7 Pro в Индии установлена на 90 октября 90 00 через Flipkart. 30 сентября 2022
Реклама
Подпишитесь на нас
- 8 0085
85999 वाला Samsung Galaxy S22 5G सिर्फ 49099 रुपये में, अमेजन पर ऑफर
मात्र 349 रुपये में भारत का सबसे सस्ता स्मार्टफोन Redmi A1, अमेजन पर ऑफर
50MP कैमरा, 5000mAh बैटरी, 4GB रैम के साथ Oppo A17 स्मार्टफोन लॉन्च
399 e Больше новостей о технологиях на хинди
Реклама
Как обновить Chromebook или браузер Chrome
Сегодня я понял нечто, что меня опустошило.
 Chrome Unboxed еще не раз — за всю историю существования сайта, писал руководство по обновлению вашего Chromebook или браузера Chrome! Что это за безумие? Ладно, я сейчас успокоюсь, но только потому, что сегодня мы будем исправлять этот вопрос. Независимо от того, используете ли вы ноутбук, настольный компьютер или телефон, сегодня мы покажем вам, как получить новейшие функции, лучшую защиту и многое другое с помощью простого, но эффективного процесса обновления.
Chrome Unboxed еще не раз — за всю историю существования сайта, писал руководство по обновлению вашего Chromebook или браузера Chrome! Что это за безумие? Ладно, я сейчас успокоюсь, но только потому, что сегодня мы будем исправлять этот вопрос. Независимо от того, используете ли вы ноутбук, настольный компьютер или телефон, сегодня мы покажем вам, как получить новейшие функции, лучшую защиту и многое другое с помощью простого, но эффективного процесса обновления.Преимущества обновления Chrome
Прежде чем мы начнем, нам, вероятно, следует поговорить о том, почему вы вообще хотите поддерживать Chrome в актуальном состоянии. На самом деле, преимуществ много, но сегодня мы перечислим лишь некоторые из них. Между новыми веб-технологиями, работающими только в поддерживаемых и обновленных браузерах, угрозами безопасности, включая эксплойты нулевого дня, лучшим временем отклика и производительностью и многим другим, каждый раз, когда Chrome говорит «Обновить» в правом верхнем углу браузера, вам следует подумать об этом.
Индикатор обновления Chrome изменит цвет, если вы подождете слишком долго! чтобы иметь самый последний и самый большой опыт. Chrome довольно безопасен, и многие проблемы, которые преследовали пользователей десять лет назад, уже не так распространены, как раньше, но это не значит, что мы не должны быть осторожными, верно? Как упоминалось ранее, вы также получите новейшие функции, которые Google выпускает с браузером, такие как модули покупок на новой вкладке, список для чтения, Chrome Journeys и многое другое!
чтобы иметь самый последний и самый большой опыт. Chrome довольно безопасен, и многие проблемы, которые преследовали пользователей десять лет назад, уже не так распространены, как раньше, но это не значит, что мы не должны быть осторожными, верно? Как упоминалось ранее, вы также получите новейшие функции, которые Google выпускает с браузером, такие как модули покупок на новой вкладке, список для чтения, Chrome Journeys и многое другое!Знаете ли вы?
Если Chrome выпустил обновление менее 2 дней назад, значок обновления в правом верхнем углу браузера будет зеленый , но если обновление было выпущено около 4 дней назад, он будет желтый . Что еще более важно, если обновление было выпущено неделю или больше назад, а вы до сих пор не обновились, значок будет красным !Обновление Chrome на Chromebook
Начнем со всеми любимого устройства — ну, по крайней мере, если вы регулярно читаете Chrome Unboxed.
Открыть интерактивный учебник Чтобы обновить браузер Chrome на устройстве Chromebook или Chrome OS, просто откройте приложение «Настройки» и перейдите к разделу «О Chrome OS» в левом нижнем углу окна. Затем вы увидите кнопку «Проверить наличие обновлений». Нажав на нее, ваше устройство проверит наличие последней версии Chrome OS и, следовательно, Chrome!
Чтобы обновить браузер Chrome на устройстве Chromebook или Chrome OS, просто откройте приложение «Настройки» и перейдите к разделу «О Chrome OS» в левом нижнем углу окна. Затем вы увидите кнопку «Проверить наличие обновлений». Нажав на нее, ваше устройство проверит наличие последней версии Chrome OS и, следовательно, Chrome!
«Ваш Chromebook обновлен»Совет для профессионалов: Вы можете перейти в приложение «Настройки» на своем Chromebook, нажав кнопку «Все» и введя «Настройки», а затем щелкнув значок шестеренки, или нажав часы в правом нижнем углу полки и затем нажмите на ту же шестеренку!
Совет для профессионалов: У Google есть интерактивное руководство, которое проведет вас через процесс обновления вашего Chromebook до последней версии — мило!
Важно отметить, что пока вы подключены к Wi-Fi, Chrome OS периодически проверяет наличие обновлений и применяет их самостоятельно, поэтому вам не обязательно выполнять это действие, но если вы хотите обновление раньше, вы можете щелкнуть по шагам ниже, чтобы проверить себя.

Мне просто нужны шаги!
1. Откройте приложение «Настройки»
2. Прокрутите вниз левую часть окна и нажмите «О Chrome OS»
3. Нажмите кнопку «Проверить наличие обновлений» и подождите
4. Нажмите «Перезагрузить» , чтобы применить обновление!
5. Наслаждайтесь!Обновление Chrome для Windows и macOS
Обновить Chrome для Mac и Windows довольно просто. Откройте Chrome, щелкнув его значок на рабочем столе, панели задач или док-станции, а затем щелкните вертикальное меню «Дополнительно» с тремя точками в правом верхнем углу экрана. Оттуда перейдите в «Справка», а затем нажмите «О Google Chrome». Наконец, вы увидите кнопку с надписью «Обновить Google Chrome». После завершения нажмите «Перезапустить», и все готово!
К счастью для вас, Chrome автоматически сохраняет открытые вкладки, окна и группы вкладок, а затем снова открывает их при обновлении и перезапуске, так что вам не о чем беспокоиться в плане потери данных.

Совет для профессионалов: Пользователи Mac также могут настроить автоматические обновления браузера для всех пользователей своего компьютера, если в папке «Приложения» установлен Google Chrome. Перейдите в раздел «О Google Chrome» и нажмите Автоматически обновлять Chrome для всех пользователей .
Мне просто нужны шаги!
1. Откройте Chrome
72 5. Нажмите «Перезапустить».
2. Нажмите вертикальное меню из трех точек «Дополнительно» в правом верхнем углу
3. Нажмите «Справка»
4. Нажмите «Обновить Google Chrome»Обновите Chrome на Android
В заключение, давайте перейдем к вашему телефону, не так ли? Если у вас есть Android или планшет, все, что вам нужно сделать, это открыть Google Play Store и коснуться изображения своего профиля в правом верхнем углу.
 Затем нажмите «Управление приложениями и устройством», и вы увидите, что в разделе «Доступные обновления» Chrome показывает кнопку «Обновить».
Затем нажмите «Управление приложениями и устройством», и вы увидите, что в разделе «Доступные обновления» Chrome показывает кнопку «Обновить».Еще один способ получить это — напрямую посетить приложение браузера Chrome в Play Store! Чтобы сделать это проще, просто нажмите и удерживайте значок Chrome на главном экране телефона или в панели приложений, а затем нажмите значок «i» для «информации», который появляется во всплывающем меню. Затем прокрутите вниз до «Сведения о приложении» в нижней части открывшегося окна и коснитесь его, чтобы перейти непосредственно к списку Play Store для Chrome, где вы можете нажать ту же кнопку «обновить». Существует несколько способов получить доступ к списку Chrome Play Store для обновления
Мне просто нужны шаги!
1. Нажмите и удерживайте значок Chrome на телефоне
2. Нажмите «i» для значка «информация» , показанного выше внизу
4. Коснитесь «Обновить» в списке Chrome в Play Store
Коснитесь «Обновить» в списке Chrome в Play StoreОбновите Chrome на iPhone и iPad
Наконец, для обновления Chrome на устройстве iOS достаточно выполнить несколько шагов. Просто откройте Apple App Store, коснувшись значка транспортира, а затем коснитесь изображения своего профиля в правом верхнем углу экрана. Сделав это, прокрутите вниз до «Доступные обновления» и найдите Chrome, визуально найдя его значок.
Это должно быть указано здесь. Если это так, просто нажмите кнопку «Обновить», которая появляется рядом с ним. Вам может быть предложено ввести свой пароль Apple ID. Будем надеяться, что вы помните, что это такое! Возможно, вам даже посчастливилось настроить аутентификацию по Face ID или отпечатку пальца.
Chrome теперь должен обновляться. Как видите, это в значительной степени тот же процесс, что и на Android. Посетить магазин приложений для этой экосистемы и найти приложение, чтобы нажать «Обновить» — легко.
Мне просто нужны шаги!
1.
 Откройте Apple App Store
Откройте Apple App Store
2. Коснитесь изображения своего профиля вверху справа
3. Прокрутите вниз до «Доступные обновления»
4. Когда вы увидите Chrome, нажмите «Обновить». рядом с ним
5. Введите пароль Apple ID , если необходимо
6. Наблюдайте, как происходит волшебствоБраузер Chrome не будет обновляться в Windows 11/10
Обновление приложений, особенно браузеров, очень важно . Они не только добавляют новые функции, но и делают браузер более стабильным и безошибочным. Однако многие пользователи Chrome лишены этой привилегии. По их словам, Браузер Chrome не будет обновлять в своей системе Windows 11/10. В этой статье мы поговорим об этой проблеме и посмотрим, что нужно сделать, чтобы решить эту проблему.
Как вручную обновить Chrome в Windows 11?
Прежде чем перейти к руководству по устранению неполадок, давайте еще раз попробуем вручную обновить Chrome.
 Чтобы сделать то же самое, выполните предписанные шаги.
Чтобы сделать то же самое, выполните предписанные шаги.- Откройте Google Chrome.
- Нажмите на три вертикальные точки.
- Выберите Справка > О Google Chrome.
- Проверьте, доступно ли обновление.
Если Chrome не обновляется, перейдите к руководству по устранению неполадок.
Если браузер Chrome не обновляется на вашем компьютере, попробуйте следующие решения.
- Перезагрузите компьютер.
- Проверьте подключение к Интернету.0078
- Временно отключить антивирус или брандмауэр
- Переустановить Chrome
Поговорим о них подробнее.
1] Перезагрузите компьютер
Иногда проблему можно решить, просто перезагрузив систему. Потому что это не только перезапустит ОС, но и службы, связанные с Windows и Chrome. Итак, перезагрузите компьютер и посмотрите, решит ли это проблему. Если Chrome по-прежнему не обновляется, перейдите к следующему решению.
2] Проверьте подключение к Интернету
Ваш браузер может не обновиться, если он не получает надлежащего доступа к Интернету.
 Чтобы убедиться в этом, вы можете использовать браузер Chrome или любой другой браузер и открыть бесплатный тестер скорости Интернета. Запустите инструмент, чтобы получить пропускную способность. Если он низкий, запустите тот же инструмент на другом устройстве, подключенном к той же сети. В случае, если все устройства пришли к выводу, что у вас медленный Интернет, перезапустите маршрутизатор и, если это не сработает, обратитесь к своему интернет-провайдеру. Если ваше устройство — единственное устройство с указанной проблемой, ознакомьтесь с нашим руководством, чтобы узнать, как исправить медленный Интернет.
Чтобы убедиться в этом, вы можете использовать браузер Chrome или любой другой браузер и открыть бесплатный тестер скорости Интернета. Запустите инструмент, чтобы получить пропускную способность. Если он низкий, запустите тот же инструмент на другом устройстве, подключенном к той же сети. В случае, если все устройства пришли к выводу, что у вас медленный Интернет, перезапустите маршрутизатор и, если это не сработает, обратитесь к своему интернет-провайдеру. Если ваше устройство — единственное устройство с указанной проблемой, ознакомьтесь с нашим руководством, чтобы узнать, как исправить медленный Интернет.3] Очистить файлы cookie, данные просмотра и кэш Chrome
Далее мы собираемся очистить файлы cookie, данные просмотра и кэш Chrome. Если какой-либо из них поврежден, это решение поможет вам. Выполните указанные шаги, чтобы сделать то же самое.
- Открыть Chrome.
- Нажмите на три вертикальные точки.
- Выберите Настройки.

- Нажмите Конфиденциальность и безопасность > Очистить данные браузера.
- Оставайтесь на вкладке «Основные», убедитесь, что диапазон времени установлен на Всегда, все поля отмечены галочками, и нажмите Очистить данные.
Теперь проверьте, сохраняется ли проблема. Если Chrome по-прежнему не обновляется, перейдите к параметру «Очистить данные браузера», а затем снимите все параметры на вкладке «Дополнительно» .
Надеюсь, это поможет вам.
4] Включить службу обновлений Google
Служба обновлений Google обычно включена на вашем компьютере, но, поскольку Chrome не обновляется, мы должны использовать множество служб и посмотреть, сохраняется ли проблема.
Чтобы сделать то же самое, запустить Services и поищите Google Update Service , Существует две услуги:
- Gupdate -Автоматический задержка
- Gupdatem -Manual
- Gupdatem -Manual
- .
 на них и выберите «Свойства» и установите их тип запуска, как показано выше:
на них и выберите «Свойства» и установите их тип запуска, как показано выше:Если они остановлены, вам нужно установить кнопку «Пуск».
Теперь проверьте, сохраняется ли проблема.
5] Сбросить Chrome
Далее нам нужно сбросить настройки Chrome, это отключит расширения, удалит файлы cookie и кэши, а также сбросит настройки до заводских значений по умолчанию. Для этого выполните предписанные шаги.
- Нажмите на три вертикальные точки и выберите Настройки.
- Перейдите к Дополнительно > Сброс и очистка.
- Нажмите Восстановить исходные значения по умолчанию > Сбросить настройки.
Теперь проверьте, обновляется ли он
6] Временно отключите антивирус или брандмауэр
Если вы настроили сторонний антивирус, он может помешать Chrome получать свои обновления. Вот почему вам следует отключить сторонний антивирус или брандмауэр и попробовать обновить Chrome. После обновления приложения вернитесь и включите программу безопасности.

Хотя эта причина обычно наблюдается на компьютерах со сторонним антивирусом, мы не можем сказать, что Защитник Windows никогда не сможет помешать работе Chrome. Для подтверждения вы можете временно отключить Защитник Windows и попробовать обновить Chrome.
7] Переустановите Chrome
Если ничего не работает, вы всегда можете удалить Chrome и установить его последнюю версию. Однако это не решение, а обходной путь.
Прочитано: Исправить ошибку 0x80040902 во время обновления Google Chrome
Почему Google Chrome не работает в Windows 11?
Если вы видите Google Chrome перестал работать , это означает, что ваше приложение не работает. Это могло произойти по разным причинам, но в основном это как-то связано с коррупцией. Возможно, у вас поврежден кеш, файлы cookie, программные файлы, расширение и т. д. Вы можете найти некоторые исправления в этой статье, но я бы порекомендовал вам ознакомиться с нашим руководством о том, что делать, когда Chrome перестал работать или дает сбой.

Прочтите: Список лучших альтернативных веб-браузеров для Windows 11/10.
Какая у меня версия Google Chrome?
Убедитесь, что он обновлен
Google выпускает небольшие обновления для стабильной версии Chrome каждые 2–3 недели, а основные обновления — каждые 4–6 недель. Незначительные обновления или точечные выпуски обычно предлагают обновления безопасности и исправления ошибок. С другой стороны, основные выпуски часто поставляются с новыми функциями.
Google Chrome автоматически устанавливает как мелкие, так и основные обновления в фоновом режиме на всех устройствах. Однако бывают случаи, когда Google Chrome работает со сбоями и браузер не обновляется автоматически. Если у вас есть причины полагать, что браузер не обновлен, мы покажем вам, как проверить, какая у вас версия Chrome.
Содержание
Используйте ярлык «chrome://version»
Откройте Google Chrome на компьютере с Windows, macOS или Linux и введите chrome://version в адресной строке.
 Проверьте строку «Google Chrome» в верхней части страницы, чтобы узнать версию браузера.
Проверьте строку «Google Chrome» в верхней части страницы, чтобы узнать версию браузера.Этот метод также работает в мобильных версиях браузера Google Chrome. Откройте Chrome на устройстве Android или iOS и введите chrome://version в адресной строке. Проверьте строку Google Chrome для версии браузера или номера сборки.
Проверьте версию Chrome через меню настроек
Вы также можете перейти в меню настроек Chrome, чтобы найти версию вашего браузера.
Проверить версию Chrome в macOS
Если вы используете Chrome на компьютере Mac, вот как проверить версию браузера в меню настроек.
- Запустите Chrome, коснитесь значка «Дополнительно» в правом верхнем углу и выберите «Настройки». Либо нажмите Command + запятая (,) на клавиатуре для более быстрого доступа.
- Выберите «О Chrome» в боковом меню и проверьте версию браузера под заголовком «Google Chrome».
Если у вас установлена последняя версия Chrome, на экране появится сообщение «Chrome обновлен».
 Иногда вам может потребоваться перезапустить Chrome, чтобы установить ожидающие обновления. Обратитесь к нашему руководству по обновлению веб-браузеров для получения дополнительной информации об обновлении Chrome и других веб-браузеров — Mozilla Firefox, Apple Safari и т. д.
Иногда вам может потребоваться перезапустить Chrome, чтобы установить ожидающие обновления. Обратитесь к нашему руководству по обновлению веб-браузеров для получения дополнительной информации об обновлении Chrome и других веб-браузеров — Mozilla Firefox, Apple Safari и т. д.Проверить версию Chrome в Windows
Откройте веб-браузер Chrome на своем компьютере и выполните следующие действия.
- Коснитесь значка «Дополнительно» (три вертикальные точки) в правом верхнем углу браузера.
- Выберите «Справка» и выберите «О Chrome».
Либо вставьте chrome://settings/help в адресную строку Chrome и нажмите Enter на клавиатуре.
- Номер версии браузера находится в разделе «О Chrome».
Проверить версию Chrome на устройствах iOS
Выполните следующие действия, чтобы проверить версию браузера Google Chrome, установленную на вашем iPhone или iPad.
- Откройте Chrome, коснитесь значка «Дополнительно» в правом нижнем углу и выберите «Настройки».

- Выберите Google Chrome в нижней части меню настроек. Проверьте версию браузера в нижней части страницы «О Google Chrome».
Проверьте свою версию Chrome на Android
Выполните следующие действия, чтобы проверить текущую версию Google Chrome, установленную на вашем устройстве Android.
- Откройте Chrome, коснитесь значка «Дополнительно» в правом верхнем углу и выберите «Настройки».
- Нажмите «О Chrome».
- Проверьте строку Версия приложения, чтобы увидеть версию вашего веб-браузера Chrome.
Как установить версию Chrome в Chromebook
Chromebook основан на операционной системе Chrome. Если вы используете Chromebook, вы можете проверить версию Chrome устройства в меню «Настройки».
Откройте приложение «Настройки» вашего Chromebook и разверните раскрывающийся раздел «Дополнительно» на боковой панели. Выберите О ChromeOS, чтобы узнать, какая версия операционной системы Chrome установлена на вашем Chromebook.

Каналы разработки/выпуска Chrome
Google выпускает все версии браузера Chrome струйками, в зависимости от стадии разработки. У Chrome есть четыре канала выпуска: Canary, Dev, Beta и Stable.
Хром Канарский канал
Этот канал находится в авангарде этапа разработки Google Chrome. Google называет его «передовой» сборкой Chrome. Сборки Canary находятся в разработке, и новые версии выпускаются ежедневно.
Канарский канал — это первый полигон для тестирования новых функций, которые все еще находятся в разработке. Если Google представит новую функцию в Chrome, компания сначала перенесет эту функцию в сборку Canary для тестирования и наблюдения.
Канарский канал Chrome — самая нестабильная сборка браузера. Вы можете запустить сборку Chrome Canary вместе со стабильной версией на своем устройстве. Однако мы не рекомендуем устанавливать Chrome Canary, если вас об этом не попросят, особенно на вашем основном компьютере.
Канал разработчиков Chrome
Google обновляет канал Dev один или два раза в неделю.
 Разработчики часто используют эту сборку, чтобы через 9-12 недель получить предварительный просмотр новых функций, которые появятся в Chrome.
Разработчики часто используют эту сборку, чтобы через 9-12 недель получить предварительный просмотр новых функций, которые появятся в Chrome.Канал Dev часто дает сбои и дает сбои, но он намного стабильнее, чем канал Canary. Google решает проблемы с функциями в канале Dev, прежде чем помечать их как «стабильные».
Бета-канал Chrome
Бета-версия Chrome позволяет тестировать новые функции за 4–6 недель до того, как они появятся в стабильной версии Chrome. Google обновляет бета-канал примерно каждую неделю, исправляя проблемы или ошибки, о которых сообщают бета-пользователи/тестировщики.
Стабильный канал
Стабильная сборка Chrome — это то, что вы найдете на веб-сайте Chrome, в Google Play Store и Apple App Store. Канал Stable также называют «официальной сборкой». Команда Chrome тщательно протестировала этот канал, и у вас практически не должно возникнуть проблем с использованием браузера.
32-разрядная или 64-разрядная версия Chrome: отличия
Рядом с номером версии Chrome вы можете увидеть «32-bit» или «64-bit».
 64-разрядная версия имеет больше оперативной памяти, чем 32-разрядная версия, и лучше всего работает на 64-разрядных компьютерах.
64-разрядная версия имеет больше оперативной памяти, чем 32-разрядная версия, и лучше всего работает на 64-разрядных компьютерах.При загрузке Chrome с веб-сайта Google Chrome на компьютер с Linux или macOS по умолчанию вы получаете 64-разрядную версию. В Windows Chrome автоматически определяет архитектуру процессора вашего ПК и предлагает версию, которая лучше всего подходит для вашего устройства.
Вы получите ссылку для скачивания 64-битной версии на 64-битном ПК и ссылку для скачивания 32-битной версии на 32-битных устройствах. Не знаете архитектуру процессора вашего ПК? Вот 4 способа проверить, какой у вас компьютер: 32-разрядный или 64-разрядный.
Google также предоставляет пользователям возможность загружать 32-разрядную или 64-разрядную версию браузера. Прокрутите вниз страницу загрузки Chrome и выберите «Другие платформы».
Выберите предпочтительную версию (32-разрядную или 64-разрядную) на всплывающей странице «Получить Chrome».
История версий Google Chrome
Теперь вы знаете, как проверить версию Chrome.
 Следующим шагом будет проверка наличия последней версии браузера на вашем устройстве. WhatIsMyBrowser.com хранит обновленную сводку последних версий веб-браузера Google Chrome и даты их выпуска.
Следующим шагом будет проверка наличия последней версии браузера на вашем устройстве. WhatIsMyBrowser.com хранит обновленную сводку последних версий веб-браузера Google Chrome и даты их выпуска.Если версия браузера вашего устройства отличается от той, что указана в отчете WhatIsMyBrowser, немедленно обновите Google Chrome.
‘;document.getElementsByClassName(«post-ad-top»)[0].outerHTML=»;tocEl.outerHTML=tocHTML+newHTML;}}catch(e){console.log(e)}
За последние 4 года Sodiq написала тысячи учебных пособий, руководств и пояснений, чтобы помочь людям решить проблемы с устройствами Android, iOS, Mac и Windows. Он также любит делать обзоры потребительских товаров (смартфоны, умные домашние устройства, аксессуары и т. д.) и в свободное время смотреть комедийные сериалы. Прочтите полную биографию Sodiq
Подпишитесь на YouTube!
Вам понравился этот совет? Если это так, загляните на наш собственный канал на YouTube, где мы рассказываем о Windows, Mac, программном обеспечении и приложениях, а также предлагаем множество советов по устранению неполадок и видео с практическими рекомендациями.
 Нажмите на кнопку ниже, чтобы подписаться!
Нажмите на кнопку ниже, чтобы подписаться!Подписывайся
Как обновить Chrome на Mac, iPhone, iPad и ПК
Несмотря на то, что браузер Apple Safari по умолчанию превосходен, Chrome на сегодняшний день является самым популярным браузером даже среди пользователей Apple благодаря своим расширенным функциям, гибкости, поддержке расширений и многому другому. Однако многие задаются вопросом, как обновить Chrome на Mac и iPhone, поскольку большой кнопки обновления нет.
Что ж, если вы думали над тем же вопросом, эта статья поможет вам! Читайте дальше, чтобы понять, как вручную обновить Chrome на Mac и iPhone. Но прежде давайте перейдем к основам!
- Обновляется ли Chrome автоматически?
- Как обновить Chrome на Mac и ПК
- Обновить Chrome на iPhone и iPad
- Как применить ожидающие обновления Chrome
- Не удается обновить Chrome? Вот что делать
Да, Chrome автоматически загружает и устанавливает обновление на Mac, когда оно доступно, без запроса каких-либо разрешений.
 Кроме того, если вы регулярно выходите и перезапускаете Chrome, он автоматически обновляется. Но, учитывая отличное управление памятью MacBook, большинство из нас не закрывает приложения.
Кроме того, если вы регулярно выходите и перезапускаете Chrome, он автоматически обновляется. Но, учитывая отличное управление памятью MacBook, большинство из нас не закрывает приложения.В редких случаях Chrome может не обновляться из-за сбоя. Кроме того, вам необходимо загружать обновления, если вы используете iPhone. В таких случаях выполните шаги, указанные ниже.
Как обновить Chrome на Mac и ПК- Откройте браузер Google Chrome .
- Нажмите три точки в правом верхнем углу.
- Выберите Справка → нажмите О Google Chrome .
- Вы увидите значок обновления ниже О Chrome .
Дождитесь завершения обновления. - По завершении нажмите Перезапустить .
Вот и все! Вы обновили Chrome на своем Mac или ПК.
Примечание : Если вы хотите обойти это немного быстрее, введите: chrome://settings/help в адресной строке и пропустите первые три шага.
Обновите Chrome на своем iPhone и iPad
Все приложения для iPhone или iPad предварительно загружены или загружены из App Store. Итак, вам нужно будет обновить Chrome, как и любое другое приложение, из самого App Store. Выполните шаги, указанные ниже,
- Откройте App Store .
- Коснитесь своего профиля в правом верхнем углу.
- Прокрутите вниз и Обновите Chrome , если вы видите его в списке.
Вы можете включить автоматическую загрузку, чтобы не обновлять Chrome и другие приложения на iPhone вручную.
Примечание : если вы используете устройство Android, просто обновите приложение через Play Store .
Как применить ожидающие обновления ChromeКак пользователь Chrome, вы должны были встретить кнопку «Обновить» рядом со значком профиля. Этот значок указывает на то, что обновление было загружено.
 Чтобы применить отложенное обновление, просто закройте и перезапустите браузер.
Чтобы применить отложенное обновление, просто закройте и перезапустите браузер.Если вы заметили, эта кнопка «Обновить» часто отображается тремя разными оттенками. Эти цвета представляют продолжительность загрузки обновления. Вот что означает каждый цвет:
- Зеленый : указывает, что обновление было готово в течение 2 дней.
- Оранжевый : Указывает, что обновление было готово в течение 4 дней.
- Красный : Означает, что обновление готово как минимум неделю.
Если вы выполнили все вышеупомянутые шаги, но ни один из них не окупился, вам нужно избавиться от Chrome. Ну, я не собирался навсегда избавляться от Chrome, а просто удалить и переустановить браузер.
Перед удалением браузера обязательно выполните вход и синхронизируйте закладки, пароли и т. д. со своей учетной записью Google, чтобы не потерять эти данные во время процесса.

Подписание …
Вот как вы можете обновить Chrome на Mac, ПК, iPhone, iPad и Android. Итак, почему вы предпочитаете Chrome другим браузерам? Поделитесь своими мыслями в комментариях ниже.
Подробнее:
- 36 советов и подсказок Chrome для Mac: быстро выполняйте работу
- 25+ лучших расширений Chrome
- Safari или Chrome: какой браузер лучше для iPhone и Mac
- Как войти в систему безопасный режим на Mac
- Chrome
iGeeksBlog имеет дочерние и спонсируемые партнерские отношения. Мы можем получать комиссионные за покупки, сделанные по нашим ссылкам. Однако это не влияет на рекомендации наших авторов. Вы можете прочитать больше о нашем обзоре и редакционном процессе здесь.Автор
Дэррил
Потребительские технологии и мотоциклы — две вещи, которые больше всего волнуют Дэррила.




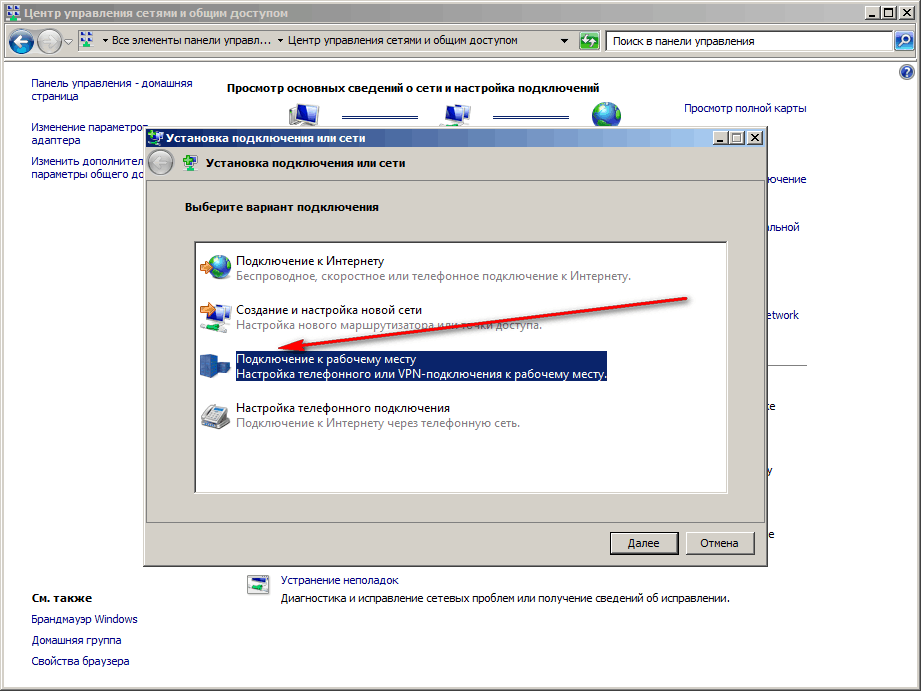

 Установи его в папку «Программы», а затем открой последовательно «Настройки» — «Справка» — «О браузере», выбери «Для всех пользователей»
Установи его в папку «Программы», а затем открой последовательно «Настройки» — «Справка» — «О браузере», выбери «Для всех пользователей» Хотя этот последний шаг не начнётся, пока юзер не включит или не перезагрузит браузер.
Хотя этот последний шаг не начнётся, пока юзер не включит или не перезагрузит браузер. На данном же этапе есть возможность установить браузер в качестве основного пользовательского браузера по умолчанию — это можно сделать тоже просто поставив галочку в соответствующем квадрате.
На данном же этапе есть возможность установить браузер в качестве основного пользовательского браузера по умолчанию — это можно сделать тоже просто поставив галочку в соответствующем квадрате.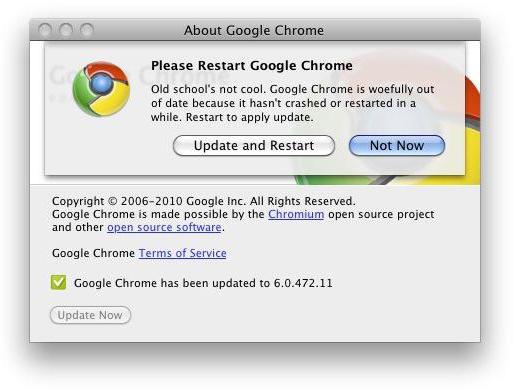 exe, в котором, как и в ярлыке, нужно вывести «Свойства».
exe, в котором, как и в ярлыке, нужно вывести «Свойства». Официально компания рекомендует посетителям отслеживать их блог, чтобы быть в курсе всех обновлений, и в том числе исправлений дыр в безопасности, проявляющихся с периодическими интервалами. Неофициально же пользователи могут отслеживать приблизительное расписание обновлений Хрома на специальном календаре на сайте Chromium. Эти даты неофициальны и служат для того, чтобы юзеры могли получить примерное представление о времени предоставления очередных обновлений. При этом руководство прямо заявляет буквально о том, что все даты приведены исключительно для поверхностного планирования и могут быть изменены в любой момент по желанию руководства.
Официально компания рекомендует посетителям отслеживать их блог, чтобы быть в курсе всех обновлений, и в том числе исправлений дыр в безопасности, проявляющихся с периодическими интервалами. Неофициально же пользователи могут отслеживать приблизительное расписание обновлений Хрома на специальном календаре на сайте Chromium. Эти даты неофициальны и служат для того, чтобы юзеры могли получить примерное представление о времени предоставления очередных обновлений. При этом руководство прямо заявляет буквально о том, что все даты приведены исключительно для поверхностного планирования и могут быть изменены в любой момент по желанию руководства. Нужно нажать на кнопку «ОБНОВИТЬ» рядом со значком Chrome. Значок Chrome можно увидеть в разделе «Ожидающие обновления» в верхней части страницы; «UPDATE» кнопка расположена справа от него. Если Chrome не отображается в разделе «Ожидающие обновления», значит браузер уже обновляется.
Нужно нажать на кнопку «ОБНОВИТЬ» рядом со значком Chrome. Значок Chrome можно увидеть в разделе «Ожидающие обновления» в верхней части страницы; «UPDATE» кнопка расположена справа от него. Если Chrome не отображается в разделе «Ожидающие обновления», значит браузер уже обновляется. Этот пункт находится в выпадающем меню в левой части экрана.
Этот пункт находится в выпадающем меню в левой части экрана.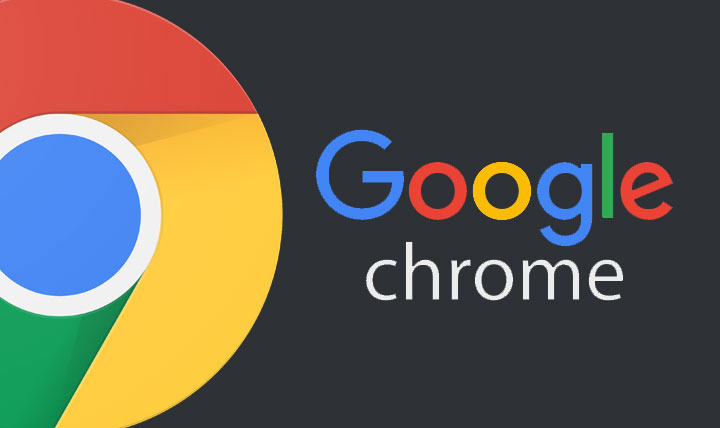 Они бесполезны, поскольку концепцию обновлений Хрома невозможно полностью отключить без использования бизнес-инфраструктуры Active Directory. «Чтобы не допустить злоупотребления данной политикой, в случае если устройство не включено в домену Active Directory, если для неё поставлено значение равное нулю, либо более 77 часов, то данный критерий будет изменён на 77 часов после Августа 2014 года», — утверждается в официальном документе компании, ссылаясь на внутренние правила организации, позволяющие нынешним системным администраторам компании отключать эту функцию. Несмотря на это, пользователи в любой момент могут выключить автоматическое обновление браузера на собственных персональных компьютерах имеющих Windows OC — для этого потребуется удалить из корневой папки Google файл GoogleUpdate.exe. Он располагается в директории: C:\Program Files(x86)\Google\Update.
Они бесполезны, поскольку концепцию обновлений Хрома невозможно полностью отключить без использования бизнес-инфраструктуры Active Directory. «Чтобы не допустить злоупотребления данной политикой, в случае если устройство не включено в домену Active Directory, если для неё поставлено значение равное нулю, либо более 77 часов, то данный критерий будет изменён на 77 часов после Августа 2014 года», — утверждается в официальном документе компании, ссылаясь на внутренние правила организации, позволяющие нынешним системным администраторам компании отключать эту функцию. Несмотря на это, пользователи в любой момент могут выключить автоматическое обновление браузера на собственных персональных компьютерах имеющих Windows OC — для этого потребуется удалить из корневой папки Google файл GoogleUpdate.exe. Он располагается в директории: C:\Program Files(x86)\Google\Update.

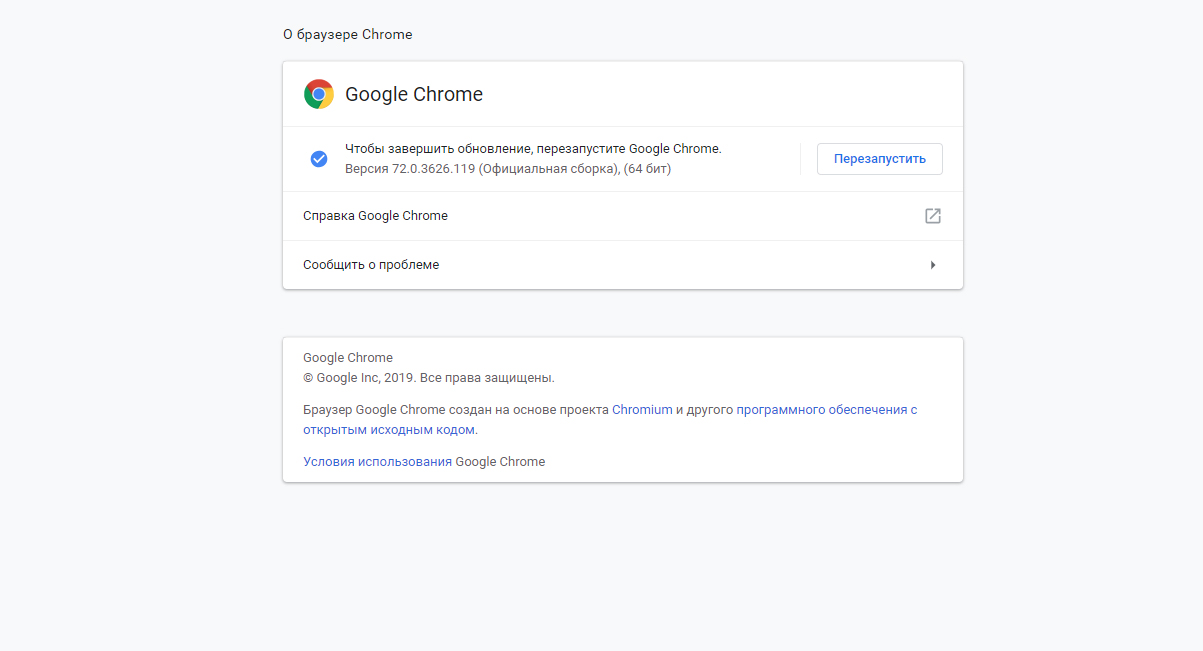
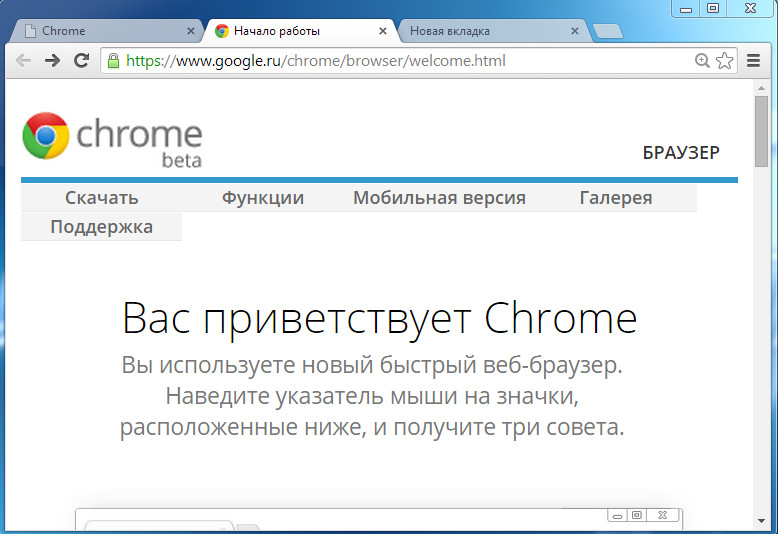
 Оно установлено на всех устройствах с iOS по умолчанию и не может быть удалено.
Оно установлено на всех устройствах с iOS по умолчанию и не может быть удалено. Однако это может происходить не всегда, и в этом случае вам, возможно, придется устанавливать обновления вручную.
Однако это может происходить не всегда, и в этом случае вам, возможно, придется устанавливать обновления вручную.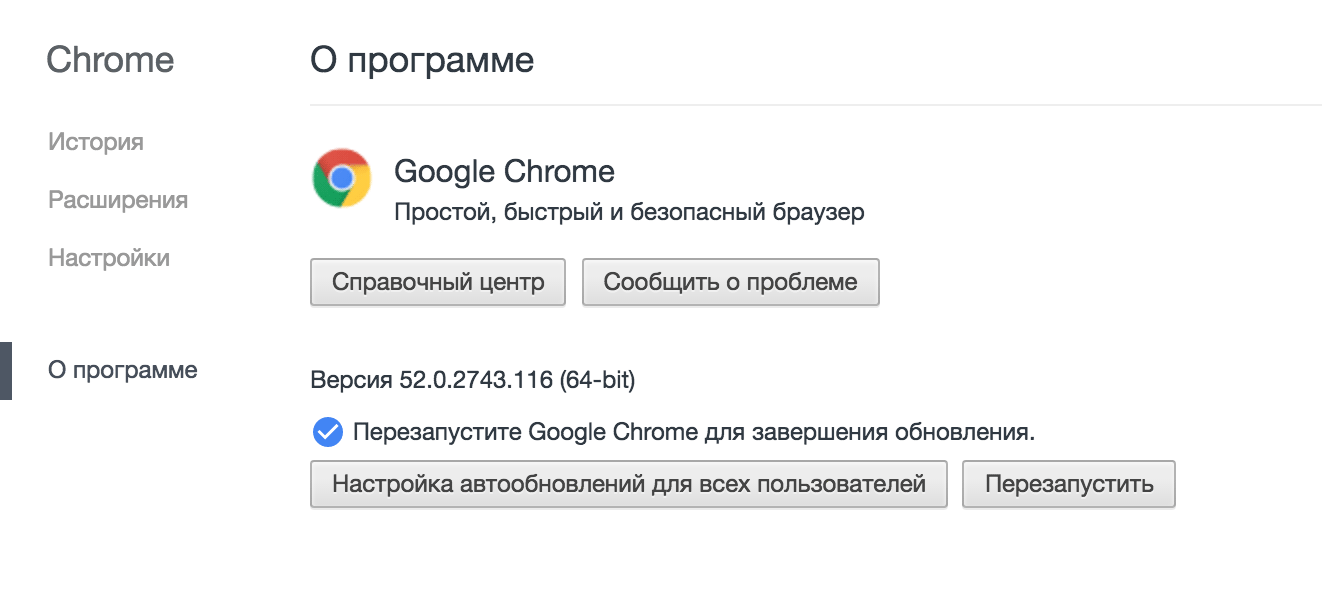
 Если он уже обновлен, вы увидите рядом с ним кнопку «Открыть».
Если он уже обновлен, вы увидите рядом с ним кнопку «Открыть».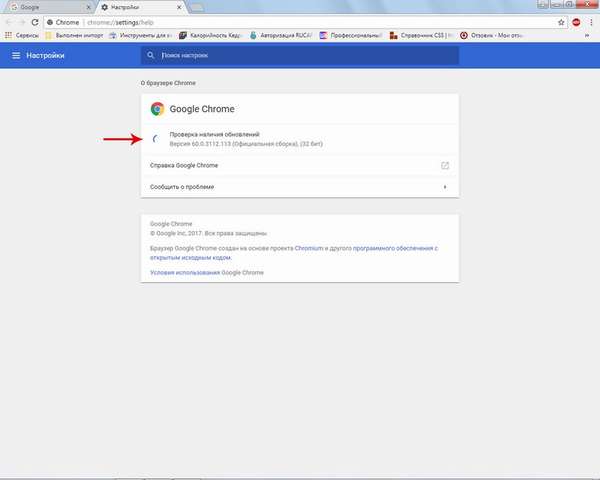
 Chrome Unboxed еще не раз — за всю историю существования сайта, писал руководство по обновлению вашего Chromebook или браузера Chrome! Что это за безумие? Ладно, я сейчас успокоюсь, но только потому, что сегодня мы будем исправлять этот вопрос. Независимо от того, используете ли вы ноутбук, настольный компьютер или телефон, сегодня мы покажем вам, как получить новейшие функции, лучшую защиту и многое другое с помощью простого, но эффективного процесса обновления.
Chrome Unboxed еще не раз — за всю историю существования сайта, писал руководство по обновлению вашего Chromebook или браузера Chrome! Что это за безумие? Ладно, я сейчас успокоюсь, но только потому, что сегодня мы будем исправлять этот вопрос. Независимо от того, используете ли вы ноутбук, настольный компьютер или телефон, сегодня мы покажем вам, как получить новейшие функции, лучшую защиту и многое другое с помощью простого, но эффективного процесса обновления. чтобы иметь самый последний и самый большой опыт. Chrome довольно безопасен, и многие проблемы, которые преследовали пользователей десять лет назад, уже не так распространены, как раньше, но это не значит, что мы не должны быть осторожными, верно? Как упоминалось ранее, вы также получите новейшие функции, которые Google выпускает с браузером, такие как модули покупок на новой вкладке, список для чтения, Chrome Journeys и многое другое!
чтобы иметь самый последний и самый большой опыт. Chrome довольно безопасен, и многие проблемы, которые преследовали пользователей десять лет назад, уже не так распространены, как раньше, но это не значит, что мы не должны быть осторожными, верно? Как упоминалось ранее, вы также получите новейшие функции, которые Google выпускает с браузером, такие как модули покупок на новой вкладке, список для чтения, Chrome Journeys и многое другое! Чтобы обновить браузер Chrome на устройстве Chromebook или Chrome OS, просто откройте приложение «Настройки» и перейдите к разделу «О Chrome OS» в левом нижнем углу окна. Затем вы увидите кнопку «Проверить наличие обновлений». Нажав на нее, ваше устройство проверит наличие последней версии Chrome OS и, следовательно, Chrome!
Чтобы обновить браузер Chrome на устройстве Chromebook или Chrome OS, просто откройте приложение «Настройки» и перейдите к разделу «О Chrome OS» в левом нижнем углу окна. Затем вы увидите кнопку «Проверить наличие обновлений». Нажав на нее, ваше устройство проверит наличие последней версии Chrome OS и, следовательно, Chrome!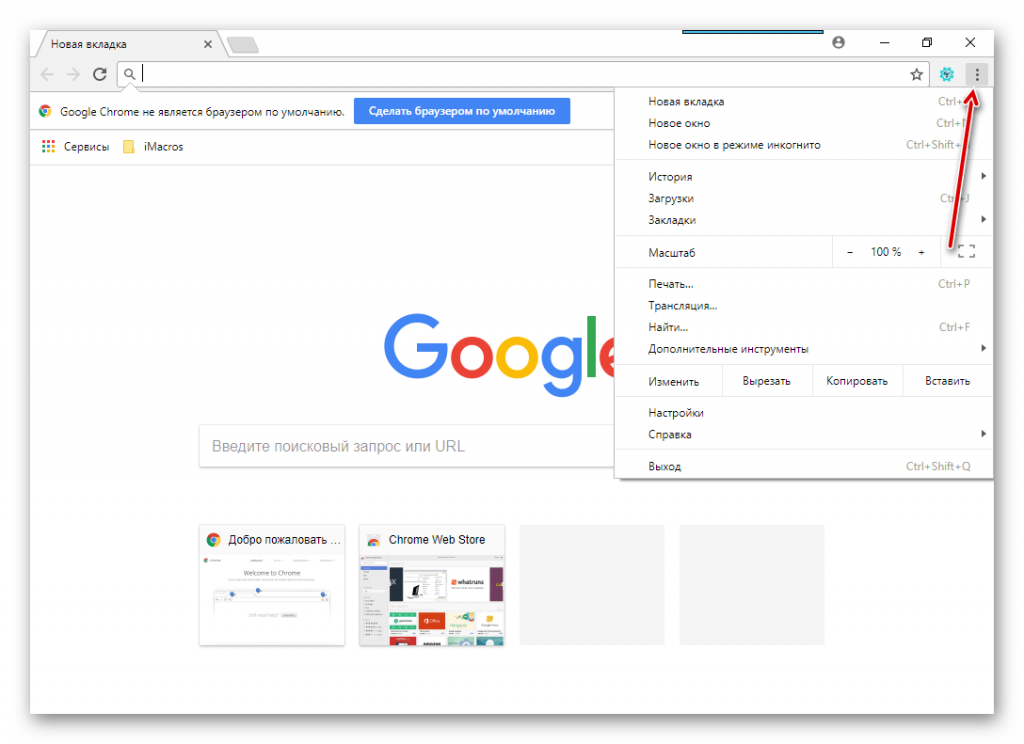

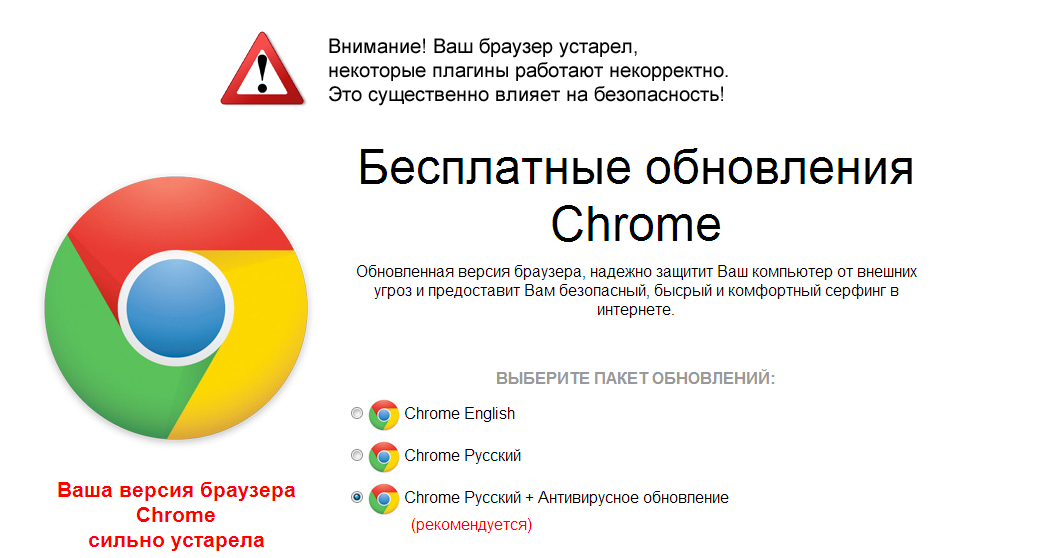 Затем нажмите «Управление приложениями и устройством», и вы увидите, что в разделе «Доступные обновления» Chrome показывает кнопку «Обновить».
Затем нажмите «Управление приложениями и устройством», и вы увидите, что в разделе «Доступные обновления» Chrome показывает кнопку «Обновить». Коснитесь «Обновить» в списке Chrome в Play Store
Коснитесь «Обновить» в списке Chrome в Play Store Откройте Apple App Store
Откройте Apple App Store  Чтобы сделать то же самое, выполните предписанные шаги.
Чтобы сделать то же самое, выполните предписанные шаги.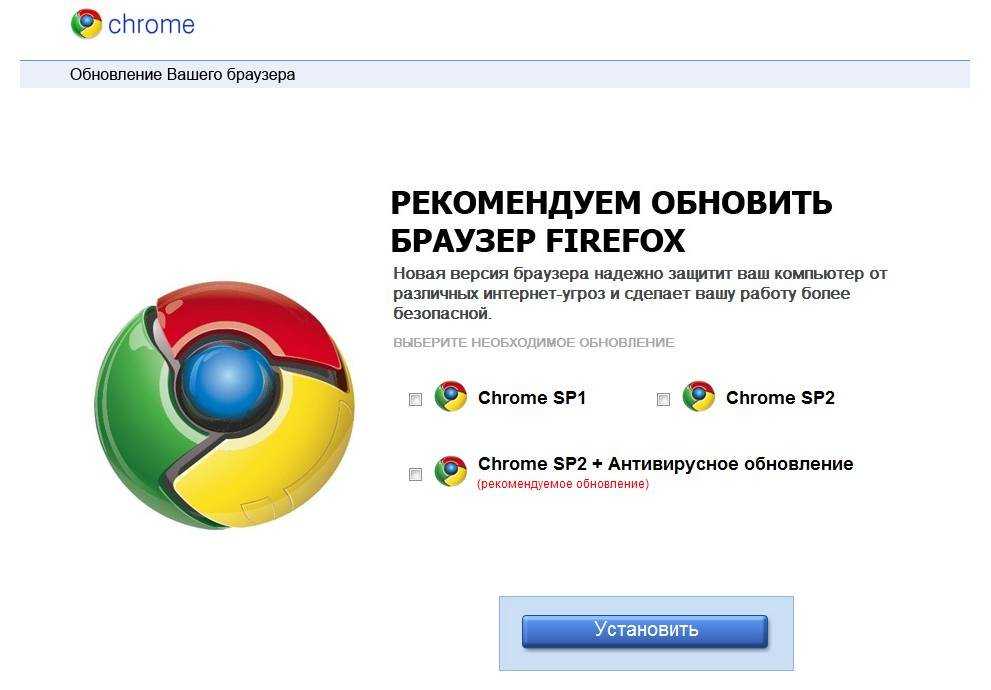 Чтобы убедиться в этом, вы можете использовать браузер Chrome или любой другой браузер и открыть бесплатный тестер скорости Интернета. Запустите инструмент, чтобы получить пропускную способность. Если он низкий, запустите тот же инструмент на другом устройстве, подключенном к той же сети. В случае, если все устройства пришли к выводу, что у вас медленный Интернет, перезапустите маршрутизатор и, если это не сработает, обратитесь к своему интернет-провайдеру. Если ваше устройство — единственное устройство с указанной проблемой, ознакомьтесь с нашим руководством, чтобы узнать, как исправить медленный Интернет.
Чтобы убедиться в этом, вы можете использовать браузер Chrome или любой другой браузер и открыть бесплатный тестер скорости Интернета. Запустите инструмент, чтобы получить пропускную способность. Если он низкий, запустите тот же инструмент на другом устройстве, подключенном к той же сети. В случае, если все устройства пришли к выводу, что у вас медленный Интернет, перезапустите маршрутизатор и, если это не сработает, обратитесь к своему интернет-провайдеру. Если ваше устройство — единственное устройство с указанной проблемой, ознакомьтесь с нашим руководством, чтобы узнать, как исправить медленный Интернет.
 на них и выберите «Свойства» и установите их тип запуска, как показано выше:
на них и выберите «Свойства» и установите их тип запуска, как показано выше: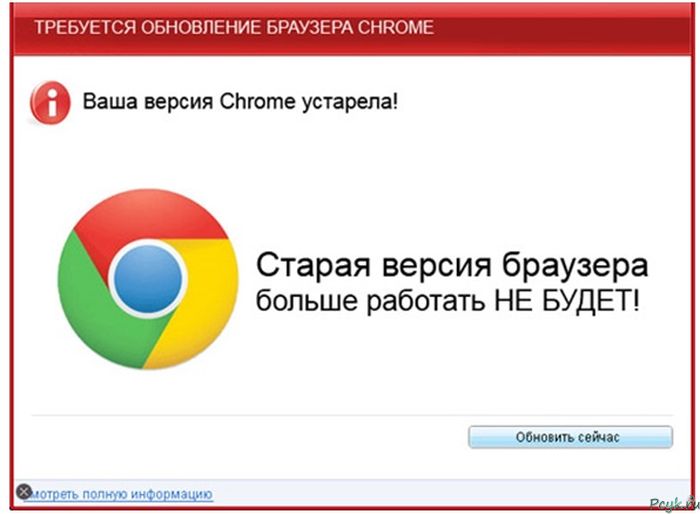

 Проверьте строку «Google Chrome» в верхней части страницы, чтобы узнать версию браузера.
Проверьте строку «Google Chrome» в верхней части страницы, чтобы узнать версию браузера. Иногда вам может потребоваться перезапустить Chrome, чтобы установить ожидающие обновления. Обратитесь к нашему руководству по обновлению веб-браузеров для получения дополнительной информации об обновлении Chrome и других веб-браузеров — Mozilla Firefox, Apple Safari и т. д.
Иногда вам может потребоваться перезапустить Chrome, чтобы установить ожидающие обновления. Обратитесь к нашему руководству по обновлению веб-браузеров для получения дополнительной информации об обновлении Chrome и других веб-браузеров — Mozilla Firefox, Apple Safari и т. д.

 Разработчики часто используют эту сборку, чтобы через 9-12 недель получить предварительный просмотр новых функций, которые появятся в Chrome.
Разработчики часто используют эту сборку, чтобы через 9-12 недель получить предварительный просмотр новых функций, которые появятся в Chrome. 64-разрядная версия имеет больше оперативной памяти, чем 32-разрядная версия, и лучше всего работает на 64-разрядных компьютерах.
64-разрядная версия имеет больше оперативной памяти, чем 32-разрядная версия, и лучше всего работает на 64-разрядных компьютерах. Следующим шагом будет проверка наличия последней версии браузера на вашем устройстве. WhatIsMyBrowser.com хранит обновленную сводку последних версий веб-браузера Google Chrome и даты их выпуска.
Следующим шагом будет проверка наличия последней версии браузера на вашем устройстве. WhatIsMyBrowser.com хранит обновленную сводку последних версий веб-браузера Google Chrome и даты их выпуска.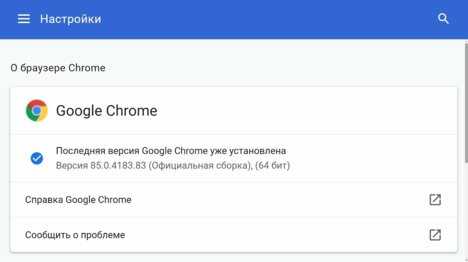 Нажмите на кнопку ниже, чтобы подписаться!
Нажмите на кнопку ниже, чтобы подписаться! Кроме того, если вы регулярно выходите и перезапускаете Chrome, он автоматически обновляется. Но, учитывая отличное управление памятью MacBook, большинство из нас не закрывает приложения.
Кроме того, если вы регулярно выходите и перезапускаете Chrome, он автоматически обновляется. Но, учитывая отличное управление памятью MacBook, большинство из нас не закрывает приложения.
 Чтобы применить отложенное обновление, просто закройте и перезапустите браузер.
Чтобы применить отложенное обновление, просто закройте и перезапустите браузер.
