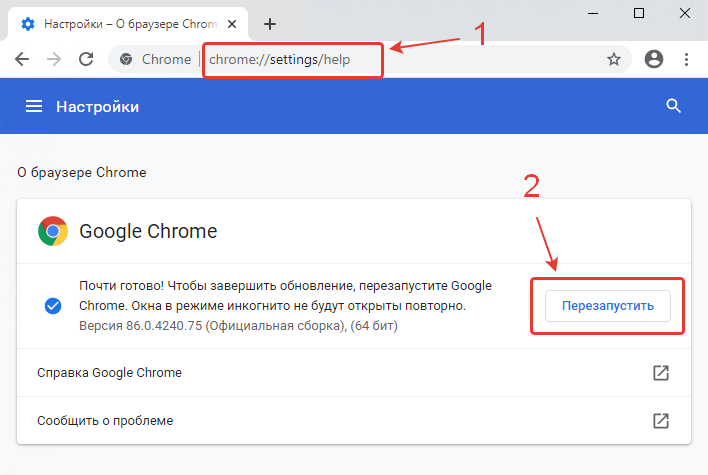Как обновить Google Chrome до последней версии на компьютере и телефоне
Браузер Google Chrome, как правило, обновляется автоматически, когда появляется доступная версия. Но при отключенной функции обновления вы не сможете получить патчи с новыми функциями. В таком случае проверять новые версии и при наличии таковой обновить Гугл Хром до последней версии бесплатно возможно только вручную. Сделать это можно несколькими способами. В этой статье мы раскроем особенности каждого способа.
Содержание
- Зачем нужно обновлять Google Chrome
- Как обновить браузер
- Автоматическое обновление
- Вручную через меню браузера
- Скачивание и установка обновлений
- Как обновить Хром в телефоне
- Заключение
Зачем нужно обновлять Google Chrome
Патчи от разработчиков несут в себе исправления, новые функции и возможности. Разработчики регулярно выпускают новые версии. Допиливают, внедряют новые технологии и многое другое. Браузер становится быстрее, красивее, умнее. Если вы не меняли настроек по умолчанию, то процесс установки актуальной версии браузера должен происходит незаметно для пользователя с минимальной нагрузкой на систему.
Браузер становится быстрее, красивее, умнее. Если вы не меняли настроек по умолчанию, то процесс установки актуальной версии браузера должен происходит незаметно для пользователя с минимальной нагрузкой на систему.
В противном случае обновить обозреватель можно вручную, буквально в пару кликов.
Как обновить браузер
Обновить браузер можно несколькими способами, один из них автоматический. В этом случае в правом верхнем углу появляется специальная иконка, сигнализирующая, что появился патч и пользователю рекомендуется установить его.
Индикация бывает трёх цветов:
- зелёная — означает, что пакет с нововведениями свежий, не более двух дней;
- оранжевая — патч вышел более 2 дней назад;
- красная — пакет с данными «висит» в ожидании более недели.
Автоматическое обновление
Чтобы установить актуальную версию с новыми функциями достаточно кликнуть по этому ярлыку и подтвердить установку.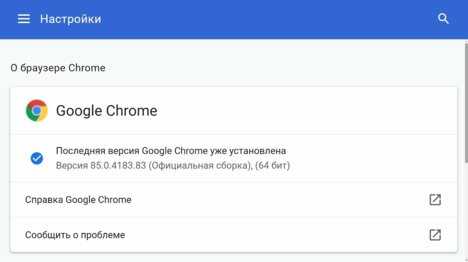 Далее действий от пользователя не требуется.
Далее действий от пользователя не требуется.
Вручную через меню браузера
Если в правом верхнем углу нет индикации, означающей что появилось свежее обновление, можно запустить сканирование вручную.
- Нажмите на кнопку в виде трех точек в правом верхнем углу и в выпадающем списке выберите «Справка» и далее «О браузере Google Chrome».
- Программа выполнит сканирование в автоматическом режиме и предложит перезапустить браузер, чтобы установить все патчи, если актуальная версия будет найдена на серверах Гугл.
Все открытые вкладки сохраняются при перезапуске обозревателя.
Скачивание и установка обновлений
Альтернативный способ, это установка новой версии обозревателя поверх старой.
- Скачать свежую версию браузера можно на официальном сайте.
- Сервис автоматически определяет разрядность системы и предложит загрузить файл соответствующей разрядности.
- Двойным кликом запустите установку файла и дождитесь окончания процедуры.

- В финале нажмите «Закрыть» и перезагрузите обозреватель.
В независимости от выбора способа как вручную, так и в автоматическом режиме обновление браузера Гугл Хром происходит бесплатно и с сохранением всех настроек.
Как обновить Хром в телефоне
Обновление мобильной версии браузера на телефоне, это отдельная история. Хотя на самом деле сложного ничего нет. Как правило, в смартфонах Андроид Гугл Хром установлен по умолчанию. Установка патчей здесь происходит через магазин приложений Play Маркет. В случае, если у вас яблочный гаджет и вы используете на своем девайсе Chrome, то обновить его можно тоже через магазин приложений. Для iPhone, это AppStore.
На примере Плей Маркета:
- Откройте приложение. При первичном входе требуется авторизация в аккаунте Google.
- Находясь на главной магазина, нажмите на кнопку в виде трех полос.
- В появившемся меню выберите «Мои приложения и игры».
- На первой вкладке «Обновления».
 Найдите в списке приложений Google Chrome, и если на серверах Гугл есть актуальная версия вы увидели кнопку «Обновить».
Найдите в списке приложений Google Chrome, и если на серверах Гугл есть актуальная версия вы увидели кнопку «Обновить».
Если вы видите в списке кнопку «Открыть», значит вы используете последнюю версию и никаких действий не требуется.
Заключение
Про обновления можно долго рассказывать, но без них мы бы до сих пор пользовались топорной версией 1.0, которую создали ещё, когда была популярна Windows XP. И нам бы вряд-ли были доступны возможности синхронизации, огромное количество сервисов, возможность сохранять закладки и многое другое. Не забывайте обновлять программы и компоненты — это в первую очередь обеспечение безопасности конфиденциальных данных, и как минимум интересные возможности, доступные только в новых версиях.
Как обновить браузер Google Chrome до последней версии на ПК и мобильном
Обновив Google Chrome до последней версии, вы получите доступ ко всем функциям и сервисам, реализованным разработчиками компании Google.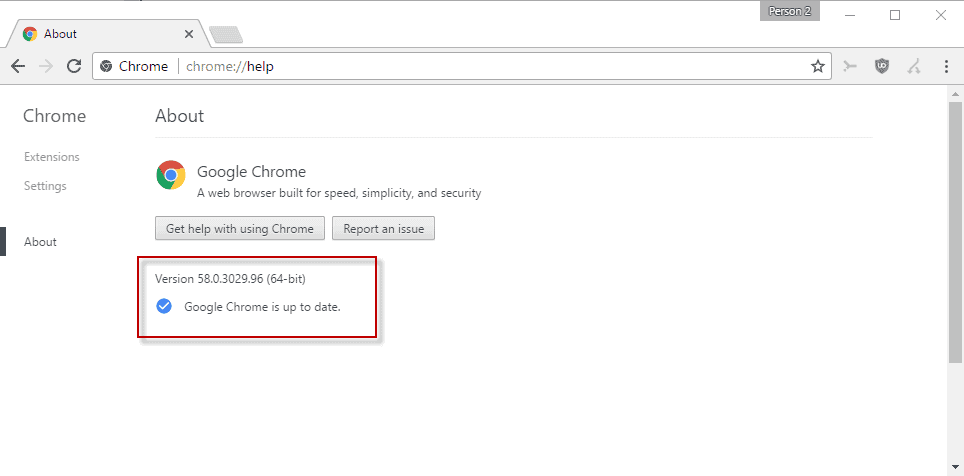 Вы также получите гарантию того, что ваши личные данные защищены последними версиями защитных программ, встроенных в браузер. Все эти преимущества обновления Chrome актуальны и для компьютера, и для телефона или планшета.
Вы также получите гарантию того, что ваши личные данные защищены последними версиями защитных программ, встроенных в браузер. Все эти преимущества обновления Chrome актуальны и для компьютера, и для телефона или планшета.
Узнаём текущую версию браузера
Если вы хотите узнать, какая версия браузера установлена на вашем устройстве в данный момент, обратитесь к его параметрам. Процедуры поиска версии в мобильном и компьютерном варианте браузера немного отличаются.
В Windows
Чтобы узнать версию Chrome на компьютере с Windows, выполните следующие шаги:
- Раскройте меню браузера, кликнув по иконке в виде трёх параллельных линий, и перейдите к пункту «Настройки» или «О браузере Google Chrome».
Открываем раздел «О браузере Google Chrome»
- Откроется страница параметров браузера. Перейдите в подпункт «О программе», в нём вы увидите информацию об используемой версии.
В блоке «О программе» есть информация о версии браузера
В Android и iOS
Чтобы узнать версию Chrome на телефоне или планшете с операционной системой Android или iOS, выполните следующие действия:
- Разверните меню браузера, кликнув по иконке в виде трёх точек, расположенных в один столбец.
 Перейдите в пункт «Настройки».
Перейдите в пункт «Настройки».Открываем раздел «Настройки»
- Пролистайте список настроек до конца. Раскройте блок «О браузере Chrome».
- На открытой странице вы увидите информацию об используемой версии браузера.
Информация о версии указана в разделе «О браузере Chrome»
Обновляем браузер
Процесс обновления на компьютере и на мобильных устройствах отличается. Но в любом случае вам потребуется подключение к интернету.
На компьютере
Чтобы обновить Chrome на компьютере, перейдите к блоку «О программе» (как это сделать, описано в пункте «Узнаём текущую версию браузера в Windows»). Браузер автоматически запустит процесс диагностики и сообщит вам, используете ли вы актуальную версию или уже доступны более новые выпуски.
Браузер автоматически ищет обновления
Если имеются обновления, появится кнопка, позволяющая начать процедуру их загрузки и установки.
Видео: как обновить Google Chrome вручную
youtube.com/embed/6CbeQBHqR1o?feature=oembed&wmode=opaque» frameborder=»0″ allow=»autoplay, encrypted-media» allowfullscreen=»»>На устройстве c Android
Обновление всех приложений, в том числе и браузера Chrome, в операционной системе Android выполняется при помощи встроенного магазина Play Market. Официальную и актуальную версию браузера можно получить только в нём.
- Отыщите на устройстве приложение Play Market. Оно присутствует на всех устройствах с Android изначально и не может быть удалено.
Открываем приложение Play Market
- Оказавшись в магазине, раскройте меню и выберите пункт «Мои приложения и игры». В нём содержится список приложений, установленных на вашем устройстве.
Открываем раздел «Мои приложения и игры»
- Найдите среди программ Google Chrome и нажмите на кнопку «Обновить» напротив него. Если этой кнопки нет, значит, установлена последняя версия браузера и доступных обновлений пока нет. Нажимаем кнопку «Обновить» напротив Chrome, если она активна
На устройстве с iOS
Обновление всех приложений, в том числе и браузера Chrome, на операционной системе iOS выполняется при помощи встроенного магазина App Store. Официальную и актуальную версию браузера можно получить только в нём.
Официальную и актуальную версию браузера можно получить только в нём.
- Отыщите на устройстве приложение App Store. Оно установлено на всех устройствах с iOS по умолчанию и не может быть удалено.
Открываем App Store
- Перейдите к блоку «Обновления», использовав кнопку в нижней части экрана.
Открываем блок «Обновления»
- Найдите в списке Chrome и запустите процедуру обновления. Если в списке браузера нет, значит, на данный момент установлена последняя версия приложения, доступных обновлений нет.
Обновление плагинов
Плагины — это мини-программы, обеспечивающие поддержку тех или иных расширений или функций как самого браузера, так и сайтов, которые через него открываются. Многие плагины встраиваются в браузер по умолчанию. При этом у Chrome есть официальный магазин, в котором можно загрузить дополнительные плагины, расширяющие возможности браузера.
И встроенные, и внешние плагины обновляются автоматически в том момент, когда обновляется сам браузер. То есть если вы хотите получить последнюю версию всех расширений, выполните обновление Chrome (как это сделать, описано в пункте «Обновляем браузер»).
То есть если вы хотите получить последнюю версию всех расширений, выполните обновление Chrome (как это сделать, описано в пункте «Обновляем браузер»).
Обновление Flash player
Flash player — плагин, ответственный за воспроизведение медиаэлементов: картинок, видео, музыки. Отличие его от остальных плагинов заключается в том, что он не встроен в Chrome, а является отдельной программой. Его автоматически начинают использовать любые браузеры, запускаемые на компьютере, поэтому он всегда должен быть установлен и обновлён.
- Перейдите на официальный сайт компании Adobe, укажите используемую операционную систему, в поле выбора версии отметьте вариант «FP 30 for Opera and Chromium» и кликните по кнопке «Загрузить».
На официальном сайте Adobe скачиваем версию для своей системы
- Откройте скачанный файл и пройдите процедуру установки. Все действия выполняются автоматически, вам лишь нужно дождаться завершения процедуры.
Указываем, что разрешаем автообновление и дожидаемся завершения процесса
После окончания обновления вы получите сообщение об успешном завершении операции.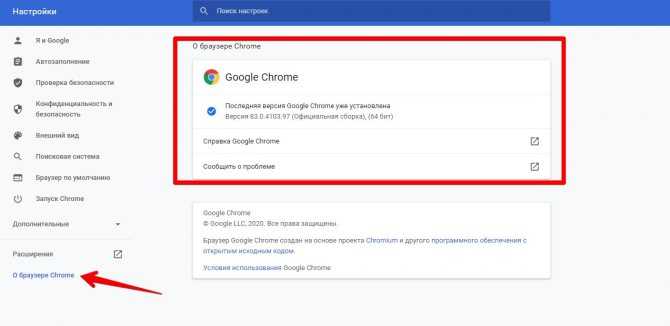
Видео: как обновить Flash Player
Решение проблем с установкой обновлений
Есть вероятность, что при попытке установить последнюю версию браузера на компьютер появится ошибка, аварийно прерывающая процесс. Подобная проблема не встречается на Android и iOS, так как там установку обновлений строго контролируют Play Market и App Store.
При возникновении проблемы стоит перезапустить браузер (закрыть его и открыть снова) и повторить попытку. Если это не поможет, перезагрузите компьютер — все процессы начнут свою работу заново и, возможно, это устранит возникший конфликт.
Если ни один из вышеописанных способов не помог, значит, повреждены файлы браузера. На попытки их восстановить вручную уйдёт много времени, поэтому рекомендуется переустановить браузер: во-первых, вы решите проблему с обновлением, во-вторых, сразу получите последнюю версию Chrome.
Для выполнения переустановки придётся сначала удалить браузер, а потом установить его снова. При этом личные данные (сохранённые пароли и логины) утеряны не будут, так как при стирании браузер оставляет в памяти компьютера папку, содержащую данные пользователя. Делает он это именно для того, чтобы пользователь, снова установив Chrome, смог автоматически восстановить вводимую ранее информацию:
- Разверните панель управления. Отыскать её можно при помощи системной поисковой строки.
Открыть панель управления можно, введя ее название в поисковой строке Windows
- Перейдите к блоку «Программы и компоненты». В нём находится список всех приложений, установленных на компьютере.
Открываем раздел «Программы и компоненты»
- Найдите браузер, выделите его и используйте кнопку «Удалить».
Выбираем браузер и нажимаем «Удалить»
- На официальном сайте Google скачайте установщик браузера и запустите его. Он загрузит и установит последнюю версию Chrome автоматически.

Скачиваем Chrome и повторно его устанавливаем
Обновлять браузер и на компьютере, и на Android или iOS-устройстве нужно для того, чтобы получить доступ ко всем встроенным в него технологиям и обеспечить максимальную защиту личных данных. Обновить Chrome на компьютере можно при помощи встроенного инструмента, а на мобильных устройствах — через официальный магазин. Пользователям компьютера нужно не забывать об обновлении плагина Flash Player, остальные плагины обновляются автоматически.
Download Google Chrome — free
Advertisement
Google Chrome free download
Free Downloadfor PC
New apps
Opera Crypto Browser
Free crypto browser
iTop Private Browser
Free браузер со встроенным VPN
Chedot
Бесплатный браузер на базе Chromium
BriskBard
Быстрый и эффективный веб-браузер Windows
Подробнее
Также доступно на других платформах
- Google Chrome для Android
- Google Chrome для Mac
- Google Chrome для iPhone
Программа доступно на других языках
- .
 Pobierz Google Chrome [PL]
Pobierz Google Chrome [PL] - Tải xuống Google Chrome [VI]
- تنزيل Google Chrome [AR]
- 下载Google Chrome [ZH]
- Google Chrome 다운로드 [KO] 0015 ダウンロード Google Chrome [JA]
- Scarica Google Chrome [It]
- Descargar Google Chrome [ES]
- Google Chrome Herunterladen [de]
- ดาวน์โหลด Google Chrome [TH]
- Télécharger Google Chrome [FR]
- Télécharger Google Chrome [FR]
- Google Chrome [FR] 15
- Google Chrome. Google Chrome [RU]
- Unduh Google Chrome [ID]
- Google Chrome indir [TR]
- Скачать do Google Chrome [PT]
Реклама
Реклама
Старые версии
Google Chrome88.0.4324.150
Google Chrome87.0.4280.47
Google Chrome86.0.4240.183
Google Chrome86.0.4240.111
Google Chrome86.0.4240.75
Google Chrome85.
 0.4183.121
0.4183.121Google Chrome85.0.4183.102
Google Chrome85.0.4183.38
Google Chrome85.0.4103.63.638
Google Chrome85.0.4103.63.638
Google Chrome85.0.4103.63.636
.0017
Google Chrome81.0.4044.129
Google Chrome81.0.4044.92
Google Chrome80.0.3987.163
Google Chrome80.0.3987.149
Google Chrome80.0.3987.132
Google Chrome80.0.3987.106
Google Chrome80.0.3987.87
Google Chrome79.0.3945.123
Google Chrome79.0.3945.88
Google Chrome78.0.3904.106
Google Chrome78.0.3904.92
Google Chrome74.0.3729.6
Google Chrome72.0.3626.119
Google Chrome72.0.3626.
 117
117Google Chrome70.0.3538.102
Google Chrome69.0.3497.58
Google Chrome69.0
Google Chrome56.0.2924.79
Google Chrome16.0.912.77
Google Chrome3.0.195.21
Advertisement
Free alternative apps
Download
Download
Help & Info about Google Chrome for windows
Advertisement
Подробнее
Специальное меню «Пуск»
McAfee Personal Security
Internet Explorer
Opera Crypto Browser
Mozilla Firefox
Microsoft Edge
Opera GX
Super Speed Test
Google Chrome (64-разрядная версия)
Телефонные звонки
UC Browser
PDP Control Hub
Управление Google Chrome Well Want Win Wonder On Windows 10/и Android
4.
Алиса | Подписаться | Последнее обновление
Если Google Chrome не обновляется на вашем компьютере или Android, проверьте возможные исправления ниже, чтобы устранить проблемы с обновлением Chrome. Если вы ищете бесплатную программу для восстановления данных, бесплатный менеджер разделов диска, бесплатное средство для создания фильмов и т. д., вы можете обратиться к программному обеспечению MiniTool.
Google Chrome автоматически обновится на вашем компьютере. Вы также можете обновить Chrome вручную. Однако, если Google Chrome не будет обновляться на вашем компьютере с Windows / Mac или устройстве Android, вы можете проверить возможные решения ниже, чтобы исправить проблему с невозможностью обновления Chrome.
Исправление Google Chrome не будет обновляться на Windows 10/Mac — 6 советов Вы можете удалить Chrome, загрузить и переустановить приложение Google Chrome на свой компьютер.

Шаг 1. Вы можете нажать Пуск -> Настройки -> Приложения -> Приложения и функции . Нажмите Google Chrome в правом окне и нажмите кнопку «Удалить», чтобы удалить Chrome. (См. также: Исправить не удается удалить Chrome в Windows 10)
Шаг 2. Затем вы можете перейти на официальный веб-сайт загрузки Google Chrome, чтобы загрузить Chrome для Windows 10. Щелкните установочный файл Chrome, чтобы снова установить Chrome. На ваш компьютер будет установлена последняя версия Google Chrome.
После этого проверьте, может ли Chrome теперь автоматически обновляться.
Совет 2. Очистите файлы cookie Chrome
Некоторые файлы cookie могут мешать обновлениям Chrome. Вы можете попробовать очистить все файлы cookie и данные просмотра Google Chrome, чтобы увидеть, поможет ли это.
Чтобы очистить файлы cookie Chrome, вы можете открыть Chrome и щелкнуть меню Chrome с тремя точками -> Дополнительные инструменты -> Очистить данные просмотра . Отметьте параметры и выберите временной диапазон для удаления истории использования, кешей и файлов cookie.
Отметьте параметры и выберите временной диапазон для удаления истории использования, кешей и файлов cookie.
Связано: Как очистить кэш для одного сайта в Chrome, Firefox, Edge, Safari.
Совет 3. Перезагрузите компьютер
Возможно, обновление Chrome отложено и не завершено. Вы можете перезагрузить компьютер и снова обновить Google Chrome. Вы можете щелкнуть значок с тремя точками в правом верхнем углу и нажать кнопку «Обновить Google Chrome».
Совет 4. Сканирование на наличие вирусов или вредоносных программ
Если на вашем компьютере есть вредоносные программы или вирусы, это может помешать обновлению Chrome. Вы можете запустить антивирусное программное обеспечение на своем компьютере, чтобы проверить и удалить возможные вредоносные программы и вирусы.
Совет 5. Временно отключите антивирус/брандмауэр
Иногда процессу установки и обновления программы может мешать антивирусное программное обеспечение или брандмауэр на вашем компьютере. Вы можете временно отключить антивирусное программное обеспечение и брандмауэр и снова попробовать обновить Chrome.
Вы можете временно отключить антивирусное программное обеспечение и брандмауэр и снова попробовать обновить Chrome.
Совет 6. Соблюдайте системные требования
Вы можете использовать Chrome в Windows 7 или более поздней версии. Chrome не будет работать в старых версиях Windows. Чтобы установить и использовать Google Chrome на компьютере Mac, ваша Mac OS должна быть macOS 10.10 или более поздней версии.
Исправить Google Chrome не будет обновляться на Android — 4 совета
Если вы не можете обновить Chrome на своем телефоне Android, вы можете попробовать приведенные ниже советы, чтобы узнать, могут ли они помочь решить проблему Chrome не будет обновляться.
Совет 1. Переустановите Google Chrome из App Store
Если доступно обновление Chrome, но вы не можете его обновить, вы можете удалить приложение Google Chrome и выполнить новую установку Chrome из App Store.
Совет 2. Обновите Chrome еще раз
- Вы можете открыть «Настройки» и нажать «Приложения» -> «Управление приложениями» на своем телефоне Android.

- Найдите и коснитесь Google Play Store, чтобы открыть окно его свойств.
- Нажмите кнопку с тремя точками и выберите «Удалить обновления».
- После удаления обновлений вы можете снова открыть Google Play Store и обновить Chrome.
Совет 3. Обновите версию Android
Если ваша версия Android слишком старая, она может не поддерживать последнюю версию Chrome. Вы можете попробовать обновить ОС Android, чтобы узнать, может ли она исправить проблему, из-за которой Chrome не будет обновляться.
Совет 4. Очистить кэш
Вы можете нажать «Настройки» -> «Приложения» -> «Магазин Google Play» -> «Очистить хранилище», чтобы очистить кеш. Затем вы можете снова открыть Google Play Store и снова попытаться обновить Chrome.
Если ваш Chrome не будет обновляться на вашем компьютере с Windows 10, компьютере Mac или телефоне Android, вы можете воспользоваться советами из этого руководства, чтобы решить проблему с невозможностью обновления Google Chrome.


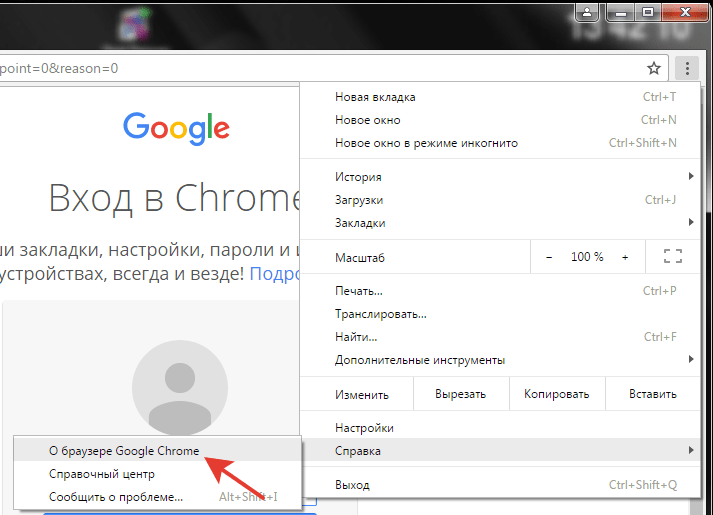
 Найдите в списке приложений Google Chrome, и если на серверах Гугл есть актуальная версия вы увидели кнопку «Обновить».
Найдите в списке приложений Google Chrome, и если на серверах Гугл есть актуальная версия вы увидели кнопку «Обновить». Перейдите в пункт «Настройки».
Перейдите в пункт «Настройки».
 Pobierz Google Chrome [PL]
Pobierz Google Chrome [PL] 0.4183.121
0.4183.121 117
117