Драйверы USB-устройств неожиданно удаляются после Windows 10 обновления — Windows Client
Twitter LinkedIn Facebook Адрес электронной почты
- Статья
- Чтение занимает 2 мин
В этой статье описывается временное решение проблемы, из-за которой драйверы USB-устройств неожиданно удаляются после Windows 10 обновления.
Область действия: Windows 10 — все выпуски
Исходный номер базы знаний: 4098563
Симптомы
Рассмотрим следующий сценарий.
- Вы разработали приложение, которое работает в Windows 10 Long Term Servicing Branch (LTSB).
- Приложение использует пользовательские или сторонние драйверы устройств универсальной последовательной шины (USB).
- Логика приложения ожидает найти эти драйверы в кэше INF. Таким образом, устройства автоматически идентифицируются без указания драйвера для каждого подключения.
- Вы устанавливаете некоторые обновления Windows.
В этом сценарии драйверы автоматически удаляются из кэша INF. Поэтому приложение не может использовать драйверы должным образом.
Кроме того, при возникновении сценария в журнале монитора процессов отображается следующую цепочку:
11:55:21.8170826 svchost.exe 868 2424 Process Create C:\Program Files\rempl\remsh.exe SUCCESS PID: 3076,
Командная строка: «C:\Program Files\rempl\remsh.exe» C:\Windows\system32\svchost.exe -k netsvcs 11:56:47.3634292 remsh.exe 3076 4152 Process Create C:\Windows\system32\rundll32.exe SUCCESS PID: 1248,
Командная строка: C:\Windows\system32\rundll32.exe C:\Windows\system32\pnpclean.dll,RunDLL_PnpClean /DEVICES /DRIVERS /MAXCLEAN «C:\Program Files\rempl\remsh.exe»
11:56:47.3634539 rundll32.exe 1248 4152 Process Start SUCCESS Parent PID: 3076,
Командная строка: C:\Windows\system32\rundll32.exe C:\Windows\system32\pnpclean.dll,RunDLL_PnpClean /DEVICES /DRIVERS /MAXCLEAN
Примечание.
- Родительский svchost.exe размещает службу планировщика задач.
- Конкретная запланированная задача, которая выполняется в этом сценарии, находится по следующему пути:
Планировщик задач (локальный)/Библиотека планировщика задач/Microsoft/Windows/rempl
Причина
Эта проблема возникает из-за того, что Windows получает средство обеспечения надежности обновления клиентский компонент Центра обновления Windows установки базы знаний 4023057. Средство предназначено для очистки кэша драйверов INF в рамках процедур исправления.
Средство предназначено для очистки кэша драйверов INF в рамках процедур исправления.
Обходной путь
Улучшены правила применимости для средства обеспечения надежности обновлений Windows. Кроме того, последняя версия этого средства (10.0.14393.10020 или более поздняя версия) не должна вызывать проблему.
В качестве обходного решения можно полностью заблокировать запуск средства обеспечения надежности обновления. Для этого введите указанные ниже команды:
takeown /f "C:\Program Files\rempl" /r /d y icacls "C:\Program Files\rempl" /grant administrators:F /t /q icacls "C:\Program Files\rempl" /deny system:F /t /q
Примечание.
Средство обеспечения надежности обновлений Windows не публикуется на серверах WSUS.
Ссылка
Дополнительные сведения см. в следующих статьях:
Общие сведения о Windows как о службе
Как обновить драйверы USB
USB-соединение было одной из самых важных вещей в современных компьютерах — оно позволяет нам легко подключать к нашим компьютерам всевозможные периферийные устройства, тем самым расширяя их функциональность. Большинство из вас, вероятно, сейчас используют как минимум 2-3 USB-устройства — клавиатуру, мышь, принтер, съемное запоминающее устройство и т. Д. Но есть много других периферийных устройств, для работы которых требуется USB-соединение — веб-камеры, планшеты для рисования и т. Д. и различные типы внешних запоминающих устройств. Чтобы все эти устройства работали безупречно, необходимо обновлять не только их драйверы, но и регулярно обновлять драйверы USB.
Большинство из вас, вероятно, сейчас используют как минимум 2-3 USB-устройства — клавиатуру, мышь, принтер, съемное запоминающее устройство и т. Д. Но есть много других периферийных устройств, для работы которых требуется USB-соединение — веб-камеры, планшеты для рисования и т. Д. и различные типы внешних запоминающих устройств. Чтобы все эти устройства работали безупречно, необходимо обновлять не только их драйверы, но и регулярно обновлять драйверы USB.
Зачем обновлять драйверы USB?
Как и любое другое оборудование или программное обеспечение, с которым вы работаете, драйверы USB являются основой каждого USB-соединения. Без них ни одно из перечисленных выше периферийных устройств не будет работать. Используя последнее доступное обновление драйвера USB, вы получите безошибочную работу и даже лучшее качество соединения или скорость передачи данных.
Между тем, если не обновлять драйверы USB регулярно, это может привести к разного рода проблемам, устранение которых может оказаться затруднительным:
- Ваш компьютер не распознает устройства, подключенные через USB.

- Отображение всплывающих окон с предупреждениями о проблемах с USB-соединением.
- Периферийные USB-устройства постоянно подключаются и отключаются.
- Ошибки синего экрана смерти (BSOD).
- USB-порты не работают .
Как видите, установка последних обновлений драйверов USB является обязательной для обеспечения нормальной работы вашей системы и периферийных устройств. Итак, вот способы сделать это:
Используйте Центр обновления Windows
Если вы регулярно запускаете Центр обновления Windows, возможно, у вас уже установлены последние доступные драйверы. Однако вы также можете принудительно выполнить ручную проверку на случай, если у вас возникнут какие-либо проблемы с подключением USB:
- Зайдите в меню «Пуск» -> «Настройки» .
- Выберите Обновление и безопасность -> Центр обновления Windows .
- Нажмите кнопку Проверить наличие обновлений — если есть какие-либо ожидающие обновления пакеты, примите их, чтобы применить.

Имейте в виду, что некоторые производители устройств могут не поставлять последние версии через Центр обновления Windows, поэтому, возможно, лучше попробовать другие каналы для обновления драйверов USB.
Используйте диспетчер устройств
Другой способ обновить драйверы USB — через Диспетчер устройств Windows . Вы можете получить к нему доступ через меню «Пуск» . Оказавшись там, разверните раздел « Контроллеры универсальной последовательной шины» . Щелкните правой кнопкой мыши концентратор / соединение USB и выберите параметр « Обновить драйвер» .
Обновите драйверы USB с сайта производителя
Самый эффективный, но несколько неудобный способ поддерживать драйверы USB в актуальном состоянии — это вручную загружать исправления с веб-сайта производителя. Если вы используете USB-порты, встроенные в материнскую плату, вам необходимо перейти на веб-сайт производителя материнской платы, чтобы найти последние версии драйверов для вашей модели. Если вы используете USB-концентратор, то веб-сайт его производителя должен позволить вам получить последний пакет обновлений.
Если вы используете USB-концентратор, то веб-сайт его производителя должен позволить вам получить последний пакет обновлений.
Как загрузить и обновить драйверы USB в Windows 10
- Миниинструмент
- Центр новостей MiniTool
- Как загрузить и обновить драйверы USB в Windows 10
Алиса | Подписаться | Последнее обновление
В этом посте рассказывается, как загружать, устанавливать или обновлять USB-драйверы для ваших USB-устройств, чтобы обеспечить их бесперебойную работу на вашем ПК. Дополнительные советы и рекомендации по работе с компьютером можно найти на официальном веб-сайте MiniTool Software. MiniTool также предоставляет различные бесплатные компьютерные программы, такие как MiniTool Power Data Recovery, MiniTool Partition Wizard и т. д.
Если вы подключаете USB-устройства к компьютеру, вам необходимо установить соответствующие USB-драйверы в Windows 10, чтобы устройства могли работать без сбоев.
В этом посте вы можете узнать, как загрузить соответствующие USB-драйверы для USB-накопителей, внешних жестких дисков, клавиатур, мышей, мониторов, принтеров, сканеров, игровых контроллеров и т. д. Также узнайте, как обновить USB-драйверы в Windows 10. чтобы устройства работали правильно.
Как загрузить USB-драйверы в Windows 10
Вы можете выполнить поиск на веб-сайте производителя, чтобы найти нужный драйвер для вашего USB-устройства, загрузить и установить USB-драйвер на свой компьютер с Windows 10.
Кроме того, вы также можете открыть Диспетчер устройств Windows и обновить драйверы USB, чтобы загрузить и установить последние версии драйверов USB в Windows 10. Вы можете ознакомиться с подробным руководством ниже.
Загрузка, установка, переустановка Защитника Windows в Windows 10/11
См. руководство по загрузке, установке, удалению и переустановке Защитника Microsoft/Windows в Windows 10/11. Также узнайте, как исправить не удается открыть Защитник Windows.
Также узнайте, как исправить не удается открыть Защитник Windows.
Подробнее
Как обновить драйверы USB в Windows 10
Способ 1. Через Диспетчер устройств
- Нажмите Windows + X и выберите Диспетчер устройств , чтобы открыть Диспетчер устройств Windows.
- Развернуть категорию Контроллеры универсальной последовательной шины .
- Щелкните правой кнопкой мыши USB-устройство и выберите Обновить драйвер .
- Щелкните Автоматический поиск обновленного программного обеспечения драйвера . Windows автоматически выполнит поиск и загрузит последнюю версию драйвера USB на ваш компьютер с Windows 10.
Советы:
Если вы хотите удалить драйвер USB и переустановить его позже, здесь вы можете выбрать Удалить устройство .
Если вы хотите узнать, какой драйвер USB вы установили, вы можете выбрать Свойства и щелкнуть вкладку Драйвер , чтобы проверить информацию о драйвере USB.
Способ 2. Через Центр обновления Windows
- Нажмите Windows + I, чтобы открыть настройки Windows.
- Нажмите «Обновление и безопасность» и нажмите «Центр обновления Windows».
- Нажмите кнопку Проверить наличие обновлений , и Windows автоматически обнаружит и установит доступные обновления для вашей операционной системы, включая доступные новейшие драйверы USB.
Способ 3. Загрузите драйверы USB с веб-сайта производителя
- Вы также можете перейти на веб-сайт производителя вашего USB-устройства, чтобы загрузить нужный драйвер USB.
- Затем откройте Диспетчер устройств, разверните узел Контроллеры универсальной последовательной шины, щелкните правой кнопкой мыши USB-устройство и выберите Обновить драйвер. Затем выберите Найдите на моем компьютере программное обеспечение драйвера , чтобы выбрать загруженный драйвер USB для установки.

Способ 4. Используйте программу обновления драйверов
При желании вы можете установить часть надежного бесплатного программного обеспечения для обновления драйверов и использовать его для автоматического сканирования вашего ПК, загрузки и обновления всех драйверов Windows 10, включая драйверы USB в вашем система.
Исправление USB-устройство не работает в Windows 10
Исправление 1. Проверьте аппаратное подключение, например. измените другой USB-порт, попробуйте USB-устройство на другом компьютере и т. д.
Исправление 2. Обновите или переустановите драйвер USB, следуя инструкциям выше.
Исправление 3. Сканирование и удаление возможных вредоносных программ или вирусов.
Исправление 4. Запустите программу устранения неполадок оборудования и устройств Windows, чтобы обнаружить и устранить проблемы с USB. Вы можете нажать Windows + R, ввести msdt.exe -id DeviceDiagnostic и нажать Enter, чтобы открыть средство устранения неполадок оборудования и устройств.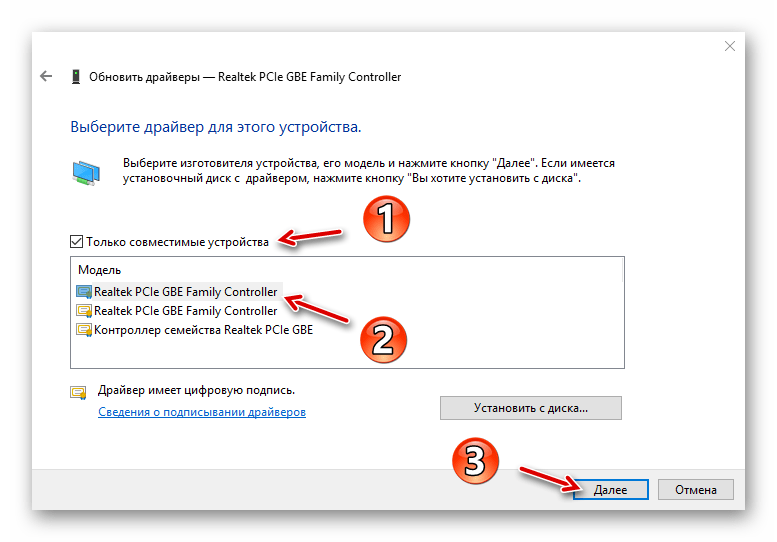
Лучшее бесплатное программное обеспечение для восстановления данных USB
Для восстановления удаленных или потерянных файлов с USB-устройств мы рекомендуем чистое и бесплатное программное обеспечение MiniTool Power Data Recovery.
MiniTool Power Data Recovery — профессиональная программа для восстановления данных для Windows. Вы можете использовать его для легкого восстановления любых удаленных или потерянных данных с компьютера с Windows, USB-накопителя/ручки/флэш-накопителя, внешнего жесткого диска, памяти/SD-карты, SSD и многого другого.
Скачать бесплатно
- Твиттер
- Линкедин
- Реддит
Об авторе
Комментарии пользователей:
Как обновить драйверы USB на моем ПК?
Перейти к содержимому Стандарты универсальной последовательной шины (USB) были задуманы и первоначально разработаны еще в 1994 году в результате совместных усилий нескольких технологических компаний, включая Compaq, IBM, Microsoft, Intel и других. Целью этих совместных усилий было создание общего метода подключения для компьютерных устройств, включая протокол связи, который позволяет обмениваться данными и инструкциями между компьютерами и подключенными периферийными устройствами.
Целью этих совместных усилий было создание общего метода подключения для компьютерных устройств, включая протокол связи, который позволяет обмениваться данными и инструкциями между компьютерами и подключенными периферийными устройствами.
Что ваш USB делает для вас
Порты USB на вашем компьютере доступны для подключения постоянно растущего семейства устройств:
- Клавиатура и мышь
- Мониторы
- Игровые контроллеры
- Принтеры, сканеры и все моноблочные устройства
- Флэш-накопители
- Внешние устройства хранения, такие как накопители для резервного копирования
Почти любой компьютер, продаваемый сегодня, оснащен достаточным количеством портов USB.
Порты USB можно легко идентифицировать по стандартному символу USB, расположенному рядом с портами, такой же символ часто встречается на соединительных кабелях, сопровождающих ваши устройства:
Получение преимуществ технологии USB
Чтобы наиболее эффективное использование имеющихся портов USB, вы несете ответственность за своевременное обновление драйверов USB.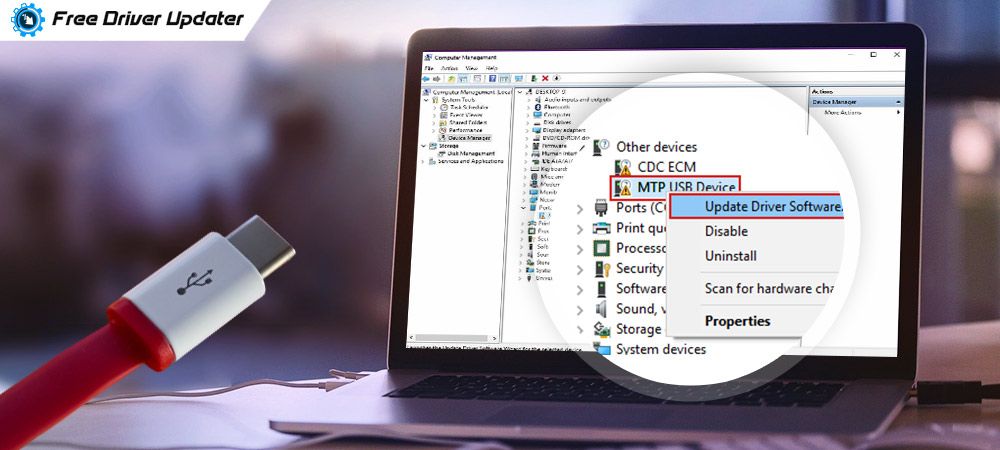 Это гарантирует не только их правильную работу с вашей версией операционной системы на вашем компьютере, но и дает другие преимущества:
Это гарантирует не только их правильную работу с вашей версией операционной системы на вашем компьютере, но и дает другие преимущества:
- Устраняет проблемы с USB-драйверами, связанные с вашими устройствами.
- Обеспечивает оптимальную производительность. Как и любое программное обеспечение, драйверы USB могут иметь свои проблемы.
Проблемы с USB-драйвером
Особенно после обновления операционной системы или приобретения нового USB-устройства, такого как принтер или внешний диск, вы можете столкнуться с несколькими типами проблем:
- Ваше устройство не распознается компьютером при подключении к порту USB
- Ваш компьютер распознает устройство, но диспетчер устройств отображает желтый значок «предупреждение», указывающий, что он не может использовать устройство в его текущем состоянии
- Windows распознает устройство и автоматически устанавливает драйвер, но устройство по-прежнему не работает должным образом — если вообще работает
- Устаревшие драйверы могут вызывать конфликты с другими системными устройствами
- Вредоносное ПО или не связанные с ним системные проблемы могут повредить или повредить драйверы, сделав их непригодными для использования
- Установка неправильного драйвера для устройства или USB-порта может привести к неожиданному сбою системы.

Все эти проблемы напрямую указывают на проблемы с USB-драйвером, которые можно устранить, выполнив одну или несколько следующих процедур.
Как обновить драйверы?
У вас есть несколько планов атаки, чтобы обновить драйверы USB. Эти три метода сильно различаются по уровню автоматизации установки драйверов USB.
1. Центр обновления Windows
Ваши подробные шаги могут незначительно отличаться в зависимости от версии Windows, которую вы используете. В среде WIN 10 драйверы можно обновить, выполнив несколько «простых» шагов:
- Откройте функцию «Настройки»
- Выберите «Обновление и безопасность»
- Выберите «Центр обновления Windows» и нажмите кнопку «Проверить наличие обновлений»
Windows выполнит поиск в своей библиотеке доступных обновлений для вашей системы, включая драйверы, и загрузит их для установки.
Единственная проблема с этим подходом заключается в том, что вы рассчитываете на то, что производитель вашего устройства зарегистрирует свои обновления драйверов в канале Центра обновления Windows.
 Это не всегда так, и они могут не выпускать каждое обновление для Центра обновления Windows, включая то, которое вызывает вашу проблему, в кратчайшие сроки.
Это не всегда так, и они могут не выпускать каждое обновление для Центра обновления Windows, включая то, которое вызывает вашу проблему, в кратчайшие сроки.2. Диспетчер устройств
Если вы хотите решить проблему только с одним USB-подключением, хорошей альтернативой будет Диспетчер устройств.
Выберите «Пуск», затем начните вводить «диспетчер устройств» в поле поиска и выберите «Диспетчер устройств» из созданного списка.
Найдите нужную категорию — Контроллеры универсальной последовательной шины — и разверните категорию, чтобы увидеть все устройства.
Для устройства, с которым у вас возникли проблемы, щелкните его правой кнопкой мыши и выберите параметр «Обновить драйвер».
Выберите параметр «Автоматический поиск обновленного программного обеспечения драйвера». обновленный драйвер.
После завершения процесса обновления Windows и индивидуального поиска в диспетчере устройств ваш USB-порт и подключенное устройство теперь могут работать безупречно.
 Если это не так, у вас есть еще один вариант.
Если это не так, у вас есть еще один вариант.3. Загрузка драйвера производителя
Если никакие другие способы не помогли решить проблему с драйвером USB, есть другой способ обновить драйверы USB.
Запишите производителя, модель и версию устройства, с которым у вас возникли проблемы, и найдите на веб-сайте производителя программное обеспечение для загрузки. Во многих случаях компании-производители периферийных устройств предоставляют обновленные драйверы для своих продуктов на странице поддержки, где вы можете найти тот, который применим к вашей проблеме.
После небольшого поиска вы можете найти подходящий драйвер, совместимый с вашим:
- Версия и характеристики вашей операционной системы, например Windows 10 64-bit
- Модель устройства, которое вы хотите использовать, в том числе версия программного обеспечения, если это применимо
После того, как вы найдете драйвер, который решит вашу проблему, выберите вариант загрузки программного обеспечения, указав папку, в которой вы его сохранили, и имя файла.

После того, как вы загрузили драйвер, выполните те же действия, что и для решения диспетчера устройств:
- Запустите диспетчер устройств
- Разверните USB-устройства
- Выберите USB-устройство, для которого вы хотите обновить драйвер
- Щелкните устройство правой кнопкой мыши и снова выберите «Обновить драйвер». выберите опцию «Просмотреть мой компьютер» для поиска нового драйвера:
Откроется окно браузера, позволяющее направить обновление в папку, в которой вы сохранили загруженный драйвер, и выберите файл. После того, как вы установили новый драйвер, нажмите кнопку «Далее», чтобы продолжить обновление. Драйвер будет обновлен загруженным файлом.
Вы можете использовать этот метод для каждого устройства на вашем компьютере, если у вас есть сомнения в актуальности ваших драйверов или если ваш производитель сообщает, что с обновлениями драйверов доступны новые функции.
Как узнать, какие у вас драйверы?
Вы можете найти веб-сайт производителя, на котором содержится подробная информация о том, какой драйвер вам нужен для вашего устройства.
 Как проверить, какой драйвер установлен в вашей системе?
Как проверить, какой драйвер установлен в вашей системе?Снова используйте функцию драйвера устройства, чтобы предоставить список устройств в вашей системе, и выберите нужное устройство, например порт USB, с которым у вас возникли проблемы.
Щелкните устройство правой кнопкой мыши, выберите «Свойства», затем щелкните вкладку «Драйвер»:
На этом экране будет указан поставщик драйвера, а также дата и версия драйвера в вашей системе. При устранении неполадок устройства эта информация может оказаться очень полезной при общении с представителями технической поддержки производителя.
Как установить USB-драйверы?
Хотя некоторые из вышеперечисленных методов обновления драйверов USB в некоторой степени автоматизированы, это может занять много времени и даже вызвать разочарование, если у вас есть новые устройства или вы обновляете свою ОС, требуя нескольких обновлений драйверов. Однако обновление драйверов USB не должно быть сложным.
Существует гораздо более простой способ обновления и установки обновлений драйверов USB с помощью более безопасного программного процесса.
 Рекомендуется периодически сканировать вашу систему на наличие устаревших или отсутствующих драйверов, чтобы обеспечить надежность и стабильность системы.
Рекомендуется периодически сканировать вашу систему на наличие устаревших или отсутствующих драйверов, чтобы обеспечить надежность и стабильность системы.Служба поддержки драйверов работает за вас:
- Анализирует ваш компьютер и находит подходящие драйверы для каждого устройства, включая драйверы USB
- Автоматически загружает лучшие драйверы и обновленные версии для вашей системы
- Выполняет установку драйверов без вашего вмешательства
Поддержка драйверов | ОДНА попытка сегодня! сегодня, чтобы обновить драйверы, исправить все проблемы с USB-драйверами и обеспечить бесперебойную работу вашей системы.
Поддерживайте актуальность устройств вашего ПК и повышайте безопасность в Интернете
Всего за 9,99 долл. США в месяц Поддержка драйверов | ONE поможет вам сэкономить время и нервы при решении распространенных проблем с устройствами Windows, а также предоставит дополнительные функции оптимизации и безопасности.


 exe» C:\Windows\system32\svchost.exe -k netsvcs 11:56:47.3634292 remsh.exe 3076 4152 Process Create C:\Windows\system32\rundll32.exe SUCCESS PID: 1248,
exe» C:\Windows\system32\svchost.exe -k netsvcs 11:56:47.3634292 remsh.exe 3076 4152 Process Create C:\Windows\system32\rundll32.exe SUCCESS PID: 1248,



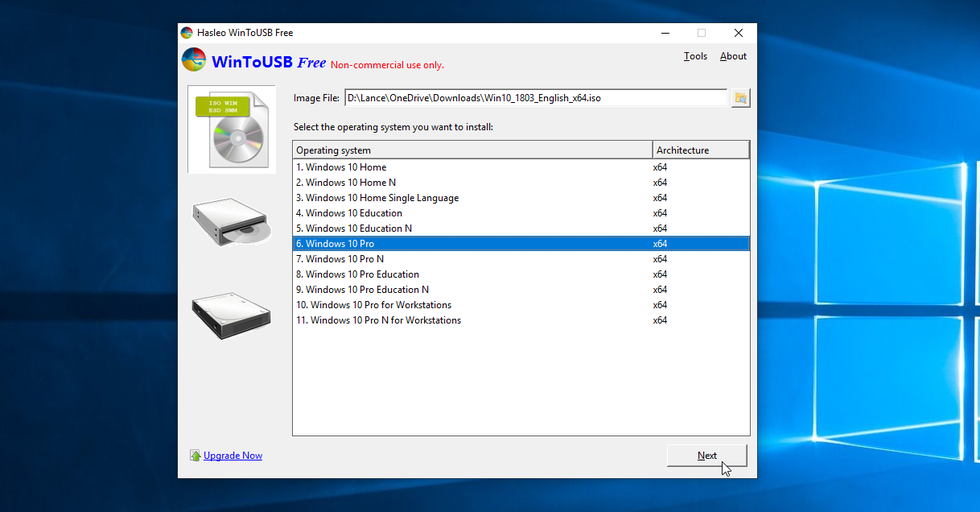 Это не всегда так, и они могут не выпускать каждое обновление для Центра обновления Windows, включая то, которое вызывает вашу проблему, в кратчайшие сроки.
Это не всегда так, и они могут не выпускать каждое обновление для Центра обновления Windows, включая то, которое вызывает вашу проблему, в кратчайшие сроки. Если это не так, у вас есть еще один вариант.
Если это не так, у вас есть еще один вариант.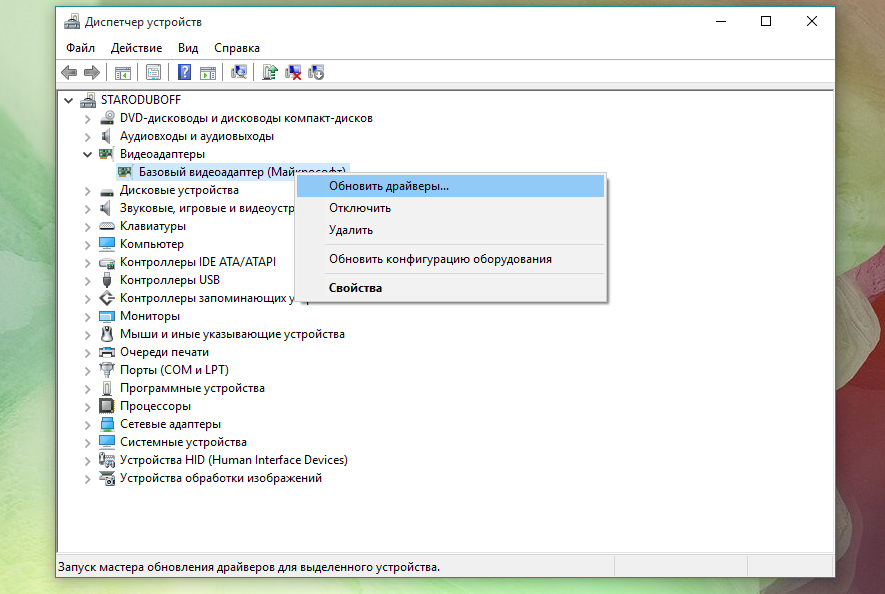
 Как проверить, какой драйвер установлен в вашей системе?
Как проверить, какой драйвер установлен в вашей системе? Рекомендуется периодически сканировать вашу систему на наличие устаревших или отсутствующих драйверов, чтобы обеспечить надежность и стабильность системы.
Рекомендуется периодически сканировать вашу систему на наличие устаревших или отсутствующих драйверов, чтобы обеспечить надежность и стабильность системы.