Получить последнее обновление Windows обновления
Когда обновление Windows 11 будет готово к установке, оно будет доступно для установки со страницы обновления Windows в Параметры. Выберите время, которое лучше всего работает при установке обновления. Затем вам потребуется перезагрузить устройство и завершить установку. После этого устройство будет работать в Windows 11. Также следует иметь в виду следующее:
-
Если вы хотите установить обновление прямо сейчас, выберите Начать> Параметры> Windows Обновление> Проверить обновления. Если обновление доступно, вы можете установить его.
-
Если у вас возникают проблемы с обновлением устройства, в том числе с предыдущими основными обновлениями, см. общие исправления в этой Windows или Воспользуйтесь ссылкой Устранение проблем с обновлением Windows для устранения неполадок.

-
Если вы увидите предупреждение Windows, что на устройстве недостаточно места для установки обновления, см. дополнительные Windows обновлений.
-
Если при обновлении устройства у вас проблемы с подключением к Интернету, см. Wi-Fi проблем с подключением к Интернету в Windows.
Дополнительные информацию об обновлении до Windows 11 можно найти в Windows 11: faq.
Дополнительные сведения об обновлении Windows
Проверка на обновления
Когда обновление Windows 10 мая 2021 г., оно будет доступно для скачивания со страницы обновления Windows в Параметры. Выберите время, когда вам удобнее всего скачать обновление. Затем вам потребуется перезагрузить устройство и завершить установку.
-
Если вы хотите установить обновление сейчас, выберите Пуск > Параметры > Обновление и безопасность > Центр обновления Windows и нажмите Проверить наличие обновлений. Если доступны обновления, установите их.
-
Если версия 21h2 не предлагается автоматически с помощью проверки на обновления,вы можете получить ее вручную через помощник по Windows обновления.
-
Если у вас возникают проблемы с обновлением устройства, в том числе с предыдущими основными обновлениями, см. общие исправления в этой Windows или Воспользуйтесь ссылкой Устранение проблем с обновлением Windows для устранения неполадок.

-
Если вы увидите предупреждение Windows о том, что на устройстве недостаточно места для установки обновления, см. дополнительные Windows обновлений.
-
Если при обновлении устройства у вас проблемы с подключением к Интернету, см. Wi-Fi проблем с подключением к Интернету в Windows.
Если вы все еще используете Windows 7 или Windows 8.1 и хотите перейти на Windows 10, см. дополнительные инструкции в разделе Обновление до Windows 10: вопросы и ответы.
Дополнительные сведения об обновлении Windows
Проверка на обновления
Как бесплатно обновиться с Windows 7 до Windows 10
Сегодня, 14 января, заканчивается срок бесплатной расширенной поддержки операционной системы Windows 7. И хотя предложение Microsoft относительно бесплатного обновления для пользователей Windows 7 и Windows 8.1 закончилось несколько лет назад (соответствующая информация удалена с сайта компании), но технически всё ещё есть возможность перейти на Windows 10 бесплатно. Компания продолжает активировать лицензии Windows 10 для людей, которые обновляют версии Windows 7 или Windows 8.1.
И хотя предложение Microsoft относительно бесплатного обновления для пользователей Windows 7 и Windows 8.1 закончилось несколько лет назад (соответствующая информация удалена с сайта компании), но технически всё ещё есть возможность перейти на Windows 10 бесплатно. Компания продолжает активировать лицензии Windows 10 для людей, которые обновляют версии Windows 7 или Windows 8.1.
Если компьютер пользователя соответствует минимальным системным требованиям для установки Windows 10, то он сможет произвести процедуру бесплатного обновления через сайт Microsoft. Но при этом нужно помнить, что обновление с Windows 7 до Windows 10 с большой долей вероятности приведёт к удалению настроек и программ. Существует возможность сохранить файлы и персональные данные, но из-за различий в операционных системах не всегда возможно сохранить установленные программы. При обновлении с Windows 8.1 процесс происходит таким же образом, но без необходимости удалять приложения и настройки.
Итак, для обновления с Windows 7 до Windows 10 нужно выполнить следующие действия:
- Сделать архивную копию всех важных документов, данных и программ;
- Перейти в соответствующий раздел сайта Microsoft для загрузки Windows 10;
- Нажать на кнопку «Скачать средство сейчас», загрузить и запустить приложение;
- После предварительной подготовки нужно выбрать пункт «Обновить этот компьютер сейчас»;
- После выбора необходимых настроек по сохранению данных пользователя начнётся процедура установки Windows 10;
- После завершения процесса обновления пользователь получит цифровую лицензию для Windows 10.
 Проверить её можно в «Настройках» > «Обновление и безопасность» > «Активация».
Проверить её можно в «Настройках» > «Обновление и безопасность» > «Активация».
Источник: The Verge
Софт: Наука и техника: Lenta.ru
Microsoft выпустила Windows 11 для пользователей на день раньше запланированного срока. Ожидалось, что обновление выйдет 5 октября по времени США, но оно оказалось доступным уже 4 октября. Об этом сообщает издание The Verge.
Таким образом, юзеры смогут перейти на обновленную операционную систему уже сейчас, если на устройстве установлена Windows 10, для остальных процесс перехода станет постепенным.
Мы ожидаем, что всем подходящим устройствам с Windows 10 будет предложено обновление до Windows 11 к середине 2022 года
Microsoft
Фото: Pixabay
Материалы по теме
23:01 — 7 июня
19:18 — 24 июня
Пользователь может проверить, доступно ли обновление до Windows 11, в разделе «Центр обновления Windows» в области настроек Windows 10, или же сразу выполнить обновление с помощью нового помощника по установке от Microsoft.
Ранее стало известно, что новой операционной системой от Microsoft уже пользуются чуть больше одного процента владельцев ПК. По словам журналистов, доля Windows 11 относительно велика, но ОС еще недоступна публично. Вероятно, речь идет об участниках программы предварительного тестирования Windows.
Windows 11 включает новый пользовательский интерфейс, переработанное меню «Пуск», обновленный Microsoft Store, виджеты, интеграцию с Microsoft Teams и многое другое, рассказал обозреватель The Verge Том Уоррен (Tom Warren).
Новые устройства Surface начнут поставляться 5 октября с предустановленной Windows 11, а также новые ПК и ноутбуки от Asus, Lenovo и HP. Другие производители ПК, такие как Acer, Dell и Samsung, также скоро выпустят гаджеты на обновленной операционной системе.
Windows 11 — это освежающий подход к этому старому и знакомому дому, но часто кажется, что этап ремонта дома еще не закончен. Некоторые функции, с которыми вы, возможно, знакомы, отсутствуют, другие, которые были обещаны, еще не появились, и все еще существует слишком много устаревших частей
Том Уоррен
о новой Windows 11
Уоррен предупредил, что обновления будут сильно зависеть от оборудования персонального компьютера.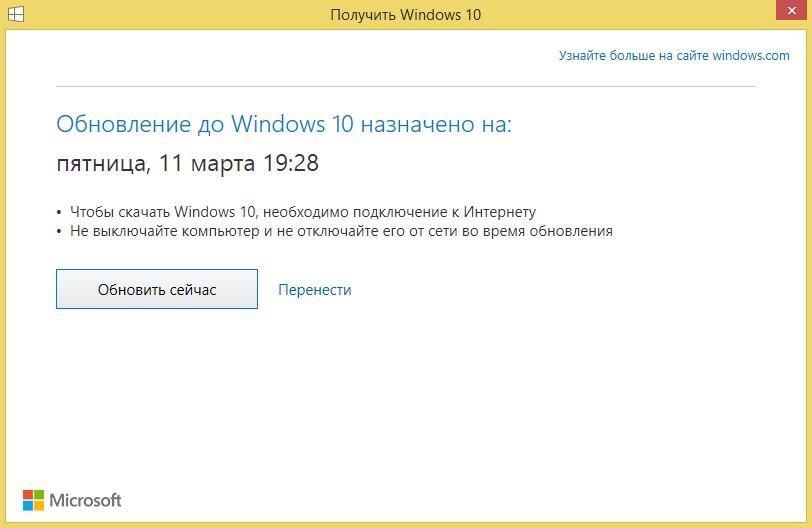 В конце сентября в сети появились обновленные системные требования к Windows 11. В частности, совместимое с операционной системой устройство должно иметь 64-разрядный процессор с двумя или более ядрами и частотой не менее 1000 мегагерц.
В конце сентября в сети появились обновленные системные требования к Windows 11. В частности, совместимое с операционной системой устройство должно иметь 64-разрядный процессор с двумя или более ядрами и частотой не менее 1000 мегагерц.
Материалы по теме
00:02 — 2 августа 2020
Это другое
Новый дизайн, высокая цена и 5G: что известно об iPhone 12
00:01 — 17 сентября 2020
Издание дает несколько советов, как обновиться 11 уже сегодня тем, у кого устройства поддерживают Windows 10, или устройство, на котором разрешено обновление до Windows 11.
Для этого нужно проверить, поддерживает ли компьютер обновления через приложение Microsoft PC Health Check, затем создать резервные копии всех важных документов, приложений и данных, после этого зайти в Настройки, выбрать пункт «Обновление и безопасность», далее «Центр обновления Windows».
Если доступно бесплатное обновление Windows 11, вариант загрузки и установки появится в меню, далее нужно следовать инструкциям.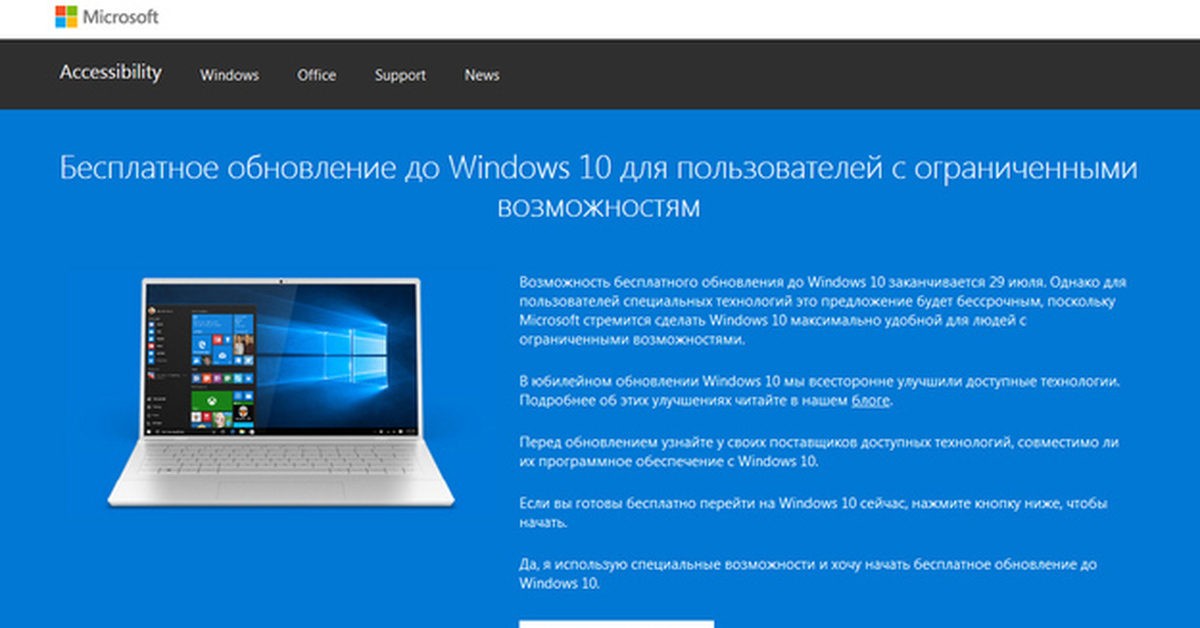 Если же этого пункта нет, можно попробовать воспользоваться новым по установке от Microsoft, который доступен на сайте корпорации.
Если же этого пункта нет, можно попробовать воспользоваться новым по установке от Microsoft, который доступен на сайте корпорации.
В конце сентября в Microsoft заявили, что корпорация снимает с себя всю ответственность за использование Windows 11 на неподдерживаемых компьютерах. При установке системы на раритетные ПК появится предупреждение, что устройство не отвечает системным требованиям.
Издание Techradar писало, что государственным организациям и частным компаниям предсказали сложный процесс обновления компьютеров своих сотрудников до Windows 11. Отмечается, что только 44,4 процента компьютеров готовы для обновления до Windows 11. По словам авторов, это означает, что системным администраторам компаний придется вручную обновлять ПК сотрудников, что обернется «головной болью».
Энтузиасты тем не менее нашли способ установить новую ОС от Microsoft на ПК вопреки ограничениям. Специалисты упоминают бесплатное программное обеспечение Universal MediaCreationTool, с помощью которого они смогли обойти системные требования Windows 11.
Обновление Windows 10 привело к массовым сбоям в работе компьютеров
https://ria.ru/20210927/windows-1752056318.html
Обновление Windows 10 привело к массовым сбоям в работе компьютеров
Обновление Windows 10 привело к массовым сбоям в работе компьютеров — РИА Новости, 27.09.2021
Обновление Windows 10 привело к массовым сбоям в работе компьютеров
Сентябрьский апдейт Windows 10 принес не только исправление безопасности, но и новые проблемы. Об этом сообщает WindowsLatest. РИА Новости, 27.09.2021
2021-09-27T18:04
2021-09-27T18:04
2021-09-27T18:04
наука
технологии
microsoft corporation
windows
/html/head/meta[@name=’og:title’]/@content
/html/head/meta[@name=’og:description’]/@content
https://cdnn21.img.ria.ru/images/07e4/0b/12/1585136820_0:5:3411:1924_1920x0_80_0_0_868b7ca59518d24f87cffc36cc723c17. jpg
jpg
МОСКВА, 27 сен — РИА Новости. Сентябрьский апдейт Windows 10 принес не только исправление безопасности, но и новые проблемы. Об этом сообщает WindowsLatest.Обновление под номером KB5005565 стало обязательным для установки. Пользователи столкнулись с рядом проблем — у одних перестали работать драйверы Bluetooth от Intel для беспроводных адаптеров Intel 720, другие жалуются на зависшие программы и вылеты приложений.В Microsoft проблему признали. Уже разработано исправление для всех выявленных багов в Windows 10. Вскоре до него будут обновлены все компьютеры, пострадавшие от некорректного апдейта.Запуск новой Windows 11 компанией Microsoft запланирован на 5 октября: пользователи по всему миру смогут обновить компьютеры, если те соответствуют требованиям Редмонда.
https://ria.ru/20210921/windows-1751178618.html
РИА Новости
7 495 645-6601
ФГУП МИА «Россия сегодня»
https://xn--c1acbl2abdlkab1og.xn--p1ai/awards/
2021
РИА Новости
internet-group@rian.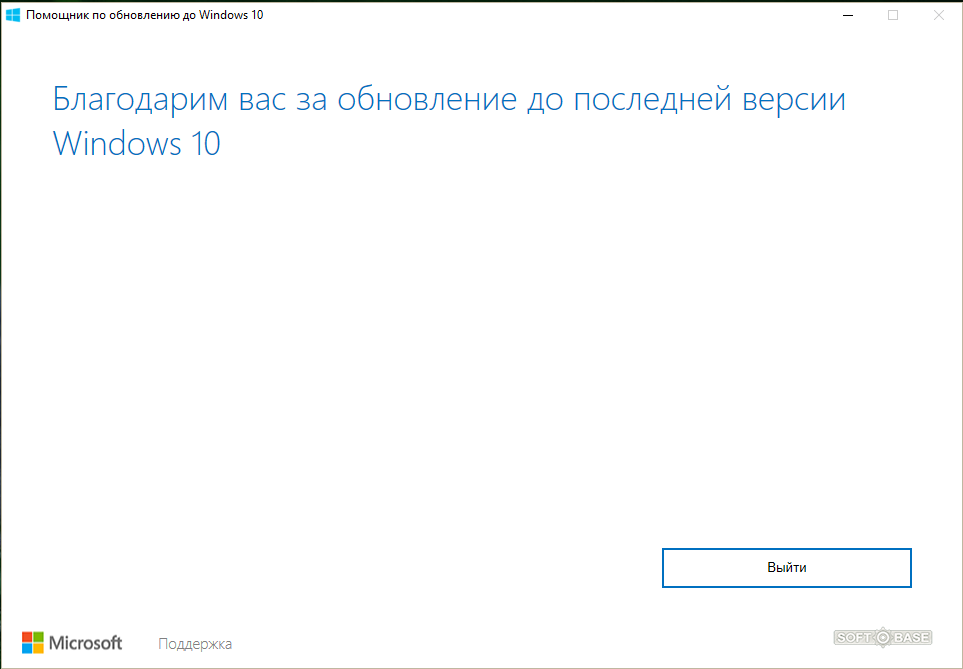 ru
ru
7 495 645-6601
ФГУП МИА «Россия сегодня»
https://xn--c1acbl2abdlkab1og.xn--p1ai/awards/
Новости
ru-RU
https://ria.ru/docs/about/copyright.html
https://xn--c1acbl2abdlkab1og.xn--p1ai/
РИА Новости
7 495 645-6601
ФГУП МИА «Россия сегодня»
https://xn--c1acbl2abdlkab1og.xn--p1ai/awards/
https://cdnn21.img.ria.ru/images/07e4/0b/12/1585136820_324:0:3053:2047_1920x0_80_0_0_a71c92ab6072f38a475fb487dd050f2b.jpgРИА Новости
7 495 645-6601
ФГУП МИА «Россия сегодня»
https://xn--c1acbl2abdlkab1og.xn--p1ai/awards/
РИА Новости
7 495 645-6601
ФГУП МИА «Россия сегодня»
https://xn--c1acbl2abdlkab1og.xn--p1ai/awards/
технологии, microsoft corporation, windows
Правила обновления системы компьютера до Windows 10
Когда я получу бесплатное обновление
Подготовка бесплатного обновления начнется сразу после его резервирования. Запуская величайшее в истории событие, связанное с обновлением программного обеспечения, Microsoft должен соответствующим образом управлять его ходом, чтобы обеспечить всем лучшие условия.
Запуская величайшее в истории событие, связанное с обновлением программного обеспечения, Microsoft должен соответствующим образом управлять его ходом, чтобы обеспечить всем лучшие условия.
Дождитесь уведомление об обновлении приложения, получите систему Windows 10 – время ожидания может составлять от нескольких дней до нескольких недель.
Мы рекомендуем дождаться уведомления, которое отправляется после подтверждения компанией Microsoft, что Ваш компьютер готов. Если вы не можете ждать и у вас есть соответствующие знания в области IT, вы можете использовать инструмент для создания носителя, чтобы провести немедленную установку. Кроме того, вы всегда можете проверить состояние вашего обновления в приложении Получите систему Windows 10.
Важно
- Если Вы зарезервировали Windows 10, вы уже в очереди на обновление. Ожидайте соответствующего уведомления – данные должны быть отправлены в ближайшие несколько дней или недель. Когда их получите, вы можете немедленно обновить систему или выбрать удобное время для обновления.

- Компания Microsoft не оказывает помощи при установке Windows 10 или технической поддержки. Компания Microsoft не будет так же отправлять сообщения электронной почты с прикрепленными файлами, предназначенными для обновления или установки.
Почему перед обновлением нужно активировать Windows
Это бесплатное обновление операционной системы до версии Windows 10 доступна только, если у Вас есть оригинальная копия Windows, установленная на вашем устройстве. Перед обновлением необходимо активировать текущую версию Windows с помощью ключа продукта.
Если у вас нет ключа продукта или вы не можете активировать текущую версию Windows, вы должны использовать установочный носитель операционной системы Windows 10.
Как освободить место для обновления Windows
Чтобы можно было сделать обновление Windows до версии Windows 10, нужно как минимум 8 ГБ свободного места.
Вот несколько действий, которые можно выполнить, если на вашем компьютере не хватает места:
- Удалить файлы и приложения, которые больше не нужны.

- Освободите место на диске с помощью утилиты Очистка диска.
- Подключите внешний жесткий диск с достаточным количеством свободного места, чтобы продолжить обновление. После обновления храните этот внешний жесткий диск в надежном месте, на случай, если он будет нужен для проведения восстановления.
Почему нужно удалить некоторые приложения
Некоторые приложения нужно удалить, поскольку они могут вызвать проблемы в процессе обновления. Их можно установить повторно после обновления системы до версии Windows 10.
Другие приложения нужно удалить, потому что после обновления системы до версии Windows 10 они будут работать некорректно или вообще перестанут работать. Такие приложения можно переустановить или использовать после завершения обновления системы.
Будет ли работать Media Center в Windows 10
Программа Windows Media Center не входит в состав Windows 10 и удаляется в процессе обновления. После завершения обновления вы не сможете установить Windows Media Center.
Когда Вы обновляете Windows 7 или Windows 8 с Windows Media Center до версии Windows 10, на компьютер бесплатно загружается программа DVD-Проигрыватель для Windows. Это приложение можно использовать для воспроизведения DVD-дисков.
Можно ли изменить язык во время обновления
Самый простой способ изменить язык – это выполнить обновление до той же версии, которая работает на компьютере, а затем добавить новый язык.
Чтобы добавить новые языки в ос Windows 10, перейдите к пункту Настройки → Время и язык → Язык и региональные стандарты → Добавить язык, а затем выберите нужный язык.
Могу ли я вернуть старую операционную систему
Существует несколько способов перехода с системы Windows 10 назад к предыдущей версии системы Windows:
- Если со времени проведения обновления до версии Windows 10 не прошел ещё месяц, вы можете вернуться к предыдущей версии Windows, с помощью элемента Настройки → Обновления и безопасность → Восстановление.

- Если производитель Вашего компьютера предоставил такую возможность, можно вернуть устройство к заводским настройкам.
- Если функции отката к предыдущей версии операционной системы и восстановка заводских настроек не доступны, Вы можете использовать установочный носитель и ключ продукта для установки предыдущей версии Windows.
Примечание: Если производитель настроил ваш компьютер так, чтобы он запускался из сжатого файла образа Windows (эта функция носит название загрузки из файла образа Windows, WIMBoot), и подключил опцию восстановления заводских настроек, эта опция не будет доступна после обновления до системы Windows 10.
Обновление до более поздней версии Windows
На вашем компьютере предустановлена система Windows 10 Домашняя. Компания Microsoft регулярно выпускает новые версии Windows для улучшения определенных функций.
Вы можете вручную обновить систему Windows после загрузки пакета обновлений. Ниже приведен пример обновления Windows 10 до версии Windows 1803 (RS4).
- Если вы не получаете уведомление об обновлении системы, но хотите обновить свой компьютер до последней версии, вы можете посетить официальный веб-сайт Microsoft https://www.microsoft.com/ru-ru/software-download/windows10 и следовать инструкциям на экране, чтобы загрузить и установить последнюю версию. (Примечание: описанное решение не применимо к HUAWEI MateBook E 2019).
- Корректное обновление системы не приведет к потере файлов. Однако, чтобы предотвратить непредвиденные ситуации, создайте резервную копию важных файлов на внешнем устройстве.
I. Проверка используемой версии Windows
- Нажмите на значок Пуск, нажмите на значок настроек и перейдите в раздел Система.
- Нажмите Сведения, чтобы посмотреть текущую версию системы Windows. Если текущая версия системы Windows версии 1803, вам не нужно обновлять систему. Если версия системы другая, обновите систему.
II. Обновление системы с помощью функции Обновление Windows
Обновление системы с помощью функции Обновление Windows
- Убедитесь, что компьютер подключен к стабильной сети. Слабое или нестабильное сетевое соединение может привести к сбою обновления.
- Нажмите на значок Пуск, затем на значок Параметры и нажмите Обновление и безопасность.
- Перейдите в раздел Центр обновления Windows > Проверка наличия обновлений. Система автоматически загрузит и установит обновленную версию Windows. (Отобразится информация о том, что версия Windows 1803 доступна для Windows 10).
- Загрузите обновленную версию.
- Установите обновленную версию.
- После установки пакета обновления появится сообщение о перезагрузке компьютера.
- Нажмите Перезагрузить сейчас, чтобы перезагрузить систему. Появится сообщение о том, что для завершения обновления может потребоваться многократная перезагрузка системы Убедитесь, что ваш компьютер подключен к источнику питания на протяжении всего процесса перезагрузки.
 Не выполняйте принудительное выключение компьютера во время процесса перезагрузки.
Не выполняйте принудительное выключение компьютера во время процесса перезагрузки. - После перезагрузки компьютера отобразится экран настройки системы. Следуйте инструкциям на экране, чтобы войти в систему и завершить обновление.
III. Подтверждение версии Windows после завершения обновления
Нажмите значок Пуск, нажмите значок Параметры и перейдите в раздел Система > Сведения для подтверждения работы текущей версии Windows.
Как обновить Windows 10 до последней версии используя помощник по обновлению
С 11 апреля Майкрософт начинает развертывание нового большого обновления Windows 10. Уже сейчас вы можете обновить свою систему к последней версии используя помощник по обновлению, он в отличии от встроенного центра обновлений уже видит новую сборку Windows 10 и обновление с его помощью проходит быстрее чем через обычный центр обновления. В данной статье рассмотрим все этапы обновления Windows 10 до последней сборки с помощью “Помощника по обновлению до Windows 10”.
Если вы уже используете последнюю сборку Windows 10, то помощник просто напишет “Спасибо, вы используете последнюю версию Windows 10”. Если для вашей системы доступны новые сборки, вам напишет “Обновитесь до последней версии Windows 10”.
1. Для обновления вы должны войти в систему используя учетную запись с правами администратора. Перейдите на сайт Майкрософт и нажмите левой клавишей мыши на “Обновить сейчас”.
2. Запустите скачанный файл Windows10Upgrade28085.exe.
3. Нажмите “Да”.
4. В данном окне напишет “Спасибо, вы используете последнюю версию Windows 10” – если у вас последняя сборка, и “Обновитесь до последней версии Windows 10” – если для вашей системы доступна новая сборка. Нажмите “Обновить сейчас”.
5. Помощник по обновлению проверит ваше устройство на совместимость и если все параметры для новой сборки подходят – вам напишет “Поздравляем, этот компьютер совместим”.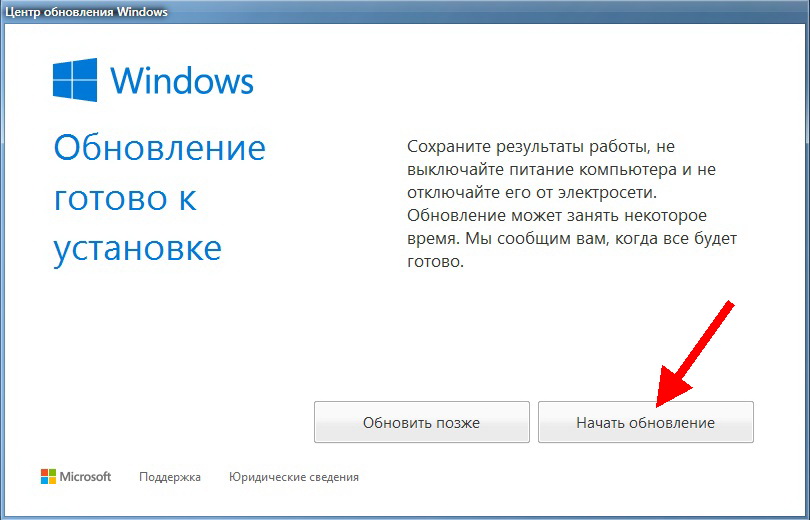 Нажмите “Далее”.
Нажмите “Далее”.
6. Начнется загрузка обновлений, время загрузки зависит от скорости вашего подключения.
7. Когда обновление будет скачано и настроено, нужно будет перезагрузить компьютер. Нажмите “Перезапустить сейчас”.
8. Помощник по обновлению Windows 10 перезагрузит устройство, чтобы завершить обновление.
9. Придется еще немного подождать пока обновление будет установлено, во время установки компьютер будет перезагружаться несколько раз.
10. После обновления в левом верхнем углу вы увидите свою учетную запись, нажмите “Далее”.
11. В этом окне вы можете изменить параметры конфиденциальности нажав на “Подробнее” и отключая ненужные пункты. Также вы можете оставить все параметры по умолчанию и нажать “Принять”. Настройки конфиденциальности вы можете поменять в любой момент.
12. Еще несколько минут и вы увидите свой рабочий стол.
13. Благодарим вас за обновление до последней версии Windows 10, нажмите “Выйти”.
Если хотите, вы можете удалить помощник по обновлению, зайдя в меню “Пуск” => Параметры => Приложения => Приложения и возможности => найдите в списке “Помощник по обновлению до Windows 10”, нажмите на него раз левой клавишей мыши и еще раз левой клавишей на появившийся пункт “Удалить”.
На сегодня всё, если у вас есть дополнения – пишите комментарии! Удачи Вам 🙂
Как перейти с Windows 10 Home на Pro с помощью OEM-кода
ВWindows 10 Home есть все, что большинство потребителей ищут от настольной ОС, но это не для всех. Если вы энтузиаст ПК или имеете небольшой бизнес, дополнительные функции, предлагаемые в Windows 10 Pro, могут сделать его гораздо лучшим выбором.
Всего существует 12 дополнительных функций, к которым вы сможете получить доступ после обновления до Windows 10 Pro. К ним относятся программное обеспечение шифрования BitLocker, подключение к удаленному рабочему столу (позволяющее любому устройству с Windows 10 удаленно управлять вашим ПК) и инструмент виртуализации, известный как Hyper-V. Вы также получите обновления для бизнеса и средства управления устройствами. Хотите подробностей? Прочтите нашу статью о пяти причинах перехода на Windows 10 Pro.
Вы также получите обновления для бизнеса и средства управления устройствами. Хотите подробностей? Прочтите нашу статью о пяти причинах перехода на Windows 10 Pro.
Помимо всех функций для опытных пользователей, если вы планируете перейти на Windows 11 Pro, вам сначала потребуется установить Windows 10 Pro. Microsoft предлагает бесплатные обновления только до эквивалентной версии Windows 11. Обновление с Windows 10 Домашняя до Pro обычно стоит 99 долларов, хотя в настоящее время оно доступно за 69 долларов.99 в магазине PCWorld. В этом методе используется OEM-код, это один из самых простых способов обновить ваш компьютер или ноутбук.
Как перейти с Windows 10 Home на Pro с помощью OEM-кода Ниже мы покажем вам, как именно выполняется процесс обновления кода OEM. Но прежде чем продолжить, вам нужно сделать несколько вещей, чтобы обеспечить бесперебойную работу процесса. Во-первых, убедитесь, что ваша версия Windows 10 Home активирована с помощью цифровой лицензии.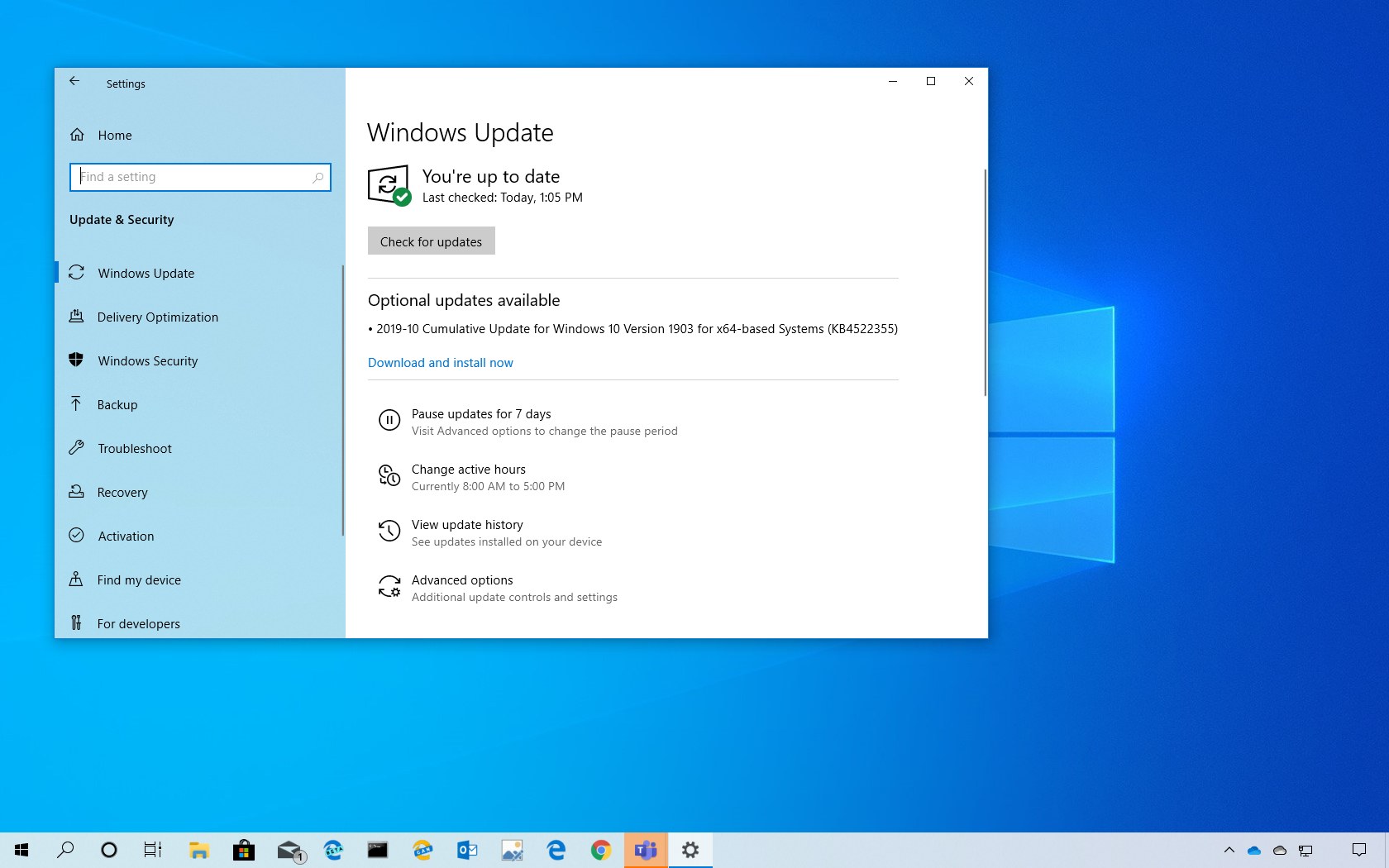 Чтобы проверить, перейдите в Настройки > Обновление и безопасность> Активация .Затем отключите все фоновые процессы, поскольку они могут помешать процессу обновления. Нажмите Windows Key + X и откройте Диспетчер задач, затем нажмите «Завершить задачу» рядом с чем-либо на вкладке «Процессы». Наконец, перезагрузите ваше устройство. Теперь вы готовы к установке:
Чтобы проверить, перейдите в Настройки > Обновление и безопасность> Активация .Затем отключите все фоновые процессы, поскольку они могут помешать процессу обновления. Нажмите Windows Key + X и откройте Диспетчер задач, затем нажмите «Завершить задачу» рядом с чем-либо на вкладке «Процессы». Наконец, перезагрузите ваше устройство. Теперь вы готовы к установке:
- Посетите магазин PCWorld и следуйте инструкциям, чтобы купить лицензию на Windows 10 Pro.
- Зайдите в Настройки> Обновление и безопасность> Активация
- Отключите подключение к Интернету, чтобы перейти в автономный режим.
- В разделе «Обновите свою версию Windows» в настройках нажмите «Изменить ключ продукта».
- Введите официальный код Microsoft RTM «VK7JG-NPHTM-C97JM-9MPGT-3V66T» и нажмите «Далее» (вы не можете активировать эту лицензию, это просто вызовет переход на Pro)
- Нажмите «Пуск» для подтверждения.После завершения ваш компьютер должен автоматически перезагрузиться.

- Перезагрузите второй раз вручную, чтобы убедиться, что процесс завершен.
- Снова включите подключение к Интернету.
- Скопируйте официальный ключ продукта Windows 10 Pro из своей электронной почты.
- Вернуться назад «Сменить продукт» key »в разделе« Настройки »и вставьте новый код для активации лицензии.
. Этот процесс можно повторить на любом количестве компьютеров под управлением Windows 10 Домашняя. Однако вам придется каждый раз покупать новый ключ продукта.
Anyron специализируется на ПК и ноутбуках. Большую часть остального времени он проводит между смартфонами, планшетами и аудиосистемой, уделяя особое внимание устройствам Android.
Новое обновление Windows 10 KB5006670 прерывает сетевую печать
Пользователи и администраторы Windows 10 сообщают о широкомасштабных проблемах сетевой печати после установки накопительного обновления KB5006670 и других обновлений, выпущенных на этой неделе.
Во вторник Microsoft выпустила обновления Windows для исправления ошибок и уязвимостей в рамках октябрьского вторника исправлений 2021 года.
Эти обновления включают KB5006674 для Windows 11, KB5006670 для Windows 10 2004, 20h2 и 21h2, KB5006667 для Windows 10 1909 и KB5006714 для Windows 8.
После установки обновления KB5006670 пользователи сообщают, что они не могут печатать на сетевых серверах печати, при этом некоторые пользователи получают ошибки 0x00000709 или « Element not found » при попытке печати.
В восьмистраничной теме форума на BleepingComputer администраторы Windows рассказали о своем недовольстве ошибками печати и пришли к тому же выводу — удаление обновлений на этой неделе решает проблему.
С июля Microsoft выпускает постоянный поток обновлений безопасности для исправления уязвимостей PrintNightmare в диспетчере очереди печати Windows.
Поскольку злоумышленники, в том числе банды программ-вымогателей, активно используют эти уязвимости, Microsoft радикально изменила свою функцию печати Point and Print. К сожалению, хотя эти изменения устраняют уязвимости, они также приводят к проблемам при печати на сетевых серверах печати.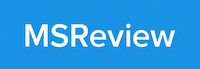
На этой неделе Microsoft выпустила дополнительные обновления безопасности для уязвимостей печати Windows, которые отслеживаются как CVE-2021-41332 и CVE-2021-36970, которые, вероятно, вызывают новые проблемы сетевой печати.
Хотя большинство сообщенных проблем связано с обновлением Windows 10 KB5006670, вероятно, это связано с тем, что в настоящее время это наиболее широко используемая версия Windows.
Такие же исправления безопасности были также выпущены для Windows 10 1909 и Windows 11 и, вероятно, вызовут аналогичные проблемы в этих версиях Windows.
Как исправить KB5006670 проблемы сетевой печати
Когда сентябрьские накопительные обновления вызвали проблемы с печатью, их можно было исправить, разрешив неадминистраторам устанавливать драйверы принтера или отключив значение реестра «RpcAuthnLevelPrivacyEnabled».
Однако этот ключ реестра больше не работает для устранения проблем, вызванных октябрьскими обновлениями, и пользователи должны исправить его другими методами.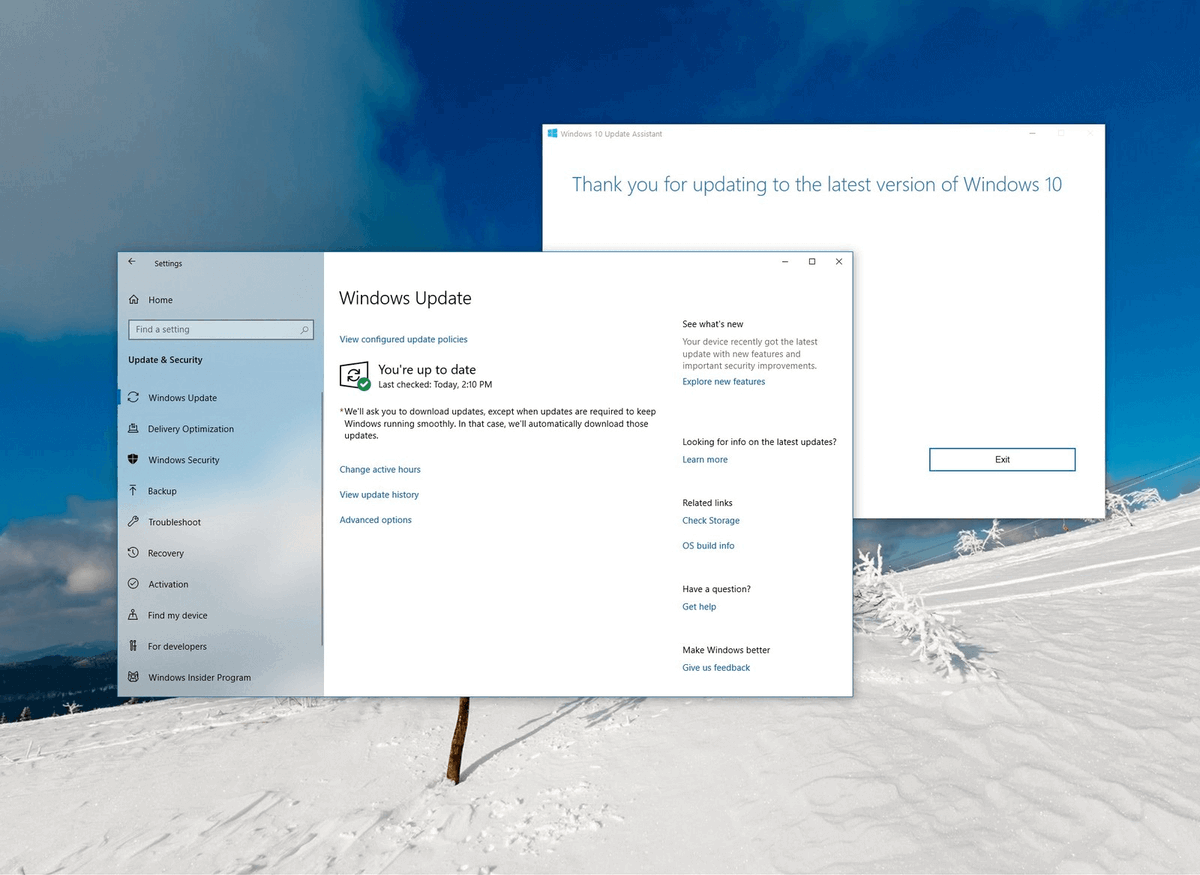
Тема форума BleepingComputer включает в себя многочисленные предложения от администраторов Windows о том, как решить проблемы сетевой печати, вызванные обновлением Windows 10 KB5006670. К сожалению, поскольку эти предложения либо удаляют обновления безопасности, либо не всегда работают, они не идеальны для решения проблем.
Что делает эти проблемы с печатью такими неприятными, так это отсутствие у Microsoft четких указаний и многочисленные изменения, которые ежемесячно вносятся в функцию печати Windows.
Поскольку все эти изменения устраняют различные уязвимые аспекты диспетчера очереди печати Windows, они создают массу отдельных исправлений, которые администраторы Windows должны выяснить, исправят ли они свои проблемы с печатью.
BleepingComputer обратился в Microsoft за официальными рекомендациями по решению всех этих проблем, но в настоящее время не получил ответа.
Метод 1. Удалите обновление KB5006670
Наиболее распространенное предложение — просто удалить обновление KB5006670, что можно сделать с помощью следующей команды в командной строке с повышенными привилегиями:
wusa / uninstall / kb: 5006670 Однако удаление обновления приведет к удалению исправлений безопасности для 74 уязвимостей, включая одну активно эксплуатируемую, что делает этот метод опасным.
Метод 2: заменить C: \ Windows \ System32 \ Win32spl.dll
Другие обнаружили, что замена DLL-файла Win32spl.dll версией из обновлений от сентября 2021 года решит проблему сетевой печати.
«KB5006670 заменяет C: \ Windows \ System32 \ Win32spl.dll версией 10.0.19041.1288, что останавливает печать
Мы заменяем эту dll версией 10.0.19041.1237, которая была установлена сентябрьским накопительным обновлением
.Прилагаемый пакетный сценарий скопирует ваш «хороший» файл DLL с сервера на каждый компьютер, на котором он работает, и переименует «плохой» файл DLL.Для простоты запускаю его как сценарий запуска «
Поскольку эта DLL, вероятно, была изменена как часть обновления безопасности, это также снизит защиту вашего компьютера от возможных будущих эксплойтов уязвимостей.
Метод 3. Воссоздание очередей принтеров на серверах печати
Некоторые пользователи также сообщили, что удаление и повторная установка их принтеров на сервере печати решила их проблему.
Когда вы удалите принтер и снова установите его с правами администратора, очереди будут перестроены, что потенциально позволит снова работать печати.
Однако может потребоваться перенастройка рабочих станций для использования новой очереди печати, что может быть очень трудоемкой задачей для некоторых организаций.
Метод 4: снова включить функцию CopyFiles
Наконец, для некоторых драйверов принтеров HP требуется функция CopyFiles, которую Microsoft по умолчанию отключила в сентябре.
Для пользователей, которым все еще нужна эта функция, Microsoft представила скрытую групповую политику, которая позволяет снова включить ее.
Чтобы включить функцию CopyFiles, создайте значение реестра Windows в разделе HKLM \ Software \ Policies \ Microsoft \ Windows NT \ Printers с именем CopyFilesPolicy .Если установлено значение «1», CopyFiles будет снова включен.
Как получить Windows 11
Сегодня Windows 11 доступна как для новых устройств с предварительно загруженной Windows 11, так и для соответствующих устройств с Windows 10.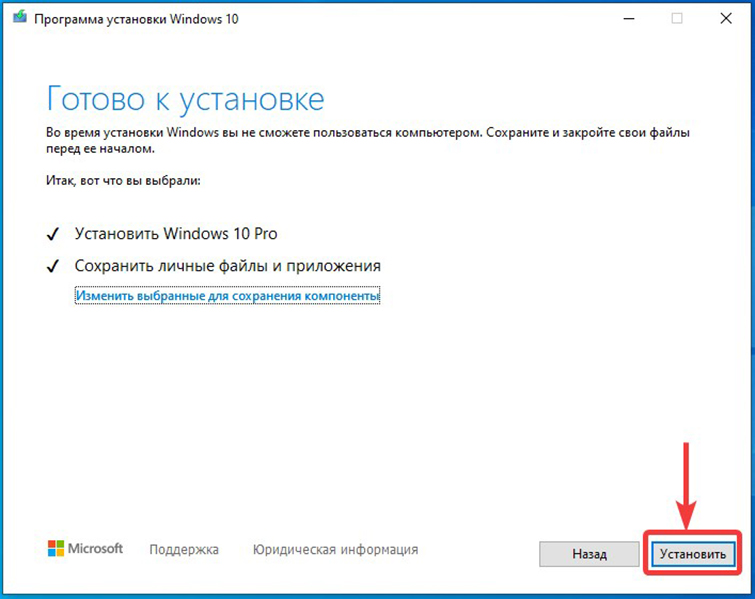 Windows продолжает оставаться неотъемлемой частью того, как более миллиарда человек общаются, учатся, играют и работают. Windows 11 приближает вас к тому, что вы любите, расширяя возможности вашего творчества и продуктивности, улучшая при этом такие важные элементы, как безопасность и надежность. В этой статье я расскажу об измеряемом и поэтапном процессе развертывания Windows 11, а также о том, как получить обновление, когда ваше устройство будет готово.
Windows продолжает оставаться неотъемлемой частью того, как более миллиарда человек общаются, учатся, играют и работают. Windows 11 приближает вас к тому, что вы любите, расширяя возможности вашего творчества и продуктивности, улучшая при этом такие важные элементы, как безопасность и надежность. В этой статье я расскажу об измеряемом и поэтапном процессе развертывания Windows 11, а также о том, как получить обновление, когда ваше устройство будет готово.
Об обновлении до Windows 11
В нашем подходе к запуску Windows 11 используются хорошо зарекомендовавшие себя системы и процессы, используемые для 1,3 миллиарда устройств с Windows 10, которые мы поставили и обслужили более пяти лет. Мы будем использовать взвешенный и поэтапный процесс, предлагая Windows 11, как мы делали это с обновлениями функций Windows 10. Наша цель — обеспечить вам беспроблемное обновление. Сначала мы начнем предлагать обновление для подходящих новых устройств 1 , 2 .Затем, как и в предыдущих выпусках, мы изучим данные о состоянии устройства и другие сигналы, чтобы определить скорость, с которой Windows 11 будет предлагаться через Центр обновления Windows.
Со временем мы сделаем Windows 11 доступной для существующих (имеющихся на рынке) устройств на основе соответствия оборудования требованиям, показателей надежности и других факторов, влияющих на процесс обновления. Если у вас есть компьютер с Windows 10, который подходит для обновления, Центр обновления Windows сообщит вам об этом на странице настроек Центра обновления Windows, когда он станет доступен.Мы ожидаем, что к середине 2022 года всем подходящим устройствам с Windows 10 будет предложено обновление до Windows 11.
4 октября 2021 г. также знаменует начало 24-месячного жизненного цикла для выпусков Windows 11 Home и Pro.
Как получить Windows 11
Устройства Windows 11
С сегодняшнего дня доступно множество новых устройств с предустановленной Windows 11, и новые устройства, все еще поставляемые с Windows 10, будут первыми, кому будет предложено обновление.
Устройства Windows 10
Если вы используете Windows 10 сегодня, вы можете проверить, подходит ли ваше устройство (т. д., соответствует минимальным системным требованиям для Windows 11) для обновления с помощью приложения PC Health Check. Затем вы можете проверить, готово ли обновление Windows 11 для вашего конкретного устройства, открыв настройки Центра обновления Windows ( Настройки > Обновление и безопасность > Центр обновления Windows ) и выбрав Проверить наличие обновлений 3 . Если ваше устройство соответствует требованиям и обновление готово, появится вариант загрузки и установки: Если вы готовы установить Windows 11, просто выберите Загрузить и установите 4 .Для получения дополнительных сведений об обновлении Windows 11 посмотрите это видео.
д., соответствует минимальным системным требованиям для Windows 11) для обновления с помощью приложения PC Health Check. Затем вы можете проверить, готово ли обновление Windows 11 для вашего конкретного устройства, открыв настройки Центра обновления Windows ( Настройки > Обновление и безопасность > Центр обновления Windows ) и выбрав Проверить наличие обновлений 3 . Если ваше устройство соответствует требованиям и обновление готово, появится вариант загрузки и установки: Если вы готовы установить Windows 11, просто выберите Загрузить и установите 4 .Для получения дополнительных сведений об обновлении Windows 11 посмотрите это видео.
Наш взвешенный и поэтапный подход к развертыванию Windows 11 означает, что мы предложим обновление через Центр обновления Windows, когда данные покажут, что ваше устройство готово, поскольку наша цель — обеспечить удобство обновления. Если мы обнаружим, что на вашем устройстве может быть проблема, например несовместимость приложений, мы можем принять меры предосторожности и не предлагать обновление до тех пор, пока эта проблема не будет решена. Чтобы узнать больше о состоянии развертывания Windows 11, защитных удержаниях и о том, какие удержания могут применяться к вашему устройству, посетите страницу состояния выпуска Windows.Узнайте больше о способах установки Windows 11.
Чтобы узнать больше о состоянии развертывания Windows 11, защитных удержаниях и о том, какие удержания могут применяться к вашему устройству, посетите страницу состояния выпуска Windows.Узнайте больше о способах установки Windows 11.
Информация для коммерческих и образовательных клиентов
Windows 11 специально создана для современных гибридных рабочих и учебных сред. Мы модернизировали общий пользовательский интерфейс, сохранив при этом знакомое ощущение. Фактически, Windows 11 построена на последовательной, совместимой и знакомой основе Windows 10, которую вы знаете. Вы можете планировать, готовить и развертывать Windows 11 вместе с Windows 10, используя одни и те же процессы, политики и приложения для управления.Для получения новой информации о новейших функциях для коммерческих организаций см. Windows 11, доступную сегодня, чтобы расширить возможности вашей гибридной рабочей силы.
Если вы ИТ-администратор, мы рекомендуем вам начать целевое развертывание сейчас в рамках вашего обычного предложения по обновлению Windows.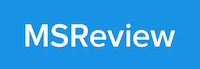 Список последних ресурсов и инструментов можно найти в нашей публикации Инструменты для поддержки развертывания Windows 11. Кроме того, чтобы упростить развертывание Windows 11, в аналитике конечных точек появились новые возможности, которые помогут вам оценить готовность вашей организации к Windows 11 и гибридной работе в масштабе.Вы можете узнать больше в блоге Microsoft Endpoint Manager. Кроме того, Microsoft создала отчет Windows 11 Readiness в разделе «Соответствие обновлению», чтобы помочь ИТ-администраторам определить, какие устройства соответствуют минимальным системным требованиям Windows 11 и могут быть обновлены, а какие нет и почему.
Список последних ресурсов и инструментов можно найти в нашей публикации Инструменты для поддержки развертывания Windows 11. Кроме того, чтобы упростить развертывание Windows 11, в аналитике конечных точек появились новые возможности, которые помогут вам оценить готовность вашей организации к Windows 11 и гибридной работе в масштабе.Вы можете узнать больше в блоге Microsoft Endpoint Manager. Кроме того, Microsoft создала отчет Windows 11 Readiness в разделе «Соответствие обновлению», чтобы помочь ИТ-администраторам определить, какие устройства соответствуют минимальным системным требованиям Windows 11 и могут быть обновлены, а какие нет и почему.
Windows 11 доступна через знакомые каналы и процессы, включая службы Windows Server Update Services (WSUS), Центр обновления Windows для бизнеса и Центр обслуживания корпоративного лицензирования (VLSC) 5 для поэтапного развертывания с использованием Microsoft Endpoint Manager или других решений для управления конечными точками. 4 октября 2021 года начнется 36-месячный жизненный цикл поддержки для выпусков Windows 11 Enterprise и Education. Поскольку он выходит во второй половине года, номер версии для этого исходного выпуска Windows 11 — 21h3. .
4 октября 2021 года начнется 36-месячный жизненный цикл поддержки для выпусков Windows 11 Enterprise и Education. Поскольку он выходит во второй половине года, номер версии для этого исходного выпуска Windows 11 — 21h3. .
Защищенный и производительный
Как я отмечал в прошлых блогах, использование последней версии Windows дает вам максимум возможностей для творчества, защиты и продуктивности. Еще никогда это не было так, как с Windows 11! Минимальные системные требования Windows 11 открывают новую эру возможностей, надежности и безопасности.Как рассказал в июне Панос Панай, это первая версия Windows новой эры. А для клиентов, которые используют устройство, которое не поддерживает Windows 11, Windows 10 — отличное место. Windows 10 будет обслуживаться до 14 октября 2025 г., и мы ранее объявили, что следующее обновление функций для Windows 10 выйдет очень скоро, продолжая предлагать вам как поддержку, так и выбор с Windows.
По мере того, как мы внимательно следим за планомерным и поэтапным развертыванием Windows 11, мы продолжим предоставлять своевременную информацию о состоянии развертывания и известных проблемах (открытых и решенных) по всем функциям Windows и ежемесячным обновлениям через панель мониторинга работоспособности Windows и @ Центр обновления Windows. Как всегда, продолжайте рассказывать нам о своем опыте, оставляя комментарии или предложения через Feedback Hub.
Как всегда, продолжайте рассказывать нам о своем опыте, оставляя комментарии или предложения через Feedback Hub.
Примечание редактора — 4 октября 2021 г. — Видео, указанное выше, было обновлено.
Примечание редактора — 6 октября 2021 г. — В последнее примечание ниже добавлена новая информация о наличии.
1 Обновление до Windows 11 начнется с октября.4, 2021. Время зависит от устройства.
2 Подходящие устройства с Windows 10 должны быть версии 2004 или более поздней и на них установлено обновление обслуживания от 14 сентября 2021 г. или более поздней версии, чтобы выполнить обновление непосредственно до Windows 11.
3 Для некоторых функций требуется специальное оборудование; см. Windows 11 спецификации для получения дополнительной информации.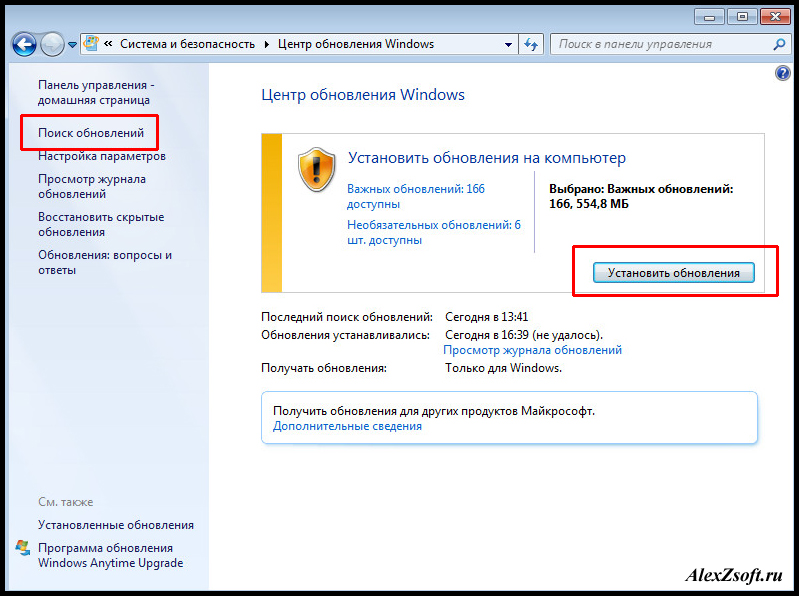
4 Будут показаны новые пользователи Windows 11, которым необходимо принять условия лицензионного соглашения на использование программного обеспечения Microsoft. после выбора «Загрузить и установить» перед началом загрузки.
5 Загрузки будут доступны с 11 октября в VLSC и аналогичных каналах для всех продуктов, рынков и языков.
Как и когда обновляться до Windows 11
Windows 11 уже здесь, и Microsoft подробно рассказала, как будет работать поэтапное развертывание. Первые системы, получившие операционную систему, — это новые устройства, на которых она предварительно загружена. Начиная с 5 октября Microsoft первоначально предложит бесплатное обновление до новых ПК, ноутбуков и планшетов, которые поставляются с Windows 10.
Далее Microsoft заявляет, что изучит соответствие оборудования требованиям, показатели надежности и другие факторы на существующих устройствах с Windows 10, чтобы определить, когда предлагать последнюю версию ОС через Центр обновления Windows. Это аналогичный подход к тому, как компания на протяжении многих лет обрабатывала обновления функций Windows 10. Вы можете узнать, совместимо ли ваше устройство, с помощью приложения PC Health Check.
Это аналогичный подход к тому, как компания на протяжении многих лет обрабатывала обновления функций Windows 10. Вы можете узнать, совместимо ли ваше устройство, с помощью приложения PC Health Check.
Microsoft сообщит вам, когда Windows 11 будет готова для вашей системы, на странице настроек Центра обновления Windows или при проверке наличия обновлений.Хотя, возможно, вам придется подождать. Компания планирует предложить обновление для всех подходящих устройств с Windows 10 к середине 2022 года.
Microsoft
Центр обновления Windows — это метод обновления Windows 11, рекомендуемый Microsoft, и, вероятно, самый простой для большинства людей. Однако вы можете установить ОС вручную, если хотите. Вы можете загрузить Помощник по установке или использовать установку ISO.
Microsoft не рекомендует устанавливать Windows 11 на устройства, которые не соответствуют системным требованиям, но вы все равно сможете это сделать.Стоит отметить, что вы можете не получать обновления Windows 11 на ПК с неподдерживаемыми процессорами.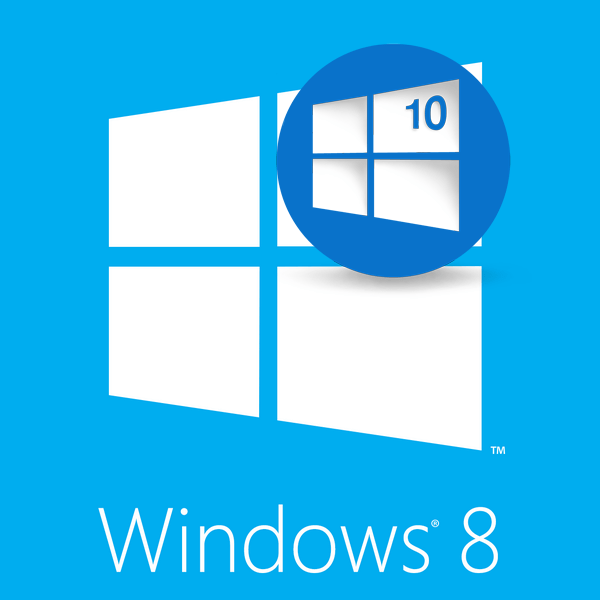
Как бы вы ни решили перейти на Windows 11, вероятно, лучше сначала создать резервную копию всех ваших файлов. На данный момент ОС, вероятно, стабильна, но не стоит рисковать, что что-то пойдет не так, что приведет к потере важных данных.
Между тем, Microsoft сообщает, что сегодня знаменует начало 24-месячного жизненного цикла для версий Windows 11 Home и Pro, а также начало 36 месяцев сервисной поддержки для версий Enterprise и Education.
Все продукты, рекомендованные Engadget, выбираются нашей редакционной группой, независимо от нашей материнской компании. Некоторые из наших историй содержат партнерские ссылки. Если вы покупаете что-то по одной из этих ссылок, мы можем получать партнерскую комиссию.
Как перейти на Windows 11
Хорошо, хорошо, вот как выполнить обновление до Windows 11 с Windows 10. Текущая позиция этого аппаратного редактора заключается в том, что Windows 11 имеет несколько интересных функций, но еще не реализовала свой потенциал, в основном из-за отсутствия возможности DirectStorage, что, должно быть, честно, это может быть очень важно, когда игры начнут поддерживать это.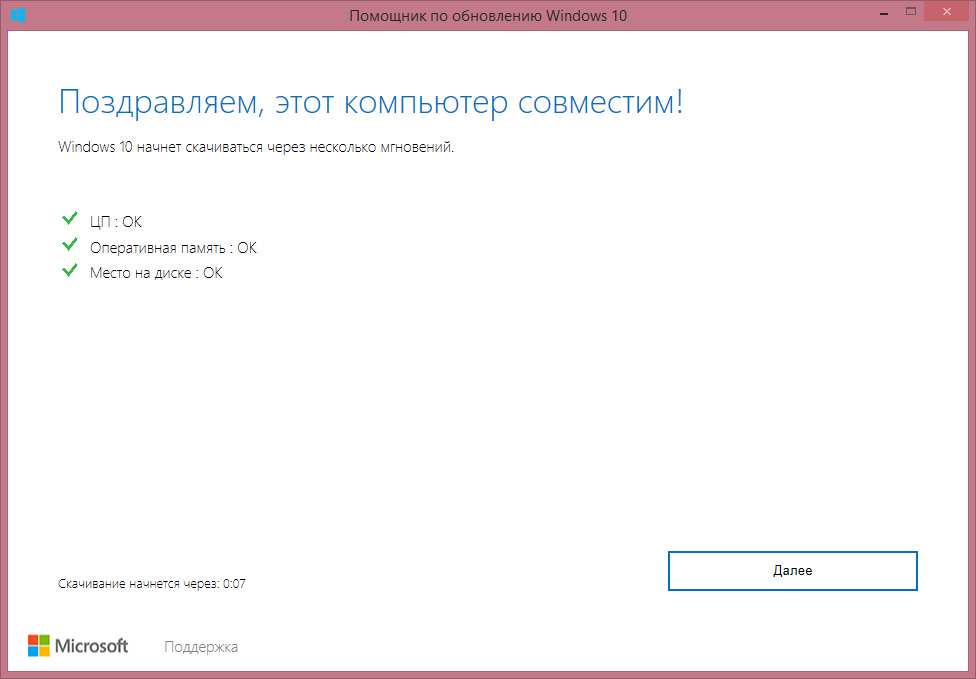 На данный момент это бесплатное, но абсолютно не необходимое обновление, и вы можете думать об этом посте как об RPS-эквиваленте того видео, в котором Valve разорвала Steam Deck: мы не говорим, что вы должны это делать, просто вы может это сделать.
На данный момент это бесплатное, но абсолютно не необходимое обновление, и вы можете думать об этом посте как об RPS-эквиваленте того видео, в котором Valve разорвала Steam Deck: мы не говорим, что вы должны это делать, просто вы может это сделать.
При этом, если вам действительно не терпится познакомиться с обновленным интерфейсом Windows 11 или у вас есть один из лучших игровых мониторов и вы можете в полной мере использовать его трюк с Auto HDR, следование этому руководству поможет вам выполнить обновление с Windows 10. не дожидаясь, пока Центр обновления Windows соизволит предложить вам это.Очевидно, это рекомендованный Microsoft метод перехода на новую ОС, хотя, если это правда, они не торопятся предлагать его всем. Вместо того, чтобы трясти пальцами, пока Центр обновления Windows не обслужит его, вы можете начать установку немедленно, загрузив вместо этого помощник по установке Windows 11 — это все еще абсолютная пустяк для обновления таким образом.
Вы также не потеряете свои файлы, игры или драйверы с помощью этого метода, а если вы не продолжите работу с Windows 11, вы также можете довольно легко переключиться обратно — см. Наше руководство по удалению Windows 11 для получения инструкций.
Наше руководство по удалению Windows 11 для получения инструкций.
Как перейти на Windows 11 с Windows 10
Шаг 1: Используйте приложение Microsoft PC Heath Check (ссылка для загрузки находится внизу этой страницы), чтобы убедиться, что ваш компьютер соответствует системным требованиям для Windows 11. Если ваш ЦП поддерживает TPM 2.0, но приложение сообщает, что это не так. , возможно, вам потребуется вручную включить его в BIOS.
Требования Windows 11 суровы, но пробираться сквозь них есть риск. Возможна установка Windows 11 без поддерживаемого процессора.Сами Microsoft добавила хак реестра, который снижает требования TPM к TPM 1.2, который вы можете использовать, введя «regedit» в приложении «Выполнить», перейдя к HKEY_LOCAL_MACHINE \ SYSTEM \ Setup \ MoSetup, создав значение DWORD (32-битное) с имя «AllowUpgradesWithUnsupportedTPMOrCPU», затем установив это значение на 1. После перезапуска вы сможете получить обновление с неподдерживаемым процессором, если он поддерживает TPM 1. 2. Опять же, я не настоятельно рекомендую вам это делать, так как важные обновления безопасности Windows 11 могут быть недоступны для тех, кто работал с официальными требованиями.
2. Опять же, я не настоятельно рекомендую вам это делать, так как важные обновления безопасности Windows 11 могут быть недоступны для тех, кто работал с официальными требованиями.
Шаг 2: Загрузите Помощник по установке Windows 11, нажав синюю кнопку «Загрузить сейчас» вверху этого списка. Вы скачаете файл .exe, запустите его и позвольте ему вносить изменения при появлении соответствующего запроса.
При обновлении с Windows 10.создание установочного носителя не требуется. Шаг 3: Прочтите пользовательское соглашение и нажмите «Принять и установить». Таким образом начинается длительный процесс загрузки и установки; вы по-прежнему можете использовать свой компьютер в обычном режиме, но на 100% вам потребуется перезагрузить его вручную или по истечении 30-минутного таймера.
Помощник по установке упрощает процесс. Шаг 4: Чтобы начать работу немедленно, нажмите «Перезагрузить сейчас». Фактическая перезагрузка вашего компьютера может занять несколько секунд, поэтому не беспокойтесь, если сразу ничего не произойдет.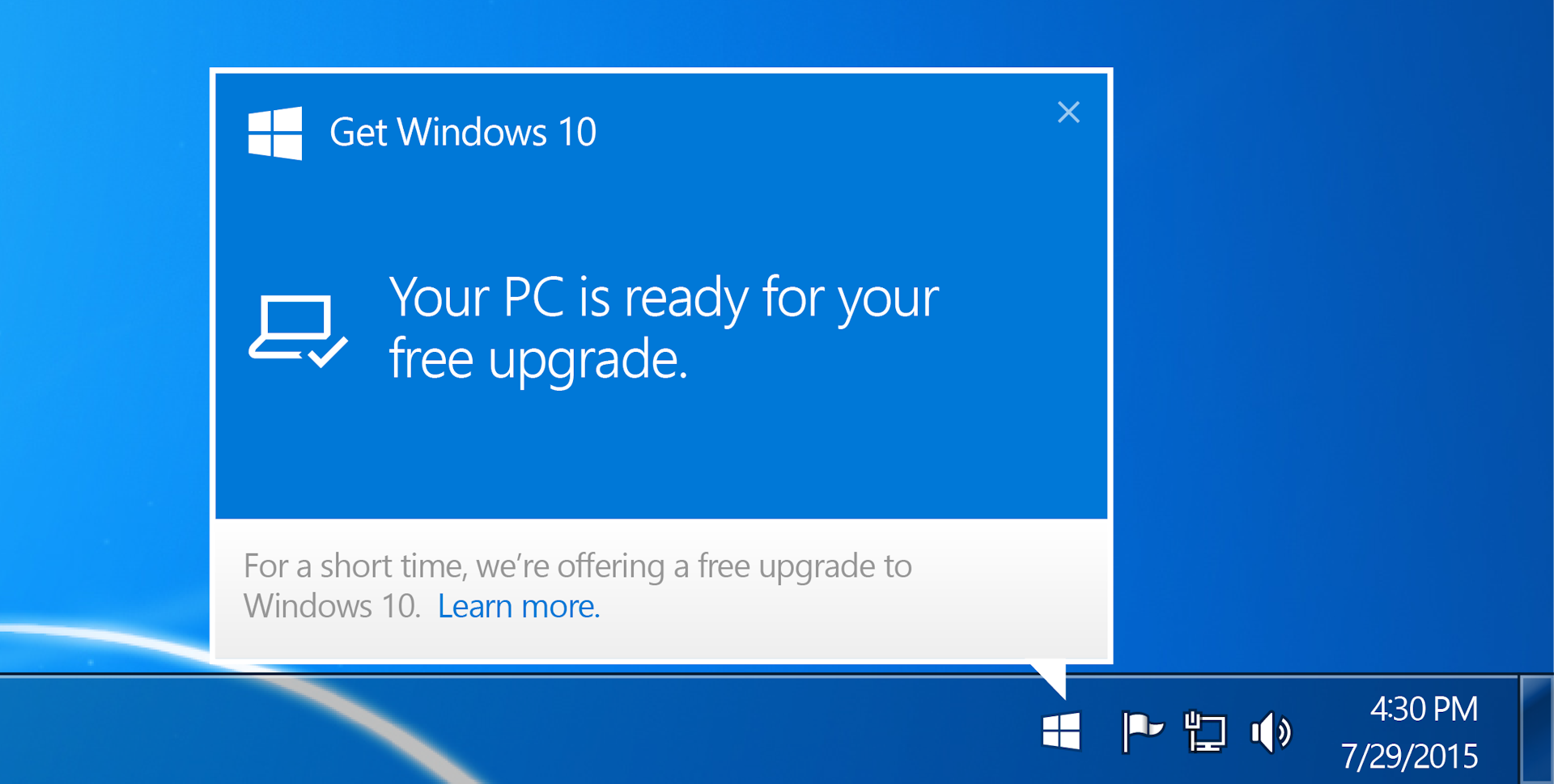
Затем Помощник по установке приступит к подготовке Windows 11, во время которой ваш компьютер несколько раз перезагрузится. Эта часть не займет столько же времени, как предыдущая загрузка и установка, так что скоро вы вернетесь на экран входа в систему — теперь уже с версией Windows 11.
Обратный отсчет должен дать достаточно времени для завершения игрового сеанса или сохранения любых документов, над которыми вы работаете.Шаг 5: Войдите в систему, как обычно в Windows 10. Остается пройти еще один экран установки, но после этого вы попадете на рабочий стол Windows 11 и будете готовы к работе.
Любые учетные данные, которые вы использовали для Windows 10, должны работать в Windows 11..
Большим преимуществом этого метода прямого обновления по сравнению с созданием установочного носителя Windows 11 и выполнением полностью чистой установки является то, что все ваши игры и файлы будут там, где вы их оставили.Тем не менее, стоит ознакомиться с новым пользовательским интерфейсом, включая кнопки с символами, которые заменяют ключевые параметры в контекстных меню Explorer. Во всяком случае, они все равно меня сбивают с толку.
Во всяком случае, они все равно меня сбивают с толку.
Как подготовить компьютер к обновлению Windows 11
Хотя Windows 11 теперь поставляется с предустановленной на новых компьютерах, если у вас есть устройство под управлением Windows 10, ему необходимо будет пройти процесс обновления, чтобы получить доступ к новым возможностям.
Если это ваш случай, поскольку процесс обновления требует полной переустановки, есть несколько вещей, которые вы хотите сделать, чтобы подготовить устройство перед установкой, чтобы свести к минимуму ошибки и проблемы в процессе.
Например, хотя Windows 11 доступна как бесплатное дополнительное обновление для Windows 10, устройство должно соответствовать новым системным требованиям. В противном случае вы не сможете продолжить настройку. Вам необходимо убедиться, что на компьютере включены доверенный платформенный модуль (TPM) и безопасная загрузка. Вам также необходимо убедиться, что на устройстве достаточно места и нет проблем, прежде чем продолжить обновление. Кроме того, вы хотите создать резервную копию на случай, если вам нужно будет выполнить откат, проверить статус активации и создать установочный носитель.
Кроме того, вы хотите создать резервную копию на случай, если вам нужно будет выполнить откат, проверить статус активации и создать установочный носитель.
VPN-предложения: пожизненная лицензия за 16 долларов, ежемесячные планы за 1 доллар и более
В этом руководстве по Windows 11 мы расскажем, что нужно сделать, чтобы подготовить компьютер перед обновлением до последней версии ОС.
Как проверить совместимость Windows 11
Хотя Microsoft предлагает новую версию Windows в качестве бесплатного обновления для компьютеров, уже работающих под управлением Windows 10, это не означает, что вы можете обновить любое устройство. Windows 11 значительно увеличивает минимальные системные требования по сравнению с предыдущими выпусками, а это означает, что еще до планирования обновления вы хотите убедиться, может ли устройство работать с новой версией.
Требования Windows 11
Вот минимальные требования для обновления Windows 8.1 или Windows 10 до Windows 11:
- ЦП: 1 ГГц или выше или система на кристалле (SoC) минимум с двумя ядрами.

- Оперативная память: 4 ГБ.
- Память: 64 ГБ или больше.
- Прошивка: UEFI с возможностью безопасной загрузки.
- TPM: доверенный платформенный модуль (TPM) версии 2.0.
- Графика: Совместимость с DirectX 12 или новее с WDDM 2.0 драйвер.
- Разрешение дисплея: Дисплей высокой четкости (720p), диагональ более 9 дюймов, 8 бит на цветовой канал.
Если вы планируете перейти на Windows 11 Домашняя, для завершения начальной настройки потребуется подключение к Интернету.
Приложение «Проверка работоспособности ПК»
Microsoft выпустила приложение, чтобы упростить проверку соответствия вашего компьютера минимальным требованиям.
Чтобы проверить, будет ли устройство работать под управлением Windows 11, выполните следующие действия:
Откройте страницу загрузки PC Health Check.

Примечание: Вариант загрузки находится внизу страницы.
В разделе «Проверить совместимость» нажмите кнопку Загрузить приложение для проверки работоспособности ПК .
Источник: Windows Central- Дважды щелкните файл WindowsPCHealthCheckSetup.msi .
- Нажмите Я принимаю условия лицензионного соглашения вариант.
Нажмите кнопку Установить .
Источник: Windows CentralОтметьте опцию Open Windows PC Health Check (если применимо).
Источник: Windows Central- Щелкните кнопку Finish .
- В разделе «Знакомство с Windows 11» нажмите кнопку Проверить сейчас .
Нажмите кнопку Просмотреть все результаты , чтобы отобразить окончательный отчет.
Источник: Windows Central
Выполнив эти шаги, вы узнаете, соответствует ли ваш компьютер требованиям для запуска Windows 11. Если есть требование, которое устройство не прошло, используйте доступные ссылки в отчете, чтобы определить шаги по их устранению
Если есть требование, которое устройство не прошло, используйте доступные ссылки в отчете, чтобы определить шаги по их устранению
Как включить необходимые функции для запуска Windows 11
Помимо требований к процессору, памяти и пространству на жестком диске, Windows 11 необходимы две функции безопасности, включая доверенный платформенный модуль (TPM) и безопасную загрузку, которые должны быть включены в унифицированный расширяемый интерфейс микропрограмм (UEFI). Кроме того, если вы планируете выполнить обновление с помощью чистой установки, вам также необходимо убедиться, что компьютер может запускаться с USB-накопителя.
Если у вас есть система, которая все еще использует устаревшую базовую систему ввода / вывода (BIOS), то перед переключением на унифицированный расширяемый интерфейс микропрограмм (UEFI) вам сначала необходимо преобразовать основной диск с помощью основной загрузочной записи (MBR) в Стиль разделов таблицы разделов GUID (GPT) с использованием средства командной строки MBR2GPT.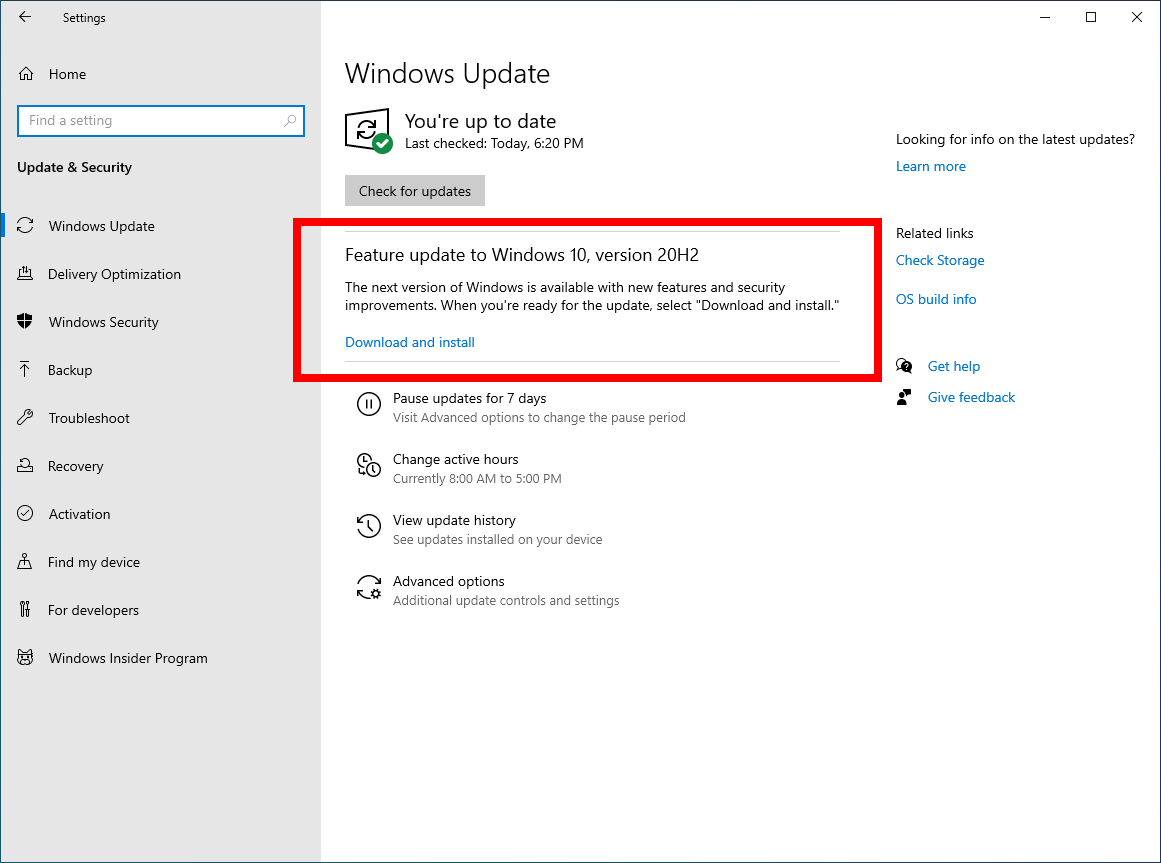 В противном случае, если вы включите режим UEFI и безопасную загрузку, компьютер не загрузится.
В противном случае, если вы включите режим UEFI и безопасную загрузку, компьютер не загрузится.
Важно отметить, что если на компьютере нет TPM версии 2.0 и у вас есть процессор AMD, чип может быть встроен в процессор под fTPM (TPM 2.0) или AMD fTPM switch name. Кроме того, в случае компьютера с процессором Intel модуль TPM будет обозначен как Platform Trust Technology (PTT) . Вы всегда можете подтвердить эту возможность, посетив веб-сайт поддержки производителя.
Настройка TPM, безопасной загрузки и порядка загрузки в Windows
В Windows вы можете получить доступ к настройкам для изменения порядка загрузки из среды рабочего стола.
Настройки UEFI в Windows 10
Чтобы изменить настройки загрузки UEFI в Windows 10, выполните следующие действия:
- Открыть Настройки .
- Щелкните Обновление и безопасность .
- Нажмите Recovery .
В разделе «Расширенный запуск» нажмите кнопку Перезагрузить сейчас .
Источник: Windows CentralНажмите кнопку Устранение неполадок .
Источник: Windows Central- Щелкните Дополнительные параметры .
Щелкните опцию UEFI Firmware Settings .
Источник: Windows Central- Нажмите кнопку Перезапустить .
- Откройте страницу Security .
Включите опцию Trusted Platform Module (TPM) (если применимо).
Источник: Windows Central- Включите опцию Secure Boot (если применимо).
- (Необязательно) Откройте страницу Boot .
Задайте порядок загрузки для запуска с USB-накопителя с установочными файлами Windows 11 (при необходимости).
Источник: Windows Central- Сохраните изменения.
После выполнения этих шагов устройство должно загрузиться с установочного USB-носителя и пройти проверку минимальных системных требований.
Настройки UEFI в Windows 8.1
Чтобы изменить настройки UEFI в Windows 8.1, выполните следующие действия:
- Открыть Настройки .
- Щелкните Обновление и восстановление .
- Нажмите Recovery .
В разделе «Расширенный запуск» нажмите кнопку Перезагрузить сейчас .
Источник: Windows CentralЩелкните опцию Устранение неполадок .
Источник: Windows Central- Щелкните Дополнительные параметры .
Щелкните опцию UEFI Firmware Settings .
Источник: Windows Central- Нажмите кнопку Перезапустить .
Щелкните опцию UEFI Firmware Settings .
Источник: Windows Central- Нажмите кнопку Перезапустить .
- Откройте страницу Security .
Включите опцию Trusted Platform Module (TPM) (если применимо).
Источник: Windows Central- Включите опцию Secure Boot (если применимо).
- (Необязательно) Откройте страницу Boot .
Задайте порядок загрузки для запуска с USB-накопителя с установочными файлами Windows 11 (при необходимости).
Источник: Windows Central- Сохраните изменения.
После выполнения этих шагов компьютер сможет загрузиться с флэш-накопителя USB, чтобы продолжить процесс чистой установки.
Настроить TPM, безопасную загрузку и порядок загрузки из загрузки
Если у вас нет доступа к рабочему столу Windows, вы можете настроить параметры UEFI, выполнив следующие действия:
- Запустите компьютер.
- Как только компьютер начнет загружаться, нажмите кнопку питания, чтобы выключить компьютер.
- Повторите шаги № 1 и 2 еще два раза или до тех пор, пока устройство не перейдет в режим восстановления.
Нажмите кнопку Дополнительные параметры .
Источник: Windows CentralЩелкните Устранение неполадок .
Источник: Windows Central- Щелкните Дополнительные параметры .
Щелкните опцию UEFI Firmware Settings .
Источник: Windows Central- Нажмите кнопку Перезапустить .
- Откройте страницу Security .
Включите опцию Trusted Platform Module (TPM) (если применимо).
Источник: Windows Central- Включите опцию Secure Boot (если применимо).
- (Необязательно) Откройте страницу Boot .
Задайте порядок загрузки для запуска с USB-накопителя с установочными файлами Windows 11 (при необходимости).
Источник: Windows Central- Сохраните изменения.
После выполнения этих шагов компьютер сможет загрузиться с USB-накопителя Windows 11.
Если компьютер не соответствует минимальным требованиям, возможно, пришло время его обновить. Вы можете ознакомиться с нашим руководством по лучшим ноутбукам, которые вы покупаете прямо сейчас, с поддержкой Windows 11.
Как освободить место на компьютере перед установкой Windows 11
На этот раз устройствам требуется как минимум 64 ГБ дискового пространства, но процесс обновления все равно займет несколько гигабайт. Обычно вы хотите, чтобы на устройстве было не менее 20 ГБ свободного места, чтобы избежать проблем с установкой.
Очистка места с помощью временных файлов
Чтобы освободить место в Windows 10 перед обновлением до Windows 11, выполните следующие действия:
- Открыть Настройки .
- Щелкните System .
- Щелкните Storage .
В разделе «Локальный диск (C :)» щелкните элемент Temporary files . (Если элемент недоступен, выберите опцию Показать больше категорий .)
Источник: Windows CentralОтметьте все элементы, которые вы хотите удалить, чтобы оптимизировать пространство — например:
- Загрузки.
- Очистка Центра обновления Windows.
- Корзина.
- Файлы оптимизации доставки.
- Эскизы.
- Антивирус Microsoft Defender.
- Временные файлы Интернета.
- Временные файлы.
- Отчеты об ошибках Windows и диагностика обратной связи.
- Кэш шейдеров DirectX.
- Предыдущие установки Windows.
- Временные установочные файлы Windows.
Подсказка: Доступные элементы могут отличаться в вашей настройке.Если вы хотите выбрать пункт Загрузки , перед очисткой этих файлов убедитесь, что вы понимаете, что этот параметр удалит все в папке «Загрузки».
Нажмите кнопку Удалить файлы .
Источник: Windows Central
После выполнения этих шагов выбранные файлы будут удалены без возможности восстановления, освобождая место для обработки обновления.
Освободите пространство с помощью Storage Sense
Чтобы использовать Storage Sense для освобождения места, выполните следующие действия:
- Открыть Настройки .
- Щелкните System .
- Щелкните Storage .
В разделе «Хранилище» щелкните «Настроить контроль хранилища» или запустите его сейчас. .
Источник: Windows Central- В разделе «Временные файлы» установите флажок « Удалить временные файлы, которые мои приложения не используют» .
- Используйте раскрывающееся меню Корзина , чтобы указать, как удалять элементы из корзины.
- Используйте раскрывающееся меню Загрузки , чтобы указать, как очистить файлы Интернета.
В разделе «Облачное содержимое, доступное локально» используйте раскрывающееся меню, чтобы указать, как долго содержимое OneDrive, синхронизированное с устройством, становится доступным только для Интернета.
Источник: Windows CentralВ разделе «Освободить место сейчас» установите флажок Удалить предыдущие версии Windows (если применимо).
Краткое примечание: Если эта опция доступна, вы можете освободить около 20 ГБ пространства.
- Нажмите кнопку Очистить сейчас .
После того, как вы выполните эти шаги, Storage Sense удалит ненужные файлы с устройства, чтобы освободить место для запуска обновления Windows 11 без проблем с хранением.
Свободное пространство с приложениями и функциями
Вы также можете удалить редко используемые приложения, чтобы освободить место. Если на вашем компьютере установлено много игр, удаление некоторых из них может помочь освободить место для продолжения процесса обновления.
Чтобы удалить приложения и игры в Windows 10, выполните следующие действия:
- Открыть Настройки .
- Щелкните Apps .
- Щелкните Приложения и функции .
- Используйте фильтр «Сортировать по» и выберите вид Размер , чтобы быстро определить приложения и игры, которые занимают больше всего места.
- Выберите элемент, который хотите удалить.
Нажмите кнопку Удалить .
Источник: Windows Central- Нажмите кнопку Удалить еще раз.
- Следуйте инструкциям на экране (если применимо).
После выполнения этих шагов повторите те же инструкции, чтобы удалить с компьютера дополнительные приложения и игры.
Вы можете ознакомиться с этим руководством практически со всеми методами, которые вы можете использовать для очистки места на вашем компьютере с Windows 10.
Как восстановить текущую установку, чтобы избежать проблем с Windows 11
Если у вас была одна и та же установка в течение длительного времени, вам может потребоваться проанализировать и исправить текущую установку, чтобы исправить отсутствующие или поврежденные файлы.В противном случае во время процесса обновления шансы столкнуться с проблемами будут высоки. Однако, если вы планируете продолжить чистую установку с использованием загрузочного USB-накопителя, вы не можете пропустить это предложение, поскольку предыдущая установка будет удалена во время процесса.
Вы можете восстановить систему с помощью двух инструментов командной строки, включая обслуживание образов развертывания и управление ими (DISM) и средство проверки системных файлов (SFC).
Чтобы восстановить текущую настройку перед обновлением до Windows 11, выполните следующие действия:
- Открыть Старт .
- Найдите Командная строка , щелкните правой кнопкой мыши верхний результат и выберите параметр Запуск от имени администратора .
Введите следующую команду, чтобы восстановить локально доступный образ Windows 10, и нажмите . Введите :
.
Источник: Windows CentralDISM.exe / Online / Cleanup-Image / RestoreHealthВведите следующую команду, чтобы исправить проблемы с текущей установкой, и нажмите Введите :
Источник: Windows CentralSFC.EXE / Scannow
После выполнения этих шагов инструмент обслуживания образов развертывания и управления ими устранит любые проблемы с локальным образом. Затем инструмент проверки системных файлов будет использовать уже восстановленный образ, чтобы исправить проблемы с текущей установкой.
Как создать резервную копию устройства перед обновлением Windows 11
Функция резервного копирования и восстановления позволяет легко создать полную резервную копию системы на внешний жесткий диск.Вам нужно только подключить жесткий диск USB с достаточным объемом памяти для сохранения резервной копии.
Важно: Microsoft больше не поддерживает функцию резервного копирования, но вы все равно можете использовать ее для создания временной полной резервной копии, пока она еще доступна.
Чтобы создать полную резервную копию в Windows 11, выполните следующие действия:
- Открыть Старт .
- Найдите Control Panel и щелкните верхний результат, чтобы открыть приложение.
- Щелкните Система и безопасность .
- Щелкните настройку История файлов .
Щелкните опцию Резервное копирование образа системы в нижнем левом углу.
Источник: Windows CentralЩелкните параметр Создать образ системы на левой панели навигации.
Источник: Windows Central- Выберите вариант На жестком диске .
Используйте раскрывающееся меню «На жестком диске» и выберите место назначения для полного резервного копирования Windows 11.
<
Источник: Windows Central- Нажмите кнопку Далее .
- (Необязательно) Выберите любой дополнительный диск для включения в резервную копию.
- Нажмите кнопку Далее .
Нажмите кнопку Начать резервное копирование .
Источник: Windows CentralНажмите кнопку Нет .
Краткое примечание: Вы также получите запрос на создание диска восстановления системы, но вы можете пропустить его.Если вам нужно вернуться к предыдущей установке, вы можете использовать установочный USB-носитель для доступа к настройкам восстановления.
- Нажмите кнопку Закрыть .
После выполнения этих шагов будет создана резервная копия всей системы со всем, что есть на основном жестком диске и других дисках, которые вы, возможно, выбрали.
Создать резервную копию файла (необязательно)
Хотя полной резервной копии должно быть более чем достаточно, рекомендуется также создавать резервную копию ваших файлов отдельно на внешний диск или в облачную службу.
Чтобы создать резервную копию файла вручную, подключите диск с достаточным объемом памяти и выполните следующие действия:
- Открыть Проводник .
Введите следующий путь в адресной строке и нажмите Введите :
% HOMEPATH%Подсказка: Вы можете получить доступ к другим папкам профилей из C: \ Users .
- Используйте сочетание клавиш Ctrl + A или используйте мышь, чтобы выбрать все папки.
Щелкните выделение правой кнопкой мыши и выберите параметр Копировать .
Источник: Windows Central- Перейдите к внешнему USB-накопителю.
Щелкните правой кнопкой мыши пустое место и выберите параметр Вставить .
Источник: Windows Central
После выполнения этих шагов повторите инструкции по резервному копированию файлов в оставшихся учетных записях (если применимо). В дополнение к созданию копий ваших файлов также рекомендуется создать список установленных программ с соответствующими ключами продукта (если применимо), чтобы знать, что вам нужно переустановить в новой установке.Если вы обычно не синхронизируете пароли и закладки с онлайн-сервисом, сейчас хорошее время для экспорта учетных данных и ссылок вашего браузера.
Как проверить текущую активацию для повторной активации Windows 11
Вам не нужно предоставлять ключ продукта для активации Windows 11, если предыдущая установка была правильно активирована на том же компьютере. После установки устройство автоматически активируется.
Проверить активацию Windows 10
Чтобы проверить, активирована ли Windows 10, выполните следующие действия:
- Открыть Настройки .
- Щелкните Обновление и безопасность .
- Щелкните Активация .
В разделе «Windows» подтвердите активацию. Если устройство было правильно активировано, вы увидите одно из этих сообщений:
- Windows активирована с помощью цифровой лицензии: Установка активирована, но не связана с вашей учетной записью Microsoft.
- Windows активируется с помощью цифровой лицензии, связанной с вашей учетной записью Microsoft: Установка активирована, и лицензия привязана к вашей учетной записи Microsoft.
После выполнения этих шагов Windows 11 должна автоматически повторно активироваться после обновления.
Проверить активацию Windows 8.1
Чтобы проверить, активирована ли Windows 8.1, выполните следующие действия:
- Открыть Настройки ПК .
- Щелкните по ПК и устройствам .
- Щелкните Информация о ПК .
Подтвердите активацию.
Источник: Windows Central
После выполнения этих шагов Windows 11 автоматически активируется повторно.
Получить ключ продукта Windows 11
Для компьютера, на котором никогда не устанавливалась Windows, потребуется действующая лицензия, которую вы можете приобрести в Microsoft Store, Amazon или у другого продавца. Установка Windows 11 должна активироваться с помощью ключа продукта Windows 11, 10, 8.1 или 7.
Как удалить второстепенные приложения, чтобы избежать конфликтов с Windows 11
Приложения, которые не были специально разработаны для Windows 10 или более поздних версий и программного обеспечения безопасности, могут вызвать проблемы совместимости во время установки.Перед обновлением Windows 11 всегда рекомендуется удалить эти приложения.
Чтобы удалить приложения в Windows 10, выполните следующие действия:
- Открыть Настройки .
- Щелкните Apps .
- Щелкните Приложения и функции .
Выберите приложение, которое хотите удалить, и нажмите кнопку Удалить .
Источник: Windows Central- Нажмите кнопку Удалить еще раз.
- Следуйте инструкциям на экране (если применимо).
После выполнения этих шагов повторите инструкции по удалению любого другого приложения, которое может вызвать конфликты.
Если у вас есть сторонний антивирус или брандмауэр, уточните на своем веб-сайте поддержки программного обеспечения подробные сведения о том, как отключить или удалить программу. После установки вы можете переустановить приложения еще раз.
Как создать установочный носитель Windows 11
Если вы не планируете использовать настройки Центра обновления Windows или он не работает, в рамках процесса подготовки вам понадобится загрузочный USB-накопитель, ISO-файл Windows 11 или Помощник по установке, чтобы продолжить обновление.
Создание USB-накопителя
Чтобы создать установочный носитель с помощью Media Creation Tool, подключите USB-накопитель с объемом памяти не менее 8 ГБ и выполните следующие действия:
- Открыть страницу загрузки Windows 11 .
В разделе «Создать установочный носитель Windows 11» нажмите кнопку Загрузить сейчас , чтобы сохранить файл на устройстве.
Источник: Windows Central- Дважды щелкните файл MediaCreationToolW11.exe , чтобы запустить инструмент.
- Нажмите кнопку Принять , чтобы согласиться с условиями.
(Необязательно) Очистите Используйте рекомендуемые параметры для этой опции ПК .
Источник: Windows Central- Выберите правильный язык и версию Windows 11.
- Нажмите кнопку Далее .
Выберите опцию USB-накопитель .
Источник: Windows Central- Нажмите кнопку Далее
Выберите флешку.
Источник: Windows CentralПодсказка: Если устройства нет в списке, щелкните опцию «Обновить список дисков», чтобы сделать его доступным.
- Нажмите кнопку Далее .
- Щелкните кнопку Finish .
После выполнения этих шагов инструмент загрузит файлы и создаст установочный носитель, который затем можно использовать для обновления совместимого компьютера до Windows 11.
Загрузить Windows 11 ISO
Чтобы загрузить ISO-файл Windows 11, выполните следующие действия:
- Открыть страницу загрузки Windows 11 .
В разделе «Загрузить образ диска Windows 11 (ISO)» выберите вариант Windows 11 .
Источник: Windows Central- Нажмите кнопку Загрузить .
Выберите язык ISO.
Источник: Windows Central- Нажмите кнопку Подтвердить .
Нажмите кнопку 64-bit Download .
Источник: Windows Central
После выполнения этих действий ISO-образ Windows загрузится на ваш компьютер, и вы можете дважды щелкнуть его, чтобы смонтировать и начать обновление на месте.
Скачать Помощник по установке
Помощник по установке — это инструмент, который можно использовать, когда невозможно выполнить обновление с помощью настроек Центра обновления Windows или если новая версия Windows еще недоступна через Центр обновления Windows, но вы знаете, что ваш компьютер совместим.
Чтобы загрузить Помощник по установке, выполните следующие действия:
- Открыть страницу загрузки Windows 11 .
В разделе «Помощник по установке Windows 11» нажмите кнопку Загрузить сейчас .
Источник: Windows Central- Сохраните инструмент на свой компьютер.
После того, как вы выполните эти шаги, пакет загрузится, и вы сможете использовать его для обновления любого компьютера, отвечающего минимальным требованиям. Однако для продолжения обновления вам потребуется подключение к Интернету.
После того, как вы закончите подготовку, вы можете использовать это руководство для обновления до Windows 11 с Windows 10. Если вы предпочитаете чистую установку, следуйте этим инструкциям.
Дополнительные ресурсы по Windows
Чтобы получить дополнительные полезные статьи, статьи и ответы на распространенные вопросы о Windows 10 и Windows 11, посетите следующие ресурсы:
Мы можем получать комиссию за покупки, используя наши ссылки. Учить больше.
Как заблокировать обновление Windows 11 на ПК с Windows 10
Выпущена операционная система Microsoft Windows 11, которая уже предлагается через Центр обновления Windows для систем, которые соответствуют системным требованиям Windows 11.Windows 11 — это бесплатное обновление для активированных систем Windows 10.
На данный момент обновление до Windows 11 не выполняется принудительно, но есть вероятность, что Microsoft когда-нибудь включит его. Windows 10 поддерживается до 2025 года, и некоторые пользователи могут захотеть остаться в системе и не обновляться до Windows 11 в ближайшем будущем.
Может быть хорошей идеей заблокировать обновление до Windows 11, чтобы убедиться, что устройство остается на Windows 10.
Существует большая вероятность того, что несовместимым устройствам никогда не будет предложено обновление до Windows 11 через Центр обновления Windows; по некоторым оценкам, поддержка сотен миллионов устройств прекратится в 2025 году без возможности официального обновления до Windows 11.Хотя можно продолжать использовать Windows 10, это означает, что вы запускаете систему, которая больше не получает никаких обновлений безопасности или исправлений ошибок.
Блокирование обновления до Windows 11
Нет переключателя, который пользователи Windows 10 могут щелкнуть, чтобы заблокировать обновление. Единственный реальный вариант на данный момент — использовать политику в профессиональных версиях Windows 10 и соответствующую запись в реестре на устройствах с Windows 10 Home.
Он устанавливает целевую версию выпуска для системы, и если она установлена на последнюю версию Windows 10, обновление до Windows 11 не будет предлагаться через Центр обновления Windows.
Блокировка групповой политики
Для доступа к редактору групповой политики требуется профессиональная или корпоративная версия Windows 10. Вот что вам нужно сделать:
- Выбрать Старт.
- Введите gpedit.msc.
- Перейдите в Конфигурация компьютера> Административные шаблоны> Компоненты Windows> Центр обновления Windows> Центр обновления Windows для бизнеса.
- Дважды щелкните «Выберите целевую версию обновления функций».
- Установите для политики значение «Включено».
- Введите Windows 10 в первое поле и 21х2 во второе поле.
- Выберите ОК.
Это устанавливает целевую версию Windows 10 версии 21h2.
Примечание : Центр обновления Windows не будет предлагать обновление до Windows 10 версии 21h3 в этом случае. Обновление функции будет принудительно, если установленная версия больше не будет поддерживаться. Вы также можете регулярно изменять версию, чтобы получать последние обновления функций Windows 10, например путем установки целевой версии на 21h3 после ее выпуска.
Блокировка реестра
Та же версия целевого выпуска может быть установлена в реестре; это работает во всех выпусках Windows 10, включая Windows 10 Home.
- Выберите Старт.
- Введите regedit.exe.
- Перейдите к HKEY_LOCAL_MACHINE \ SOFTWARE \ Policies \ Microsoft \ Windows \ WindowsUpdate
- Если ключи не существуют, создайте их, щелкнув правой кнопкой мыши предыдущий ключ и выбрав «Создать»> «Ключ» в контекстном меню.
- Щелкните правой кнопкой мыши WindowsUpdate и выберите «Создать»> «Значение Dword (32-разрядное)».


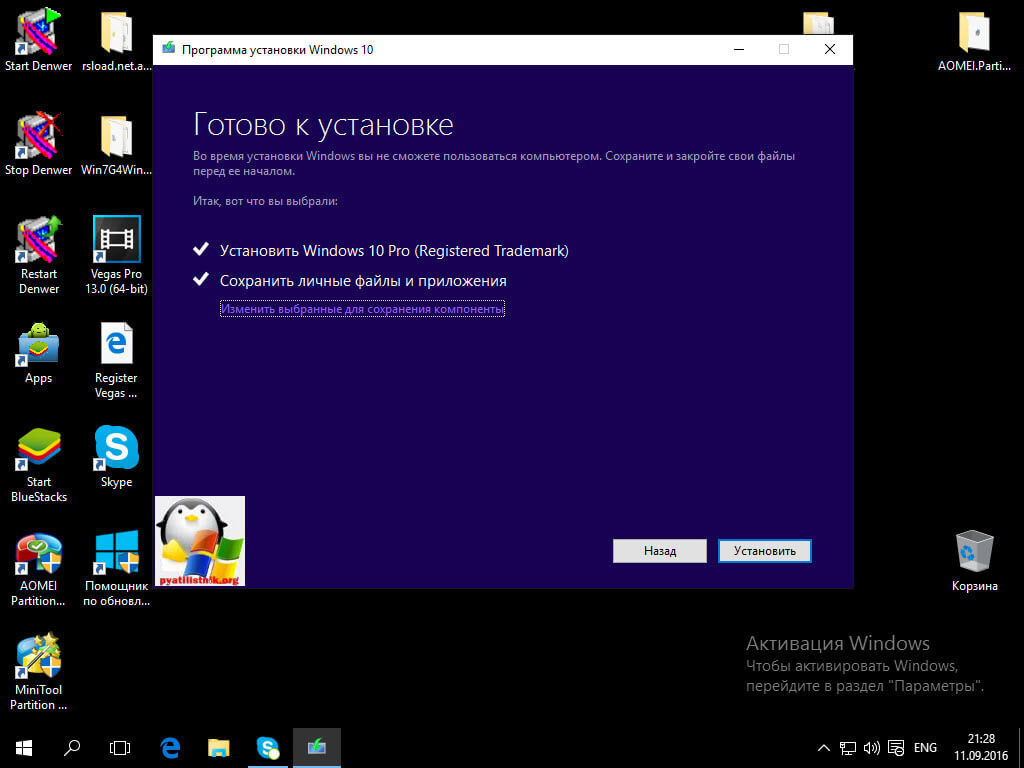

 Проверить её можно в «Настройках» > «Обновление и безопасность» > «Активация».
Проверить её можно в «Настройках» > «Обновление и безопасность» > «Активация».


 Не выполняйте принудительное выключение компьютера во время процесса перезагрузки.
Не выполняйте принудительное выключение компьютера во время процесса перезагрузки.

