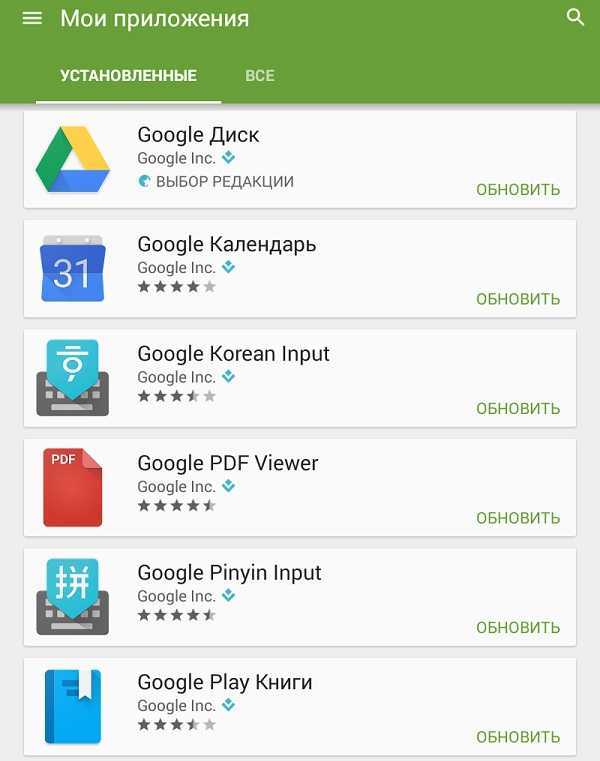Как обновить Андроид и повысить его версию на планшете – инструкция
18 апреля
It-Tehnik
Подавляющее большинство планшетов, представленных сегодня на рынке, базируется на операционной системе Android. ОС прошла несколько этапов развития, и с момента первого запуска в 2008 вышло уже более десяти поколений прошивки. Поэтому каждый владелец мобильного устройства должен знать, как обновить операционную систему Андроид на планшете. Предлагаем разобраться, для чего это нужно, и какими способами можно установить апдейт. Для чего необходимо обновление операционной системы Обновление Андроид – это стандартная процедура, которая не вызывает затруднений у рядового пользователя. Из-за того, что процесс установки апдейта отнимает у пользователя некоторое количество времени, многие владельцы планшетов отказываются от него, считая апдейт бесполезным. Но это большое заблуждение, что подтверждается количеством плюсов, которое предлагает обновление: апдейт помогает повысить уровень защиты за счет установки патча безопасности; с каждым обновлением разработчики оптимизируют работу прошивки для более комфортного использования; вместе с апдейтом на планшете появляются новые функции; обновление позволяет продолжать устанавливать свежие приложения, которые только-только выходят на рынок. Таким образом, если вы отказываетесь от установки апдейта, то не только лишаете себя новых функций и возможности установить свежие приложения в будущем, но и подвергаете свое устройство опасности. Чтобы этого не произошло, нужно обязательно устанавливать обновление, как только оно появится в наличии. Способы обновления Несмотря на то, что процедура установки апдейта является довольно простой, существует несколько способов ее реализации. Как правило, владельцы планшетов на Android пользуются только одним вариантом. Но в то же время рекомендуется принимать во внимание сразу все методы, так как не факт, что под воздействием вирусов и других факторов стандартный способ будет всегда работать. Важно. Перед установкой апдейта настоятельно рекомендуется выполнить сброс до заводских настроек, чтобы избежать проблем с оптимизацией. По воздуху Это стандартный вариант установки обновлений, который требует от владельца планшета только выход в интернет. Если у вас нет проблем с подключением к сети, то выполните несколько простых шагов: Откройте настройки устройства.
Таким образом, если вы отказываетесь от установки апдейта, то не только лишаете себя новых функций и возможности установить свежие приложения в будущем, но и подвергаете свое устройство опасности. Чтобы этого не произошло, нужно обязательно устанавливать обновление, как только оно появится в наличии. Способы обновления Несмотря на то, что процедура установки апдейта является довольно простой, существует несколько способов ее реализации. Как правило, владельцы планшетов на Android пользуются только одним вариантом. Но в то же время рекомендуется принимать во внимание сразу все методы, так как не факт, что под воздействием вирусов и других факторов стандартный способ будет всегда работать. Важно. Перед установкой апдейта настоятельно рекомендуется выполнить сброс до заводских настроек, чтобы избежать проблем с оптимизацией. По воздуху Это стандартный вариант установки обновлений, который требует от владельца планшета только выход в интернет. Если у вас нет проблем с подключением к сети, то выполните несколько простых шагов: Откройте настройки устройства. Перейдите в раздел «О планшете», а затем – «Обновление ПО». Нажмите кнопку «Проверить наличие обновлений». Если апдейт будет найден, то сначала нажмите кнопку «Загрузить», а потом – «Установить». Стоит заметить, что названия некоторых пунктов меню, указанных в инструкции, могут отличаться в связи с разницей в производителе планшета и текущей версии ОС. Если нажатие кнопки «Проверить наличие обновлений» не приведет к обнаружению апдейта, то в настоящий момент на вашем устройстве установлена актуальная версия прошивки. Если же апдейт будет найден, и вы сможете его успешно загрузить, то после нажатия кнопки «Установить» планшет уйдет в перезагрузку. Установка обновления займет 3-10 минут в зависимости от размера файла прошивки и мощности вашего устройства. Рекомендуется устанавливать апдейт при наличии достаточного заряда аккумулятора и не выполнять лишние действия в процессе обновления. Автоматическое обновление Предыдущий вариант удобен, так как не требует от владельца выполнения лишних действий вроде самостоятельного скачивания файла прошивки через официальный сайт разработчика.
Перейдите в раздел «О планшете», а затем – «Обновление ПО». Нажмите кнопку «Проверить наличие обновлений». Если апдейт будет найден, то сначала нажмите кнопку «Загрузить», а потом – «Установить». Стоит заметить, что названия некоторых пунктов меню, указанных в инструкции, могут отличаться в связи с разницей в производителе планшета и текущей версии ОС. Если нажатие кнопки «Проверить наличие обновлений» не приведет к обнаружению апдейта, то в настоящий момент на вашем устройстве установлена актуальная версия прошивки. Если же апдейт будет найден, и вы сможете его успешно загрузить, то после нажатия кнопки «Установить» планшет уйдет в перезагрузку. Установка обновления займет 3-10 минут в зависимости от размера файла прошивки и мощности вашего устройства. Рекомендуется устанавливать апдейт при наличии достаточного заряда аккумулятора и не выполнять лишние действия в процессе обновления. Автоматическое обновление Предыдущий вариант удобен, так как не требует от владельца выполнения лишних действий вроде самостоятельного скачивания файла прошивки через официальный сайт разработчика. В то же время классическое обновление по воздуху имеет недостаток в лице необходимости постоянной проверки наличия обновлений. Если вы не хотите тратить на это время, то действуйте по инструкции: Откройте настройки гаджета. Перейдите в раздел «О планшете», после чего – «Обновление ПО». Нажмите кнопку в виде трех точек. Активируйте опцию «Автоматическая установка обновлений» (может скрываться в дополнительном меню настроек). Если все сделано верно, то вы будете получать уведомления о выходе апдейтов. Затем достаточно нажать кнопку «Загрузить» и «Установить» через всплывающее оповещение или меню настроек, после чего гаджет уйдет в перезагрузку, как и при любом другом способе установки обновлений. Через сайт производителя Предыдущие два способа являются стандартными и предполагают установку обновления по воздуху. Однако, если ваш планшет в течение длительного времени не получал апдейт, то есть смысл самостоятельно загрузить файл прошивки и установить его вручную. Вне зависимости от того, пользуетесь вы планшетом «Асус», «Леново», «Самсунг» или Explay, предлагается посетить официальный сайт компании и найти необходимый файл в разделе с прошивками.
В то же время классическое обновление по воздуху имеет недостаток в лице необходимости постоянной проверки наличия обновлений. Если вы не хотите тратить на это время, то действуйте по инструкции: Откройте настройки гаджета. Перейдите в раздел «О планшете», после чего – «Обновление ПО». Нажмите кнопку в виде трех точек. Активируйте опцию «Автоматическая установка обновлений» (может скрываться в дополнительном меню настроек). Если все сделано верно, то вы будете получать уведомления о выходе апдейтов. Затем достаточно нажать кнопку «Загрузить» и «Установить» через всплывающее оповещение или меню настроек, после чего гаджет уйдет в перезагрузку, как и при любом другом способе установки обновлений. Через сайт производителя Предыдущие два способа являются стандартными и предполагают установку обновления по воздуху. Однако, если ваш планшет в течение длительного времени не получал апдейт, то есть смысл самостоятельно загрузить файл прошивки и установить его вручную. Вне зависимости от того, пользуетесь вы планшетом «Асус», «Леново», «Самсунг» или Explay, предлагается посетить официальный сайт компании и найти необходимый файл в разделе с прошивками. Загрузив его на свое устройство, выполните несколько действий: Откройте настройки. Перейдите в раздел «О планшете», а затем – «Обновление ПО». Через «три точки» выберите пункт «Выбрать файл прошивки». Укажите место расположения установочного пакета. Нажмите кнопку «Установить». Обращаем внимание, что опция установки обновления через меню настроек доступна далеко не на каждом планшете. Возможно, для выполнения операции вам придется воспользоваться одним из альтернативных вариантов. С помощью SD-карты Альтернативный вариант ручной установки обновлений на случай, если в настройках планшета нет функции выбора файла прошивки. В подобной ситуации рекомендуется скачать обнову на карту памяти, а затем вставить ее в мобильное устройство. Далее предлагается действовать следующим образом: Выключите планшет. Зажмите горячие клавиши (как правило, «Power» + «Volume Down») для входа в Recovery Mode. Перейдите в раздел «apply update», а затем – «sdcard». Подтвердите выполнение операции. Выполните действие «reboot system now».
Загрузив его на свое устройство, выполните несколько действий: Откройте настройки. Перейдите в раздел «О планшете», а затем – «Обновление ПО». Через «три точки» выберите пункт «Выбрать файл прошивки». Укажите место расположения установочного пакета. Нажмите кнопку «Установить». Обращаем внимание, что опция установки обновления через меню настроек доступна далеко не на каждом планшете. Возможно, для выполнения операции вам придется воспользоваться одним из альтернативных вариантов. С помощью SD-карты Альтернативный вариант ручной установки обновлений на случай, если в настройках планшета нет функции выбора файла прошивки. В подобной ситуации рекомендуется скачать обнову на карту памяти, а затем вставить ее в мобильное устройство. Далее предлагается действовать следующим образом: Выключите планшет. Зажмите горячие клавиши (как правило, «Power» + «Volume Down») для входа в Recovery Mode. Перейдите в раздел «apply update», а затем – «sdcard». Подтвердите выполнение операции. Выполните действие «reboot system now».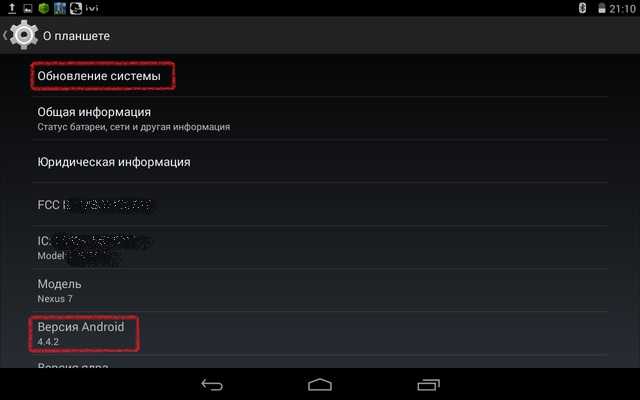 Аналогичным образом при помощи Recovery Mode вы можете установить файл прошивки, загруженный во внутреннюю память. Для этого вместо пункта «sdcard» следует выбрать «internal storage». С помощью ПК При желании вы можете поставить апдейт, используя ПК. Для этого на компьютер потребуется предварительно установить специализированный софт. В его качестве будет выступать программа от производителя планшета, будь то Kies или New PC Studio. После выполнения предварительных действий вам останется сделать несколько шагов: Подключить планшет к ПК через USB-кабель. Запустить программу. Убедиться, что устройство было верно распознано. Перейти в раздел «Средства» и нажать кнопку «Проверить наличие обновлений». Нажать кнопку «Установить» для завершения операции. На заметку. Обновление через ПК может не сработать, если предварительно в разделе настроек планшета «Для разработчиков» не была активирована опция «Отладка по USB». Разумеется, в зависимости от производителя планшета будет отличаться выбор программного обеспечения.
Аналогичным образом при помощи Recovery Mode вы можете установить файл прошивки, загруженный во внутреннюю память. Для этого вместо пункта «sdcard» следует выбрать «internal storage». С помощью ПК При желании вы можете поставить апдейт, используя ПК. Для этого на компьютер потребуется предварительно установить специализированный софт. В его качестве будет выступать программа от производителя планшета, будь то Kies или New PC Studio. После выполнения предварительных действий вам останется сделать несколько шагов: Подключить планшет к ПК через USB-кабель. Запустить программу. Убедиться, что устройство было верно распознано. Перейти в раздел «Средства» и нажать кнопку «Проверить наличие обновлений». Нажать кнопку «Установить» для завершения операции. На заметку. Обновление через ПК может не сработать, если предварительно в разделе настроек планшета «Для разработчиков» не была активирована опция «Отладка по USB». Разумеется, в зависимости от производителя планшета будет отличаться выбор программного обеспечения. Поэтому перед обновлением обязательно посетите сайт разработчиков и уточните, какое приложение используется для синхронизации вашего устройства с персональным компьютером. Через стороннее ПО Сторонний софт для перепрошивки можно установить не только на компьютер, но и на сам планшет. В частности, в магазине приложений Play Маркет вы можете найти утилиту AnyCut. Она позволяет устанавливать апдейты как по воздуху, так и при помощи файла прошивки. Общий план действий не будет отличаться от тех, которые рассматривались ранее. Кастомные прошивки Наконец, в ходе обновления вы можете поменять стандартный Андроид на кастомную прошивку от разработчиков-любителей. Такие апдейты пользуются популярностью среди владельцев устройств, чья поддержка была прекращена производителем. При помощи кастомных прошивок у вас появляется возможность продолжать пользоваться актуальной версией операционной системы. А сама установка будет происходить через Recovery Mode по инструкции, которая излагалась ранее. Возможные последствия и способы их устранения Несмотря на то, что процесс обновления планшета кажется очень простой операцией, в ходе ее выполнения могут возникнуть проблемы.
Поэтому перед обновлением обязательно посетите сайт разработчиков и уточните, какое приложение используется для синхронизации вашего устройства с персональным компьютером. Через стороннее ПО Сторонний софт для перепрошивки можно установить не только на компьютер, но и на сам планшет. В частности, в магазине приложений Play Маркет вы можете найти утилиту AnyCut. Она позволяет устанавливать апдейты как по воздуху, так и при помощи файла прошивки. Общий план действий не будет отличаться от тех, которые рассматривались ранее. Кастомные прошивки Наконец, в ходе обновления вы можете поменять стандартный Андроид на кастомную прошивку от разработчиков-любителей. Такие апдейты пользуются популярностью среди владельцев устройств, чья поддержка была прекращена производителем. При помощи кастомных прошивок у вас появляется возможность продолжать пользоваться актуальной версией операционной системы. А сама установка будет происходить через Recovery Mode по инструкции, которая излагалась ранее. Возможные последствия и способы их устранения Несмотря на то, что процесс обновления планшета кажется очень простой операцией, в ходе ее выполнения могут возникнуть проблемы. К примеру, мобильное устройство может «окирпичиться» и не включиться после установки апдейта. Чтобы этого не произошло, соблюдайте рекомендации специалистов: всегда выполняйте сброс настроек перед установкой апдейта; обновляйте планшет только в том случае, если он заряжен хотя бы на 30-40 %; в процессе установки обновлений не нажимайте кнопки на корпусе; в качестве обновления используйте только официальные прошивки. Если в ходе выполнения операции вы все-таки столкнетесь с глобальным сбоем, то выйти из него можно будет только путем сброса настроек через Recovery Mode. Для таких случаев предусмотрен пункт «wipe data/factory reset». Кроме того, многие пользователи жалуются на потерю данных в ходе сброса настроек. Еще раз отметим, что в этом и заключается суть сброса. А чтобы не потерять свои файлы, необходимо предварительно создать резервную копию через раздел настроек «Восстановление и сброс».
К примеру, мобильное устройство может «окирпичиться» и не включиться после установки апдейта. Чтобы этого не произошло, соблюдайте рекомендации специалистов: всегда выполняйте сброс настроек перед установкой апдейта; обновляйте планшет только в том случае, если он заряжен хотя бы на 30-40 %; в процессе установки обновлений не нажимайте кнопки на корпусе; в качестве обновления используйте только официальные прошивки. Если в ходе выполнения операции вы все-таки столкнетесь с глобальным сбоем, то выйти из него можно будет только путем сброса настроек через Recovery Mode. Для таких случаев предусмотрен пункт «wipe data/factory reset». Кроме того, многие пользователи жалуются на потерю данных в ходе сброса настроек. Еще раз отметим, что в этом и заключается суть сброса. А чтобы не потерять свои файлы, необходимо предварительно создать резервную копию через раздел настроек «Восстановление и сброс».
Фото: It-TehnikIt-Tehnik
Гаджеты,Samsung,
Как узнать, можно ли обновить Android до последней версии
Обновления системы Android стал предметом противостояния пользователей и мобильных брендов, поскольку по сравнению с Apple, те из Купертино предложить долгосрочную поддержку вашему айфонов, а это сложно увидеть даже в наших терминалах из-за высокой скорости обновления.
Процесс проверки обновлений не сложен, хотя каждый бренд и использует свой метод для выполнения этого процесса. В этом учебник, мы покажем вам, подходит ли ваша модель для обновления программное обеспечение, и как это делать.
Индекс
- 1 Сколько гугл заставляет обновлять
- 2 Как обновить Android, шаг за шагом
- 3 Одинаковый процесс для всех устройств?
Сколько гугл заставляет обновлять
Конечно, количество обновлений варьируется в зависимости от того, когда терминалы поступят в продажу. Не вдаваясь в подробности, Android 10 был представлен Google в сентябре прошлого года, так что мобильные телефоны, поступившие на рынок в 2019 году до этого месяца, смогут обновиться до версии, которая будет запущена в сентябре 2020 года, но обязательство обновление не поступит к сентябрю 2021 года.
В то время производители освобождаются от продолжения обновления этих терминалов, если они не хотят продолжать это добровольно, как мы упоминали выше. Это случай с Google Pixel, Nokia и OnePlus.
Подпишитесь на наш Youtube-канал
Как обновить Android, шаг за шагом
Что ж, оказывается, у вас есть возможность скачать последнюю версию, как это сделать? Мы постараемся сделать его максимально дидактическим, чтобы было легко и просто. Прежде всего, убедитесь, что у вас процент заряда батареи равен или больше 50%, поскольку в противном случае вы рискуете, что ваш терминал пострадает. загрузочный цикл (внезапная смерть). И конечно связь Wi-Fi, если вы не хотите, чтобы мобильные данные заканчивались.
Сначала заходим в настройки телефона. Среди всех параметров пункт «Система» обычно является последним во всем меню. Оказавшись там, мы спускаемся вниз, чтобы щелкнуть раскрывающийся список «Дополнительно», а затем «Обновления системы».
Появится новое меню, показывающее, доступно ли новое обновление, номер версии и подробные сведения об обновлении. Как только мы окажемся там, нажмите на
И больше ничего делать не надо. В тот момент, когда мобильный телефон снова включается, новости новое обновление. Очевидно, что каждый случай индивидуален, поэтому при возникновении какой-либо технической проблемы мы рекомендуем обратиться в официальный сервис вашей модели.
Одинаковый процесс для всех устройств?
Обычно да, все модели, использующие Android Stock, или в противном случае Android Один, следуйте той же схеме при обновлении. У производителей вроде Samsung o Huawei, путь, ведущий к системе обновлений, обычно находится в другом разделе меню настроек, обычно с именем «Обновление программное обеспечение» или что-то для стиля, как мы проиллюстрировали на этом изображении.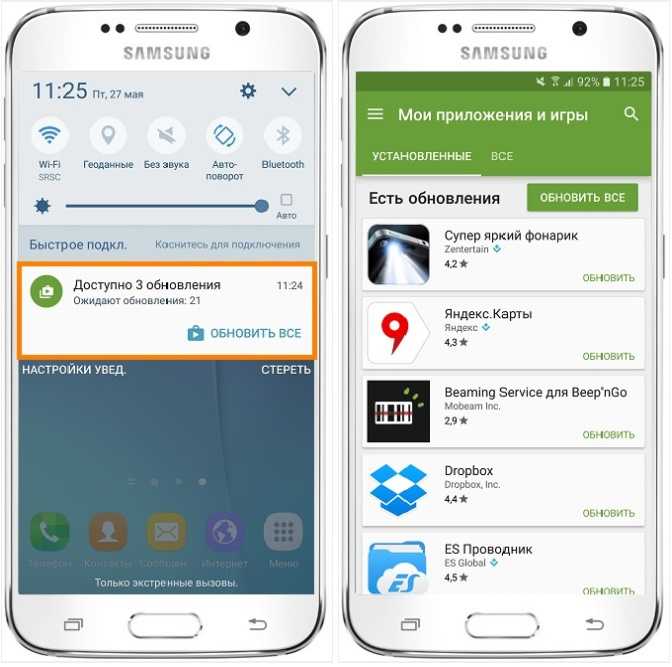
Содержание статьи соответствует нашим принципам редакционная этика. Чтобы сообщить об ошибке, нажмите здесь.
Вы можете быть заинтересованы
Обновление Android с помощью OTA-пакетов
После создания пакета обновления его можно использовать для обновления системы. См. раздел Создание подписанного пакета OTA.
Есть несколько способов обновить ваше устройство:
Локально с помощью параметра Обновление системы в настройках.
Удаленно с помощью Remote Manager . См. Обновление системы из Digi Remote Manager.
Локально/удаленно из пользовательского приложения Android с использованием API обновления прошивки , предоставленный Digi. См. API обновления прошивки.
Обновление из настроек Android
Следуйте инструкциям по обновлению системы из меню настроек Android с использованием уже созданного пакета:
Поместите созданный вами пакет обновления в любое место внутри файловой системы Android.
 Он может располагаться как во внутренней памяти, так и на любом съемном носителе, таком как micro SD или USB-накопитель.
Он может располагаться как во внутренней памяти, так и на любом съемном носителе, таком как micro SD или USB-накопитель.Перейдите к настройкам Android и выберите Категория системы .
Разверните категорию Advanced и выберите параметр Обновление системы . Откроется файловый менеджер.
Найдите файл пакета обновления в файловой системе Android и выберите его.
Подтвердите пакет обновления, который вы хотите использовать, выбрав OK в диалоговом окне «Обновление микропрограммы». Начнется процесс обновления прошивки.
| Помните, что в процессе обновления система будет перезагружена. |
Вы также можете установить пакет обновлений из пользовательского приложения Android, используя API службы обновления прошивки, предоставляемый Digi. См. API обновления прошивки
См. API обновления прошивки
Процесс обновления прошивки
После запуска процесса обновления прошивки выполняются следующие шаги:
Устройство перезагружается в режим восстановления. Ядро в recovery раздел загружается вместо ядра в загрузочный раздел .
Двоичный файл восстановления запускается с помощью init . Он находит аргументы командной строки в /cache/recovery/command , которые указывают на пакет обновления.
Данные извлекаются из пакета и используются для обновления
Устройство нормально перезагружается.
Недавно обновленный загрузочный раздел загружается, и он монтирует и запускает недавно обновленный системный раздел .

В рамках обычного запуска система проверяет содержимое раздела recovery на соответствие желаемому содержимому (ранее сохраненному в виде файла в /system ). Они разные, поэтому рекавери раздел перепрограммируется с желаемым содержимым. При последующих загрузках раздел recovery
уже содержит новое содержимое, поэтому перепрограммировать его не требуется.Обновление системы завершено. Журналы обновлений можно найти в /cache/recovery/last_log.# .
Кения | Как обновить Android 9 до Android 10
Android 10 под кодовым названием Android Q предлагает множество захватывающих функций, таких как поддержка темной темы, режим фокусировки, 65 новых эмодзи и многое другое. В этом посте мы рассмотрим, как обновить Android 9.на Android 10.
Android 10 был первоначально выпущен 3 сентября 2019 года. Это был десятый основной выпуск операционной системы (ОС) Android и 17-я -я -я версия популярной ОС.
Если вы знаете, как обновить Android 9 до Android 10, вы получите такие преимущества и преимущества, как живые субтитры для видео- и аудиосообщений, более быстрые обновления Google Play и поддержка навигации с помощью жестов, среди прочего.
Используя пошаговый подход, давайте рассмотрим, как загрузить и установить Android 10 на устройства TECNO, Infinix и itel. В этом разделе мы рассмотрим два метода выполнения этого обновления программного обеспечения.
Как обновить Android 9 до Android 10 с помощью приложения «Настройки»
Убедитесь, что ваш смартфон подключен к сети Wi-Fi. Для загрузки и установки обновления Android 10 на телефон требуется подключение к сети Wi-Fi (не к сотовой сети).
Подключайте телефон при низком заряде батареи . Если процент заряда батареи вашего мобильного устройства ниже 50%, вам может потребоваться зарядить его. Если нет, вы не сможете обновить его.
Перейти к настройкам . Откройте ящик приложения и нажмите значок в виде шестеренки, чтобы запустить приложение «Настройки» и получить доступ к меню настроек. Нажмите на Система > Обновление программного обеспечения или Обновление системы > Проверить наличие обновлений . На некоторых моделях телефонов процедура немного отличается. Вам нужно перейти на О телефоне > Обновление > Проверить наличие обновлений . Или коснитесь Об устройстве > Обновление или система .
Откройте ящик приложения и нажмите значок в виде шестеренки, чтобы запустить приложение «Настройки» и получить доступ к меню настроек. Нажмите на Система > Обновление программного обеспечения или Обновление системы > Проверить наличие обновлений . На некоторых моделях телефонов процедура немного отличается. Вам нужно перейти на О телефоне > Обновление > Проверить наличие обновлений . Или коснитесь Об устройстве > Обновление или система .
Следуйте инструкциям на экране и завершите процесс обновления . Следующий набор инструкций зависит от модели телефона. Как правило, в подсказках на экране вас могут попросить ввести пароль, а затем подтвердить обновление ОС. После этого начнется установка обновления.
Подождите некоторое время (до 30 минут), пока смартфон завершит обновление.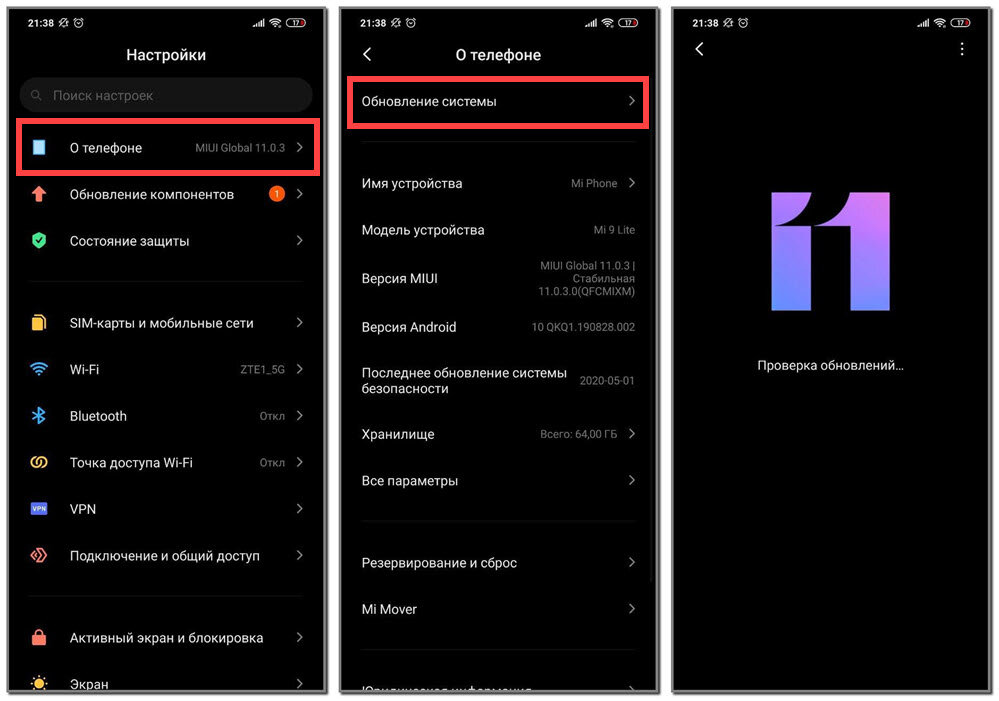 Как только это будет сделано, телефон перезагрузится с новой ОС Android 10.
Как только это будет сделано, телефон перезагрузится с новой ОС Android 10.
Как обновить Android 9 до Android 10 с помощью компьютера
Этот метод не требует рутирования вашего Android. Вот шаги, чтобы загрузить и установить обновление ОС Android 10 с помощью ПК:
Загрузите настольное программное обеспечение производителя вашего телефона . Для обновлений TECNO, Infinix и itel вы можете получить программное обеспечение для настольных ПК в Загрузите раздел со страницы поддержки производителя телефона .
Установить программное обеспечение . Установите загруженное программное обеспечение для настольных ПК, дважды щелкнув файл установки, а затем следуйте инструкциям на экране.
Найдите доступный файл обновления программного обеспечения и загрузите его . Если у производителя вашего телефона доступно обновление Android 10, вы можете найти его в разделе Загрузки на странице поддержки . Если вы не видите ни одного файла обновления на странице, это означает, что у вашего производителя нет новых обновлений для вашего смартфона.
Если вы не видите ни одного файла обновления на странице, это означает, что у вашего производителя нет новых обновлений для вашего смартфона.
Используйте USB-кабель для подключения телефона к ПК . Подключите Android с помощью USB-кабеля к компьютеру.
Запустите программное обеспечение для настольных ПК, которое вы установили . Дважды щелкните значок настольных приложений, чтобы открыть его.
Найдите функцию обновления и нажмите на нее . Этот параметр зависит от загруженного и установленного программного обеспечения производителя для настольных ПК. Для телефонов TECNO, Infinix и itel вы можете получить эту функцию, сначала нажав кнопку .Раскрывающийся список Инструменты и нажатие Обновить .
При появлении запроса выберите файл обновления ОС . Выберите загруженный файл обновления программного обеспечения, щелкнув его один раз. После этого нажмите Открыть для подтверждения .
Следуйте инструкциям на экране . Процесс установки программного обеспечения зависит от программного обеспечения вашего производителя и модели телефона. Как правило, вы будете щелкать серию экранных инструкций, которые программа выводит, пока не начнется обновление.
Во время обновления программного обеспечения не отключайте мобильное устройство от ПК до завершения обновления ОС.
Как установить последнюю версию Android на мой старый телефон?
Помимо этих двух способов, вы также можете получить последнюю версию программного обеспечения и обновления безопасности для устройств Android, используя метод, описанный ниже:
Как обновить Android 9 до Android 10, перепрошив Android 10 смартфон, прежде чем приступить к установке обновления Android. Прошейте свой телефон под управлением Android, используя следующий метод ручной загрузки заводского образа на телефон:
Загрузите необходимые файлы . Получите необходимые файлы для вашего телефона в Google.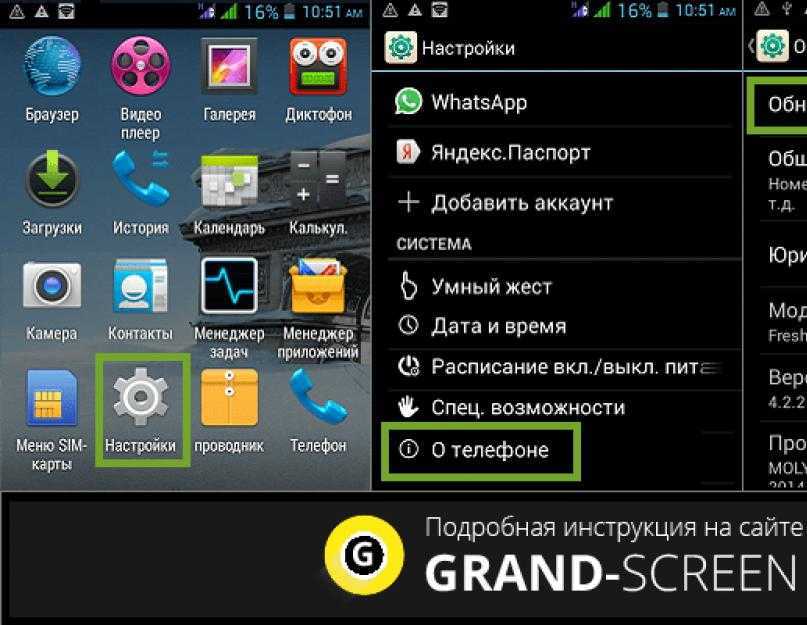 В качестве альтернативы, если вы уже загрузили заводские образы для своего мобильного устройства, воспользуйтесь приведенными ниже инструкциями, чтобы отформатировать телефон и установить последнюю версию ОС Android.
В качестве альтернативы, если вы уже загрузили заводские образы для своего мобильного устройства, воспользуйтесь приведенными ниже инструкциями, чтобы отформатировать телефон и установить последнюю версию ОС Android.
Необходимо, чтобы Android SDK был установлен на вашем компьютере с помощью ADB и Fastboot. Кроме того, вам понадобится программное обеспечение 7Zip или аналогичное приложение, чтобы открывать сжатые файлы и извлекать их. Крайне важно убедиться, что загрузчик телефона разблокирован, прежде чем вы сможете продолжить установку программного обеспечения.
Разблокировать загрузчик . Разблокировка режима загрузчика стирает данные вашего телефона. Таким образом, крайне важно сделать резервную копию телефона перед началом процедуры. Чтобы начать процесс разблокировки, включите параметры разработчика в Настройки > О телефоне или Мой телефон . Коснитесь номера сборки 6–10 раз, чтобы включить отладку по USB.


 Он может располагаться как во внутренней памяти, так и на любом съемном носителе, таком как micro SD или USB-накопитель.
Он может располагаться как во внутренней памяти, так и на любом съемном носителе, таком как micro SD или USB-накопитель.