Где в телефоне облако и как им пользоваться
Облако представляет собой онлайн хранилище, на котором можно размещать самую разную информацию. Телефон регулярно синхронизируется с облаком для создания резервных копий данных. Благодаря этому даже при потере смартфона можно восстановить наиболее важную информацию. Выгрузка данных в облако может осуществляться как в автоматическом режиме при синхронизации, так и вручную. Самостоятельно можно размещать в хранилище личные файлы, фото, видео и т.д.
Содержание
- Что такое облако в телефоне и зачем оно нужно
- Функции и возможности облака
- Преимущества и недостатки облачных хранилищ
- Объем облака
- Как пользоваться облаком на Андроиде
- Как включить или отключить автозагрузку и синхронизацию
- Как сохранить фото в облаке на Андроид
- Обзор лучших облачных хранилищ для Андроид
Что такое облако в телефоне и зачем оно нужно
Среди основных задач, которые позволяет решить использование облачного сервиса, выделяют:
- доступ к одной и той же информации с разных устройств при наличии интернета;
- возможность восстановления файлов в дальнейшем;
- защиту данных.

Доступ к файлам осуществляется через учетную запись. Имеется возможность по максимуму защитить свой аккаунт при помощи использования пароля и двухэтапной аутентификации. Такое решение позволяет обезопасить себя от потери данных при возникновении непредвиденных ситуаций.
Функции и возможности облака
Существует множество сервисов, которые предлагают услуги облака. Функционал разных хранилищ незначительно отличается друг от друга, однако главная задача облака — сохранение данных и получение доступа к ним с разных устройств. Среди дополнительных функций и возможностей находятся:
- совместный доступ к данным;
- редактирование файлов;
- сортировка по названию, размеру или типу;
- настройка уровня доступа для разных пользователей.
Облачные хранилища позволяют создавать как личные, так коллективные аккаунты. Второй вариант отлично подойдет для офисных работников. Есть возможность предоставления разного уровня доступа для работников. Также внесенные изменения будут мгновенно сохранены. Таким образом можно вести коллективную работу над документами.
Также внесенные изменения будут мгновенно сохранены. Таким образом можно вести коллективную работу над документами.
Пользоваться облаком можно как через специальное приложение на телефоне, так и через браузер на компьютере. Информацию можно просматривать как онлайн, так и посредством загрузки файла на память устройства.
Преимущества и недостатки облачных хранилищ
Специализированные сервисы для хранения файлов обладают как преимуществами, так и недостатками.
Создание резервных копий файлов, которые уже находятся на устройстве
Большой выбор сервисов для телефонов как на Андроиде, так и Айос
Возможность редактирования файлов другими пользователями при наличии доступа
Доступ из любой точки при наличии подключения к сети
Большой выбор платных тарифов
Потребность в стабильном подключении к интернету
Возможность взлома аккаунта
Бесплатно предлагается небольшой объем памяти
Крупные компании предоставляют больше возможностей через свои сервисы. Доступ к данным, размещенным на облачных сервисах Гугл или Яндекс, может быть обеспечен из любой точки мира при наличии подключения к сети. Время загрузки данных зависит от стабильности и скорости интернета. Крупные сервисы имеются огромное количество серверов в разных странах и городах.
Доступ к данным, размещенным на облачных сервисах Гугл или Яндекс, может быть обеспечен из любой точки мира при наличии подключения к сети. Время загрузки данных зависит от стабильности и скорости интернета. Крупные сервисы имеются огромное количество серверов в разных странах и городах.
Объем облака
Объем — важный критерий, по которому должен осуществляться подбор облака. Следует изучить, какие условия предлагаются разными сервисами. Объем памяти в бесплатной версии обычно ограничен 2-15 Гб. При необходимости получения максимума услуг и неограниченного по размеру хранилища рекомендуется пользоваться платными подписками. Помимо подписок, имеются услуги разовой покупки дополнительного пространства в облаке.
Большой объем памяти необходим, если планируется размещать «тяжелые файлы», например, видео или фото. Для документов не требуется много пространства, поэтому подойдут бесплатные тарифы. В подписки могут включаться дополнительные функции, среди которых находятся одновременный доступ для нескольких пользователей и онлайн редактирование.
Как пользоваться облаком на Андроиде
Чтобы воспользоваться облаком на телефоне под управлением ОС Андроид, потребуется загрузить специальное приложение. Также возможен вариант входа в хранилище через браузер. Выполняется следующий алгоритм действий:
- Скачивается и устанавливается утилита через Google Play. Выбираются наиболее популярные варианты
- Осуществляется запуск программы. Потребуется создать или войти в уже существующий аккаунт.
- Для ознакомления с имеющимися файлами следует перейти в раздел «Мои файлы».
- Для загрузки данных с телефона следует нажать по кнопке «Загрузить».
Стоит отметить, что после первого запуска приложение будет давать всяческие подсказки. Обучение позволит разобраться с функционалом и возможностями сервиса. Внутри приложения можно изменять файлы, создавать папки, удалять данные, формировать доступ и т.д.
Если нет времени на скачку и установку приложения, то можно войти в облако через браузер. Для этого нужно перейти по прямой ссылке или зайти на официальный сайт сервиса. После этого войти в свой аккаунт и осуществить необходимые манипуляции. Вход через браузер не отличается особой удобностью, поэтому на смартфоне рекомендуется использовать именно приложение.
Для этого нужно перейти по прямой ссылке или зайти на официальный сайт сервиса. После этого войти в свой аккаунт и осуществить необходимые манипуляции. Вход через браузер не отличается особой удобностью, поэтому на смартфоне рекомендуется использовать именно приложение.
Как включить или отключить автозагрузку и синхронизацию
При регистрации в облачном хранилище на Android смартфоне имеется возможность проводить синхронизацию важной информации в автоматическом режиме. Обычно синхронизация осуществляется через встроенные сервисы Google. Чтобы включить или отключить автозагрузку, необходимо выполнить следующие действия:
- Перейдите в настройки смартфона.
- Нажмите «Аккаунты» и перейдите в нужный аккаунт.
- Включите или отключите синхронизацию.
Среди данных, которые могут быть синхронизированы выделяют контакты, фото, заметки, почту и календарь. Благодаря включению функции автосинхронизации информация будет выгружаться в облако в автоматическом режиме.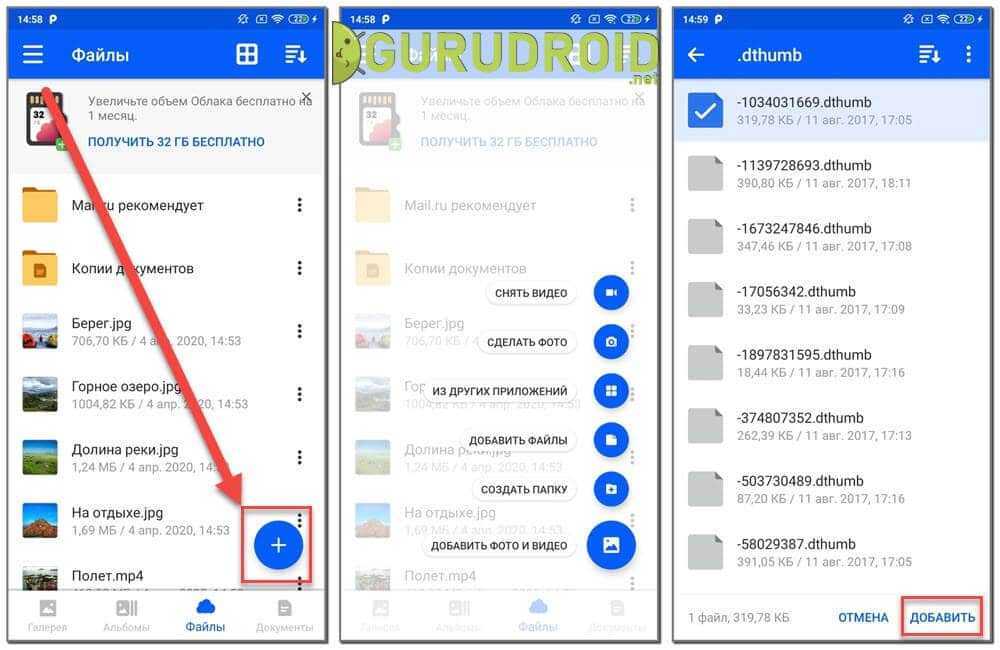 В дальнейшем ее можно будет восстановить на любом другом телефоне.
В дальнейшем ее можно будет восстановить на любом другом телефоне.
Отключение автосинхронизации приводит к приостановке получения актуальных данных. При этом информация, которая ранее была сохранена на диске, остается доступной для восстановления.
Как изменить настройки автозагрузки
Для изменения основных настроек автозагрузки, следует зайти в меню параметров, после чего перейти в раздел «Аккаунты». Среди параметров, которые можно изменять в аккаунте Гугл, выделяют:
- выбор профиля;
- потребность в проведении автосинхронизации;
- включение и отключение автосинхронизации отдельных данных.
В отдельном приложении, которое позволяет связываться с облаком, можно изменять параметры профиля, создавать отдельные папки, указывать, куда будут загружаться те или иные документы, выбирать, когда будет происходить автозагрузка. Можно настроить, при каком подключении на телефоне будет осуществляться загрузка (только Wi-Fi или Wi-Fi и мобильная сеть).
Настройка может выполняться через меню параметры смартфона или непосредственно внутри приложения. Изменения сохраняются сразу же после внесения корректировок. Настройку рекомендуется осуществлять перед началом активного использования облака.
Как сохранить фото в облаке на Андроид
Для загрузки фото в облачное хранилище можно использовать Гугл Диск или Облако Mail. Чтобы сохранить имеющееся фото, требуется выполнить следующие действия:
- Запустить приложение облачного хранилища.
- Кликнуть по кнопке «Добавить» или иконке «+».
- Выбрать необходимый файл, фото или видео для загрузки.
После того как фотография загружена, она находится одновременно на памяти телефона и в облачном хранилище. При желании с памяти смартфона ее можно удалить. В дальнейшем имеется возможность вернуть данные обратно, загрузив фото с облака.
Загружать фотографии можно как в ручном режиме, так и в автоматическом. Для автосинхронизации всех новых фото, следует перейти в настройки и включить функцию автозагрузки. После этого, при создании каждой новой фотографии она автоматически будет загружаться в облако.
Для автосинхронизации всех новых фото, следует перейти в настройки и включить функцию автозагрузки. После этого, при создании каждой новой фотографии она автоматически будет загружаться в облако.
Обзор лучших облачных хранилищ для Андроид
Среди наиболее популярных сервисов, которые могут использоваться на разных платформах, выделяют:
- Гугл Диск;
- Dropbox;
- Яндекс Диск;
- MEGA;
- Облако Mail;
- Degoo.
Чтобы подобрать конкретное решение, следует изучить достоинства и недостатки каждого варианта. Перед этим необходимо определиться с собственными целями. Для решения некоторых специфических задач может потребоваться покупка платных услуг.
Гугл диск
Cloud сервис от Гугл является одним из наиболее популярных. На большинство Андроид смартфонов он заранее предустанавливается, поэтому его даже не потребуется загружать. Преимуществом Google Drive является предоставление большого количества пространства в бесплатной версии (15 Гб), автоматическая синхронизация и совместный доступ. При необходимости с Гугл Диска всегда можно перенести все файлы на ПК или наоборот на смартфон.
На большинство Андроид смартфонов он заранее предустанавливается, поэтому его даже не потребуется загружать. Преимуществом Google Drive является предоставление большого количества пространства в бесплатной версии (15 Гб), автоматическая синхронизация и совместный доступ. При необходимости с Гугл Диска всегда можно перенести все файлы на ПК или наоборот на смартфон.
Dropbox
Узкоспециализированный сервис, который позволяет загружать до 1 Тб данных в платной версии. Главной особенностью является возможность без каких-либо сложностей синхронизировать данные с ПК через мобильное и декстопное приложение. Минус заключается в малом объеме памяти в бесплатной версии (всего 2 Гб).
Яндекс Диск
Популярное российское приложение, которое является одним из наиболее продвинутых и удобных. Среди его преимуществ находится понятный интерфейс, возможность создания папок с паролями внутри облака и 10 Гб бесплатного хранилища сразу же после регистрации. Также особенностью Яндекс Диска является возможность делиться данными посредством предоставления ссылки.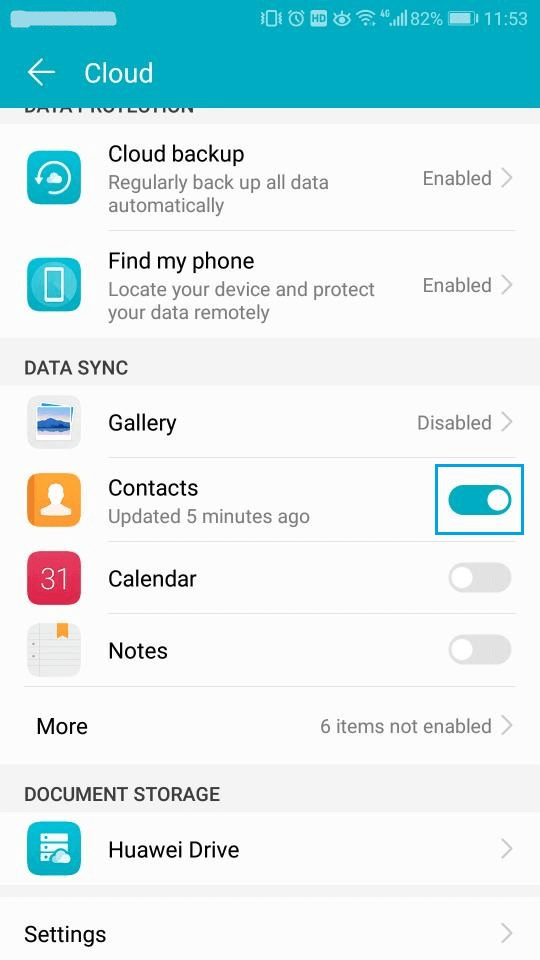 Каждый пользователь может применять функцию автосинхронизации для автоматической выгрузки новых файлов.
Каждый пользователь может применять функцию автосинхронизации для автоматической выгрузки новых файлов.
MEGA
Мега позиционирует себя как безопасное облачное хранилище. Безопасность обеспечивается за счет использования сквозного шифрования с нулевым разглашением. Помимо высокой защищенности, сервис предлагает большое количество других возможностей. Имеется возможность скачивания файлов по ссылкам без предварительной регистрации. Бесплатно предлагается 15 Гб хранилища (в течение первого месяца бесплатно предлагается до 50 Гб). Сервера МЕГА позволяют обеспечить наиболее высокий уровень безопасности для обычного пользователя.
Облако Mail
Отличное решение для группы людей. Имеется возможность создавать командные учетные записи. В бесплатной версии для загрузки доступно 25 Гб пространства. В облако можно выгружать фото, видео, документы. При работе можно создавать папки. Облако позволяет просматривать файлы в режиме офлайн благодаря предварительной загрузки части данных. Есть возможность скачать приложение для смартфона под управлением любой ОС. Приложение отлично подходит для документов, их чтения и редактирования.
Есть возможность скачать приложение для смартфона под управлением любой ОС. Приложение отлично подходит для документов, их чтения и редактирования.
Degoo
Данный сервис пользуется большой популярностью за счет предоставления 100 Гб памяти для хранения информации и медиафайлов в облаке в бесплатной версии. Также Degoo гарантирует высокий уровень безопасности и предоставляет удобный и понятный интерфейс в приложении для Андроид. Пользоваться облаком можно из любой точки, где имеется подключение к интернету. Благодаря большому количеству серверов загрузка и выгрузка осуществляется крайне быстро.
Облако является крайне хорошим вариантом для размещения самой разной информации, если память на телефоне заканчивается или требуется создать резервные копии данных. Можно использовать разные сервисы для хранения фото, документов, контактов и медиафайлов. Объемов хранилища, которые предлагаются бесплатно, будет достаточно для большинства пользователей.
0 0 Голоса
Рейтинг статьи
Как синхронизировать галерею телефона Samsung Galaxy с OneDrive
Приложение OneDrive сохраняет фото и видео с вашего смартфона в облачное хранилище. Если нужно освободить место на телефоне, вы сможете удалить с него синхронизированные файлы — при этом они останутся в облаке OneDrive. Из него вы сможете в любое время посмотреть фотографии на компьютере или другом смартфоне.
Если нужно освободить место на телефоне, вы сможете удалить с него синхронизированные файлы — при этом они останутся в облаке OneDrive. Из него вы сможете в любое время посмотреть фотографии на компьютере или другом смартфоне.
Перед тем, как приступать к синхронизации, убедитесь, что программное обеспечение (ПО) на Вашем смартфоне обновлено до последней версии:
2 Загрузите актуальную версию ПО при ее наличии.
Синхронизация с облаком OneDrive поддерживается на многих моделях Samsung Galaxy, но не на всех.
Как проверить — если синхронизации нет в настройках Галереи, значит, эта функция не поддерживается. Проверить поддержку также можно в руководстве пользователя.
Скачать руководство к вашей модели можно по ссылке: найти и скачать руководство .
Для использования OneDrive необходим аккаунт Microsoft. Если у вас его ещё нет, его можно создать в процессе.
Как связать аккаунты Microsoft и Samsung
1 Зайдите в приложение «Галерея».
2 Окройте Меню (три горизонтальные линии), если у вас Андроид 12 или 11, или Больше опций (три вертикальные точки), если у вас Андроид 10.
3 Выберите пункт «Настройки».
4 Нажмите «Синхронизация с OneDrive». Если такого пункта нет, нажмите «Синхронизация с облаком».
5 Пролистайте вниз, поставьте галочку, чтобы дать согласие на использование службы Samsung Cloud, и нажмите «Подключиться»
6 Нажмите «Подключить», чтобы связать учетные записи Microsoft и Samsung.
7 Введите данные учётной записи Microsoft: логин, а затем пароль.
Если у вас нет учетной записи Microsoft, нажмите «Создайте ее!» и следуйте инструкциям на экране телефона. Также создать аккаунт можно на сайте www.signup.live.com
Также создать аккаунт можно на сайте www.signup.live.com
8 Примите условия использования — нажмите «Принять».
9 Подождите, пока завершится подключение учетных записей. Нажмите «Далее».
10 Нажмите «Готово».
В настоящее время доступен только базовый тарифный план (бесплатный).
11 Если появляется окно с выбором тарифного плана, нажмите на крестик в верхнем правом углу, чтобы использовать стандартный план — 5 Гб.
Если выбираете стандартный план, подтвердите выбор — нажмите «Остаться на базовом тарифном плане»
Вы можете настроить синхронизацию для тех альбомов, которые вам нужны.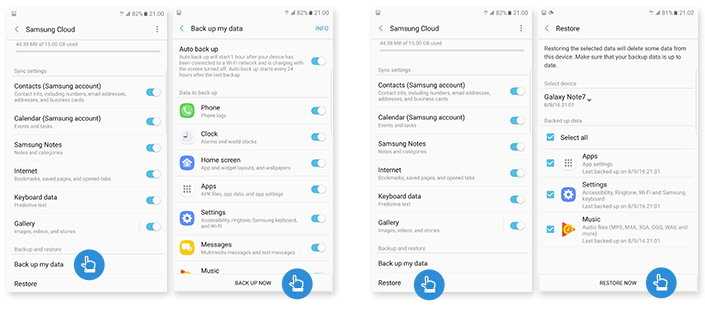
1 Зайдите в приложение «Галерея».
2 Окройте Меню (три горизонтальные линии), если у вас Андроид 11 и 12, или Больше опций (три вертикальные точки), если у вас Андроид 10.
3 Выберите пункт «Настройки».
4 Нажмите «Синхронизация с OneDrive».
Если эта функция включена (переключатель сдвинут вправо) – синхронизация будет происходить автоматически.
5 Выберите «Альбомы для синхронизации».6 Отметьте нужные альбомы. Для этого сдвиньте переключатель напротив альбома вправо.
Как скачивать фотографии из хранилища OneDrive Click to ExpandИз облака OneDrive можно скачать файлы, которые вы синхронизировали в любой момент.
1 Откройте приложение OneDrive.
2 Выберите вкладку «Фотографии».
3 Отметьте нужные фотографии. Чтобы отметить фото, удерживайте нажатие на нем, пока в углу не появится галочка.
4 Нажмите на
5 По умолчанию приложение скачивает файлы в папку Download. Нажмите Сохранить, чтобы скачать файлы в Download или нажмите на нужную папку внутри Download, чтобы скачать файлы туда.
6 Вы можете выбрать папку, помимо Downloads — для этого вернитесь назад по стрелке в левом верхнем углу.
7 Нажмите на нужную папку, затем нажмите Сохранить. Файлы будут скачаны в нее.
Файлы будут скачаны в нее.
Когда вы удаляете файлы из хранилища, они не исчезают сразу, а остаются на несколько дней в корзине.
Чтобы восстановить файлы, которые вы удалили по ошибке, выполните следующие действия:
1 Откройте приложение OneDrive.
2 Перейдите на вкладку «Я».
3 Выберите пункт «Корзина».
4 Нажмите на три точки рядом с нужным файлом.
5 Нажмите «Восстановить»
Получите доступ к резервным копиям вашего устройства в Samsung Cloud
Если за многие годы вы создали резервные копии большого количества устройств, вы, возможно, потеряли представление о том, что именно хранится на сервере Samsung Cloud. Не беспокойтесь, вы можете легко получить доступ к резервным копиям вашего устройства с помощью телефона, планшета или компьютера. После того, как вы вошли в Облако, вы можете просмотреть свои данные или удалить все, что вам может не понадобиться.
Не беспокойтесь, вы можете легко получить доступ к резервным копиям вашего устройства с помощью телефона, планшета или компьютера. После того, как вы вошли в Облако, вы можете просмотреть свои данные или удалить все, что вам может не понадобиться.
Примечание: Доступные настройки могут различаться в зависимости от оператора связи и версии программного обеспечения. Samsung Cloud недоступен на Телефоны или планшеты Verizon и в некоторых странах. Синхронизация Samsung Cloud Gallery прекращена .
Примечание: Все данные, хранящиеся в Samsung Cloud, будут удалены, если они не использовались более 12 месяцев. Сюда входят данные, хранящиеся в соответствующей категории, такие как контакты, календарь и т. д. Вы не сможете восстановить эти конкретные данные; однако перед удалением Samsung предварительно уведомит об этом. Чтобы ваши файлы не были удалены, синхронизировать данные .
Samsung Cloud интегрирован непосредственно в вашу учетную запись Samsung, поэтому вы можете легко получить к нему доступ из настроек телефона или планшета.
Перейдите и откройте Настройки .
Коснитесь своего имени в верхней части экрана, а затем коснитесь Samsung Cloud .
Отсюда вы можете получить доступ к следующим параметрам:
Чтобы упростить доступ к Samsung Cloud, вы можете добавить ярлык на экран приложений. Нажмите Дополнительные параметры (три вертикальные точки) в правом верхнем углу, затем нажмите Настройки . Затем коснитесь переключателя рядом с «Показать Samsung Cloud на экране приложений».
Вы можете просматривать свои облачные данные на ПК с помощью практически любого веб-браузера, но мы рекомендуем использовать Chrome для достижения наилучших результатов. Вы получите инструкции по настройке и использованию двухэтапной проверки для своей учетной записи Samsung. Если у вас возникли проблемы со входом в систему или доступом к вашим данным, см. раздел о двухэтапной аутентификации.
Чтобы получить доступ к Samsung Cloud на своем компьютере, откройте нужный веб-браузер и перейдите на support.
 samsungcloud.com .
samsungcloud.com .Нажмите Войти , введите данные своей учетной записи Samsung, а затем снова нажмите Войти .
Если вы не уверены в информации своей учетной записи, нажмите Найти идентификатор или сбросить пароль после того, как вы нажмете Войти.
После входа в систему вы сможете увидеть все свои синхронизированные данные.
Чтобы упростить доступ к Samsung Cloud, вы можете добавить URL-адрес в закладки в своем браузере, щелкнув значок Закладка (звездочка) в адресной строке. Чтобы выйти, просто наведите указатель мыши на свое имя в правом верхнем углу страницы и нажмите Выйти .
Примечание: Все данные, хранящиеся в Samsung Cloud, будут удалены, если они не использовались более 12 месяцев. Сюда входят данные, хранящиеся в соответствующей категории, такие как контакты, календарь, фотографии и т. д. Вы не сможете восстановить эти конкретные данные; однако перед удалением Samsung предварительно уведомит об этом. (Чтобы избежать удаления, синхронизируйте свои данные .)
(Чтобы избежать удаления, синхронизируйте свои данные .)
Вы также можете управлять своим облачным хранилищем из веб-браузера; мы рекомендуем использовать Chrome. При использовании веб-браузера вы можете столкнуться с двухэтапной аутентификацией; Если у вас возникли проблемы со входом в систему или доступом к вашим данным, см. раздел о двухэтапной аутентификации.
Вы не можете загружать свои резервные копии по отдельности. Если вам нужно восстановить данные в Samsung Cloud, вы должны
Вот данные, которые вы можете увидеть на портале Samsung Cloud:
Другие синхронизированные данные: Чтобы просмотреть приложения и другие данные, синхронизированные с вашей учетной записью, выберите Синхронизированные приложения . Вы не можете просматривать или загружать определенные файлы здесь. Вы сможете просмотреть только сводную информацию о том, какие приложения были синхронизированы.
 Если вы хотите просмотреть или получить данные своего приложения, просто откройте само приложение на своем телефоне или планшете.
Если вы хотите просмотреть или получить данные своего приложения, просто откройте само приложение на своем телефоне или планшете.
Примечание: Календарь, Контакты, Напоминания, Заметки Samsung, настройки Bluetooth и настройки Wi-Fi — это единственные вещи, которые могут быть синхронизировано с Samsung Cloud .Резервные копии устройств: При просмотре Samsung Cloud на телефоне или планшете вы увидите категории «Резервное копирование данных» и «Восстановление данных», которые позволяют вам управлять резервными данными и восстанавливать их . Если вы получаете доступ к облаку на компьютере, выберите Резервные копии устройств , чтобы просмотреть список устройств, для которых вы создали резервные копии, а также время их последнего резервного копирования. Чтобы узнать, как удалить существующие резервные копии, см. следующий раздел.
Примечание. Журналы вызовов, сообщения, контакты, календарь, часы, настройки, главный экран и данные приложений сохраняются в Samsung Cloud.

Мой Knox и защищенная папка: Данные из вашей защищенной папки также можно синхронизировать с облаком. Чтобы увидеть количество резервных копий защищенных папок, выберите My Knox и защищенную папку , а затем введите пароль своей учетной записи. Также будут отображаться размер резервной копии и время последней резервной копии для каждого устройства.
К My Knox и защищенной папке нельзя получить доступ через настройки Samsung Cloud на телефоне или планшете, но вы можете получить доступ к своим данным с помощью защищенной папки непосредственно на телефоне или планшете. Если вы используете телефон или планшет другого производителя, вы можете получить доступ к Samsung Cloud с помощью браузера Chrome.
Не хватает места в хранилище? Вы можете удалить ненужные файлы из своей учетной записи Samsung Cloud. Хотя вы не можете редактировать определенные файлы, вы можете удалить всю резервную копию или удалить определенные категории с помощью телефона, планшета или компьютера.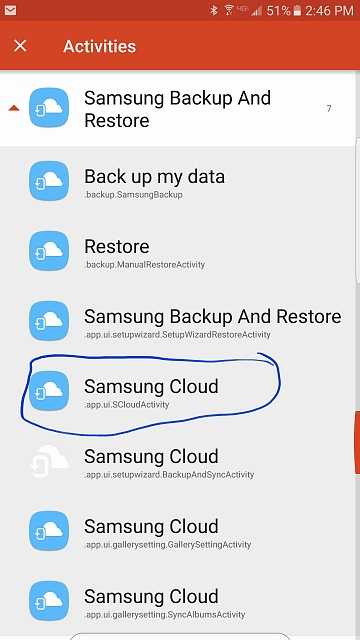
Доступ с телефона или планшета
На экране Samsung Cloud на телефоне или планшете выберите Восстановить данные .
Нажмите на устройство с резервными копиями, которые вы хотите удалить.
Нажмите Дополнительные параметры (три вертикальные точки), а затем выберите Удалить резервные копии. Оттуда выберите, какие типы файлов вы хотите удалить, например Контакты, Часы и т. д.
Чтобы удалить всю резервную копию, убедитесь, что Выбрать все снят флажок.
Когда будете готовы, нажмите Удалить , а затем снова нажмите Удалить для подтверждения. Нажмите Готово после завершения.
Доступ к компьютеру
На веб-портале выберите Резервные копии устройств .
При доступе к вашим резервным копиям в браузере вы можете столкнуться с двухэтапной аутентификацией.
 Если у вас возникли проблемы с проверкой, см. раздел «Двухэтапная проверка».
Если у вас возникли проблемы с проверкой, см. раздел «Двухэтапная проверка».Существует два способа удаления файлов. Вы можете удалить отдельные файлы или удалить всю резервную копию.
Вы можете дважды столкнуться с двухэтапной аутентификацией при входе в Samsung Cloud в веб-браузере. Первый раз — это когда вы впервые входите в систему. Это тот же процесс, который используется при входе в вашу учетную запись Samsung на телефоне. Вам будет отправлен код подтверждения в текстовом сообщении, и вам нужно будет ввести код.
Второй раз, когда вы столкнетесь с двухэтапной аутентификацией, все будет немного иначе. Когда вы войдете в систему и попытаетесь получить доступ к своим данным Samsung Cloud, вы получите уведомление о проверке. Иногда вам нужно будет нажать Убедитесь, что это действительно вы , чтобы отправить уведомление на ваш телефон; в других случаях уведомление может появиться на вашем телефоне случайным образом. Уведомление (НЕ текстовое сообщение) может прийти через несколько минут.
Когда он прибудет, он скажет: «Разрешить доступ к данным Samsung Cloud?» Коснитесь уведомления, а затем коснитесь Разрешить . Теперь вы сможете получать доступ и просматривать свои данные в Samsung Cloud. Если вы не получили код, ознакомьтесь с нашим руководством по проблемам входа в учетную запись Samsung.
Другие ответы, которые могут помочь
Резервное копирование и восстановление данных или файлов на устройстве Galaxy
Синхронизируйте фотографии из Галереи с OneDrive
Свяжитесь с нами
Свяжитесь с нами
Мы здесь для вас.
Напишите нам
Напишите нам начать онлайн-чат с Samsung
1-800-САМСУНГ 8:00–12:00 по восточному поясному времени, 7 дней в неделю ИТ/вычисления — с 8:00 до 9:00PM EST с понедельника по пятницу
Помощь в заказе
Акции Samsung
Позвоните нам
Нужна помощь прямо сейчас?
Использование электронной почты в качестве способа связи было прекращено с 3 апреля 2019 г. . Пожалуйста, свяжитесь с нами через чат для более быстрого ответа.
. Пожалуйста, свяжитесь с нами через чат для более быстрого ответа.
Позвоните нам
Чем мы можем вам помочь?
1-800-САМСУНГ 1-800-САМСУНГ
1-800-726-7864 1-800-726-7864
Мобильный 8:00–12:00 по восточному поясному времени 7 дней в неделю
Бытовая электроника и техника 8:00–12:00 по восточному поясному времени 7 дней в неделю
ИТ/вычисления 8:00 – 21:00 по восточному поясному времени 7 дней в неделю
Поддержка текста 24 часа в сутки
ᶿ Подходящие устройства включают Galaxy Note10, Note10+, S10, S10+, S10e, Note9, Note8, S9, S9+, S8, S8+, S7, S7 Edge, S7 Active или некоторые устройства iPhone и Android. Выберите устройство и условие на этапе trade in.
Выберите устройство и условие на этапе trade in.
© Samsung Electronics America, Inc., 2022. Samsung, Samsung Galaxy и Family Hub являются товарными знаками Samsung Electronics Co., Ltd. Все другие бренды, продукты и услуги, а также их соответствующие товарные знаки, названия и логотипы являются собственностью их соответствующих владельцев. Вышеупомянутый контент предоставляется только в развлекательных и информационных целях. Обратитесь к руководству пользователя для получения более полной информации. Вся информация, содержащаяся здесь, может быть изменена без предварительного уведомления. Samsung не несет ответственности за любые прямые или косвенные убытки, возникающие в связи с использованием или доверием к содержащемуся здесь контенту.
Предыдущий Далее
Содержание
Как найти или отследить Cloud Mobile Stratus C5
Cloud Mobile Stratus C5
Если вам нужно определить местонахождение потерянного или украденного Cloud Mobile Stratus C5, чтобы найти или восстановить его, вы можете сделать это несколькими способами:
Первый вариант требует, чтобы вы связали свой Cloud Mobile Stratus C5 с учетной записью Google, что является обычным и важным требованием для устройства с операционной системой Android.
Если вы не уверены, подключен ли ваш Stratus C5, выполните шаги, чтобы проверить это.
Расчетное время: 5 минут.
Через вашу учетную запись Google
1- Первый шаг:
Чтобы найти или найти утерянный или украденный Cloud Mobile Stratus C5 и узнать его приблизительное местоположение, нам сначала нужен доступ к компьютеру, планшету или смартфону с подключением к Интернету. Открываем следующую страницу https://www.google.com/android/find.
Если у вас есть другое Android-устройство, связанное с той же учетной записью, мы можем сделать это через приложение под названием «Google Найти мое устройство» от ООО «Гугл» . Мы рекомендуем использовать официальное приложение Google, а не любое другое приложение, доступное в Google Play.
2- Второй шаг:
Если мы не вошли в нашу учетную запись Google, при доступе к https://www.google.com/android/find нам будет предложено ввести адрес электронной почты и пароль. Помните, что это должен быть адрес электронной почты, который вы связали с Cloud Mobile Stratus C5.
Помните, что это должен быть адрес электронной почты, который вы связали с Cloud Mobile Stratus C5.
3- Третий шаг:
После запуска сеанса мы увидим в меню слева несколько опций, среди которых воспроизведение звука, заблокируйте устройство и сотрите данные Cloud Mobile Stratus C5. Мы также можем видеть уровень заряда батареи и то, подключен ли он к сети Wi-Fi или GSM / 3G / 4G / 5G. Если Cloud Mobile Stratus C5 не отображается в первую очередь, вверху мы можем переключаться между устройствами Android, которые мы зарегистрировали в нашей учетной записи Google, щелкая каждое из них, чтобы переключиться на это устройство.
4- Четвертый шаг:
Если мы подозреваем, что Cloud Mobile Stratus C5 находится поблизости, либо в другой комнате, либо в месте, на улице или в поле, где мы его потеряли, лучше всего нажать на опцию воспроизведения звука. Cloud Mobile Stratus C5 будет издавать звук на максимальной громкости, даже если он отключен, пока на экране не будет нажата кнопка «стоп» в течение 5 минут.
5- Пятый шаг:
Если мы не слышим звонка Cloud Mobile Stratus C5, он находится недостаточно близко, или мы не знаем, где он мог быть потерян или мог быть украден, мы переходим к следующему шагу, который будет состоять в попытке найти узнать его примерное местонахождение. Через карту мы можем видеть, где находится наш Cloud Mobile Stratus C5. Если он не находится на карте, это связано с тем, что у него не активирован GPS или нет подключения к сети, чтобы можно было триангулировать его местоположение.
6- Шестой шаг:
Если с первой попытки мы не можем найти Cloud Mobile Stratus C5, мы можем попробовать его позже, если он будет найден кем-то и подключен к известной сети Wi-Fi или к интернет-сети GSM, 4G или 5G. Если мы не можем найти его, мы можем заблокировать его, показав сообщение или номер телефона на экране, чтобы человек, который его нашел, мог найти вас. Нажмите «SECURE DEVICE», чтобы заблокировать Stratus C5 и выйти из вашей учетной записи Google.
7- Седьмой шаг:
Если мы не сможем найти Cloud Mobile Stratus C5 через несколько дней и будем считать его потерянным, мы определенно можем удалить все его содержимое, фотографии, электронные письма, приложения, учетные записи социальных сетей, кредитные карты и т. д. Вы должны помнить, что после того, как все если содержимое удалено, вы не сможете вернуться или найти его, это шаг для предотвращения доступа к вашей личной информации тем, кто найдет или получит ваш Stratus C5. Чтобы выполнить это полное удаление, нажмите «УДАЛИТЬ УСТРОЙСТВО», он может попросить нас повторно войти в нашу учетную запись Google, чтобы избежать удаления всего по ошибке и убедиться, что никто другой не может удалить содержимое вашего Cloud Mobile Stratus C5.
Через стороннее приложение:
Этот вариант будет работать только при предварительной установке APP через магазин приложений, то есть вы должны установить его до потери Cloud Mobile Stratus C5. Существует много приложений такого типа, но все они действительно выполняют ту же функцию, что и Google Find my Device, но на случай, если у вас нет учетной записи Google или вы не хотите использовать их услуги, есть такие приложения, как Safe365 или SeekDroid.



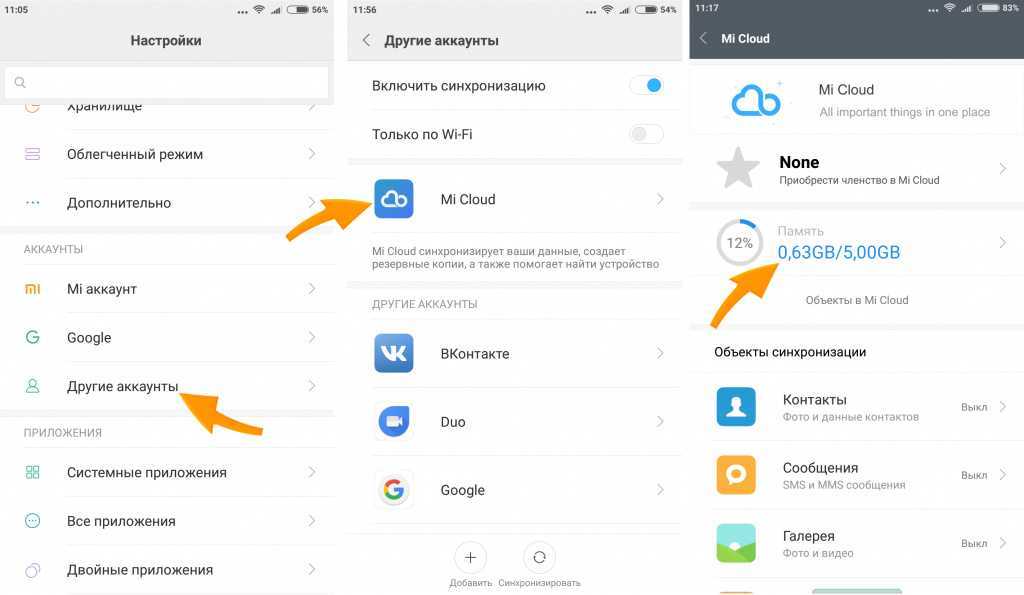 samsungcloud.com .
samsungcloud.com .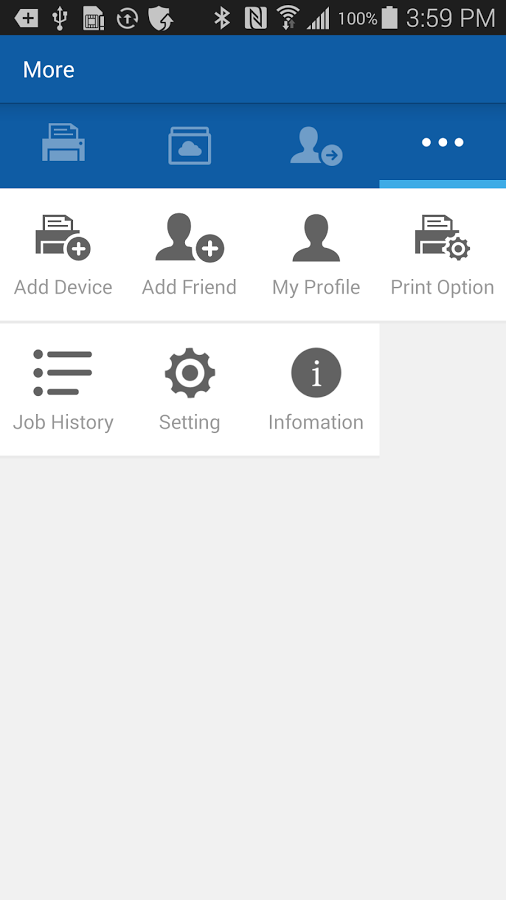 Если вы хотите просмотреть или получить данные своего приложения, просто откройте само приложение на своем телефоне или планшете.
Если вы хотите просмотреть или получить данные своего приложения, просто откройте само приложение на своем телефоне или планшете. 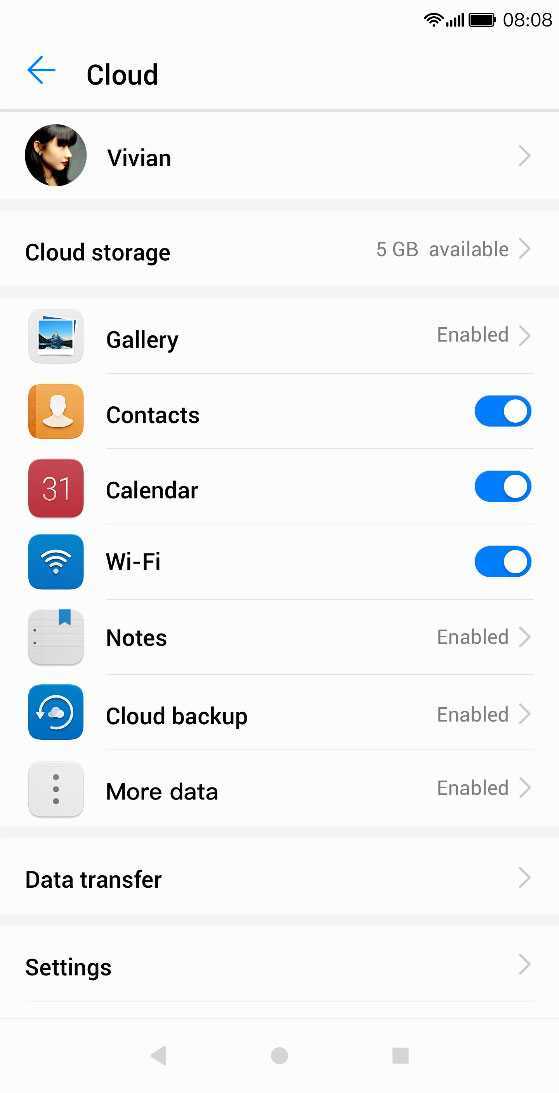
 Если у вас возникли проблемы с проверкой, см. раздел «Двухэтапная проверка».
Если у вас возникли проблемы с проверкой, см. раздел «Двухэтапная проверка».