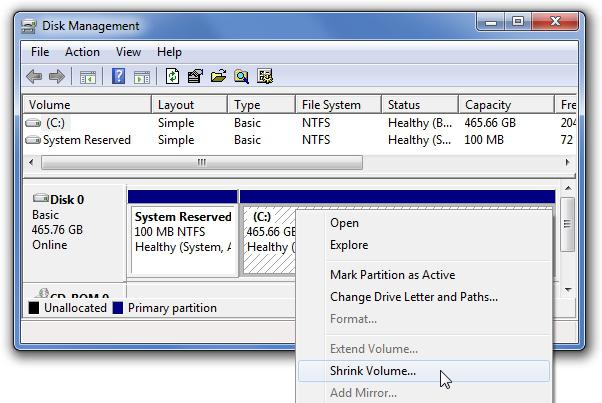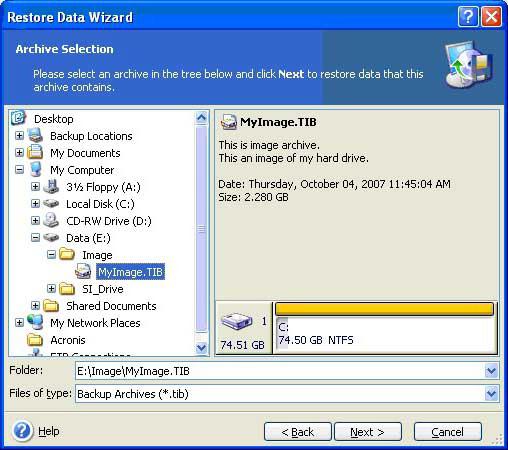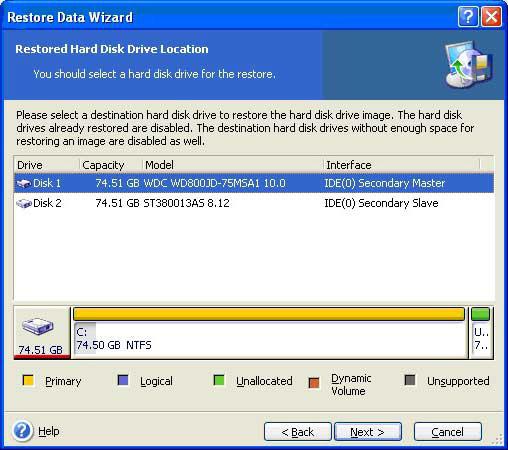Как объединить разделы жесткого диска в Windows
Наверх- Рейтинги
- Обзоры
- Смартфоны и планшеты
- Компьютеры и ноутбуки
- Комплектующие
- Периферия
- Фото и видео
- Аксессуары
- ТВ и аудио
- Техника для дома
- Программы и приложения
- Новости
- Советы
- Покупка
- Эксплуатация
- Ремонт
- Подборки
- Смартфоны и планшеты
- Компьютеры
- Аксессуары
- ТВ и аудио
- Фото и видео
- Программы и приложения
- Техника для дома
- Гейминг
- Игры
- Железо
- Еще
- Важное
- Технологии
- Тест скорости
Как объединить разделы жесткого диска при помощи Windows и стороннего ПО
Если у вас возникла необходимость объединения нескольких разделов жёсткого диска в один том, то первое, что необходимо сделать – сохранить на другом носителе важные данные. Скорее всего, они будут безвозвратно уничтожены. Если на удаляемом логическом диске хранится файл подкачки операционной системы, заранее перенесите его в основной раздел.
Объединение разделов можно корректно произвести не только средствами ОС, но и внешними программами.

Во время процедуры объединения разделов жесткого диска все программы должны быть закрыты. Программа или процесс, обращающийся к винчестеру, может заблокировать доступ системе, и процедура не сможет начаться. Не выключайте и не перезагружайте компьютер во время процедуры изменения дисков.
Общий алгоритм процедуры объединения разделов для ОС
- Средствами операционной системы удаляется указанный вами логический том.
- Удаляется раздел, на котором функционировал логический том.
- Системный раздел расширяется на освободившееся дисковое пространство.
Объединение разделов с помощью внешних программ
Объединить разделы жесткого диска можно, например, при помощи пакета Acronis Disk Director Suit с утилитой Acronis Partition Expert или программы AOMEI Partition Assistant. Существуют и другие программы, но эти зарекомендовали себя как оптимальные.
Пакет Acronis удобен, обладает интуитивно понятным интерфейсом, и способен объединять диски без потери данных, так же, как и бесплатный AOMEI Partition Assistant.
Объединение разделов при помощи AOMEI Partition Assistant
В главном экране программы кликните правой клавишей мыши (ПКМ) на диске С и в контекстном меню выберите «Слияние разделов»

Отмечаете диски для слияния, подтверждаете Ok и программа помещает сформированный вами заказ в очередь отложенного старта.
 Для запуска процедуры кликните кнопку «Применить».
Для запуска процедуры кликните кнопку «Применить».

Программа ещё несколько раз попросит подтвердить выполнение операции, затем проверит диски на ошибки и объединит тома в один.
Все папки бывшего диска D будут помещены в папку D-drive на диске С.
Объединение разделов под управлением Windows XP
Для решения задачи объединения разделов жесткого диска под управлением XP есть несколько вариантов.
1) Через панель управления ОС.
«Пуск» — «Панель управления» — «Администрирование» — «Управление компьютером» — «Управление дисками»
- Войдя в меню «Управление дисками» правой клавишей мыши (ПКМ) кликните на имени тома, который хотите удалить. В контекстном меню выберите «Удалить логический диск»
- После удаления логического диска удалите пустой раздел. Кликните на нём ПКМ и выберите «Удалить раздел»
- Кликните ПКМ на имени оставшегося тома и выберите «Расширить том». Запустится мастер расширения, следуйте его указаниям.

2) Используя утилиту DISKPART расположенную C:\WINDOWS\system32\diskpart.exe.
Чтобы запустить утилиту DISKPART, в меню «Пуск» выберите пункт «Выполнить» или нажмите комбинацию клавиш «Win+R» и вручную введите название утилиты: diskpart.
Для работы с этой утилитой нужно вспомнить принципы управления операционной системой из командной строки.

Объединение разделов под управлением ОС Windows 7
Объединить разделы жесткого диска позволяет утилита diskmgmt.msc. Утилиту можно запустить двумя способами:
- Через панель управления. «Пуск» — «Панель управления» — «Безопасность и система» — «Администрирование» — «Управление компьютером» — «Управление дисками».
- Через меню «Пуск» — «Выполнить» или комбинацию клавиш «Win+R», затем ввести название утилиты diskmgmt
Пошаговый алгоритм объединения разделов:
В появившемся окне «Управление дисками» со списком дисков, правой клавишей мыши (ПКМ) кликните на имени тома, который хотите удалить. В контекстном меню выберите «Удалить том»
 После удаления тома на его месте появится непоименованный раздел. Кликните на нём ПКМ и выберите «Удалить раздел»
После удаления тома на его месте появится непоименованный раздел. Кликните на нём ПКМ и выберите «Удалить раздел»
Выберите расширяемый том, и кликните на нём ПКМ, выберите «Расширить том» и после этого «Далее»

Укажите, на сколько расширяете диск и кликните «Готово».

Сразу после окончания процесса перезапустите компьютер.
Объединение разделов под управлением ОС Windows 10
Алгоритм объединения разделов под управлением ОС Windows 7, Windows 10 и Windows 8.1 идентичен. Разница в способе входа в управляющий раздел.
Для входа в дисковую утилиту под ОС Windows 10 кликните ПКМ на кнопке «Пуск», и в контекстном меню выберите пункт «Управление дисками»
Появившееся окно полностью описанному выше окну для системы Windows 7.
Заключение
Любые изменения, вносимые в структуру жесткого диска, критичны и важны. Неправильные действия могут привести к неработоспособности винчестера, потере данных и необходимости переустанавливать операционную систему. Процесс объединения разделов диска достаточно длительный, и если во время работы компьютер выключится, или произойдёт непредвиденный сбой, данные могут быть потеряны. Поэтому перед началом работы обязательно сделайте резервные копии данных, убедитесь, что сможете восстановить при необходимости операционную систему, и только потом начинайте.
Как объединить разделы жесткого диска

Многие при установке Windows разбивают жесткий диск или SSD на несколько разделов, иногда он бывает уже разделен и, в целом это удобно. Однако может возникнуть необходимость объединить разделы жесткого диска или SSD, о том, как это сделать в Windows 10, 8 и Windows 7 — подробно в этой инструкции.
В зависимости от наличия важных данных на втором из объединяемых разделов, можно обойтись как встроенными средствами Windows (если там нет важных данных или их можно скопировать на первый раздел еще до объединения), либо использовать сторонние бесплатные программы для работы с разделами (если важные данные на втором разделе есть и скопировать их некуда). Далее будут рассмотрены оба этих варианта. Также может быть полезно: Как увеличить диск C за счет диска D.
Примечание: теоретически, выполняемые действия, если пользователь точно не понимает своих действий и выполняет манипуляции с системными разделами, могут привести к проблемам при загрузке системы. Будьте внимательны и, если речь идет о каком-то небольшом скрытом разделе, а вы не знаете, для чего он нужен — лучше не приступайте.
- Как объединить разделы диска средствами Windows 10, 8 и Windows 7
- Как объединить разделы диска без потери данных с помощью бесплатных программ
- Объединение разделов жесткого диска или SSD — видео инструкция
Объединить разделы жесткого диска при отсутствии на втором из разделов важных данных можно легко с помощью встроенных инструментов Windows 10, 8 и Windows 7 без необходимости использования дополнительных программ. Если такие данные есть, но их можно предварительно скопировать на первый из разделов, способ тоже подойдет.
Важное примечание: объединяемые разделы должны располагаться по порядку, т.е. один следовать за другим, без каких-либо дополнительных разделов между ними. Также, если на втором шаге в инструкции ниже вы видите, что второй из объединяемых разделов находится в области, выделенной зелёным цветом, а первый — нет, то способ в описываемом виде не сработает, потребуется предварительно удалить весь логический раздел (выделенный зеленым).
Шаги будут следующими:
- Нажмите клавиши Win+R на клавиатуре, введите diskmgmt.msc и нажмите Enter — запустится утилита «Управление дисками».
- В нижней части окна управления дисками вы увидите графическое отображение разделов на вашем жестком диске или SSD. Нажмите правой кнопкой мыши по разделу, который находится справа от того раздела, с которым его нужно объединить (в моем примере я объединяю диски C и D) и выберите пункт «Удалить том», а затем подтвердите удаление тома. Напомню, между ними не должно быть дополнительных разделов, а данные с удаляемого раздела будут утеряны.

- Нажмите правой кнопкой мыши по первому из двух объединяемых разделов и выберите пункт контекстного меню «Расширить том». Запустится мастер расширения томов. В нем достаточно нажимать «Далее», по умолчанию он будет использовать всё не распределенное пространство, появившееся на втором шаге для объединения с текущим разделом.

- В результате вы получите объединенный раздел. Данные с первого из томов никуда не денутся, а пространство второго будет полностью присоединено. Готово.

К сожалению, часто бывает так, что на обоих объединяемых разделах есть важные данные, а скопировать их со второго раздела на первый не представляется возможным. В этом случае можно использовать бесплатные сторонние программы, позволяющие объединить разделы без потери данных.
Существует множество бесплатных (и платных тоже) программ для работы с разделами жесткого диска. Среди тех, что доступны бесплатно, можно выделить Aomei Partition Assistant Standard и MiniTool Partition Wizard Free. Здесь рассмотрим использование первой из них.
Примечания: для объединения разделов, как и в предыдущем случае, они должны располагаться «подряд», без промежуточных разделов, также на них должна быть одна файловая система, например, NTFS. Слияние разделов программой выполняется после перезагрузки в среде PreOS или Windows PE — для того, чтобы компьютер смог загрузиться для выполнения операции, потребуется отключить безопасную загрузку в БИОС, если она включена (см. Как отключить Secure Boot).
- Запустите Aomei Partition Assistant Standard и в главном окне программы нажмите правой кнопкой мыши по любому из двух объединяемых разделов. Выберите пункт меню «Слияние разделов».

- Выберите разделы, которые нужно объединить, например, C и D. Обратите внимание, ниже в окне объединения разделов будет показано, какую букву будет иметь объединенный раздел (C), а также где вы найдете данные со второго раздела (C:d-привод в моем случае).

- Нажмите «Ок».
- В главном окне программы нажмите «Применить» (кнопка вверху слева), а затем кнопку «Перейти». Согласитесь с перезагрузкой (слияние разделов будет выполнено вне Windows после перезагрузки), а также снимите отметку «Enter into Windows PE mode to perform operation» — в нашем случае это не обязательно, и мы сможем сэкономить время (а вообще на эту тему, прежде чем приступать, посмотрите видео, там есть нюансы).

- При перезагрузке, на черном экране с сообщением на английском о том, что сейчас будет запущена Aomei Partition Assistant Standard, не нажимайте никаких клавиш (это прервет процедуру).
- Если после перезагрузки ничего не изменилось (и она прошла удивительно быстро), а разделы не были объединены, то проделайте то же самое, но без снятия отметки на 4-м шаге. При этом если вы столкнулись с черным экраном после входа в Windows на этом шаге, запустите диспетчер задач (Ctrl+Alt+Del), там выберите «Файл» — «Запустить новую задачу», и укажите путь к программе (файл PartAssist.exe в папке с программой в Program Files или Program Files x86). После перезагрузки нажмите «Да», а после выполнения операции — Restart Now.

- В результате, после выполнения процедуры, вы получите объединенные разделы на вашем диске с сохранением данных с обоих разделов.
Скачать Aomei Partition Assistant Standard можно с официального сайта https://www.disk-partition.com/free-partition-manager.html. Если использовать программу MiniTool Partition Wizard Free, весь процесс будет практически тем же самым.
Как видите, процедура объединения достаточно простая, если учитывать все нюансы, а с дисками нет никаких проблем. Надеюсь, справитесь, а сложностей не возникнет.
Как объединить разделы жесткого диска. Все способы (2019)
Рассмотрим детальнее, как объединить разделы жесткого диска.
Если ваш жесткий диск разбит на несколько разделов, вы сможете легко объединить их с помощью стандартных инструментов Windows или сторонних программ.
В более ранних версиях Виндоус деление жесткого диска на разделы позволяло структурировать объёмы информации, которые хранили пользователи на своих компьютерах.
А также, некоторые системные администраторы создают разделение, чтобы системные файлы и остальные данные хранились в разных местах.
Это позволяет снизить риск их повреждения со стороны вирусного ПО или неосторожных действий пользователя.
Содержание:В современных моделях ОС, как правило, используются всего два деления – основной диск и пространство для резервной копии.
Таким образом, если в Windows произойдёт серьёзный сбой всё перестанет работать, ваши данные не будут повреждены, ведь всегда будет возможность сделать восстановление с помощью второго раздела диска.
Если на вашем ПК есть слишком много неиспользуемых разделов, и вы хотите их убрать, воспользуйтесь следующими инструкциями из статьи.
Подготовка к удалению тома диска
Прежде чем выполнить объединение нескольких томов, нужно выполнить действия, которые помогут сохранить ваши файлы.
Любое редактирование раздела в Виндоус приводит к безвозвратному удалению файлов и папок в этом томе.
Советуем создать резервную копию всех файлов и переместить её на съемный USB-носитель. Если объем информации слишком велик, создайте для неё отдельный профиль в облачном хранилище.
В большинстве из них вы можете использовать бесплатно до 20 ГБ пространства (Яндекс.Диск, DropBox, OneDrive и другие).
Рис.1 – схематический пример деления жесткого диска
к содержанию ↑Объединение разделов в Windows 7
В Windows 7 пользователи могут объединить разделы диска, не загружая дополнительных программ на свой компьютер. Все нужные настройки можно изменить следующим образом:
- Зайдёт в меню Пуск и откройте окно «Выполнить». В Windows 7 Home Edition эта клавиша может отсутствовать. В таком случае, просто нажмите на Win+R для вызова нужного окна или отредактируйте внешний вид меню Пуск в настройках рабочего экрана;
- В появившемся окошке напечатайте diskmgmt.msc – команда для вызова окна управления дисками компьютера. Подтвердите действие, нажав на «ОК».
Рис.2 – ввод команды
- Откроется следующее окно. В нижней части окна отображаются все подключённые к системе жесткие диски и их условное деление. Каждая секция деления – это и есть отдельный том. Он обозначен буквой, имеет свой тип файловой системы и пространство;
Рис. 3 – отображение разделов в настройках
- Вам необходимо выделить секцию, которую хотите удалить (объединить с основным томом диска С). Затем кликните на неё правой клавишей мыши и нажмите на пункт «Удалить том». Далее появится окно с системным сообщением о том, что все данные тома будут удалены и вы не сможете их восстановить. Подтвердите деинсталляцию. По сути, вы ничего не удаляете, а просто стираете секцию. Всё пространство переходит на диск С;
Рис. 4 – удаление тома
После удаления одного тома вы можете сделать то же самое и с остальными, создавая таким образом свободные секции. На месте предыдущего объекта появится «Пустой том».
Не забудьте присоединить его к нужному разделу. Нажмите на секцию, в которую будут объединены все объекты и в контекстном меню кликните на «Расширить том».
В открывшемся окне выберите доступный пустой раздел и добавьте его к основному. Проделывайте действие до тех пор, пока на компьютере не останется незарезервированной части жесткого диска.
Рис. 5 – расширение тома в Windows 7
После выполнения процедуры нужно обязательно перезапустить работу Windows, иначе дальнейшая работа может привести к ошибкам и удалению данных.
к содержанию ↑Инструкция для Windows 10
Описанная в этом разделе статьи инструкция подходит как для Windows 10, так и для всех версий Windows 8. Объединить разделы можно с помощью встроенных инструментов ОС.
Как и в предыдущем описании настроек, нам понадобится утилита «Управление дисками». Следуйте инструкции:
- Перейдите в окно поиска и введите слово «Управление». В результатах появится нужная опция. А также, вы можете нажать на сочетание клавиш Win и Х, вызвав меню быстрого доступа. В нём есть ссылка для доступа в «Управление дисками»;
Рис.6 – окно настроек параметров жёсткого диска в Windows 10
- Определитесь с тем, какие секции вы больше не используете. Для лучшего ориентирования они обозначены буквами, которые соответствуют именам дисков в окне «Этот компьютер»;
- Если вы хотите оставить только один том, выберите, к какому из них вы будете присоединять остальные элементы;
- Затем кликните правой кнопкой на объект, который следует удалить. И деинсталлируйте его;
Рис.7 – удаление раздела в Windows 10
- Подтвердите действие, согласившись с потерей данных;
- Удалите пространство раздела;
Рис.8 – освобождение пространства
- Теперь вы увидите, что секция стала пустой, но её деление осталось. Так как она больше не используется в системе, удаляется её наименование и другие атрибуты. Объект можно объединять с основным диском;
- В результате правильного выполнения всех действий вы увидите, что на месте секции диска появилась надпись: «Не распределена». Теперь можно приступать к объединению разделов.
Кликните на главной секции – в большинстве случаев это диск С. В меню выберите пункт расширения тома.
Рис. 9 – присоединение элемента
Откроется окно мастера настроек. С его помощью вы легко сможете разделить свободное пространство или объединить его в один системный носитель информации.
Рис.10 – объединение разделов
Полезная информация:
Также для форматирования жесткого диска рекомендуем программу HDD Low Level Format Tool. Это превосходная утилита для низкоуровневого форматирования жесткого диска. Также программа отлично справляется с форматированием флешек и других внешних накопителей.
Скачать ее можно на нашем сайте по данной ссылке
к содержанию ↑Работа с программой Acronis Director
Часто в стандартном окне «Управление дисками» пользователи сталкиваются с тем, что клавиша «Удаление тома» недоступна или другие функции невозможно выполнить.
Это происходит из-за ограничения групповых политик.
Возможно, системный администратор запретил выполнять подобные действия или ваша версия ОС не подразумевает настройку разделов диска и других системных параметров.
Использование сторонних утилит поможет решить проблему.
Acronis Director – это одна из лучших программ, которая позволяет настроить конфигурацию диска и обходит все запреты на изменение настроек вашего компьютера.
Рекомендуем работать только с загрузочной версией программы, ведь она поможет избежать ошибок, которые могут появиться во время настройки параметров системы.
Главное окно утилиты содержит все необходимые данные о жестком носителе данных. Информация о делении на разделы также предоставлена в этом окне.
Рис. 11 – главное окно в Acronis Director
Чтобы создать один диск вместо нескольких секций, просто выделите все разделы, которые больше не хотите использовать и в левой части окна кликните на «Объединить».
В новом окошке появиться детальная настройка элементов. Вы должны выбрать том, который будет основным и поочередно присоединить к нему другие объекты.
После выполнения всех действий нужно обязательно применить настройки. Для этого кликните на кнопку «Применить», которая находиться в верхней части утилиты (на панели инструментов).
Тематические видеоролики:
Как объединить разделы на жестком диске или SSD

В некоторых случаях может потребоваться объединить разделы жесткого диска или SSD (например, логические диски C и D), т.е. сделать из двух логических дисков на компьютере один. Сделать это не сложно и реализуемо как стандартными средствами Windows 7, 8 и Windows 10, так и с помощью сторонних бесплатных программ, прибегнуть к которым может потребоваться при необходимости выполнить соединение разделов с сохранением данных на них.
В этой инструкции — подробно о том, как разделы диска (HDD и SSD) несколькими способами, в том числе с сохранением данных на них. Методы не подойдут если речь идет не об одном диске, разделенном на два и более логических разделов (например, на C и D), а об отдельных физических жестких дисках. Также может пригодиться: Как увеличить диск C за счет диска D, Как создать диск D.
Примечание: несмотря на то, что сама процедура объединения разделов не сложная, если вы начинающий пользователь, а на дисках находятся какие-то очень важные данные, рекомендую по возможности сохранить их куда-то вне накопителей, над которыми производятся действия.
Первый из способов объединения разделов очень прост и не требует установки каких-либо дополнительных программ, все необходимые инструменты есть в Windows.
Важное ограничение способа — данные со второго раздела диска должны быть либо не нужны, либо их необходимо заранее скопировать на первый раздел или отдельный накопитель, т.е. они будут удалены. Кроме этого, оба раздела должны располагаться на жестком диске «подряд», т.е., условно, C можно объединить с D, но не с E.
Необходимые шаги для того, чтобы объединить разделы жесткого диска без программ:
- Нажмите клавиши Win+R на клавиатуре и введите diskmgmt.msc — запустится встроенная утилита «Управления дисками».

- В управлении дисками в нижней части окна найдите диск, содержащий объединяемые разделы и нажмите правой кнопкой мыши по второму из них (т.е. тому, который находится справа от первого, см. скриншот) и выберите «Удалить том» (важно: все данные с него будут удалены). Подтвердите удаление раздела.

- После удаления раздела, нажмите правой кнопкой мыши по первому из разделов и выберите «Расширить том».

- Запустится мастер расширения томов. Достаточно просто нажимать в нем «Далее», по умолчанию, всё место, освободившееся на 2-м шаге будет присоединено к единственному разделу.

Готово, по завершении процесса вы получите один раздел, размер которого равен сумме соединенных разделов.
Использование сторонних утилит для объединения разделов жесткого диска может пригодиться в случаях, когда:
- Требуется сохранить данные со всех разделов, но перенести или скопировать их куда-либо нельзя.
- Требуется объединить разделы, располагающиеся на диске не по порядку.
Среди удобных бесплатных программ для этих целей могу рекомендовать Aomei Partition Assistant Standard и Minitool Partition Wizard Free.
Порядок объединения разделов жесткого диска в Aomei Partition Aisistant Standard Edition будет следующим:
- После запуска программы, нажмите правой кнопкой по одному из объединяемых разделов (лучше по тому, который будет «основным», т.е. под той буквой, под которой должны оказаться все объединяемые разделы) и выберите пункт меню «Слияние разделов».

- Укажите те разделы, которые нужно объединить (внизу справа в окне объединения будет указана буква объединенных разделов диска). Размещение данных на объединенном разделе показано внизу окна, например, данные с диска D при объединении с C попадут в C:D-привод.

- Нажмите «Ок», а затем — «Применить» в главном окне программы. В случае, если один из разделов — системный, потребуется перезагрузка компьютера, которая продлится дольше чем обычно (если это ноутбук, убедитесь, что он включен в розетку).

После перезагрузки компьютера (если она была необходимо), вы увидите, что разделы диска были объединены и представлены в проводнике Windows под одной буквой. Прежде чем приступать рекомендую также посмотреть видео ниже, где упомянуты некоторые важные нюансы на тему объединения разделов.
Скачать Aomei Partition Assistant Standard вы можете с официального сайта http://www.disk-partition.com/free-partition-manager.html (программа поддерживает русский язык интерфейса, хотя сайт и не на русском).
Еще одна похожая бесплатная программа — MiniTool Partition Wizard Free. Из возможных недостатков для некоторых пользователей — отсутствие русского языка интерфейса.
Чтобы объединить разделы в этой программе, достаточно выполнить следующие действия:
- В запущенной программе нажмите правой кнопкой мыши по первому из разделов, которые объединяются, например, по C, и выберите пункт меню «Merge» (Объединить).

- В следующем окне опять же выберите первый из разделов (если не выбран автоматически) и нажмите «Next».

- В следующем окне выберите второй из двух разделов. Внизу окна можно задать имя папки, в которую будет помещено содержимое данного раздела в новом, объединенном разделе.

- Нажмите Finish, а затем, в главном окне программы — Apply (применить).

- В случае, если один из разделов системный, потребуется перезагрузка компьютера, при которой будет выполнено слияние разделов (перезагрузка может занять продолжительное время).
По завершении вы получите один раздел жесткого диска из двух, на котором в указанной вами папке будет находиться содержимое второго из объединяемых разделов.

Скачать бесплатно программу MiniTool Partition Wizard Free вы можете с официального сайта https://www.partitionwizard.com/free-partition-manager.html
пособие для тех, кому непросто… :: SYL.ru
Если вас не устраивает схема разбивки дискового пространства вашего винчестера, вы можете самостоятельно разрешить такого рода затруднение. Нет необходимости обращаться за помощью к специалисту, вы вполне справитесь сами. Прямо сейчас вам будут даны необходимые рекомендации, касающиеся вопросов о том, как объединить разделы жесткого диска и что именно потребуется для того, чтобы восстановить каталоги винчестера. Поверьте, все намного проще… Главное — желание и внимательность в действиях. Начнем, пожалуй.
Стандартный вариант
С помощью встроенных системных средств Windows можно производить как разбивку, так и объединение дискового пространства. Однако данная статья посвящена второму варианту — организации единого тома из нескольких составных. Допустим, вам необходимо из двух каталогов (С:\ и D:\) сделать один том.
Программа объединения разделов жесткого диска
- Откройте меню «Пуск» и введите в поисковой строке команду — diskmgmt.msc.
- Откроется сервисное окно «Управление…».
- Обозначьте раздел «D» и с помощью правой кнопки мыши вызовите контекстное меню, из списка которого следует выбрать команду «Удалить том…». Разумеется, все данные на нем будут уничтожены. Подтвердите свое действие.
- Следующий шаг — курсор на диск «С» — вызов меню и активация команды «Расширить том».
- В новом окне нажмите «Далее», а затем выберите неразмеченную область (удаленный диск «D»).
- Завершение процесса — кнопка «Готово». После вышеописанного процесса системный том «С» расширится, а вопрос о том, как объединить разделы жесткого диска, можно считать решенным.
Эффективный организатор: Acronis Disk Director Suite
Вышеуказанная программа может если не все, то очень многое. Запустите Acronis и в следующем минимизированном окошке отметьте «Ручной режим». Принципиально отличных действий в использовании представленной программы, имеется в виду рассмотренный вариант, нет. Однако функционал софта значительно преобладает над Windows-средствами.
- Выбираете диск (D) и при вызове контекстного меню указываете «Объединить».
- В следующем окне указываете раздел, к которому следует присоединиться (С).
- В том случае, когда диск (D) имеет данные и не был отформатирован, необходимо создать папку, где будет находиться переносимая информация.
- Далее присваиваете ей имя.
- В следующем окне кликаете по новой папке, затем подтверждаете — «Ок».
- Финальное действие — жмете на ярлык в виде флажка.
Для того чтобы понять, как объединить разделы жесткого диска, достаточно одного практического повторения.
Восстановление разделов
Программный сбой является основным виновником ситуации, когда система теряет доступ к одному из томов винчестера. Однако Acronis способен все исправить.
- Снова используйте ручной режим.
- На месте раздела будет неразмеченная область, кликнув по которой, нужно выбрать «Дополнительно», далее — «Восстановить».
- Следующее действие — выбираете «Вручную» и жмете «Далее».
- Затем появится окно «Способ поиска», где «Полный» — ваш выбор.
- На этом этапе, возможно, вы увидите некий список, посредством которого и происходит восстановление разделов жесткого диска. Именно здесь, в этом окне, отображаются все утерянные данные. Важно выбрать из списка раздел, который наиболее соответствует размеру искомого.
- Теперь жмете на знакомый вам «Флажок» и ожидаете окончания процесса восстановления, о чем программа вас уведомит посредством сообщения.
В заключение
Как видите, «терзавший» вас вопрос «Как объединить разделы жесткого диска?» на самом деле легко разрешается, более того, не требует от пользователя специальных знаний и IT-навыков. Для того чтобы ваш жесткий диск работал как можно дольше, а его производительность всегда оставалась на высоте, проводите своевременное профилактическое обслуживание: дефрагментацию, очистку и проверку на наличие ошибок. Будьте эффективны!
Как объединить разделы жесткого диска в Windows

В предыдущей статье мы обсуждали способы создания разделов в ОС Windows. Бывают обстоятельства, что некоторые пользователи поделив свой жесткий диск на два или несколько разделов задают вопрос, а как вернуть части жесткого диска в исходное состояние.
Прочитав данную статью вы без труда сможете разобраться как собрать все свои разделы воедино без потери важных данных.
Как объединить разделы жесткого диска в ОС Windows
Для данной процедуры можно применить встроенные системные средства «Управления дисками» для слияния разделов, однако в этом случае с раздела E: нужно переносить всю информацию, потом раздел «E:» удалить и затем объединить оба раздела в один. В случае если на диске много информации, понадобится значительное время. Этот способ мы разберем в конце.
Что бы соединить разделы применим специальную программу для управления дисками AOMEI Partition Assistant Standard — скачать можете на официальном сайте. Данная программа доступна для коммерческого и домашнего пользования и абсолютно бесплатна.
Внимание!!! AOMEI Partition Assistant Standard относится к группам программ по работе разделами дисков. Если допустите ошибку при работе с этой программой, можете потерять важную информацию на диске, поэтому рекомендуем вам перед началом работы с программой сделать Backup всех разделов вашего диска, чтобы сохранить всю важную информацию.
Как объединить разделы с помощью AOMEI Partition Assistant Standard
Скачайте и установите себе программу на компьютер, запустите ее и следуйте дальнейшей инструкции.
 Нажмите правой мышкой по разделу. Выскочит такое меню, выбираем «Слияние разделов«.
Нажмите правой мышкой по разделу. Выскочит такое меню, выбираем «Слияние разделов«.  Отмечаем те разделы, которые мы хотим объединить и жмем «OK».
Отмечаем те разделы, которые мы хотим объединить и жмем «OK».  Применяем свои изменения нажимаем «Применить».
Применяем свои изменения нажимаем «Применить».  Подтверждаем изменения.
Подтверждаем изменения.  Жмем «Да«.
Жмем «Да«.  Начался процесс слияния разделов, ждем окончания загрузки.
Начался процесс слияния разделов, ждем окончания загрузки.  Нажимаем «Fix it«.
Нажимаем «Fix it«. 
Разделы объединены. Вся информация которая была на втором разделе автоматически перенеслась в диск «C» в папку «E-drive«.
Объединение разделов жесткого диска встроенными средствами Windows
Открываем панель «Пуск» набираем «Управление компьютером».
 Заходим в «Управление компьютерами«. Нажимаем правой мышкой на раздел, допустим «E:» — «Удалить том«. Напоминаю!!! Не забудьте перенести свои данные с раздела который вы удаляете иначе вы их потеряете или сделайте Backup.
Заходим в «Управление компьютерами«. Нажимаем правой мышкой на раздел, допустим «E:» — «Удалить том«. Напоминаю!!! Не забудьте перенести свои данные с раздела который вы удаляете иначе вы их потеряете или сделайте Backup.  «ДА».
«ДА».  Образовалось не распределенное пространство обозначенное черной полосой. Этот объем мы используем, чтобы расширить системный раздел у вас может быть другой раздел, принцип один и тот же.
Образовалось не распределенное пространство обозначенное черной полосой. Этот объем мы используем, чтобы расширить системный раздел у вас может быть другой раздел, принцип один и тот же.  Правой мышкой жмем по тому разделу который собираетесь расширить — «Расширить том«.
Правой мышкой жмем по тому разделу который собираетесь расширить — «Расширить том«.  «Далее».
«Далее».  «Далее».
«Далее».  Разделы соединены.
Разделы соединены.