Как объединить жесткие диски средствами Windows 7
Как объединить жесткие диски средствами Windows 7
Требования
Статья применима для Windows 7
Информация
|
Под объединением, подразумевается удаление одного из объединяемых дисков и присоединение освободившегося дискового пространства к другому диску. Причем вся информация на удаляемом диске будет утрачена. К сожалению средствами Windows объединить два диска в один без потери информации на удаляемом диске невозможно. Поэтому перед удалением диска необходимо сделать резервную копию хранящейся на нем информации, т.е. попросту скопировать куда-нибудь, например на флешку или DVD-диск. |
Чтобы объединить диски и сохранить всю информацию, необходимо
использовать специальные программы сторонних разработчиков, например Acronis Disc Direktor
или Partition Magic.
Как объединить жесткие диски средствами Windows 7
1. Нажимаем кнопку «Пуск» и выбираем пункт меню «Выполнить …«;
2. В поле «Открыть» пишем команду diskmgmt.msc и нажимаем кнопку «ОК»;
3. В открывшемся окне «Управления дисками» находим диск,
который нам стал не нужен и мы собираемся присоединить его к другому диску. В нашем примере это будет диск «G«;
4. Щелкаем правой кнопкой мышки по диску и в открывшемся
контекстном меню выбираем пункт «Удалить том …
Получаем сообщение о том, что все данные на
этом диске будут удалены и нам рекомендуется сделать резервную копию данных,
т. е. просто скопировать их куда-нибудь на временное хранение.
е. просто скопировать их куда-нибудь на временное хранение.
5. При необходимости сохраняем копию данных хранящихся на удаляемом диске и нажимаем кнопку «Да«;
После удаления диска, у нас появится раздел со статусом «Свободно«, но его пока нельзя присоединить к другому диску, поэтому этот раздел мы тоже удаляем;
6. Щелкаем правой кнопкой мышки по этому разделу и в открывшемся контекстном меню выбираем пункт «Удалить раздел …«;
7. Система запросит подтверждение удаления раздела, отвечаем нажатием кнопки «
Теперь у нас есть неразмеченный раздел со статусом «Не распределен«;
8. Теперь находим диск к которому мы хотим присоединить освободившееся
дисковое пространство. В нашем примере это будет диск «D«;
В нашем примере это будет диск «D«;
9. Щелкаем по этому диску правой кнопкой мыши и в открывшемся контекстном
меню выбираем пункт «Расширить том …«;
10. В окне приветствия мастера расширения тома, нажимаем кнопку «Далее
>«;
11. В следующем окне «Выбор дисков» перемещаем свободное пространство с
помощью кнопки «Добавить >» в список
« Выбраны:» и нажимаем кнопку «Далее
>«;
| Скорее всего доступное дисковое пространство будет уже добавлено в список «Выбраны:», так как оно у нас единственное что можно использовать |
12.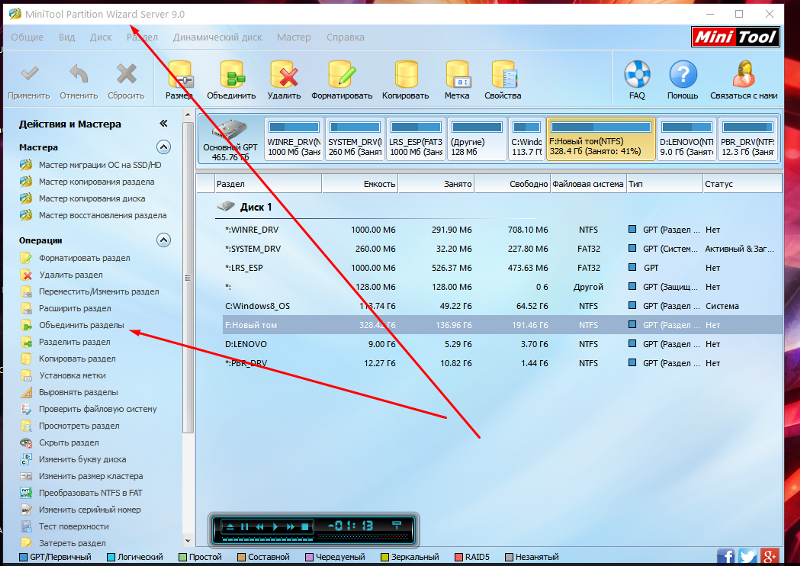 В следующем окне нам представят
выбранные параметры. Если интересно читаем и жмем кнопку «Готово«;
В следующем окне нам представят
выбранные параметры. Если интересно читаем и жмем кнопку «Готово«;
После завершения работы мастера, у нас на 2 Гб увеличится диск «D«.
При желании диски можно разделять. Этот процесс включает в себя разделение одного диска на два и более, причем для создания новых дисков будет использовано свободное пространство разделяемого диска. Подробнее об этом можно прочитать в статье Как разделить жесткий диск средствами Windows 7.
Как объединить жесткий диск в единый раздел?
Нередко после покупки нового винчестера или же при переустановке системы перед пользователем встает такая задача, как объединить жесткий диск. Существует несколько способов выполнения данной процедуры. В глобальной сети представлено немало программ, которые позволяют производить такую манипуляцию, как объединить разделы на жестком диске.
| Виды работ | Стоимость |
|---|---|
| Диагностика | 0 р. |
| Вызов | 0 р. |
| Создание логического диска на HDD | 210 р. |
| Изменение файловой системы раздела HDD | 210 р. |
| Дефрагментация раздела жесткого диска | 140 р. |
| Освобождение рабочей области HDD | 140 р. |
| Форматирование раздела жесткого диска | 140 р. |
Однако опытные специалисты не рекомендуют прибегать к помощи сомнительных приложений. Особенно, если речь идет об ОС Windows, в которой имеется встроенная возможность специально для подобных целей.
Но, если вы не обладаете достаточными знаниями и навыками, то не стоит рисковать и производить объединение жестких дисков самостоятельно, а лучше сразу обратиться за профессиональной помощью.
Первый шаг. Открываем встроенную программу «Управление дисками»
Перед тем, как объединить жесткий диск в единый раздел, необходимо открыть программу, которая называется «Управление дисками».
- Для выполнения данной процедуры, в строке поиска меню «Пуск» следует набрать запрос «Панель управления» и открыть ее, щелкнув мышкой.
- Далее откроется новое окошко, в котором надо найти меню «Администрирование», открыть его, и выбрать подменю «Управление компьютером».
- Потом кликнуть по пункту «Управление дисками». В результате проделанных действий откроется непосредственно необходимое приложение «Управление дисками».
Второй шаг. Удаление тома с разделом для добавления памяти в другую часть.
Когда утилита будет запущена, потребуется выбрать ту часть, которую планируется объединить с иным разделом.
Для этого нужно кликнуть ПКМ по необходимому разделу, где в появившемся меню выбрать опцию «Удалить том».
В появившемся диалоговом окне подтверждаем свои действия.
Таким образом, у вас образуется целый раздел незадействованной памяти. Однако добавить их какому-либо иному разделу еще невозможно.
Следующее действие, которое предстоит совершить – это удаление раздела на новых свободных гигабайтах. Повторяем процедуру, которую делали в прошлом шаге, а именно щелкаем ПКМ по свободной памяти, и задаем команду удаления раздела.
Повторяем процедуру, которую делали в прошлом шаге, а именно щелкаем ПКМ по свободной памяти, и задаем команду удаления раздела.
Это приведет к тому, что появится свободное пространство с надписью «Не распределена», что позволяет распоряжаться данным пространством в таких целях, как прибавление его к какому-либо иному разделу винчестера.
Третий шаг. Прибавление нераспределенного пространства к уже имеющейся части винчестера
Чтобы объединить разделы жесткого диска надо подобрать из всего перечня тот, что подходит и выбрать опцию расширения тома.
Затем запустится специализированная программа, где нужно будет нажать на графе «Далее».
Объединить разделы жесткого диска в единый или же перенести свободное пространство на один выбранный, необходимо при помощи пункта «Далее», который мы здесь же и выбираем.
Если же вы планировали по частям к каждому разделу прибавлять свободное место, то в подобном случае следует выбирать, какой именно объем незанятых ресурсов вы будете добавлять на определенный раздел винчестера.
Выполнив все вышеперечисленные действия, можно выбирать графу «Готово».
В результате должна пропасть часть жесткого диска, существовавшая изначально, а вместо нее емкость конкретного раздела увеличится. Таким образом у вас получится объединить разделы жесткого диска.
Будьте внимательными!
Данный совет может навредить вашему компьютеру при неумелом использовании, если вы не специалист, советуем обратиться к нашим мастерам, оставьте заявку ниже или позвоните по телефону
Обращайтесь к нам, если Вам необходимо объединить жесткий диск
Столкнувшись с такой задачей, как объединить жесткий диск, не стоит пытаться экспериментировать и решать проблему самостоятельно. Одна неверно выполненная процедура может обратиться крайне негативными последствиями и усугубить ситуацию, сделав ее более серьезной и масштабной.
Поэтому, не имея достаточного опыта в данной сфере, самым оптимальным вариантом является вызов высококвалифицированного специалиста. Мастера, работающие в нашей фирме, готовы оперативно устранить любую неполадку и справиться с задачей самой разной сложности, а объединить разделы жесткого диска они могут буквально за несколько минут.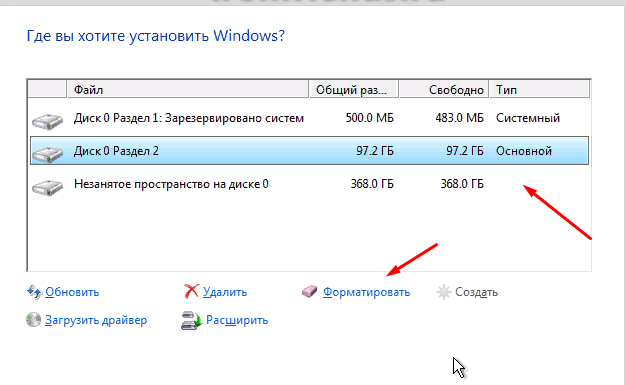
В нашем арсенале многолетний опыт, современное оборудование, а также индивидуальный подход к каждому отдельному заказу. Вам даже не нужно самостоятельно приезжать в наш сервис, мастер сам придет к вам в офис или домой, чтобы быстро и качественно решить проблему.
Бесплатная консультация
Перезвоним в течении 1 минуты
ОтправитьМы не передаем ваши данные третьим лицам
Как объединить жесткий диск без потери данных. Как объединить локальные диски или изменить их размеры
Рассмотрим детальнее, как объединить разделы жесткого диска.
Содержание:Если на вашем ПК есть слишком много неиспользуемых разделов, и вы хотите их убрать, воспользуйтесь следующими инструкциями из статьи.
Подготовка к удалению тома дискаПрежде чем выполнить объединение нескольких томов, нужно выполнить действия, которые помогут сохранить ваши файлы.
Любое редактирование раздела в Виндоус приводит к безвозвратному удалению файлов и папок в этом томе.
В большинстве из них вы можете использовать бесплатно до 20 ГБ пространства ( , DropBox, и другие).
Объединение разделов в Windows 7В Windows 7 пользователи могут объединить разделы диска, не загружая дополнительных программ на свой компьютер. Все нужные настройки можно изменить следующим образом:
- Зайдёт в меню Пуск и откройте окно «Выполнить» . В Home Edition эта клавиша может отсутствовать. В таком случае, просто нажмите на Win +R для вызова нужного окна или отредактируйте внешний вид меню Пуск в настройках рабочего экрана;
- В появившемся окошке напечатайте diskmgmt.msc – команда для вызова окна управления дисками компьютера. Подтвердите действие, нажав на «ОК» .
Рис.2 – ввод команды
- Откроется следующее окно. В нижней части окна отображаются все подключённые к системе жесткие диски и их условное деление. Каждая секция деления – это и есть отдельный том. Он обозначен буквой, имеет свой тип файловой системы и пространство;
Рис. 3 – отображение разделов в настройках
3 – отображение разделов в настройках
- Вам необходимо выделить секцию, которую хотите удалить (объединить с основным томом диска С). Затем кликните на неё правой клавишей мыши и нажмите на пункт «Удалить том ». Далее появится окно с системным сообщением о том, что все данные тома будут удалены и вы не сможете их восстановить. Подтвердите деинсталляцию. По сути, вы ничего не удаляете, а просто стираете секцию. Всё пространство переходит на диск С;
Рис. 4 – удаление тома
После удаления одного тома вы можете сделать то же самое и с остальными, создавая таким образом свободные секции. На месте предыдущего объекта появится «Пустой том» .
Не забудьте присоединить его к нужному разделу. Нажмите на секцию, в которую будут объединены все объекты и в контекстном меню кликните на «Расширить том» .
В открывшемся окне выберите доступный пустой раздел и добавьте его к основному. Проделывайте действие до тех пор, пока на компьютере не останется незарезервированной части жесткого диска.
Рис. 5 – расширение тома в Windows 7
После выполнения процедуры нужно обязательно перезапустить работу Windows, иначе дальнейшая работа может привести к ошибкам и удалению данных.
Инструкция для Windows 10Описанная в этом разделе статьи инструкция подходит как для , так и для всех версий Windows 8. Объединить разделы можно с помощью встроенных инструментов ОС.
Как и в предыдущем описании настроек, нам понадобится утилита «Управление дисками» . Следуйте инструкции:
- Перейдите в окно поиска и введите слово «Управление» . В результатах появится нужная опция. А также, вы можете нажать на сочетание клавиш Win и Х , вызвав меню быстрого доступа. В нём есть ссылка для доступа в «Управление дисками» ;
Рис.6 – окно настроек параметров жёсткого диска в Windows 10
- Определитесь с тем, какие секции вы больше не используете. Для лучшего ориентирования они обозначены буквами, которые соответствуют именам дисков в окне «Этот компьютер» ;
- Если вы хотите оставить только один том, выберите, к какому из них вы будете присоединять остальные элементы;
- Затем кликните правой кнопкой на объект, который следует удалить.
 И деинсталлируйте его;
И деинсталлируйте его;
Рис.7 – удаление раздела в Windows 10
- Подтвердите действие, согласившись с потерей данных;
- Удалите пространство раздела;
Рис.8 – освобождение пространства
- Теперь вы увидите, что секция стала пустой, но её деление осталось. Так как она больше не используется в системе, удаляется её наименование и другие атрибуты. Объект можно объединять с основным диском;
- В результате правильного выполнения всех действий вы увидите, что на месте секции диска появилась надпись: «Не распределена» . Теперь можно приступать к объединению разделов.
Кликните на главной секции – в большинстве случаев это диск С. В меню выберите пункт расширения тома.
Рис. 9 – присоединение элемента
Откроется окно мастера настроек. С его помощью вы легко сможете разделить свободное пространство или объединить его в один системный носитель информации.
Рис.10 – объединение разделов
Создание, удаление и форматирование разделов компьютерных дисков – это только часть возможностей приложения для управления жестким диском . Сегодня они позволяют безопасно проводить операции, которые раньше требовали удаления данных или других головокружительных комбинаций.
Сегодня они позволяют безопасно проводить операции, которые раньше требовали удаления данных или других головокружительных комбинаций.
Многие задачи, реализуемые через диспетчер разделов, можно, теоретически, выполнить, используя встроенный в Windows инструмент для управления дисками . Однако, он не так интуитивно понятен, как обсуждаемые здесь программы.
Хорошее приложение для управления дисками состоит из нескольких модулей. Они используются для создания, удаления и форматирования разделов. Помимо этих функций, они имеют также функции для копирования и перемещения разделов, создания образов и резервных копий .
Дополнительные модули поддерживают перенос системы, объединение и разделение разделов. Поддерживаются различные схемы разделов, динамических дисков, конфигурации RAID, различные системы файлов и загрузочных записей.
Внимание! Всегда, когда Вы работаете с разделами жесткого диска, нужно тщательно всё планировать, выполнить резервное копирование данных, убедиться, что выбрали правильный жесткий диск или раздел, до нажатия Enter
.
Внимание! Все операции, проводимые на разделах, обременены рисками. Редакция рекомендует проявить особую осторожность и не несет ответственности за возможную потерю данных или другие повреждения, понесенные читателеми.
Управление диском EaseUS Partition Master
Одна из самых популярных программ для управления разделами жестких дисков в Windows. Обеспечивает выделение новых разделов без потери данных .
Преимущества EaseUS Partition Master
- Простое преобразование типа раздела, основного на логический и наоборот
- Восстанавливает удаленные или несуществующие разделы
- Поддерживаемая емкость жесткого диска до 8 ТБ
Недостатки
- Отсутствие возможности переноса данных с HDD на SSD в бесплатной версии
Лицензия : freeware
Цена : бесплатная
Управление диском AOMEI Partition Assistant
Также пользуется популярностью. Создает, разделяет, соединяет, копирует разделы жестких дисков, изменяя их размер, сохраняя при этом файлы. Возможен перенос системы.
Возможен перенос системы.
Преимущества AOMEI Partition Assistant
- Удобные мастера для каждой операции
- Поддерживает все самые популярные файловые системы
- Отображает точную информацию о поддерживаемом носителе
- Позволяет создать загрузочный диск CD с приложением
Лицензия : freeware
Цена : бесплатная
Управление диском в GParted
Инструмент для управления разделами жесткого диска компьютера. Распространяется в виде ISO-файла. Установите его на флешку или запишите на компакт-диск и запустите с него компьютер.
Преимущества GParted
- Не требует установки и не занимает места на диске
- Привлекательное бесплатное предложение для компаний
- Широкие возможности управления разделами практически любой файловой системы
Недостатки
- Освоение требует времени
- Доступен только с помощью Live CD
Лицензия : freeware
Цена : бесплатная
MiniTool Partition Wizard
Проводит все операции с разделами жесткого диска, также скрывает его. Копирование содержимого диска и изменение файловой системы.
Копирование содержимого диска и изменение файловой системы.
Преимущества MiniTool Partition Wizard
- Много инструментов, в том числе для очистки и проверки диска
- Удобный визуальный мастер для каждой операции
- Позволяет конвертировать NTFS в FAT32 без форматирования, изменять тип диска с MBR на GPT
Лицензия : freeware
Цена : бесплатная
Выполняет операции с разделами диска. Форматирует флешку в FAT32 и NTFS. Исправляет MBR-диски. Преобразует MBR в GPT и наоборот.
Преимущества [email protected] Partition Manager
- Инструмент для создания образов дисков
- Удобный мастер создания и изменения разделов
- Встроенный редактор boot сектора, позволяет вручную вносить изменения
- Показывает данные S.M.A.R.T. для жестких дисков
Недостатки
- Только на английском языке
Лицензия : freeware
Цена : бесплатная
Некоторые производители компьютеров разделяют жёсткие диски на несколько разделов. Один для , а остальные для хранения ваших личных файлов. При желании, вы можете объединить эти разделы в один. Как объединить разделы жесткого диска, без потери личной информации, читаем инструкцию ниже. .
Один для , а остальные для хранения ваших личных файлов. При желании, вы можете объединить эти разделы в один. Как объединить разделы жесткого диска, без потери личной информации, читаем инструкцию ниже. .
Этот трюк можно также использоваться для удаления разделов восстановления и освобождения места, которое иначе было бы занято данными для восстановления . Либо, если вы хотите иметь компьютер с несколькими разделами, можете всё отменить.
Почему жёсткие диски некоторых компьютеров заранее разбиты на несколько разделов?
Некоторые производители ПК, похоже, считают, что выделение одного раздела для операционной системы и второго для данных обеспечивает их явное разграничение, позволяя вам стирать первый раздел и переустанавливать систему, не затрагивая область с личными данными.
Это удобно для части пользователей, но совсем не обязательно. сбросит все настройки системы на стандартные, не трогая ваши файлы, даже если они находятся в том же разделе. Вдобавок, при разделении жёсткого диска на две части, у вас может закончиться место как для программ в системном разделе, так и для личных файлов в дополнительном.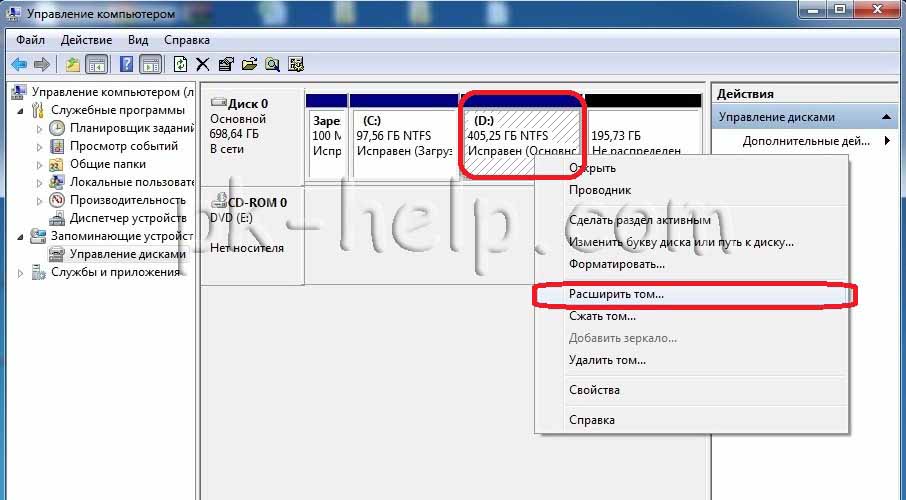
Вместо того чтобы работать с конфигурацией диска, выбранной производителем, вы можете изменить её под свои нужды. Это быстро, просто, относительно безопасно и делается прямо из самой Windows.
Помните, что в некоторых компьютерах может быть установлено несколько жёстких дисков. Вы не сможете объединить эти диски в один раздел без дополнительных манипуляций.
Удалите один раздел и расширьте другой
Мы начнём с удаления одного из разделов. Если вы приобрели новый компьютер, первый раздел которого содержит системные файлы, а второй пуст и называется «DATA» или что-то в этом роде, мы будем удалять пустой раздел.
Если в этом разделе уже хранятся какие-то из ваших файлов, переместите их в системный раздел, если не хотите потерять. Если в системном разделе недостаточно свободного места, воспользуйтесь внешним жёстким диском или USB-флэш-накопителем. Просто уберите эти файлы с раздела, так как они будут потеряны при его удалении.
Объединить разделы жесткого диска можно с помощью утилиты Управление дисками. На Windows 10 или 8.1, нажмите правой кнопкой мыши на кнопку Пуск и выберите «Управление дисками». На Windows 7 нажмите клавишу Windows + R, введите «diskmgmt.msc» в текстовое поле диалога Выполнить и нажмите Enter.
На Windows 10 или 8.1, нажмите правой кнопкой мыши на кнопку Пуск и выберите «Управление дисками». На Windows 7 нажмите клавишу Windows + R, введите «diskmgmt.msc» в текстовое поле диалога Выполнить и нажмите Enter.
Найдите два раздела, которые хотите объединить. В примере ниже, мы будем объединять раздел OS (C:) с разделом DATA (D:).
Эти два раздела должны находиться на одном жёстком диске. Если они расположены на разных дисках, ничего не получится. Вдобавок, необходимо, чтобы они находились рядом друг с другом, иначе придётся поработать чуть больше.
Удалите второй раздел, нажав на него правой кнопкой мыши и выбрав пункт «Удалить том». Не забывайте, что при этом потеряете все хранящиеся на нём файлы!
При работе с компьютером часто могут возникать ситуации, когда нужно изменять размеры разделов жесткого диска, а то и вовсе объединить их в один. Например, нужно установить новую операционную систему, которая больше по объему, чем предыдущая. Также если в системе имеется 2 или более логических тома (не считая раздел с установленной операционной системой), целесообразней объединить их в один. Чтобы это сделать можно использовать как штатные средства Windows, так и стороннее программное обеспечение. Рассмотрим оба варианта.
Чтобы это сделать можно использовать как штатные средства Windows, так и стороннее программное обеспечение. Рассмотрим оба варианта.
Способ 1: объединение разделов диска стандартными утилитами Windows.
Прежде чем начинать процедуру этим способом нужно скопировать все данные с раздела, который нужно присоединить к другому, так как том перед операцией удаляется и соответственно стирается вся информация с него. В ОС Windows для выполнения подобных операций существует консоль управления дисками. Чтобы ее открыть кликните правой кнопкой мыши по значку «Компьютер» и выберите пункт «Управление». Откроется консоль управления компьютером, где в левом меню нужно выбрать пункт «Управление дисками».Консоль отображает все доступные диски. Теперь нужно выбрать раздел, который объединяется с каким-либо другим. После этого, кликнув на нем правой кнопкой мыши, выбрать пункт «Удалить том». Подтверждаем операцию, после чего в меню появится нераспределенное место. Потом открываем контекстное меню тома, к которому нужно присоединить нераспределенное место, и выбрать пункт «Расширить раздел».
Далее открывается мастер расширения томов, в котором будет предложено выбрать диск, за счет которого нужно увеличить место на локальном разделе. В нашем случае это всего один том, который был ранее разделом жесткого диска.
Способ 2: объединения разделов диска в программе Acronis Disk Director.
Этот способ более надежный, так как не обязательно выполнять перенос данных с одного диска на другой в Windows: программа самостоятельно выполнит слияние разделов. Acronis Disk Director имеет интуитивно-понятный интерфейс, позволяющий с легкостью разобраться нем любому пользователю.Примечание : существуют 2 версии этой программы: под ОС Windows и загрузочная версия. Рекомендуется использовать вторую версию во избежание ошибок, которые могут возникнуть во время процедуры. Если такой возможности нет, то сначала убедитесь, что ваша операционная система работает без ошибок и сбоев.
В главном окне программы будет отображена информация обо всех разделах жесткого диска. Чтобы выполнить слияние выделите раздел, который нужно объединить и в боковом меню нажмите «Объединить разделы».
Чтобы выполнить слияние выделите раздел, который нужно объединить и в боковом меню нажмите «Объединить разделы».
Откроется мастер, в котором нужно выбрать диски для слияния, а также указать, какой из них будет главным, то есть какой диск к какому будет присоединяться.
Выполнив необходимые манипуляции, нужно их зафиксировать, нажав кнопку «ОК». Теперь в главном окне появится новый раздел объемом как 2 предыдущих. Однако это еще не значит, что он уже создан. В Acronis Disk Director используется подтверждение операций, чтобы избежать неверных действий пользователя. После выполнения необходимых манипуляций, в верхнем углу появится флажок с количеством операций, которые нужно выполнить.
При нажатии на него, появится окно со списком операций. Здесь пользователь может еще раз проверить правильность своих действий. Если все верно, то нажатие кнопки «Продолжить» запустит пошаговую разметку диска согласно инструкциям, указанным пользователем.
Этот процесс является необратимым. Если программа запущена под ОС Windows, то для завершения операции компьютер будет перезагружен.
Если программа запущена под ОС Windows, то для завершения операции компьютер будет перезагружен.
Для объединения разделов жесткого диска также можно использовать программы Partition Magic, и Paragon Partition Manager. По функционалу они схожи с Acronis Disk Director, так что пользоваться можно любой из них. Все эти программы для слияния дисков хорошо подойдут для любой версии Windows.
Для эффективного распределения пространства на Windows -компьютере может потребоваться увеличение одного какого-то раздела за счёт другого раздела, но несмежного – располагающегося относительно первого не перед, не после, а где-нибудь в другой части диска. Штатный инструмент системы – утилита «Управление дисками» — с этой задачей справляется только при условии преобразования диска базового типа в тип динамический.
По части же оперирования базовых дисков возможности утилиты весьма ограничены: она умеет увеличивать размер томов только за счёт нераспределённого пространства, находящегося после этих томов. И не более. Утилита не сможет увеличить том за счёт свободного места перед ним. Не говоря уже о проведении объединительных операций с несмежными томами.
И не более. Утилита не сможет увеличить том за счёт свободного места перед ним. Не говоря уже о проведении объединительных операций с несмежными томами.
Как же объединить два несмежных раздела жёсткого диска? Для этого придётся прибегнуть к стороннему софту – к программе . Чтобы решить поставленную задачу, достаточно будет базовой редакции программы, которая, кстати, поставляется совершенно бесплатно.
Итак, запускаем программу.
В нашем случае два несмежных раздела, которые необходимо объединить в один – это H и I . При этом H – это исходный раздел, который мы хотим оставить и увеличить, а I – присоединяемый, который впоследствии исчезнет и отдаст своё место H .
Просто так взять и провести операцию их слияния нельзя. Даже если мы и выберем эту операцию в контекстном меню на любом из разделов,
то обнаружим лишь возможность их объединения со смежными.
Присоединяемый раздел I придётся удалить, чтобы на его месте образовалось нераспределённое пространство. Но прежде, естественно, необходимо позаботиться о данных (если они есть) . В процессе проведения операции слияния исходный раздел H не пострадает. Именно на него можно перенести данные, вплоть до его заполнения под завязку. Если на последнем не хватит места, оставшуюся часть данных придётся временно разбросать по другим местам компьютера. Но нежелательно, чтобы это были промежуточные разделы, находящиеся между исходным и присоединяемым. Чтобы упростить задачу по переносу данных, всегда нужно присоединять меньший по размеру раздел к большему. Букву, если она прописана в программах в качестве пути размещения данных, можно поменять в любой момент после слияния.
Но прежде, естественно, необходимо позаботиться о данных (если они есть) . В процессе проведения операции слияния исходный раздел H не пострадает. Именно на него можно перенести данные, вплоть до его заполнения под завязку. Если на последнем не хватит места, оставшуюся часть данных придётся временно разбросать по другим местам компьютера. Но нежелательно, чтобы это были промежуточные разделы, находящиеся между исходным и присоединяемым. Чтобы упростить задачу по переносу данных, всегда нужно присоединять меньший по размеру раздел к большему. Букву, если она прописана в программах в качестве пути размещения данных, можно поменять в любой момент после слияния.
Что же, приступим. Вызываем на разделе I контекстное меню и удаляем его.
Как видим на скриншоте ниже, теперь на его месте образовалось нераспределённое пространство. Идём дальше: меню вызываем на исходном разделе H и выбираем операцию слияния .
В появившемся окошке галочкой отмечаем пункт (это бывший ранее раздел I) и жмём «Ок» .
Всё – операции запланированы. Можем проанализировать будущую картину диска и при необходимости, нажав кнопку вверху «Сбросить» , отменить всё, чтобы перераспределить место как-то по-другому. Если будущая структура диска устраивает, можем приступать к непосредственному претворению всего того, что запланировано. Жмём «Применить» .
Затем – .
И – «Перезагрузить сейчас» .
Далее работа продолжится в предзагрузочном режиме. Если мы говорим о проведении поставленной задачи на HDD , ждать её завершения, возможно, придётся долго. Ведь при слиянии несмежных разделов проводится смещение других разделов, находящихся между исходным и присоединяемым. Соответственно, все данные, которые хранятся на этих промежуточных разделах, будут перезаписаны в другие области носителя. А HDD по условию с такой нагрузкой справиться быстро не сможет. Чем больше данных хранится на промежуточном пространстве, тем больше по времени будет длиться процесс смещения.
Что же касается SSD , операция по слиянию несмежных разделов, естественно, пройдёт оперативнее. Однако, как упоминалось, осуществится перезапись данных. Потому перераспределять таким образом место на SSD -диске будет целесообразно лишь в условиях реальной необходимости.
Как соединить поделенный жесткий диск. Как объединить разделы жесткого диска? Описание всех способов
Рассмотрим детальнее, как объединить разделы жесткого диска. Если ваш жесткий диск разбит на несколько разделов, вы сможете легко объединить их с помощью стандартных инструментов Windows или сторонних программ.
В более ранних версиях Виндоус деление жесткого диска на разделы позволяло структурировать объёмы информации, которые хранили пользователи на своих компьютерах. А также, некоторые системные администраторы создают разделение, чтобы системные файлы и остальные данные хранились в разных местах.
Это позволяет снизить риск их повреждения со стороны вирусного ПО или неосторожных действий пользователя.
В современных моделях ОС, как правило, используются всего два деления – основной диск и пространство для резервной копии. Таким образом, если в Windows произойдёт серьёзный сбой всё перестанет работать, ваши данные не будут повреждены, ведь всегда будет возможность сделать восстановление с помощью второго раздела диска.
Если на вашем ПК есть слишком много неиспользуемых разделов, и вы хотите их убрать, воспользуйтесь следующими инструкциями из статьи.
Подготовка к удалению тома дискаПрежде чем выполнить объединение нескольких томов, нужно выполнить действия, которые помогут сохранить ваши файлы. Любое редактирование раздела в Виндоус приводит к безвозвратному удалению файлов и папок в этом томе.
Советуем создать резервную копию всех файлов и переместить её на съемный USB-носитель. Если объем информации слишком велик, создайте для неё отдельный профиль в облачном хранилище. В большинстве из них вы можете использовать бесплатно до 20 ГБ пространства (Яндекс. Диск, DropBox, OneDrive и другие).
Диск, DropBox, OneDrive и другие).
Рис.1 – схематический пример деления жесткого диска
Объединение разделов в Windows 7В Windows 7 пользователи могут объединить разделы диска, не загружая дополнительных программ на свой компьютер. Все нужные настройки можно изменить следующим образом:
- Зайдёт в меню Пуск и откройте окно «Выполнить». В Windows 7 Home Edition эта клавиша может отсутствовать. В таком случае, просто нажмите на Win+R для вызова нужного окна или отредактируйте внешний вид меню Пуск в настройках рабочего экрана;
- В появившемся окошке напечатайте diskmgmt.msc – команда для вызова окна управления дисками компьютера. Подтвердите действие, нажав на «ОК».
Рис.2 – ввод команды
- Откроется следующее окно. В нижней части окна отображаются все подключённые к системе жесткие диски и их условное деление. Каждая секция деления – это и есть отдельный том. Он обозначен буквой, имеет свой тип файловой системы и пространство;
Рис. 3 – отображение разделов в настройках
3 – отображение разделов в настройках
- Вам необходимо выделить секцию, которую хотите удалить (объединить с основным томом диска С). Затем кликните на неё правой клавишей мыши и нажмите на пункт «Удалить том». Далее появится окно с системным сообщением о том, что все данные тома будут удалены и вы не сможете их восстановить. Подтвердите деинсталляцию. По сути, вы ничего не удаляете, а просто стираете секцию. Всё пространство переходит на диск С;
Рис. 4 – удаление тома
После удаления одного тома вы можете сделать то же самое и с остальными, создавая таким образом свободные секции. На месте предыдущего объекта появится «Пустой том». Не забудьте присоединить его к нужному разделу. Нажмите на секцию, в которую будут объединены все объекты и в контекстном меню кликните на «Расширить том».
В открывшемся окне выберите доступный пустой раздел и добавьте его к основному. Проделывайте действие до тех пор, пока на компьютере не останется незарезервированной части жесткого диска.
Рис. 5 – расширение тома в Windows 7
После выполнения процедуры нужно обязательно перезапустить работу Windows, иначе дальнейшая работа может привести к ошибкам и удалению данных.
Инструкция для Windows 10Описанная в этом разделе статьи инструкция подходит как для Windows 10, так и для всех версий Windows 8. Объединить разделы можно с помощью встроенных инструментов ОС. Как и в предыдущем описании настроек, нам понадобится утилита «Управление дисками». Следуйте инструкции:
- Перейдите в окно поиска и введите слово «Управление». В результатах появится нужная опция. А также, вы можете нажать на сочетание клавиш Win и Х, вызвав меню быстрого доступа. В нём есть ссылка для доступа в «Управление дисками»;
Рис.6 – окно настроек параметров жёсткого диска в Windows 10
- Определитесь с тем, какие секции вы больше не используете. Для лучшего ориентирования они обозначены буквами, которые соответствуют именам дисков в окне «Этот компьютер»;
- Если вы хотите оставить только один том, выберите, к какому из них вы будете присоединять остальные элементы;
- Затем кликните правой кнопкой на объект, который следует удалить.
 И деинсталлируйте его;
И деинсталлируйте его;
Рис.7 – удаление раздела в Windows 10
- Подтвердите действие, согласившись с потерей данных;
- Удалите пространство раздела;
Рис.8 – освобождение пространства
- Теперь вы увидите, что секция стала пустой, но её деление осталось. Так как она больше не используется в системе, удаляется её наименование и другие атрибуты. Объект можно объединять с основным диском;
- В результате правильного выполнения всех действий вы увидите, что на месте секции диска появилась надпись: «Не распределена». Теперь можно приступать к объединению разделов.
Кликните на главной секции – в большинстве случаев это диск С. В меню выберите пункт расширения тома.
Рис. 9 – присоединение элемента
Откроется окно мастера настроек. С его помощью вы легко сможете разделить свободное пространство или объединить его в один системный носитель информации.
Рис.10 – объединение разделов
Работа с программой Acronis DirectorЧасто в стандартном окне «Управление дисками» пользователи сталкиваются с тем, что клавиша «Удаление тома» недоступна или другие функции невозможно выполнить. Это происходит из-за ограничения групповых политик. Возможно, системный администратор запретил выполнять подобные действия или ваша версия ОС не подразумевает настройку разделов диска и других системных параметров.
Это происходит из-за ограничения групповых политик. Возможно, системный администратор запретил выполнять подобные действия или ваша версия ОС не подразумевает настройку разделов диска и других системных параметров.
Использование сторонних утилит поможет решить проблему. Acronis Director – это одна из лучших программ, которая позволяет настроить конфигурацию диска и обходит все запреты на изменение настроек вашего компьютера.
Рекомендуем работать только с загрузочной версией программы, ведь она поможет избежать ошибок, которые могут появиться во время настройки параметров системы. Главное окно утилиты содержит все необходимые данные о жестком носителе данных. Информация о делении на разделы также предоставлена в этом окне.
Рис. 11 – главное окно в Acronis Director
Чтобы создать один диск вместо нескольких секций, просто выделите все разделы, которые больше не хотите использовать и в левой части окна кликните на «Объединить». В новом окошке появиться детальная настройка элементов. Вы должны выбрать том, который будет основным и поочередно присоединить к нему другие объекты.
Вы должны выбрать том, который будет основным и поочередно присоединить к нему другие объекты.
После выполнения всех действий нужно обязательно применить настройки. Для этого кликните на кнопку «Применить», которая находиться в верхней части утилиты (на панели инструментов).
Тематические видеоролики:
Как объединить разделы жёсткого диска в Windows.
Простое Решение Сложных Ошибок
Объединить разделы жёсткого диска БЫСТРО!
Я расскажу, как объединить разделы жесткого диска используя простую программу Acronis Disk Director. Если вы до сих пор не знаете, как это делается, то посмотрите мой короткий видео-урок, где я подробно всё изложил. Вам понадобится несколько минут вашего времени,чтобы объединить диски, и приложение Acronis Disk Director.
У вас возникла необходимость избавиться от лишних дисков на вашем домашнем или рабочем компьютере? Вашему вниманию предлагается простая пошаговая инструкция по их объединению в операционной системе windows 7. Следуйте простым советам и у вас все получится!
Следуйте простым советам и у вас все получится!
Как объединить диски в Windows 7?
Этап 1. Сохраняем данные с дисков!
В предыдущих версиях операционной системы не было возможным провести процедуру объединения локальных дисков при помощи встроенных утилит. Но начиная с 7 версии продукта, это сделать можно просто и быстро.
Внимание, процедура объединения удалит всю информацию с диска, который вы удаляете для последующего объединения! Поэтому побеспокойтесь о том, чтобы вам не пришлось расстаться с нужными документами на данном диске. Сохраните и перенесите все необходимое, прежде чем приступить.
Этап 2.
Итак, на рабочем столе откройте меню «Пуск». В нем вы увидите пункт «Выполнить».
При нажатии на него, откроется новое окно с полем для написания команд. Переключите раскладку клавиатуры и введите в поле следующую команду: diskmgmt.msc
, подтвердите ваш выбор клавишей «Ок». Вы попали в меню встроенной утилиты Windows 7: «Управление дисками».
Этап 3.
Утилита «Управление дисками» в Windows 7 обладает широким спектром возможностей управления локальными дисками вашего компьютера. С помощью этого инструмента вы можете разбивать диск на разделы, менять названия и объем томов, удалять и переименовывать разделы. Итак, в открывшемся окне утилиты вы увидите список томов. Выберите нужный диск, от которого желаете избавиться.
Вызовите контекстное меню раздела правой кнопкой мыши. В открывшемся списке появится пункт «Удалить том». Появится предупреждающее окно о удалении информации на выбранном вами диске. Нажмите «Да». Перед тем, как согласиться, еще раз убедитесь в том, что сохранили всю нужную вам информацию.
Подтвердите удаление тома.
Этап 4.
После того как вы удалите выбранный вами диск (том), вы можете увидеть, что появился раздел зеленого цвета с названием «Свободно». Необходимо удалить его, для этого выберите «Удалить раздел» в контекстном меню.
Теперь у вас есть неразмеченный раздел, который можно распределить между оставшимися томами.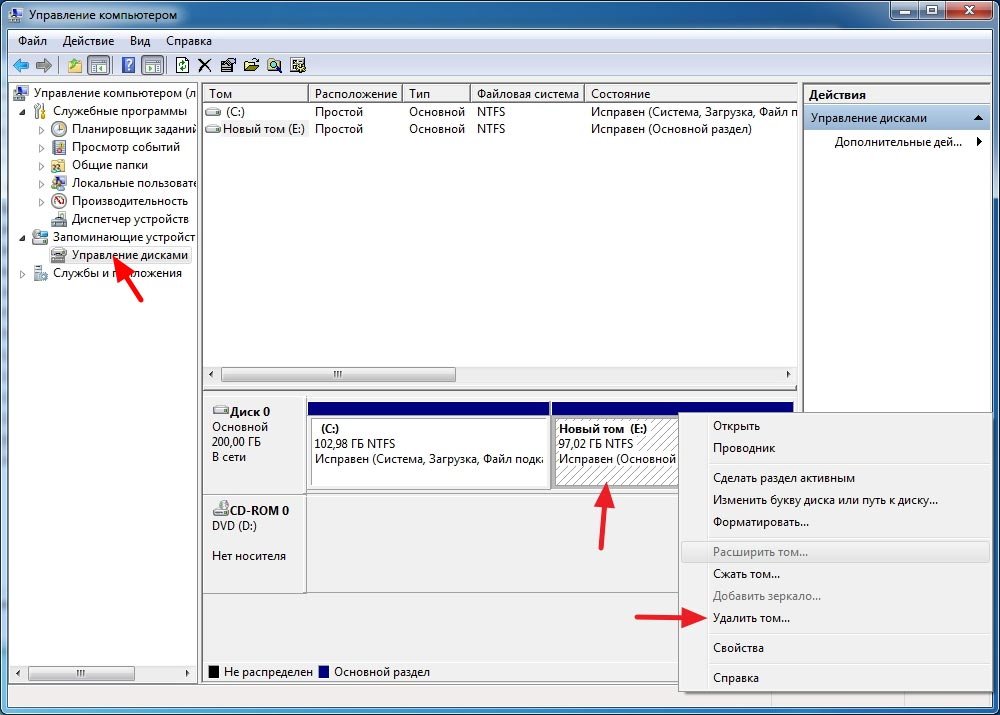 Если вы сделали все правильно,то вместо раздела «Свободно» появится новый — «Не распределено».
Если вы сделали все правильно,то вместо раздела «Свободно» появится новый — «Не распределено».
Этап 5.
Нужный вам диск теперь можно расширить с помощью мастера расширения томов, присоединив к нему то самое освободившееся дисковое пространство, что получилось после удаления ненужного вам тома (диска). Для этого выберите нужный, и правой кнопкой мыши вызовите контекстное меню. Нажмите на пункт «Расширить том».
Этап 6.
В новом окне вы получите наглядное представление проделанной вами процедуры. Если вам интересны подробности, просмотрите и нажмите «Готово».
Итак, с помощью встроенной утилиты управления Windows 7, вы увеличили на n-ное количество памяти необходимый вам диск и избавились от ненужного. Таким образом происходит объединение дисков встроенными средствами в операционной системе Windows 7.
Аналогичным образом, эта же утилита позволит вам разбить диск на несколько отдельных разделов. Однако стоит помнить, что большое количество томов затрачивает больше ресурсов памяти, а значит влияет на быстродействие системы в целом.
Напомним, что объединить диски Windows 7 без потери информации c удаляемого диска этой утилитой невозможно. К сожалению, Windows не предоставила такой возможности своим пользователям, но для этого существуют инструменты сторонних разработчиков. Одна из самых популярных программ, которая позволяет проводить различные манипуляции с локальными дисками, в том числе и объединять их, это — Acronis Disk Director .
Все инструкции подходят как для традиционных жёстких дисков (HDD), так и для твердотельных накопителей (SSD).
Напомним: физический диск отображается в системе в виде виртуальных томов, их также называют локальными дисками или разделами.
Как изменить разделы диска в Windows
Штатными средствами
В Windows можно объединить диски без сторонних программ, но у такого способа есть важный недостаток. Вы потеряете все данные одного из объединяемых разделов. Поэтому важные файлы нужно предварительно переместить с него в другой раздел или на сторонний носитель.
Процесс слияния локальных дисков состоит из двух этапов. Сначала вы полностью удаляете один из них вместе со всем содержимым, затем отдаёте освобождённое таким образом пространство второму диску.
Вам понадобится стандартная утилита «Управление дисками». Чтобы запустить её, воспользуйтесь комбинацией клавиш Windows + R, введите в появившемся окне команду diskmgmt.msc и кликните ОК. В нижней части окна «Управление дисками» отобразятся разделы жёсткого диска.
Запустив утилиту, щёлкните правой кнопкой мыши по диску, который вы собираетесь стереть (например, условный диск D), и выберите «Удалить том». С системным томом, на который , такого проделать нельзя, так как процедура уничтожает все хранящиеся в разделе файлы.
Теперь кликните правой кнопкой по соседнему разделу (условный диск C), которому вы желаете передать освобождённое пространство, и выберите «Расширить том».
Когда откроется мастер расширения тома, нажмите дважды «Далее». В результате выбранный раздел (в нашем примере — C) получит весь объём удалённого.
В результате выбранный раздел (в нашем примере — C) получит весь объём удалённого.
С помощью сторонних программ
Существуют бесплатное стороннее ПО, которое сильно упрощает управление локальными дисками. К примеру, программа MiniTool Partition Wizard позволяет не только быстро объединять тома, но и легко менять их размер. При этом она сохраняет все данные. Но если на компьютере есть важные файлы, всё равно сделайте их — на всякий случай.
Итак, чтобы объединить диски с помощью MiniTool Partition Wizard, запустите программу и кликните по тому (пусть будет C), к которому вы хотите присоединить другой раздел (условный D). В контекстном меню выберите вариант Merge («Объединить»).
В открывшемся окне щёлкните по этому же разделу (C) и нажмите Next.
Теперь кликните по разделу (D), который собираетесь присоединить к уже выбранному. В нижней половине окна появится поле с названием папки: merged_partition_content . Программа создаст её на целевом разделе и скопирует туда все файлы с удалённого. Если хотите, переименуйте эту папку. Нажмите Finish.
Если хотите, переименуйте эту папку. Нажмите Finish.
Чтобы изменения вступили в силу, в левом углу на панели инструментов нажмите Apply («Применить»). Если программа попросит перезагрузить компьютер, кликните ОК и дождитесь перезапуска Windows. В итоге в проводнике отобразится диск, равный по размеру двум объединённым разделам.
Если ваша цель — не объединить диски, а только увеличить размер одного из них (допустим, D) за счёт другого (пусть будет C), это можно сделать за два простых шага. Сначала нужно уменьшить , а после передать освободившееся место второму.
Чтобы уменьшить объём диска (C), выделите его в главном меню MiniTool Partition Wizard и на левой панели нажмите на кнопку Move / Resize Partition («Переместить / Изменить размер раздела»). В появившемся окне передвиньте ползунок таким образом, чтобы цифра рядом с параметром Unallocated Space After соответствовала объёму, на который вы хотите уменьшить выделенный раздел. Подтвердите изменение.
Нажмите Apply на верхней панели и дождитесь, пока программа перераспределит весь объём. Для этого может понадобиться перезагрузка.
Для этого может понадобиться перезагрузка.
Если у вас Mac, для управления томами накопителя понадобится предустановленная программа «Дисковая утилита». Она находится в меню Finder → «Программы» → «Утилиты». Перед манипуляциями с дисками обязательно создайте резервные копии важных файлов.
Запустив «Дисковую утилиту», на левой панели выберите жёсткий диск, разделы которого вы хотите отредактировать, и кликните по кнопке «Разбить на разделы».
На экране появится окно, в котором вы сможете объединить выбранные тома или изменить их размер. Интерфейс утилиты очень наглядный: отображается в виде круговой диаграммы, а его разделы — в виде секторов.
Чтобы объединить разделы, вам нужно сначала удалить один из них. Для этого выделите его и нажмите на минус под диаграммой. Помните, что все его данные будут стёрты. После этого, когда на месте удалённого раздела отобразится пустой сектор, расширьте любой соседний том, потянув курсором за его границу. А чтобы перераспределить размеры томов, просто передвиньте границы соответствующих секторов.
Когда внесёте все необходимые настройки, кликните «Применить» и дождитесь, пока изменения вступят в силу.
В предыдущей статье мы обсуждали способы создания разделов в ОС Windows. Бывают обстоятельства, что некоторые пользователи поделив свой жесткий диск на два или несколько разделов задают вопрос, а как вернуть части жесткого диска в исходное состояние.
Прочитав данную статью вы без труда сможете разобраться как собрать все свои разделы воедино без потери важных данных.
Как объединить разделы жесткого диска в ОС Windows
Для данной процедуры можно применить встроенные системные средства «Управления дисками » для слияния разделов, однако в этом случае с раздела E: нужно переносить всю информацию, потом раздел «E:» удалить и затем объединить оба раздела в один. В случае если на диске много информации, понадобится значительное время. Этот способ мы разберем в конце.
Что бы соединить разделы применим специальную программу для управления дисками — скачать можете на . Данная программа доступна для коммерческого и домашнего пользования и абсолютно бесплатна.
Данная программа доступна для коммерческого и домашнего пользования и абсолютно бесплатна.
Внимание!!! AOMEI Partition Assistant Standard относится к группам программ по работе разделами дисков. Если допустите ошибку при работе с этой программой, можете потерять важную информацию на диске, поэтому рекомендуем вам перед началом работы с программой сделать Backup всех разделов вашего диска, чтобы сохранить всю важную информацию.
Как объединить разделы с помощью AOMEI Partition Assistant Standard
Скачайте и установите себе программу на компьютер, запустите ее и следуйте дальнейшей инструкции.
Нажмите правой мышкой по разделу. Выскочит такое меню, выбираем «».
Отмечаем те разделы, которые мы хотим объединить и жмем «OK».
Применяем свои изменения нажимаем «Применить».
Подтверждаем изменения. Жмем «Да «.
Начался процесс слияния разделов, ждем окончания загрузки.
Нажимаем «».
Разделы объединены. Вся информация которая была на втором разделе автоматически перенеслась в диск «C» в папку «E-drive «.
Вся информация которая была на втором разделе автоматически перенеслась в диск «C» в папку «E-drive «.
Объединение разделов жесткого диска встроенными средствами Windows
Открываем панель «Пуск» набираем «Управление компьютером».
Заходим в «Управление компьютерами «. Нажимаем правой мышкой на раздел, допустим «E:» — «Удалить том «. Напоминаю!!! Не забудьте перенести свои данные с раздела который вы удаляете иначе вы их потеряете или сделайте Backup .
«ДА».
Образовалось не распределенное пространство обозначенное черной полосой. Этот объем мы используем, чтобы расширить системный раздел у вас может быть другой раздел, принцип один и тот же.
Правой мышкой жмем по тому разделу который собираетесь расширить — «».
«Далее».
«Далее».
Разделы соединены.
День добрый! Для тех пользователей ПК, которые разбили свой жесткий диск на сектора, поговорим о том, как объединить разделы жесткого диска. Я например объединил разделы потому, что у меня стало очень мало места на диске C. Когда начинаю смотреть фильмы онлайн то весь фильм загружается в кеш и память жесткого диска стает меньше. Ну давайте уже расскажу вам что и к чему)
Когда начинаю смотреть фильмы онлайн то весь фильм загружается в кеш и память жесткого диска стает меньше. Ну давайте уже расскажу вам что и к чему)
В чем же преимущество разделения диска на части?
- каждый из разделов может содержать отдельную файловую систему либо отличительный размер кластера;
- каждый раздел диска является обособленным и на него не влияют операции, проводимые на других секторах диска;
- это возможность сохранить данные даже после переустановки операционной системы за счет отделения системных файлов от пользовательских;
- несколько разделов жесткого диска позволяют установить более одной операционной системы.
Что такое раздел жесткого диска? Это обособленная часть накопителя, которая позволяет более удобно и эффективно использовать емкость диска. Не скрою, иногда это создает некоторые проблемы.
Именно поэтому я сегодня покажу, как объединить разделы жесткого диска. Для этого нам понадобится специальная программа, иначе объединить разделы будет невозможно.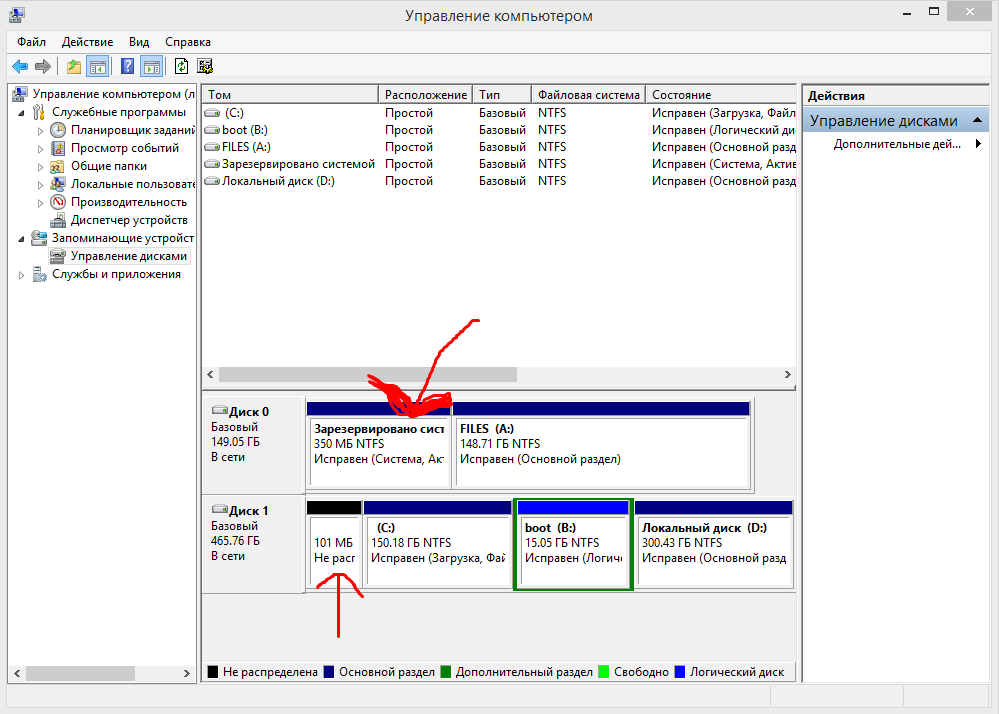 Одной из таких программ является программа EaseUS Partition Master Free. Она совершенно бесплатна и доступна в понимании.
Одной из таких программ является программа EaseUS Partition Master Free. Она совершенно бесплатна и доступна в понимании.
Как только процесс объединения закончится, вы увидите перед собой основное окно программы, где выбранные вами разделы уже объединены. Но пока до этого ещё далеко.
По времени он идет от нескольких минут до нескольких часов. Всё зависит о количества разделов и их объема. О завершении объединения программа выдаст сообщение в виде всплывающего окна.
В окне «Мой компьютер» появится новый раздел, который будет объединять в себе все предыдущие разделы, а также созданные в них файлы и папки. Его объем будет равен общему объему всех объединенных разделов. А вот список альтернативных программ по объединению разделов жесткого диска:
- Acronis Disk Director,
- Paragon Hard Disk Manager,
- Norton Partition Magic,
- [email protected] Partition Manager и т.д. Единственное «но», большинство из них платные программы.

На последок я приглашаю вас подписаться на новые статьи блога. Для этого введите свой email в конце статьи и я буду присылать новые статейки вам на почту.
Итак, теперь вам известно, как объединить разделы жесткого диска в один. Буду рад, если помог вам разобраться в этом вопросе, а если что-то не получилось — задавайте свои вопросы в комментариях. Всем желаю здоровья и добра!
С Ув. Евгений Крыжановский
Навигация по записям
: 12 комментариев
- Бадруди
Здравствуйте Евгений. Спасибо за статью. Попробуем объединить при необходимости. хотя у меня сейчас другая проблема. Как вычистить жесткий диск основательно.
- Олег
Здравствуйте, Евгений! У меня вопрос: как разделить жесткий диск на несколько частей. Изначально установлен только диск С:, на котором сидит операционка. Я не силён(пока) в компьютерных делах, но,думаю, смогу самостоятельно решить этот вопрос с Вашей помощью. Всего доброго!
- Олег
Добрый день, Евгений! К сожалению, я не нашел на Вашем блоге статью, которая мне интересна.
 Не могли бы Вы указать более точное название темы, которая раскрывает ответ. Я сейчас работаю с планшета, возможно, по этой причине не могу найти то, что нужно. Заранее спасибо!
Не могли бы Вы указать более точное название темы, которая раскрывает ответ. Я сейчас работаю с планшета, возможно, по этой причине не могу найти то, что нужно. Заранее спасибо! - Олег
Здравствуйте, Евгений! Да, у меня был вопрос, как разделить жесткий диск на два или более. Но я уже справился своими силами. Кстати, используется такая же программа, какую Вы предлагаете для объединения диска. Удачи! И успехов!
- петр фирсов
Как объединить разделы жесткого диска
Чтобы сделать из двух локальных дисков один или увеличить дисковое пространство одного из томов, необходимо выполнить объединение разделов. Для этой цели используется один из дополнительных разделов, на которые раньше был разбит накопитель. Данную процедуру можно провести как с сохранением информации, так и с ее удалением.
Объединение разделов жесткого диска
Выполнить объединение логических дисков можно одним из двух вариантов: использования специальных программ для работы с разделами накопителя или же встроенным инструментом Windows. Первый способ приоритетнее, поскольку обычно такие утилиты переносят информацию с диска на диск при объединении, а вот стандартная программа Windows все удаляет, оставляя нетронутыми файлы раздела, к которому происходит присоединение. Впрочем, если файлы неважны или отсутствуют, то можно обойтись и без использования стороннего софта. Процесс того, как объединить локальные диски в один на Windows 7 и более современных версий этой ОС, будет одинаков.
Первый способ приоритетнее, поскольку обычно такие утилиты переносят информацию с диска на диск при объединении, а вот стандартная программа Windows все удаляет, оставляя нетронутыми файлы раздела, к которому происходит присоединение. Впрочем, если файлы неважны или отсутствуют, то можно обойтись и без использования стороннего софта. Процесс того, как объединить локальные диски в один на Windows 7 и более современных версий этой ОС, будет одинаков.
Способ 1: AOMEI Partition Assistant Standard
Эта бесплатная программа-менеджер дисковых разделов помогает объединить разделы без потери данных. Вся информация будет перенесена в отдельную папку на один из дисков (обычно это системный). Удобство программы заключается в простоте выполняемых действий и интуитивно понятном интерфейсе на русском языке.
Скачать AOMEI Partition Assistant Standard
- В нижней части программы правой кнопкой мыши нажмите на диск (например, (С:)), к которому вы хотите присоединить дополнительный, и выберите пункт «Слияние разделов».

- Появится окно, в котором нужно отметить галочкой диск, который вы хотите присоединить к (С:). Нажмите «ОК».
- Создалась отложенная операция, и чтобы начать ее выполнение сейчас, нажмите на кнопку «Применить».
- Программа попросит еще раз проверить заданные параметры, и если вы с ними согласны, то нажмите «Перейти».
В окне с еще одним подтверждением нажмите «Да».
- Начнется объединение разделов. Процесс выполнения операции можно будет отслеживать при помощи прогресс-бара.
- Возможно, утилита найдет на диске ошибки файловой системы. В этом случае она предложит их исправить. Согласитесь с предложением, нажав на «Fix it».
После завершения объединения все данные с диска, который присоединялся к основному, вы найдете в корневой папке. Она будет называться X-drive, где X — буква диска, который был присоединен.
Способ 2: MiniTool Partition Wizard
Программа MiniTool Partition Wizard тоже бесплатна, но при этом обладает набором всех необходимых функций. Принцип работы с ней немногим отличается от предыдущей программы, и основными различиями являются интерфейс и язык — у MiniTool Partition Wizard отсутствует русификация. Однако для работы с ней достаточно и базовых знаний английского языка. Все файлы в процессе объединения будут перенесены.
- Выделите раздел, к которому хотите добавить дополнительный, и в меню слева выберите пункт «Merge Partition».
- В открывшемся окне нужно подтвердить выбор диска, к которому будет происходить присоединение. Если вы решили сменить диск, то выберите нужный вариант в верхней части окна. Затем перейдите на следующий этап, нажав «Next».
- Выберите раздел, который вы хотите присоединить к основному, нажав на нужный вариант в верхней части окна. Галочкой обозначен том, к которому будет происходить присоединение, и куда будут перенесены все файлы.
 После выбора нажмите на «Finish».
После выбора нажмите на «Finish». - Создастся отложенная операция. Чтобы начать ее выполнение, нажмите на кнопку «Apply» в главном окне программы.
Перенесенные файлы ищите в корневой папке диска, с которым произошло слияние.
Способ 3: Acronis Disk Director
Acronis Disk Director — еще одна программа, умеющая объединять разделы, даже если они имеют разные файловые системы. Этой возможностью, кстати, не могут похвастаться упомянутые выше бесплатные аналоги. Пользовательские данные при этом также будут перенесены на основной том, но при условии, что среди них отсутствуют зашифрованные файлы — в этом случае объединение будет невозможно.
Acronis Disk Director платная, но удобная и многофункциональная программа, поэтому если она есть в вашем арсенале, то соединить тома можно через нее.
- Выделите том, к которому хотите выполнить присоединение, и в левой части меню выберите пункт «Объединить том».

- В новом окне выделите галочкой тот раздел, который хотите присоединить к основному.
Вы можете поменять «основной» том, используя выпадающее меню.
После выбора нажмите «ОК».
- Создастся отложенное действие. Чтобы запустить его выполнение, в главном окне программы нажмите на кнопку «Применить ожидающие операции (1)».
- Появится окно с подтверждением и описанием того, что будет происходить. Если вы согласны, нажмите кнопку «Продолжить».
После перезагрузки ищите файлы в корневой папке диска, который вы назначали основным
Способ 4: встроенная утилита Windows
В Windows есть встроенный инструмент, который называется «Управление дисками». Он умеет выполнять базовые действия с винчестерами, в частности, таким образом можно выполнить слияние томов.
Основной минус такого способа — вся информация будет удалена. Поэтому его имеет смысл использовать только тогда, когда данные на диске, который вы собираетесь присоединить к основному, отсутствуют или не нужны. В редких случаях провести эту операцию через «Управление дисками» не удается, и тогда приходится использовать другие программы, однако такая неприятность — скорее исключение из правил.
В редких случаях провести эту операцию через «Управление дисками» не удается, и тогда приходится использовать другие программы, однако такая неприятность — скорее исключение из правил.
- Нажмите комбинацию клавиш Win+R, наберите
diskmgmt.mscи откройте данную утилиту, нажав «ОК». - Найдите раздел, который хотите присоединить к другому. Нажмите по нему правой кнопкой мыши и выберите пункт «Удалить том».
- В окне с подтверждением нажмите «Да».
- Объем удаленного раздела превратится в нераспределенную область. Теперь ее можно будет прибавить к другому диску.
Найдите диск, размер которого хотите увеличить, нажмите по нему правой кнопкой мыши и выберите пункт «Расширить том».
- Откроется «Мастер расширения тома». Нажмите «Далее».
- На следующем этапе можно выбрать, какое количество свободных ГБ вы хотите добавить к диску.
 Если вам нужно прибавить все освободившееся пространство, просто нажмите «Далее».
Если вам нужно прибавить все освободившееся пространство, просто нажмите «Далее».Для прибавления к диску фиксированного размера в поле «Выберите размер выделяемого пространства» укажите, сколько хотите добавить. Число указывается в мегабайтах с учетом того, что 1 ГБ = 1024 МБ.
- В окне с подтверждением параметров нажмите «Готово».
Результат:
Объединение разделов в Windows — совсем несложная процедура, позволяющая эффективно управлять дисковым пространством. Несмотря на то, что использование программ обещает объединять диски в один без потери файлов, не забудьте сделать резервную копию важных данных — эта мера предосторожности лишней не бывает.
Мы рады, что смогли помочь Вам в решении проблемы.Опишите, что у вас не получилось. Наши специалисты постараются ответить максимально быстро.
Помогла ли вам эта статья?
ДА НЕТКак соединить разделенный жесткий диск в один?
Для объединения разделов жесткого диска в единое целое существует множество методов. К сожалению, многие из них успешно выполняются только при полном форматировании винчестера.
К сожалению, многие из них успешно выполняются только при полном форматировании винчестера.Вам понадобится
Инструкция
 Помните о том, что если на данном жестком диске установлена операционная система, то первым разделов всегда необходимо указывать системный том. В противном случае ОС перестанет загружаться, потому что сменится буква диска. Нажмите кнопку «Далее» после выбора присоединяемого раздела.
Помните о том, что если на данном жестком диске установлена операционная система, то первым разделов всегда необходимо указывать системный том. В противном случае ОС перестанет загружаться, потому что сменится буква диска. Нажмите кнопку «Далее» после выбора присоединяемого раздела. Настройка RAID-массива на большинстве современных материнских плат доступна любому пользователю и не вызовет значительных затруднений.
Настройка RAID-массива на большинстве современных материнских плат доступна любому пользователю и не вызовет значительных затруднений.Инструкция

Как объединить разделы жесткого диска?
Жесткий диск делится на разделы (или «Тома»). Это разделение исключительно виртуальное, созданное для удобства пользователя. Поэтому нет никакой разницы будет у вас 1 раздел или 10. Но, если вам удобнее иметь несколько разделов или не хватает памяти на одном из них для установки ПО, воспользуйтесь приведенными ниже советами.
Как объединить разделы или создать дополнительные?
Для операций над разделами жесткого диска существует огромное количество программ, которые делают тоже самое, что и утилита Windows, лучше использовать ее:
- Откройте командную строку, с помощью сочетания клавиш Win (клавиша Windows) + R.

- В строке «Открыть» введите команду: «diskmgmt.msc».
Автор считает, что эти материалы могут вам помочь:
На этом скриншоте видно, что на конкретном компьютере два простых раздела и 350 мб зарезервировано под нужды системы. У вас может быть другая ситуация, это не имеет значения.
Внимание! Ни при каких обстоятельствах не удаляйте основной раздел, на котором установлена OS Windows.
Автор считает, что эти материалы могут вам помочь:
Правой кнопкой мышки нажмите на один из разделов и удалите его. После удаления, кликните точно так же по разделу, который вы собираетесь расширить и выберите из выпадающего меню «Расширить том…». Перед вами появится окно, в котором вы сможете выбрать сколько памяти добавить существующему тому.
После удаления, кликните точно так же по разделу, который вы собираетесь расширить и выберите из выпадающего меню «Расширить том…». Перед вами появится окно, в котором вы сможете выбрать сколько памяти добавить существующему тому.
Важно! Если вы используете не всю память для расширения, необходимо из оставшейся создать новый раздел, иначе вы не сможете ее использовать, она не будет никак использоваться.
Аналогичным способом можно создать новые разделы. Для этого нужно удалить существующий раздел, после чего появится свободная память. Из нее можно будет создать любое количество разделов и дать им любые имена. Если у вас есть всего один раздел, на котором размещены системные файлы, его нельзя удалять — это приведет к тому, что компьютер перестанет запускаться. В этом случае необходимо уменьшить существующий раздел и из освободившегося места создать дополнительные разделы.
Обратите внимание! Если на удаляемом разделе есть какая-либо информация — вся она будет потеряна.
Как объединить несколько жестких дисков в один том [Две хитрости для вас]
Сколько времени вы потратили на прокрутку на компьютере, пытаясь найти важный файл или документ? Вы проверяете папку за папкой, двигаетесь по диску, но безрезультатно. Что, если мы скажем вам, что есть простой способ не тратить ваше время зря, отслеживая местонахождение всех ваших файлов? Что ж, все, что вам нужно сделать, это объединить все ваши жесткие диски, связанные с темой, в один огромный том! Вы также можете объединить несколько жестких дисков в один том, если у вас ограниченный бюджет и вы не хотите тратиться на приобретение диска большего размера, хотите сохранить терабайты фильмов и телешоу на одном диске, необходимо увеличить пространство на конкретном диске, переносите свободное пространство с одного диска на другой или хотите сохранить все свои игры на одном томе.
Процесс объединения множества жестких дисков очень прост и может быть выполнен разными способами. Мы разбили каждый метод на простые для выполнения шаги, которым вы можете просто следовать и получить много свободного места для хранения. Продолжайте читать, чтобы узнать, как объединить несколько жестких дисков в один том.
Продолжайте читать, чтобы узнать, как объединить несколько жестких дисков в один том.
Основные советы по успешному объединению жестких дисков
Теперь, прежде чем мы перейдем к деталям каждого шага, есть несколько советов, которые вам необходимо знать.
- Увеличение диска C на двух дисках невозможно.
- Преобразование обоих HDD / SSD в динамические диски является обязательным для их объединения. (Посмотрите, как преобразовать базовый в динамический)
- Регулярно выполняйте резервное копирование нового тома, поскольку повреждение одного из дисков приведет к отказу всего тома.
Метод № 1 — объединение нескольких жестких дисков в один с помощью EaseUS Partition Master
EaseUS Partition Master — это комплексный менеджер разделов, который позволяет пользователям создавать разделы, а также изменять их размер, объединять, клонировать и форматировать.Это в основном помогает вам управлять разделами Windows без потери данных. Он даже может создавать, форматировать и удалять USB, SSD, HDD и SD-карты.
Вы можете использовать это волшебное программное обеспечение разделов, чтобы объединить несколько жестких дисков в один том. Просто следуйте инструкциям ниже, чтобы достичь своей цели.
Шаг 1. Преобразование базового в динамический
- Щелкните правой кнопкой мыши один из дисков (диск 0, диск 1 или диск 2), который вы хотите объединить, выберите «Преобразовать в динамический».
- Подтвердите преобразование диска из базового в динамический.
- Выберите другой диск (с большим количеством свободного места) и таким же образом преобразуйте его в динамический диск.
- Когда оба диска были преобразованы в динамические, как показано ниже, вы можете выполнить шаг 2, чтобы объединить свободное пространство с одного диска на другой.
Шаг 2. Объединить два диска в один
Примечание: Другая динамика должна быть нераспределенным пространством.Если это не так, используйте EaseUS Partition Master, чтобы удалить все разделы на нем. Более того, вы не можете объединить системный раздел, даже если вы преобразовали его в динамический.
- Выберите полный диск, щелкните его правой кнопкой мыши и выберите «Изменить размер / переместить».
- С помощью мыши перетащите панель разделов вправо или влево, чтобы увеличить размер раздела.
Иногда незанятое пространство находится слева от раздела, который вы хотите расширить. Если вы хотите переместить незанятое пространство, просто перетащите левый маркер раздела влево до нужного размера.
- Нажмите «Выполнить операцию», и вы сможете объединить пространство с одного диска на другой.
Метод № 2 — Как объединить два жестких диска / SSD-накопителя с помощью управления дисками
С помощью управления дисками можно создать два разных типа томов: составные и разделенные. Составной том используется, когда вы хотите объединить файлы разного размера, в то время как разделенный том можно использовать только для объединения файлов одинакового размера. Еще одно различие между ними заключается в том, что составной том использует диски последовательно, что означает, что он не будет использовать второй диск, пока вы не заполните первый, в то время как разделенный том использует оба диска одновременно, что увеличивает производительность чтения и записи.Выберите громкость, которая лучше всего соответствует вашим потребностям. то есть, если вы хотите объединить два диска с разными томами, создайте новый составной том. Но если вам нужна более высокая производительность, выберите новый том с чередованием.
Ниже приведены шаги по объединению двух жестких дисков или двух SSD-дисков с помощью управления дисками.
- Перейти в Пуск.
- Введите diskmgmt.msc в поле поиска, чтобы запустить инструмент управления дисками.
- Прежде чем продолжить, убедитесь, что оба диска не отформатированы и на них нет разделов.Кроме того, убедитесь, что они динамические, щелкнув их правой кнопкой мыши и выбрав преобразовать в динамический диск.
- Щелкните правой кнопкой мыши диск, который вы хотите объединить. Теперь выберите «Новый составной том» или «Новый зачищенный том» в раскрывающемся меню.
- Появится мастер создания нового составного / разделенного тома. Нажмите «Далее», когда он появится.
- Добавьте второй диск (можно добавить несколько).
- Выберите букву для нового диска, отформатируйте новый том и завершите работу мастера.
- Инструмент управления дисками Windows теперь покажет этот новый том, который вы создали, в списке вверху.Два объединенных диска будут выделены фиолетовым цветом.
Заключение
Объединение жестких дисков — эффективный способ сэкономить с трудом заработанные деньги. Кроме того, это относительно простой процесс, который не займет у вас много времени, поэтому на самом деле нет причин, по которым вы не должны его выбирать. Тем не менее, обязательно следуйте нашим советам и регулярно создавайте резервные копии своих данных, чтобы легко объединить диски без стресса.
EaseUS Partition Master позволяет копировать разделы для получения полной и идентичной резервной копии на диске.Почему бы не попробовать?
Как объединить несколько жестких дисков с дисковыми пространствами Windows
Я собрал довольно большую коллекцию фильмов и телешоу, скопированных с дисков Blu-ray. Каждые несколько лет мне нужен жесткий диск большего размера, чтобы вместить их все, а с появлением 4K Blu-ray даже мой многотерабайтный накопитель трещит по швам. Если бы только был лучший способ организовать и объединить все эти файлы. Войдите в дисковые пространства Windows.
Как работают дисковые пространства
Функция дисковых пространств призвана помочь в таких ситуациях, как моя: вместо беспорядочного распределения файлов по нескольким дискам, вы можете объединить несколько жестких дисков в пул, который Windows видит как один единый том — с одной буквой диска.
Storage Spaces также позволяют добавить избыточность: если один диск выходит из строя, вы можете вставить новый и восстановить пространство для хранения без потери данных. (Это похоже на резервное копирование, но это не то же самое, и у вас все равно должно быть удаленное резервное копирование с контролем версий в дополнение к избыточности, если ваши данные действительно важны.)
Если вы слышали о RAID, дисковые пространства аналогичны , только это выполняется полностью программно — нет необходимости в дополнительной аппаратной плате RAID. Производительность вашего хранилища не будет такой высокой, как с картой RAID, но это значительно дешевле и проще в реализации, когда вы только начинаете использовать эти типы технологий объединения в пул.
Как создать дисковое пространство
Чтобы создать дисковое пространство в Windows, откройте меню «Пуск», введите «дисковые пространства» и выберите инструмент «Управление дисковыми пространствами». После открытия панели управления нажмите «Создать новый пул и дисковое пространство», и Windows представит вам список дисков, подключенных к вашему компьютеру.
У них не будет в списке букв их дисков, поэтому нажмите кнопку «Просмотр файлов», чтобы дополнительно убедиться, что вы выбираете нужные диски. Любой диск, который вы используете с Storage Spaces, будет удален, поэтому вы определенно не захотите выбрать неправильный!
Создать пул хранения
Когда будете готовы, нажмите «Создать пул».Если вы столкнетесь с какими-либо ошибками, вам может потребоваться закрыть программы или даже очистить диск из командной строки, прежде чем продолжить.
У вас есть несколько вариантов при настройке нового пула. Простой пул объединит диски в один том хранения без избыточности. Обычно я не рекомендую этот метод, если у вас нет надежной системы резервного копирования — в простом пуле один отказавший диск будет означать потерю всех ваших данных в пуле.
Двустороннее зеркало и трехстороннее зеркало требуют большего количества дисков для того же объема полезного пространства.Двустороннее зеркало требует как минимум двух приводов, а трехстороннее — пять.
Однако они также вводят избыточность: ваши данные хранятся на нескольких дисках одновременно, поэтому, если один диск выходит из строя, ваши данные остаются нетронутыми, и вы можете вставить новый диск, не пропуская ни одной доли. (В случае трехстороннего зеркала вы можете потерять сразу два диска без потери данных.)
Создайте место для хранения
Parity — это своего рода компромисс между вышеперечисленными вариантами.Вы получаете больше полезного пространства, чем при таком же количестве зеркальных дисков, но вы по-прежнему получаете избыточность благодаря битам четности — крошечным фрагментам данных, которые помогают восстановить информацию, если один из дисков выходит из строя.
(Четность — довольно сложная концепция, но это видео — довольно приличное объяснение для начинающих того, как она работает, если вам интересно.) Обратной стороной является то, что четность намного медленнее, поэтому она не идеальна для данных, которые вы активно используете. использовать часто.
Так как я использую это только для базовых хранилищ и носителей, и я несколько ограничен в количестве имеющихся у меня дисков, я выбираю Parity.С тремя дисками по 8 ТБ в режиме четности я получаю около 14,5 ТБ полезного пространства, чего достаточно для моих текущих потребностей. Но если вам нужно более быстрое хранилище, вам может потребоваться зеркало, поскольку оно будет быстрее записывать данные (и быстрее восстанавливать, если диск выходит из строя).
Обратите внимание, что в некоторых более ранних версиях Windows предлагалась опция для хранения ReFS, но она была удалена из потребительских версий Windows 10. Если у вас Windows 10 Enterprise или Windows 10 Pro для рабочих станций, вы можете использовать более новую устойчивую файловую систему Microsoft. .
Когда будете готовы, нажмите «Создать место для хранения» — это все, что нужно. Ваш новый том должен быть немедленно доступен, и вы можете начать копировать на него данные.
Как добавить новый диск в пространство для хранения
На этом все готово — вы можете использовать свой компьютер как обычно. Если наступит день, когда у вас снова закончится место, и вы захотите добавить еще больше хранилища в свой пул, Storage Spaces упростит это.
Управляйте складскими помещениями
Вернитесь на страницу «Управление дисковыми пространствами» и нажмите кнопку «Изменить настройки».Затем рядом с вашим текущим пулом нажмите кнопку «Добавить диски».
Выберите свой диск (опять же, он будет удален, поэтому сначала сделайте резервную копию!) И убедитесь, что установлен флажок «Оптимизировать использование диска» — это переместит часть ваших данных на новый диск, чтобы они оптимально распространились по всем дискам. .
Выберите диски
Нажмите кнопку «Добавить диски», и как только Windows закончит перемещение этих данных, у вас будет еще больше места для работы.
Storage Spaces — это намного больше, чем то, что мы рассмотрели здесь, поэтому, когда вы будете готовы к более продвинутому использованию, обязательно поищите вокруг, чтобы увидеть дополнительные функции, которые вы можете включить с помощью PowerShell.А пока наслаждайтесь гораздо большим количеством дисков!
Нравится то, что вы читаете?
Подпишитесь на информационный бюллетень Советы и уловки , чтобы получать советы экспертов, чтобы максимально эффективно использовать свои технологии.
Этот информационный бюллетень может содержать рекламу, предложения или партнерские ссылки. Подписка на информационный бюллетень означает ваше согласие с нашими Условиями использования и Политикой конфиденциальности. Вы можете отказаться от подписки на информационные бюллетени в любое время.
Как объединить два жестких диска в один на ПК с Windows 11/10
Раньше 512 ГБ внутренней памяти было более чем достаточно для хранения документов, музыки, видео и т. Д.Однако сейчас даже 2 ТБ встроенной памяти становится недостаточно для некоторых людей, которые работают, скажем, видеоредактором и нуждаются в сохранении всех исходных файлов.
Также много любителей кино, которые часто собирают все просмотренные фильмы. Для них 2 ТБ — не очень много места для хранения файлов. Если вы один из них и установили более одного жесткого диска, вот простой трюк, который позволит вам объединить два или более жестких диска в один на вашем ПК с Windows .
Объедините два жестких диска в один
Нет необходимости использовать какое-либо стороннее программное обеспечение для этой работы, поскольку для этой цели хорошо работает встроенное управление дисками.
Для начала убедитесь, что у вас установлено как минимум три жестких диска. Проблема с этим трюком в том, что вы не можете использовать установленную операционную систему с жестких дисков. Кроме того, вы не можете установить операционную систему на этот комбинированный жесткий диск.
Для начала откройте «Управление дисками» на своем компьютере. Для этого щелкните правой кнопкой мыши «Этот компьютер»> выберите « Управление ». Поэтому щелкните Disk Management в списке слева. Кроме того, вы можете нажать Win + X и выбрать из списка «Управление дисками».
Здесь вы найдете все жесткие диски, установленные на вашем компьютере. Будьте очень осторожны при выполнении этого шага, так как вам нужно удалить весь том (если есть) и создать Нераспределенное пространство. Для этого щелкните правой кнопкой мыши оба жестких диска и выберите Удалить том . Если у вас новый жесткий диск и на нем нет раздела, вы можете пропустить этот шаг.
После создания незанятого пространства щелкните правой кнопкой мыши любой из чистых жестких дисков и выберите Новый составной том .
После нажатия кнопки Next вы должны найти такое окно:
Здесь вы должны выбрать оба жестких диска, которые вы хотите объединить. В правом поле отображается уже выбранный жесткий диск. Поэтому выберите жесткий диск в поле слева и нажмите кнопку Добавить .
Следуя параметрам на экране, вы увидите следующее:
Здесь вы должны выбрать файловую систему, размер единицы размещения, метку тома или имя раздела и т. Д.Убедитесь, что вы установили флажок Выполнить быстрое форматирование . В противном случае форматирование объединенного жесткого диска займет много времени.
Нажмите «Далее», и вы увидите окно с предупреждением, подобное этому:
Отображается сообщение:
Выбранная вами операция преобразует выбранные базовые диски в динамические. Если вы преобразуете диск (диски) в динамический, вы не сможете запускать установленные операционные системы с любого тома на диске (ах) (кроме текущего загрузочного тома).
Вы должны нажать кнопку YES , чтобы продолжить и завершить операцию.
Недостаток этой уловки в том, что объединенный жесткий диск нельзя разбить на разделы. Как только вы воспользуетесь этим методом, получится объединенный раздел из двух жестких дисков.
Как объединить несколько жестких дисков в один том в Windows 10
Когда у вас несколько жестких дисков на вашем компьютере, управление файлами данных, а также поиск файлов могут быть очень трудными.Однако в Windows 10 также есть встроенная функция, с помощью которой вы можете объединить все драйверы на компьютере в один том.
Две функции — это составной объем и чередующиеся объемы. Обе эти функции работают одинаково, единственная разница между этими двумя функциями заключается в том, как записывать данные на жесткий диск.
Если вы используете составной том, вы можете объединить 2 или более жестких диска разного размера для создания большого тома. В режиме Spanned диски сортируются и используются по порядку, то есть после того, как данные на первом диске будут завершены, данные на втором диске будут записаны.
И наоборот, если вы используете Stripped, вы можете объединить 2 или более жестких диска в большой том. Однако, если вы хотите использовать все доступное пространство, вы должны использовать жесткие диски того же размера. На Stripped данные записываются на всех участвующих дисках, производительность выше, чем Spanned.
Объедините несколько жестких дисков в один большой Том:
Важно отметить, что все ваше содержимое будет удалено при присоединении к составному или чередующемуся тому, поэтому перед продолжением рекомендуется создать резервную копию данных.
- Нажмите комбинацию клавиш Windows + X , чтобы открыть меню опытного пользователя. Здесь щелкните Disk Management.
- Щелкните том правой кнопкой мыши и выберите Удалить том.
- Щелкните Да , чтобы подтвердить удаление текущего тома и всех данных в томе.
- Сделайте то же самое для шагов 2 и 3 на жестком диске, который вы хотите объединить.
- Щелкните правой кнопкой мыши в любом месте диска и выберите Новый чередующийся том (или Новый составной том).
- Щелкните Далее .
- Выберите диск, который вы хотите добавить, выберите каждый диск один за другим и нажмите «Добавить».
- Щелкните Далее .
- Оставьте диск по умолчанию и нажмите Далее .
- Убедитесь, что для записи Файловая система задан формат NTFS , для записи размера единицы размещения установлено значение По умолчанию , и выберите метку тома.
- Установите флажок для Выполните быстрое форматирование .
- Щелкните Далее .
- Щелкните Готово .
14.В этот момент на экране вам будет предложено преобразовать жесткий диск из базового в динамический, нажмите Да , чтобы завершить процесс.
— вот как можно объединить несколько жестких дисков в один том в Windows 10.
Связанный:
Как изменить расположение OneDrive в Windows 10
Как очистить кеш DNS?
Как удалить точку восстановления системы в Windows 10
Лучшие сочетания клавиш в Windows 10, которые вы должны знать
Сообщение навигации
Объедините диски C и D или E в Windows 10 в несколько кликов.
В этой статье рассказывается, как объединить диски C: и D: в Windows 10 (32- и 64-разрядные версии) без потери данных. С помощью программного обеспечения для разделов дисков вы можете легко изменять размер и объединять диски C, D, E или любые другие.
Как и в предыдущих версиях, на диске C Windows 10 заканчивается свободное место, потому что файлы многих типов постоянно записываются на диск C. Никто не любит начинать с нуля, поэтому некоторые люди задаются вопросом, можно ли объединить диски C и D вместе без потери данных.При объединении диска D с C неиспользуемое пространство на нем также будет перенесено на диск C. Это действительно способ увеличить свободное место на диске C.
Как совместить привод C и D
Чтобы объединить диски C и D на компьютерах с Windows 10, вы можете использовать собственное управление дисками или стороннее программное обеспечение для разбиения на разделы.
Windows 10 Disk Management не имеет функции слияния тома, но вы можете добиться этого с помощью функции расширения тома косвенно.
Вариант 1: Шаги по объединению дисков C и D в Windows 10 Disk Management:
- Нажмите Windows и X на клавиатуре, выберите «Управление дисками» из списка.
- Щелкните правой кнопкой мыши диск D: и выберите Удалить том .
- Щелкните правой кнопкой мыши диск C: и выберите Extend Volume .
- Просто нажмите Далее с по Завершить во всплывающем окне Мастера расширения тома.
Вы потеряете данные на диске D, если забудете передать файлы перед удалением.
Вариант 2: Объединить диски C и D с редактором разделов
Windows Disk Management может только удалить том и объединить его с левым соседним разделом.С профессиональным программным обеспечением для создания разделов вам просто нужно выбрать два смежных раздела, и все будет сделано.
Загрузите редактор разделов NIUBI и выполните следующие действия:
Шаг 1. Щелкните правой кнопкой мыши диск C или D и выберите « Объединить том ».
Шаг 2: Установите флажок напротив дисков C и D, а затем нажмите OK.
Во избежание повреждения системы объединение системных разделов C и D отключено.
Шаг 3: Нажмите Применить вверху слева, чтобы выполнить. Готово.После его завершения все файлы в разделе D будут перенесены в папку в C.
Этот метод намного проще, и файлы будут передаваться автоматически. Однако, как и в случае с Управлением дисками, раздел D будет удален. Поэтому, если вы установили программы на диск D, проблема все равно останется, даже если вы перенесете все файлы в другой раздел.
Все ярлыки программ, которые указывают на диск D и часть программ, перестают работать, потому что диска D больше нет.Лучше изменить размер раздела диска, а не объединять.
Изменить размер раздела вместо объединения
При изменении размера разделов часть неиспользуемого пространства на диске D будет преобразована в Незанято . Такое пространство можно объединить в диск C и снова преобразовать в неиспользуемое пространство. При использовании этого метода все файлы в D остаются нетронутыми, операционная система, программы и все остальное остается неизменным.
Посмотрите видео, как уменьшить размер диска D и удлинить диск C:
Как объединить диски C и E
Никакая программа для разбиения на разделы не может напрямую объединить два несмежных раздела .Если вы хотите объединить диски C и E в Windows 10, вам необходимо создать резервную копию файлов и удалить раздел E, затем выполните следующие действия:
Шаг 1: щелкните правой кнопкой мыши диск D: и выберите Изменить размер / переместить том , перетащите среднее положение вправо во всплывающем окне.
Нераспределенное пространство будет перемещено в левую часть D.
Шаг 2: щелкните правой кнопкой мыши диск C: и выберите Изменить размер / переместить объем , перетащите правую границу вправо во всплывающем окне.
Нераспределенное пространство будет объединено с диском C, нажмите Применить для выполнения.
По сравнению со встроенным управлением дисками Windows, при объединении томов D: с C, редактор разделов NIUBI может удалить D и автоматически переместить все файлы на диск C. По сравнению с объединением разделов вместе, изменение размера разделов может сохранить все в D нетронутым, поэтому рекомендуется.
Независимо от того, хотите ли вы объединить диски C и D (смежные), сжать D, чтобы расширить C, или объединить диски E с C (несмежные), вам лучше выполнить резервное копирование и запустить программное обеспечение безопасных разделов.
Среди этого программного обеспечения NIUBI Partition Editor предоставляет инновационные технологии для обеспечения целостности системы и данных, в том числе:
- 1 секунда отката — Если возникает какая-либо программная ошибка или проблема с оборудованием, компьютер автоматически возвращается в исходное состояние в мгновение ока, как будто ничего не произошло.
- Виртуальный режим — операции, которые вы выполняете, будут перечислены как отложенные, чтобы избежать ошибки, и реальные разделы диска не будут изменены, пока не будет нажата кнопка «Применить» для подтверждения.
- Отмена в лунке — если вы начали какие-либо неправильные операции, вы можете отменить их в любом процессе, не нанося ущерба.
Кроме того, он работает намного быстрее благодаря усовершенствованному алгоритму перемещения файлов.
СКАЧАТЬ
Объединить жесткие диски с дисковыми пространствами
Объедините несколько жестких дисков в один с дисковыми пространствами Windows 10
Зачем объединять жесткие диски с дисковыми пространствами? Хорошо, признаю, я современный цифровой хомяк, когда дело касается цифровых товаров.Я люблю коллекционировать вещи, и больше всего на свете мне нравится, когда все это на кончиках пальцев. И то, как сами цифровые товары растут в размерах (фильмы на Blu-ray примерно по 50 ГБ каждый), и как увеличивается размер коллекции, один жесткий диск начинает полностью устаревать, когда дело доходит до хранения.
Иногда нам может потребоваться большое хранилище для таких личных коллекций, иногда оно может понадобиться нам по работе. Какой бы ни была ваша причина, Windows 10 предлагает нам решение с помощью дисковых пространств.
Дисковые пространства являются неотъемлемой частью Windows и предназначены как инструмент для создания среды RAID без контроллера RAID. Конечно, объединение нескольких жестких дисков с помощью хранилища вместо RAID не будет таким быстрым и стабильным, но для домашнего использования хранения большого количества данных вполне достаточно.
С Storage Spaces у вас также будет возможность уменьшить пространство для повышения безопасности потери данных, если по какой-либо причине выйдет из строя один из ваших жестких дисков.
Как создать место для храненияЧтобы создать место для хранения в Windows, нажмите ⊞ WINDOWS + R , чтобы открыть диалоговое окно запуска.
В поле запуска введите в Панели управления и нажмите ВВОД На панели управления найдите Storage Spaces и , щелкните на нем левой кнопкой мыши . Когда откроются места для хранения, щелкните левой кнопкой мыши на Создать новый пул и пространство для хранения После того, как вы нажмете «Создать», вы увидите список жестких дисков, которые вы можете использовать для этой операции. Обратите внимание, что все выбранные вами жесткие диски будут полностью стерты и отформатированы, а затем будет назначена одна буква диска. Щелкните на Создать пул . Вы попадете в новые параметры хранилища, где вы можете назначить букву диска, дать имя хранилища и т. Д.Типы складских помещений
Одна вещь, на которой я хотел бы здесь сосредоточиться, — это тип устойчивости , когда вы развернете раскрывающееся меню типа устойчивости, вы увидите 4 варианта внутри. Простое, двустороннее зеркало, трехстороннее зеркало и Parity .
Простой: Если вы выберете Простой как вариант, у вас будет максимальное пространство на жестком диске, но не будет никакой отказоустойчивости, а это означает, что если по какой-либо причине какой-либо из ваших жестких дисков выйдет из строя, вы полностью потеряете данные с этого диска.
Двустороннее зеркало: Эта опция сохранит ваши данные, если один из ваших дисков выйдет из строя, но вам понадобится как минимум 2 диска, а пространство для хранения будет ограничено, так как некоторые из них будут безопасным вариантом резервного копирования на случай отказа диска . Однако, если один из ваших дисков выходит из строя, вы можете заменить его через секунду и продолжать работать, поскольку ничего не произошло.
Трехстороннее зеркало: Эта опция, аналогичная предыдущей, предложит вам безопасное хранение данных от сбоя жесткого диска.эта опция сохранит ваши данные, даже если 2 жестких диска выйдут из строя, но для выбора этой опции потребуется подключить 5 из них.
Четность: Возможно, самый популярный вариант среди людей, которые хотят объединить 2 или 3 диска, но не хотят терять слишком много места из-за варианта двустороннего зеркала. Он предлагает некоторую защиту и не занимает столько места, как двусторонний, скажем так, это своего рода беспроигрышная ситуация.
Заключение
Лично я предпочитаю простые и важные резервные копии на оптических приводах, но только по той причине, что я мог использовать больше места, знаю, что этот способ требует от меня всегда иметь резервную копию на оптических носителях и что мне нужно будет восстановить все ее назад, если выйдет из строя хотя бы один жесткий диск, на что может потребоваться время.Но если этот способ вас устраивает, дерзайте, у вас будет больше места для использования.
Поздравляем, вы только что самостоятельно установили дисковые пространства в Windows 10. Если вы хотите, чтобы прочитал , другие полезные статьи и советы о различном программном и аппаратном обеспечении, посещайте errortools.com ежедневно.
Вот как вы настраиваете дисковые пространства в Windows 10 на компьютере. С другой стороны, если на вашем компьютере возникают проблемы, связанные с системой, которые необходимо исправить, существует одноразовое решение, известное как Restoro, которое вы можете проверить, чтобы решить их.
Эта программа — полезный инструмент, который может восстанавливать поврежденные реестры и оптимизировать общую производительность вашего ПК. Помимо этого, он также очищает ваш компьютер от нежелательных или поврежденных файлов, что помогает вам удалить любые нежелательные файлы из вашей системы. По сути, это решение, которое доступно вам всего одним щелчком мыши. Его легко использовать, поскольку он удобен в использовании. Полный набор инструкций по загрузке и использованию см. В шагах ниже
Выполните полное сканирование системы с помощью Restoro.Для этого следуйте приведенным ниже инструкциям.
- Скачайте и установите Restoro с официального сайта.
- После завершения процесса установки запустите Restoro, чтобы выполнить полное сканирование системы.
- После завершения сканирования нажмите кнопку « Начать восстановление, ». .
Объединить объемы жестких дисков
Разместите свои комментарии?
Как объединить несколько жестких дисков в один том на
6 часов назад Щелкните правой кнопкой мыши том жесткого диска и выберите Удалить том .Нажмите Да, чтобы подтвердить удаление текущего тома и всего его содержимого. Повторите шаги 2 и 3 на жестких дисках , которые вы хотите объединить с .
Веб-сайт: Windowscentral.com
Категория : использовать в предложении
Щелкните, Подтвердить, Текущее, Содержимое, Объединить
Управление дисками: объединение двух разделов в Windows…
Сценарии «Только сейчас». Ниже приведены два сценария, связанных с управлением дисками , объединяющими разделы , которые мы можем встретить в нашей жизни: Сценарий 1: На диске C: некоторых пользователей заканчивается место.Таким образом, они пытаются клонировать раздел восстановления на внешний жесткий диск , затем удалить раздел восстановления и объединить нераспределенное пространство с диском C .
Расчетное время чтения: 5 минут
Веб-сайт: Diskpart.com
Категория : использовать в предложении
Объединить, клонировать
[100% бесплатно] Как объединить два Диски в Windows 10…
3 часа назад Это также хороший способ бесплатно расширить том в Windows 10.Шаг 1. Войдите в «Управление дисками», выберите локальный диск , который вы хотите расширить, щелкните его правой кнопкой мыши и выберите «Расширить том ». Шаг 2: Появится окно с просьбой выбрать незанятое пространство, вы можете объединить эти два дисков . Объедините разделы с помощью инструмента управления дисками.
Веб-сайт: Resize-c.com
Категория : использовать в предложении
Выбрать, щелкнуть, можно
Лучший способ объединить жесткие диски Windows 10 бесплатно
3 часа назад Вот так я комбинирую жесткие диски Windows 10.Если вы хотите объединить разделов Windows 10 или объединить разделы Windows 10, вы можете без колебаний попробовать MiniTool Partition Wizard Free Edition. «MiniTool Partition Wizard помог мне объединить жесткие диски Windows 10 всего за несколько кликов. Теперь я могу использовать объединенный раздел для хранения файлов большего размера.
Расчетное время чтения: 4 минуты
Веб-сайт: Partitionwizard.com
Категория : использовать в предложении
Объединить, можно, клики, объединить
Как объединить несколько разделов в один
2 часа назад Второй раздел — это ушел, и первый раздел теперь содержит все пространство для хранения, ранее выделенное второму.Вы не можете создать раздел , который расширяется на несколько дисков . Однако функция дисковых пространств, добавленная в Windows 8, позволит вам объединить нескольких физических жестких дисков в один логический диск .
Веб-сайт: Howtogeek.com
Категория : использовать в предложении
Содержит, может, создавать, объединять
Как объединять / объединять разделы в Windows 10…
5 часов назад Слияние разделов — это способ объединения двух разделов диска в один гораздо большего размера.Люди объединяют перегородки по разным причинам, типичные из которых включают в себя расхламление и экономию места. Когда вы покупаете новый ПК, вы, вероятно, обнаружите, что диск находится в одном разделе .
Веб-сайт: Techsolutions.support.com
Категория : Используйте слова в предложении
Объединение, приходит
Как объединить несколько жестких дисков с Windows ‘…
2 часа назад Хранилище Функция Spaces призвана помочь в таких ситуациях, как моя: вместо того, чтобы распределять файлы по нескольким дискам в неорганизованном виде, вы можете объединить несколько жестких дисков в
Расчетное время чтения: 6 минут
Веб-сайт: Pcmag.com
Категория : использовать в предложении
Can, Combine
Как объединить разделы с помощью командной строки cmd или…
5 часов назад Введите «diskpart.exe» после открытия меню «Пуск». Шаг 2. Когда появится окно cmd, введите «list volume ». Шаг 3. Введите «select volume (lable)», например «select f», если f — это раздел , который вы хотите слить с . Шаг 4. Введите «удалить том », чтобы сделать нераспределенное пространство тома готовым для другого раздела .Шаг 5.
Веб-сайт: Resize-c.com
Категория : использовать в предложении
Cmd, поставляется
Объединить разделы жесткого диска в Windows 10 YouTube
3 часа назад I объединяет разделов хранения на жестком диске , удаляя том и расширяя другой в Windows 10 Pro.
Веб-сайт: Youtube.com
Категория : Использование в предложении
Объединить
Статья: Объединить разделы Mac в один том жесткого диска
1 час назад Объединить разделов Mac в один объем жесткого диска Дисковая утилита может создавать, удалять, расширять и обрезать разделы в OS X 10.11, 10.10, 10.9, 10.8, 10.7 и более ранние версии. Однако Дисковая утилита не может объединить разделов в единый жесткий диск тома без потери данных.
Веб-сайт: Itninja.com
Категория : использовать в предложении
Можно, создать
Как настроить несколько жестких дисков как один том? Спросите Ubuntu
5 часов назад Добавление еще одного диска в ваш том . Так что выполните шаги, описанные в первом пункте, еще раз, но для нового диска .Теперь, если имя диска — / dev / sdb1, выполните sudo vgextend media / dev / sdb1, чтобы добавить его в том . Теперь нам нужно размонтировать том . Для этого выполните sudo umount / dev / media / volume . Теперь вы можете увидеть статистику вашего тома , запустив sudo
Веб-сайт: Askubuntu.com
Категория : использовать в предложении
Можно
Объединить мои диски в один Ед. изм.Сообщество Microsoft
7 часов назад В приглашении «Diskpart» введите команду повторного сканирования и нажмите клавишу Enter для повторного сканирования всех разделов, томов и дисков доступных. Затем введите список дисков и нажмите клавишу Enter, чтобы отобразить все доступные жесткие диски , , , . Выберите диск, содержащий раздел , который вы хотите удалить. Обычно при наличии всего 1 жесткого диска это будет диск 0. Таким образом, команда будет иметь вид:
Веб-сайт: Ответы.microsoft.com
Категория : Используйте my в предложении
Команда, содержит
Как объединить несколько жестких дисков в один том [Два
6 часов назад Вы можете использовать этот раздел magic software to объединить ваших нескольких жестких дисков в один том . Просто следуйте инструкциям ниже, чтобы достичь своей цели. Шаг 1. Преобразуйте базовый в динамический. Щелкните правой кнопкой мыши один из дисков (диск 0, диск 1 или диск 2), который вы хотите объединить …
Веб-сайт: Easeus.com
Категория : Используйте в предложении
Можно, преобразовать, щелкнуть
Как объединить 2 диска в 1 (Windows 10, Extend Volume
3 часа назад Соедините два меньших жесткого диска (или SSD) в один больший том . Например, превратите раздел D и E в больший D.
Веб-сайт: Youtube.com
Категория : Используйте в предложении
Как объединить разделы в Windows 10 SoftwareKeep
4 часа назад В приложении щелкните правой кнопкой мыши раздел , который вы хотите объединить с , и выберите « Объединить разделы » из контекстного меню.Выберите другой раздел , который вы хотите объединить , затем нажмите кнопку ОК. Примечание. Одновременно можно объединить только двух разделов. Однако вы можете объединить двух или более частей нераспределенного пространства в раздел .
Веб-сайт: Softwarekeep.com
Категория : использовать в предложении
Щелкните, контекст, можно
Как объединить несколько жестких дисков в один том для
6 часов назад Вот как до объединить несколько жестких дисков в один огромный объем , который вмещает что угодно.Реклама Хранение в наши дни довольно дешево, и покупка нового жесткого диска …
Веб-сайт: Lifehacker.com
Категория : использовать в предложении
Объединить, дешево
Файловые системы Как объединить несколько жестких дисков? Unix
1 час назад Теперь, если один или несколько из 3 дисков являются корневым разделом системы (например, один или несколько жестких дисков — это диск ОС системы , с которого вы захотите загрузиться после Операция « merge »), я бы поискал другой способ сделать это или настроить диск объемом 4 ТБ для загрузки раздела (ов) ОС через grub.HTH.
Обзоры: 10
Веб-сайт: Unix.stackexchange.com
Категория : использовать в предложении
Объединить два раздела в Windows 7/8/10 Компьютерщик службы поддержки
4 часов назад Объединить разделы в Windows 7/8/10. Сначала щелкните правой кнопкой мыши «Компьютер» или «Этот компьютер» на рабочем столе и выберите «Управление». Затем нажмите «Управление дисками» на левой панели навигации. Теперь на правой панели вы увидите список из томов, вверху и список дисков внизу.Как вы можете видеть в приведенном выше примере, у меня есть C и E volume .
Расчетное время чтения: 3 минуты
Веб-сайт: Helpdeskgeek.com
Категория : использовать в предложении
Щелкните, компьютер, выберите, может
Как объединить несколько жестких Диски в один том
Только сейчас Вот как объединить несколько жестких дисков в один огромный том , который может вместить что угодно.В наши дни хранение относительно дешево, и покупка нового жесткого диска всегда будет
Расчетное время чтения: 8 минут
Веб-сайт: Lifehacker.com.au
Категория : Используйте слова в предложении
Объединить, Можно, Дешево
Как объединить несколько жестких дисков в один большой емкости
2 часа назад Как объединить Несколько жестких дисков в один большой емкости Диск : Сохранение все данные на Жесткий диск просто.Некоторое время назад жесткого диска емкостью 500 Гбайт хватило бы для хранения всех наших нужд. Выберите параметр «Форматировать этот том следующим образом:».
Обзоры: 1
Расчетное время чтения: 3 минуты
Веб-сайт: Thetechhacker.com
Категория : использовать в предложении
Hard Combine, Capacity
Combine Разделы диска Форумы по Windows 10
3 часа назад Объединить жесткий диск Разделы На диске есть еще 3 раздела, и я не уверен, какие разделы можно безопасно удалить или объединить .1-й раздел : 1,36 ГБ исправен (Recovery Partition )
Веб-сайт: Tenforums.com
Категория : Используйте слова в предложении
Объединить
Как объединить разделы диска в Windows 10 Beebom
9 часов назад Ваши диски D: и E: теперь являются одним непрерывным блоком. Простое объединение разделов жесткого диска на вашем компьютере с Windows 10. Теперь вы знаете, как объединить или объединить разделы на вашем компьютере с Windows 10 с помощью встроенного инструмента управления дисками, командной строки (DiskPart), а также с помощью сторонних приложений, таких как AOMEI Partition Assistant, без потери данные.
Веб-сайт: Beebom.com
Категория : Использовать в предложении
Смежные, Компьютер, Объединить, Команда
Как объединить разделы NIUBI Partition Editor
Just Now All hard drive разделов выделяются при установке операционной системы или производителями OEM, возможно ли объединить 2 раздела без разрушения файлов? Ответ положительный. Встроенное управление дисками Windows не имеет функции Merge Volume , но вы можете объединить диски D с C или объединить E с D напрямую.Если вы хотите объединить разделов D с E или объединить E с диском C , вы должны использовать третий…
Рейтинг : 4,7 / 5 (6)Расчетное время чтения: 4 минуты
Веб-сайт: Hdd-tool.com
Категория : Использовать в предложении
Можно объединить
Как я могу объединить разделы на жестком диске, подключенном через USB?
2 часа назад сначала сделайте резервную копию жесткого диска файлов.1) перейдите к запуску и введите cmd, щелкните правой кнопкой мыши и выберите запуск от имени администратора. 2) введите: diskpart и нажмите Enter. 3) введите: перечислите диск и нажмите Enter. 4) введите: выберите диск X (x ваш жесткий диск для работы) и нажмите Enter. 5) введите: перечислите раздел и нажмите Enter.
Расчетное время чтения: 6 минут
Веб-сайт: Makeuseof.com
Категория : Используйте can в предложении
Cmd, Click, Choose
How to Merge Unallocated Disk Space in Windows 10, 8, 7
5 часов назад Почему объединяет пространство с диском C в Windows? В каждой ОС Windows есть как минимум главный раздел жесткого диска , который обычно называется диском C .Его основная функция — хранить файлы ОС, системные файлы и другие важные файлы приложений, которые имеют решающее значение для системы. Однако хранение всех важных файлов системы делает диск C: почти
Веб-сайт: Systoolsgroup.com
Категория : использовать в предложении
Crucial
Объединить разделы в Windows 10 DiskInternals
9 часов назад Запустите Управление дисками в Windows 10, нажав клавишу Windows + R, затем введите diskmgmt.МСК ». Определите два раздела, которые вы хотите объединить с , удалите один из них, щелкнув правой кнопкой мыши раздел и выберите «удалить том ». Удалите раздел . Теперь щелкните правой кнопкой мыши другой раздел и выберите «Расширить том ». Расширить Том . 8 часов назад Как слить разделов в Windows.В этом разделе показан полный процесс удаления отформатированного раздела и последующего расширения другого. Если вы расширяете раздел в нераспределенное пространство, вы можете перейти к шагу 7. Щелкните правой кнопкой мыши значок меню «Пуск», чтобы открыть меню задач опытного пользователя. Или нажмите Win + X (удерживая клавишу Windows, нажмите X ) .; Выберите Управление дисками.
Веб-сайт: Computerhope.com
Категория : Использование в предложении
Complete, Can, Click
Как объединить разделы Windows 10 (без какого-либо программного обеспечения)
2 часа назад Сначала , вам нужно решить, какой том вы хотите расширить.Например, если вы хотите объединить диски D, E и F , необходимо удалить диски E и F , а затем расширить диск D с пустым дисковым пространством. Я расскажу вам пошаговый процесс: просто предположим, что вы хотите объединить диски D и E . Щелкните правой кнопкой мыши диск E и выберите Удалить Том , а затем
Веб-сайт: Alltechqueries.com
Категория : использовать в предложении
Щелкните
Объединить SSD или NVMe с жестким диском для экономичного и быстрого доступа
5 часов назад Объедините SSD или NVMe с жестким диском для получения экономичных и быстрых постоянных томов для Kubernetes Быстрое и экономичное хранилище может быть простым и облегчает запуск самых разных рабочих нагрузок на Kubernetes от баз данных до машинного обучения и аналитики.
Веб-сайт: Quobyte.com
Категория : Использование или в предложении
Объединить, Стоимость, Банка
Как объединить жесткие диски на оборудовании Mac
2 часа назад Чтобы объедините два раздела в один, сначала откройте Дисковую утилиту на вашем Mac. Слева находится список из дисков, которые может видеть ваш Macbook или iMac. В этом левом меню выберите диск , в котором есть разделы, которые вы хотите объединить с .Вверху окна будет пять вкладок / кнопок.
Обзоры: 66
Расчетное время чтения: 9 минут
Веб-сайт: Rdtk.net
Категория : Используйте вас в предложении
Объединить, Разбить
Как разделить слить разделы? Спросите Ubuntu
1 час назад Сначала вам нужно убедиться, что оба раздела — нераспределенное пространство и другой раздел с по , объединенный , являются либо логическими разделами, либо обоими первичными разделами.Один логический и один первичный не будут работать. Во-вторых, щелкните правой кнопкой мыши раздел в…
Веб-сайт: Askubuntu.com
Категория : используйте в предложении
Щелкните
Можно ли объединить два внешних жестких диска и
8 часов назад Ответ (1 из 5): Эй, технически так и должно быть, поскольку мы говорим о внешних (USB) драйверах, а не о фэш-памяти. Извлеките диск из каждого внешнего жесткого диска , подключите его к компьютеру, преобразуйте в динамический диск, вставьте обратно в корпус (исходную коробку), подключите к ПК, оба
Веб-сайт: Quora.com
Категория : Используйте это в предложении
Convert, Connect
Как удалить и объединить разделы на жестком диске Mac от
9 часов назад Резюме: в сообщении объясняется метод удаления раздел , а также объединяют два раздела на жестком диске Mac . Здесь также описывается метод…
Расчетное время чтения: 4 минуты
Веб-сайт: Средний.com
Категория : Используйте в предложении
Разбиение физического диска на разделы в Дисковой утилите на Mac Apple
6 часов назад Разбиение на разделы физического диска в Дисковой утилите на Mac. Разбиение диска на разделы делит его на отдельные разделы, известные как контейнеры. Однако с APFS вам не следует в большинстве случаев разбивать на свой диск. Вместо этого создайте несколько томов APFS в одном разделе . С гибким управлением пространством, обеспечиваемым APFS, вы даже можете установить другую версию macOS на APFS тома .
Веб-сайт: Support.apple.com
Категория : используйте в предложении
Контейнеры, ящики, создание, банка
Восстановление раздела жесткого диска: слияние первичного
3 ч. назад Восстановление жесткого диска Раздел диска : объединение основного и расширенного раздела в Microsoft Windows 7 В этой статье описывается, как удалить расширенный раздел , кроме C: и , объединить с первичным разделом с помощью управления дисками в Windows 7.
Веб-сайт: Dell.com
Категория : Используйте в предложении
Windows разбила мой SSD на несколько частей Решено
6 часов назад Решено путем удаления всех повторяющихся разделов, выбрав раздел с окнами в качестве активного раздела , выполнение шагов, предоставляемых navylcdr для установки загрузочных файлов на раздел с окнами, удаление старого раздела и, наконец, использование этой программы для слияния их в один раздел .


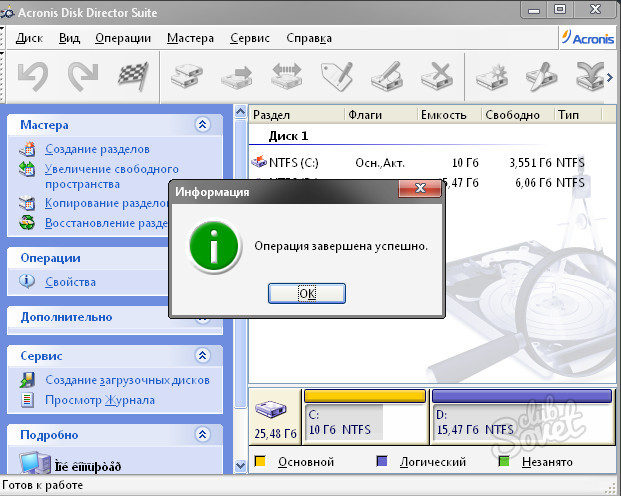 И деинсталлируйте его;
И деинсталлируйте его; И деинсталлируйте его;
И деинсталлируйте его;
 Не могли бы Вы указать более точное название темы, которая раскрывает ответ. Я сейчас работаю с планшета, возможно, по этой причине не могу найти то, что нужно. Заранее спасибо!
Не могли бы Вы указать более точное название темы, которая раскрывает ответ. Я сейчас работаю с планшета, возможно, по этой причине не могу найти то, что нужно. Заранее спасибо!
 После выбора нажмите на «Finish».
После выбора нажмите на «Finish».
 Если вам нужно прибавить все освободившееся пространство, просто нажмите «Далее».
Если вам нужно прибавить все освободившееся пространство, просто нажмите «Далее».