Как объединить разделы дисков в Windows 10 [Complete Guide] • Оки Доки
Хотя полезно иметь разные разделы на жестком диске для разных целей, иногда вам может потребоваться объединить их в один непрерывный блок. Какой бы ни была ваша причина, вы здесь, потому что хотите объединить несколько разделов на своем компьютере в единое целое, желательно без потери данных. Итак, сегодня мы покажем вам, как объединить (объединить) несколько разделов жесткого диска в одно устройство на компьютерах с Windows 10 с помощью встроенного инструмента Windows под названием «Управление дисками», стороннего приложения под названием AOMEI Partition Assistant и через инструмент командной строки DiskPart (командная строка или cmd).
Объединить несколько разделов жесткого диска в Windows 10
Windows 10 предлагает встроенную утилиту управления разделами под названием Управление диском которые можно использовать для слияния или объединения нескольких разделов. Однако вы также можете использовать сторонние инструменты и даже использовать командную строку (cmd) для объединения разделов диска в Windows 10.
Что нужно помнить перед объединением разделов в Windows
Вы можете легко разделить жесткий или твердотельный диск на разделы с помощью встроенного в Windows инструмента под названием Disk Management. Он может выполнять базовые задачи, такие как удаление, форматирование и создание новых томов, которые необходимы для обработки структуры хранения на ПК. Однако в управлении дисками нет фактической функции «слияния». Вместо этого можно увеличить размер раздела (тома), добавив нераспределенное смежное пространство справа. Еще один серьезный недостаток инструмента «Управление дисками» заключается в том, что вам необходимо удалить все данные в пространстве надстройки, чтобы иметь возможность объединить их с другими разделами.
Наряду с управлением дисками мы также будем использовать сторонний инструмент управления дисками для слияния или объединения двух разделов. Большинство этих приложений позволяют добавлять несмежное нераспределенное пространство для создания одного большого непрерывного тома без потери данных. По большей части они также имеют лучший пользовательский интерфейс и более просты в эксплуатации для обычных пользователей. Для Windows доступно множество программ для управления разделами, в том числе EaseUS Partition Master, MiniTool Partition Wizard, Paragon Partition Manager, AOMEI Partition Assistant и другие. Практически все они поддерживают функцию «Слияние». Наконец, мы также узнаем, как использовать инструмент командной строки DiskPart для объединения разделов на компьютере с Windows.
Тем не менее, давайте посмотрим, как вы можете объединить несколько разделов в один в Windows 10:
Метод 1: Использование управления дисками (потеря данных)
Этот метод приведет к потере данных, поэтому создайте полную резервную копию Windows 10, прежде чем продолжить этот метод.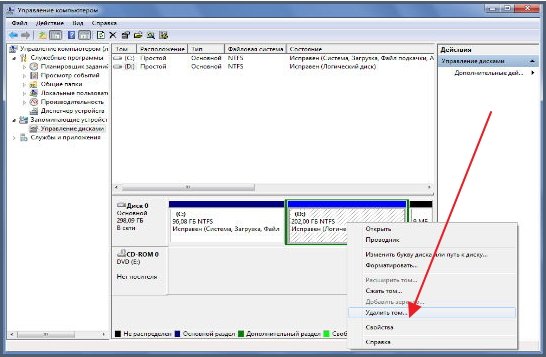
- Перейдите в Панель управления и найдите «Управление дисками». В результатах нажмите «Создать и отформатировать разделы жесткого диска».
Примечание. Вы также можете открыть «Управление дисками» через «Выполнить»> «diskmgmt.msc».
- Найдите два раздела, которые вы хотите объединить, а затем удалите тот, который находится справа. Например, чтобы объединить диски D: и E: на моем ПК, мне нужно сначала удалить диск E :. Для этого щелкните правой кнопкой мыши раздел E: и выберите «Удалить том».
- Вы получите предупреждение о том, что все данные будут потеряны. Нажмите «Да», чтобы продолжить.
- Теперь щелкните правой кнопкой мыши том D: и выберите «Расширить том».
- Теперь вы увидите «Мастер расширения тома», который позволит вам выбрать, насколько вы хотите расширить диск. Нажмите «Далее», чтобы начать процесс.
- Примите параметры по умолчанию и нажмите «Далее», не изменяя никаких значений.

- Наконец, нажмите «Готово», чтобы полностью объединить два раздела в один.
- Как видите, я успешно объединил (объединил) разделы D: и E: в один на моем ПК с Windows 10.
Метод 2: Использование стороннего приложения (без потери данных)
Примечание. Мы используем AOMEI Partition Assistant для этой демонстрации, но большинство других программ в нашем списке, включая упомянутые выше, поддерживают функцию «слияния».
- Сначала загрузите и установите AOMEI Partition Assistant (Свободный). Теперь откройте его и щелкните правой кнопкой мыши раздел, размер которого вы хотите увеличить. Во всплывающем меню выберите «объединить разделы».
- Теперь выберите раздел, который вы хотите добавить в родительский раздел. [1] и выберите уровень громкости [2]. Наконец, нажмите «ОК».
- Теперь вы успешно объединили два раздела в Windows 10 без потери данных.
Метод 3: Использование DiskPart (потеря данных)
Вы также можете использовать инструмент командной строки (cmd) DiskPart для объединения двух разделов в Windows 10. Вот как вы это делаете:
Вот как вы это делаете:
- Введите diskpart.exe (без кавычек) в строку поиска Windows и нажмите Enter.
- В появившемся окне командной строки введите ‘list volume’ и нажмите Enter.
- Теперь введите ‘выберите громкость ‘(без кавычек) и нажмите Enter. Например, «выберите том e», если E: это раздел, который вы хотите объединить.
- Введите «удалить том», чтобы подготовить этот том к слиянию.
- Теперь выберите раздел, который хотите расширить. Для этого введите «выберите объем ‘, чтобы сместить фокус на этот объем. В этом случае я наберу «выберите том d» и нажму Enter.
- Наконец, введите «extend», чтобы расширить этот раздел. Вы должны получить сообщение «DiskPart успешно расширил том».
Вот и все. Ваши диски D: и E: теперь являются одним смежным блоком.
Простое объединение разделов жесткого диска на вашем компьютере с Windows 10
Теперь вы знаете, как объединить или объединить разделы на компьютере с Windows 10 с помощью встроенного инструмента управления дисками, командной строки (DiskPart), а также с помощью сторонних приложений, таких как AOMEI Partition Assistant, без потери данных. Между тем, поскольку вы уже заинтересованы в управлении разделами, вам также следует проверить, как преобразовать стиль разделов жесткого диска из MBR в GPT. Вам также следует ознакомиться с нашим подробным объяснением разницы между BIOS и UEFI, чтобы получить более полное представление о том, как работает ваш компьютер изнутри.
Между тем, поскольку вы уже заинтересованы в управлении разделами, вам также следует проверить, как преобразовать стиль разделов жесткого диска из MBR в GPT. Вам также следует ознакомиться с нашим подробным объяснением разницы между BIOS и UEFI, чтобы получить более полное представление о том, как работает ваш компьютер изнутри.
Как объединить разделы жесткого диска в Windows
Как объединить разделы жесткого диска Windows 10?
Объединить разделы жесткого диска можно с помощью утилиты Управление дисками. На Windows 10 или 8.1, нажмите правой кнопкой мыши на кнопку Пуск и выберите «Управление дисками». На Windows 7 нажмите клавишу Windows + R, введите «diskmgmt. msc» в текстовое поле диалога Выполнить и нажмите Enter.
Как соединить разделы жесткого диска?
Щелкните правой кнопкой по разделу, который нужно увеличить, и в контекстном меню выберите «Расширить том». Откроется помощник Windows, который спросит, какой раздел вы хотите добавить в существующий. Отметьте нераспределенный раздел и продолжите, нажав «Далее». Windows объединит оба раздела в один с большей емкостью.
Отметьте нераспределенный раздел и продолжите, нажав «Далее». Windows объединит оба раздела в один с большей емкостью.
Как разбить жесткий диск на два в Windows XP?
Как разбить жесткий диск
- Перейдите в раздел «Управление дисками» – кликните правой кнопкой мыши по диску, который нужно разбить, и нажмите «Сжать том…».
- В появившемся окне нажмите «Сжать» — Windows разобьет диск на две части.
- Теперь кликните правой кнопкой мыши по нераспределенному разделу и выберите «Создать простой том…».
Как объединить разделы жесткого диска с помощью Acronis?
Откройте утилиту Acronis Disc Director, в основном окне программы появятся разделы жесткого диска. Обозначьте нужные разделы и нажмите кнопку «Объединить том», выбранные диски будут объединены. Появится дополнительное окно, в котором нужно выделить второй раздел.
Как зайти в управление дисками Windows 10?
Нажмите правой кнопкой мыши по кнопке «Пуск» и выберите «Управление дисками».
Как объединить два раздела жесткого диска в один Mac?
ФИШКА Как объединить несколько логических дисков в OS X El Capitan
- Устанавливаем курсор на сам накопитель (не на логические диски).
- Нажимаем кнопку Разбить на разделы.
- Выделяем раздел, который нужно удалить.
- Нажимаем “-” под диаграммой.
- Маркером на диаграмме увеличиваем размер текущего раздела.
- Нажимаем Применить.
Как объединить два раздела жесткого диска Windows 7?
Объединение разделов диска средствами Windows 7, 8 и Windows 10
- Нажмите клавиши Win+R на клавиатуре и введите diskmgmt.msc — запустится встроенная утилита «Управления дисками».
- В управлении дисками в нижней части окна найдите диск, содержащий объединяемые разделы и нажмите правой кнопкой мыши по второму из них (т.
 е.
е.
Как соединить два раздела на флешке?
Как объединить разделы на флешке.
- Переходим в “Панель управления – Администрирование – Управление дисками”.
- Видим в списке дисков нашу флешку, которая чаще всего поделена на несколько “неразмеченных” областей.
- Удаляем на этом диске активный том через “Удалить том”, и создаем новый том из большого куска “неразмеченной области” – “Создать том”.
Как объединить диски C и D без потери данных?
Как объединить разделы диска без потери данных
- Запустите Aomei Partition Assistant Standard и в главном окне программы нажмите правой кнопкой мыши по любому из двух объединяемых разделов. …
- Выберите разделы, которые нужно объединить, например, C и D. …
- Нажмите «Ок».
Как удалить раздел восстановления на жестком диске Windows 10?
Если вы хотите удалить раздел восстановления с вашего компьютера и освободить место на диске, нажмите или нажмите Удалить раздел восстановления .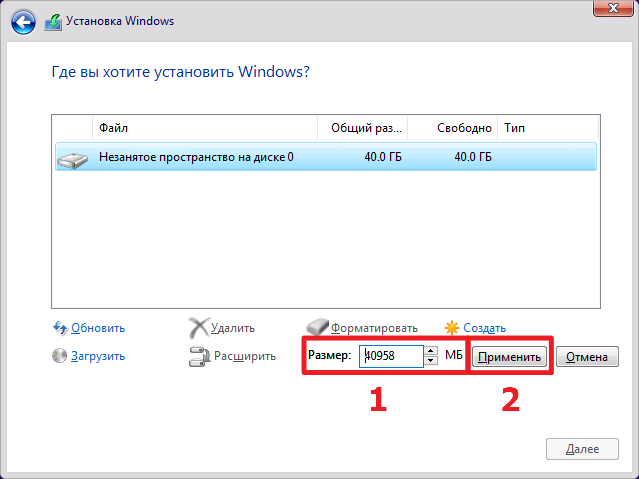 Затем нажмите или нажмите « Удалить» . Это освободит дисковое пространство, используемое для хранения образа восстановления.
Затем нажмите или нажмите « Удалить» . Это освободит дисковое пространство, используемое для хранения образа восстановления.
Как объединить разделы жесткого диска без потери данных
Содержание
- 1. Для чего нужны разделы диска
- 2. Объединение дисков в разных операционных системах
- 3. Windows 7
- 4. Windows 10: особенности объединения
- 5. Дополнительное программное обеспечение
Компьютер превратился в такой предмет, без которого сложно представить себе обычную повседневность. Каждый из пользователей старается настроить верного помощника под свои потребности, поэтому вы можете столкнуться с задачей, как объединить разделы жесткого диска в один.
Чтобы быстро решить этот вопрос, мы подготовили подробную инструкцию для разных операционных систем и предлагаем вам наиболее эффективное решение проблемы.
Для чего нужны разделы диска
В любой операционной системе присутствует разбивка общей памяти на несколько разделов.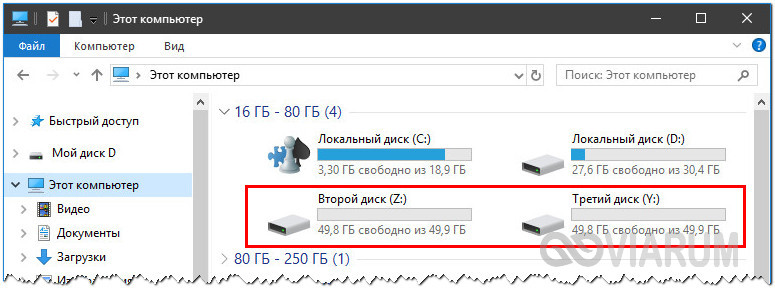 Такое решение дает возможность контролировать объем заполнения памяти, регулировать разделение всей хранимой информации и обеспечить защиту от вирусного проникновения. Как правило, весь объем памяти может быть разделен на несколько отделов:
Такое решение дает возможность контролировать объем заполнения памяти, регулировать разделение всей хранимой информации и обеспечить защиту от вирусного проникновения. Как правило, весь объем памяти может быть разделен на несколько отделов:
- Основный диск. Эта часть физической памяти используется для установки операционной системы.
- Резервный диск. С помощью специальных программ на общем диске выделяется небольшая часть, которая используется для хранения резервной копии.
- Диск общего пользования. Еще одна часть памяти, необходимая для хранения всей остальной информации.
Наличие резервной памяти будет полезным в том случае, когда возникает необходимость провести восстановление, и для этого используется резервная копия.
Объединение дисков в разных операционных системах
Работа с физической памятью компьютера приводит к полному уничтожению всей хранимой информации, поэтому перед тем, как начинать работу с объединением, нужно произвести несколько важных действий.
Чтобы начать работу и отредактировать том, важно помнить, что вся информация при этом будет полностью уничтожена. Нужно создать точную копию всех файлов на компьютере и скинуть ее на внешний носитель. Альтернативным решением станет использование облачного хранилища. Разные программы и сервисы могут предлагать различные объемы для хранения информации, поэтому вы сможете подобрать наиболее удобное решение для любого объема файлов.
Чтобы объединить два раздела и создать единое файловое хранилище, нужно определиться с видом операционной системы, которая установлена на компьютере. Дело в том, что для разных версий Windows существует разный алгоритм действий, и только точное соблюдение всех вводимых параметров поможет произвести объединение успешно.
Windows 7
В Windows 7 у пользователей появилась возможность объединить диски без использования дополнительного программного обеспечения. Для этого создана специальная команда, которая быстро проведет всю работу.
Алгоритм действия таков:
- Открыть командную строку. Для вызова окошка с командной строкой войдите в меню «ПУСК» и нажмите «Выполнить». В ином случае можно воспользоваться сочетанием клавиш WIN+R или же ввести в строке поиска слово RUN.
- Команда вызова окна управления. После того как небольшое диалоговое окошко открылось, нужно напечатать следующую команду: diskmgmt.msc. Это сочетание вызывает панель управления дисками, после того как команда введена, можно нажать кнопку ОК.
- Работа с окном управления. После появления окошка управления вы увидите всю основную информацию обо всех разделах диска и сможете определить жесткий диск, который нуждается в объединении. В табличной форме расположена вся цифровая информация о наполнении и наименовании диска, емкость и объем занятого пространства.
- Удаление и расширение. Если вы уже определили диск, который хотите удалить, нужно только навести на него курсор и нажать правую кнопку мыши. В выпавшем меню найдите команду «Удалить том».
 При нажатии на команду все данные тома будут уничтожены. После проведения удаления на месте удаленного диска появляется пустой том, который можно присоединить к другому диску. Для этого нажмите на тот раздел, который предстоит расширить и нажмите «Расширить том». Пустое пространство присоединится к тому разделу, на который вы указали.
При нажатии на команду все данные тома будут уничтожены. После проведения удаления на месте удаленного диска появляется пустой том, который можно присоединить к другому диску. Для этого нажмите на тот раздел, который предстоит расширить и нажмите «Расширить том». Пустое пространство присоединится к тому разделу, на который вы указали.
Windows 10: особенности объединения
В Windows 10 процесс объединения может быть таким же, так как в самой операционной системе присутствуют встроенные рабочие инструменты для работы с дисковым пространством.
Файловое пространство также управляется с помощью встроенной утилиты «Управление дисками», и алгоритм выполняемых действий может отличаться только в некоторых технических тонкостях:
- Вызов рабочей утилиты. Для запуска необходимо войти в окно поиска и найти нужную утилиту, используя поиск по основному слову.
 Напечатайте «Управление», а система сама выдаст вам нужные результаты. Альтернативный способ заключается в том, что использовать сочетание клавиш WIN+X.
Напечатайте «Управление», а система сама выдаст вам нужные результаты. Альтернативный способ заключается в том, что использовать сочетание клавиш WIN+X. - Объединение и удаление. Чтобы соединить несколько дисков, остальные действия будут такими же, как и в случае с предыдущей версией операционной системы. Выберите том, который хотите удалить, и с помощью контекстного меню удалите его. Затем пустой том можно объединить с другим разделом и создать более объемное пространство.
Объединить несколько дисков в одни без потери данных вполне возможно, для этого необязательно использовать сложные программы. При наличии такой инструкции вы сможете произвести всю работу самостоятельно, и сам процесс объединения не отнимет много времени.
Дополнительное программное обеспечение
В некоторых случаях работа по объединению дисков может быть затруднена тем, что у пользователя нет возможность работать над отдельными секторами. В этом случае можно использовать специальную программу, которая даст доступ к физическому пространству и позволит совершить все действия соединения разных томов.
Отличным примером такой утилиты является программа Acronis Director. Она легко устанавливается на любую операционную систему и даст доступ ко всем настройкам конфигурации системы. После установки программы и запуска в главном окне можно увидеть всю необходимую информацию для работы с дисками и томами. Дальнейшие действия носят такой же характер, что и в предыдущих инструкциях. Нужно выделять том, который вы хотите очистить и объединить в будущем, и начать соответствующую кнопку для начала процесса.
Работа с объединением с помощью специальной утилиты поможет сделать конфигурацию компьютера такой, которая будет вас устраивать и позволит сделать пользование удобным и эффективным.
Объединить логические диски windows 10. Как разбить жесткий диск на разделы и объединить их обратно
В предыдущей статье мы обсуждали способы создания разделов в ОС Windows. Бывают обстоятельства, что некоторые пользователи поделив свой жесткий диск на два или несколько разделов задают вопрос, а как вернуть части жесткого диска в исходное состояние.
Прочитав данную статью вы без труда сможете разобраться как собрать все свои разделы воедино без потери важных данных.
Как объединить разделы жесткого диска в ОС Windows
Для данной процедуры можно применить встроенные системные средства «Управления дисками » для слияния разделов, однако в этом случае с раздела E: нужно переносить всю информацию, потом раздел «E:» удалить и затем объединить оба раздела в один. В случае если на диске много информации, понадобится значительное время. Этот способ мы разберем в конце.
Что бы соединить разделы применим специальную программу для управления дисками — скачать можете на . Данная программа доступна для коммерческого и домашнего пользования и абсолютно бесплатна.
Внимание!!! AOMEI Partition Assistant Standard относится к группам программ по работе разделами дисков. Если допустите ошибку при работе с этой программой, можете потерять важную информацию на диске, поэтому рекомендуем вам перед началом работы с программой сделать Backup всех разделов вашего диска, чтобы сохранить всю важную информацию.
Как объединить разделы с помощью AOMEI Partition Assistant Standard
Скачайте и установите себе программу на компьютер, запустите ее и следуйте дальнейшей инструкции.
Нажмите правой мышкой по разделу. Выскочит такое меню, выбираем «».
Отмечаем те разделы, которые мы хотим объединить и жмем «OK».
Применяем свои изменения нажимаем «Применить».
Подтверждаем изменения. Жмем «Да «.
Начался процесс слияния разделов, ждем окончания загрузки.
Нажимаем «».
Разделы объединены. Вся информация которая была на втором разделе автоматически перенеслась в диск «C» в папку «E-drive «.
Объединение разделов жесткого диска встроенными средствами Windows
Открываем панель «Пуск» набираем «Управление компьютером».
Заходим в «Управление компьютерами «. Нажимаем правой мышкой на раздел, допустим «E:» — «Удалить том «. Напоминаю!!! Не забудьте перенести свои данные с раздела который вы удаляете иначе вы их потеряете или сделайте Backup .
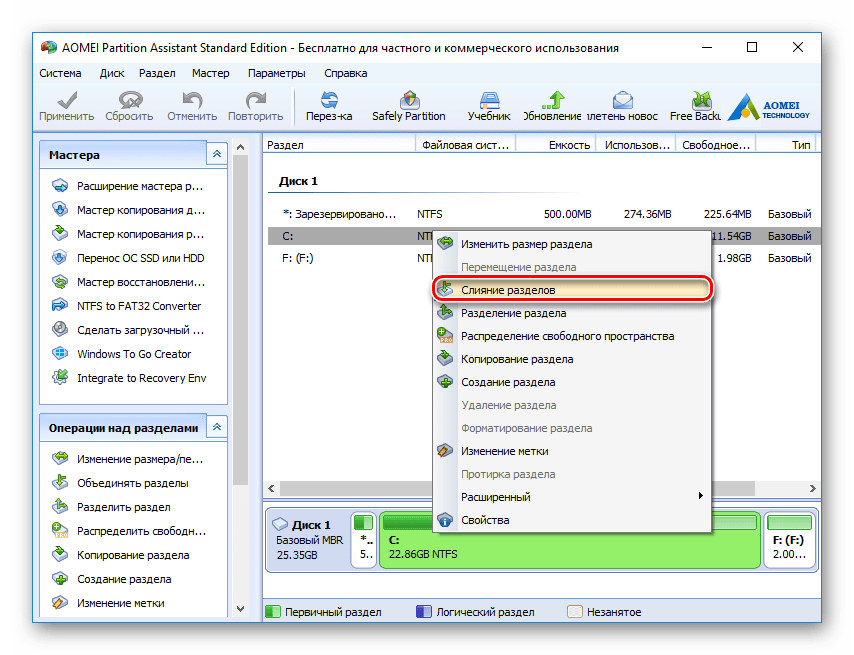
«ДА».
Образовалось не распределенное пространство обозначенное черной полосой. Этот объем мы используем, чтобы расширить системный раздел у вас может быть другой раздел, принцип один и тот же.
Правой мышкой жмем по тому разделу который собираетесь расширить — «».
«Далее».
«Далее».
Разделы соединены.
На несколько томов на ПК с Windows 10. На этот раз предлагаем ознакомиться со способами, как объединить разделы и сделать один большой том. Данная инструкция пригодится в случае, когда по мере наполнения локального диска С места для установки программ и работы самой Windows 10 становится недостаточно. Добавления свободного пространства к диску С решит эту проблему и вернет былую работоспособность системе. При этом мы рассмотрим способ с удалением данных второго жесткого диска и с сохранением информации.
Объединение томов через раздел Управление дисками
Для того, что объединить два тома, а точнее откусить от одного и присоединить к другому свободное место, нужно выполнить следующие действия.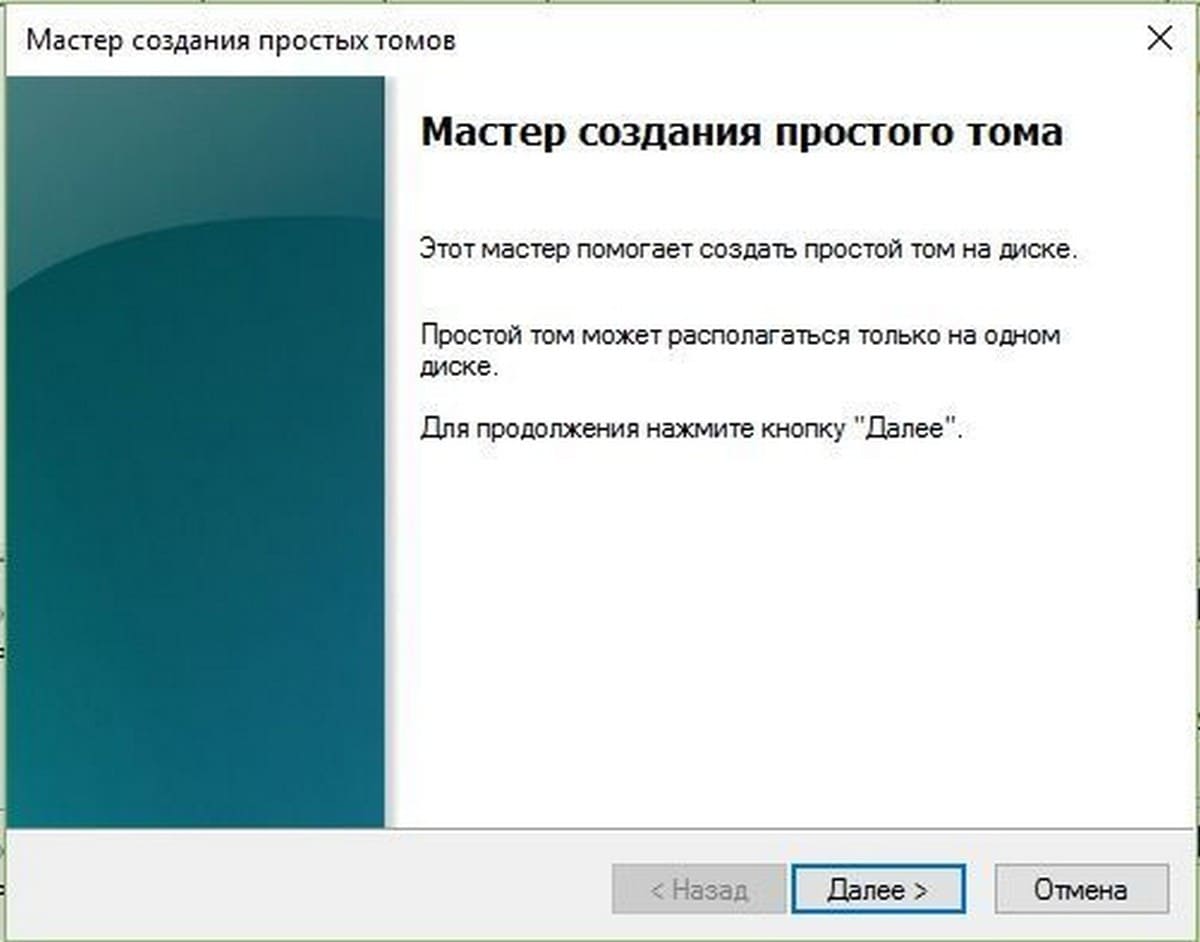
- Нажимаем правой кнопкой мыши на значке «Пуск» и выбираем «Управление дисками».
- Откроется новое окно. Определяем свободное место какого диска мы будем присоединять к диску С или другому диску. Нажимаем «Удалить том».
ВАЖНО! Для того, чтобы присоединить свободное пространство, том нужно будет удалить. Поэтому сделайте резервное копирование данных. НЕ ИСПОЛЬЗУЙТЕ данный метод для присоединения места с диска С к другому диску. Виндовс будет удалена и ПК не запустится.
- Появится предупреждение о том, что все данные будут удалены. Нажимаем «Да».
- Данные будут удалены и появится свободный раздел. Его также нужно удалить. Для этого используем варианты правой кнопки мыши.
- Теперь, когда появился не распределенный раздел диска в Windows 10, мы будем присоединять свободное пространство к локальному диску D (вы выбираете любой другой диск, который вам нужен).
- Нажимаем на диске D правой кнопкой мыши и выбираем «Расширить том».

- Запустится «Мастер расширения тома». Нажимаем на кнопку «Далее». Появится новое окно. Здесь указываем, какое место мы отдаем для диска D. Жмём «Далее».
- Место добавлено. Однако нужно с оставшегося места (если оно у вас есть и вы не отдали для диска все пространство предыдущего диска) создать новый том. Для этого нажимаем на не распределенном разделе правой кнопкой мыши и выбираем «Создать простой том».
- Опять запустится мастер создания простого тома. Следуем инструкции.
Таким способом можно добавить к любому диску свободное пространство, однако пожертвовав данными другого диска.
Объединение дисков без удаления данных
К сожалению, предыдущий способ, как объединить диски в Windows 10, не позволяет сохранить личные файлы пользователя, то есть провести операцию без потери данных. Для этого придется прибегать к программному методу объединения томов. Для этого нам понадобиться программа MiniTool Partition Wizard Free. Именно на её примере мы и будем рассматривать способ, как объединить два диска в один.
Именно на её примере мы и будем рассматривать способ, как объединить два диска в один.
- Выбираем диск D или тот, который нужно соединить с выбранным томом. Нажимаем на кнопку «Move/Resize Partition».
- Откроется небольшое окно. Здесь нужно указать, сколько места вы хотите объединить с 2 диском (тянем ползунок слева).
- Далее точно так же указываем изменение размера диска С (тянем ползунок в правую сторону).
Нажав «ОК», компьютер перезагрузится. Данные автоматически будут подвинуты, место добавлено, а информация не потеряется.
О том, как объединить два диска в один с помощью данной программы смотрите в видео:
Объединить два диска, вернее сказать объединить два тома – означает одно и то же. На двух дисках может быть записана информация. При объединении получим один том большего размера. Так же, как и деление тома, объединение можно сделать штатными средствами Windows, или установить специальные программы.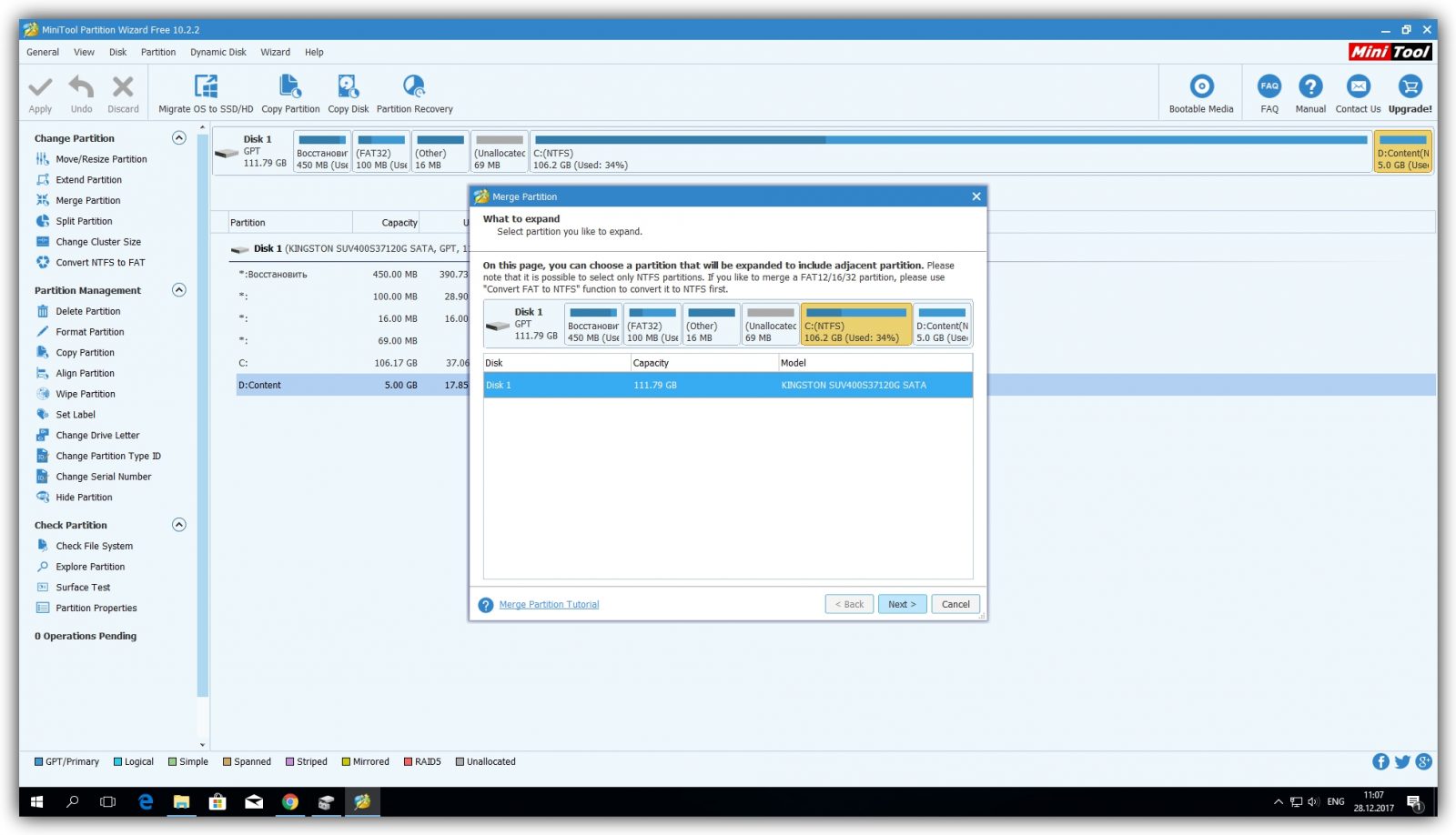 С помощью программных средств получится соединить два тома без потери информации.
С помощью программных средств получится соединить два тома без потери информации.
 Данные с тома F: не потеряны, они скопированы в папку «Local Disk F» на диске E:.
Данные с тома F: не потеряны, они скопированы в папку «Local Disk F» на диске E:. Поэтому будет выполняться перезагрузка операционной системы. Выберите «Перезагрузка» в окне «Предупреждение». Процесс объединения разделов и перезаписи информации проходит во время загрузки ОС и может длиться часами, можно оставить компьютер на это время без присмотра.
Поэтому будет выполняться перезагрузка операционной системы. Выберите «Перезагрузка» в окне «Предупреждение». Процесс объединения разделов и перезаписи информации проходит во время загрузки ОС и может длиться часами, можно оставить компьютер на это время без присмотра.Если на одном из локальных дисков не хватает пространства, то его можно увеличить за счёт других томов, сделав их объединение. Процедура объединения раздело жёсткого диска не несёт угрозы для пользовательской информации, так как вы можете выбирать, удалить файлы или нет.
Про объединение разделов
Есть два основных вариант сделать эту процедуру:
- Воспользоваться встроенными системными функциями. Это может быть удобно, так как не нужно устанавливать никакого дополнительного софта.
 Однако вы можете столкнуться с серьёзными ограничениями по функционалу.
Однако вы можете столкнуться с серьёзными ограничениями по функционалу. - Воспользоваться программами от сторонних разработчиков. В данном случае вы можете получить доступ к расширенному функционалу (зависит от программы), но есть необходимость устанавливать сторонний софт.
Рекомендуется использовать второй вариант, так как во время объединения ваши данные не пострадают, в то время как стандартная утилита Windows скорее всего произведёт форматирование диска. Если сохранение информации на локальном диске вам непринципиально, либо никакой информации там нет, то можно смело использовать стандартную утилиту по работе с дисками.
Вариант 1: AOMEI Partition Assistant Standard
Это удобная программа-ассистент, которая распространяется бесплатно и имеет полноценную русскую версию. Она позволит сделать объединение томов или их разделов без потери пользовательской и системной информации. Вся информация, которая могла бы подвергнуться удалению перемещается на один из локальных дисков (по умолчанию на тот, где установлена система).
Инструкция по работе с программой выглядит следующим образом:
По завершению процедуры объединения система перезагрузится. Старые данные, которые хранились на диске-доноре можно будет найти в папке «X-drive» . Вместо X у вас будет буква диска-донора.
Вариант 2: Minitool Partition Wizard
Программа имеет похожий функционал с той, что была рассмотрена выше. Однако в интерфейсе есть некоторые отличия, плюс, отсутствует русская версия. К счастью, интерфейс остаётся понятным для рядового пользователя, имеющего базовые представления об английском языке.
Инструкция к программе выглядит следующим образом:
Вариант 3: Acronis Disk Director
Это знаменитая многофункциональная программа, которая позволят объединять разделы жёстких дисков, даже если у тех разные файловые системы. Однако за удобный интерфейс и широкие возможности придётся заплатить, так как ПО распространяется на платной основе. Есть демонстрационный период, открывающий на время все возможности программы бесплатно.
Объединение разделов жёсткого диска в Acronis происходит таким образом:
Вариант 4: Функционал Windows
Операционная система тоже имеет в своём функционале ПО, которое способно производить базовые операции с дисками – «Управление дисками». С её помощью вы можете объединить тома между собой, но при этом информация на них будет удалена без возможности восстановления. Также имеют место быть случаи, когда объединение дисков таким способом невозможно, тогда придётся прибегнуть к одним из вариантов, описанных выше.
Если вы решили использовать стандартную утилиту Windows, то инструкция выглядит следующим образом:
- Откройте строку «Выполнить» , воспользовавшись клавишами Win+R . В эту строку нужно написать команду:
Для выполнения нажмите Enter , либо «Ок» .
- В нижней части окна выберите тот дисковый раздел, который хотели бы объединить с другим. Кликните по нему правой кнопкой мыши и нажмите «Удалить том» .

- Подтвердите действие, нажав на «Да» . После этого вся информация на диске-доноре будет удалена (и сам диск тоже). Освободившееся пространство будет отмечено, как «Не распределённое» . Оно будет отмечено только в окне утилиты. Из «Проводника» это пространство исчезнет.
- Теперь нужно распределить освободившееся пространство. Например, прибавить его к другому диску. Для этого кликните по диску, который хотите расширить правой кнопкой мыши. Откроется контекстное меню, где нужно выбрать «Расширить том» .
- Всплывёт окно «Мастера расширения тома» . Ознакомьтесь с возможностями «Мастера» и нажмите «Далее» .
- На этом шаге нужно задать количество объёма, которое вы хотели бы добавить к основному диску. Для этого используйте поле под названием «Выберите размер выделяемого пространства(мб)» . Здесь нужно вносить объём в мегабайтах. Один гигабайт – 1024 мегабайт. Но можно не заморачиваться и вписать весь доступный объём (смотреть «Максимально доступное дисковое пространство» ).
 Когда закончите нажмите «Далее» .
Когда закончите нажмите «Далее» . - Откроется окно с подтверждением, где нужно нажать на «Готово» .
- Произойдёт объединение разделов, но, чтобы они вступили в силу, рекомендуется перезагрузить компьютер.
Для объединения разделов жёсткого диска вы можете воспользоваться любым из предложенных вариантов. Если вы используете сторонние программы, то всё равно сделайте резервное копирование важных данных, так как сбои в работе не исключены.
Друзья, всем привет! Сейчас хочу показать вам на живом примере, как объединить диски на жестком диске без потери данных. Возможно, кому-то такая трактовка покажется тавтологией (диски на диске), но тем не менее тема весьма актуальная и в поисковой выдаче народ активно интересуется этим вопросом.
Тем более что у меня на рабочем компьютере как раз возникла именно такая необходимость. Надо собрать малые разрозненные разделы в один, чтобы выделить большое пространство для резервного копирования данных.
А поможет нам в этом довольно простом вопросе наш старый знакомый, который называется AOMEI Partition Assistant Standard.Когда-то очень давно мы увеличивали с его помощью размер .
Программа мной не раз обкатана в боевых условиях, поэтому могу смело рекомендовать. Ну и, конечно, помним, что она законно бесплатная. А это значит, что в исходный код не вносилось непонятными людьми никаких изменений.
В общем, давайте, наверное, переходить к сути вопроса. В рамках этой публикации не будем заострять внимание на том, где можно скачать это приложение и как установить. Эти аспекты очень подробно были раскрыты по ссылке выше. Стоит лишь отметить, что поддерживается AOMEI всей линейкой операционной систем Windows (XP, 7, 8, 10).
Так что сразу начинаем объединять локальные разделы на винчестере, на которых хранятся важные данные и программное обеспечение, работоспособность которого никоим образом нельзя нарушить. Вам еще не страшно? Лично мне уже да. ; — )
Итак, внимание на экран. Мы располагаем следующими исходными данными. Жесткий
диск компьютера разбит на четыре части (диска). Из них нам требуется объединить « D
« и « E
« . То есть произвести их слияние:
Мы располагаем следующими исходными данными. Жесткий
диск компьютера разбит на четыре части (диска). Из них нам требуется объединить « D
« и « E
« . То есть произвести их слияние:
Сказано — сделано . Для этого смело запускаем программу и в главном окне жмем правой кнопкой мыши по диску « E « . Далее в открывшемся контекстном меню выбираем пункт « Слияние разделов« :
На следующем шаге галкой отмечаем диск « D « и внимательно читаем пояснение внизу окна. Кажется, то что доктор прописал:
Для завершения операции нажимаем в левом верхнем углу кнопку « Применить« . В принципе, в главном окне уже можно полюбоваться на создаваемую структуру логических разделов винчестера:
Но это только начало, поскольку на следующем этапе будет запущена блокировка объединяемых дисков и потребуется согласиться с обязательно перезагрузкой. Ну что поделать, соглашаемся, конечно:
После этого AOMEI Partition Assistant Standard начнет делать свои « темные делишки» в результате которых запустится Windows c уже нужной нам структурой разделов:
Вот и все, друзья, теперь вы знаете, как объединить диски на бесперебойнику
.
Ведь если в такой момент вдруг пропадет напряжение, кто знает какими могут быть последствия. Но давайте не будем говорить о грустном, а лучше посмотрим очередной познавательный видеоролик.
Как объединить локальные диски или изменить их размеры
Все инструкции подходят как для традиционных жёстких дисков (HDD), так и для твердотельных накопителей (SSD).
Напомним: физический диск отображается в системе в виде виртуальных томов, их также называют локальными дисками или разделами.
Как изменить разделы диска в Windows
Штатными средствами
В Windows можно объединить диски без сторонних программ, но у такого способа есть важный недостаток. Вы потеряете все данные одного из объединяемых разделов. Поэтому важные файлы нужно предварительно переместить с него в другой раздел или на сторонний носитель.
Процесс слияния локальных дисков состоит из двух этапов. Сначала вы полностью удаляете один из них вместе со всем содержимым, затем отдаёте освобождённое таким образом пространство второму диску.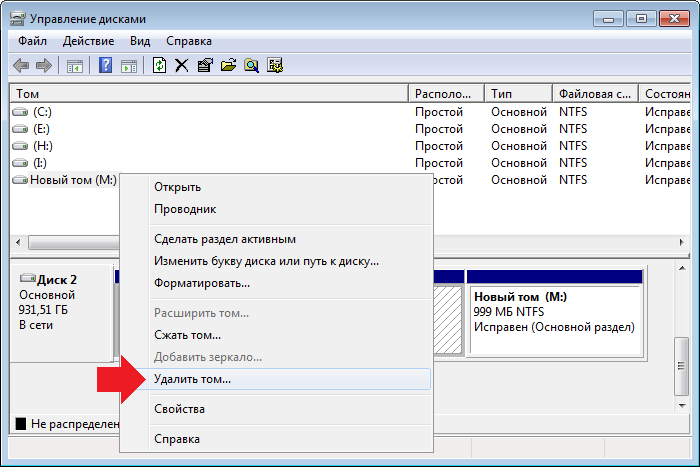
Вам понадобится стандартная утилита «Управление дисками». Чтобы запустить её, воспользуйтесь комбинацией клавиш Windows + R, введите в появившемся окне команду diskmgmt.msc и кликните ОК. В нижней части окна «Управление дисками» отобразятся разделы жёсткого диска.
Запустив утилиту, щёлкните правой кнопкой мыши по диску, который вы собираетесь стереть (например, условный диск D), и выберите «Удалить том». С системным томом, на который установлена Windows, такого проделать нельзя, так как процедура уничтожает все хранящиеся в разделе файлы.
Теперь кликните правой кнопкой по соседнему разделу (условный диск C), которому вы желаете передать освобождённое пространство, и выберите «Расширить том».
Когда откроется мастер расширения тома, нажмите дважды «Далее». В результате выбранный раздел (в нашем примере — C) получит весь объём удалённого.
С помощью сторонних программ
Существует бесплатное стороннее ПО, которое сильно упрощает управление локальными дисками. К примеру, программа MiniTool Partition Wizard позволяет не только быстро объединять тома, но и легко менять их размер. При этом она сохраняет все данные. Но если на компьютере есть важные файлы, всё равно сделайте их резервные копии — на всякий случай.
К примеру, программа MiniTool Partition Wizard позволяет не только быстро объединять тома, но и легко менять их размер. При этом она сохраняет все данные. Но если на компьютере есть важные файлы, всё равно сделайте их резервные копии — на всякий случай.
Итак, чтобы объединить диски с помощью MiniTool Partition Wizard, запустите программу и кликните по тому (пусть будет C), к которому вы хотите присоединить другой раздел (условный D). В контекстном меню выберите вариант Merge («Объединить»).
В открывшемся окне щёлкните по этому же разделу (C) и нажмите Next.
Теперь кликните по разделу (D), который собираетесь присоединить к уже выбранному. В нижней половине окна появится поле с названием папки: merged_partition_content. Программа создаст её на целевом разделе и скопирует туда все файлы с удалённого. Если хотите, переименуйте эту папку. Нажмите Finish.
Чтобы изменения вступили в силу, в левом углу на панели инструментов нажмите Apply («Применить»). Если программа попросит перезагрузить компьютер, кликните ОК и дождитесь перезапуска Windows. В итоге в проводнике отобразится диск, равный по размеру двум объединённым разделам.
Если программа попросит перезагрузить компьютер, кликните ОК и дождитесь перезапуска Windows. В итоге в проводнике отобразится диск, равный по размеру двум объединённым разделам.
Если ваша цель — не объединить диски, а только увеличить размер одного из них (допустим, D) за счёт другого (пусть будет C), это можно сделать за два простых шага. Сначала нужно уменьшить один раздел, а после передать освободившееся место второму.
Чтобы уменьшить объём диска (C), выделите его в главном меню MiniTool Partition Wizard и на левой панели нажмите на кнопку Move / Resize Partition («Переместить / Изменить размер раздела»). В появившемся окне передвиньте ползунок таким образом, чтобы цифра рядом с параметром Unallocated Space After соответствовала объёму, на который вы хотите уменьшить выделенный раздел. Подтвердите изменение.
Далее, выделите в главном меню диск, который нужно увеличить (D). Снова воспользуйтесь кнопкой Move / Resize Partition и расширьте объём раздела с помощью ползунка.
Нажмите Apply на верхней панели и дождитесь, пока программа перераспределит весь объём. Для этого может понадобиться перезагрузка.
MiniTool Partition Wizard →
Как изменить разделы диска в macOS
Если у вас Mac, для управления томами накопителя понадобится предустановленная программа «Дисковая утилита». Она находится в меню Finder → «Программы» → «Утилиты». Перед манипуляциями с дисками обязательно создайте резервные копии важных файлов.
Запустив «Дисковую утилиту», на левой панели выберите жёсткий диск, разделы которого вы хотите отредактировать, и кликните по кнопке «Разбить на разделы».
На экране появится окно, в котором вы сможете объединить выбранные тома или изменить их размер. Интерфейс утилиты очень наглядный: жёсткий диск отображается в виде круговой диаграммы, а его разделы — в виде секторов.
Чтобы объединить разделы, вам нужно сначала удалить один из них. Для этого выделите его и нажмите на минус под диаграммой. Помните, что все его данные будут стёрты. После этого, когда на месте удалённого раздела отобразится пустой сектор, расширьте любой соседний том, потянув курсором за его границу. А чтобы перераспределить размеры томов, просто передвиньте границы соответствующих секторов.
После этого, когда на месте удалённого раздела отобразится пустой сектор, расширьте любой соседний том, потянув курсором за его границу. А чтобы перераспределить размеры томов, просто передвиньте границы соответствующих секторов.
Когда внесёте все необходимые настройки, кликните «Применить» и дождитесь, пока изменения вступят в силу.
Читайте также
Как объединить разделы жесткого диска под Windows 10
Для того что бы объединить разделы жесткого диска Windows 10, не обязательно использовать сторонние программы. Начиная с windows 7, уже в самой операционной системе есть очень удобный и простой инструмент для управления разделами жесткого диска. А дружелюбный интерфейс позволит справиться с этой задачей даже ребенку. Рассмотрим по шагам весь процесс объединения жесткого диска:
Шаг 1. Встроенная утилита
Управление дискамиНажимаем Пуск в поле поиска пишем Панель управления и открываем панель
В Панель управления переходим в раздел Система и безопасность
Далее переходим в Администрирование и открываем раздел Создание и форматирование жесткого диска.
Шаг 2: Подготовка к объединению разделов жесткого диска
Смысл данной процедуры заключается в том, что мы удалим один из разделов жесткого диска (внимание данные на выбранном диске будут уничтожены) и в последствии высвободившееся пространство прибавим к тому диску который мы хотим увеличить.
Выберем диск который мы хотим удалить. На этом диске нажмите правой кнопкой мыши и выберите пункт «Удалить том». и подтверждаем удаление кнопку «Да». Повторяем данную процедуру правой кнопкой мыши, но теперь выбираем пункт «Удалить раздел».
После проделанной процедуры на месте где мы удалили диск появиться надпись Не распределена. Эта надпись нам говорит, что у нас появилось не распределенное пространство на жестком диске, теперь мы готовы к слиянию. Хотя по мимо слияния мы можем перераспределить пространство, создать скрытый раздел, или просто логический диск, но в данной статье мы рассмотрим способ слияния жесткого диска с не распределенным пространством.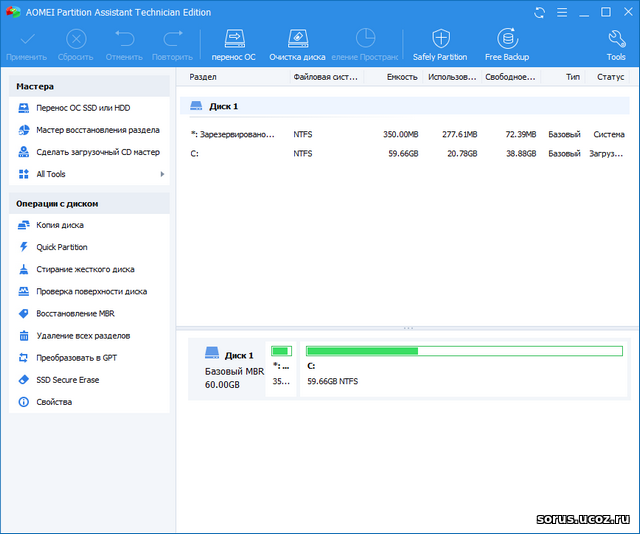
Шаг 3 Произведем слияние жесткого диска с не занятым пространством на нем.
Выберем Диск который мы хотим расширить, например «диск D» щелкните правой кнопкой мыши и выберите пункт Расширить том.
Откроется Мастер расширения тома нажимаем пункт Далее
В мастере указываем, что всё свободное пространство на выбранный нами раздел и нажимаем кнопку Далее
Теперь все свободное пространство перешло на наш диск. В других уроках расскажу как разделить жесткий диск на несколько логических.
Как объединить разделы жесткого диска? Описание всех способов. Слияние разделов диска в Windows
На несколько томов на ПК с Windows 10. На этот раз предлагаем ознакомиться со способами, как объединить разделы и сделать один большой том. Данная инструкция пригодится в случае, когда по мере наполнения локального диска С места для установки программ и работы самой Windows 10 становится недостаточно.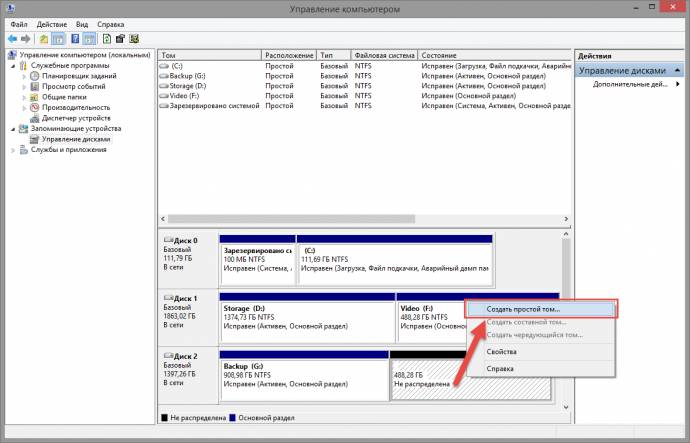 Добавления свободного пространства к диску С решит эту проблему и вернет былую работоспособность системе. При этом мы рассмотрим способ с удалением данных второго жесткого диска и с сохранением информации.
Добавления свободного пространства к диску С решит эту проблему и вернет былую работоспособность системе. При этом мы рассмотрим способ с удалением данных второго жесткого диска и с сохранением информации.
Объединение томов через раздел Управление дисками
Для того, что объединить два тома, а точнее откусить от одного и присоединить к другому свободное место, нужно выполнить следующие действия.
- Нажимаем правой кнопкой мыши на значке «Пуск» и выбираем «Управление дисками».
- Откроется новое окно. Определяем свободное место какого диска мы будем присоединять к диску С или другому диску. Нажимаем «Удалить том».
ВАЖНО! Для того, чтобы присоединить свободное пространство, том нужно будет удалить. Поэтому сделайте резервное копирование данных. НЕ ИСПОЛЬЗУЙТЕ данный метод для присоединения места с диска С к другому диску. Виндовс будет удалена и ПК не запустится.
- Появится предупреждение о том, что все данные будут удалены.
 Нажимаем «Да».
Нажимаем «Да».
- Данные будут удалены и появится свободный раздел. Его также нужно удалить. Для этого используем варианты правой кнопки мыши.
- Теперь, когда появился не распределенный раздел диска в Windows 10, мы будем присоединять свободное пространство к локальному диску D (вы выбираете любой другой диск, который вам нужен).
- Нажимаем на диске D правой кнопкой мыши и выбираем «Расширить том».
- Запустится «Мастер расширения тома». Нажимаем на кнопку «Далее». Появится новое окно. Здесь указываем, какое место мы отдаем для диска D. Жмём «Далее».
- Место добавлено. Однако нужно с оставшегося места (если оно у вас есть и вы не отдали для диска все пространство предыдущего диска) создать новый том. Для этого нажимаем на не распределенном разделе правой кнопкой мыши и выбираем «Создать простой том».
- Опять запустится мастер создания простого тома.
 Следуем инструкции.
Следуем инструкции.
Таким способом можно добавить к любому диску свободное пространство, однако пожертвовав данными другого диска.
Объединение дисков без удаления данных
К сожалению, предыдущий способ, как объединить диски в Windows 10, не позволяет сохранить личные файлы пользователя, то есть провести операцию без потери данных. Для этого придется прибегать к программному методу объединения томов. Для этого нам понадобиться программа Именно на её примере мы и будем рассматривать способ, как объединить два диска в один.
- Выбираем диск D или тот, который нужно соединить с выбранным томом. Нажимаем на кнопку «Move/Resize Partition».
- Откроется небольшое окно. Здесь нужно указать, сколько места вы хотите объединить с 2 диском (тянем ползунок слева).
- Далее точно так же указываем изменение размера диска С (тянем ползунок в правую сторону).
Нажав «ОК», компьютер перезагрузится. Данные автоматически будут подвинуты, место добавлено, а информация не потеряется.
Данные автоматически будут подвинуты, место добавлено, а информация не потеряется.
О том, как объединить два диска в один с помощью данной программы смотрите в видео:
В предыдущей статье мы обсуждали способы создания разделов в ОС Windows. Бывают обстоятельства, что некоторые пользователи поделив свой жесткий диск на два или несколько разделов задают вопрос, а как вернуть части жесткого диска в исходное состояние.
Прочитав данную статью вы без труда сможете разобраться как собрать все свои разделы воедино без потери важных данных.
Как объединить разделы жесткого диска в ОС Windows
Для данной процедуры можно применить встроенные системные средства «Управления дисками » для слияния разделов, однако в этом случае с раздела E: нужно переносить всю информацию, потом раздел «E:» удалить и затем объединить оба раздела в один. В случае если на диске много информации, понадобится значительное время. Этот способ мы разберем в конце.
Что бы соединить разделы применим специальную программу для управления дисками — скачать можете на .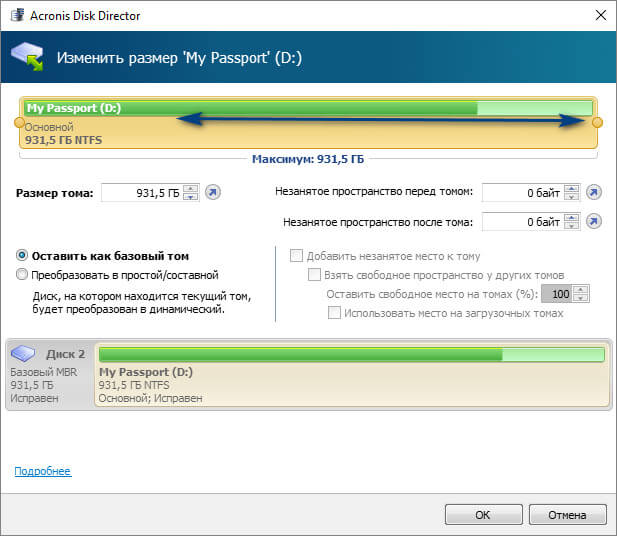 Данная программа доступна для коммерческого и домашнего пользования и абсолютно бесплатна.
Данная программа доступна для коммерческого и домашнего пользования и абсолютно бесплатна.
Внимание!!! AOMEI Partition Assistant Standard относится к группам программ по работе разделами дисков. Если допустите ошибку при работе с этой программой, можете потерять важную информацию на диске, поэтому рекомендуем вам перед началом работы с программой сделать Backup всех разделов вашего диска, чтобы сохранить всю важную информацию.
Как объединить разделы с помощью AOMEI Partition Assistant Standard
Скачайте и установите себе программу на компьютер, запустите ее и следуйте дальнейшей инструкции.
Нажмите правой мышкой по разделу. Выскочит такое меню, выбираем «».
Отмечаем те разделы, которые мы хотим объединить и жмем «OK».
Применяем свои изменения нажимаем «Применить».
Подтверждаем изменения. Жмем «Да «.
Начался процесс слияния разделов, ждем окончания загрузки.
Нажимаем «».
Разделы объединены. Вся информация которая была на втором разделе автоматически перенеслась в диск «C» в папку «E-drive «.
Вся информация которая была на втором разделе автоматически перенеслась в диск «C» в папку «E-drive «.
Объединение разделов жесткого диска встроенными средствами Windows
Открываем панель «Пуск» набираем «Управление компьютером».
Заходим в «Управление компьютерами «. Нажимаем правой мышкой на раздел, допустим «E:» — «Удалить том «. Напоминаю!!! Не забудьте перенести свои данные с раздела который вы удаляете иначе вы их потеряете или сделайте Backup .
«ДА».
Образовалось не распределенное пространство обозначенное черной полосой. Этот объем мы используем, чтобы расширить системный раздел у вас может быть другой раздел, принцип один и тот же.
Правой мышкой жмем по тому разделу который собираетесь расширить — «».
«Далее».
«Далее».
Разделы соединены.
Если у вас возникла необходимость объединения нескольких разделов жёсткого диска в один том, то первое, что необходимо сделать – сохранить на другом носителе важные данные.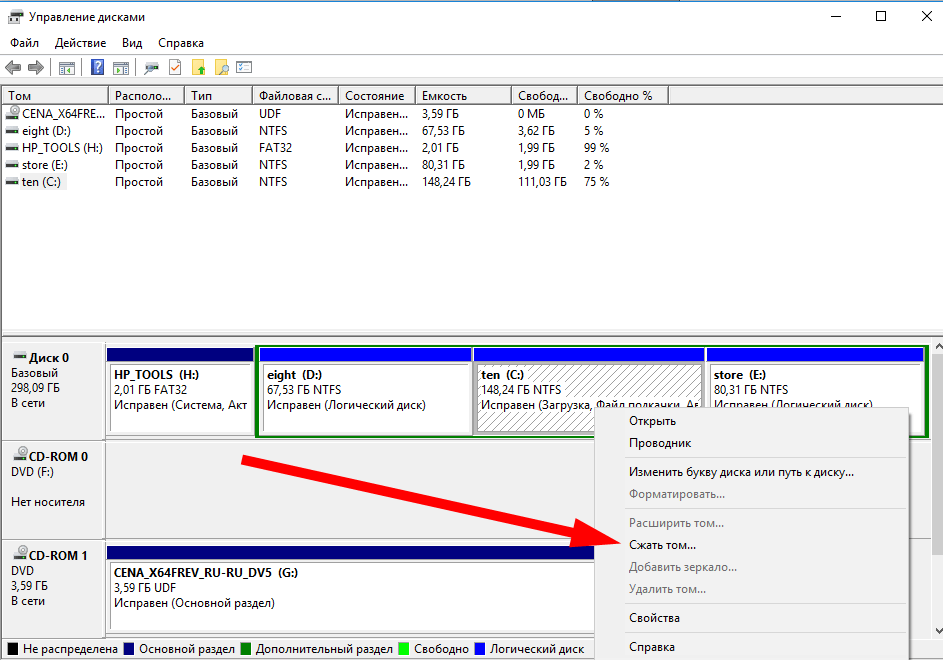 Скорее всего, они будут безвозвратно уничтожены. Если на удаляемом логическом диске хранится файл подкачки операционной системы, заранее перенесите его в основной раздел.
Скорее всего, они будут безвозвратно уничтожены. Если на удаляемом логическом диске хранится файл подкачки операционной системы, заранее перенесите его в основной раздел.
Объединение разделов можно корректно произвести не только средствами ОС, но и внешними программами.
Во время процедуры объединения разделов жесткого диска все программы должны быть закрыты. Программа или процесс, обращающийся к винчестеру, может заблокировать доступ системе, и процедура не сможет начаться. Не выключайте и не перезагружайте компьютер во время процедуры изменения дисков.
- Средствами операционной системы удаляется указанный вами логический том.
- Удаляется раздел, на котором функционировал логический том.
- Системный раздел расширяется на освободившееся дисковое пространство.
Объединение разделов с помощью внешних программ
Объединить разделы жесткого диска можно, например, при помощи пакета Acronis Disk Director Suit с утилитой Acronis Partition Expert или программы AOMEI Partition Assistant. Существуют и другие программы, но эти зарекомендовали себя как оптимальные.
Существуют и другие программы, но эти зарекомендовали себя как оптимальные.
Пакет Acronis удобен, обладает интуитивно понятным интерфейсом, и способен объединять диски без потери данных, так же, как и бесплатный AOMEI Partition Assistant.
Объединение разделов при помощи AOMEI Partition Assistant
В главном экране программы кликните правой клавишей мыши (ПКМ) на диске С и в контекстном меню выберите «Слияние разделов»
Отмечаете диски для слияния, подтверждаете Ok и программа помещает сформированный вами заказ в очередь отложенного старта.
Для запуска процедуры кликните кнопку «Применить».
Программа ещё несколько раз попросит подтвердить выполнение операции, затем проверит диски на ошибки и объединит тома в один.
Все папки бывшего диска D будут помещены в папку D-drive на диске С.
Объединение разделов под управлением Windows XP
Для решения задачи объединения разделов жесткого диска под управлением XP есть несколько вариантов.
1) Через панель управления ОС.
«Пуск» — «Панель управления» — «Администрирование» — «Управление компьютером» — «Управление дисками»
- Войдя в меню «Управление дисками» правой клавишей мыши (ПКМ) кликните на имени тома, который хотите удалить. В контекстном меню выберите «Удалить логический диск»
- После удаления логического диска удалите пустой раздел. Кликните на нём ПКМ и выберите «Удалить раздел»
- Кликните ПКМ на имени оставшегося тома и выберите «Расширить том». Запустится мастер расширения, следуйте его указаниям.
2) Используя утилиту DISKPART расположенную C:\WINDOWS\system32\diskpart.exe.
Чтобы запустить утилиту DISKPART, в меню «Пуск» выберите пункт «Выполнить» или нажмите комбинацию клавиш «Win+R» и вручную введите название утилиты: diskpart.
Для работы с этой утилитой нужно вспомнить принципы управления операционной системой из командной строки.
Объединение разделов под управлением ОС Windows 7
Объединить разделы жесткого диска позволяет утилита diskmgmt.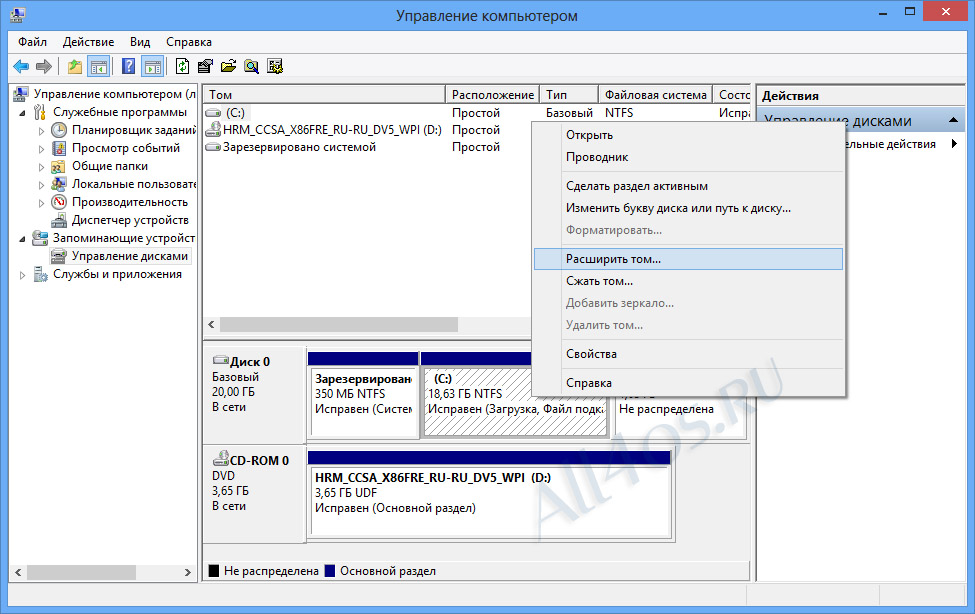 msc. Утилиту можно запустить двумя способами:
msc. Утилиту можно запустить двумя способами:
- Через панель управления. «Пуск» — «Панель управления» — «Безопасность и система» — «Администрирование» — «Управление компьютером» — «Управление дисками».
- Через меню «Пуск» — «Выполнить» или комбинацию клавиш «Win+R», затем ввести название утилиты diskmgmt
Пошаговый алгоритм объединения разделов:
В появившемся окне «Управление дисками» со списком дисков, правой клавишей мыши (ПКМ) кликните на имени тома, который хотите удалить. В контекстном меню выберите «Удалить том»
После удаления тома на его месте появится непоименованный раздел. Кликните на нём ПКМ и выберите «Удалить раздел»
Выберите расширяемый том, и кликните на нём ПКМ, выберите «Расширить том» и после этого «Далее»
Укажите, на сколько расширяете диск и кликните «Готово».
Сразу после окончания процесса перезапустите компьютер.
Объединение разделов под управлением ОС Windows 10
Алгоритм объединения разделов под управлением ОС Windows 7, Windows 10 и Windows 8.1 идентичен. Разница в способе входа в управляющий раздел.
Для входа в дисковую утилиту под ОС Windows 10 кликните ПКМ на кнопке «Пуск», и в контекстном меню выберите пункт «Управление дисками»
Появившееся окно полностью описанному выше окну для системы Windows 7.
Заключение
Любые изменения, вносимые в структуру жесткого диска, критичны и важны. Неправильные действия могут привести к неработоспособности винчестера, потере данных и необходимости переустанавливать операционную систему. Процесс объединения разделов диска достаточно длительный, и если во время работы компьютер выключится, или произойдёт непредвиденный сбой, данные могут быть потеряны. Поэтому перед началом работы обязательно сделайте резервные копии данных, убедитесь, что сможете восстановить при необходимости операционную систему, и только потом начинайте.
Рассмотрим детальнее, как объединить разделы жесткого диска.
Содержание:Если на вашем ПК есть слишком много неиспользуемых разделов, и вы хотите их убрать, воспользуйтесь следующими инструкциями из статьи.
Подготовка к удалению тома дискаПрежде чем выполнить объединение нескольких томов, нужно выполнить действия, которые помогут сохранить ваши файлы.
Любое редактирование раздела в Виндоус приводит к безвозвратному удалению файлов и папок в этом томе.
В большинстве из них вы можете использовать бесплатно до 20 ГБ пространства ( , DropBox, и другие).
Объединение разделов в Windows 7В Windows 7 пользователи могут объединить разделы диска, не загружая дополнительных программ на свой компьютер. Все нужные настройки можно изменить следующим образом:
- Зайдёт в меню Пуск и откройте окно «Выполнить» . В Home Edition эта клавиша может отсутствовать. В таком случае, просто нажмите на Win +R для вызова нужного окна или отредактируйте внешний вид меню Пуск в настройках рабочего экрана;
- В появившемся окошке напечатайте diskmgmt.msc – команда для вызова окна управления дисками компьютера. Подтвердите действие, нажав на «ОК» .
Рис.2 – ввод команды
- Откроется следующее окно. В нижней части окна отображаются все подключённые к системе жесткие диски и их условное деление. Каждая секция деления – это и есть отдельный том. Он обозначен буквой, имеет свой тип файловой системы и пространство;
Рис. 3 – отображение разделов в настройках
- Вам необходимо выделить секцию, которую хотите удалить (объединить с основным томом диска С). Затем кликните на неё правой клавишей мыши и нажмите на пункт «Удалить том ». Далее появится окно с системным сообщением о том, что все данные тома будут удалены и вы не сможете их восстановить. Подтвердите деинсталляцию. По сути, вы ничего не удаляете, а просто стираете секцию. Всё пространство переходит на диск С;
Рис. 4 – удаление тома
После удаления одного тома вы можете сделать то же самое и с остальными, создавая таким образом свободные секции. На месте предыдущего объекта появится «Пустой том» .
Не забудьте присоединить его к нужному разделу. Нажмите на секцию, в которую будут объединены все объекты и в контекстном меню кликните на «Расширить том» .
В открывшемся окне выберите доступный пустой раздел и добавьте его к основному. Проделывайте действие до тех пор, пока на компьютере не останется незарезервированной части жесткого диска.
Рис. 5 – расширение тома в Windows 7
После выполнения процедуры нужно обязательно перезапустить работу Windows, иначе дальнейшая работа может привести к ошибкам и удалению данных.
Инструкция для Windows 10Описанная в этом разделе статьи инструкция подходит как для , так и для всех версий Windows 8. Объединить разделы можно с помощью встроенных инструментов ОС.
Как и в предыдущем описании настроек, нам понадобится утилита «Управление дисками» . Следуйте инструкции:
- Перейдите в окно поиска и введите слово «Управление» . В результатах появится нужная опция. А также, вы можете нажать на сочетание клавиш Win и Х , вызвав меню быстрого доступа. В нём есть ссылка для доступа в «Управление дисками» ;
Рис.6 – окно настроек параметров жёсткого диска в Windows 10
- Определитесь с тем, какие секции вы больше не используете. Для лучшего ориентирования они обозначены буквами, которые соответствуют именам дисков в окне «Этот компьютер» ;
- Если вы хотите оставить только один том, выберите, к какому из них вы будете присоединять остальные элементы;
- Затем кликните правой кнопкой на объект, который следует удалить. И деинсталлируйте его;
Рис.7 – удаление раздела в Windows 10
- Подтвердите действие, согласившись с потерей данных;
- Удалите пространство раздела;
Рис.8 – освобождение пространства
- Теперь вы увидите, что секция стала пустой, но её деление осталось. Так как она больше не используется в системе, удаляется её наименование и другие атрибуты. Объект можно объединять с основным диском;
- В результате правильного выполнения всех действий вы увидите, что на месте секции диска появилась надпись: «Не распределена» . Теперь можно приступать к объединению разделов.
Кликните на главной секции – в большинстве случаев это диск С. В меню выберите пункт расширения тома.
Рис. 9 – присоединение элемента
Откроется окно мастера настроек. С его помощью вы легко сможете разделить свободное пространство или объединить его в один системный носитель информации.
Рис.10 – объединение разделов
Некоторые производители компьютеров разделяют жёсткие диски на несколько разделов. Один для , а остальные для хранения ваших личных файлов. При желании, вы можете объединить эти разделы в один. Как объединить разделы жесткого диска, без потери личной информации, читаем инструкцию ниже. .
Этот трюк можно также использоваться для удаления разделов восстановления и освобождения места, которое иначе было бы занято данными для восстановления . Либо, если вы хотите иметь компьютер с несколькими разделами, можете всё отменить.
Почему жёсткие диски некоторых компьютеров заранее разбиты на несколько разделов?
Некоторые производители ПК, похоже, считают, что выделение одного раздела для операционной системы и второго для данных обеспечивает их явное разграничение, позволяя вам стирать первый раздел и переустанавливать систему, не затрагивая область с личными данными.
Это удобно для части пользователей, но совсем не обязательно. сбросит все настройки системы на стандартные, не трогая ваши файлы, даже если они находятся в том же разделе. Вдобавок, при разделении жёсткого диска на две части, у вас может закончиться место как для программ в системном разделе, так и для личных файлов в дополнительном.
Вместо того чтобы работать с конфигурацией диска, выбранной производителем, вы можете изменить её под свои нужды. Это быстро, просто, относительно безопасно и делается прямо из самой Windows.
Помните, что в некоторых компьютерах может быть установлено несколько жёстких дисков. Вы не сможете объединить эти диски в один раздел без дополнительных манипуляций.
Удалите один раздел и расширьте другой
Мы начнём с удаления одного из разделов. Если вы приобрели новый компьютер, первый раздел которого содержит системные файлы, а второй пуст и называется «DATA» или что-то в этом роде, мы будем удалять пустой раздел.
Если в этом разделе уже хранятся какие-то из ваших файлов, переместите их в системный раздел, если не хотите потерять. Если в системном разделе недостаточно свободного места, воспользуйтесь внешним жёстким диском или USB-флэш-накопителем. Просто уберите эти файлы с раздела, так как они будут потеряны при его удалении.
Объединить разделы жесткого диска можно с помощью утилиты Управление дисками. На Windows 10 или 8.1, нажмите правой кнопкой мыши на кнопку Пуск и выберите «Управление дисками». На Windows 7 нажмите клавишу Windows + R, введите «diskmgmt.msc» в текстовое поле диалога Выполнить и нажмите Enter.
Найдите два раздела, которые хотите объединить. В примере ниже, мы будем объединять раздел OS (C:) с разделом DATA (D:).
Эти два раздела должны находиться на одном жёстком диске. Если они расположены на разных дисках, ничего не получится. Вдобавок, необходимо, чтобы они находились рядом друг с другом, иначе придётся поработать чуть больше.
Удалите второй раздел, нажав на него правой кнопкой мыши и выбрав пункт «Удалить том». Не забывайте, что при этом потеряете все хранящиеся на нём файлы!
Пройдите через все шаги и примите стандартные опции, предлагающие увеличить раздел до максимального доступного пространства. Он расширится на свободное место, оставшееся после удаления соседнего раздела.
Вот и всё. Изменения произойдут мгновенно и вступят в силу после перезагрузки. Второй раздел исчез, а первый теперь включает все пространство, ранее выделенное второму.
Нельзя создать раздел, использующий пространство сразу нескольких жёстких дисков. Однако, функция Пространства Данных, добавленная в Windows 8, позволит вам объединить несколько физических жёстких дисков в один логический диск.
Поделись статьей:
Похожие статьи
Как объединить разделы с помощью командной строки cmd или diskpart
Сводка
Можно ли с помощью cmd или diskpart объединить два раздела без потери данных? В этой статье рассказывается, как объединить разделы в один с помощью бесплатного программного обеспечения.
2 июня 2021 г.
Эндрю Райт
Подписаться @ IM-Magic
Объединить разделы с помощью бесплатного программного обеспечения или diskpart cmd
Что делать, если нужно объединить два раздела в один или несколько в один? В этой статье рассказывается следующая информация об объединении разделов диска.
Содержание
Как объединить разделы с помощью командной строки diskpart
Можно ли с помощью cmd слить разделы? Давайте покажем вам, как объединить разделы с помощью diskpart.exe на языке MS-DOS.
Шаг 1
Введите diskpart.exe после открытия меню «Пуск»
Шаг 2
Введите «list volume», когда откроется окно cmd
Step 3
Введите «select volume (lable)» , например, «выберите f», если f — раздел, который вы хотите объединить.
Шаг 4
Введите «удалить том», чтобы сделать нераспределенное пространство тома готовым для другого раздела.
Примечание: если вы не хотите потерять данные или удалить том, вы можете использовать бесплатное программное обеспечение для разделов «Partition Resizer», которое является бесплатным для вас, и вам не нужно удалять раздел или перемещать данные в другое место, а напрямую объединять разделы из двух в один.
Шаг 5
Введите «extend», чтобы объединить разделы с нераспределенным пространством с помощью указанного выше diskpart.exe
Как слить разделы с двух дисков с помощью cmd
Можно ли с помощью cmd слить разделы с двух дисков? Это должно быть легко выполнить, если ваши два диска создают том RAID, который может напоминать то же самое, что и описанный выше метод, поскольку они логически находятся на одном диске через массив raid.
Шаг 1
Введите diskpart.exe после открытия меню «Пуск»
Шаг 2
Введите «list volume», когда откроется окно cmd
Step 3
Введите «select volume (lable)» , например, «выберите f», если f — раздел, который вы хотите объединить.
Шаг 4
Введите «удалить том», чтобы сделать нераспределенное пространство тома готовым для другого раздела.
Шаг 5
Введите «extend», чтобы объединить разделы с нераспределенным пространством указанной выше diskpart.exe
Что делать, если у вас нет RAID на ваших дисках, а есть только два физических диска, которые вы хотите объединить с разделом один с первого диска в раздел 2 со второго диска?
Ну, при таких обстоятельствах правда было бы НЕТ. Это невозможно сделать ни с помощью diskpart, ни с помощью программного обеспечения для разбиения на разделы, чтобы применить задание без RAID. Так что забудьте об этой идее или начните создавать массив raid на своей ОС с помощью дисков.
Как объединить разделы с помощью бесплатной программы для создания разделов диска
В следующем видео показано, как объединить разделы с помощью бесплатного средства изменения размера разделов
.[Видеоурок] Как объединить разделы
Это ключевой момент, который мы хотели бы сказать вам: если вы не знаете, как использовать diskpart или командную строку для обработки слияния разделов, просто скачайте бесплатное программное обеспечение для слияния разделов — IM-Magic Partition Resizer Free, которое на 100% бесплатное. для домашних пользователей, чтобы управлять разделами диска, например, сила слияния!
Вот шаги, которые вы можете выполнить, чтобы объединить два раздела с помощью бесплатного программного обеспечения
Шаг 1
Загрузите, установите и запустите средство изменения размера.
Шаг 2
Щелкните правой кнопкой мыши раздел в Resizer, выберите раздел, который вы хотите объединить, а затем добавьте еще один раздел, который вы хотите объединить. Обратите внимание: нужно объединять разделы, расположенные близко друг к другу. Если они не находятся рядом друг с другом, вы можете использовать Resizer, чтобы бесплатно создать незанятое пространство без потери данных, а затем перераспределить свободное незанятое пространство на диск, который вы хотите расширить.
Для Windows Server все версии ==> Загрузить IM-Magic Partition Resizer Server
Как объединить нераспределенное пространство в Windows 10?
В некоторых случаях пользователям необходимо объединить два раздела в один (например: C: + D: = больший C :), добавить нераспределенное пространство в системный раздел Windows и объединить несколько разделов вместе.С ростом спроса у многих стали возникать вопросы: «как можно бесплатно объединить разделы», «я действительно хочу объединить разделы, но как их объединить», «почему я не вижу предложения по объединить диски D и G? Они разделены дисками E и F. » У вас есть какие-нибудь из этих проблем? Внимательно прочтите это руководство, и вы найдете ответы в разных ситуациях.
Как объединить нераспределенные разделы?
«Объединить раздел» означает объединение двух разделов в один или объединение одного раздела с нераспределенным пространством на жестком диске для увеличения пространства раздела.Функция «объединить разделы» также является практической функцией, которая визуализирует сложные операции, такие как выделение свободного места. Когда вы используете его для расширения диска, он фактически перемещает раздел, расширяет его и так далее. Возможно, вы много работали, чтобы получить нераспределенное пространство, но вы не знаете, как использовать его для расширения раздела, или это займет больше времени, поэтому вы можете использовать функцию слияния, чтобы объединить его с любым разделом, который вы хотите расширить ( при условии, что он находится на том же жестком диске). Еще одна особенность слияния разделов заключается в том, что вы можете объединить два раздела напрямую.Преимущество этого метода состоит в том, чтобы объединить два небольших раздела в один большой без изменения данных в этих двух разделах, чтобы полностью использовать оставшееся пространство.
Чтобы объединить разделы, вы можете использовать некоторые инструменты управления дисками, такие как встроенное управление дисками Windows и стороннее программное обеспечение для разбиения дисков.
Объединить незанятое пространство с диском C с помощью управления дисками Windows
Управление дисками Windows улучшилось по сравнению с Windows 7.Вы можете использовать его для увеличения или уменьшения объема по мере необходимости. Если незанятое пространство находится справа от диска C и рядом с диском C, вы можете добавить незанятое пространство к диску C.
Шаг 1. Щелкните правой кнопкой мыши «Этот компьютер», выберите «Управление» и нажмите «Управление дисками», чтобы открыть «Управление дисками». Затем щелкните правой кнопкой мыши диск C и выберите «Расширить том».
Шаг 2. Затем вы можете войти в Мастер расширения тома и объединить диск C с нераспределенным пространством.
Однако Windows Disk Management поддерживает объединение диска C и нераспределенного пространства только в том случае, если нераспределенное пространство находится рядом с диском C и должно находиться с правой стороны диска C. В противном случае вы не сможете расширить том до нераспределенного пространства, потому что Расширить том будет недоступен.
Объединить нераспределенное пространство в раздел с помощью стороннего программного обеспечения
Кроме того, если у вас есть нераспределенное пространство и раздел, которые не примыкают друг к другу, для их объединения требуется помощь стороннего инструмента для создания разделов.Вы можете использовать бесплатный менеджер разделов — DiskGenius, который позволяет легко и эффективно добавлять незанятое пространство в раздел, который не примыкает друг к другу, без потери данных. Давайте посмотрим, как объединить незанятое пространство с существующим разделом с помощью DiskGenius.
Шаг 1. Щелкните правой кнопкой мыши доступное дисковое пространство и выберите Выделить свободное пространство для из контекстного меню. Затем вы можете выбрать раздел, в который вы хотите добавить свободное место.
Шаг 2. DiskGenius отображает операции, которые необходимо выполнить, и меры предосторожности. Нажмите Да , и начнется перемещение дискового пространства в указанный раздел.
Шаг 3. Дождитесь завершения процесса и нажмите Завершить , когда процесс будет завершен.
Примечание:
Регулировка раздела может завершиться неудачно или даже привести к потере данных из-за ошибок диска или раздела, сбойных секторов, внезапного отключения электроэнергии или системных ошибок.Поэтому изменение размера раздела — довольно рискованная операция, требующая резервного копирования данных.
Заключение
Прочитав эту статью, вы увидите, что есть два способа добавить незанятое пространство в раздел. Если за разделом примыкает нераспределенное пространство, объединение может быть выполнено через Управление дисками. Если такого нераспределенного пространства нет, и вы хотите добавить его в раздел без потери данных, настоятельно рекомендуется DiskGenius. Если вы столкнетесь с какой-либо проблемой во время работы, обратитесь в службу технической поддержки DiskGenius в любое время для устранения неполадок.
Статьи по Теме
Как объединить разделы в Windows
Обновлено: 02.08.2019 компанией Computer Hope
Создание разделов может быть полезно по многим причинам. Они помогают организовать определенные файлы, такие как фильмы и музыку, или могут использоваться для создания резервной копии Windows на случай, если вам потребуется переформатировать компьютер. Однако разделы также могут разбить ваш диск на разделы, которые слишком малы для ваших нужд. Чтобы узнать, как объединить разделы в Windows, выполните следующие действия.
ПредупреждениеПри удалении раздела безвозвратно стираются все данные, которые на нем хранятся в данный момент.
Как объединить разделы в Windows
В этом разделе показан полный процесс удаления отформатированного раздела с последующим расширением другого. Если вы расширяете раздел в незанятое пространство, вы можете перейти к шагу 7.
- Щелкните правой кнопкой мыши значок меню «Пуск», чтобы открыть меню задач опытного пользователя. Или нажмите Win + X (удерживая клавишу Windows, нажмите X ).
- Выберите Управление дисками .
- В окне «Управление дисками» вы увидите список доступных жестких дисков. Пространство жесткого диска, которое еще не было разбито на разделы, помечается как нераспределенное. Если с пространством на жестком диске связана буква диска, это пространство было разбито на разделы.
- Найдите раздел, который вы хотите удалить. В этом примере мы удалим Extra Volume (E :).
- Щелкните раздел правой кнопкой мыши и выберите в раскрывающемся меню Удалить том .
Если параметр Удалить том неактивен при щелчке правой кнопкой мыши, раздел не может быть удален.
- Появится всплывающее сообщение, подтверждающее, что вы хотите удалить раздел. Щелкните Да .
- Когда раздел удален, он отображается как Незанятое пространство .
- Найдите существующий раздел, который вы хотите расширить, и щелкните его правой кнопкой мыши.В этом примере мы расширяем Example Volume (D 🙂 .
- Выберите Extend Volume из раскрывающегося меню.
- Запустится мастер расширения тома . Нажмите Далее .
- Выберите незанятое пространство, которое вы хотите использовать для расширения раздела. Нажмите Далее .
- Нажмите Готово .
- Ваш раздел расширен и отображается в окне «Управление дисками» с новым размером.
- Закройте окно «Управление дисками», щелкнув в правом верхнем углу.
Как объединить два раздела жесткого диска в Windows 10?
Уменьшение количества разделов на жестких дисках компьютеров — это тенденция, которая делает объединение разделов реальной потребностью для пользователей.
Вам может быть интересно, можно ли объединить разделы в Windows 10 без потери данных. Если да, то как объединить разделы в Windows 10/8/7? Для этого есть несколько способов.
Причины слияния разделов в Windows 10
Объединение разделов — это поведение объединения двух разделов в один больший. В настоящее время это становится все более популярным, поскольку это очень просто.
Вы можете объединить разделы на одном или нескольких жестких дисках. Согласно требованиям пользователей, у них есть три основные причины объединить разделы в Windows.
для увеличения свободного пространства
Обычно вы обнаруживаете, что на одном или нескольких разделах жесткого диска вашего компьютера не хватает места, особенно на диске C.
Первый метод, который приходит вам на ум для расширения системного раздела или раздела данных, — это объединение разделов, которое может позволить вам добавить больше свободного места на исходный диск.
Для более удобного сохранения файлов
Пользователи, особенно игровые игроки, предпочитают не разбивать жесткий диск на разделы для сохранения игровых данных, которые всегда измеряются в ГБ, что более удобно на одном жестком диске. Тем не менее, большинство жестких дисков на ПК предварительно разбиты на разделы производителями.Поэтому большинство из них решают объединить разделы.
Для более быстрого поиска файлов
На самом деле, даже если вы разделите свой жесткий диск на несколько разделов, вы часто сохраняете свои файлы в соответствии с вашими ожиданиями. Вместо этого вы храните данные в разделах случайным образом.
Это всегда затрудняет вам поиск конкретного файла или папки, которые вам сейчас нужны.
Чтобы сократить время, которое вы тратите на поиск файлов, рекомендуется уменьшить количество томов путем объединения разделов.
Если вы хотите объединить разделы в Windows 10 по одной из этих трех причин, независимо от того, да или нет, если вы хотите изменить размер своих разделов, добавляя один к другому, вы можете следовать методу, приведенному ниже.
Объединить два смежных раздела в Windows 10/8/7
Объединение разделов в управлении дисками
Независимо от того, являются ли разделы, которые вы хотите объединить, смежными или нет, использование управления дисками требует, чтобы вы сначала удалили целевой раздел, чтобы создать нераспределенное пространство.
Поскольку Управление дисками объединяет разделы, расширяя исходный раздел незанятым пространством. Таким образом, вы должны заранее сохранить резервную копию данных вашего раздела перед удалением, если вы решите использовать Управление дисками.
Теперь, чтобы сделать резервную копию, вы можете либо вручную скопировать файлы, либо позволить бесплатному программному обеспечению для резервного копирования помочь. После резервного копирования ваших файлов теперь вы можете объединить разделы в Windows 10 через Управление дисками.
- Щелкните правой кнопкой мыши на ЭТОМ ПК и выберите Управление > Управление дисками .
- Щелкните правой кнопкой мыши целевой раздел и выберите « Удалить том ». В появившемся окне нажмите Да.
- Щелкните правой кнопкой мыши исходный раздел и выберите Extend Volume .
- В мастере расширения тома нажмите Далее.
- Задайте количество места и нажмите Далее. (Вы можете запутаться в окне « Select Disks ».К вашему сведению, максимальное доступное пространство означает общий размер нераспределенного пространства на текущем диске.)
- Нажмите «Далее», затем «Готово» и дождитесь завершения процесса.
Как объединить два несмежных раздела?
Встроенное в Windows Управление дисками может объединить два раздела, которые не находятся рядом друг с другом. Использование управления дисками для объединения несмежных томов аналогично объединению двух соседних томов.
Способ слияния несмежных разделов с помощью профессионального слияния разделов различается в зависимости от того, что находится между исходным и целевым разделами.
Если между исходным и целевым разделами есть нераспределенное пространство, вы можете напрямую объединить разделы, не удаляя ни один из существующих томов, и незанятое пространство между ними также будет добавлено к объединенному разделу.
Хотя, если между этими двумя томами есть разделы, которые вы хотите объединить, вам необходимо удалить раздел с помощью управления дисками.
Выполните следующие действия, чтобы выделить пространство разделов Windows 10, даже если они не являются смежными.
- Щелкните правой кнопкой мыши раздел D, в котором достаточно свободного места, и выберите « Allocate Space », чтобы выделить свободное пространство для диска C.
- Выберите целевой раздел, который вы хотите расширить. Перетащите панель разделов вправо, чтобы добавить пространство, выделенное из исходного раздела, в целевой. Затем нажмите ОК для подтверждения.
- Нажмите кнопку « Execute Operation », а затем нажмите «Применить», чтобы начать процесс перемещения свободного места с диска D на диск C.
Подробнее: Где скачать Windows 10?
ФорумMicrosft может вам больше помочь: здесь
Как объединить два раздела? — Информация
Жесткий диск, называемый просто HDD, можно разделить на более мелкие диски, называемые разделами. Эти компьютерные разделы очень полезны для пользователей Windows, поскольку они помогают им разделять системные файлы с файлами приложений, и, кроме того, они очень полезны при попытке запустить несколько операционных систем на компьютере.
Но иногда возникает необходимость, когда на одном из основных разделов заканчивается место, и вы хотите его расширить. В таких случаях вы можете объединить свой раздел с одним из других, чтобы увеличить пространство для хранения. Это можно сделать двумя способами, прочтите эту статью и узнайте, как:
1 st Метод : Объединение двух разделов с помощью встроенного инструмента «Управление дисками»
Операционная система Windows предоставляет встроенную утилиту под названием «Управление дисками» для создания, расширения, объединения, удаления и сжатия раздела.Процедура объединения двух разделов жесткого диска следующая
Шаг 1. Перейдите в Пуск -> Панель управления -> Администрирование -> Управление компьютером (ИЛИ), просто щелкните правой кнопкой мыши «Мой компьютер» и выберите «Управление».
Шаг 2. В разделе «Управление компьютером» выберите «Хранилище», а затем «Управление дисками».
Шаг 3. Откроется консоль управления дисками, отображающая весь жесткий диск и существующий раздел
Шаг 4: Выберите раздел, с которым вы хотите объединить свой раздел, щелкните его правой кнопкой мыши и выберите «Удалить том», после чего у вас будет нераспределенный раздел
Шаг 5: Щелкните правой кнопкой мыши основной раздел и выберите «Расширить том».
Вот и все! Вы успешно объединили два раздела жесткого диска Windows; однако в случае, если вы выбрали неправильный раздел для удаления.Все ваши данные с этого раздела теряются, тогда в такой ситуации вы можете использовать программу Remo Recover Windows, чтобы восстановить данные с удаленного раздела.
Примечание:
- Нераспределенное пространство можно было объединить только с существующим разделом
- Одновременно можно объединить не более двух разделов
- Перегородки должны быть смежными, чтобы их можно было объединить
- В ОС Windows 7 нельзя объединить раздел «Зарезервировано системой».
2 nd Метод : Объединение двух разделов с помощью диска ОС Windows
- Вставьте CD / DVD с ОС Windows в оптический привод и перезагрузите компьютер
- Зайдите в настройки BIOS и сначала измените последовательность загрузки на привод CD / DVD и сохраните настройку
- Система перезагружается и загружается с компакт-диска Windows, после чего отображается экран приветствия
- Параметры экрана приветствия различаются в зависимости от вставленного DVD-диска с ОС, например, на нем отображается «Чтобы установить Windows XP, нажмите ENTER» в Windows XP и кнопку «Установить сейчас» в Windows Vista, 7 и 8
- Нажмите кнопку «Ввод» или «Установить сейчас».
- На следующем экране вас попросят выбрать диск для установки операционной системы
- Вы можете объединить свои разделы на этом экране, щелкните раздел, который вы хотите расширить, и нажмите кнопку «D», чтобы удалить разделы
- Теперь, когда разделы будут отображаться как незанятое пространство
- Затем вы можете ввести необходимое свободное пространство для создания одного раздела
Единственный недостаток этого метода заключается в том, что после установки ОС все данные с жесткого диска теряются.Поэтому перед использованием этого метода рекомендуется сделать резервную копию всех данных компьютера. С другой стороны, при отсутствии резервной копии вы можете получить данные после переустановки ОС с помощью программного обеспечения Remo Recover Windows Pro Edition.
Windows 10 Объединить два раздела
Разместите свои комментарии?
Как объединить два раздела в Windows 10 YouTube
3 часа назад Как Объединить разделы в Windows 10 . Как объединить диск C и диск D в Windows 10 .Как присоединить к двум разделам в Windows 10 . Объединение двух жестких дисков Parti
Веб-сайт: Youtube.com
Категория : использовать в предложении
Windows
Как объединить / объединить разделы в Windows 10…
5 часов назад Некоторые из этих разделов необходимы, другие просто ненужны и бесполезны. В этой статье рассказывается, как объединить два раздела на ПК под управлением Windows 10 .Факты о слиянии разделов с помощью управления дисками. Утилита управления дисками является встроенным компонентом всей операционной системы Windows
Веб-сайт: Techsolutions.support.com
Категория : Используйте слова в предложении
Windows
[100% бесплатно] Как объединить два диска в Windows 10…
3 часа назад Шаг 2: Выберите раздел 1, который вы хотите объединить , щелкните его правой кнопкой мыши и выберите опцию « объединить раздел », появится окно, вы можете выбрать раздел 2 , который вы хотите объединить с разделом 1. Объедините два локальных диска в Windows 10 с бесплатным ПО. Шаг 3: Подтвердите операцию и примените изменения.
Веб-сайт: Resize-c.com
Категория : Использовать в предложении
Хочу, Воля, Окно, Что, с, Windows
Как объединить разделы Windows 10 (без каких-либо ПО)
2 часа назад Поздравляю. Вы успешно объединили разделов в Windows 10 .Заключение: это руководство о том, как объединить разделы Windows 10 и без использования какого-либо программного обеспечения. Как вы заметили, вам нужно удалить раздел , чтобы объединить его с в другой.
Веб-сайт: Alltechqueries.com
Категория : использовать в предложении
Windows, без
Как объединить несколько разделов в один раздел
2 часа назад В Windows 10 или 8.1, щелкните правой кнопкой мыши кнопку «Пуск» и выберите «Управление дисками». В Windows 7 нажмите Windows Key + R, введите «diskmgmt.msc» в диалоговом окне «Выполнить» и нажмите Enter. Найдите два раздела , которые вы хотите объединить . В приведенном ниже примере мы объединим раздел ОС (C 🙂 с разделом DATA (D 🙂 .
Веб-сайт: Howtogeek.com
Категория : Использовать в предложении
Windows, Want, We, With
Windows 10 Как объединить два раздела, что составляет
Just Now 2 days назад · Как видите, существует C: и Нераспределенный раздел (полученный после удаления раздела Linux ), разделенных разделом восстановления .То, что я хочу сделать, — это объединить C: и этот Нераспределенный раздел . Затем сожмите его, чтобы получить 100 ГБ C: и 100 ГБ нераспределенного раздела , чтобы я мог создать пустой раздел размером 100 ГБ для данных.
Веб-сайт: Superuser.com
Категория : использовать в предложении
Want
Windows 10 Multiple Recovery Partitions Solved Daves
7 часов назад Выделите системный раздел (слева- щелкните по нему) и в левом меню выберите Объединить разделы .Появится новое окно с уже выбранным системным диском, все, что вам нужно сделать сейчас, это выбрать раздел с нераспределенным пространством как один для слияния : когда вы выбрали правильный раздел (с нераспределенным пространством пробел) нажмите ОК.
Расчетное время чтения: 4 минуты
Веб-сайт: Davescomputertips.com
Категория : Используйте слова в предложении
Window, Will, With, When
Решено слияние разделов Форумы по Windows 10
1 час назад Третий раздел — это раздел среды восстановления Windows (WINRE) .Да, вы можете объединить со вторым (C: диск , раздел ). Команды (в командной строке с правами администратора будут выглядеть следующим образом): Код: reagentc / disable diskpart выбрать диск 0 выбрать часть 3 удалить часть переопределить выберите часть 2 extension exit reagentc / enable exit.
Веб-сайт: Tenforums.com
Категория : Используйте слова в предложении
Windows, Winre, с, будет ли
Управление дисками объединить два раздела в Windows 11, 10, 8, 7
Just Now Disk Management объединяет разделы в Windows 7/8/ 10 .Шаг 1. Щелкните правой кнопкой мыши «Компьютер» или «Этот компьютер», выберите «Управление», чтобы перейти на главную страницу «Управление компьютером». Шаг 2 . Нажмите «Управление дисками» и выберите диск, который вы хотите удалить, после того, как увидите все разделы на вашем диске, затем выберите «Удалить том» из контекстного меню. Шаг 3.
Расчетное время чтения: 5 минут
Веб-сайт: Diskpart.com
Категория : использовать в предложении
Windows, Want
Объединить 2 раздела без потери данных в Windows 10/8/7
9 часов назад Чтобы объединить два раздела без потери данных в Windows 10 /8/7, необходим сторонний инструмент раздела .Здесь настоятельно рекомендуется MiniTool Partition Wizard. Это универсальный менеджер разделов , который может быть полностью совместим практически со всеми 32/64-битными операционными системами Windows , включая Windows, Vista / XP / 7/8/ 10, и Windows Server. 2003
Расчетное время чтения: 5 минут
Веб-сайт: Partitionwizard.com
Категория : использовать в предложении
Без Windows, Wizard, с
Как объединить Combine Несколько разделов в Windows 10
2 часа назад Разделить окна 10 [бесплатно] 2 способов слияния разделов в окнах 10 или 11 легко [бесплатно] 2 способов слияния разделов в окнах 10 или 11 без особых усилий.Если вы хотите объединить и , объединить 2 раздела в 1 в windows 10 11 без потери данных, вы можете обратиться к этой статье, чтобы получить пошаговое руководство. Объединение разделов означает объединение двух разделов в один. есть два сценария как
Веб-сайт: Slovakiahoster.com
Категория : Используйте слова в предложении
Windows, способы, хотите, без
Как объединить разделы в Windows 10 SoftwareKeep
4 часа назад Ниже два отдельных руководства , которые фокусируются на слиянии разделов вместе в Windows 10 .Выбирайте, какой вам больше нравится — здесь нет правильного или неправильного. Метод 1: Объединить разделы с помощью управления дисками в Windows 10 . Инструмент управления дисками по умолчанию поставляется с каждой Windows 10 . Его можно легко использовать для объединения двух разделов в один.
Веб-сайт: Softwarekeep.com
Категория : использовать в предложении
Windows, В зависимости от того, каким способом, неверно, с
Как объединить разделы с помощью командной строки cmd или diskpart
5 часов назад Введите ‘diskpart.exe »после открытия меню« Пуск ». Шаг 2 . Когда появится окно cmd, введите «list volume». Шаг 3. Введите «select volume (lable)», например «select f», если f — это раздел , который вы хотите слить с . Шаг 4. Введите «удалить том», чтобы сделать нераспределенное пространство тома готовым для другого раздела . Шаг 5.
Веб-сайт: Resize-c.com
Категория : Использовать в предложении
Когда, Окно, Хочу
Объединить разделение и незанятое пространство в Windows 10
1 час назад Как объединить два раздела или объединить один раздел с другим нераспределенным пространством в Windows 10 для лучшего управления дисковыми разделами ? Метод объединения разделов — это еще один способ решения проблем с нехваткой места на диске в Windows 10 , это также обычная задача для управления диском для наилучшего использования дискового хранилища.. Для этой операции подходят многие методы, перечислим четыре из них
Веб-сайт: Macrorit.com
Категория : использовать и в предложении
With, Windows, Way, We
Как объединить и объединить разделы в Windows 10 YouTube
3 часа назад Как объединить и объединить разделы в Windows 10 Объединить разделы означает объединить 2 диска раздела в более крупный. Две типичные ситуации для слияния Windows 1
Веб-сайт: Youtube.com
Категория : использовать в предложении
Windows
Как легко объединить разделы в Windows 10 с помощью бесплатного tools
8 часов назад Для оптимизации дискового пространства иногда нужно сжать, расширить, переместить или объединить 2 раздела . Два типичных примера , почему объединяет разделы для Windows 10 /8/7 компьютер: 1, системный диск C исчерпывает пространство, объединив его с другим разделом , вы можете увеличить свободное место на диске C. 2 , слишком много томов, из-за чего трудно найти раздел и нужные файлы.
Веб-сайт: Hdd-tool.com
Категория : Использовать в предложении
Почему, Windows, с
Объединить два раздела с разделом между Windows
3 часа назад 21 Июль 2021 г. # 5. AOMEI Partition Assistant Server (с английской версией) позволяет объединить , раздел и нераспределенное пространство с разделом между ними.В следующем примере диск C: — это раздел Windows , а диск D: — это раздел данных , под которым нераспределенное пространство может быть объединено с диском C :. Мой компьютер.
Веб-сайт: Tenforums.com
Категория : используйте два в предложении
с, Windows, которые
объединяют два раздела в Windows 7/8/10 Help Desk Geek
4 часа назад Объединить разделы в Windows 7/8/ 10 .Сначала щелкните правой кнопкой мыши «Компьютер» или «Этот компьютер» на рабочем столе и выберите «Управление». Затем нажмите «Управление дисками» на левой панели навигации. Теперь на правой панели вы увидите список томов вверху и список дисков внизу. Как вы можете видеть в приведенном выше примере, у меня есть том C и E.
Расчетное время чтения: 3 минуты
Веб-сайт: Helpdeskgeek.com
Категория : использовать в предложении
Windows
Как объединить разделы при установке Windows 10?
5 часов назад Бесплатно Объединить разделы с Windows Управление дисками.Бесплатное слияние разделов с Windows Управление дисками. … Затем щелкните правой кнопкой мыши системный раздел и выберите опцию «Расширить том». Следуйте указаниям мастера расширения тома и примите параметры по умолчанию , чтобы объединить два раздела в Windows 10 и .
Веб-сайт: Peww.us
Категория : Используйте do в предложении
С, Windows, Wizard
Как объединить разделы диска в Windows 10 Beebom
9 часов назад Windows 10 предлагает встроенную утилиту управления разделами под названием «Управление дисками», которую можно использовать для слияния или для объединения нескольких разделов .Однако вы также можете использовать сторонние инструменты и даже использовать командную строку (cmd), чтобы объединить , диск, , разделы , , Windows 10, .
Веб-сайт: Beebom.com
Категория : использовать в предложении
Windows
Объединить разделы в Windows 10 DiskInternals
9 часов назад Запустить Управление дисками в Windows 10 , нажав Windows , клавиша + R, затем введите «diskmgmt.МСК ». Определите два раздела , которые вы хотите объединить , удалите один из них, щелкнув правой кнопкой мыши раздел и выберите «Удалить том». Удалите раздел . Теперь щелкните правой кнопкой мыши другой раздел и выберите «Расширить том». Увеличить объем.
Расчетное время чтения: 3 минуты
Веб-сайт: Diskinternals.com
Категория : использовать в предложении
Windows, Wish
USB-накопитель: удаление или создание нескольких разделов in
8 часов назад Вот руководства по созданию нескольких разделов в Windows 10 .Шаг 1. Вставьте USB-накопитель в USB-порт. Шаг 2 : На рабочем столе щелкните правой кнопкой мыши «Этот компьютер» и выберите «Управление» из списка. Шаг 3: Откроется окно «Управление компьютером». Разверните «Хранилище» и дважды щелкните «Управление дисками».
Веб-сайт: Isunshare.com
Категория : Использование или в предложении
Windows, Window, Will
Как объединить несколько разделов в один раздел
2 часа назад Объединить несколько Делит на один Раздел .Если ваш компьютер работает под управлением Windows 10 , то функция «Сбросить этот компьютер» приведет к сбросу ОС Windows к настройкам по умолчанию без стирания личных данных, даже если оба находятся в одном разделе . Вместо того, чтобы использовать диск производителя , раздел , вы можете изменить его самостоятельно.
Отзывы: 1
Расчетное время чтения: 3 минуты
Веб-сайт: Technastic.com
Категория : использовать в предложении
Windows, Will, Without
Как объединить два раздела? Info Remo Software
1 час назад 1-й метод: Объединение двух разделов с помощью встроенного инструмента «Управление дисками».Операционная система Windows предоставляет встроенную утилиту под названием «Управление дисками» для создания, расширения, слияния , удаления и сжатия раздела . Процедура объединения двух жестких дисков разделов выглядит следующим образом:
Расчетное время чтения: 3 минуты
Веб-сайт: Remosoftware.com
Категория : Используйте в предложении
Windows
Как объединить диск 0 и диск 1
Только сейчас Пока второй диск содержит нераспределенное пространство, вы можете добавить его к целевому диску для расширения разделов .Как объединить два диска как один в Windows 11/ 10 . Вам просто нужно , два шага , и вы можете объединить с двумя дисками . Сначала преобразуйте два диска в динамические диски. Во-вторых, объединяет и два диска . Теперь давайте начнем объединить два диска в Windows 11
Веб-сайт: Topqa.info
Категория : использовать в предложении
Windows
Объединить два раздела в Windows без Потеря данных
9 часов назад Метод 2 : Объединение двух разделов Windows 10 через MiniTool Когда вам нужно объединить разделы без потери данных в Windows , будет полезен сторонний менеджер разделов .В этом посте я хотел бы показать вам, как объединить разделы с MiniTool Partition Wizard.
Веб-сайт: Techwebspace.com
Категория : использовать в предложении
Windows, когда, без, будет, с мастером
Объединить незанятое пространство в системный раздел в Windows 10
5 часов назад Шаг 2 . Щелкните правой кнопкой мыши раздел системы C и выберите « Объединить разделы ».Шаг 3. Во всплывающем окне отметьте незанятое пространство, которое не примыкает к диску C, и нажмите «ОК». Шаг 4. После того, как вы вернулись к основному интерфейсу, нажмите кнопку «Применить» в левом верхнем углу. Затем нажмите «Продолжить», чтобы запустить процесс слияния и .
Веб-сайт: 9guiders.com
Категория : Использовать в предложении
Окно
Как объединить несмежные разделы в Windows 10 с
5 часов назад Ответ: Объединить несмежных смежные разделы в Windows 10 с программным обеспечением EaseUS partition Шаг 1: Запустите Ease-US Partition Master.В главном окне щелкните правой кнопкой мыши раздел , который вы хотите объединить с пространством с другим, и выберите «Удалить». Шаг 2 : переместить выделенное пространство рядом с целевым разделом
Веб-сайт: Quora.com
Категория : использовать в предложении
Windows, With, Window, Want
Как объединить два раздела из командной строки
8 часов назад 18 января 2018 г., 10 :46 PM.Я думаю, вы можете загрузиться в безопасном режиме и сделать это. Дисковая часть тоже должна работать. Текст. diskpart list volume Введите «select volume X», X — это номер или буква диска раздела , который вы хотите объединить с Нераспределенное пространство для расширения.
Веб-сайт: Community.spiceworks.com
Категория : использовать в предложении
Работа, хочу
Как управлять разделами в Windows 10
7 часов назад Как Объединить раздел на Windows 10 .Если вы сожалеете о том, что разделили пространство для хранения на слишком много частей, вы также можете легко объединить их обратно с помощью управления дисками или командной строки в Windows .
Веб-сайт: Guidingtech.com
Категория : Используйте в предложении
Windows
Управление дисками Windows 10 epratap
7 часов назад и выберите Объединить разделы . Шаг 2 . Выберите раздел , который необходимо объединить (например, Раздел I) и нажмите ОК. Шаг 3. В главном интерфейсе нажмите «Применить» и «Продолжить», чтобы зафиксировать его. Теперь вы закончили слияние разделов без потери данных. Как открыть Windows 10 Disk Management с помощью командной строки. Метод: 1. В Windows 10 откройте Выполнить
Веб-сайт: Epratap.com
Категория : Используйте управление в предложении
Без, Windows, С
Как объединить нераспределенный диск Пространство в Windows 10, 8, 7
5 часов назад После этого только описанные выше шаги помогут вам объединить нераспределенное пространство в Windows 10, , 8, 7 и т. Д.Собираем все вместе Многие люди сталкиваются с ситуацией, когда их диск C заполняется, и ПК начинает создавать проблему.
Веб-сайт: Systoolsgroup.com
Категория : использовать в предложении
Будет, Windows, когда
Как объединить 2 раздела? Справочные форумы Windows 7
Только сейчас Похожие темы справки и поддержки Тема: Форум: Могу ли я объединить два раздела на одном жестком диске? В настоящее время у меня есть жесткий диск WD 750GB Scorpio Blue, и я хотел знать, могу ли я объединить разделы , как в настоящее время C: — это небольшой раздел размером 80 ГБ, который содержит установку windows (я щелкнул неправильный раздел в спешка), и поэтому я остаюсь с остальными 600+ ГБ в качестве нового тома, который…
Веб-сайт: Sevenforums.com
Категория : использовать в предложении
Wd, Wanted, Windows, Wrong, With, What
Как объединить разделы в Windows 10?
Разделы жесткого диска являются неотъемлемой частью любой экосистемы на базе Windows, включая Windows 10. Тем не менее, иногда они могут быть созданы необоснованно, предлагая, например, слишком много свободного места на одном и два небольших свободного места на другом разделе, что делает их непрактичными в использовании.Кроме того, на вашем компьютере может быть слишком много разделов, с которыми вам может быть сложно управлять.
Другими словами, разделы могут вызывать проблемы, но, к счастью, их можно легко решить путем их слияния. Однако обычно это означает, что по крайней мере один из разделов должен быть удален до самого слияния. Поэтому, прежде чем приступить к этому процессу, убедитесь, что вы все поняли и сохраните все свои ценные данные из разделов, которые следует удалить, в облако или на внешний диск, чтобы не потерять их.
Как объединить разделы в Windows 10
Если вы все еще с нами, это то, что вам нужно сделать, чтобы объединить ваши разделы.
- Первым делом в этом процессе, как уже упоминалось, должно быть создание резервной копии данных, размещенных в разделах, которые следует удалить.
- После этого вам нужно щелкнуть правой кнопкой мыши значок «Этот компьютер» на рабочем столе и в раскрывающемся меню перейти к «Управление» .
- Затем выберите «Управление дисками» и найдите разделы, которые следует удалить, а также те, которые следует расширить.
- После этого щелкните правой кнопкой мыши раздел, который вы хотите удалить, выберите «Удалить том»
и подтвердите это, нажав «Да» .
- Когда вы закончите, перейдите к разделу, который вы хотите расширить, щелкните его правой кнопкой мыши и выберите «Расширить том» .



 е.
е.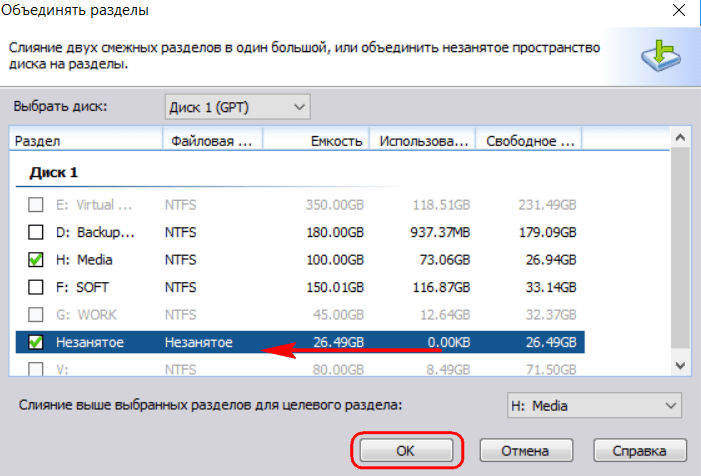 При нажатии на команду все данные тома будут уничтожены. После проведения удаления на месте удаленного диска появляется пустой том, который можно присоединить к другому диску. Для этого нажмите на тот раздел, который предстоит расширить и нажмите «Расширить том». Пустое пространство присоединится к тому разделу, на который вы указали.
При нажатии на команду все данные тома будут уничтожены. После проведения удаления на месте удаленного диска появляется пустой том, который можно присоединить к другому диску. Для этого нажмите на тот раздел, который предстоит расширить и нажмите «Расширить том». Пустое пространство присоединится к тому разделу, на который вы указали.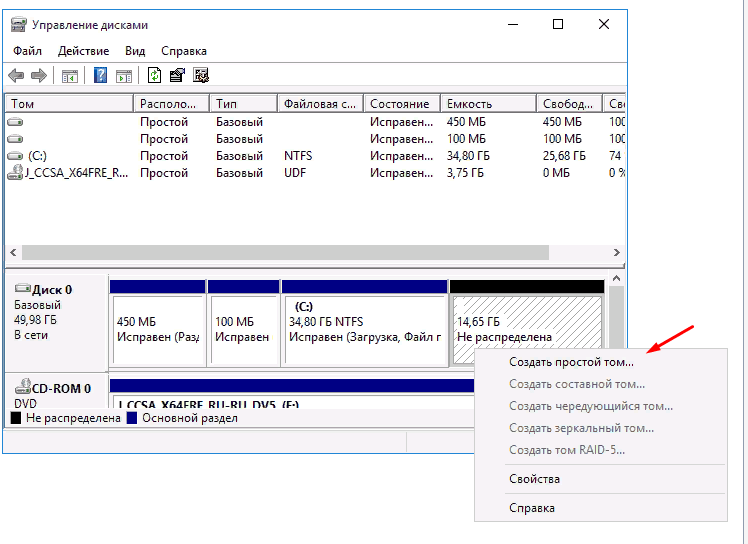 Напечатайте «Управление», а система сама выдаст вам нужные результаты. Альтернативный способ заключается в том, что использовать сочетание клавиш WIN+X.
Напечатайте «Управление», а система сама выдаст вам нужные результаты. Альтернативный способ заключается в том, что использовать сочетание клавиш WIN+X.
 Однако вы можете столкнуться с серьёзными ограничениями по функционалу.
Однако вы можете столкнуться с серьёзными ограничениями по функционалу.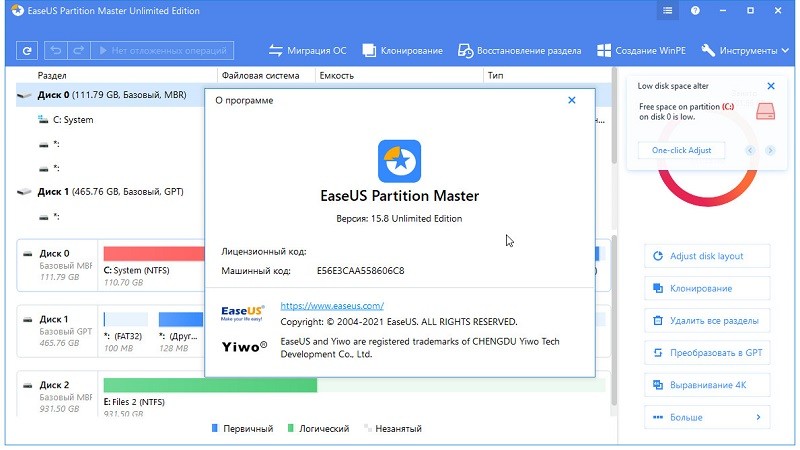
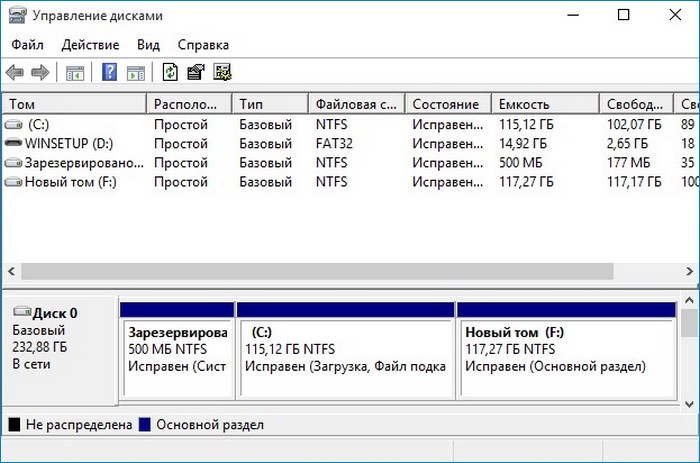 Когда закончите нажмите «Далее» .
Когда закончите нажмите «Далее» . Нажимаем «Да».
Нажимаем «Да». Следуем инструкции.
Следуем инструкции.