3 способа объединить разделы в Windows 10 С бесплатными инструментами
Автор: Джон, Обновлено: 20 октября 2022 г.
Чтобы оптимизировать дисковое пространство, иногда вам нужно уменьшить, расширить, переместить или объединить 2 раздела. Два типичных примера, почему объединение разделов в Windows 10/8/7 компьютер: 1, система C диск не хватает местаКомбинируя его с другим разделом, вы можете увеличить свободное место на диске C. 2 слишком много томов, из-за чего трудно найти нужный раздел и файлы. В этой статье я расскажу о 3 способах объединить разделы в Windows 10 без потери данных. Комбинировать перегородки с Windows родные инструменты и бесплатное программное обеспечение для раздела. Выберите соответствующий инструмент и метод в соответствии с вашей конфигурацией раздела диска.
Содержание:
- 3 способа объединить разделы в Windows 10/8/7 компьютер
- Объединить разделы в Windows 10 Управление дисками
- Объединить разделы в Windows 10 с помощью Diskpart cmd
- идти Windows 10 разделы с лучшим бесплатным программным обеспечением
- Недостатки для объединения 2-х разделов в Windows 10/8/7
- Об объединении разделов на диске 0 и диске 1 (отдельный диск)
3 способа объединить разделы в Windows 10/8/7 компьютер
Чтобы объединить разделы в Windows 10/8/7, существует 3 вида инструментов: Управление дисками, diskpart и сторонние раздел программного обеспечения. Нет никаких Merge Volumes в «Управлении дисками», но вы можете косвенно объединить 2 раздела с помощью другой функции «Расширить том».
Нет никаких Merge Volumes в «Управлении дисками», но вы можете косвенно объединить 2 раздела с помощью другой функции «Расширить том».
В отличие от Disk Management, имеющего графический интерфейс, Diskpart работает через командную строку. Это немного сложно для обычных пользователей. Хотя эти два нативных инструмента работают по-разному, они такой же дефицит при объединении разделов в Windows 10/8/7 компьютеры:
- Обе объединяемые перегородки должны быть тоже самое Первичный или логический.
- Раздел назначения должен быть отформатирован с NTFS файловая система.
- Они не могут объединить 2 несмежных раздела.
- Они могут только объединить том в левый смежный один, например: объединить диск D с C или объединить диск E с D.
Чтобы объединить 2 раздела в Windows 10/8/7, NIUBI Partition Editor лучший выбор, потому что у него нет таких ограничений. У него есть бесплатная версия для Windows Пользователи домашних компьютеров 11/10/8/7 / Vista / XP.
1. Объединить разделы в Windows 10 Управление дисками
Как я уже говорил выше, Windows 10 не имеет merge volume функция. Операция слияния реализована с помощью другой функции Extend Volume. Вы должны удалять правый соседний раздел заранее, затем объединить нераспределенное пространство к левой соседней перегородке. Целевой раздел должен быть отформатирован в NTFS. Удаляемые и расширяемые разделы должны быть одним и тем же основным или логическим диском.
Как объединить разделы в Windows 10 с помощью управления дисками:
- Нажмите Windows + X вместе на клавиатуре, а затем щелкните Управление дисками в списке.
- Щелкните правой кнопкой мыши правый раздел (например, диск D:) и выберите Удалить громкости, то его дисковое пространство будет преобразовано в Не распределен.
- Щелкните правой кнопкой мыши левый раздел (например, диск C:) и выберите Расширить том.
- Нажмите Next до Finish во всплывающих диалоговых окнах.
За короткое время исходный диск D объединяется с диском C.
2. Объединить разделы в Windows 10 с помощью Diskpart cmd
То же самое с Disk Management, для слияния Windows 10 разделов с помощью команды diskpart, необходимо заранее удалить правый раздел и объединить Незанятое пространство с левым разделом. Если вы не хотите удалять какой-либо раздел, перейдите к следующему разделу.
Шаги по объединению разделов в Windows 10/8/7 с помощью Diskpart cmd:
- Перенесите все файлы из правого раздела в другое место.
- Нажмите Windows + R горячие клавиши, введите DiskPart и нажмите Enter, тогда откроется окно командной строки.
- вход list volume и нажмите Enter, после чего вы увидите все разделы в списке.
- вход select volume D и нажмите Enter. (D — буква диска или номер правого раздела.)
- вход delete volume и нажмите Enter.
- вход select volume C и нажмите Enter. (C — буква диска или номер левого раздела.)
- вход extend и нажмите Enter.

3. Слияние Windows 10 разделы с лучшим бесплатным программным обеспечением
NIUBI Partition Editor имеет больше преимуществ для объединения разделов в Windows 10 компьютер, например:
- Целевым разделом может быть NTFS или FAT32, левый или правый раздел.
- Он может объединить 2 смежных раздела несколькими щелчками мыши, независимо от того, являются ли они основными или логическими, NTFS или FAT32.
- Он способен перемещать нераспределенное пространство и объединить несмежные разделы.
- Когда вы объединяете 2 смежных раздела, все файлы будут автоматически перемещены в папку в корневом каталоге целевого раздела.
Шаги по объединению разделов в Windows 10/8/7 с NIUBI Partition Editor:
Шаг 1: Скачать бесплатная версия, щелкните правой кнопкой мыши любой раздел, который вы хотите объединить, и выберите «Merge Volume«.
Шаг 2: Во всплывающем окне установите флажки для обоих разделов, а затем нажмите OK.
Шаг 3: Нажмите Apply кнопку в левом верхнем углу, чтобы вступить в силу. (Реальные разделы диска не будут изменены, пока вы не нажмете Apply чтобы подтвердить).
После завершения слияния томов откройте целевой раздел (здесь C 🙂 в Windows Проводник файлов, и вы увидите свертку с названием «От D до C (дата и время)«. Все файлы D будут перемещены в эту папку автоматически.
Посмотрите видео, как совместить перегородки в Windows 10/8/7/Vista/XP (32 и 64 бит):
Недостатки для объединения 2-х разделов в Windows 10/8/7
Один из разделов будет удален независимо от того, какой инструмент вы используете, неважно, хотите ли вы просто объединить два диска с данными. Но если вы хотите продлить диск C путем слияния D или другого тома не предлагается, потому что:
- Вы потеряете данные, если забудете сделать резервную копию или передать перед удалением раздела (с Windows родные инструменты).
- Все Windows службы, приложения, ярлыки, указывающие на D: после удаления диск перестанет работать.

- В некоторых случаях вы все еще не может продлить диск C после удаления D.
Лучшая идея сокращение диска D для расширения диска C. Таким образом, ничего не изменится, кроме размера раздела. Следуйте инструкциям, чтобы расширить диск C сжимая другие разделы:
Об объединении разделов на диске 0 и диске 1 (отдельный диск)
Если вы хотите объединить том данных на Диске 1 с системным диском C на Диске 0, нет программное обеспечение для разметки может сделать это, потому что размер диска фиксирован. Если на диске недостаточно свободного места, у вас есть два варианта:
- Переместить раздел данных с диска 0 на другой диск, затем удалите его и объединить нераспределенное пространство на диске C.
- Скопируйте весь системный диск на больший и расширить раздел с дополнительным пространством..
Помимо объединения разделов в Windows 11/10/8/7 / Vista / XP компьютер, NIUBI Partition Editor помогает выполнять множество других операций, таких как сжатие, расширение, преобразование, перемещение, дефрагментация, скрытие, стирание, сканирование поврежденных секторов.
Скачать
3 способа объединить разделы в Windows 10 С бесплатными инструментами
Автор: Джон, Обновлено: 20 октября 2022 г.
Чтобы оптимизировать дисковое пространство, иногда вам нужно уменьшить, расширить, переместить или объединить 2 раздела. Два типичных примера, почему объединение разделов в Windows 10/8/7 компьютер: 1, система C диск не хватает местаКомбинируя его с другим разделом, вы можете увеличить свободное место на диске C. 2 слишком много томов, из-за чего трудно найти нужный раздел и файлы. В этой статье я расскажу о 3 способах объединить разделы в Windows 10 без потери данных. Комбинировать перегородки с Windows родные инструменты и бесплатное программное обеспечение для раздела. Выберите соответствующий инструмент и метод в соответствии с вашей конфигурацией раздела диска.
Содержание:
- 3 способа объединить разделы в Windows 10/8/7 компьютер
- Объединить разделы в Windows 10 Управление дисками
- Объединить разделы в Windows 10 с помощью Diskpart cmd
- идти Windows 10 разделы с лучшим бесплатным программным обеспечением
- Недостатки для объединения 2-х разделов в Windows 10/8/7
- Об объединении разделов на диске 0 и диске 1 (отдельный диск)
3 способа объединить разделы в Windows 10/8/7 компьютер
Чтобы объединить разделы в Windows 10/8/7, существует 3 вида инструментов: Управление дисками, diskpart и сторонние раздел программного обеспечения. Нет никаких Merge Volumes в «Управлении дисками», но вы можете косвенно объединить 2 раздела с помощью другой функции «Расширить том».
Нет никаких Merge Volumes в «Управлении дисками», но вы можете косвенно объединить 2 раздела с помощью другой функции «Расширить том».
В отличие от Disk Management, имеющего графический интерфейс, Diskpart работает через командную строку. Это немного сложно для обычных пользователей. Хотя эти два нативных инструмента работают по-разному, они такой же дефицит при объединении разделов в Windows 10/8/7 компьютеры:
- Обе объединяемые перегородки должны быть тоже самое Первичный или логический.
- Раздел назначения должен быть отформатирован с NTFS файловая система.
- Они не могут объединить 2 несмежных раздела.
- Они могут только объединить том в левый смежный один, например: объединить диск D с C или объединить диск E с D.
Чтобы объединить 2 раздела в Windows 10/8/7, NIUBI Partition Editor лучший выбор, потому что у него нет таких ограничений. У него есть бесплатная версия для Windows Пользователи домашних компьютеров 11/10/8/7 / Vista / XP.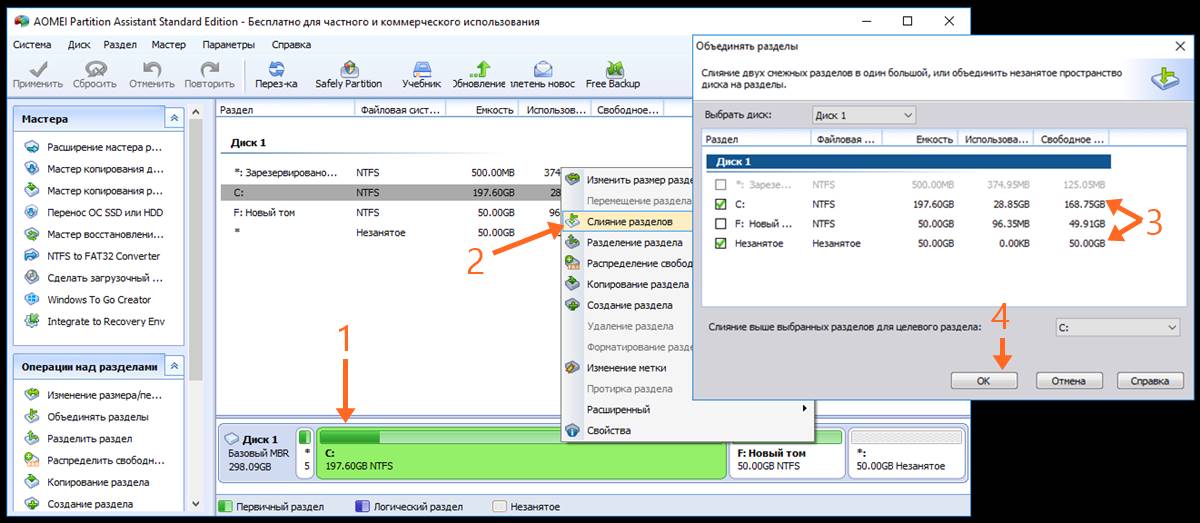
1. Объединить разделы в Windows 10 Управление дисками
Как я уже говорил выше, Windows 10 не имеет merge volume функция. Операция слияния реализована с помощью другой функции Extend Volume. Вы должны удалять правый соседний раздел заранее, затем объединить нераспределенное пространство к левой соседней перегородке. Целевой раздел должен быть отформатирован в NTFS. Удаляемые и расширяемые разделы должны быть одним и тем же основным или логическим диском.
Как объединить разделы в Windows 10 с помощью управления дисками:
- Нажмите Windows + X вместе на клавиатуре, а затем щелкните Управление дисками в списке.
- Щелкните правой кнопкой мыши правый раздел (например, диск D:) и выберите Удалить громкости, то его дисковое пространство будет преобразовано в Не распределен.
- Щелкните правой кнопкой мыши левый раздел (например, диск C:) и выберите Расширить том.
- Нажмите Next до Finish во всплывающих диалоговых окнах.
За короткое время исходный диск D объединяется с диском C.
2. Объединить разделы в Windows 10 с помощью Diskpart cmd
То же самое с Disk Management, для слияния Windows 10 разделов с помощью команды diskpart, необходимо заранее удалить правый раздел и объединить Незанятое пространство с левым разделом. Если вы не хотите удалять какой-либо раздел, перейдите к следующему разделу.
Шаги по объединению разделов в Windows 10/8/7 с помощью Diskpart cmd:
- Перенесите все файлы из правого раздела в другое место.
- Нажмите Windows + R горячие клавиши, введите DiskPart и нажмите Enter, тогда откроется окно командной строки.
- вход list volume и нажмите Enter, после чего вы увидите все разделы в списке.
- вход select volume D и нажмите Enter. (D — буква диска или номер правого раздела.)
- вход delete volume и нажмите Enter.
- вход select volume C и нажмите Enter. (C — буква диска или номер левого раздела.)
- вход extend и нажмите Enter.

3. Слияние Windows 10 разделы с лучшим бесплатным программным обеспечением
NIUBI Partition Editor имеет больше преимуществ для объединения разделов в Windows 10 компьютер, например:
- Целевым разделом может быть NTFS или FAT32, левый или правый раздел.
- Он может объединить 2 смежных раздела несколькими щелчками мыши, независимо от того, являются ли они основными или логическими, NTFS или FAT32.
- Он способен перемещать нераспределенное пространство и объединить несмежные разделы.
- Когда вы объединяете 2 смежных раздела, все файлы будут автоматически перемещены в папку в корневом каталоге целевого раздела.
Шаги по объединению разделов в Windows 10/8/7 с NIUBI Partition Editor:
Шаг 1: Скачать бесплатная версия, щелкните правой кнопкой мыши любой раздел, который вы хотите объединить, и выберите «Merge Volume«.
Шаг 2: Во всплывающем окне установите флажки для обоих разделов, а затем нажмите OK.
Шаг 3: Нажмите Apply кнопку в левом верхнем углу, чтобы вступить в силу. (Реальные разделы диска не будут изменены, пока вы не нажмете Apply чтобы подтвердить).
После завершения слияния томов откройте целевой раздел (здесь C 🙂 в Windows Проводник файлов, и вы увидите свертку с названием «От D до C (дата и время)«. Все файлы D будут перемещены в эту папку автоматически.
Посмотрите видео, как совместить перегородки в Windows 10/8/7/Vista/XP (32 и 64 бит):
Недостатки для объединения 2-х разделов в Windows 10/8/7
Один из разделов будет удален независимо от того, какой инструмент вы используете, неважно, хотите ли вы просто объединить два диска с данными. Но если вы хотите продлить диск C путем слияния D или другого тома не предлагается, потому что:
- Вы потеряете данные, если забудете сделать резервную копию или передать перед удалением раздела (с Windows родные инструменты).
- Все Windows службы, приложения, ярлыки, указывающие на D: после удаления диск перестанет работать.

- В некоторых случаях вы все еще не может продлить диск C после удаления D.
Лучшая идея сокращение диска D для расширения диска C. Таким образом, ничего не изменится, кроме размера раздела. Следуйте инструкциям, чтобы расширить диск C сжимая другие разделы:
Об объединении разделов на диске 0 и диске 1 (отдельный диск)
Если вы хотите объединить том данных на Диске 1 с системным диском C на Диске 0, нет программное обеспечение для разметки может сделать это, потому что размер диска фиксирован. Если на диске недостаточно свободного места, у вас есть два варианта:
- Переместить раздел данных с диска 0 на другой диск, затем удалите его и объединить нераспределенное пространство на диске C.
- Скопируйте весь системный диск на больший и расширить раздел с дополнительным пространством..
Помимо объединения разделов в Windows 11/10/8/7 / Vista / XP компьютер, NIUBI Partition Editor помогает выполнять множество других операций, таких как сжатие, расширение, преобразование, перемещение, дефрагментация, скрытие, стирание, сканирование поврежденных секторов.
Скачать
Как объединить/объединить раздел диска в Windows 10
Как объединить/объединить раздел диска в Windows 10
- Если ваш диск заполняется файлами и возникает проблема «Недостаточно свободного места», и в то же время на другом диске остается много места. Чтобы увеличить пространство, мы можем объединить диски, чтобы решить проблему.
- Например, если диск C: заполнен, но в разделе D: на диске осталось достаточно места. Затем вы увеличиваете пространство на диске C:, объединяя диски C: и D: в один.
- Мы можем сделать это с помощью инструмента управления дисками, удалив целевой диск (D :), чтобы освободить место. Затем расширьте объем исходного диска (C:) с помощью параметров расширения.
- Но обратите внимание, что использование инструмента «Управление дисками» для объединения разделов требует, чтобы мы сначала удалили раздел, чтобы создать нераспределенное пространство. Поэтому вам следует сделать резервную копию ваших данных либо путем копирования файлов вручную, либо с помощью программного инструмента для резервного копирования.

Видеоурок:
Шаг 1: Откройте «Управление дисками»
- Введите «Управление дисками» в строке поиска меню «Пуск» и выберите «Создание и форматирование разделов жесткого диска — панель управления».
| Найдите «Управление дисками» в строке поиска меню «Пуск» |
- Или откройте утилиту «Выполнить» (клавиша Windows + R), введите «msckm» и нажмите «msckm. Ok’.
| ‘diskmgmt.msc’ in Run utility |
| Disk Management built-in tool |
Step 2: Delete Volume
- Right-click на целевом диске (Здесь D: диск) и выберите «Удалить том».

| Удалить том |
- Появится всплывающее окно с предупреждением о том, что все данные будут потеряны. Нажмите «Да», чтобы продолжить.
| Удалить простой том |
- Прежде чем нажать «Да» в этом приглашении, убедитесь, что вы сделали резервную копию данных раздела.
- Теперь место на диске будет преобразовано в « Нераспределенное».
Нераспределенное пространство
- Щелкните правой кнопкой мыши исходный раздел (здесь диск C:) и выберите «Расширить том».
| Расширение тома |
- Теперь откроется мастер расширения тома.
 Нажмите «Далее», чтобы начать процесс.
Нажмите «Далее», чтобы начать процесс.
| Мастер расширения тома |
- Установите объем пространства, которое вы хотите расширить, и нажмите «Далее».
- Макс. Доступное пространство — это нераспределенное пространство на диске
| Установка пространства для расширения |
- Клинг «Конец», чтобы завершить MERGE DIRID.
- Как видите, диски C: и D: объединены в один (C:)
Аналогичный пост:
Newer Post Старый пост Главная
Подписаться на: Почтовые комментарии (Атом)
Разверните веб-приложение Django в веб-приложении Azure с помощью службы приложений — бесплатный план F1
В этом посте мы рассмотрим, как мы можем развернуть наше приложение Django с помощью службы приложений Microsoft Azure — бесплатный план.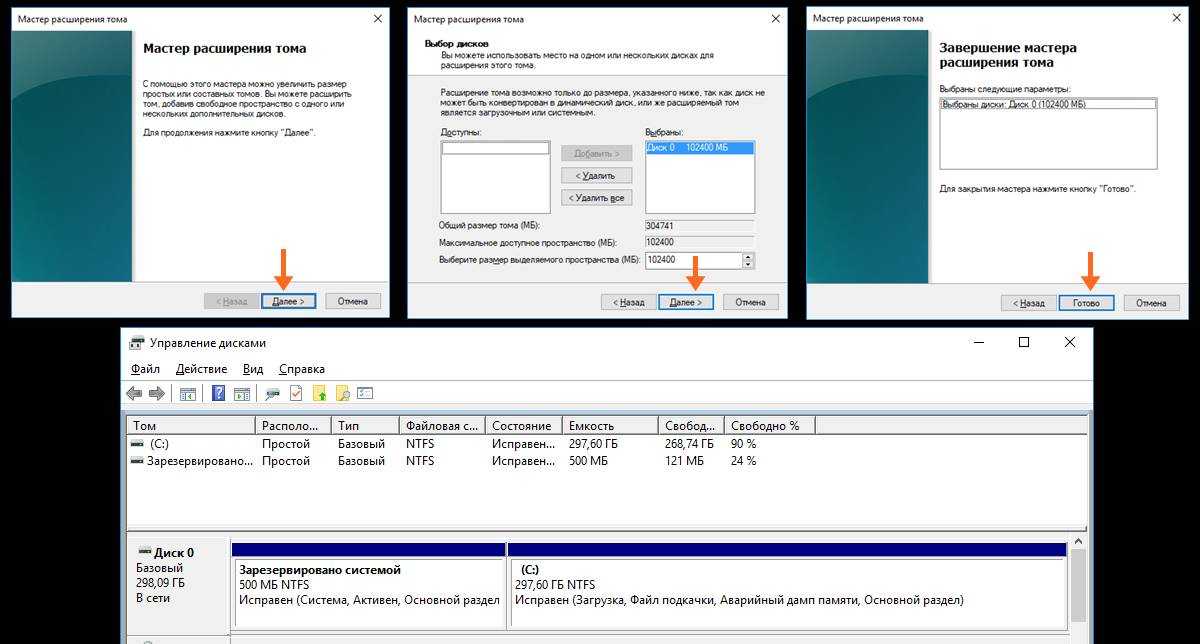 Вам нужна учетная запись Azure…
Вам нужна учетная запись Azure…
Объединение разделов в Windows 10
Здесь вы узнаете:
- что означает объединение разделов в Windows 10
- как объединить разделы в Windows 100006
Вы готовы? Давайте читать!
С точки зрения непрофессионала, слияние просто означает смешивание двух или более вещей вместе с помощью решения. Точно так же в Windows 10 слияние разделов означает объединение двух или более разделов в один раздел. Кроме того, это может означать объединение раздела с нераспределенным пространством на диске для увеличения емкости раздела.
Как использовать «Управление дисками» для объединения разделов в Windows 10
Примечание. Убедитесь, что вы выполнили резервное копирование файлов, прежде чем приступать к каким-либо дополнительным компьютерным процедурам.
Встроенный инструмент управления дисками в Windows 10 помогает выполнять множество действий. Это может помочь вам увеличить емкость раздела на вашем жестком диске; однако на самом деле он не позволяет вам объединять разделы.
- Запустите «Управление дисками» в Windows 10, нажав клавишу Windows + R, затем введите «diskmgmt.msc».
- Определите два раздела, которые вы хотите объединить, удалите один из них, щелкнув правой кнопкой мыши раздел и выбрав «удалить том».
- Теперь щелкните правой кнопкой мыши другой раздел и выберите «Расширить том».
- Следуйте инструкциям мастера расширения тома, чтобы увеличить пространство оставшегося раздела.
Таким образом, запасной раздел займет место удаляемого.
На что обратить внимание:
- При удалении других разделов все данные, сохраненные внутри, будут потеряны.
- Два раздела, которые вы хотите объединить, должны быть рядом друг с другом, иначе вам, возможно, придется проделать дополнительную работу, чтобы добиться цели.
Что делать перед объединением разделов в Windows 10
Если вы собираетесь использовать «Управление дисками» для объединения разделов в Windows 10, вам необходимо удалить один из разделов, чтобы создать нераспределенное пространство. Что делает Управление дисками, так это объединяет выбранный раздел с нераспределенным пространством на диске. Таким образом, вам нужно создать файл образа диска для всех ваших данных, сохраненных на разделе, который вы собираетесь удалить для этой цели. Кроме того, вы можете вручную скопировать файлы в другой раздел, который не будет удален.
Что делает Управление дисками, так это объединяет выбранный раздел с нераспределенным пространством на диске. Таким образом, вам нужно создать файл образа диска для всех ваших данных, сохраненных на разделе, который вы собираетесь удалить для этой цели. Кроме того, вы можете вручную скопировать файлы в другой раздел, который не будет удален.
Как создать образ диска перед объединением разделов
Итак, как создать образ диска перед объединением разделов в Windows 10? Это довольно просто, используя DiskInternals Partition Recovery. Все, что вам нужно сделать, это установить программное обеспечение на свой компьютер с Windows 10 и выполнить следующие шаги:
- Запустите DiskInternals Partition Recovery и закройте мастер восстановления, который откроется автоматически.
- Щелкните диск, образ которого вы хотите создать, затем щелкните параметр «Диски» в верхней строке меню и выберите «Создать образ».
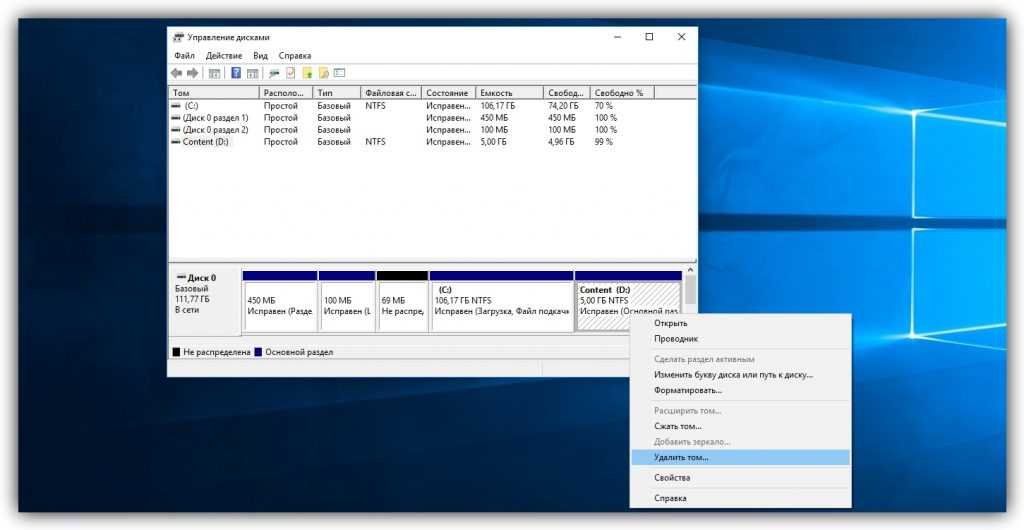





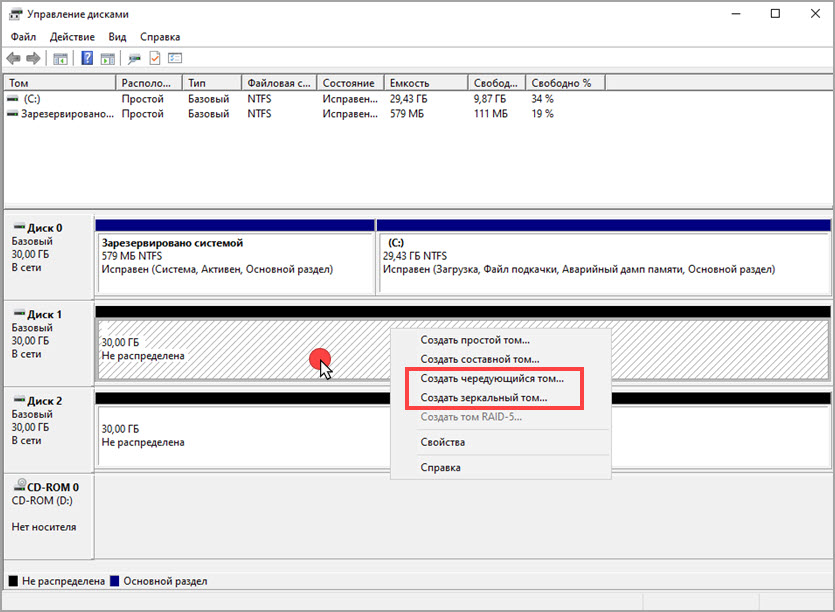
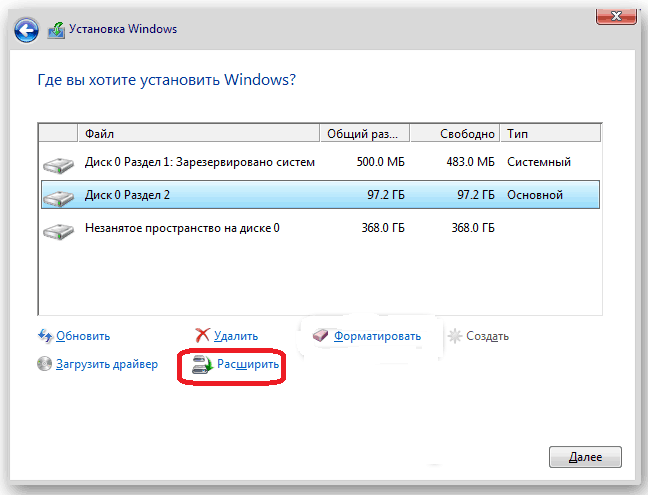
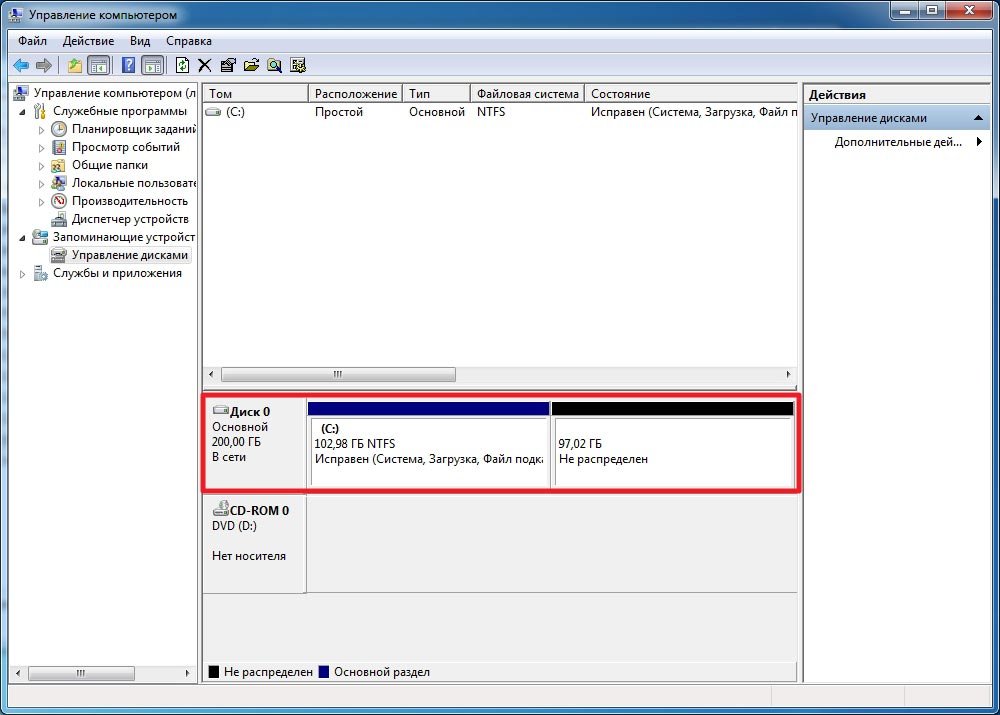
 Нажмите «Далее», чтобы начать процесс.
Нажмите «Далее», чтобы начать процесс.