Как решить проблемы с обновлением драйверов NVIDIA в Windows 11
Пользователи Windows 11 пока еще часто сталкиваются с различными проблемами. Одна из них заключается в ошибке при попытке обновить графические драйверы NVIDIA.
В этой статье я покажу, как справиться с этой проблемой.
Способ 1: Скачивание NVIDIA GeForce Experience
NVIDIA GeForce Experience – фирменная программа, предназначенная для расширения графических возможностей видеокарты и разблокировки дополнительных функций. Среди них есть и инструмент для автоматического обновления драйверов. Если вы еще не установили этот софт, рекомендую сделать это и запустить обновление через него. Часто это позволяет справиться с ошибками, и инсталляция происходит корректно.
Скачать NVIDIA GeForce Experience с официального сайта
Комьюнити теперь в Телеграм
Подпишитесь и будьте в курсе последних IT-новостей
Подписаться
Способ 2: Отключение служб NVIDIA
Другие пользователи заметили, что временная приостановка служб NVIDIA позволяет решить проблемы, возникающие при попытке инсталлировать новую версию драйвера. Это не займет много времени и никак не отразится на работе ОС, а внесенные изменения всегда можно вернуть, запустив службы вручную или путем перезагрузки ПК.
Это не займет много времени и никак не отразится на работе ОС, а внесенные изменения всегда можно вернуть, запустив службы вручную или путем перезагрузки ПК.
-
Откройте меню «Пуск» и через поиск отыщите приложение «Службы».
-
В нем отыщите пункты, в названиях которых присутствует «NVIDIA».
-
По очереди кликните по каждому из них правой кнопкой мыши и из появившегося контекстного меню выберите пункт «Остановить».
Сейчас не перезапускайте ПК, а сразу переходите к обновлению драйвера, запустив его через инсталлятор или GeForce Experience. Если ошибка снова появилась, переходите к следующим способам.
Способ 3: Отключение процессов NVIDIA

-
Щелкните правой кнопкой мыши по кнопке «Пуск» и из появившегося списка выберите пункт «Диспетчер задач».
-
Перейдите на вкладку «Подробности» и отыщите процессы с названием «NVIDIA».
-
Кликните по очереди по каждому из них и нажмите «Снять задачу».
Способ 4: Удаление проблемных файлов
Иногда обновление драйверов становится невозможным из-за проблемных файлов, изменить или заменить которые у программы не получается. Если дело действительно в них, удаление объектов должно решить ситуацию. Ниже я оставляю пути, а вам необходимо перейти по ним и удалить либо отдельные файлы, либо все из них (в зависимости от самого пути).
C:\Windows\System32\DriverStore\FileRepository\nvdsp.inf document C:\Windows\System32\DriverStore\FileRepository\nv_lh document C:\Windows\System32\DriverStore\FileRepository\nvoclock document C:Program Files\NVIDIA Corporation C:Program Files (x86)\NVIDIA Corporation
Учитывайте, что в некоторых ситуациях удаление папок приводит к поломке текущего драйвера, поэтому создайте резервные копии папок или заранее подготовьте версию ПО, которую вы можете установить вместо текущей, восстановив корректную работу графического адаптера.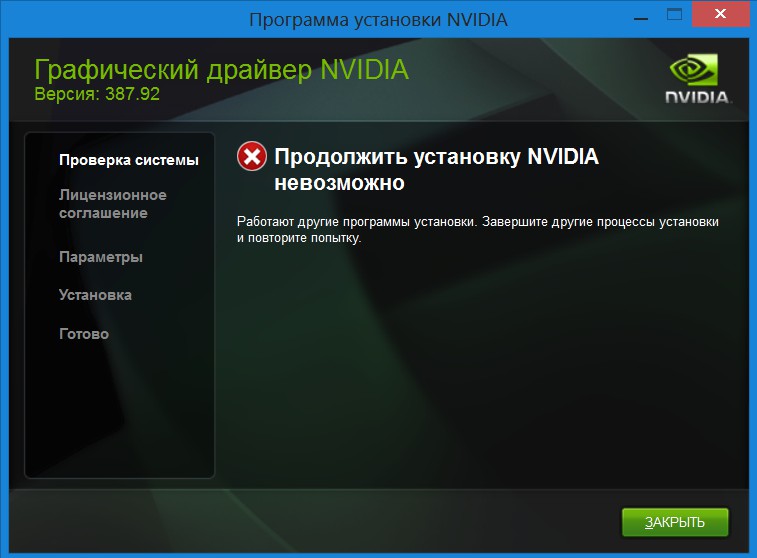
Способ 5: Очистка ключей реестра
Этот способ приводит практически к такому же результату, что и предыдущий, но позволяет сбросить настройки через ключи реестра, параметры которых могут мешать обновлению. Вам понадобится перейти по путям и удалить записи. Не беспокойтесь, их очистка не повлияет на работу операционной системы.
-
Откройте утилиту Выполнить, используя для этого сочетание клавиш Win + R, введите в поле regedit и нажмите Enter.
-
В Редакторе реестра вас интересуют два пути: HKEY_LOCAL_MACHINE\SOFTWARE\NVIDIA Corporation\Logging и HKEY_LOCAL_MACHINE\SOFTWARE\Wow6432Node\NVIDIA Corporation\Logging.
-
Удалите находящиеся там ключи и перезапустите компьютер.
Способ 6: Отключение Защитника Windows
По большей части данный метод актуален при использовании стороннего софта, но не стоит исключать тот факт, что Защитник Windows 11 по каким-то причинам может блокировать работу установщика от NVIDIA, особенно если где-то вы нашли бета-версию, и ПО еще считается непроверенным. В другой статье я рассказал о том, как временно отключить антивирус операционной системы. Используйте инструкцию, после чего произведите повторную попытку установить драйвер.
В другой статье я рассказал о том, как временно отключить антивирус операционной системы. Используйте инструкцию, после чего произведите повторную попытку установить драйвер.
Подробнее: Как отключить Защитник Windows 11
Способ 7: Удаление текущей версии драйвера
Удаление текущей версии драйвера с последующей установкой нового – рисковый метод решения проблемы, поскольку ошибка может остаться, и вам придется искать другую версию ПО для ее корректной установки на компьютер. Если вы готовы к этому, выполните следующие действия:
-
Нажмите ПКМ по кнопке «Пуск» и вызовите «Диспетчер устройств».
-
Найдите в «Видеоадаптерах» вашу видеокарту, кликните по ней правой кнопкой мыши и выберите «Удалить устройство».
-
Обязательно отметьте галочкой «Попытка удалить драйвер для этого устройства», после чего подтвердите действие.

Скорее всего, теперь у вас будут недоступны некоторые разрешения экрана, и картинка станет несколько масштабной. Это решится после установки драйвера, но его еще предстоит инсталлировать, выбрав любой удобный метод (исполняемый файл, скачанный с официального сайта, GeForce Experience или стороннее ПО для установки драйверов).
Способ 8: Переименование папки NVIDIA Corporation
Практически все файлы, связанные с драйвером графического адаптера, хранятся в папке NVIDIA Corporation. При его обновлении объекты заменяются или дополняются. В некоторых случаях это становится невозможным из-за проблем с самим каталогом, поэтому его переименование поможет справиться с ошибкой. Если установка удастся, старую версию каталога можно удалить. В противном случае переименуйте его, вернув оригинальное название.
Вместо заключения
Хотя бы один из представленных методов должен помочь. Однако учитывайте, что обычно драйвер графического адаптера в Windows 11 устанавливается автоматически, а если этого не произошло, стоит попробовать штатное средство обновления, загрузив через него предлагаемую версию (если, конечно, она будет обнаружена).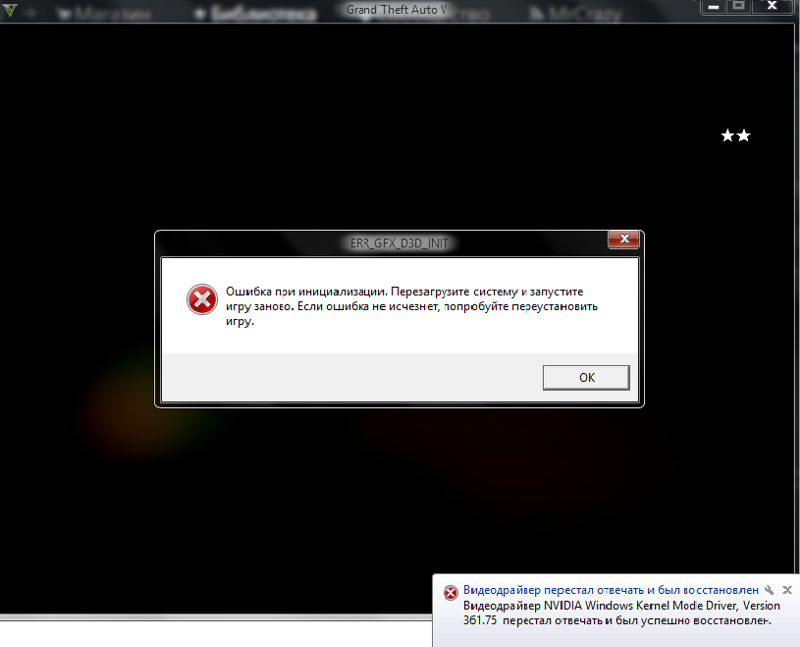
Читайте также: Обновление драйверов в Windows 11: актуальные способы
Разбираемся с NVIDIA на Linux — Железо на DTF
Какой выбрать драйвер: с открытым исходным кодом или проприетарный? Почему нельзя устанавливать драйвер с сайта NVIDIA? На эти и другие вопросы отвечу под катом.
51 009 просмотров
Пост ориентирован на людей с видеокартами NVIDIA, которые только перешли на Linux или еще собираются перейти.
Еще отмечу, что на ПК я использую английский язык, но на случай, если у вас система на русском языке, я буду прикладывать скриншоты, чтобы вы могли разобраться.
Также большое спасибо Сергею Латышеву за помощь с написанием этого текста.
Оглавление
- Выбор Драйвера
- Старые видеокарты
- Установка и удаление драйвера
|— Ubuntu и Ubuntu-based дистрибутивы
*\—— GUI-метод
**|—- CLI-метод
**|—- Linux Mint
|— Fedora 34
|— Manjaro
*\—— GUI-метод
**|—- CLI-метод - Какие проблемы могут возникнуть
|— Загрузка конфигурации при запуске
*\—— XFCE
**|—- GNOME и KDE
|— Проблема с контрастностью
|— Тиринг в играх
|— Производительность FireFox - Заключение
Ну нет у Комитета денег на вложенные списки в редакторе, уж извините.
Выбор драйвера
Философия открытого программного обеспечения претит компании NVIDIA, поэтому делиться своими исходниками и помогать разработчикам Linux с поддержкой их драйвера они обычно не хотят. Из-за этого драйвер с открытым исходным кодом Nouveau не сможет раскрыть потенциал вашей видеокарты. Это особенно актуально для современных видеокарт с архитектурами Maxwell, Pascal, Turing или Ampere. Например, в Nouveau нет поддержки CUDA ядер.
Если вы геймер или занимаетесь 3D моделированием, то вы будете использовать проприетарный драйвер. Драйвер с открытым исходным кодом можно использовать если у вас очень старая видеокарта. Даже для сёрфинга в интернете я бы советовал посмотреть проприетарный драйвер, потому что на драйвере Nouveau могут быть проблемы с температурой, оборотами кулеров и частотой.
Ниже сравнение производительности open-source и проприетарного драйверов для GT 1030.
Открытый драйвер — это Nouveau, а не X.Org Источник
Также надо иметь в виду, что драйвер в репозитории дистрибутива, как правило, отстаёт от последнего драйвера NVIDIA. На сайте NVIDIA можно посмотреть последнюю версию драйвера для вашей видеокарты. В данный момент у меня это версия 470.74. При этом в Ubuntu этот драйвер уже находится в репозитории, а в Manjaro в Stable ветке находится версия 470.63.
Сайт NVIDIA
Старые видеокарты
Отдельно нужно рассказать про старые видеокарты. Поддержка старых GPU может прекратится в новых версиях драйвера NVIDIA, X.Org или самого ядра. Давать какие-то универсальные советы тут сложно.
- У ряда дистрибутивов есть пользовательские репозитории со старыми драйверами NVIDIA.
- Можете попробовать использовать старые LTS версии дистрибутивов.
 Например, Ubuntu 14.04 LTS или 16.04 LTS.
Например, Ubuntu 14.04 LTS или 16.04 LTS. - Если поддержка прекращена в новой версии ядра, то нужно откатиться на предыдущее ядро.
- Если поддержка прекращена в новой версии драйвера NVIDIA, то нужно откатиться на старый драйвер.
Важно помнить, что Linux — это не Windows:
- Принудительно обновлять вашу систему за вас никто не будет.
- Ожидать, что всё ваше железо будет исправно работать и его будут поддерживать, не стоит. Выбирать железо под софт так же важно, как софт — под железо.
В этом гайде я не буду описывать установку драйверов на старые видеокарты, но я приложу ссылки, где вы можете узнать про установку подробнее.
Установка и удаление драйвера
В этой части статьи я затрону процесс установки и удаления проприетарного драйвера от NVIDIA через GUI и CLI (Интерфейс командной строки) на примере популярных дистрибутивов в разных DE.
Зачем нужно показывать установку через CLI? Неужели Linux нельзя использовать в 2021 году без знания команд в терминале? Можно. Но предупрежден — значит вооружён. Ни я, ни мои знакомые не сталкивались с проблемой отказа работы драйвера NVIDIA и ручной переустановкой, но это знание может вам пригодиться.
Еще запомните навсегда, что НЕЛЬЗЯ устанавливать драйвер NVIDIA с их сайта. Если вы используете пакетный дистрибутив, то вам необходимо использовать пакеты из репозиториев. На это есть причины:
- Драйвер NVIDIA с сайта может перезаписать библиотеки из пакета mesa, отчего у вас может перестать работать открытый драйвер.
- При обновлении ядра модуль ядра NVIDIA не собирается, а значит вам нужно будет переустанавливать драйвер при каждом обновлении ядра.
- Так как теперь ни открытый драйвер, ни проприетарный не работает, то переустанавливать драйвер нужно будет с помощью CLI (терминал).
Ubuntu и Ubuntu-based дистрибутивы
Для этого гайда я протестировал Ubuntu 20. 04, Zorin OS 16, Linux Mint 20.02 Cinnamon и Mate, и процесс установки везде одинаковый. Из всех дистрибутивов я бы выделил Zorin OS и Pop!_OS, так как они предлагают пользователям с видеокартами NVIDIA предустановленный драйвер. На остальных драйвер нужно докачивать, а по умолчанию используется драйвер Nouveau.
04, Zorin OS 16, Linux Mint 20.02 Cinnamon и Mate, и процесс установки везде одинаковый. Из всех дистрибутивов я бы выделил Zorin OS и Pop!_OS, так как они предлагают пользователям с видеокартами NVIDIA предустановленный драйвер. На остальных драйвер нужно докачивать, а по умолчанию используется драйвер Nouveau.
Раньше в Ubuntu подключали PPA для получения последних версий драйвера NVIDIA, но сейчас в репозиториях Ubuntu находится последний драйвер. Главное не забывать обновлять базу репозиториев.
GUI-метод
В Ubuntu и Zorin OS есть программа Software & Updates. В ней мы должны включить пункт «проприетарные драйвера для устройств» среди устанавливаемых пакетов. Без этой галочки драйвера NVIDIA не будут показываться.
Обязательно нажимаем кнопку “Закрыть” и обновляем информацию о пакетах в появившемся окне.
После этого в этом же приложении мы заходим во вкладку Драйверы/Дополнительные Драйверы, в которой можно выбрать драйвер для использования.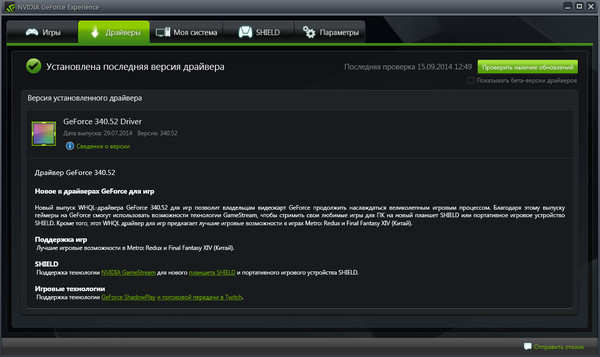 По умолчанию у вас будет установлен драйвер Nouveau.
По умолчанию у вас будет установлен драйвер Nouveau.
Из предложенных драйверов выбираем нужный и применяем изменения. Когда установка закончится, перезагружаем компьютер.
После перезапуска мы можем зайти сюда же и посмотреть, какой видеодрайвер используется.
В Linux Mint не нужно подключать сторонние репозитории, а проприетарный драйвер можно установить в Driver Manager, который находится под пунктом Administration.
Перед установкой проприетарного драйвера в Mint не забудьте обновить репозитории, чтобы получить последние версии драйвера (см. пункт CLI)
Удалить явно через GUI драйвер нельзя, но если мы установим другой драйвер, то старый будет удалён.
CLI-метод
В большинстве дистрибутивах для открытия терминала используется сочетание клавиш: CTRL + ALT+ T.
Для полного перехода в CLI можно использовать сочетание клавиш: CTRL + ALT + F2 или CTRL + ALT + F3 — и вернутся обратно в графический режим с помощью: CTRL + ALT + F7.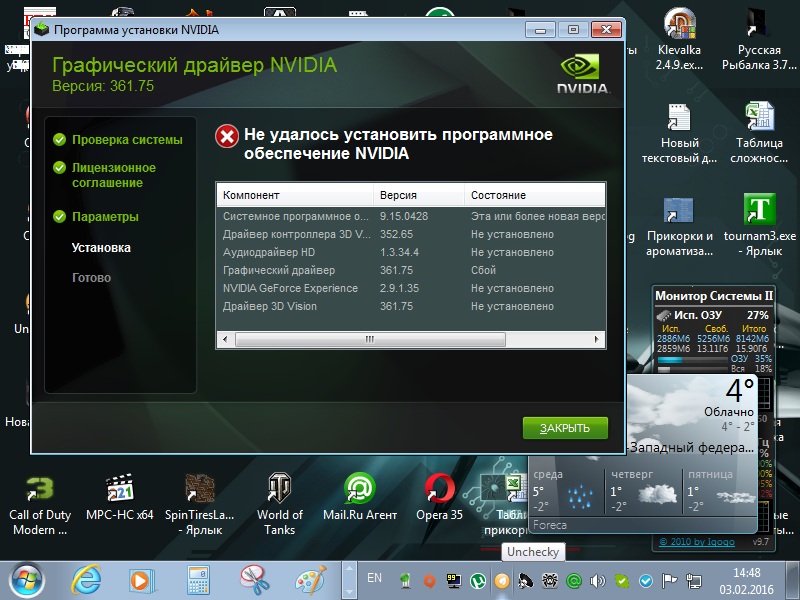 nvidia-.*’
nvidia-.*’
Также можно посмотреть список всех установленных библиотек NVIDIA с помощью:
dpkg -l | grep -i nvidia
И точечно удалить выведенные библиотеки с помощью команды:
sudo apt purge *название пакета1* *название пакета2* *название пакета3*
У меня бы процесс удаления выглядел примерно так:
sudo apt purge nvidia-cfg1-470 nvidia-common-470 nvidia-compute-470 nvidia-compute-470:i386 nvidia-compute-470:amd64 #и так далее
После установки драйвера перезапускаем компьютер. Если всё прошло успешно, то у вас появится программа NVIDIA X Server Settings.
Если по какой-то причине у вас появятся проблемы с драйвером Nouveau, то установить и удалить его можно следующими командами:
sudo apt install xserver-xorg-video-nouveau #установка sudo apt purge xserver-xorg-video-nouveau #удаление
Linux Mint
При установке проприетарного драйвера на Linux Mint я столкнулся с ошибкой, из-за которой драйвер NVIDIA не работал корректно.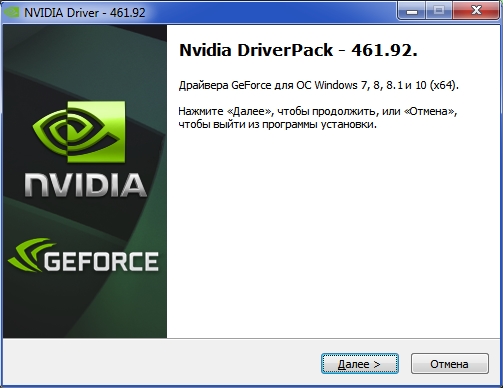 Driver Manager пишет, что стоит последний драйвер, но при этом очевидно, что он не работает.
Driver Manager пишет, что стоит последний драйвер, но при этом очевидно, что он не работает.
Исправляется это достаточно просто. Запускаем терминал и прописываем там команду:
sudo nano /etc/modules
В открывшемся файле под комментариями прописываем в отдельных строчках следующее:
nvidia nvidia-drm nvidia-modeset
Сохраняем файл и выходим из редактора с помощью сочетаний: Ctrl + X, Y и Enter. Перезапускаем ПК.
Fedora 34
Совместимость для старых видеокарт и команды для установки драйвера можно здесь. Дальше я буду описывать установку для современных видеокарт.
В дистрибутиве Fedora нет графической утилиты для установки драйверов, поэтому поставить их можно только через терминал.
По умолчанию репозитории с проприетарными пакетами не включены, поэтому мы должны будем подключить RPM Fusion сами. Сделать это можно несколькими способами, но я опишу два: через приложение Software или с помощью терминала.
Если вы выбрали первый вариант, то мы должны зайти в приложение Software и нажать на кнопку меню в правом верхнем углу и в выпавшем меню выбираем Software Repositories.
В открывшемся окне нас интересует “RPM Fusion бла бла бла NVIDIA Driver”. Выбираем этот пункт и нажимаем Enable.
Если вы выбрали второй вариант,то мы должны зайти на сайт rpmfusion и узнать адрес зеркала для Nonfree RPM Fusion пакетов. Копируем ссылку и пишем следующую команду в терминал:
sudo dnf install https://mirrors.rpmfusion.org/nonfree/fedora/rpmfusion-nonfree-release-$(rpm -E %fedora).noarch.rpm
Когда репозитории с драйвером NVIDIA добавлены, мы обновляем систему с помощью команд:
sudo dnf update sudo dnf upgrade
Для установки драйвера и сборки его модуля ядра используем команду:
sudo dnf install akmod-nvidia
После этого нужно до 5 минут ждать сборку модуля. Проверить успешность сборки можно с помощью команды modinfo -F version nvidia
И опционально для включения поддержки технологий CUDA, NVDEC или NVENC после установки нужно прописать команду:
sudo dnf install xorg-x11-drv-nvidia-cuda
После этого перезапускаем систему.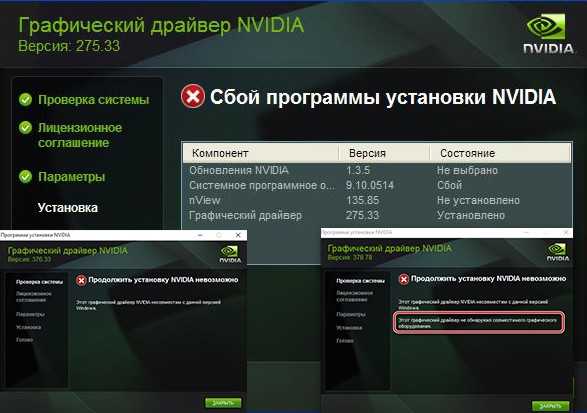
Удалить видеодрайвер можно с помощью команд:
sudo dnf remove \*nvidia\* sudo dracut —force
Manjaro
Несмотря на то что Manjaro является rolling дистрибутивом, в стабильную ветку пакеты попадают после тщательной проверки. Из-за этого последняя версия драйвера для вашей видеокарты может не находится в репозитории, и вам нужно будет менять текущую ветку на Unstable. Описывать этот процесс я здесь не буду, но точка отсчета у вас теперь есть.
У Manjaro есть MHWD ( Manjaro HardWare Detection), который выполняет ту же функцию, что и Software & Updates с ubuntu-devices в Ubuntu. MHWD помогает ставить драйверы для ваших устройств. У него есть GUI и CLI версии.
GUI-метод
GUI версия MHWD находится в Manjaro Settings Manager. Нужный нам интерфейс находится в Hardware Configuration.
Здесь мы можем увидеть своё устройство и список драйверов для него.
video-nvidia — это последняя доступная версия проприетарного драйвера NVIDIA.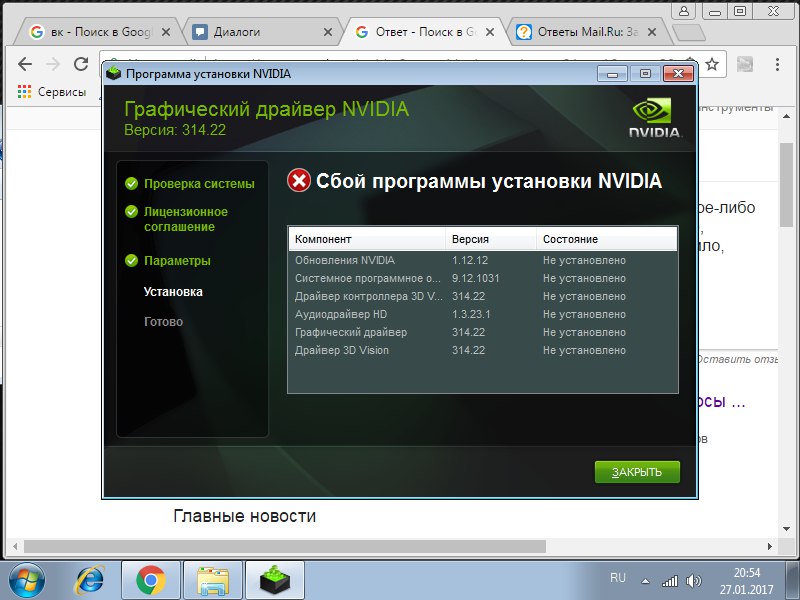
video-linux — это открытый драйвер Nouveau.
Скачать драйвер можно через ПКМ по нужному драйверу или кнопку Auto Install сверху.
После завершения загрузки перезапускаем ПК.
Удаляется драйвер также в этом меню через ПКМ, где у нас появляется опция Remove.
CLI-метод
Узнать текущий видеодрайвер можно с помощью команды glxinfo | grep OpenGL
Узнать список драйверов, доступных для вашей видеокарты можно с помощью mhwd -l или mhwd -la .
video-nvidia — это последняя доступная версия проприетарного драйвера NVIDIA.
video-linux — это открытый драйвер Nouveau.
Для того, чтобы установить проприетарный драйвер, мы должны воспользоваться командой:
sudo mhwd -i pci video-nvidia
Когда установка завершится, вы должны увидеть надпись об успешном завершении установки. После этого нужно перезапустить систему.
После перезапуска мы можем проверить установленный драйвер уже знакомой командой.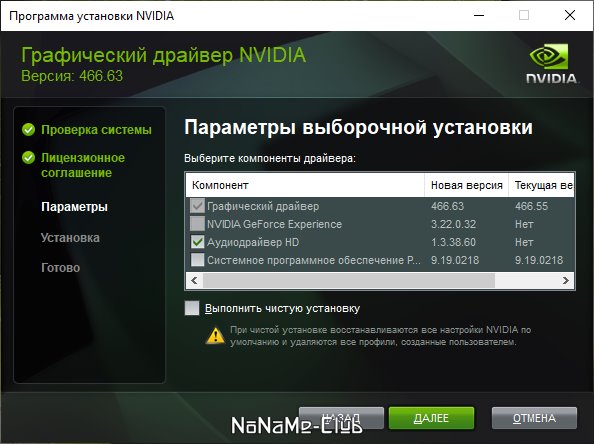
Для удаления видеодрайвера нужно узнать его название. Посмотреть установленные драйверы можно с помощью команд mhwd -li или mhwd -li -d
Для того, чтобы удалить проприетарный драйвер, мы можем воспользоваться командой:
sudo mhwd -r pci video-nvidia
Какие проблемы могут возникнуть
Все настройки в NVIDIA X Server можно изменять через CLI и конфиги, но я буду показывать всё на примере графической утилиты NVIDIA X Server Settings.
Загрузка конфигурации при запуске
Проблема актуальная для пользователей Manjaro. Недостаточно поменять значение в этом приложении. Между сессиями X Server, который отвечает за отрисовку, не сохраняет наши значения, а значит нам придётся сохранять значения в файле конфигурации и загружать его при запуске. Во всех Ubuntu-based дистрибутивах и Fedora конфигурация ставится в автозапуск сама.
Драйвер не сохраняет значения намеренно, но от этого не легче
Выбираем все значения, которые нам нужны, тыкаем кнопку сохранения текущей конфигурации на странице nvidia-settings Configuration и оставляем место по умолчанию.
Дальнейшие действия будут варьироваться в зависимости от выбранного DE, а также наличию в дистрибутиве утилит, отслеживающими все приложения в автозапуске. Предпочтению буду отдавать GUI, но к терминалу прибегать тоже придётся.
XFCE
В приложении Session and Startup во второй вкладке создаём новое приложение с командой: nvidia-settings —load-config-only , — которая будет загружать конфигурацию настроек в начале каждой сессии. Напротив Trigger выбираем опцию On Login ( на русском будет что-то вроде: «при запуске», «на входе систему» и т.п. ).
GNOME и KDE
Из коробки в GNOME и KDE нет приложения c GUI для добавления команд в автозапуск. Но мы можем это легко сделать созданием файла .desktop в папке autostart.
Для этого в терминале прописываем следующую команду:
sudo nano ~/.config/autostart/nvidia-config.desktop
Содержание этого файла должно быть таким:
[Desktop Entry] Name=Nvidia Configuration GenericName=Nvidia Configuration Loader Exec=nvidia-settings —load-config-only Terminal=false Type=Application
Сохраняем и выходим из редактора с помощью сочетаний: Ctrl + X, Y и Enter.
Проблема с контрастностью
По умолчанию в настройках вашего монитора в параметре Color Range стоит опция Full. При определенных настройках монитора это может вызвать проблемы с отображением интерфейсов. Например, на сайте задний фон будет сливаться с передним и т.п.
Можно оставить всё как есть и настроить монитор, а можно вместо Full выбрать опцию Limited. Если же вам нужна более гибкая настройка, то вы можете зайти в соседнюю вкладку Color Correction и подкрутить значения, как вам нужно.
После того, как вы закончили, не забудь сохранить конфигурацию, иначе вам придётся заново настраивать цвета после запуска ПК.
Тиринг в играх
Несмотря на включенный VSYNC, вы можете наблюдать тиринг картинки. Лично я столкнулся с этим только в Half-Life 2.
Это легко исправляется во всё том же NVIDIA X Server. На этот раз нам нужно зайти в X Server Display Configuration.
Здесь же мы выбираем наш монитор и нажимаем кнопку Advanced в правом углу. Пунктов стало немного больше. Нас интересует Force Full Composition Pipeline. Ставим галочку напротив этой опции, нажимаем Apply и сохраняем конфигурацию (нам нужна кнопка сохранения НЕ в этом окне, а последнем nvidia-settings Configuration). Теперь тиринга не должно быть.
Пунктов стало немного больше. Нас интересует Force Full Composition Pipeline. Ставим галочку напротив этой опции, нажимаем Apply и сохраняем конфигурацию (нам нужна кнопка сохранения НЕ в этом окне, а последнем nvidia-settings Configuration). Теперь тиринга не должно быть.
Производительность FireFox
После перехода с Windows я заметил ухудшение в производительности Firefox на своём ПК. Благодаря Даниилу Масленникову я узнал, как можно немного улучшить ситуацию, за что ему большое спасибо! Chromium работает в любом случае лучше, но кому-то может пригодится эта информация.
Лучше всего Firefox работает с композитором Wayland, который нативно поддерживается в данный момент только на видеокартах от AMD. С Wayland в Firefox по умолчанию работает WebRender, который может дать ощутимый прирост в производительности. Но лично у меня на даже на иксах он начал работать намного шустрее, хоть и ставите вы его на свой страх и риск.
Чтобы включить WebRender , надо ввести в адресной строке: about:config — и там же в поиске: gfx. webrender.all . И поставить значение true.
webrender.all . И поставить значение true.
Заключение
Сейчас с видеодрайверами в Linux всё намного лучше чем раньше, особенно у современных видеокарт. NVIDIA хоть и проводит странную политику со своими драйверами, но со временем ей приходится сдавать назад и прислушиваться к сообществу. А многие дистрибутивы стараются быть более дружелюбными к пользователям, предоставляя удобные интерфейсы.
Я надеюсь, что этот пост был вам полезен. Если вам есть что дополнить или спросить, а также вы заметили ошибку — напишите в комментариях.
Как исправить (почти) любые проблемы с драйверами NVIDIA
Перейти к содержимому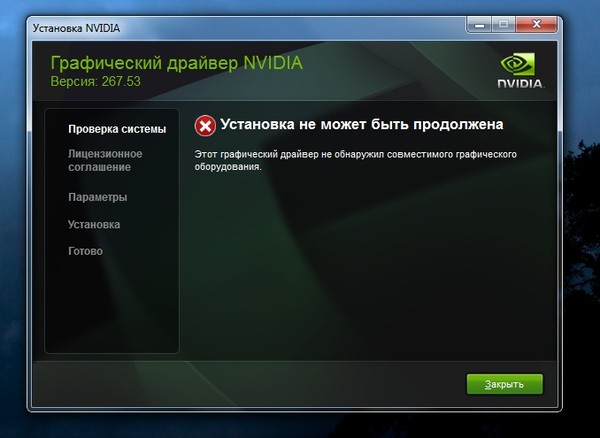
NVIDIA GeForce Experience
С начала этого года пользователи сообщают о различных проблемах с последними драйверами NVIDIA. Поскольку в настоящее время компания усердно работает над улучшением своих игровых технологий, возможно, в последние версии закрались некоторые ошибки. Тем не менее, вам следует выполнить некоторые физические проверки, прежде чем прибегать к переустановке Windows или доставке компьютера в ремонтную мастерскую. Это руководство покажет вам, как исправить любые проблемы с драйверами NVIDIA на вашем ПК.
Выполнение физических проверок и обслуживания ПК
Если вы используете ноутбук, пропустите эти шаги. Для пользователей настольных компьютеров вам необходимо очищать внутренние компоненты не реже одного раза в шесть-двенадцать месяцев. Из-за скопления пыли в корпусе, что приводит к повышению температуры, компоненты и карты могут периодически выходить из строя.
Обратите внимание, если вы не знакомы с внутренностями и компонентами ПК, лучше отнести ПК в магазин и заказать его чистку.
Удаление пыли с настольных ПК
- Сначала выключите компьютер и отсоедините его от шнура питания.
- Переместите ПК (при необходимости) в чистую среду.
- Используйте сжатый воздух (продается в большинстве компьютерных магазинов), чтобы продуть все внутренние компоненты и удалить пыль. Убедитесь, что вы находитесь на расстоянии нескольких дюймов от материнской платы, плат расширения и процессоров.
- Не забудьте продуть все вентиляторы и блоки питания, чтобы удалить пыль. Чтобы правильно очистить вентилятор, вы можете удерживать его на месте пальцем при подаче сжатого воздуха.
- После очистки всех внутренних компонентов замените корпус и снова подключите компьютер.
Обратите внимание, что если вы заметите постоянное скопление пыли на каком-либо компоненте, вы можете удалить грязь безворсовой тканью, смоченной в 99% изопропиловом спирте.
Проверьте все провода и соединения
- Не забудьте проверить все провода и разъемы, не закрывая ПК.
 Возможно, вибрации создавали ослабленные соединения.
Возможно, вибрации создавали ослабленные соединения. - Убедитесь, что все провода и соединения на платах расширения надежно закреплены, но не подключайте ослабленные провода, если вы не знаете, что делаете.
- Закройте ПК перед повторным подключением к шнуру питания и включите его, чтобы увидеть результаты.
Если у вас по-прежнему возникают проблемы после очистки ПК, вам необходимо переустановить все драйверы NVIDIA.
Выполните чистую установку стабильного драйвера NVIDIA
Если вы уже пытались выполнить чистую установку драйверов (т. е. удалить все программное обеспечение NVIDIA и переустановить его), возможно, вам придется использовать программу удаления драйвера дисплея, чтобы устранить проблему.
Загрузка и установка приложения для удаления драйвера дисплея (DDU)
Обычная программа удаления программного обеспечения NVIDIA может оставить остатки драйверов в реестре ПК. Чтобы полностью удалить программное обеспечение, используйте DDA для удаления драйверов.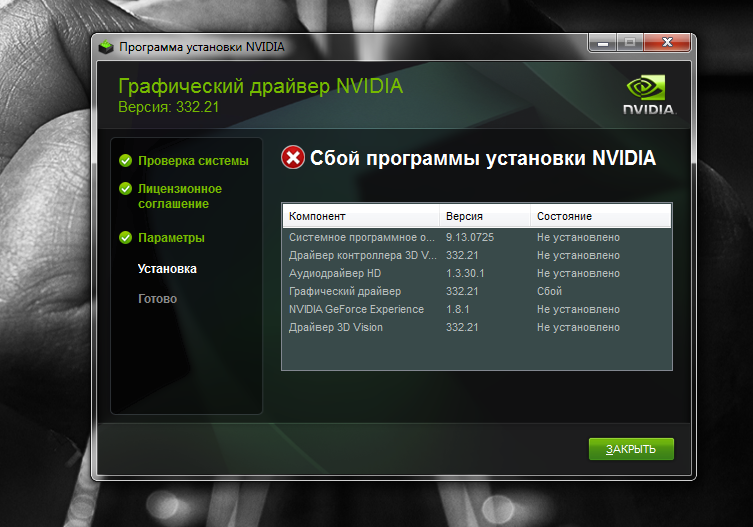
- В Google введите DDU и нажмите Enter для поиска программного обеспечения.
Поиск DDU
- Убедитесь, что вы выбрали лучший результат из списка сайтов.
Выбрать лучший результат
- На сайте прокрутите вниз и найдите последнюю версию DDU.
Выберите «Загрузить»
- После завершения загрузки найдите файл на своем ПК, щелкнув стрелку вверх рядом с файлом и выбрав «Показать в папке».
Найдите загрузку
- Вам нужно разархивировать пакет с помощью инструмента архиватора, щелкнув загрузку правой кнопкой мыши (ПКМ) и выбрав «Извлечь сюда». В Windows 10 он включен, но для более старых версий может потребоваться загрузка и установка Zip7 или WinZip.
Извлечение файлов
- После извлечения файлов можно дважды щелкнуть приложение DDU, чтобы начать процесс установки.
Запустить программу установки DDU
- Вам будет предложено выбрать папку для установки.
 Убедитесь, что вы выбрали то же место, что и загруженный файл.
Убедитесь, что вы выбрали то же место, что и загруженный файл.
Выберите папку и извлеките
- Вы можете отслеживать ход выполнения по мере извлечения пакета.
Отслеживание прогресса
- После завершения распаковки программного обеспечения вы увидите новую папку, добавленную в текущее местоположение. Дважды щелкните, чтобы открыть папку.
Открыть папку DDU
- Теперь можно запустить программу удаления драйвера дисплея, дважды щелкнув исполняемый файл.
Запустить программное обеспечение DDU
- При первом запуске DDU вы получите предупреждение о программном обеспечении. Поскольку программное обеспечение изменяет значения и настройки реестра, важно знать риски, связанные с этими операциями.
Чтобы убедиться, что вы можете восстановиться после любых непредвиденных проблем, вы можете сделать резервную копию или точку восстановления на своем ПК, прежде чем продолжить.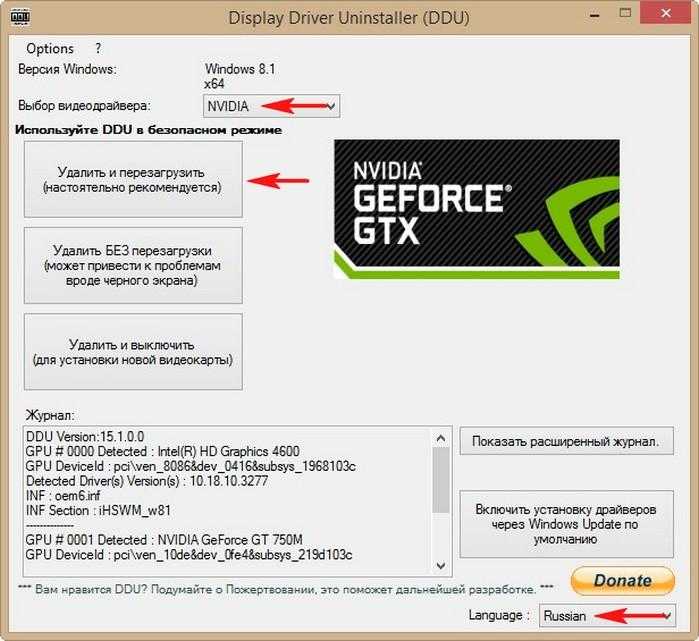 Хотя программное обеспечение удалит поврежденные драйверы и двоичные файлы, в нем четко указано, что это может усугубить ситуацию. Создав резервную копию или точку восстановления, вы можете продолжить удаление, нажав «ОК».
Хотя программное обеспечение удалит поврежденные драйверы и двоичные файлы, в нем четко указано, что это может усугубить ситуацию. Создав резервную копию или точку восстановления, вы можете продолжить удаление, нажав «ОК».
Принять предупреждающее сообщение
- Когда вы нажмете OK, вы увидите текущие настройки, используемые программным обеспечением. Разработчики рекомендуют использовать настройки по умолчанию, поэтому нажмите «Закрыть», не внося никаких изменений.
Принять настройки по умолчанию
- Вы увидите еще один запрос на перезагрузку в безопасном режиме перед запуском программы очистки DDU. Несмотря на то, что это рекомендуется, многие пользователи сообщают об отсутствии проблем с использованием продукта в обычном режиме.
- Если вы хотите перезагрузиться в безопасном режиме, прежде чем продолжить, нажмите OK, чтобы закрыть уведомление. Затем перезагрузите компьютер в безопасном режиме. Процесс перезагрузки в безопасном режиме имеет разные этапы в версиях Windows, и следующее будет основано на операциях Windows 10.

Принять уведомление
- Теперь нажмите клавишу Windows и введите «Параметры запуска», затем выберите «Изменить дополнительные параметры запуска». Если вы хотите пропустить это и продолжить работу с Windows в обычном режиме, перейдите в раздел Запуск DDU для удаления драйверов NVIDIA.
Открыть параметры запуска
- Выберите «Перезагрузить» в разделе «Расширенный запуск».
Выберите «Перезагрузить сейчас»
Обратите внимание, что после нажатия кнопки «Перезагрузить сейчас» вы перейдете к параметрам загрузки Windows. Чтобы перезапустить в безопасном режиме, выполните следующие действия.
Обновляйте свои ПК и повышайте безопасность в Интернете
Всего за 9,99 долларов США в месяц Поддержка драйверов | ONE поможет вам сэкономить время и нервы при решении распространенных проблем с устройствами Windows, а также предоставит дополнительные функции оптимизации и безопасности.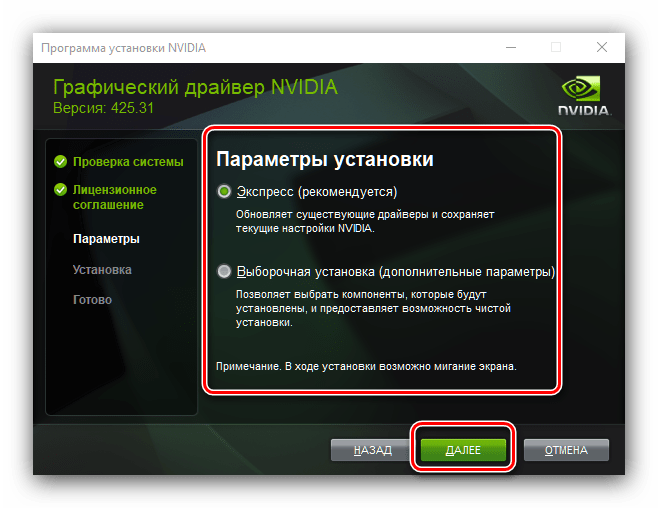
Попробуйте поддержку драйверов сегодня
Перезагрузка в безопасном режиме
- Нажмите «Устранение неполадок» на первой странице.
- Выберите Дополнительные параметры.
- На странице «Дополнительные параметры» нажмите «Параметры запуска».
- На странице «Параметры запуска» выберите «Перезагрузить».
- Используйте клавишу F4 для перезагрузки ПК в безопасном режиме.
Запуск DDU для удаления драйверов NVIDIA
- Чтобы удалить драйверы дисплея NVIDIA, выберите GPU в раскрывающемся списке Тип устройства.
Выберите устройство GPU
- Теперь выберите NVIDIA в раскрывающемся списке устройств.
Выберите NVIDIA
- Если вы хотите вручную выбрать, какой драйвер NVIDIA использовать после удаления текущих версий, отключитесь от Интернета, прежде чем продолжить.
- Нажмите «Очистить и перезапустить» в DDU, чтобы удалить все драйверы с вашего компьютера.

Очистите и перезагрузите компьютер
- После перезагрузки компьютера перейдите на сайт NVIDIA и загрузите последнюю версию драйвера (или воспользуйтесь поиском, чтобы найти старые версии драйверов).
Обратите внимание, что пользователи сообщают о проблемах с использованием GeForce Experience, поэтому выбор драйвера с помощью ручного поиска может дать вам лучшие результаты.
- После загрузки драйвера найдите файл и запустите программу установки.
- Чтобы выбрать Чистую установку, выберите Пользовательские настройки после перехода к шагу Параметры.
Выбрать выборочную установку
- Прежде чем нажимать «Далее», убедитесь, что установлен флажок «Выполнить чистую установку».
Выберите «Чистая установка»
- Дождитесь завершения установки и перезагрузите компьютер. Теперь проблемы с драйвером NVIDIA должны быть решены.
Обновляйте свои ПК и повышайте безопасность в Интернете
Всего за 9 долларов США. 99 в месяц Поддержка драйверов | ONE поможет вам сэкономить время и нервы при решении распространенных проблем с устройствами Windows, а также предоставит дополнительные функции оптимизации и безопасности.
99 в месяц Поддержка драйверов | ONE поможет вам сэкономить время и нервы при решении распространенных проблем с устройствами Windows, а также предоставит дополнительные функции оптимизации и безопасности.
Попробуйте поддержку драйверов сегодня
Используйте поддержку драйверов для управления драйверами графического процессора и предотвращения проблем
Используя поддержку драйверов, вы можете избежать проблем с производительностью и графическим процессором в будущем. Служба поддержки драйверов создает список ваших устройств и оборудования, помогая вам управлять всеми вашими драйверами. Это также повысит производительность ваших устройств с активной оптимизацией. Вы также можете создать резервную копию своих драйверов, чтобы откатиться, если что-то пойдет не так после обновления драйвера.
Для обеспечения наилучшей производительности графического процессора и снижения количества ошибок устройств, Give Driver Support | ОДНА попытка сегодня!
Ссылка для загрузки страницыУстраните проблему с видеокартой Nvidia простыми шагами
Сводка: Вы столкнулись с проблемами производительности на вашем компьютере из-за проблем с видеокартой Nvidia? В этом блоге освещаются общие симптомы видеокарты Nvidia и их эффективные решения, которые весьма полезны.
Содержимое
- Некоторые распространенные симптомы проблем с видеокартой Nvidia
- Как исправить проблемы с видеокартой Nvidia
- Способы устранения неполадок с видеокартой Nvidia
- Подведение итогов
Вы столкнулись со сбоем игры, повреждением видео, медленным ПК или другими подобными проблемами несмотря на проблемы с видеокартой Nvidia на вашем компьютере?
Известно, что графические карты Nvidia повышают производительность ПК и улучшают игровой процесс. Однако, будь то TITAN RTX, RTX SUPER Series, RTX 2080 Ti, GEFORCE GTX 1660 Ti или любая другая видеокарта Nvidia, сообщения о сбоях видео, сбоях игр или сбоях машины не новы.
Технические сбои могут произойти в любое время. Проблемы могут возникнуть из-за сбоя оборудования или программного обеспечения, о котором вы не знали или игнорировали с течением времени.
В этом посте рассказывается об устранении неполадок с видеокартой Nvidia, которые вы можете применить для устранения любой проблемы с графической картой Nvidia.
- Компьютер нагревается после работы в течение некоторого времени
- Видео перестает воспроизводиться через несколько минут
- Торчащие, прерывистые или обрезанные видео
- Сбой игры во время игры
- Сбой компьютера во время игры
- Видео с черным экраном
- Вы слышите громкий шум от вашего ПК
- Видеокарта Nvidia не обнаружена ПК
- Отключить фоновые приложения
- Проверить слот PCI видеокарты Nvidia
- Очистите пыль внутри вашего ПК
- Прохладный видеокарта NVIDIA
- Нижний разгрузка
- ОБНОВЛЕНИЯ. переустановите драйверы
- Замените видеокарту Nvidia
Проблема с видео в каких-то определенных игровых файлах или видео? Скорее всего, ваш видеофайл поврежден, а НЕ графическая карта Nvidia. Вот что вы должны сделать… Вот что вы должны сделать… 1. Используйте программное обеспечение для восстановления видео. Это программное обеспечение для восстановления видео, которое исправляет недоступные видео с ошибками при попытке их открыть. Программное обеспечение для восстановления видео также полезно, если дисплей черный, мерцает, дергается, обрезается или не синхронизируется. Просто выполните трехэтапный процесс – Используя программное обеспечение, вы можете восстановить несколько видео файлов одного или разных форматов. Перед покупкой рекомендуется использовать бесплатную пробную версию программного обеспечения, чтобы убедиться, что проблема с видео решена. Если проблема с воспроизведением видео возникает во время игры в игры, приобретенные у розничных продавцов игр, таких как Steam или Origin, вы можете сначала переустановить игру из исходного кода. Отключение автоматического запуска приложений, не необходимых для игр, в фоновом режиме. Сюда также может входить программное обеспечение для обеспечения безопасности, такое как антивирусы или программы защиты от вредоносных программ. Вы можете временно отключить их при запуске игры. 2. Проверьте слот PCI графической карты Nvidia Убедитесь, что графическая карта правильно установлена в слот PCI. Он должен быть правильно установлен и не должен болтаться. Вы можете попробовать установить графическую карту Nvidia в другой слот PCI, чтобы исключить проблему со слотом. 3. Удалите пыль внутри вашего ПКПоскольку ПК не часто открывается, внутри него скапливается много пыли, образуя налет вокруг компонентов внутри. Это препятствует правильному отводу тепла, вызывая перегрев. Вместо этого откройте машину и аккуратно сдуйте пыль с помощью пылеуловителей для ПК. 4. Охладите видеокарту NvidiaТепло, выделяемое вашим ПК, должно рассеиваться должным образом. В противном случае перегрев может повредить видеокарту Nvidia и материнскую плату. Кроме того, на производительность ПК влияет перегрев видеокарты, особенно при играх и просмотре UHD-фильмов. Вот все, что вы можете сделать, чтобы охладить свою видеокарту Nvidia:
5. Уменьшите разогнанный GPU/CPU до частоты по умолчаниюВаш компьютер стал издавать больше шума, чем раньше? Не перегревается ли он во время игр или видео? Вероятно, вы разогнали свою видеокарту. Разгон может повысить производительность ПК, но иногда разгон может настолько сильно нагрузить карту, что даже снижает ее нормальную производительность. Если вы разогнали свой процессор или графический процессор, уменьшите скорость до значений по умолчанию. Это предотвратит перегрев системы. 6. Обновите драйверы графической карты Nvidia Обновите драйверы графической карты Nvidia Поскольку Nvidia постоянно работает над повышением производительности за счет регулярных обновлений, установка последних версий драйверов помогает решить проблемы с повреждением видео и воспроизведением. Существуют различные способы обновления драйверов видеокарты Nvidia. Если вы установили драйвер GeForce/ION версии 270 или более поздней версии с nvidia.com , возможно, на вашем ПК также установлено обновление NVIDIA. Вы можете напрямую обновить драйверы через приложение Nvidia Update на своем компьютере. При отсутствии приложения Nvidia Update выполните следующие действия, чтобы обновить драйверы видеокарты: Шаг 1. Откройте средство диагностики DirectX на ПК , чтобы найти точную модель видеокарты. Пропустите этот , если вы его знаете. Рисунок: Окно средства диагностики DirectX
Шаг 2: перейдите к NVIDIA.COM и выполните приведенные ниже шаги, чтобы обновить драйверы
Рисунок: Окно загрузки драйверов Nvidia
7. Отключите и включите графическую карту NvidiaЧтобы устранить проблемы с графической картой Nvidia, приводящие к черному экрану или отсутствию изображения, отключите и включите драйверы один раз. Следуйте приведенным ниже шагам, чтобы отключить/ включить драйверы карт NVIDIA:
Теперь ваши видео должны воспроизводиться правильно, без сбоев графической карты. 8. Удалите и переустановите драйверыЕсли обновление видеокарты Nvidia не помогло или после обновления возникла проблема с повреждением видео, это означает, что драйверы были установлены неправильно. Это может быть связано с установленным на вашем компьютере программным обеспечением безопасности сторонних производителей, таким как антивирус или защита от вредоносных программ. Выполните, удалите, а затем переустановите драйверы Nvidia.
Затем следуйте рекомендуемому ниже методу для переустановки драйверов дисплея NVIDIA:
Рисунок. Щелкните правой кнопкой мыши на значке Nvidia на рабочем столе
Рисунок: Сохраните файлы драйвера Nvidia в папке по умолчанию
Рисунок: Окно установки Nvidia
Рисунок: Варианты установки графического драйвера Nvidia
Вам следует заменить видеокарту, если все действия по устранению неполадок не помогли устранить повреждение видео, связанное с видеокартой Nvidia. Nvidia постоянно обновляет свои графические карты для использования новейших технологий, включая игры с разрешением 1440p. Например, серия GeForce RTX SUPER™ имеет более высокие тактовые частоты, которые повышают производительность вашего компьютера до 25% быстрее, чем исходная серия RTX 20. Таким образом, выбор более быстрой серии RTX или сравнительно умеренной GTX 1080Ti зависит от вашего выбора игр или задач редактирования видео, которые вы выполняете. Подведение итоговПроблемы с видеокартой Nvidia могут быть связаны как с аппаратным, так и с программным обеспечением. Общие девять методов устранения неполадок помогли нескольким пользователям исправить сбои и сбои графической карты. Однако иногда видеокарты Nvidia не виноваты. Ваш файл видео или игры может быть поврежден. Это можно выяснить, когда некоторые определенные видео или игры создают проблемы. В таком случае используйте программу Stellar Repair for Video 9. |


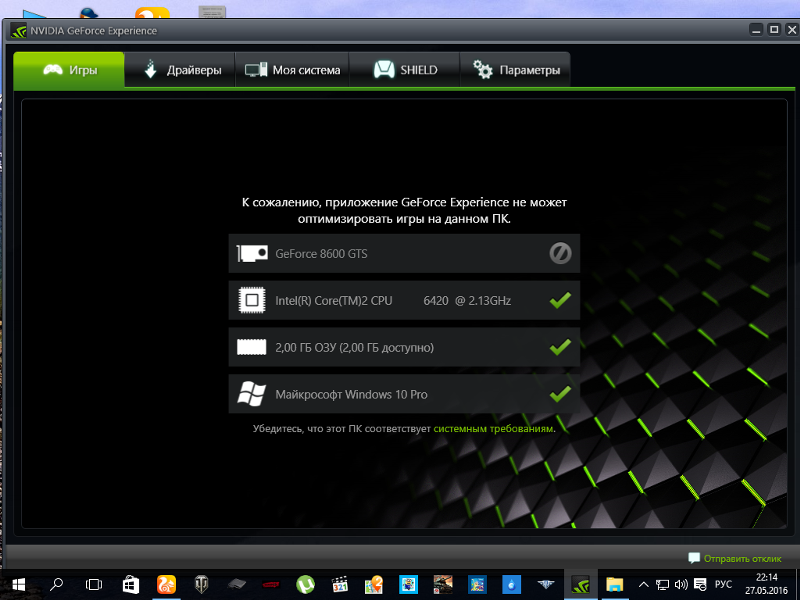
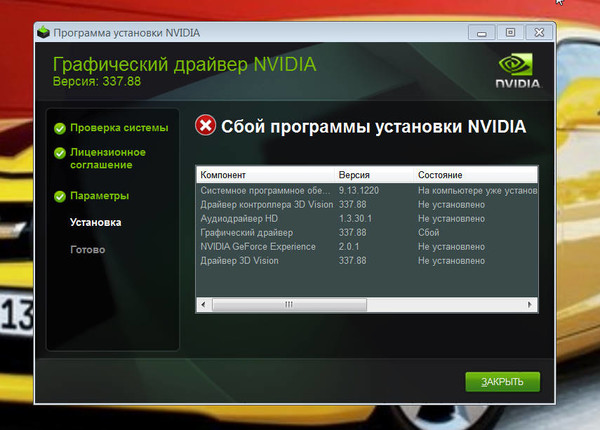 Например, Ubuntu 14.04 LTS или 16.04 LTS.
Например, Ubuntu 14.04 LTS или 16.04 LTS.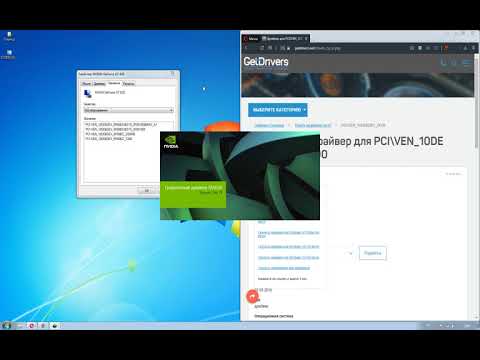 Возможно, вибрации создавали ослабленные соединения.
Возможно, вибрации создавали ослабленные соединения.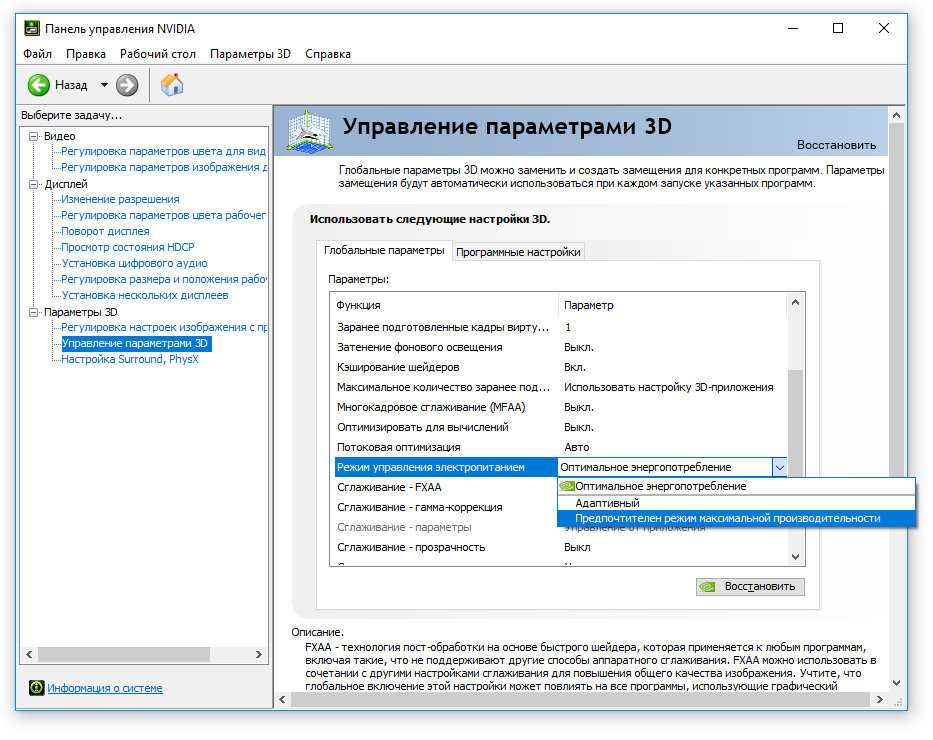 Убедитесь, что вы выбрали то же место, что и загруженный файл.
Убедитесь, что вы выбрали то же место, что и загруженный файл.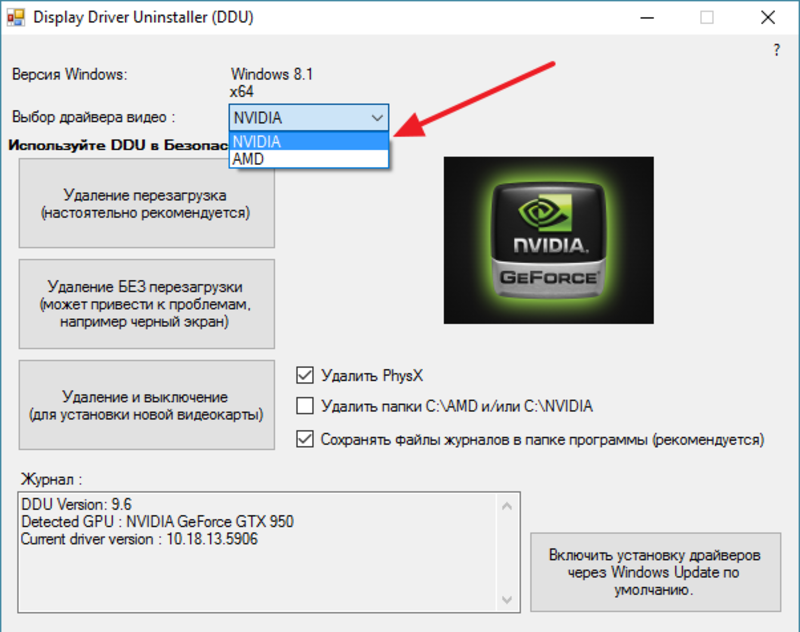

 Если это также не работает, обратитесь к разделу «Устранение неполадок с графической картой Nvidia», описанному в этом посте. 3. Свяжитесь с издателем игры
Если это также не работает, обратитесь к разделу «Устранение неполадок с графической картой Nvidia», описанному в этом посте. 3. Свяжитесь с издателем игры 



 Временно отключите антивирус или другие программы мониторинга системы, так как они могут помешать процессу установки драйвера дисплея.
Временно отключите антивирус или другие программы мониторинга системы, так как они могут помешать процессу установки драйвера дисплея.

