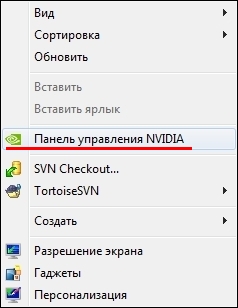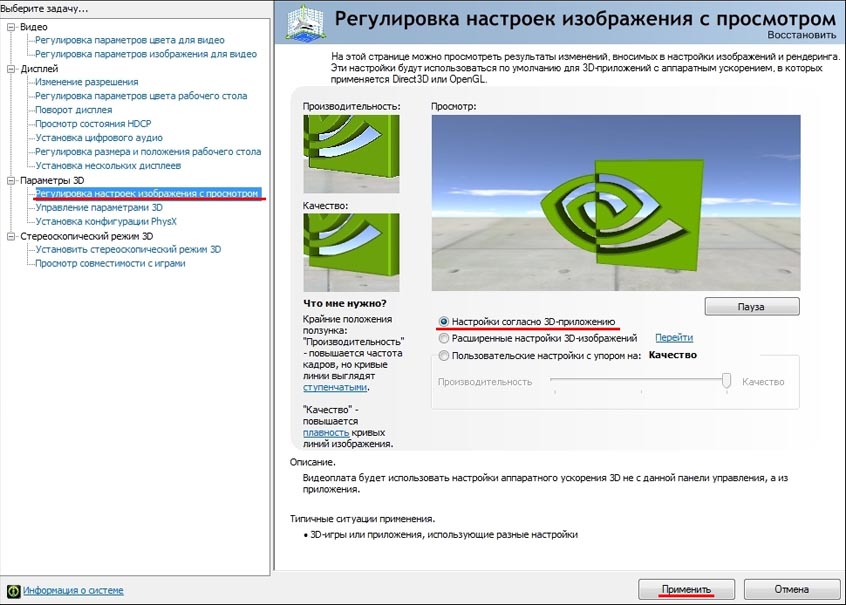Как настроить драйверы и режим SLI на NVIDIA?
- Щёлкните правой клавишей мыши по пустому пространству на рабочем столе. В появившемся контекстном меню выберите пункт «Панель управления NVIDIA».

- В списке настроек выберите «Параметры 3D» > «Регулировка настроек изображения с просмотром». Для корректной работы приложений выберите пункт «Настройки согласно 3D-приложению» и нажмите кнопку Применить.

- Перейдите в раздел «Управление параметрами 3D».

Для корректной работы приложений необходимо выставить следующие параметры:
- «CUDA — графические процессоры»: «Все».
- «Анизотропная фильтрация»: «Управление от приложения».
- «Вертикальный синхроимпульс»: «Использовать настройку 3D-приложения».
- «Затенение фонового освещения»: «Выкл.».
- «Максимальное количество заранее подготовленных кадров»: следует выбрать пункт, который отмечен значком NVIDIA.
- «Потоковая оптимизация»: «Авто».
- «Режим управления электропитанием»: «Адаптивный».
- «Сглаживание — гамма-коррекция»: «Выкл».
- «Сглаживание — параметры»: «Управление от приложения».
- «Сглаживание — прозрачность»: «Выкл.».
- «Сглаживание — режим»: «Управление от приложения».
- «Тройная буферизация»: «Выкл.».
- «Ускорение нескольких дисплеев/смешанных ГП»: «Режим многодисплейной производительности».
- «Фильтрация текстур — анизотропная оптимизация по выборке»: «Выкл.».
- «Фильтрация текстур — качество»: «Качество».
- «Фильтрация текстур — отрицательное отклонение УД»: «Разрешить».
- «Фильтрация текстур — трилинейная оптимизация»: «Выкл.».
Некоторые из перечисленных опций могут отсутствовать. Для сохранения настроек нажмите кнопку Применить. Затем перейдите в графу «Программные настройки» и в списке программ для настройки выберите World of Warplanes, World of Tanks или World of Warships если такой пункт присутствует. После этого для всех настроек программы в списке ниже укажите «Использовать глобальный параметр» и нажмите кнопку Применить.
После настройки драйверов видеокарты рекомендуется перезагрузить компьютер.
Как включить sli режим nvidia на windows 7
Включаем SLI и DifferentSLI на неподдерживаемых материнских платах
Если у вас появилось желание объединить две видеокарты nVidia GeForce для повышения производительности в играх и выяснилось, что в системнике на материнской плате хоть и присутствуют два (или больше) разъёма для видеокарт, но технологию nVidia SLI она не поддерживает, то не стоит сразу отчаиваться.
Благодаря разработчику Ember Vulpix у нас теперь есть возможность запускать видеокарты GeForce в SLI-режиме на материнских платах с поддержкой только ATi/AMD CrossFireX или вообще без официальной возможности объединения видеокарт для повышения производительности в 3D. Более того — в SLI-тандем получится объединить две разные видеокарты от nVidia (из одного или близких поколений), такой функционал не предусмотрен даже на платах с официальной поддержкой SLI. В общем, качаем патч DifferentSLIAuto 1.4 с гитхаба (или с нашего сайта), распаковываем и строго следуем подробной инструкции из файла README.md.Опробуем в боевых условиях на системе из оказавшихся в «закромах» «железок»: возьмём старенькую материнскую плату ECS P965T-A на чипсете Intel P965 с двумя разъёмами PCI-Ex16 (второй функционирует в режиме x4), в спецификациях которой нет упоминаний о поддержке конфигураций SLI или CrossFireX, указано лишь об «Уникальной архитектуре ECS S.D.G.E (Scalable Dual Graphic Engines)», чего бы это ни значило. Добавим к ней процессор Intel Core 2 Duo E4500, разогнанный до 2,93ГГц и 6ГБ оперативной памяти DDR2 PC6400. На всём этом будет крутиться операционная система windows 7 HP x64 SP1.
В тех же «закромах» 🙂 обнаружилось несколько видеокарточек от nVidia:
- GeForce 9800GT Green 512MB GDDR3 256bit (Palit)
- GeForce 9800GT 1024MB GDDR3 256bit (Galaxy)
- GeForce GT240 1024MB GDDR3 128bit (Gigabyte)
- GeForce GT440 1024MB GDDR5 128bit (PNY, чип G108)
- GeForce GT630 2048MB GDDR3 128bit (Palit, чип G108)
- GeForce GT630 1024MB GDDR3 64bit (Palit, чип Kepler)
- GeForce GT730 2048MB GDDR3 64bit (Palit, чип Kepler)
Для первых пяти видеокарт использовался драйвер версии 331.82, для последних двух — 364.51.
Без проблем подружились 9800GT Green 512MB и 9800GT 1024MB, GT440 1024MB (G108) и GT630 2048MB (G108), так же заработали в паре GT630 1024MB (Kepler) и GT730 2048MB (Kepler).
Для проверки работоспособности запускались бенчмарки Unigine Tropics 1.3 и Unigine Heaven 4.0 с активированным в настройках драйвера «градусником» активности SLI.
А вот 9800GT + GT240, GT240 + GT440/GT630 и GT630 (G108) + GT630 (Kepler) работать отказались — при попытке задействовать SLI в настройках драйверов компьютер зависал или его выкидывало в BSOD.
Ещё нюанс — видеокарта с меньшим объёмом памяти должна быть установлена в основной разъём PCI-E. Так же стоит помнить, что будет использоваться только перекрывающийся объём ОЗУ на 3D-ускорителях — при 1024MB и 2048MB на картах доступно для игр будет только 1024MB.
dxpc.ru
Как включить SLI сглаживание
Как включить режим SLI-сглаживания: |
| Шаг 1. Откройте контрольную панель NVIDIA, кликнув правой кнопкой мыши на рабочем столе и выбрав ‘Панель управления NVIDIA’ |
| Шаг 2. Выберите ‘Установки 3D’ |
| Шаг 3. Выберите ‘Управление установками 3D’ |
Шаг 4. Кликните на ‘Настройки сглаживания’ и выберите нужный вам режим. |
| Шаг 5. Нажмите «Применить». Режим SLI-сглаживания включен! |
Помните, при использовании одного из режимов сглаживания производительный режим SLI не будет активен. Использовать оба режима одновременно нельзя. |
www.nvidia.ru
SLI режим из двух видеокарт GeForce GTX 260…настройка, тестирование производительности.
Введение. В виду того факта, что NVIDIA разрешила Intel на материнских платах с чипсетом Intel X58 организовывать SLI режим, повысила популярность видеокарт от данного производителя. Напомню, ранее приходилось прибегать к модификации драйверов, для того чтоб активировать режим SLI на материнских платах с чипсетами от Intel, которые довольно популярны в последнее время.
В данном обзоре решил вам представить уровень производительности достигаемую при установке двух видеокарт GeForce GTX 260. На данный момент, данная серия самый оптимальный выбор для организации SLI режима.
Участники тестирования.
Участниками тестирования являются две видеокарты XFX GeForce GTX 260 XXX, которые мы рассматривали довольно таки давно и с подробным обзором вы можете познакомиться на нашем портале. Здесь же считаю напомнить спецификации видеокарты: -GPU: GeForce GTX 260 -Интерфейс: PCI-Express x16 -Частоты работы ROPs/Shaders: 576/1242 MHz -Частоты работы памяти (физическая (эффективная)): 1000 (2000) MHz — Ширина шины обмена с памятью: 448bit -Число универсальных процессоров: 192 -Число текстурных процессоров: 80 (BLF/TLF) -Число ROPs: 32 -Размеры: 270x100x33 мм (последняя величина — максимальная толщина видеокарты). — Выходные гнезда: 2xDVI (Dual-Link/HDMI), TV-out.— Поддержка многопроцессорной работы: SLI (Hardware), 3-Way SLI
«XXX» в названии видеокарты означает повышенные частоты относительно номинальных и составляют: 1. Частота ядра 640 Mhz.2. Частота памяти 2300 Mhz.
Результаты разгона.
Было решено разогнать видеокарты и оценить прирост производительности от разгона при использовании двух видеокарт. Данные видеокарты согласились работать на частоте: 1. По ядру 732 Mhz. 2. По памяти 1233 Mhz. 3. По шейдерному блоку 1560 Mhz.Было решено поставить одинаковые стабильные частоты для каждой видеокарты, иначе это увеличивает риск возникновения фризов во время игры.
Настройка SLI режима.
Первым делом на видеокартах находим порты для режима SLI. Открываем их и примеряем шлейфы, чтоб после установки видеокарты не «копошится» там долго. После сборки системы, устанавливаем драйвера. Затем, через панель управления заходим в настройки драйвера видеокарты и включаем SLI режим, как показано на скрине. Вот и все — можете пользоваться всеми преимуществами SLI режима.Тестовая конфигурация. 1. Core I7 920. 2. GA-X58-DQ6. 3. 2×2 Gb Samsung DDR-800 Original. Тесты, в которых участвовала система: 1. Crysis. 2. Call of Duty 4. 3. 3Dmark 06.
1. Crysis.
Оценка результатов: 1. Как видим, данный вариант SLI режима обеспечивает наивысокую производительность. 2. Разгон прибавляет 20% прирост производительности.2. Call of Duty 4.
Оценка результатов: 1. В данной игре производительность также оказывается самой высокой. 2. Прибавка производительности от разгона снизилась до 11%.3. 3Dmark 06.
Оценка результатов: 1. В синтетическом тесте вперед выбираются двухядерные видеокарты от AMD HD4850X2 и HD4870X2.2. Прибавка производительности от разгона равняется 16%.
Заключение. Безусловно SLI режим из двух видеокарт GeForce GTX260 выглядит очень заманчиво. Но не забывайте в тестировании я использовал видеокарты уже с заводским разгоном и для того чтоб добиться уверенного лидерства, даже их пришлось разогнать до указанных выше частот. Стоимость комплекта из двух видеокарт равняется: 260*2=520$.
Учитывая стоимость из внимания не надо упускать двухчиповые видеокарты от AMD, которые показывают
Как настроить NVIDIA SLI
Хотите знать больше, чем одну видеокарту NVIDIA на вашем компьютере? Попробуйте SLI от NVIDIA. Из этого поста вы узнаете, что такое SLI и как его настроить.
Что такое SLI?
SLI это технология, которая позволяет пользователям использовать несколько (до четырех) Видеокарты NVIDIA на одном компьютере.
Сокращенно от Scalable Link Interface, SLI разработан NVIDIA. Эта технология соединяет все видеокарты вместе для получения одного видеовыхода. С SLI вы можете получить до 100% прирост графической производительности от каждого из ваших графических процессоров (графический процессор, ядро вашей видеокарты).
Все видеокарты в системе SLI совместно используют информацию рендеринга в одной среде. Для организации всех этих графических процессоров SLI использует режим рендеринга, называемый Alternate Frame Rendering (AFR). По сути, это означает, что каждый графический процессор отображает один из N кадров соответственно (здесь «N» обозначает, сколько карт вы используете). Это сделано для того, чтобы каждый графический процессор мог работать независимо и максимально увеличить мощность системы SLI.
Как настроить SLI?
Настроить и настроить SLI легко. Вот как вы можете сделать это:
Шаг 1. Проверьте, совместим ли ваш компьютер с SLI
Первое, что вы должны сделать перед установкой SLI, это выяснить, поддерживают ли ваши видеокарты, материнская плата, ЦП и ОЗУ, блок питания и т. Д. SLI.
Видеокарты:
По факту, НЕ ВСЕ модели видеокарт NVIDIA поддерживают SLI. Существует несколько способов идентификации видеокарты с поддержкой SLI:
Способ 1: Проверьте Сайт магазина видеокарт NVIDIA чтобы узнать больше информации о возможностях SLI конкретной видеокарты.
Способ 2: Проверьте коробку вашей видеокарты. Если есть что-то вроде «SLI готов”На коробке ваша карта поддерживает SLI.
Способ 3: Проверьте, есть ли Разъем SLI на верхнем краю (рядом с металлической панелью) вашей видеокарты. Если это так, ваша видеокарта готова к SLI.


Расположение разъема SLI
ВАЖНЫЙ! Вы можете ТОЛЬКО использование ИДЕНТИЧНЫ видеокарты для настройки системы SLI. Они должны иметь ТАК ЖЕ марка, модель и технические характеристики.
Материнская плата:
Чтобы использовать SLI, ваша материнская плата также должна поддерживать эту функцию. Материнская плата сертифицирована NVIDIA, поскольку поддержка SLI имеетSLI готовСертификация. Вы можете установить флажок, который содержал вашу материнскую плату или руководство для этой сертификации. Или вы можете перейти на его официальный сайт и просмотреть подробную информацию о совместимости вашей материнской платы с SLI.
Процессор и память:
Система SLI может значительно улучшить производительность. При этом графическая мощь все еще может быть узким местом вашего процессора и памяти компьютера. Для того чтобы ваша конфигурация SLI использовала полную мощность, рекомендуется использовать мощный процессор (Intel i7 процессор или эквивалент рекомендуется) и увеличить память компьютера (8 ГБ или выше рекомендуемые).
Источник питания:
Мощная видеокарта требует огромного количества электроэнергии, не говоря уже о нескольких. Рассчитайте количество энергии, которое требуется вашей машине, прежде чем строить систему SLI, затем замените источник питания, если это необходимо.
Когда все будет готово, перейдите к следующему шагу ниже.
Шаг 2: Установите свои видеокарты
Чтобы установить свои видеокарты:
1) Выключите компьютер и отсоедините от него кабель питания.
2) Снимите крышку корпуса вашего компьютера.
3) Удалить крышки слотов рядом со слотами PCI-Express x16, которые вы используете на задней панели корпуса компьютера.


Слоты PCI-Express x16
4) Подключите видеокарты к Слоты PCI-Express x16.
Установите первый видеокарта на основной слот (ближайший к вашему процессору), второй карта на слот рядом с основным, и так далее…
5) Подключите свои видеокарты с Соединительный мост SLI которые идут с вашей материнской платой или вы получили от NVIDIA.
Подключите мост к Разъемы SLI на верхнем краю вашей видеокарты.


Мостовой разъем NVIDIA SLI
6) Подключите разъемы питания (8-контактный) от вашего источника питания к вашим видеокартам.


Расположение 8-контактного разъема питания
7) Установите на место крышки корпуса вашего компьютера и подключите все кабели к вашей системе.
8) Включите компьютер.
Теперь ваше оборудование готово к SLI. Пришло время включить функцию SLI в вашей системе Windows.
Шаг 3: Настройте SLI в вашей системе Windows
Последний шаг — установить или обновить графический драйвер, а затем включить SLI на панели управления NVIDIA.
1. Установите драйверы для вашей видеокарты:
Для правильной работы вашей видеокарты на вашем компьютере необходим драйвер. И ваша система SLI не сможет работать без сбоев, если ваш графический драйвер неправильный или устарел. Вы должны установить последнюю версию графического драйвера на свой компьютер. Если вы хотите сделать это легко и автоматически, вы можете использовать Водитель Легко.
Водитель Легко автоматически распознает вашу систему и найдет для нее правильные драйверы. Вам не нужно точно знать, на какой системе работает ваш компьютер, вам не нужно рисковать загрузкой и установкой неправильного драйвера, и вам не нужно беспокоиться об ошибках при установке.
Вы можете автоматически обновить драйверы с помощью БЕСПЛАТНОЙ или Профессиональной версии Driver Easy. Но в версии Pro это займет всего 2 шага (и вы получите полную поддержку и 30-дневную гарантию возврата денег):
1) Скачать и установите Driver Easy.
2) Запустите Driver Easy и нажмите Сканировать сейчас кнопка. Driver Easy проверит ваш компьютер и обнаружит проблемы с драйверами.


3) Нажмите на Обновить кнопка рядом с графическим драйвером для автоматической загрузки и установки правильной версии этого драйвера (вы можете сделать это с бесплатной версией). Или нажмите Обновить все для автоматической загрузки и установки правильной версии всех драйверов, которые отсутствуют или устарели в вашей системе (для этого требуется Pro версия — вам будет предложено обновить, когда вы нажмете Обновить все).


Вы можете сделать это бесплатно, если хотите, но это частично руководство.
Включить SLI
Вы можете включить SLI на Панели управления NVIDIA. Для этого:
1) В вашей системе Windows щелкните правой кнопкой мыши пустое место вашего рабочего стола, затем нажмите Панель управления NVIDIA.
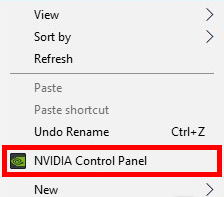
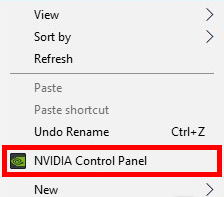
2) Нажмите Настроить SLI, Surround, PhysX в левой панели. Затем выберите Максимизировать производительность 3D.
Вы также можете выбрать другой вариант, если вы используете несколько мониторов. Но убедитесь, что Disable SLI не выбран как это вариант, чтобы отключить SLI.


Теперь ваша система SLI готова. Наслаждайся своей сверхдержавой.
Нажмите кнопку выбора Отключить SLI если вы хотите отключить SLI.
Если у вас есть какие-либо вопросы или предложения по поводу SLI, не стесняйтесь оставлять нам комментарии ниже.
Как подключить монитор в режиме SLI?Как настроить SLI?
доп. питание подключено на обе карты? … Настройка режима SLI 1Включите ваш компьютер. После установки видеокарт закройте корпус компьютера и перезапустите его. Вам не нужно делать изменения настроек до полного включения системы. 2Установите драйверы. Ваша операционная система должна автоматически обнаружить графические карты и попытаться установить подходящие драйверы для них. Этот процесс может занять больше времени чем установка видеокарт, потому что драйверы будут устанавливаться отдельно для каждой карты. Если установка не началась самостоятельно – загрузите последние драйверы с вебсайта Nvidia и запустите установочные файлы по окончанию загрузки. 3Настройте SLI. Как только драйверы будут установлены – нажмите правой кнопкой мыши на рабочем столе и выберите пункт «Панель управления Nvidia». Откроется новое окно, в котором вы сможете изменить графические настройки. Найдите пункт меню с названием «Настроить SLI, Physx». Выберите «Максимальная производительность 3D» и выберите Применить. Экран моргнет несколько раз, пока применяются настройки SLI. Вас спросят, хотите ли вы сохранить новые настройки. Если в панели управления нет нужной функции, значит ваша система, скорее всего, не распознала одну, или несколько ваших карт. Откройте Диспетчер устройств в Панели управления и проверьте, все ли графические адаптеры присутствуют в списке Видеоадаптеров. Если ваших видеокарт нет в списке – проверьте соединение, а так же установленные драйверы. 4Включите технологию SLI. Выберите пункт Изменить настройки 3D изображений в меню слева. В общих настройках пролистайте список вниз, пока не обнаружите параметр «Режим производительности SLI». Измените параметр с «Один графический процессор» на «Альтернативная обработка 2». Таким образом вы включите режим SLI для всех ваших приложений. Вы можете сделать отдельные настройки для различных видеоигр, открыв вкладку Настройки приложений и выбрав «Режим производительности SLI». Тестирование производительности 1Проверьте количество кадров в секунду. Существует множество различных способов, чтобы узнать количество кадров в секунду, поэтому, вам будет необходимо выбрать самый подходящий из них. Количество кадров в секунду отлично покажет производительность вашей системы, а так же, правильно ли у вас все обрабатывается. Многие любители компьютерных игр добиваются производительности 60 кадров в секунду на высоких настройках. 2Включите индикатор работы SLI. В панели управления Nvidia, откройте меню «Настройки 3D». Включите функцию «Отображать индикатор работы SLI». У вас появится полоска в левой части экрана. Запустите вашу игру. Как только ваша игра будет запущена, вы увидите, как полоска изменится. Полоска станет выше – значит, производительность увеличилась, а значит, что видеокарты правильно работают в режиме SLI, улучшая отображение. Если полоска не слишком высокая, значит конфигурация SLI не сильно влияет на общую производительность.
а видеокарты шлейфом между собой соеденины? питание подключено на 2 видеокарты?
В панели нвидиа только включить максимальную производительность и всё, кабель в верхнюю лучше воткнуть.В этом видео подробно показано как настроить работу видеосистемы в режиме SLI сам мучался две недели, а оказалось всего-то пару галок поставить надо было, хотел уж комп обратно в магазин утащить. <a data-video=»https://videoapi.my.mail.ru/videos/embed/mail/as_555_sa/_vanswers/2.html» data-big=»1″><img src=»https://videoapi.my.mail.ru/mail/as_555_sa/_vanswers/i-2.jpg» data-lsrc=»https://videoapi.my.mail.ru/mail/as_555_sa/_vanswers/p-2.jpg»></a>
3 части:Установка картНастройка режима SLIТестирование производительности Если вы любите играть в компьютерные игры, вы, вероятно, хотите, чтобы ваши игры работали как можно лучше. Одна из ключевых особенностей игрового компьютера – это его видеокарта; в случае с производителем Nvidia вы сможете соединить вместе две, а то и больше, одинаковых видеокарт, чтобы получить огромный прирост в производительности. Следуйте нашим советам, чтобы узнать, как это сделать. ШагиЧасть 1 из 3: Установка карт
Часть 2 из 3: Настройка режима SLI
Часть 3 из 3: Тестирование производительности
|