Как отформатировать флешку в NTFS или FAT32
При форматировании флешки можно выбрать файловую систему: NTFS или FAT32. File System (FS) — это способ записи и хранения данных на внешнем накопителе. От её выбора зависит, как будет работать носитель, сколько всего на нём уместится, какие устройства смогут считать и записать информацию. Но основное отличие — максимальный размер хранимого файла. У этих FS разные характеристики и разное назначение. Надо заранее решить, для чего будет использоваться накопитель. Разберитесь, как отформатировать флешку в NTFS или FAT32, какие преимущества даёт каждая файловая система, и в каких условиях она окажется полезной. Даже если у вас нет определённого круга задач для USB-носителя, имеет смысл узнать подробности о File System.
FAT32 и NTFS — в чём разница?
Одна из характеристик FS — размер кластера. Это своеобразный «сектор» на flash-накопителе. Представьте, что вы видите поле, разделённое на клетки. Если в одну из них поместить данные, больше туда ничего не запишется. Даже если они не полностью заполнили сектор.
Даже если они не полностью заполнили сектор.
Чтобы выбрать NTFS или FAT32 для флешки, надо разобраться на конкретном примере. Допустим, размер кластера — 16 Килобайт. Если вы скопируете на носитель файл, который весит 8 Килобайт, он займёт всю «клетку». И следующие данные будут записаны уже в другие сектора. Если вы переместите документ на 18 Килобайт, ему достанется два кластера. И в них уже ничего не получится добавить. И впустую пропадёт 14 КБ свободного места. Соответственно, чем меньше клетка, тем больше на накопителе поместится данных.
Перед тем как отформатировать флешку в FAT32 или NTFS, посмотрите, какой в них минимальный размер кластера. Он зависит не только от файловой системы, но и от характеристик накопителя. Это значение можно выбрать вручную при очистке.
В большинстве случаев разница между секторами в FS невелика. Но в ФАТ32 изменение кластера существенно сказывается на производительности. Эта File System гораздо эффективнее работает с большими «клетками». Для NTFS оптимальный размер сектора — 4 КБ. Для FAT32 — 8 или 16 КБ. Но вы можете выбрать другие параметры.
Для NTFS оптимальный размер сектора — 4 КБ. Для FAT32 — 8 или 16 КБ. Но вы можете выбрать другие параметры.
ФАТ32 спокойно запускается на компьютерах, в которых мало оперативной памяти. Эта FS вам подходит, если вы хотите переместить на накопитель файлы и папки небольшого размера. При малом проценте фрагментации файловая система работает быстро. Она совместима со многими устройствами: камерами, телевизорами, приставками, плеерами, принтерами. Данные с носителя будут доступны на любом гаджете.
Если вы задумались, как отформатировать флешку в FAT32, имеет смысл узнать об ограничениях. Файлы, размер которых больше 4 Гигабайт, туда просто не запишутся. Будет появляться сообщение о том, что диск переполнен. Если вы планируете хранить на нём фильмы в высоком качестве, эта FS — не лучший вариант. Если вы переносите на нём фотографии или документы, выбирайте ФАТ32.
В NTFS таких «препятствий» нет. Максимальный размер файлов ограничен только ёмкостью накопителя. В этой File System рационально распределена память. Эффективно организована работа с многоуровневыми каталогами, в которых много данных.
Эффективно организована работа с многоуровневыми каталогами, в которых много данных.
Форматирование
Чтобы форматирование флешки в FAT32 или NTFS было успешным, надо её оптимизировать.
- Вставьте накопитель в слот USB.
- Подождите, пока система определит наличие нового устройства и найдёт драйвер для него.
- Откройте «Мой компьютер». Он должен быть на рабочем столе или в меню «Пуск».
- Там будет список дисков и подключенных девайсов.
- Кликните правой кнопкой мыши по носителю.
- Пункт «Свойства».
- Вкладка «Оборудование».
- Выделите носитель.
- Кнопка «Свойства».
Нажимаем на Свойства
- Раздел «Политика».
- Выберите «Оптимизировать для выполнения». Если там нет нужной опции, значит, оптимизация не требуется.
- Подтвердите действие.
После этого можно разбираться, как отформатировать флешку в FAT32 и NTFS.
- Откройте «Мой компьютер».
- Щёлкните правой кнопкой мыши по накопителю, который хотите почистить.
- Чтобы посмотреть, какая на нём File System, откройте «Свойства». На вкладке «Общие» будет нужная информация.
- Снова кликните правой кнопкой мыши по flash-носителю.
- Пункт «Форматировать».
Нажимаем форматировать
- В выпадающем списке «Файловая система» выберите «NTFS» или «FAT32». Там могут быть и другие FS: «FAT» (без цифр), «exFAT».
- В разделе «Размер кластера» укажите, соответственно, желаемый размер кластера. Минимальное значение отличается в разных File System.
- Можете убрать галочку из чекбокса «Быстрое», чтобы обеспечить глубокую очистку тома.
- Нажмите «Начать».
- Процесс займёт некоторое время. Не прерывайте его и не выключайте ПК.
Через настройки
- Кликните правой кнопкой мыши по значку «Мой компьютер».
- Пункт «Управление».
- Разверните список «Запоминающие устройства».
 Он слева.
Он слева. - Подпункт «Управление дисками».
Управление дисками
- В появившемся меню щёлкните по накопителю правой кнопкой мыши.
- Пункт «Форматировать».
- Дальнейшие действия такие же, как в предыдущей главе.
В управлении компьютером больше ничего не трогайте. Если случайно поменять основной диск или букву тома, возникнут проблемы.
Программы
Форматирование флешки в NTFS или FAT32 при помощи утилит практически ничем не отличается от очистки встроенными средствами Windows. Но сторонние приложения надо самостоятельно искать, качать и устанавливать. Вот некоторые из них:
- HP USB Disk Storage Format Tool.
HP USB Disk Storage Format Tool
- HDD LOW Level Format Tool.
Если вам нужно быстрое копирование небольших файлов, разберитесь, как отформатировать флешку в FAT32. Эта файловая система подходит для накопителей маленького размера. Если вы планируете сохранить на носителе объекты, которые весят 4 ГБ и более, вам нужен NTFS.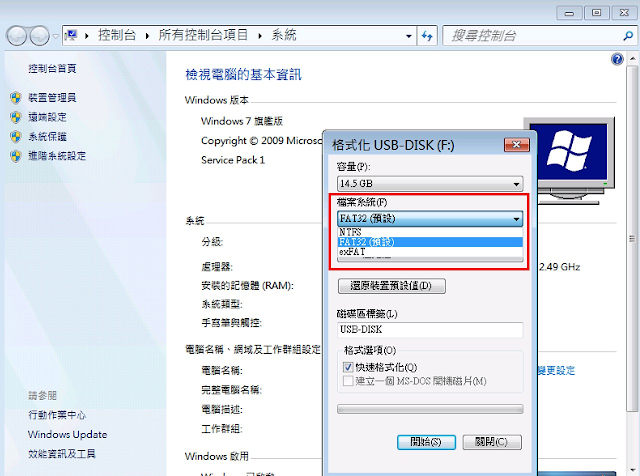
Для виндовс фат32 или нтфс для флешки
Содержание
- FAT32 или NTFS: какую файловую систему выбрать для USB флешки или внешнего жесткого диска
- Что такое файловая система и какие проблемы с ней могут быть связаны
- Совместимость
- Ограничения на размер файлов в файловых системах
- fat32 или ntfs для флешки-какой формат выбрать?
- Как на флешке поменять fat32 на ntfs или ntfs на fat32
- Создание установочной флэшки
- Ответы (12)
- Файловые системы накопителей
- Содержание
- Содержание
- FAT32
- exFAT
- Сравнительная таблица
- Файловая система для флешки FAT32, NTFS или exFAT
- FAT32
- exFAT
- Видео
FAT32 или NTFS: какую файловую систему выбрать для USB флешки или внешнего жесткого диска
Порой, чтение информации, воспроизведение музыки и фильмов с флешки или внешнего жесткого диска на всех устройствах, а именно: компьютере, бытовом DVD проигрывателе или телевизоре, Xbox или PS3, а также в магнитоле автомобиля может вызвать некоторые проблемы. Здесь поговорим о том, какую файловую систему лучше всего использовать, чтобы флешка всегда и везде читалась без проблем.
Здесь поговорим о том, какую файловую систему лучше всего использовать, чтобы флешка всегда и везде читалась без проблем.
Что такое файловая система и какие проблемы с ней могут быть связаны
Файловая система — это способ организации данных на носителей. Как правило, каждая операционная система использует свою файловую систему, но может использовать и несколько. Учитывая то, что на жесткие диски могут быть записаны только двоичные данные, файловая система представляет собой ключевой компонент, который обеспечивает перевод из физической записи в файлы, которые могут быть прочтены ОС. Таким образом, при форматировании накопителя определенным образом и с определенной файловой системой, вы решаете, какие устройства (так как даже ваша магнитола имеет своеобразную ОС) смогут понять, что именно записано на флешке, жестком диске или другом накопителе.
Много устройств и файловых систем
Помимо общеизвестных FAT32 и NTFS, а также несколько менее знакомых рядовому пользователю HFS+, EXT и других файловых систем, существуют еще десятки различных ФС, созданных для различных устройств определенного назначения.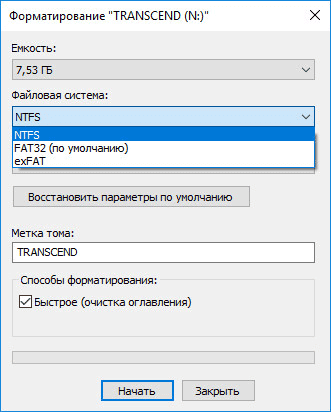 На сегодняшний день, когда большинство людей имеют дома более одного компьютера и других цифровых устройств, на которых могут использоваться операционные системы Windows, Linux, Mac OS X, Android и другие, вопрос о том, как отформатировать флешку или иной переносной диск так, чтобы он читался во всех этих устройствах, является достаточно актуальным. И с этим возникают проблемы.
На сегодняшний день, когда большинство людей имеют дома более одного компьютера и других цифровых устройств, на которых могут использоваться операционные системы Windows, Linux, Mac OS X, Android и другие, вопрос о том, как отформатировать флешку или иной переносной диск так, чтобы он читался во всех этих устройствах, является достаточно актуальным. И с этим возникают проблемы.
Совместимость
В настоящее время существует две наиболее распространенных файловых системы (для России) — это NTFS (Windows), FAT32 (старый стандарт Windows). Также могут использоваться файловые системы Mac OS и Linux.
Логичным было бы предположить, что современные операционные системы будут работать с файловыми системами друг друга по умолчанию, но в большинстве случаев это не так. Mac OS X не может записывать данные на диск, отформатированный в NTFS. Windows 7 не распознает диски HFS+ и EXT и либо игнорирует их, либо сообщает о том, что диск не отформатирован.
Многие дистрибутивы Linux, например, Ubuntu поддерживают большинство файловых систем по умолчанию.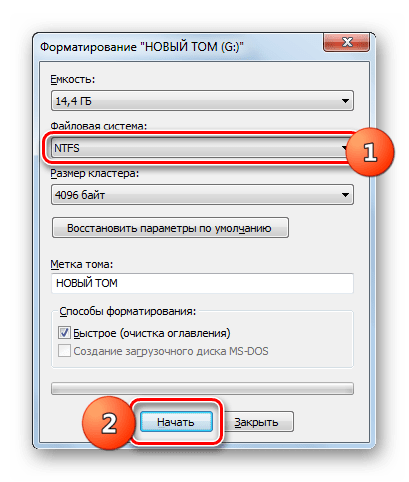 Копирование из одной системы в другую является обычным процессом для Linux. Большинство дистрибутивов поддерживают HFS+ и NTFS «из коробки» либо их поддержка устанавливается одним бесплатным компонентом.
Копирование из одной системы в другую является обычным процессом для Linux. Большинство дистрибутивов поддерживают HFS+ и NTFS «из коробки» либо их поддержка устанавливается одним бесплатным компонентом.
Кроме этого, игровые консоли, такие как Xbox 360 или Playstation 3 предоставляют лишь ограниченный доступ к определенным файловым системам, и позволяют только считывать данные с USB носителя. Чтобы ознакомиться с тем, какие файловые системы и какими устройствами поддерживаются, взгляните на эту таблицу.
| Windows XP | Windows 7/Vista | Mac OS Leopard | Mac OS Lion/Snow Leopard | Ubuntu Linux | Playstation 3 | Xbox 360 | |
| NTFS(Windows) | Да | Да | Только чтение | Только чтение | Да | Нет | Нет |
| FAT32(DOS, Windows) | Да | Да | Да | Да | Да | Да | Да |
| exFAT(Windows) | Да | Да | Нет | Да | Да, с пакетом ExFat | Нет | Нет |
| HFS+(Mac OS) | Нет | Нет | Да | Да | Да | Нет | Да |
| EXT2, 3(Linux) | Нет | Нет | Нет | Нет | Да | Нет | Да |
Стоит отметить, что в таблицы отражены возможности ОС по работе с файловыми системами по умолчанию. Как в Mac OS, так и в Windows вы можете загрузить дополнительное программное обеспечение, которое позволит работать с неподдерживаемыми форматами.
Как в Mac OS, так и в Windows вы можете загрузить дополнительное программное обеспечение, которое позволит работать с неподдерживаемыми форматами.
FAT32 — давно существующий формат и, благодаря этому, практически все устройства и операционные системы полностью поддерживают его. Таким образом, если вы отформатируете флешку в FAT32, она, почти гарантированно, прочтется где угодно. Однако, с этим форматом существует одна важная проблема: ограничение размера отдельного файла и отдельного тома. Если вам требуется хранить, записывать и считывать огромные файлы, FAT32 может не подойти. Теперь подробнее об ограничениях на размер.
Ограничения на размер файлов в файловых системах
Файловая система FAT32 была разработана достаточно давно и основывается на предыдущих версиях FAT, изначально применявшейся в ОС DOS. Дисков с сегодняшними объемами в то время не существовало, а потому каких-то предпосылок для того, чтобы обеспечить поддержку файлов размером более 4Гб файловой системой не было. На сегодняшний день, многим пользователям приходится сталкиваться с проблемами из-за этого. Ниже вы можете посмотреть сравнение файловых систем по размерам поддерживаемых файлов и разделов.
На сегодняшний день, многим пользователям приходится сталкиваться с проблемами из-за этого. Ниже вы можете посмотреть сравнение файловых систем по размерам поддерживаемых файлов и разделов.
| Максимальный размер файла | Размер одного раздела | |
| NTFS | Больше, чем существующие диски | Огромный (16EB) |
| FAT32 | Меньше 4 Гб | Меньше 8 Тб |
| exFAT | больше, чем диски в продаже | Огромный (64 ZB) |
| HFS+ | Больше, чем можно купить | Огромный (8 EB) |
| EXT2, 3 | 16 Гб | Большой (32 Тб) |
Современные файловые системы расширили ограничения на размер файлов до пределов, которые пока трудно представить (посмотрим, что будет лет через 20).
Каждая новая система выигрывает у FAT32 по размерам отдельных файлов и отдельного раздела диска. Таким образом, возраст FAT32 сказывается на возможности ее применения для различных целей. Одно из решений — использование файловой системы exFAT, поддержка которых появляется во многих операционных системах. Но, так или иначе, для обычной USB флешки, если на ней не хранятся файлы размером более 4 Гб, FAT32 будет самым лучшим выбором, а флешка будет прочитана практически где угодно.
А вдруг и это будет интересно:
Почему бы не подписаться?
Рассылка новых, иногда интересных и полезных, материалов сайта remontka.pro. Никакой рекламы и бесплатная компьютерная помощь подписчикам от автора. Другие способы подписки (ВК, Одноклассники, Телеграм, Facebook, Twitter, Youtube, Яндекс.Дзен)
Здравствуйте, Дмитрий! В наушниках DACOM P10 с мр 3 плеером, после фрагментации FAT 32 пропали какие то файлы изначально установленные. Плеер перестал воспроизводить загруженную музыку. Музыкальные файлы он видит, но работает только как флешка и как наушники. Подскажите пожалуйста, что можно сделать?
Подскажите пожалуйста, что можно сделать?
Не могу ответить, не знаком с таким плеером. Вообще, возможно, на сайте производителя (если такой есть) есть что-то для восстановления в таких ситуациях, коль он запрет на удаление важных файлов не поставил.
Андроида в таблице не хватает.
А как ты собрался USB накопитель в телефон пихать, позволь спросить?
Вообще, вполне себе пихаются. Либо через кабель OTG, либо сейчас есть флешки с USB-C, Micro USB. FAT32 и ExFAT вполне работает на большинстве Android телефонов современных.
На Али есть копеешные переходники
всегда подключаю через переходник, накачаю фильмов на флешку 64 Гб и смотрю 3-4 дня))))))))))
здрасте. а как узнать размер кластера на флешке, если можно способ попроще.
Здравствуйте.
Размер кластера — это не что-то предустановленное аппаратно, а то, что записывается при форматировании. Есть, так сказать, условно рекомендуемые параметры, привожу для FAT32 и накопителей USB:
4kb для 16 Гб
16kb для 64 Гб
32kb для 128 Гб
При этом все указанное не является чем-то обязательным. А суть вообще вот в чем:
А суть вообще вот в чем:
1. данные на флешке FAT32 не могут занимать меньше 1 кластера. Т.е. записали 1 кб, а размер кластера — 32 Кб, т.е. 31 Кб, условно, «потеряли», т.к. кластер занялся целиком.
2. максимальное количество кластеров в FAT32 — 268435445, именно поэтому используем больший размер кластера для больших по объему флешек.
Мне нужно записать на флешку файлы, отсканированные документы на принтере, в какой файловой системе должна быть отформатирована флешка, чтобы она читалась на компьютере?
На компьютере с Windows — не важно. А для универсальности (на любом компьютере) — FAT32.
Спасибо за нужную информацию! Я раньше не мог понять возможности записи в FAT-32. Ещё раз огромное спасибо!
Источник
fat32 или ntfs для флешки-какой формат выбрать?
Как изменить ntfs на fat32? Какой правильный формат нужно использовать для флешки FAT32 или NTFS? Обо всем об этом будет рассказано ниже.
По большому счету, оба формата можно использовать и FAT32 и NTFS. Все зависит от того, как вы собираетесь эксплуатировать флешку.
Все зависит от того, как вы собираетесь эксплуатировать флешку.
При покупке новой флешки, как правило, у них файловая система FAT32 и в этом нет ничего удивительного, так как эта файловая система читается с многих устройств, что-то типа универсального формата. Ну и есть мнения, что этот формат более производительный, нежели NTFS.
Трудности у вас могут, возникнут только тогда, когда вам понадобится закинуть на флешку файл с размером превышающий 4гб. Могут быть и другие ошибки, что компьютер не видит папки и файлы на флешке, но это, как правило, частные случаи.
Например, вы заходите установить windows с флешки. Если ваша флешка в формате FAT32 то, при попытке записать на нее большой файл (более 4гб), сам windows выдаст вам ошибку, что файл слишком большой.
Ну и при записи образа windows для установки с флешки, вам будет предложено отформатировать флешку или вы так же получите ошибку.
Поэтому перед записью образа windows или же перед перемещением на флешку большого файла, сначала отформатируйте вашу флешку в формат NTFS.
И, конечно, у вас возникает резонный вопрос, какую файловую систему выбрать для флешки FAT32 или NTFS.
Сегодня флешки уже идут с большим объемом и 32 гб и 64 и больше. Соответственно если вы покупаете флешки с такими объемами, наверняка вы планируете кидать на нее и фильмы, и большие файлы.
Для таких целей форматируйте флешку в NTFS и используйте как вам угодно.
Если не планируете класть на флешку файлы больших объемов, а планируйте использоваться для документов, фото или небольших файлов, например, музыкальные файлы, то форматировать не обязательно.
При выборе файловой системы для флешки, сначала подумайте, как вы будете ее использовать, отсюда и выбирайте формат.
Как на флешке поменять fat32 на ntfs или ntfs на fat32
Если по каким-то причинам, вы ранее уже форматировали флешку из fat32 в ntfs и теперь вам нужно вернуть все обратно с fat32 перевести ntfs или наоборот, то чтобы поменять на нужную вам файловую систему fat32 или ntfs, выполните следующие действия:
1. Вставьте флешку в компьютер/ноутбук.
Вставьте флешку в компьютер/ноутбук.
2. При обнаружении компьютером вашего устройства, выделите флешку и нажмите правой кнопкой мыши, в открывшемся меню нажмите пункт форматирование, далее выберите нужный формат файловой системы и нажмите начать.
После завершения операции, ваша флешка будет в нужной вам файловой системе.
Источник
Создание установочной флэшки
Ответы (12)
* Попробуйте выбрать меньший номер страницы.
* Введите только числа.
* Попробуйте выбрать меньший номер страницы.
* Введите только числа.
Фаловая система на флэшке (если создавалась MediaCreationTool) должна быть FAT 32.
Сторонние утилиты на этом ресурсе не обсуждаются.
ISO-образ Майкрософт рекомендует использовать для записи на DVD-диск.
12 польз. нашли этот ответ полезным
Был ли этот ответ полезным?
К сожалению, это не помогло.
Отлично! Благодарим за отзыв.
Насколько Вы удовлетворены этим ответом?
Благодарим за отзыв, он поможет улучшить наш сайт.
Насколько Вы удовлетворены этим ответом?
Благодарим за отзыв.
Здесь требуется уточнение. Флешку нужно отформатировать в FAT32 для современных устройств с UEFI, который по умолчанию поддерживает FAT32 с GPT-разделов. У старых устройств с BIOS нет поддержки GPT разметки, требуется создание MBR, поэтому загрузочную флешку нужно отформатировать в NTFS с тем, чтобы на жестком диске, куда устанавливается Windows, получить загрузочную таблицу MBR.
65 польз. нашли этот ответ полезным
Был ли этот ответ полезным?
К сожалению, это не помогло.
Отлично! Благодарим за отзыв.
Насколько Вы удовлетворены этим ответом?
Благодарим за отзыв, он поможет улучшить наш сайт.
Насколько Вы удовлетворены этим ответом?
Благодарим за отзыв.
1 пользователь нашел этот ответ полезным
Был ли этот ответ полезным?
К сожалению, это не помогло.
Отлично! Благодарим за отзыв.
Насколько Вы удовлетворены этим ответом?
Благодарим за отзыв, он поможет улучшить наш сайт.
Насколько Вы удовлетворены этим ответом?
Благодарим за отзыв.
Здесь требуется уточнение. Флешку нужно отформатировать в FAT32 для современных устройств с UEFI, который по умолчанию поддерживает FAT32 с GPT-разделов. У старых устройств с BIOS нет поддержки GPT разметки, требуется создание MBR, поэтому загрузочную флешку нужно отформатировать в NTFS с тем, чтобы на жестком диске, куда устанавливается Windows, получить загрузочную таблицу MBR.
Дело не в создании разделов, не в MBR и GPT, а в том что размер установочных файлов может превысить 4 гб, тогда невозможно будет создать загрузочную флэшку FAT32. Как правило загрузочная флэшка созданная MediaCreationTool весит менее 4 гб.
9 польз. нашли этот ответ полезным
Был ли этот ответ полезным?
К сожалению, это не помогло.
Отлично! Благодарим за отзыв.
Насколько Вы удовлетворены этим ответом?
Благодарим за отзыв, он поможет улучшить наш сайт.
Насколько Вы удовлетворены этим ответом?
Благодарим за отзыв.
1 пользователь нашел этот ответ полезным
Был ли этот ответ полезным?
К сожалению, это не помогло.
Отлично! Благодарим за отзыв.
Насколько Вы удовлетворены этим ответом?
Благодарим за отзыв, он поможет улучшить наш сайт.
Насколько Вы удовлетворены этим ответом?
Благодарим за отзыв.
А в чем проблема? MSI A88X-G41 PC Mate есть USB-3.0, из того заключаю, что вполне себе современная. Она должна поддерживать загрузку с жестких дисков с разметкой GPT. Правда, по описанию спецификации это не ясно. И в обзорах сторонних сайтов тоже.
Не обязательно же создавать установочный носитель на флешке, на DVD почему не устраивает? Дело в том, что по правилам форума я не могу рекомендовать сторонние программы для создания загрузочной флешки в NTFS. Поищите в интернете.
Вообще то, можно отформатировать флешку в NTFS, сделать ее загрузочным с командной строки, потом распаковать ISO и содержимое вставить на флешку. Но лично этого не делал, довольствуюсь установочным DVD-диском, потому не рискую привести пошаговую инструкцию.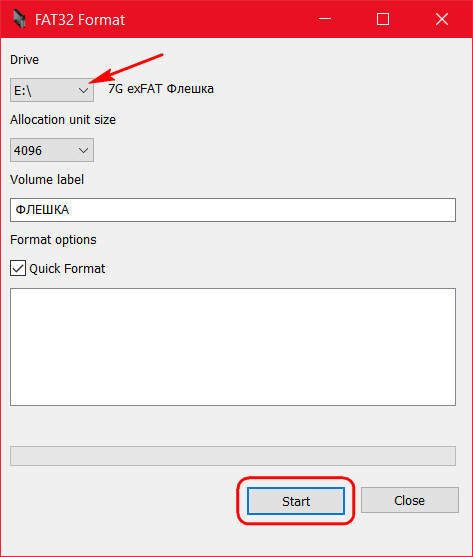
1 пользователь нашел этот ответ полезным
Был ли этот ответ полезным?
К сожалению, это не помогло.
Отлично! Благодарим за отзыв.
Насколько Вы удовлетворены этим ответом?
Благодарим за отзыв, он поможет улучшить наш сайт.
Источник
Файловые системы накопителей
Содержание
Содержание
Именно файловые системы определяют способ хранения информации в виде привычных нам файлов, а также насколько быстро будет осуществляться доступ к данным и с какими ограничениями столкнутся пользователи.
Существует больше 30 файловых систем (ФС), большая часть которых имеет специфическое применение. Например, ФС под названием XFS создана исключительно для операционной системы IRIX, а DTFS — это файловая система, специализирующаяся на сжатии данных.
Если говорить относительно обычных пользователей ПК на Windows, MacOS и Linux, то для них список можно сократить до нескольких самых распространенных.
FAT32
Файловая система, разработанная компанией Microsoft на замену FAT16.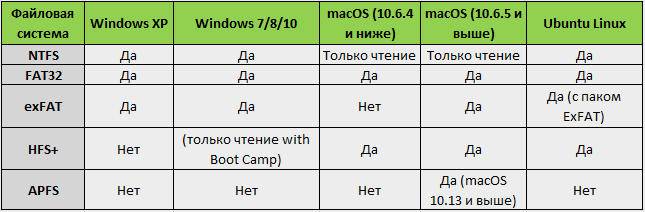 Структурно вся область диска в FAT32 делится на кластеры размером от 512 байт до 32 Кбайт. Представьте себе тетрадь в клеточку. Каждая клетка — это кластер, в который может быть записан файл или его часть. Таким образом, большие файлы состоят из цепочки кластеров, которые совсем не обязательно будут располагаться друг за другом.
Структурно вся область диска в FAT32 делится на кластеры размером от 512 байт до 32 Кбайт. Представьте себе тетрадь в клеточку. Каждая клетка — это кластер, в который может быть записан файл или его часть. Таким образом, большие файлы состоят из цепочки кластеров, которые совсем не обязательно будут располагаться друг за другом.
Не будем погружаться в технические дебри и расскажем о том, что больше всего интересует обычных пользователей — плюсы и минусы FAT32.
Главное и пока неоспоримое достоинство этой файловой системы — ее универсальность. FAT32 работает практически со всеми операционными системами Windows, а также без проблем распознается linux, MacOS, операционными системами игровых приставок и даже Android (если в смартфоне предусмотрена поддержка OTG).
Именно поэтому флеш-накопители чаще всего форматируют в FAT32, чтобы не иметь проблем с совместимостью на различных устройствах. С завода больше 90% всех флешек поставляется с этой ФС. Параллельно к плюсам относится высокая скорость работы с малыми и средними файлами (десятки/сотни мегабайт) и нетребовательность к объему ОЗУ.
Однако почтенный возраст FAT32 (больше 24 лет, что по меркам IT-индустрии просто огромный срок) накладывает ряд неприятных ограничений.
Несмотря на то, что размер тома с технической точки зрения может доходить до 8 ТиБ (тебибайт), что составляет около 8,7 ТБ, по факту в операционных системах Windows из-за встроенного ограничения вы не сможете создать том больше 32 ГБ. Соответственно, разметить большие жесткие диски, по крайней мере в Windows, в FAT32 не получится. Возникнут проблемы и с флешками на 64 ГБ.
Другое, более существенное ограничение — размер одного файла не может превышать 4 ГБ. Учитывая, что бэкапы, фильмы в высоком разрешении и архивы с различной информацией весят больше этого предела, ограничение доставляет массу неудобств.
exFAT
Одна из самых последних «новинок», созданная в 2008 году как расширенная версия FAT32 (extended FAT). Майкрософт решила взять лучшее и избавиться от самых неприятных недостатков.
exFAT ориентирована сугубо на переносные накопители — флешки, SD-карты и съемные жесткие диски. Размер кластера был увеличен до 32 мегабайт, благодаря чему размер файла теперь достигает целых 16 эксабайт (1 эксабайт = 1 048 576 ТБ). Задел на будущее у exFAT довольно внушительный.
Размер кластера был увеличен до 32 мегабайт, благодаря чему размер файла теперь достигает целых 16 эксабайт (1 эксабайт = 1 048 576 ТБ). Задел на будущее у exFAT довольно внушительный.
Параллельно разработчики избавились от ограничения на размер тома, ввели поддержку прав доступа и минимизировали количество перезаписей, что особенно актуально для flash-памяти, ячейки памяти которой имеют ограниченное количество циклов записи, после чего выходят из строя.
Ощутимый минус только один — незначительная потеря совместимости. exFAT поддерживает Windows XP SP2 и более новые ОС. Соответственно, Windows 2000, NT и все, что старше, остается «за бортом». Усложнение структуры также привело к большим затратам вычислительной мощности компьютера. Однако на фоне современных процессоров с их потенциалом этим недостатком можно пренебречь.
New Technology File System разработали еще в 1993 году, однако, как и FAT32, используют по сей день. Сходство с FAT проявляется и в том, что, пространство делится на кластеры заданного размера.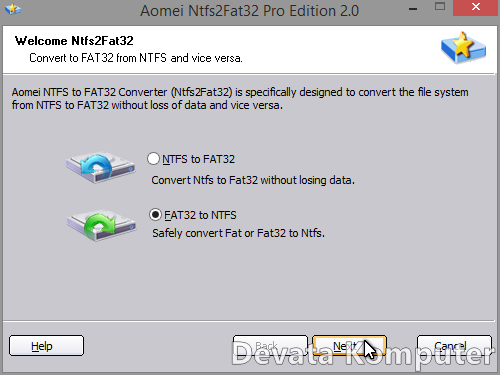 Однако высокую гибкость NTFS обеспечивает именно структура.
Однако высокую гибкость NTFS обеспечивает именно структура.
Первые 12% диска выделяются под MFT-зону — специальное служебное пространство, где хранится различная информация для работы всей ФС. Эта зона никогда не фрагментируется. В отличие от FAT используется бинарная структура.
Бинарное дерево располагает имена файлов таким образом, чтобы поиск выполнялся более быстрым способом — путем получения двухзначных ответов на вопросы о положении файла. Соответственно, поисковику не приходится просматривать всю цепочку файлов в каталоге.
NTFS обладает множеством достоинств. Максимальный размер тома на практике — 256 ТБ. Размера файла также хватит с запасом — около 16 ТБ. Помимо этого, за счет функции журналирования NTFS — отказоустойчивая система. Проще говоря, ФС либо выполняет действие до конца, либо откатывает все до состояния, когда действие еще не было совершено. Промежуточных «ошибочных» состояний практически не бывает. Имеется встроенное сжатие, средства разграничения прав объектов и шифрование данных.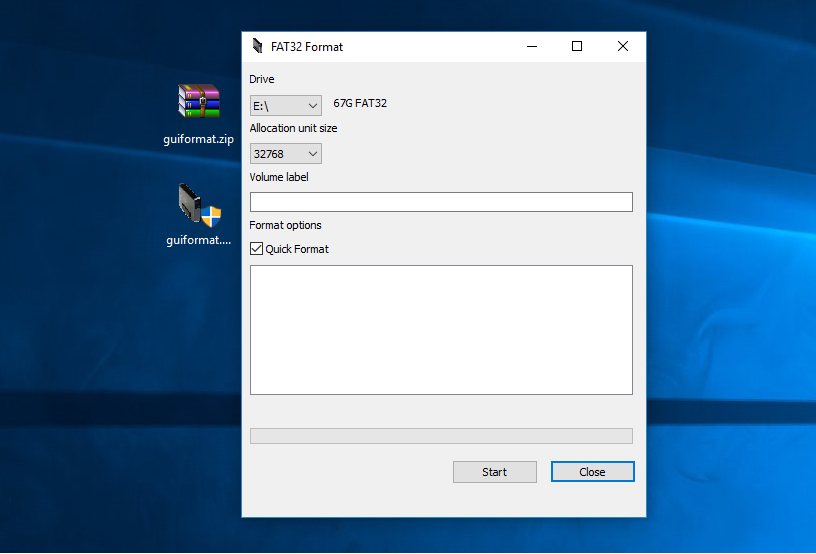
К главному минусу NTFS относится низкая совместимость — не поддерживается все, что ниже Windows NT. Это не столь печально, но вот на MacOS и Linux записывать файлы на диски с NTFS не получится — только чтение. Игровые консоли Playstation и Xbox 360 также с этой файловой системой не работают.
Например, в PS4 можно отформатировать внешний жесткий диск, но только в формате самой приставки для обеспечения совместимости.
Таким образом, благодаря своему функционалу и поддержке больших объемов пространства NTFS — это отличный вариант для накопителей HDD и SSD. Несмотря на это, вы вполне можете создать на NTFS и флешку, но скорость ее работы по сравнению с FAT будет ниже.
Сравнительная таблица
Три приведенных файловых системы являются самыми популярными и наиболее совместимыми среди всех. Для удобства приведем основные параметры в общую таблицу.
Источник
Файловая система для флешки FAT32, NTFS или exFAT
Разберем виды файловой системы для флешки, какой же все таки лучше. Один пользователь прислал мне фото с ошибкой «Файл слишком велик для конечной файловой системы» и решил написать статью в каких случаях нужно использовать системы FAT32, NTFS и exFAT. Он перемещал файл размером более 4 Гб на флешку размером 8 Гб. Дело в том, что система FAT32 не может обрабатывать информацию более 4 Гб, если у вас флешка имеет объем 32 Гб и файловая система у нее FAT32, то вы не сможете записать на нее файл более 4 Гб. Рассмотрим все три файловые системы в windows, разберем их минусы и плюсы.
Один пользователь прислал мне фото с ошибкой «Файл слишком велик для конечной файловой системы» и решил написать статью в каких случаях нужно использовать системы FAT32, NTFS и exFAT. Он перемещал файл размером более 4 Гб на флешку размером 8 Гб. Дело в том, что система FAT32 не может обрабатывать информацию более 4 Гб, если у вас флешка имеет объем 32 Гб и файловая система у нее FAT32, то вы не сможете записать на нее файл более 4 Гб. Рассмотрим все три файловые системы в windows, разберем их минусы и плюсы.
FAT32
Старый режим файловой системы, который обычно используется при покупке флешки с магазина и причина тому-совместимость. Совместимость заключается в том, что FAT32 можно использовать на любом компьютере под управлением MAC, Windows, Linux, старые ПК. Самым большим ограничением является то, что она имеет ограничения на размер файла в 4 Гб, который в сегодняшний день имеет проблемы с такими форматами, как 4к-видео, Blu-ray. Одним словом, если вы собираетесь работать с файлами, размер которых составляет менее 4 Гб и флешка используется на разных компьютерах, с разными операционными системами, то файловая система FAT32 очень подходит.
exFAT
Обновленная файловая система созданная компанией microsoft на замену FAT32. Начала использоваться в Windows Vista SP1 и имеет максимальный размер файла 16 эксабайт (ЭБ), который равен 1 Эб = 1018 байтам. Совместима с Mac OS и Windows, является очень хорошей системой для обмена большими файлами.
Минусы:
Плюсы:
Новейшая файловая система созданная microsoft и является современной структурой сегодняшнего дня практически для любого современного внутреннего жесткого диска, флешки или ssd-диска. NTFS-новая технология файловой системы. Система windows может быть установлена только на NTFS. Является по умолчанию для дисков с операционной системой, в связи с многофункциональностью. Она имеет все технологии microsoft: ведение журнала, ни одного ограничение по размерам файла, поддержка сжатие файлов, длинные имена, файл контроля доступа для админов сервера и многое другое. В домашних условиях это самый лучший вариант использования этой системы на дисках и флешках. Есть одна загвоздка, когда вы вставите флешку в Mac OS, информацию с флешки вы скопировать сможете, но изменить-нет.
Есть одна загвоздка, когда вы вставите флешку в Mac OS, информацию с флешки вы скопировать сможете, но изменить-нет.
Вывод:
Для USB флешек вы должны использовать exFAT, если вы постоянно находитесь в среде Mac OS, Windows, переставляя флешку с одной операционной системы в другую. Если вы используете только windows, то NTSF отличное решение.
Источник
Видео
Файловая система флешки. Какую выбрать — ntfs, exFAT или fat32?
NTFS, FAT32 или ExFAT для флешки, внешнего USB диска, как отформатировать без потери данных
Как поменять FAT32 на NTFS на флешке или жестком диске без потери данных
Какая файловая система лучше FAT32 или NTFS
Флешку из FAT32 в NTFS
Как изменить файловую систему из FAT32 в NTFS (и обратно) без форматирования
Отличие NTFS от FAT32 и от exFAT
NTFS или FAT32?
FAT32 или NTFS: какую файловую систему выбрать для USB флешки или внешнего жесткого диска
Как изменить файловую систему флешки без потери данных. Из FAT32 в NTFS
Из FAT32 в NTFS
Что лучше fat32 или ntfs для флешки
На сегодняшний день Flash-накопители практически вытеснили все остальные портативные носители информации, такие как CD, DVD и магнитные дискеты. На стороне флешек неоспоримое удобство в виде небольшого размера и больших объемов информации, которую они могут вместить. Последнее, правда, зависит от файловой системы, в которой отформатирован накопитель.
Обзор самых распространенных файловых систем
Что такое файловая система? Грубо говоря, это метод организации информации, который понимает та или иная ОС, с разделением на привычные пользователям документы и директории. Основных типов файловых систем на сегодня существует 3: FAT32, NTFS и exFAT. Системы ext4 и HFS (варианты для Linux и Mac OS соответственно) мы рассматривать не будем по причине малой совместимости.
По важности характеристик той или иной файловой системы можно разделить на такие критерии: системные требования, влияние на износ чипов памяти и ограничения на размеры файлов и директорий. Рассмотрим каждый критерий для всех 3 систем.
Рассмотрим каждый критерий для всех 3 систем.
Совместимость и системные требования
Пожалуй, важнейший из критериев, особенно если флешку планируется использовать для подключения к большому количеству устройств на разных системах.
FAT32
FAT32 – старейшая из все еще актуальных система организации документов и папок, изначально разработанная под MS-DOS. Отличается самой высокой совместимостью из всех – если флешка отформатирована в ФАТ32, то, скорее всего, её распознают большинство устройств вне зависимости от операционной системы. К тому же для работы с FAT32 не требуется большого количества оперативной памяти и процессорной мощности.
NTFS
Файловая система Виндовс по умолчанию со времен перехода этой операционки на архитектуру NT. Инструменты для работы с этой системой присутствуют как в Windows, так и в Линукс, Мак ОС. Однако есть определенные трудности с подключением отформатированных в НТФС накопителей к автомагнитолами или проигрывателям, особенно от брендов второго эшелона, а также к Android и iOS посредством OTG. Кроме того, возросли, сравнительно с ФАТ32, необходимые для работы количество RAM и частота CPU.
Кроме того, возросли, сравнительно с ФАТ32, необходимые для работы количество RAM и частота CPU.
exFAT
Официальное название расшифровывается как «Extended FAT», что соответствует сути – эксФАТ и есть более расширенная и улучшенная ФАТ32. Разработанная компанией Microsoft специально для флешек, эта система наименее совместима: такие флешки можно подключать только к компьютерам под управлением Windows (не ниже XP SP2), а также и к Android и iOS смартфонам. Соответственно возросли и требуемые системой количество оперативки и скорость процессора.
Как видим, по критерию совместимости и системным требованиям FAT32 бесспорный лидер.
Влияние на износ чипов памяти
Технически флеш-память имеет ограниченный срок работы, который зависит от количества циклов перезаписи секторов, в свою очередь, зависящих от качества самого чипа, установленного во флешке. Файловая система, в зависимости от собственных характеристик, может либо продлить срок работы памяти, либо уменьшить его.
FAT32
По критерию влияния на износ эта система проигрывает всем остальным: из-за особенностей организации она хорошо работает с мелкими и средними файлами, однако значительно фрагментирует записанные данные. Это приводит к более частому обращению операционной системы к разным секторам и, как следствие, увеличению количества циклов Read-Write. Поэтому флешка, отформатированная в ФАТ32, прослужит меньше.
NTFS
С этой системой ситуация уже получше. НТФС менее зависима от фрагментации файлов и, кроме того, в ней уже реализована более гибкая индексация содержимого, что позитивно сказывается на долговечности накопителя. Однако относительная медлительность данной файловой системы частично нивелирует полученное преимущество, а особенности журналирования данных вынуждают чаще обращаться к одним и тем же участкам памяти и использовать кэширование, что также негативно влияет на долговечность.
exFAT
Поскольку эксФАТ была разработана специально для использования на флешках, именно уменьшению количества циклов перезаписи разработчики уделили наибольшее внимание. В силу особенностей организации и хранения данных значительно уменьшает количество циклов перезаписи, особенно если сравнивать с FAT32 — в exFAT добавлена бит-карта доступного места, что уменьшает фрагментацию, которая и является основным фактором уменьшения срока службы флешки.
В силу особенностей организации и хранения данных значительно уменьшает количество циклов перезаписи, особенно если сравнивать с FAT32 — в exFAT добавлена бит-карта доступного места, что уменьшает фрагментацию, которая и является основным фактором уменьшения срока службы флешки.
Вследствие вышесказанного, можно сделать вывод — меньше всего на износ памяти влияет exFAT.
Ограничения на размеры файлов и директорий
Этот параметр с каждым годом становится все важнее: объемы хранимой информации, как и емкость накопителей, неуклонно растут.
FAT32
Вот мы и дошли до главного минуса данной файловой системы — в ней максимальный занимаемый одним файлом объем ограничен 4 Гб. Во времена MS-DOS это наверняка бы считалось астрономическим значением, но на сегодняшний день такое ограничение создает неудобства. Кроме того, есть лимит и на количество файлов в корневом каталоге — не более 512. С другой стороны, в некорневых папках файлов может быть сколько угодно.
NTFS
Главное отличие НТФС от используемой ранее ФАТ32 – практически неограниченный объем, который может занимать тот или иной файл. Конечно, техническое ограничение есть, но в обозримом будущем его достичь получится еще нескоро. Точно так же практически не ограничено количество данных в директории, хотя превышение определенного порога чревато сильным падением производительности (особенность NTFS). Также стоит отметить, что в этой файловой системе присутствует лимит символов в имени директории.
exFAT
Предел допустимого объема файла в эксФАТ еще более увеличен в сравнении с НТФС — это 16 зеттабайт, что в сотни тысяч раз превышает емкость самой объемной флешки, имеющейся в свободной продаже. В нынешних условиях можно считать, что лимит практически отсутствует.
Вывод — по этому параметру NTFS и exFAT практически равны.
Какую файловую систему выбрать
По общей совокупности параметров наиболее предпочтительной файловой системой является exFAT, однако жирный минус в виде низкой совместимости может заставить вас обратиться к другим системам.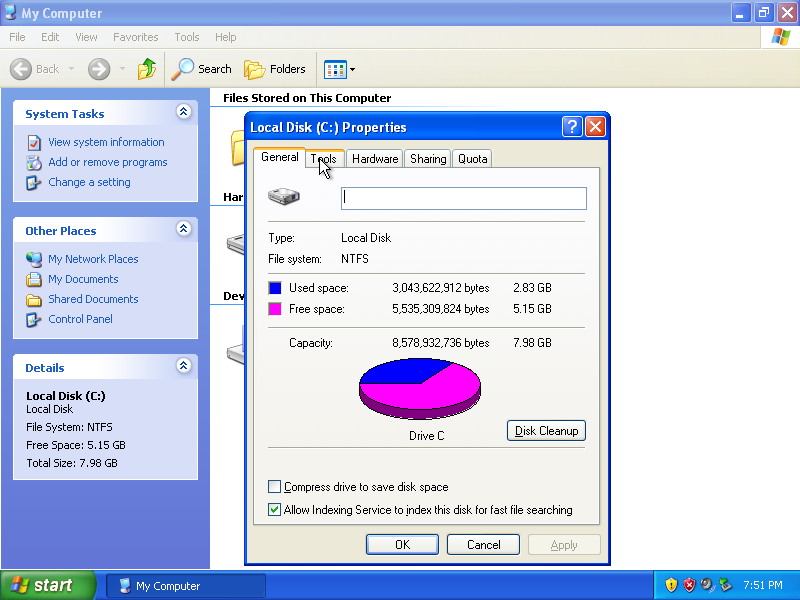 Например, флешку меньше 4 Гб, которую планируется подключать к автомагнитоле, лучше всего отформатировать в FAT32: отличная совместимость, высокая скорость доступа к файлам и низкие требования к оперативной памяти. Кроме того, загрузочные диски для переустановки Виндовс предпочтительнее делать тоже в ФАТ32.
Например, флешку меньше 4 Гб, которую планируется подключать к автомагнитоле, лучше всего отформатировать в FAT32: отличная совместимость, высокая скорость доступа к файлам и низкие требования к оперативной памяти. Кроме того, загрузочные диски для переустановки Виндовс предпочтительнее делать тоже в ФАТ32.
Флешки объемом больше 32 Гб, на которых хранятся документы и файлы больших размеров, лучше всего отформатировать в exFAT. Данная система подходит для задач таких накопителей из-за практически отсутствующего лимита величины файла и минимальной фрагментации. ЭксФат подойдет и для долгосрочного хранения тех или иных данных из-за уменьшенного влияния на износ чипов памяти.
На фоне этих систем NTFS выглядит компромиссным вариантом — он подойдет для пользователей, которым время от времени требуется копировать либо перемещать средние и большие объемы данных на флешках средней емкости.
Подводя итог всему вышесказанному, отметим – выбор файловой системы должен соответствовать задачам и целям использования вашей флешки. Когда приобретете себе новый накопитель, подумайте, как вы будете его использовать, а уже исходя из этого, форматируйте в наиболее подходящую систему.
Когда приобретете себе новый накопитель, подумайте, как вы будете его использовать, а уже исходя из этого, форматируйте в наиболее подходящую систему.
Отблагодарите автора, поделитесь статьей в социальных сетях.
Порой, чтение информации, воспроизведение музыки и фильмов с флешки или внешнего жесткого диска на всех устройствах, а именно: компьютере, бытовом DVD проигрывателе или телевизоре, Xbox или PS3, а также в магнитоле автомобиля может вызвать некоторые проблемы. Здесь поговорим о том, какую файловую систему лучше всего использовать, чтобы флешка всегда и везде читалась без проблем.
Что такое файловая система и какие проблемы с ней могут быть связаны
Файловая система — это способ организации данных на носителей. Как правило, каждая операционная система использует свою файловую систему, но может использовать и несколько. Учитывая то, что на жесткие диски могут быть записаны только двоичные данные, файловая система представляет собой ключевой компонент, который обеспечивает перевод из физической записи в файлы, которые могут быть прочтены ОС.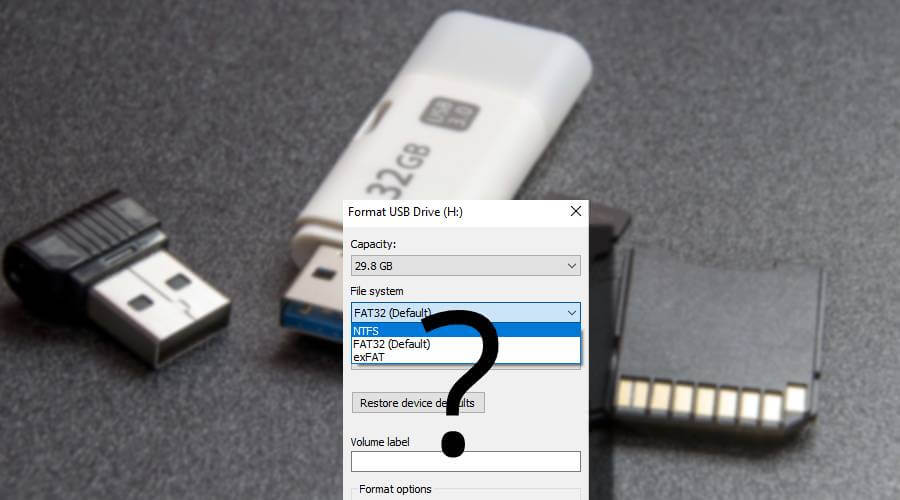 Таким образом, при форматировании накопителя определенным образом и с определенной файловой системой, вы решаете, какие устройства (так как даже ваша магнитола имеет своеобразную ОС) смогут понять, что именно записано на флешке, жестком диске или другом накопителе.
Таким образом, при форматировании накопителя определенным образом и с определенной файловой системой, вы решаете, какие устройства (так как даже ваша магнитола имеет своеобразную ОС) смогут понять, что именно записано на флешке, жестком диске или другом накопителе.
Много устройств и файловых систем
Помимо общеизвестных FAT32 и NTFS, а также несколько менее знакомых рядовому пользователю HFS+, EXT и других файловых систем, существуют еще десятки различных ФС, созданных для различных устройств определенного назначения. На сегодняшний день, когда большинство людей имеют дома более одного компьютера и других цифровых устройств, на которых могут использоваться операционные системы Windows, Linux, Mac OS X, Android и другие, вопрос о том, как отформатировать флешку или иной переносной диск так, чтобы он читался во всех этих устройствах, является достаточно актуальным. И с этим возникают проблемы.
Совместимость
В настоящее время существует две наиболее распространенных файловых системы (для России) — это NTFS (Windows), FAT32 (старый стандарт Windows). Также могут использоваться файловые системы Mac OS и Linux.
Также могут использоваться файловые системы Mac OS и Linux.
Логичным было бы предположить, что современные операционные системы будут работать с файловыми системами друг друга по умолчанию, но в большинстве случаев это не так. Mac OS X не может записывать данные на диск, отформатированный в NTFS. Windows 7 не распознает диски HFS+ и EXT и либо игнорирует их, либо сообщает о том, что диск не отформатирован.
Многие дистрибутивы Linux, например, Ubuntu поддерживают большинство файловых систем по умолчанию. Копирование из одной системы в другую является обычным процессом для Linux. Большинство дистрибутивов поддерживают HFS+ и NTFS «из коробки» либо их поддержка устанавливается одним бесплатным компонентом.
Кроме этого, игровые консоли, такие как Xbox 360 или Playstation 3 предоставляют лишь ограниченный доступ к определенным файловым системам, и позволяют только считывать данные с USB носителя. Чтобы ознакомиться с тем, какие файловые системы и какими устройствами поддерживаются, взгляните на эту таблицу.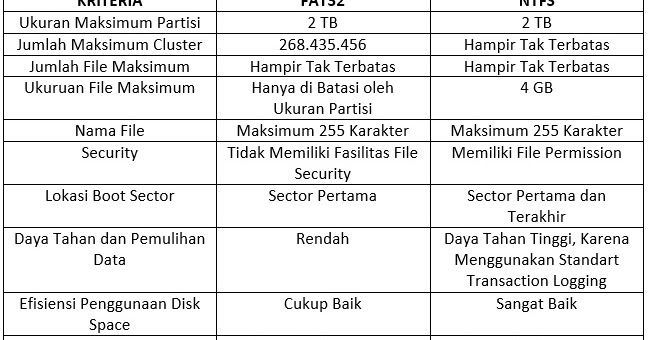
| Windows XP | Windows 7/Vista | Mac OS Leopard | Mac OS Lion/Snow Leopard | Ubuntu Linux | Playstation 3 | Xbox 360 | |
| NTFS(Windows) | Да | Да | Только чтение | Только чтение | Да | Нет | Нет |
| FAT32(DOS, Windows) | Да | Да | Да | Да | Да | Да | Да |
| exFAT(Windows) | Да | Да | Нет | Да | Да, с пакетом ExFat | Нет | Нет |
| HFS+(Mac OS) | Нет | Нет | Да | Да | Да | Нет | Да |
| EXT2, 3(Linux) | Нет | Нет | Нет | Нет | Да | Нет | Да |
Стоит отметить, что в таблицы отражены возможности ОС по работе с файловыми системами по умолчанию.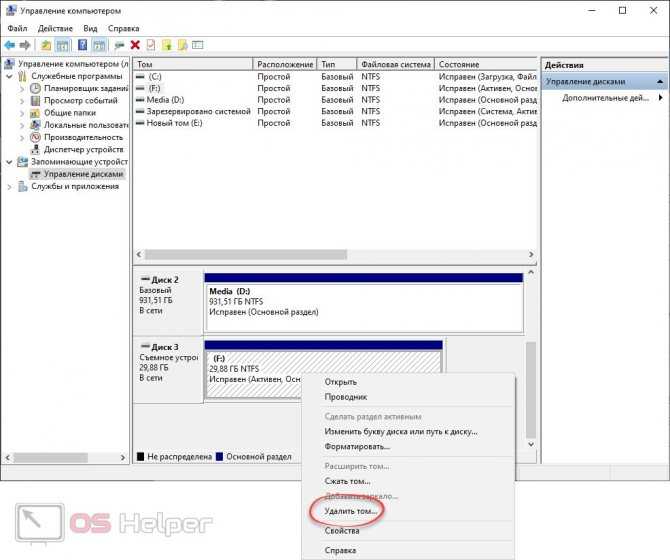 Как в Mac OS, так и в Windows вы можете загрузить дополнительное программное обеспечение, которое позволит работать с неподдерживаемыми форматами.
Как в Mac OS, так и в Windows вы можете загрузить дополнительное программное обеспечение, которое позволит работать с неподдерживаемыми форматами.
FAT32 — давно существующий формат и, благодаря этому, практически все устройства и операционные системы полностью поддерживают его. Таким образом, если вы отформатируете флешку в FAT32, она, почти гарантированно, прочтется где угодно. Однако, с этим форматом существует одна важная проблема: ограничение размера отдельного файла и отдельного тома. Если вам требуется хранить, записывать и считывать огромные файлы, FAT32 может не подойти. Теперь подробнее об ограничениях на размер.
Ограничения на размер файлов в файловых системах
Файловая система FAT32 была разработана достаточно давно и основывается на предыдущих версиях FAT, изначально применявшейся в ОС DOS. Дисков с сегодняшними объемами в то время не существовало, а потому каких-то предпосылок для того, чтобы обеспечить поддержку файлов размером более 4Гб файловой системой не было.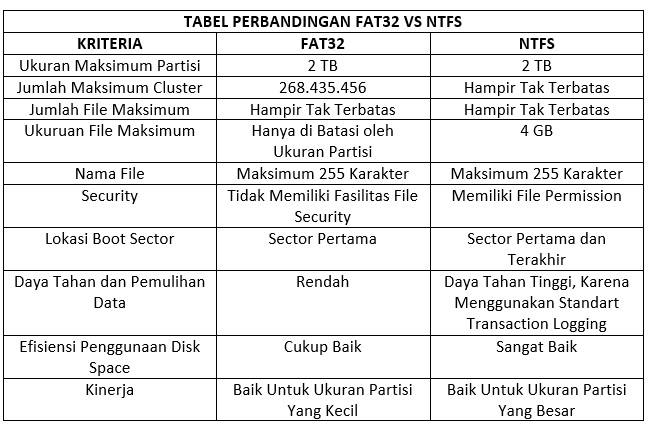 На сегодняшний день, многим пользователям приходится сталкиваться с проблемами из-за этого. Ниже вы можете посмотреть сравнение файловых систем по размерам поддерживаемых файлов и разделов.
На сегодняшний день, многим пользователям приходится сталкиваться с проблемами из-за этого. Ниже вы можете посмотреть сравнение файловых систем по размерам поддерживаемых файлов и разделов.
| Максимальный размер файла | Размер одного раздела | |
| NTFS | Больше, чем существующие диски | |
| FAT32 | Меньше 4 Гб | Меньше 8 Тб |
| exFAT | больше, чем диски в продаже | Огромный (64 ZB) |
| HFS+ | Больше, чем можно купить | Огромный (8 EB) |
| EXT2, 3 | 16 Гб | Большой (32 Тб) |
Современные файловые системы расширили ограничения на размер файлов до пределов, которые пока трудно представить (посмотрим, что будет лет через 20).
Каждая новая система выигрывает у FAT32 по размерам отдельных файлов и отдельного раздела диска. Таким образом, возраст FAT32 сказывается на возможности ее применения для различных целей. Одно из решений — использование файловой системы exFAT, поддержка которых появляется во многих операционных системах. Но, так или иначе, для обычной USB флешки, если на ней не хранятся файлы размером более 4 Гб, FAT32 будет самым лучшим выбором, а флешка будет прочитана практически где угодно.
Привет от Блога Айтишнега. Я понимаю что вопрос уже достаточно древний, но до сих пор люди гадают что лучше FAT32 или NTFS для флешки и чем они собственно отличаются? Побродив по просторам рунета я не мог не заметить, что внятного ответа никто не дает — везде лишь размытая информация, которая создает больше вопросов, чем дает развернутый ответ на наш простецкий, казалось бы, вопрос.
Файловая система FAT32 — наиболее распространенная для огромного количества накопителей (как правило они отформатированы в FAT32 прямо из коробки производителями). Такая ФС позволяет использовать накопитель на максимальном количестве устройств без дополнительных операций, что позволяет сохранять совместимость практически со всеми существующими на сегодняшний день операционными системами.
Такая ФС позволяет использовать накопитель на максимальном количестве устройств без дополнительных операций, что позволяет сохранять совместимость практически со всеми существующими на сегодняшний день операционными системами.
К тому же в Windows (а именно эта операционка у нас самая популярная) FAT32 показывает лучшую производительность, нежели флешка отформатированная в NTFS (New Tehnology File System), но тогда возникает вполне резонный вопрос…
— А нафига нам NTFS, если FAT32 такой весь замечательный?!
FAT32 или NTFS для флешки? — выбираем лучшее
Для съемных накопителей по типу флешки идеальная файловая система FAT32, пока вы не столкнетесь с файлом, размер которого превышает 4 гигабайта… тут то вас и ждет разочарование. Дело в том, что файловая система FAT32 разрабатывалась очень давно и никто особо и не думал, что в недалеком будущем объемы жестких дисков будут измеряться в террабайтах… поэтому FAT32 не поддерживает файлы, размер которых превышает 4 гигабайта.
При попытке скопировать большой документ (например фильм — у меня они практически все больше 5-6 гигабайт), Windows нам выдаст ошибку, что файл слишком велик для конечной файловой системы и записать его туда не получится (ну если не брать в расчет возможность разрезать один большой файл на несколько маленьких, а потом на конечном компьютере не склеить)
NTFS — это относительно новая файловая система от Майкрософт… размер файла тут практически не ограничен (по крайней мере вряд ли вы найдете такой файл или носитель для него 😉 ), но есть другие проблемы… (например в Ubuntu диски отформатированные в NTFS доступны только для чтения)
Нам следует четко выяснить что в нашем понимании флешка — это такое маленькое устройство с энергонезависимой памятью — это НЕ ВНЕШНИЙ ЖЕСТКИЙ ДИСК, никогда не путайте эти понятия.
FAT32 или NTFS для флешки — разбираем преимущества
Как я уже и писал — FAT32 дает нам большое преимущество в совместимости и производительности, но не подходит для хранения файлов большого объема… к тому же — NTFS — это журналируемая файловая система, а это лишние циклы перезаписи — что сокращает срок ее службы.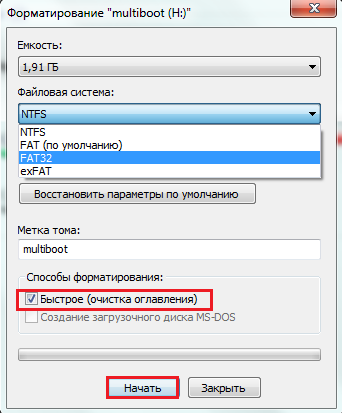
Итак, подводим итоги… FAT32 или NTFS для флешки? — если вы будете хранить документы и фотографии, то однозначно FAT32… если на флешке будят находиться файлы большого размера — то ничто кроме NTFS тут не подойдет. Как видите никаких хитростей здесь нет 😉
Файловые системы. Что такое FAT и NTFS? Файловая система для флешки FAT32, NTFS или exFAT Файловые системы fat fat32
Разберем виды файловой системы для флешки, какой же все таки лучше. Один пользователь прислал мне фото с ошибкой «Файл слишком велик для конечной файловой системы» и решил написать статью в каких случаях нужно использовать системы FAT32, NTFS и exFAT. Он перемещал файл размером более 4 Гб на флешку размером 8 Гб. Дело в том, что система FAT32 не может обрабатывать информацию более 4 Гб, если у вас флешка имеет объем 32 Гб и файловая система у нее FAT32, то вы не сможете записать на нее файл более 4 Гб. Рассмотрим все три файловые системы в windows, разберем их минусы и плюсы.
FAT32
Старый режим файловой системы, который обычно используется при покупке флешки с магазина и причина тому-совместимость. Совместимость заключается в том, что FAT32 можно использовать на любом компьютере под управлением MAC, Windows, Linux, старые ПК. Самым большим ограничением является то, что она имеет ограничения на размер файла в 4 Гб, который в сегодняшний день имеет проблемы с такими форматами, как 4к-видео, Blu-ray. Одним словом, если вы собираетесь работать с файлами, размер которых составляет менее 4 Гб и флешка используется на разных компьютерах, с разными операционными системами, то файловая система FAT32 очень подходит.
Совместимость заключается в том, что FAT32 можно использовать на любом компьютере под управлением MAC, Windows, Linux, старые ПК. Самым большим ограничением является то, что она имеет ограничения на размер файла в 4 Гб, который в сегодняшний день имеет проблемы с такими форматами, как 4к-видео, Blu-ray. Одним словом, если вы собираетесь работать с файлами, размер которых составляет менее 4 Гб и флешка используется на разных компьютерах, с разными операционными системами, то файловая система FAT32 очень подходит.
exFAT
Обновленная файловая система созданная компанией microsoft на замену FAT32. Начала использоваться в Windows Vista SP1 и имеет максимальный размер файла 16 эксабайт (ЭБ), который равен 1 Эб = 1018 байтам. Совместима с Mac OS и Windows, является очень хорошей системой для обмена большими файлами.
Минусы:
- Она не имеет никакой функциональности журналирования, в которой все изменения файлов на диске, отмечены в журнале прежде, чем они на самом деле выполнены.

- Не поддерживается Time Machine в Apple. Одним словом, вы не сможете сделать резервную копию от Apple с помощью программного обеспечения Time Machine.
- Очень сложная структура, требующая больше вычислительных мощностей.
Плюсы:
- Перезаписывает меньшее количество раз один и тот же сектор, что важно для флешек, продлевая жизнь ячейкам памяти. Как известно флешки имеют N-количества перезаписей, потом выходят из строя.
- Большой лимит на размер файла 16 эксабайт.
- Размер кластера 32 мегабайта.
- Улучшено распределение свободного место, что уменьшает дефрагментацию диска.
NTFS
Новейшая файловая система созданная microsoft и является современной структурой сегодняшнего дня практически для любого современного внутреннего жесткого диска, флешки или ssd-диска. NTFS-новая технология файловой системы. Система windows может быть установлена только на NTFS. Является по умолчанию для дисков с операционной системой, в связи с многофункциональностью.
Вывод:
Для USB флешек вы должны использовать exFAT , если вы постоянно находитесь в среде Mac OS, Windows, переставляя флешку с одной операционной системы в другую. Если вы используете только windows, то NTSF отличное решение.
Наверняка при форматировании флешки многие пользователи терялись при выборе новой файловой системы для нее. В самом деле, обыватель вряд ли знает, чем NTFS отличается от FAT32. А ведь различия довольно весомые. В этой статье раскроем основные отличия этих трех форматов. Конечно, их на порядок больше, но другие, по типу ext4 и HFS, неактуальны в рамках операционной системы Windows, так как используются для работы в дистрибутивах на базе ядра Linux и в Mac OS.
Что такое NTFS и FAT32?
Чтобы понять, в чем разница NTFS и FAT32, попробуем дать им определение, ведь не каждый пользователь разбирается во всех тонкостях компьютерной системы.
Итак, FAT32 и NTFS — это файловые системы. В свою очередь, файловая система — это способ организации всей поступающей на накопитель информации. Без нее операционная система попросту не сможет взаимодействовать со всеми данными на флешке или жестком диске. Представленные файловые системы, как было уже замечено, не являются единственными в своем роде, но считаются актуальными, то есть часто используемыми в Windows.
Теперь давайте обозначим критерии, по которым можно будет сравнивать между собой описываемые файловые системы. Это необходимо для того, чтобы разобраться, чем отличается NTFS от FAT32. Итак, главными в этом вопросе являются три аспекта:
- Совместимость и системные требования.
- Влияние на износ чипов накопителя.
- Ограничение на размер и количество записываемых данных.

Ну а теперь можно приступать непосредственно к разбору вопроса, чем отличается система FAT32 от NTFS.
Критерий первый: совместимость и системные требования
Если флеш-накопитель вы планируете использовать не только для компьютера, но и для других мультимедийных устройств, то совместимость — это один из важнейших критериев выбора файловой системы. Давайте разберемся, чем в плане совместимости и системных требований.
- FAT32
FAT32 — самая старая из представленных в этой статье файловая система. Ее организация данных использовалась еще во времена популярности операционной системы MS-DOS. Из перечисленных систем она же и является наиболее оптимизированной для всех типов устройств. То есть вы без особых проблем сможете использовать ее на новомодных девайсах вроде последних смартфонов Android или же воспроизводить музыку на стареньких аудиопроигрывателях. Что касается системных требований, то тут тоже все лояльно. FAT32 не потребляет большого количества ресурсов компьютера и практически не нагружает процессор.
Когда операционная система Windows получила новую по тем меркам архитектуру NT, тогда и появилась на свет файловая система NTFS. Сейчас она считается стандартной для всех ОС «Виндовс». Однако несмотря на это, просматривать ее получится и на компьютерах под управлением Mac OS и Linux. Но даже не пытайтесь воспроизвести музыку с такой флешки на автомагнитолах или проигрывателях второго эшелона: практически со стопроцентной вероятностью это у вас не получится. Также смартфоны на базе систем Android и iOS откажутся обнаруживать подключенный накопитель посредством OTG-кабеля. Еще обратите внимание, что и системные требования возросли.
Критерий второй: влияние на износ накопителя
Чем отличается файловая система FAT32 от NTFS в плане совместимости мы выяснили, теперь же давайте разберемся во втором критерии — во влиянии на износ накопителя. Дело в том, что Flash-память, которой оснащена любая флешка, имеет свой лимит, по исчерпанию которого она попросту перестает функционировать.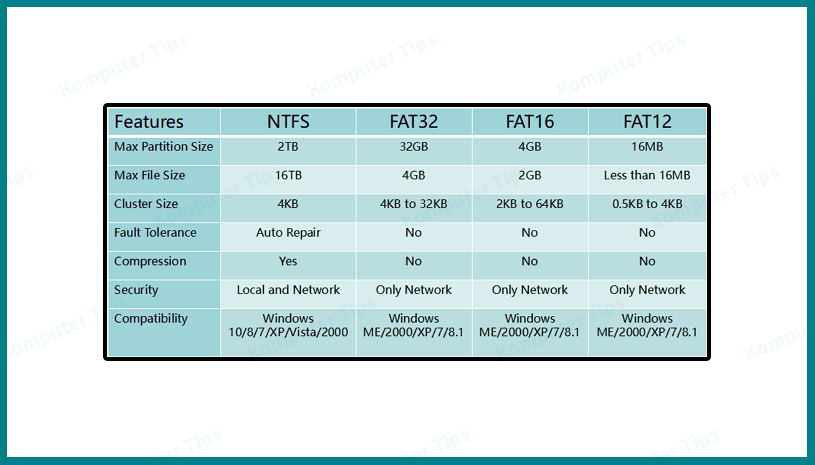 Выражается он в количестве допустимых перезаписей ячеек данных, то есть, чем реже данные будут перезаписываться, тем дольше флешка прослужит.
Выражается он в количестве допустимых перезаписей ячеек данных, то есть, чем реже данные будут перезаписываться, тем дольше флешка прослужит.
- FAT32
Если вы дорожите долговечностью вашей флешки, то от данной файловой системы вам лучше отказаться. Она отлично работает с файлами малого и среднего размера, но несмотря на это, довольно сильно их фрагментирует. Соответственно, количество перезаписей одних и тех же ячеек памяти увеличивается, а долговечность накопителя, наоборот, снижается.
Что касается NTFS, то с этой файловой системой флешка прослужит на порядок дольше, чем с FAT32. Разработчики достигли этого путем внедрения технологии индексации всех данных, вследствие которой снижается количество перезаписей одних и тех же ячеек памяти. Но есть и существенный недостаток — эта система заметно медленнее работает с данными.
Критерий третий: ограничения
Два критерия уже были разобраны, теперь перейдем непосредственно к последнему и разберемся, чем NTFS отличается от FAT32 в плане ограничений, накладываемых при их использовании.
- FAT32
Если говорить о главных минусах файловой системы FAT32, то это, несомненно, ее ограничения на запись данных. Ввиду особенностей организации данных максимальный размер записываемого файла не должен превышать 4 Гб. Конечно, раньше этот показатель казался заоблачным, но сейчас такой размер больше относится к средним, нежели к большим. Есть еще неприятный момент: в корневом каталоге такой системы не может находиться более 512 файлов. Однако он нивелируется маленькой хитростью — если файлы поместить в каталоги, то ограничение пропадает.
Если же говорить о NTFS, то, закрыв глаза на все технические моменты, можно сказать, что ограничений на запись данных нет. Конечно, они существуют, но достичь их в наше время просто нереально. Это касается и размера записываемого файла, и количества файлов в корневой директории.
Вот мы и разобрались, в чем заключается разница файловой системой NTFS и FAT32, теперь же можно дать некоторые рекомендации по их выбору.
- Если планируется использовать флешку для проигрывания медиафайлов в проигрывателях старого образца, то лучше использовать FAT32.
- Если вам необходимо записывать на накопитель файлы большого размера, то обязательно нужно форматировать флешку в NTFS.
- В случае необходимости большой скорости записи данных использовать рекомендуется FAT32.
- Чтобы продлить срок службы Flash-накопителя, форматируйте его в NTFS.
Заключение
Выше были разобраны все нюансы использования файловых систем NTFS и FAT32. Надеемся, данная статья была полезна для вас и вы смогли понять, в чем заключаются различия между этими, казалось бы, двумя похожими друг на друга системами.
Периодически коллеги по работе меня спрашивают: «Какую файловую систему выбрать при форматировании новой флешки?».
Обычно я отвечаю, что надо выбирать NTFS, и все будет нормально. Но иногда попадаются дотошные пользователи, и они хотят узнать, почему именно NTFS, а не FAT32 или exFAT.
В этой статье я попробую объяснить разницу между этими файловыми системами с точки зрения обычного пользователя.
Сегодня актуальными файловыми системами для флешек (и других внешних носителей) являются такие: NTFS, FAT32, exFAT .
Эти системы позволяют по разному хранить файлы и дополнительную информацию о них на носителе. Каждая система имеет свои достоинства и недостатки, поэтому выбирать надо такую, которая наиболее подходит для ваших задач и файлов.
Например, FAT32 имеет ограничение на размер файлов в 4ГБ . Поэтому, если вы хотите сохранить на флешку образ DVD одним файлом 4,7ГБ (или 8,5 ГБ для двухслойного DVD), то FAT32 для этой операции не подойдет.
С другой стороны, за счет своей простоты FAT32 может обеспечить большую скорость работы, чем NTFS или exFAT. Но, опять же, при этом получается меньшая надежность при случайных потерях связи или отключения питания внешнего носителя.
Если флешка используется для переноса разных небольших по объему файлов (например офисная документация), то лучше использовать NTFS ;
Если флешка используется для переноса больших по объему файлов (например — фотографии или видеофайлы), то лучше использовать exFAT .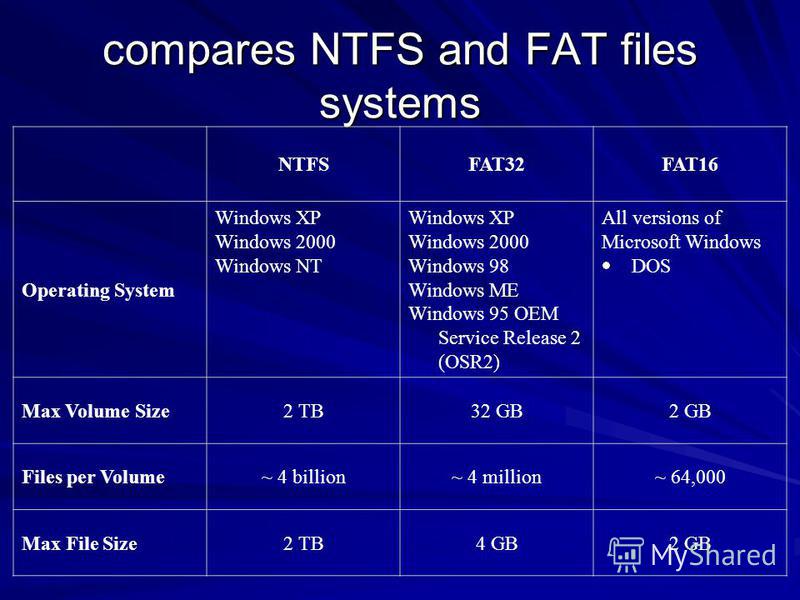
В таких вариантах указанные системы обеспечивают большую скорость работы флешки.
Это хорошо видно на примере карт памяти, которые в основном предназначены для фото и видеотехники. В современных устройствах файлы получаются большие, поэтому производители сразу форматируют карты памяти в системе exFAT.
Исключение для использования FAT32 может быть только в случае использования флешки для бытовой техники – телевизора, двд, авто ФМ-модулятора. Если у вас, например, телевизор может работать с флешками только в формате FAT32, то тут ничего не поделаешь – для просмотра фото или видео с флешки на ТВ придется форматировать флешку в системе FAT32.
Последние модели бытовой техники уже могут работать с разными системами, но более ранние модели «понимают» только FAT32.
Тестирование.
У меня сейчас есть 2 флешки с интерфейсом USB 2.0 – на 16 и 8 ГБ. Флешка на 16 ГБ – это Corsair Voyager . Флешка на 8 ГБ — это Silicon Power (алюминиевый корпус, код D33B29 на самой флешке).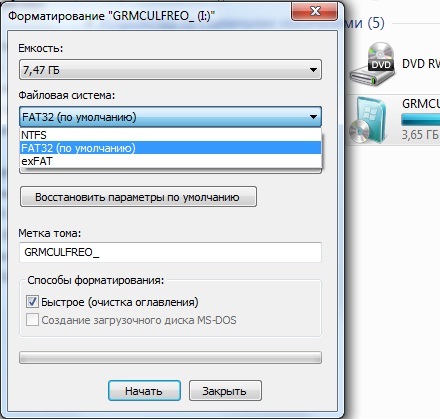
Я протестировал обе флешки в системах NTFS, FAT32, exFAT. Сначала я копировал папку с разными файлами, а потом архив этой же папки. Для примера я взял папку игры «World of Tanks» – в ней и файлов много, и они разные по размеру.
В исходном (не сжатом) виде папка имеет параметры: файлов 3002, папок 391, объем 11,1 ГБ.
В сжатом виде получается 3 файла (чтобы записать на FAT32) – 2 по 3500 МБ и 1 на 48 МБ, общий объем 6,88 ГБ.
Тест я проводил следующим образом – форматировал флешку в нужную систему, потом записывал папку, замерял время записи, извлекал флешку, считывал папку, замерял время считывания, снова форматировал, аналогично записывал и считывал архивы, замерял время записи и считывания.
Потом переходил к следующей файловой системе. На флешку Silicon Power папку в несжатом виде я записывал до полного заполнения флешки на 8 ГБ.
В результате тестов я получил такие средние значения скорости:
Затем я нашел в интернете сайт (http://usbflashspeed.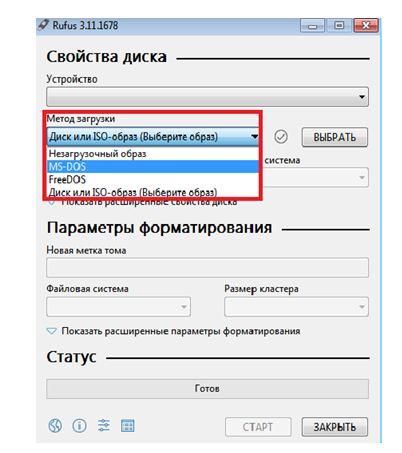 com/), на котором собраны результаты тестов разных флешек, и скачал оттуда утилиту для тестирования USB Flash Benchmark .
com/), на котором собраны результаты тестов разных флешек, и скачал оттуда утилиту для тестирования USB Flash Benchmark .
Этой утилитой я тоже протестировал три файловых системы на каждой флешке. Эта утилита тестирует флешку блоками данных разного объема.
На блоках данных от 16 МБ до 64КБ я увидел примерно такие же показатели скорости. На меньших блоках скорость заметно падает, но и файлы объемом 64КБ и менее сейчас встречаются редко.
А если даже и встречаются, то все равно на флешку записываются быстро. Утилита показывает результаты 2 последних тестов, возможно для сравнения между собой.
Вот пример теста флешки Silicon Power:
Тонким пунктиром показаны результаты для системы NTFS , жирной сплошной линией – для FAT32 .
Эти данные практически аналогичны показателям из моих тестов. Вы можете с помощью этой утилиты протестировать свои флешки, и понять их реальную скорость работы без долгого ожидания записи/считывания больших объемов данных.
Как видно из тестов – файловая система FAT32 иногда может иметь преимущество в скорости записи, но при этом отставать при чтении. В общем же, я считаю, что стоит придерживаться рекомендаций, указанных выше.
Если у вас есть какие-либо вопросы, задавайте их комментариях.
На сегодня выбор файловой системы при форматировании носителя становится актуальным. Допустим, Вы хотите отформатировать жесткий диск или флэшку, при этом есть выбор: отформатировать в такие файловые системы как NTFS , FAT32 , FAT , FAT16 , exFAT . Существует еще , но таковой, по сути, не является, а обозначает наличие проблем с диском.
Пользователи начинают форматировать, как им может быть советовали, или они где-то прочитали в NTFS или FAT32, которые являются наиболее популярными файловыми системами, в отличие от остальных. Например, exFAT на сегодня, является еще не самой распространенной, да и не все операционные системы ее поддерживают.
Сейчас мы поговорим о том, в чем отличие FAT32 от NTFS.
Отличие FAT32 от NTFS
FAT32 – файловая система создана на основе FAT16. Она является наиболее старой и не безопасной. Также, технология FAT использовалась еще в Windows 95 и 98. Если Ваш носитель отформатирован под данную файловую систему, то файлы, находящиеся на носителе видны любому пользователю, имеющему доступ к компьютеру. Минус файловой системы в том, что она имеет ограничение на размер. Создать раздел более 32 Гб невозможно. Расшифровка файловой системы выглядит так: File Allocation Table.
NTFS – эта файловая система наиболее предпочтительна и имеет ряд преимуществ перед FAT32
- Может автоматически восстанавливаться в случае ошибок на диске
- Поддержка жестких дисков с большим объемом улучшена
- Более безопасная файловая система. Можно использовать шифрование или запрет на какие-либо данные.
Как показала практика, NTFS работает медленнее FAT32, но в обращении с файлами больших размеров работает эффективнее.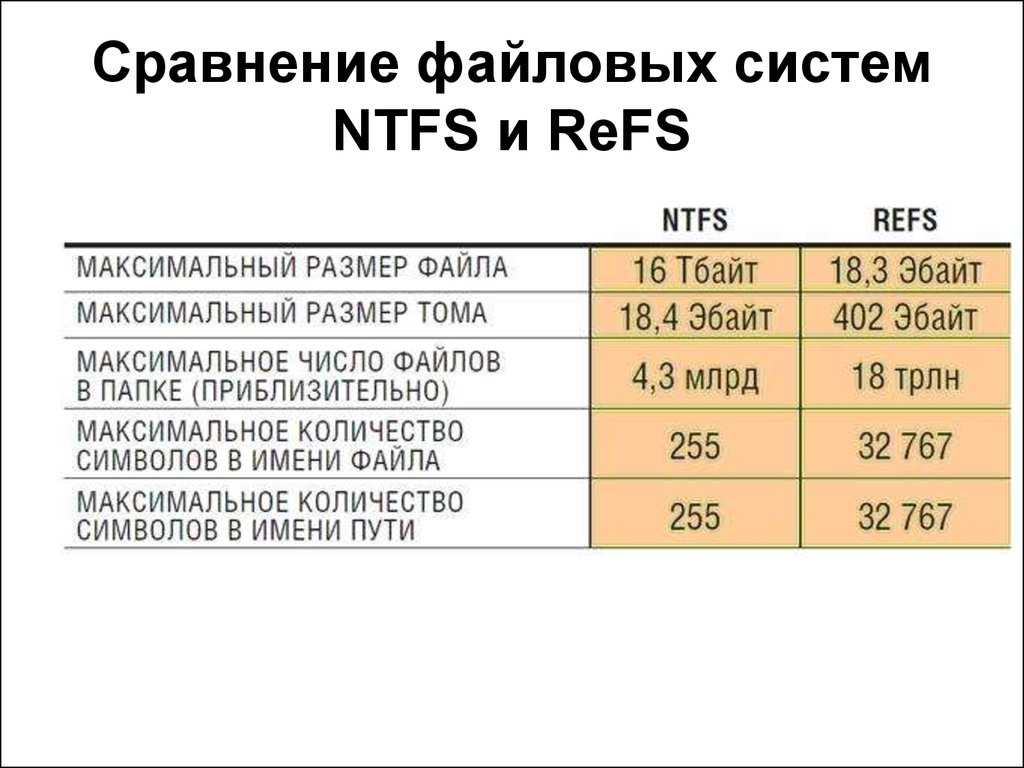 Также, для NTFS потребуется больше оперативной памяти, компьютеры и прочие устройства с ОЗУ меньше 64 Мб NTFS не поддерживает. Хотя таких компьютеров, скорее всего и не существует.
Также, для NTFS потребуется больше оперативной памяти, компьютеры и прочие устройства с ОЗУ меньше 64 Мб NTFS не поддерживает. Хотя таких компьютеров, скорее всего и не существует.
В итоге, можно сказать следующее, что NTFS рационально использует дисковое пространство и неплохо работает с файлами большого размера, но FAT32 работает быстрее, правда поддерживает работу с файлами только до 4 Гб. NTFS более надежен, FAT32 не требует большого объема оперативной памяти.
Под какую файловую систему форматировать свой жесткий диск или флэшку решать Вам. Также, обсуждаем в комментариях, какая же все таки лучше.
Должно быть, вы уже неоднократно слышали о таких файловых системах, как FAT32, NTFS и exFAT . Но в чем же между ними разница? Каждый тип обладает своим собственным набором плюсов и минусов. Именно поэтому нет единого варианта. В этой статье мы разберем основные отличия трех файловых систем.
Говоря об операционной системе Windows, мы точно знаем, что она устанавливается только на логический раздел формата NTFS. Съемные накопители и другие устройства хранения, основанные на USB-интерфейсе, используют тип FAT32.
Съемные накопители и другие устройства хранения, основанные на USB-интерфейсе, используют тип FAT32.
Одним из форматов, которые можно использовать для форматирования Flash-накопителей, является exFAT — преемник старой файловой системы FAT32.
Таким образом, мы имеем три основных формата хранения данных, повсеместно используемых как для Windows, так и для разного рода носителей информации.
Что такое файловая система
Файловая система представляет из себя набор правил, определяющих то, как хранятся и извлекаются документы, хранящиеся на устройстве. Это может быть жесткий диск, Flash-накопитель или SD-карта.
Для большего понимания, приведем как пример офис обычной компании. Фрагменты установленных документов хранятся в определенном месте, допустим, в ящике стола. И при необходимости открыть их, файловая система обращается к файлам в попытке считать информацию.
Предположим на секунду, что такая система вышла из строя и сразу же получим огромное количество неопознанных данных, изучить которые не будет никакой возможности.
На самом деле существует большое количество файловых систем, например Flash File System, Tape File System и Disk File System, однако мы остановимся только на основных — FAT32 , NTFS и exFAT .
Что такое FAT32
Файловая система FAT32 является самой старой и опытной в истории компьютерных технологий. Ее путь начался с оригинальной 8-битной системы FAT в 1977 году, которая функционировала внутри автономного диска Microsoft Standalone Disk Basic-80 . Он был запущен специально для Intel 8080 NCR 7200 в 1977/1978 году, работая терминалом ввода данных с 8-дюймовыми гибкими дисками.
После обсуждений о введении системы с учредителем Microsoft Биллом Гейтсом, код был написан первым наемным сотрудником компании Марком Макдональдом.
Основной задачей файловой системы FAT была работа с данными в операционной системе Microsoft 8080/Z80 на базе платформы MDOS/MIDAS, написанной Марком Макдональдом.
В дальнейшем FAT претерпела некоторые изменения, постепенно переходя от своего первоначального вида к FAT12, FAT16 и, наконец, FAT32, название которой теперь тесно ассоциируется с внешними накопителями.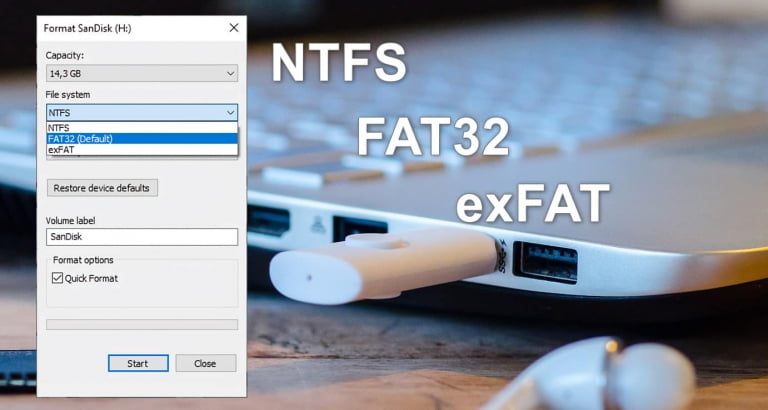
Основным отличием FAT32 от ее предшественников является преодоление ограниченного объема доступной для хранения информации. 32-разрядная система была выпущена в августе 1995 года вместе с релизом Windows 95 и в своем обновленном варианте позволила увеличить верхние пределы размера файлов и хранилища данных до 4 Гб и 16 Тб.
Таким образом, FAT32 не предназначена для хранения больших объемов данных и установки тяжелых приложений. Именно по этой причине на жестких дисках используется файловая система NTFS , которая позволяет пользователям перестать думать о загружаемых объемах информации.
Резюмируя, система FAT32 идеально подойдет для хранения данных, объем которых не превышает 4 Гб, на любых съемных носителях. Ее популярность не ограничивается только компьютерной сферой. Она используется в игровых консолях, телевизорах с высокой четкостью изображения, DVD-проигрывателях, Blu-Ray плеерах и любых других устройствах с USB-портом. FAT32 поддерживают все версии Windows, Linux и MacOS.
Что такое NTFS
В 1993 году компания Microsoft представила новую файловую систему NTFS (New Technology File System) параллельно с появление операционной системы Windows NT 3.1.
Главной особенностью системы NTFS является отсутствие каких-либо ограничений на размеры загружаемых файлов. Даже в случае попытки превзойти этот лимит, мы бы потерпели неудачу — настолько он велик.
Разработка началась в середине 1980-х годов в период сотрудничества Microsoft и IBM, целью которого было создание новой операционной системы, превосходящей предыдущие по графической производительности.
Тем не менее, союз двух компаний не был долог и, не завершив общий проект, они приняли решение прекратить сотрудничество. Впоследствии Microsoft и IBM сконцентрировались на производстве собственных файловых систем.
Для компьютерных технологий 1989 год ознаменовался созданием HPFS от IBM, которая использовалась для операционной системы OS/2. Несколькими годами позже, в 1993, компания Microsoft запустила NTFS v1. 0 , которая стала официальной файловой системой для Windows NT 3.1.
0 , которая стала официальной файловой системой для Windows NT 3.1.
Теоретический размер файла NTFS — 16 Эб — 1 Кб, что составляет 18 446 744 073 709 550 502 байта. В команду разработчиков входили Том Миллер, Гарри Кимуру, Брайан Эндрю, Девид Гебель.
Следующей версией файловой системы стала NTFS v3.1 , запущенная специально для Microsoft Windows XP. В дальнейшем она не претерпевала особых изменений, хотя в нее и было внесено множество различных дополнений. Например, появилась возможность сжатия логических разделов, восстановление и символические ссылки NTFS. Кроме того начальная емкость файловой системы составляла всего 256 Мб из колоссальных 16 Эб — 1 Кб в новых версиях, запущенных с выходом Windows 8.
Говоря о полезных функциях, внедренных в NTFS v3.1, можно отметить расширение поддерживаемых форматов файлов, квоты использования диска, шифрование файлов и создание точек повторной обработки. Примечательным является тот факт, что новые версии NTFS полностью совместимы с предыдущими.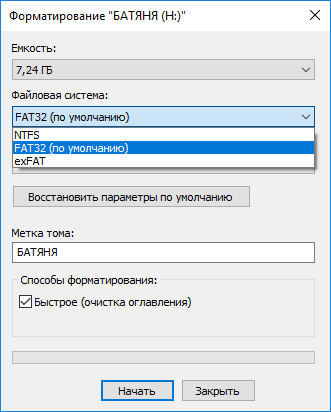
Файловая система NTFS имеет важную особенность, когда дело доходит до ее восстановления, вследствие каких-либо повреждений. Она содержит в себе определенную структуру данных, которая отслеживает любые изменения в системе и с помощью которой всегда можно вернуть работоспособность NTFS.
Данная файловая система поддерживается всеми версиями Windows, начиная с Windows XP. К сожалению, MacOS не разделяет стремление к совместимости, продвигаемое Microsoft. Apple оставили для пользователей возможность чтения данных с дисков NTFS, однако записывать на них не получится. Поддержка данной файловой системы от Linux ограничивается лишь несколькими ее версиями.
Что такое exFAT
ExFAT (Extended FAT) — новая, расширенная файловая система от Microsoft, которая с успехом заменяет своего предшественника на поле, когда дело доходит до больших объемов информации.
Как вы наверняка знаете, большинство современных цифровых фотокамер используют систему exFAT, поскольку она существенно легче NTFS, но, в то же время, позволяет сохранять файлы размером более 4 Гб, в отличие от FAT32.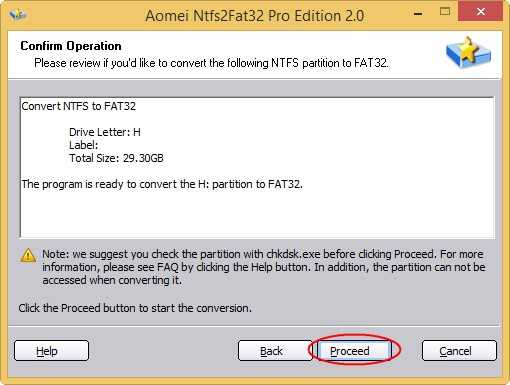
Таким образом, копируя на Flash-накопитель с файловой системой exFAT документ размером 6 Гб, вы не столкнетесь с негативными последствиями, которые можно наблюдать, используя предшествующую версию системы.
Формат exFAT набирает все большую популярность и используется преимущественно с высокоемкими картами памяти SDXC. Основной причиной тому является небольшой размер файловой системы и, как ранее описывалось, возможность сохранять документы объемом более 4 Гб.
Интересным будет факт, что Microsoft хранит патент США 8321439, позволяющий быстро найти файл при помощи хэша имени. Благодаря данной функции, любой документ можно найти в разы быстрее.
Стоит отметить, что для файловой системы exFAT не было выпущено всех доступных дополнений в общий доступ. Для их приобретения поставщики обязаны приобрести ограниченную лицензию от Microsoft.
Данное действие было предпринято для того, чтобы поставщики не пытались монетизировать продукт Microsoft, отмечая себя частью компании, поскольку они имели бы в наличии исходный код файловой системы.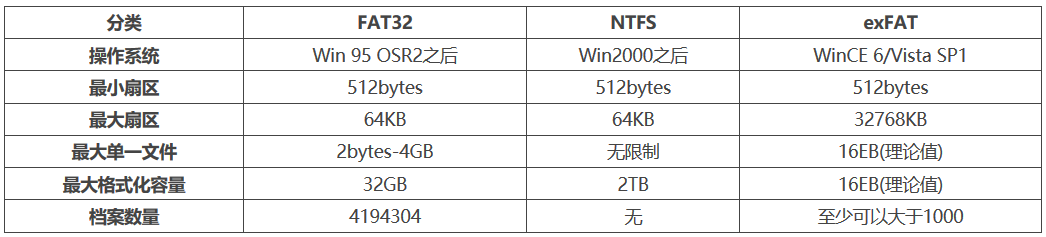
Поскольку Microsoft неизменны в своем упрямстве, многие пользователи занялись созданием собственными модификациями exFAT, одной из которых стала exfat-fuse . Она обеспечивает операции чтения и записи для дистрибутивов Linux, включая FreeBSD.
Созданная в 2006 году файловая система exFAT, имеющая общий предел объема информации, что и NTFS, является более легкой, поскольку не содержит в себе всевозможных дополнений, как вторая.
ExFAT поддерживает функции чтения, записи и совместима с операционными системами Mac, Android и Windows. Для Linux понадобится вспомогательное программное обеспечение.
Сравнение файловых систем
FAT32:
- Совместимость: Windows, MacOS, Linux, игровые консоли и устройства с USB-портом.
- Плюсы: кросс-платформенная совместимость, легкая файловая система.
- Минусы: ограничения в размерах файлов (доступны документы до 4 Гб) и размеры разделов до 16 Тб.
- Назначение: съемные накопители.
 Используется для форматирования Flash-накопителей, однако exFAT предпочтительнее.
Используется для форматирования Flash-накопителей, однако exFAT предпочтительнее.
NTFS:
- Совместимость: Windows, MacOS (доступно только чтение), Linux (только чтение для некоторых дистрибутивов), Xbox One.
- Плюсы: отсутствие ограничений по размеру файлов и разделов.
- Минусы: ограниченная межплатформенная совместимость.
- Назначение: хорошо подходит для внутренних жестких дисков, поскольку позволяет хранить информацию большого объема, справиться с которым другие файловые системы не смогут.
exFAT:
- Совместимость: Windows XP и более поздние версии, MacOS 10.6.5 и выше, Linux (с использованием FUSE), Android.
- Плюсы: имеет общие положительные эффекты от FAT32 и NTFS, которые включают в себя возможность хранения файлов, размером свыше 4 Гб.
- Минусы: Microsoft ограничивают использование лицензии.
- Назначение: позволяет исключить ограничения по размеру файлов для съемных накопителей.
 Гораздо предпочтительнее своего предшественника FAT32.
Гораздо предпочтительнее своего предшественника FAT32.
В случае необходимости восстановить логический раздел с неизвестной, поврежденной или удаленной файловой системой — вам помогут инструменты Starus Recovery.
Инструмент Starus Partition Recovery , или его аналоги, Starus FAT Recovery, Starus NTFS Recovery, предназначены для работы с определенными файловыми системами — FAT и NTFS. Основной софт способен взаимодействовать с обоими. Cкачать и опробовать программы для восстановления файловых систем FAT32 и NTFS можно совершенно бесплатно!
В каком формате форматировать флешку – FAT32 или NTFS: лучшая файловая система
от Автор
Содержание:
- 1 Что такое файловая система
- 2 FAT32
- 3 NTFS
- 4 exFAT
- 5 Совместимость с операционной системой MacOS
- 6 Заключение
Всякий раз перед форматированием флешки пользователи сталкиваются с выбором одной из файловых систем, которая будет использоваться на накопителе данных. Предпочтение зачастую отдается первому попавшемуся варианту без особых раздумий. А между тем именно тип файловой системы имеет решающее значение для качественных характеристик устройства для хранения информации.
Предпочтение зачастую отдается первому попавшемуся варианту без особых раздумий. А между тем именно тип файловой системы имеет решающее значение для качественных характеристик устройства для хранения информации.
Что такое файловая система
Структура и логическая схема, используемая для обращения с группами данных и их названиями, называется файловой системой. Она обеспечивает оптимальное размещение и упорядочивание файлов, а также организует взаимодействие носителя информации с операционной системой.
Компьютеры, смартфоны, игровые приставки и любой другой носитель информации должен принять определенный тип файловый системы, для того чтобы считывать, записывать, хранить и систематизировать данные на различных накопителях, в том числе флешках, жестких дисках, картах памяти и др.
Простыми словами, без совместимой файловой системы ваш накопитель будет абсолютно бесполезен, так как его не смогут распознать другие устройства.
Существует множество различных типов файловых систем.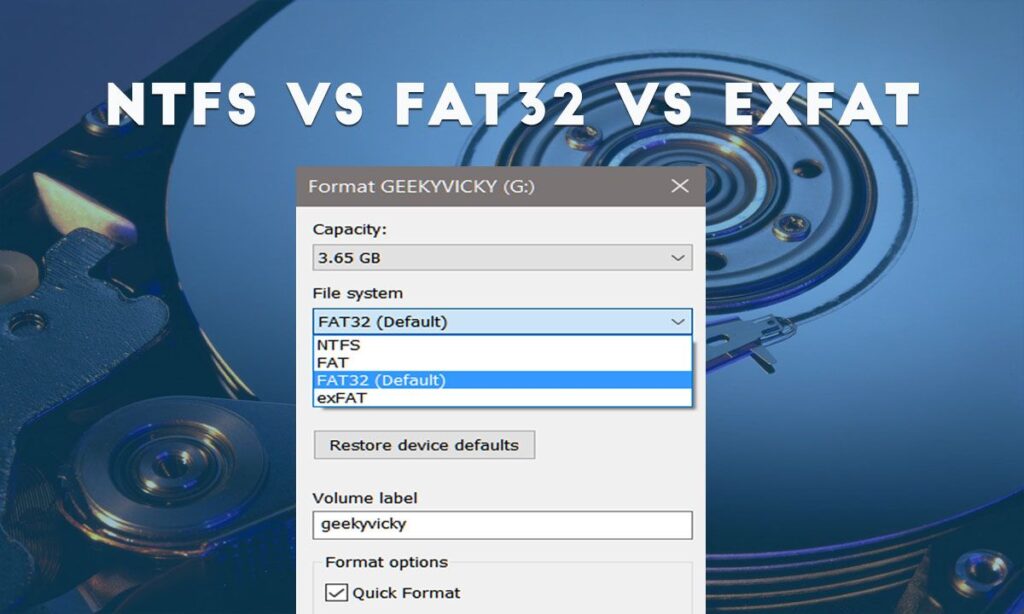 Каждая из них имеет определенную структуру и логическую схему, скоростные характеристики, специальные возможности, уровень защиты, вместимость и т. д.
Каждая из них имеет определенную структуру и логическую схему, скоростные характеристики, специальные возможности, уровень защиты, вместимость и т. д.
FAT32
Представляет собой акроним от File Allocation table. Является одной из самых старых и самой используемой файловой системой в истории компьютерных технологий. Начало эксплуатации связано с выходом операционной системы Windows 95 в 1996 году.
Преимущества:
- Лучшая кроссплатформенная совместимость в мире. Можно гарантировать, что, применяя данный формат файловой системы, вы сможете использовать хранилище информации с любым компьютером независимо от операционной системы или с любым другим цифровым устройством и иметь возможность прочесть файлы.
- Высокая скорость работы.
- Для работы не использует большие объемы оперативной памяти.
- Высокая производительность при обработке файлов малого и среднего размеров.
Недостатки:
- Существенные ограничения по объему файла. Запись файла ограничена 4 Гб, размер раздела не может превышать 32 Гб.

- Отсутствует встроенная защита. Доступ к данным может иметь любой желающий.
- Слабая производительность при работе с разделами, имеющими большое количество файлов.
- Уязвима для критических ошибок. Восстановление данных в таком случае может оказаться невозможным.
Читайте подробнее: Форматирование флешки в FAT32 или FAT16
NTFS
New technology file system вышла в 1993 году на операционной системе Windows NT 3.1. По умолчанию применяется на жестких дисках большинства компьютеров.
Преимущества:
- Практически неограниченный объем для записи. Максимальный размер файла или раздела составляет 16 TB.
- Обладает встроенной системой защиты. Можно зашифровать свои данные.
- Фрагментация файлов не оказывает негативного влияния на работу всей файловой системы.
- Высокая устойчивость к ошибкам и повреждениям. Есть большой шанс, что встроенная система восстановления сможет вернуть доступ к информации даже после коллапса системы.

- В NTFS имеется возможность сжатия папок и файлов, а также чтения и записи в сжатых данных без обращения к программе для декомпрессии.
Недостатки:
- Плохая кроссплатформенная совместимость. По сути, может работать только с устройствами из семейства Microsoft.
- Для работы необходим большой объем оперативной памяти.
- Низкая производительность и скорость работы.
Читайте подробнее: Форматирование флешки в NTFS
exFAT
Extended File Allocation Table ‒ файловая система нового поколения, разработанная в 2008 году и вышедшая с обновлением к операционной системе Windows XP. Является логическим продолжением FAT32 с рядом дополнительных улучшений.
Преимущества:
- Разработана специально для записи на флеш-устройства.
- Ограничения по размеру файла и каталога практически отсутствуют.
- Обладает хорошей совместимостью с другими цифровыми платформами.
Недостатки:
- Не функционирует с операционными системами выпущенными до 2008 года.

- Отсутствует поддержка сжатия.
- Не имеет функции записи изменений, произведенных с файлами. Это делает данный формат уязвимым к внезапному отключению электричества или краху системы.
Читайте подробнее: Форматирование флешки в exFAT
Совместимость с операционной системой MacOS
По умолчанию MacOS способна понимать только 2 формата из мира Microsoft Windows: первая – FAT32, и вторая – exFAT. Основной дисковый формат Windows, NTFS, не поддерживается системой MacOS. По крайней мере, не полностью.
NTFS может быть прочтен MacOS, но на него невозможно ничего записать.
Данный формат годится, если вам необходимо получить некоторые данные с флешки вашего друга, пользующегося Windows. Самым лучшим вариантом для одновременной работы с системами Windows и MacOS является файловая система exFAT.
В свою очередь, файловые системы, поддерживаемые Windows, не умеют читать форматы MacOS сами по себе. Для того, чтобы научить операционную систему от Microsoft понимать форматы от Apple, потребуется помощь сторонних приложений.
Заключение
Все вышеперечисленные факты можно подытожить в виде следующих рекомендаций:
- Если вам необходимо записать информацию с разделами менее 32 Гб, не требующую дополнительной защиты, ‒ используйте FAT32.
- Для одновременной работы на устройствах от Apple и Microsoft лучшим вариантом будет exFAT.
- Если необходимо записывать крупноразмерные файлы для работы с операционной системой Windows, то флешку стоит форматировать в NTFS.
Как отформатировать флешку в FAT32, NTFS на компьютере и ноутбуке в Windows и OS X через командную строку или сторонних программ
Главная » Периферия » Флешки и карты памяти » Как правильно отформатировать флешку на компьютере в FAT32 или NTFS
Оглавление
- Что такое форматирование?
- Форматирование флешки штатными средствами Windows
- Через “Этот или Мой компьютер”
- Через управление дисками
- Через командную строку
- Быстрое или полное форматирование — что выбрать?
- Какую файловую систему выбрать?
- Форматирование флешки в NTFS в Windows XP
- Форматирование флешек и карт памяти специальными утилитами
- Low Level Format Tool
- USB Disk Storage Format Tool
- Kingston Format Utility
- WinSetupFromUSB
- Как отформатировать USB-накопитель на Mac
В этой статье я разберу различные способы, которыми можно отформатировать флешку на компьютере или ноутбуке. Большинство инструкций рассчитано на пользователей ОС Windows, но есть и раздел посвященный Mac.
Большинство инструкций рассчитано на пользователей ОС Windows, но есть и раздел посвященный Mac.
Все приведенные ниже способы, так же актуальны и для микро СД карт. После подключения их к ПК или ноутбуку через специальные переходники и картридер, процесс форматирования происходит идентично обычным флешкам.
Вставка карты памяти SD в картридерРазберем такие термины как быстрое и полное форматирование, файловая система и метка тома.
Если при попытке форматирования флешки, вам выдается сообщение, что она защищена от записи, то с этой проблемой вам поможет разобраться статья “Как отформатировать флешку если она защищена от записи”.
Что такое форматирование?
Доступ к информации, находившейся на накопителе до форматирования, теряется полностью или частично (зависит от способа форматирования). Есть софт, который позволяет восстановить полностью или частично данные на отформатированных носителях.
Большинство программных модулей, которые выполняют операции форматирования электронных накопителей, позволяют проверять а в некоторых случаях и исправлять ошибки и целостность устройства.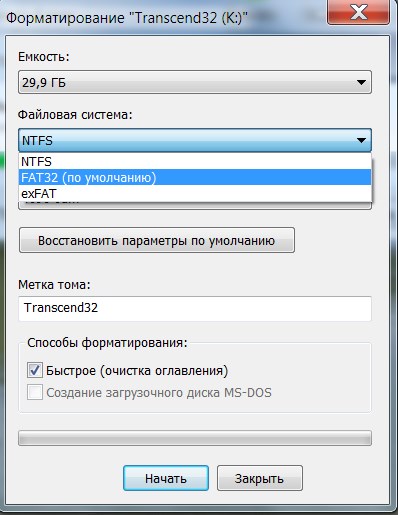
Для чего можно и нужно проводить форматирование флешки:
- полностью уничтожить информацию без возможности ее восстановления, чтобы не попала на глаза нежелательным людям;
- устранить ошибки и сбои в работе накопителя из-за вирусов или небезопасного выключения ;
- при создании какой-либо загрузочной флешки;
- ну и самое распространенное, это изменение файловой системы на более вам удобную в настоящий момент.
В зависимости от объема флешки, время на форматирование может значительно отличаться.
Форматирование флешки штатными средствами Windows
Это можно сделать несколькими способами. Через проводник или ярлык “Мой компьютер” или “Этот компьютер”, пункт “Управление дисками” или командную строку. Более подробно каждый из вариантов я разобрал ниже.
Через “Этот или Мой компьютер”
- Вставьте флешку в USB разъём.
- Кликните по ярлыку Этот или Мой компьютер и перейдите в подраздел “Устройства и диски”.
 Если ярлык у вас не выведен на рабочий стол или панель управления, то попасть в нужный раздел можно через проводник, нажав одновременно клавиши Win+E.
Если ярлык у вас не выведен на рабочий стол или панель управления, то попасть в нужный раздел можно через проводник, нажав одновременно клавиши Win+E. - Далее в списке подключенных дисков находим наш накопитель и щелкаем по его значку правой кнопкой мыши.
- В появившемся контекстном меню выбираем пункт “Форматировать”.
- Далее выбираем тип файловой системы (FAT32, NTFS, exFAT или другое), размер единицы распределения (кластера), полное или быстрое (очистка оглавления) форматирование. Вводим понятную нам метку тома и нажимаем Начать. Появиться сообщение с предупреждением, но которое отвечаем согласием. После завершения процесса, нажимаем “ОК”.
Если требуется, то более подробно о всех этих пунктах и что лучше из них выбрать, читайте ниже.
Через управление дисками
- Попасть в управление дисками можно несколькими способами. Наиболее быстрый из них в Виндовс 10 и 11, это кликнуть правой кнопкой мыши по кнопке “Пуск” (значок Windows внизу слева экрана) и выбрать соответствующий пункт.

Для более ранних версии Винды нажимаем Win+R и в появившееся окно вводим команду — diskmgmt.msc. Так же туда можно попасть через ярлык “Мой компьютер” или “Этот компьютер”, нажав по которому ПКМ, выбрать пункт “Управление”. Доступен только при входе в ОС от имени администратора.
- Далее действуем стандартно. Находим в списке нужный флеш-накопитель и кликаем по нему ПКМ. В управлении дисками, выбранный диск графически показывается косой заштриховкой, для исключения ошибки при работе со многими разделами.
- Жмем форматировать, выбираем требуемую нам файловую систему, способ форматирования и кликаем ОК.
Через командную строку
Перед началом форматирования флешки через командную строку, вставьте ее в компьютер или ноут и посмотрите (лучше запишите) назначенную для нее в ОС букву. Это можно сделать через «Этот компьютер» или управление дисками. Если в окне командной строки при вводе вы укажите не ту букву, то все данные с этого устройства (локального диска) будут удалены. Будьте внимательны.
Будьте внимательны.
Процесс форматирования флешки через cmd:
- Нажмите кнопку поиск 🔎 напечатайте “командная строка” или нажмите кнопки на клавиатуре Win+R и введите команду — cmd.
- После открытия рабочего окна командной строки, введите или скопируйте в нее данную команду: format E: /FS:NTFS /Q /V:Fotki, где E — буква вашей флешки, NTFS — файловая система, Q — быстрое форматирование (для полного команду не вводим), Fotki — метка тома (можно не вводить, тогда имя будет присвоено автоматически).
- Нажмите на Enter (Ввод) для старта процесса.
Быстрое или полное форматирование — что выбрать?
При попытке отформатировать флешку, вам будет предложено сделать это одним из двух способов.
- Произвести быстрое форматирование (очистка оглавления).

- Или полное. Для начала полного форматирования, необходимо снять галочку с быстрого способа.
Многим не понятно, чем эти способы отличаются друг от друга и в каких случаях каким из них лучше воспользоваться. На этот вопрос я и отвечу ниже.
По этой причине, быстрое форматирование происходит значительно быстрее, чем полное у одного и того же накопителя с одинаковой информацией.
Так же одновременно производится проверка на наличие поврежденных кластеров. Если такие попадаются, то по возможности происходит исправление. Если это сделать невозможно, то они помечаются и переносятся в специальную область, чтобы их в дальнейшем нельзя было использовать.
Все эти процессы занимают достаточно много времени и чем больше объем накопителя, тем дольше это происходит.
Также полное стирание флешки необходимо сделать при возникновении ошибок в ее работе.
Какую файловую систему выбрать?
Организация данных на накопителях происходит при помощи файловой системы. Различные операционные системы поддерживают определенный набор различных файловых систем, чтобы быть максимально универсальными при выполнении большого спектра задач.
Различные операционные системы поддерживают определенный набор различных файловых систем, чтобы быть максимально универсальными при выполнении большого спектра задач.
Здесь мы коснемся только тех файловых систем, которые наиболее популярны и постоянно используются в ОС Windows.
Последние версии Виндовс поддерживает следующие файловые системы:
- FAT32 — самая популярная и одна из старейших файловых систем. Появилась с выходом Windows 95. Была создана, чтобы преодолеть ограничения на размер тома в FAT16. Поддерживается всеми современными десктопными и мобильными ОС. Она отлично работает на планшетах, телефонах, телевизорах и многих других гаджетах. Более подробно о FAT32 можно почитать на Википедии.
Самый большой недостаток FAT32, это невозможность записать на накопитель с такой файловой системой, файл размером более 4Гб. Для устранения этого недостатка, были разработаны более совершенные файловые системы — exFAT или FAT64 и NTFS, о которых пойдет речь ниже.

- exFAT (или FAT64) — эта файловая система была специально разработана для работы с флеш-накопителями. При использовании exFAT у флешек уменьшение количества перезаписей одного и того же сектора, что положительно сказывается на продолжительности их жизни.
Поддерживает файлы размером более 4 ГБ, и теоретически он ограничен нереально большими цифрами. Совместим со всеми современными операционными системами Windows, Mac OS X и Linux. Подробно о exFAT читаем здесь.
Так что для флешек exFAT, более предпочтительный формат, чем NTFS, если конечно вам это не будет мешать ее использовать, так как поддерживается не всеми устройствами.
- NTFS — наиболее универсальная современная файловая система. Поддерживается всеми версиями ОС Windows, начиная с XP. На Маках возможно только чтение, а в Linux с помощью дополнений, можно организовать, как чтение, так и запись. В NTFS нет ограничений на размер загружаемого файла.
Лучше всего NTFS проявляет себя при работе с жесткими дисками (HDD) и твердотельными накопителями (SSD), но и использовать его при форматировании флешек вполне уместно.
 У меня например только одна рабочая флешка с exFAT. Остальные домашние для телевизора и загрузочные — все в NTFS.
У меня например только одна рабочая флешка с exFAT. Остальные домашние для телевизора и загрузочные — все в NTFS.Постепенно все больше разнообразных устройств начинают поддерживать НТФС, такие как телевизоры, игровые приставки и другая электроника.
Размер кластера лучше оставлять по умолчанию. В метке тома можно обозвать свое устройство, чтобы при следующих подключениях было понятно с чем вы работаете. Если этого не нужно, то система присвоит метку автоматически.
Если вы очень много работаете с флеш-накопителями в среде Виндовс, то лучшим решением будет отформатировать флешку в exFAT. Для флешек, которые используются для просмотра фильмов на телевизоре в хорошем качестве, предпочтительнее будет NTFS. Во всех остальных случаях достаточно FAT32.
Форматирование флешки в NTFS в Windows XP
По умолчанию в ОС Windows XP, в параметрах форматирования флеш-накопителя, нет возможности выбрать файловую систему NTFS. Для того, чтобы ее активировать, необходимо изменить настройки политики для этих устройств.
Для того, чтобы ее активировать, необходимо изменить настройки политики для этих устройств.
Для этого:
- подключаем USB-накопитель к ПК или ноутбуку;
- переходим в “Мой компьютер” ⇒ находим нужный накопитель и кликаем по нему ПКМ;
- выбираем пункт “Свойства” ⇒ и в открывшемся окне заходим во вкладку “Оборудование”;
- из списка запоминающих устройств, выбираем нужную нам флешку и нажимаем кнопку “Свойства”;
- во вкладке “Политика” нужно выбрать пункт “Оптимизировать для выполнения” или “Оптимальная производительность” и нажать кнопку ОК.
После внесения этих настроек, в параметрах форматирования появиться нужный пункт и ЮСБ-накопитель можно будет отформатировать в NTFS обычным способом.
Форматирование флешек и карт памяти специальными утилитами
Если стандартные средства Windows. из-за каких-либо ошибок накопителя, не могут помочь его отформатировать, можно попробовать специальные программы для низкоуровневого форматирования. Во многих случаях они справляются с возникшей проблемой.
Во многих случаях они справляются с возникшей проблемой.
Low Level Format Tool
Эта утилита форматирования жесткого диска низкого уровня бесплатна для домашнего использования. Она может работать с внешними накопителями USB и FIREWIRE, а также с флэш-картами SD, MMC, MemoryStick и CompactFlash.
Программа имеет как платную, так и бесплатную версию. Для наших задач достаточно бесплатной. Скачать ее можно с сайта разработчика. Есть версия с установщиком и портативная.
Инструкция по применению:
- Запустите Low Level Format Tool и щелкните по “Continue for free” (запуск бесплатной версии).
- Из списка найденных дисков и флешек, выберите нужный накопитель и нажмите “Continue”.
- Далее перейдите на вкладку “LOW-LEVEL Format” и кликните по “Format this device”.
- На запрос о подтверждении операции, нажмите “Да”.
- Дождитесь окончания процедуры форматирования. Ни в коем случае в это время не перезагружайте или не выключайте ПК или ноутбук.

USB Disk Storage Format Tool
Данная программулина так же, как и предыдущая, позволяет решить проблему форматирования, если устройство не дает удалить информацию стандартными способами. Совместима со всеми распространенными типами съемных дисков и СД карт. Поддерживает преобразование файловой системы в разметку FAT, NTFS, FAT32, exFAT.
USB Disk Storage Format Tool позволяет проводить быструю очистку, тест на наличие ошибок и просмотра Driver ID (уникального идентификатора устройства). В последнем случае утилита должна быть запущена от имени администратора. Легко проводит форматирование USB накопителей и SD в NTFS в Windows XP.
Есть portable версия программы, которая не требует установки. Русский язык утилитой не поддерживается. Полностью бесплатна. Скачивать лучше с официального сайта разработчика.
Kingston Format Utility
Старенькая, но пока еще достаточно эффективная утилита. Работает исключительно с флешками и картами памяти производства Кингстон. Если будет стоять накопитель другого производителя, программа его не увидит.
Если будет стоять накопитель другого производителя, программа его не увидит.
Скачиваем с официального сайта компании Kingston. Интерфейс программы однооконный и исключает неверные действия при работе.
Процесс установки и форматирования:
- Для загрузки утилиты, щелкните по ссылке Kingston Format Utility.
- Выберите «ОТКРЫТЬ» и дождитесь завершения загрузки.
- В самораспаковывающемся окне WinZip, нажмите кнопку «ОБЗОР».
- Укажите путь для распаковки и нажмите «ОК», чтобы продолжить.
- Запустите Kingston Format Utility и выберите ваш USB-накопитель.
- Нажмите «Форматировать», чтобы начать процесс.
WinSetupFromUSB
Опционально программа предназначена для создания загрузочных дисков и флешек, но для их очистки перед созданием, встроили хороший инструмент низкоуровневого форматирования. Программа не заброшена и раз в 2 года происходит обновления. Последняя актуальная версия на момент написания статьи 1.10, выпущенная 7 ноября 2021 года.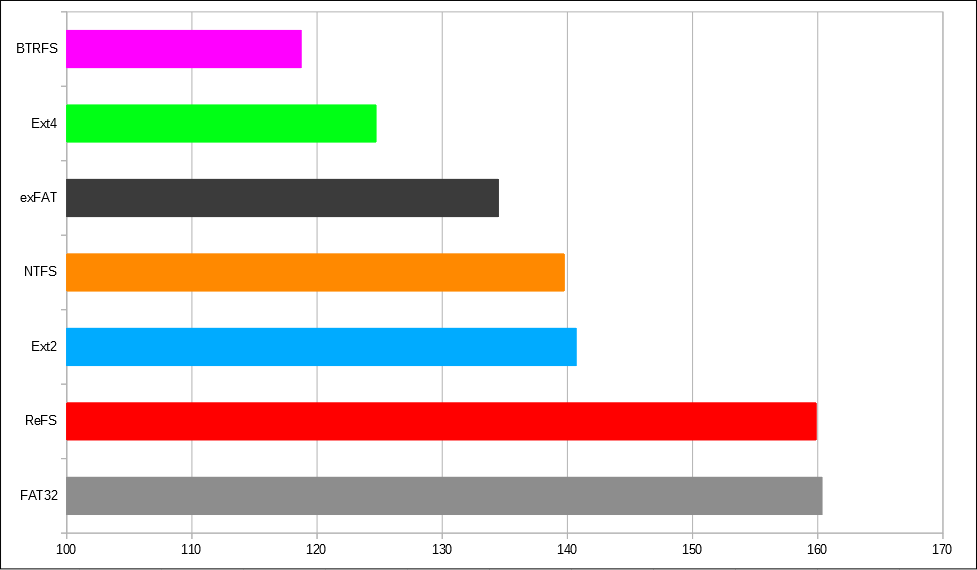 Скачиваем с официального сайта разработчика. Размер 28мб. Только на английском и китайском языках.
Скачиваем с официального сайта разработчика. Размер 28мб. Только на английском и китайском языках.
После распаковки, в папке появиться две версии утилиты — 32х разрядная и для 64 битных систем.
Процесс форматирования:
- В главном окне жмем по «Bootice» и переходим во вкладку «Utilities»
- В подразделе «Disk Sectors Filling» кликните по «Select a device».
- В поле «Physical disk» выберите требуемый накопитель и нажмите «Start Filling».
- Для подтверждения операции, нажмите «ОК».
После окончания этой процедуры, надо произвести полное форматирование средствами ОС.
Так же для этого можно воспользоваться другими похожими утилитами, например Rufus.
Как отформатировать USB-накопитель на Mac
Все только что купленные накопители, будь-то USB-флешка, SD карта памяти или портативный жесткий диск, по умолчанию отформатированы в FAT32. И если при работе с мелкими файлами это не мешает, то для переноса крупных файлов необходимо произвести форматирование в более удобный формат. Ниже я дал пошаговую инструкцию, как это сделать для ПК и ноутбуках на базе Mac OS X.
Ниже я дал пошаговую инструкцию, как это сделать для ПК и ноутбуках на базе Mac OS X.
- Подключите USB-накопитель к вашему настольному Mac или Macbook. Его ярлык должен появиться на вашем рабочем столе.
- Далее откройте Дисковую утилиту (Disk Utility). Вы можете получить к ней доступ, выполнив поиск с помощью Spotlight или перейдя в Приложения ⇒ Утилиты ⇒ Дисковая утилита.
- Теперь выбираем флешку, которую необходимо отформатировать и нажмите кнопку Стереть (Erase) в верхней части рабочего окна утилиты.
Перед уничтожением данных, обязательно еще раз убедитесь, что выбрали нужный диск.
- Из предложенного списка, выберите формат Mac OS Extended (Case-sensitive, Journaled). Он специально разработан под компы Mac и полностью совместим, как с современными, так и устаревшими ОС. При работе с ПК на базе Виндовс, выберите формат exFAT или FAT32.
- Нажмите по кнопке “Стереть”, дождитесь окончания процесса и далее кликните по “Готово”.

Как отформатировать СД карту через компьютер?
В каком формате форматировать флешку для магнитолы?
Можно ли отформатировать флешку онлайн?
В каком формате форматировать флешку для видеорегистратора?
Нужно ли форматировать новую флешку перед использованием?
В каком формате форматировать флешку для телевизора?
Как отформатировать флешку чтобы записывать большие файлы?
Да
100%
Проголосовало: 1
Александр
В 1998 году — первое знакомство с компьютером. С 2002 года постоянно развиваюсь и изучаю компьютерные технологии и интернет. Сейчас военный пенсионер. Занимаюсь детьми, спортом и этим проектом.
Задать вопрос
NTFS, FAT32 и exFAT — различия и способ форматирования
FAT32, NTFS и exFAT — это три файловые системы, которые пользователи обычно используют для системы Windows. Эта статья проиллюстрирует различия между тремя, всесторонне проанализировав их плюсы и минусы, совместимость и использование.
Файловая система использует набор правил для управления тем, как данные сохраняются и извлекаются на устройстве хранения. И FAT32, NTFS, exFAT — это три разные файловые системы, обычно используемые в Windows. Каждая из файловых систем имеет свои плюсы и минусы. Если вы хорошо их знаете, вы можете выбрать правильную файловую систему для разных нужд.
Если вы не знаете различий между файловыми системами NTFS, FAT32 и exFAT, не волнуйтесь, эта статья расскажет вам, что вам следует знать о трех типах файловых систем, и даст вам краткое сравнение NTFS и FAT32. по сравнению с exFAT.
NTFS vs FAT32
Файловая система NTFS
NTFS — это сокращение от New Technology File System, созданное Microsoft и представленное в 1993 году в Windows NT 3.1. Windows NT и Windows 2000 являются основными операционными системами, использующими файловую систему NTFS. В настоящее время NTFS является наиболее широко используемой файловой системой в Windows, особенно для ее системного диска и большинства внутренних жестких дисков.
Будучи современной и продвинутой файловой системой, NTFS имеет множество функций, недоступных для FAT32 и exFAT. Для получения подробной информации вы можете обратиться к следующему содержанию, чтобы узнать о его плюсах и минусах, совместимости и использовании.
Плюсы:
- Поддерживает очень большие файлы и почти не имеет реалистичного ограничения размера раздела за счет изменения размера кластера
- Позволяет пользователям устанавливать права доступа к файлам и шифрование в качестве файловой системы с более высоким уровнем безопасности
- Автоматически восстанавливает целостность файловой системы, используя файл журнала и информацию о контрольных точках.
- Позволяет пользователям сжимать файлы, папки или весь диск, когда у них заканчивается место на диске
- Использует журнал изменений для быстрого восстановления информации в случае сбоя питания или других системных проблем
- Позволяет пользователям устанавливать дисковые квоты, ограничивая объем пространства, которое пользователи могут потреблять
- Нет реалистичных ограничений на размер файла или размер раздела
Минусы: Несовместимость с очень старыми операционными системами
Совместимость:
- Совместимость со всеми версиями Windows
- Только для чтения в Mac OSX по умолчанию и может быть по умолчанию только для чтения в некоторых дистрибутивах Linux
- Только несколько вариантов Linux могут обеспечить поддержку записи для NTFS
Использование: Файловая система NTFS идеально подходит для системного диска Windows и других внутренних или внешних жестких дисков большой емкости, которые будут использоваться только с Windows.
Файловая система FAT32
Файловая система FAT32, также называемая файловой системой таблицы размещения файлов, была создана в 1977 году компанией Microsoft. FAT32 — это более старая файловая система, которая не так эффективна и продвинута, как NTFS, но обеспечивает большую совместимость с другими операционными системами и съемными устройствами хранения.
Самое большое ограничение файловой системы FAT32 заключается в том, что она не может хранить один файл размером более 4 ГБ. Таким образом, иногда вы можете столкнуться с ошибкой «Файл слишком велик для целевой файловой системы» при использовании файловой системы FAT32.
Плюсы: Совместимость со всеми версиями Windows, Mac, Linux, игровыми консолями, телевизорами высокой четкости, загрузочными дисками и практически всем, что имеет порт USB
Совместимость:
- Совместимость со съемными флэш-накопителями и другими типами запоминающих устройств с интерфейсом USB
- Совместимость со всеми версиями Windows, Mac, Linux, игровыми консолями и практически со всем, что имеет USB-порт
Использование: Флэш-накопители часто форматируются в FAT32 для максимальной совместимости. Если вы хотите использовать его на съемных дисках, вам лучше отформатировать диск в FAT32. Не храните ни одного файла размером более 4 ГБ.
Если вы хотите использовать его на съемных дисках, вам лучше отформатировать диск в FAT32. Не храните ни одного файла размером более 4 ГБ.
NTFS против FAT32
По сравнению с файловой системой NTFS, FAT32 более совместима со старыми операционными системами и всеми видами съемных устройств хранения данных. Однако у него есть ограничения на размер файла и размер раздела, что может вызвать неудобства, если вы хотите хранить большие файлы.
NTFS имеет больше преимуществ, чем FAT32, в плане безопасности, размера раздела, прав доступа к файлам и так далее. Если вы используете современную операционную систему Windows, вам лучше отформатировать внутренние жесткие диски в NTFS. Кроме того, последний системный раздел Windows должен быть отформатирован в файловую систему NTFS.
Некоторые из вас могут задаться вопросом: я хочу использовать файловую систему NTFS, так как у нее так много преимуществ. Однако я отформатировал свою файловую систему в FAT32 и сохранил в ней важные файлы. Как преобразовать FAT32 в NTFS без потери данных?
Как преобразовать FAT32 в NTFS без потери данных?
У меня есть бесплатный метод конвертации FAT32 в NTFS без потери данных. Для удобства пользователей здесь я покажу вам подробные шаги и снимки экрана о том, как конвертировать FAT32 в NTFS с помощью бесплатного программного обеспечения — MiniTool Partition Wizard Free Edition.
Бесплатное преобразование FAT32 в NTFS без потери данных
MiniTool Partition Wizard Free Edition — бесплатный менеджер разделов, которому доверяют десятки миллионов пользователей. Как эксперт в управлении разделами, эта магия разделов может помочь вам перенастроить жесткий диск, отформатировать раздел, преобразовать MBR в GPT без потери данных, проверить файловую систему, перенести Windows на HD/SSD, скопировать диск, выполнить проверку поверхности диска, стереть диск и скоро.
Использование этого универсального менеджера разделов для преобразования FAT32 в NTFS очень безопасно. Пользователи могут конвертировать FAT в NTFS без потери данных.
Примечание: Если вы хотите преобразовать NTFS в FAT32 без потери данных, вам необходимо приобрести MiniTool Partition Wizard Pro Edition, который имеет более продвинутые функции по управлению дисками и разделами.
Теперь выполните следующие действия, чтобы бесплатно преобразовать файловую систему FAT32 в NTFS.
Шаг 1. Загрузите бесплатную версию MiniTool Partition Wizard, нажав следующую кнопку. Установите его на свой компьютер и запустите, чтобы получить основной интерфейс.
Скачать бесплатно
Шаг 2. Выберите раздел FAT32, который вы хотите преобразовать, и выберите преобразовать FAT в NTFS на левой панели действий.
Шаг 3. Нажмите кнопку Start , чтобы начать преобразование FAT в NTFS.
Шаг 4. После завершения преобразования вы можете нажать Закрыть , чтобы выйти из окна.
Следуя описанным выше шагам, вы можете конвертировать FAT32 в NTFS без потери данных.
Файловая система exFAT
exFAT — это сокращение от Extended File Allocation Table. Это файловая система, представленная Microsoft в 2006 году, которая похожа на файловую систему FAT32, но не имеет ограничений файловой системы FAT32.
exFAT, предназначенный для замены FAT32, оптимизирован для флэш-памяти, такой как USB-накопители и SD-карты, хотя некоторые очень старые могут поддерживать только FAT32.
Плюсы:
- Более широкая совместимость, чем NTFS, но не совсем соответствует совместимости с FAT32
- Позволяет пользователям хранить файлы намного больше, чем 4 ГБ, разрешенные FAT32
- Нет реалистичных ограничений на размер файла или размер раздела
Минусы:
- Не так совместим, как FAT32
- Отсутствует функция ведения журнала и другие расширенные функции, встроенные в файловую систему NTFS
Совместимость:
- Работает со всеми версиями Windows и современными версиями Mac OS X
- Совместим с Linux, но потребуется дополнительное программное обеспечение
Использование: Вы можете использовать файловую систему exFAT, когда вам нужно создавать большие разделы и сохранять файлы размером более 4 ГБ, а также когда вам нужна большая совместимость, чем предлагает NTFS. А для обмена или обмена большими файлами, особенно между операционными системами, exFAT — хороший выбор.
А для обмена или обмена большими файлами, особенно между операционными системами, exFAT — хороший выбор.
NTFS против exFAT
NTFS идеально подходит для внутренних дисков, а exFAT обычно идеален для флэш-накопителей. Оба они не имеют реалистичных ограничений на размер файла или размер раздела. Если устройства хранения несовместимы с файловой системой NTFS и вы не хотите ограничиваться FAT32, вы можете выбрать файловую систему exFAT.
FAT32 против exFAT
Обе подходят для съемных устройств из-за их совместимости. FAT32 совместима с более старыми операционными системами. Однако FAT32 имеет ограничения на размер одного файла и размер раздела, а exFAT — нет. По сравнению с FAT32 exFAT представляет собой оптимизированную файловую систему FAT32, которая может широко использоваться для съемных устройств большой емкости.
Сравнив NTFS, FAT32 и exFAT, вы можете выбрать подходящую файловую систему для своего диска в соответствии со своими потребностями.
Произвольное форматирование диска в NTFS, FAT32 или exFAT
Если вы хотите переключить файловую систему раздела на exFAT, вам необходимо отформатировать раздел, что отличается от преобразования FAT и NTFS. Здесь вы можете использовать MiniTool Partition Wizard Free Edition для форматирования вашего устройства хранения данных в файловую систему NTFS, FAT32 или exFAT за один шаг. Давайте рассмотрим подробные шаги вместе.
Здесь вы можете использовать MiniTool Partition Wizard Free Edition для форматирования вашего устройства хранения данных в файловую систему NTFS, FAT32 или exFAT за один шаг. Давайте рассмотрим подробные шаги вместе.
Шаг 1. Загрузите бесплатную версию MiniTool Partition Wizard, нажав следующую кнопку. Установите и запустите его, чтобы получить его основной интерфейс.
Бесплатная загрузка
Шаг 2. Щелкните правой кнопкой мыши диск, который хотите отформатировать, и выберите Форматировать раздел .
Шаг 3. В этом окне вы можете указать метку раздела, файловую систему, а также размер кластера. Вы можете отформатировать файловую систему накопителя в FAT32, NTFS, exFAT, Ext2, Ext3 , удовлетворяя все ваши потребности. После сброса этих параметров можно нажать OK .
Шаг 4. Нажмите Применить в правом верхнем углу, чтобы разрешить выполнение операции.
«Следуя шагам, описанным в этом посте, я узнал, как отформатировать свой жесткий диск в файловую систему NTFS/FAT32/exFAT с помощью MiniTool Partition Wizard Free Edition. Я хотел бы порекомендовать этот потрясающий инструмент форматирования большему количеству друзей, которым необходимо выполнить форматирование диска. .»Нажмите, чтобы твитнуть
Я хотел бы порекомендовать этот потрясающий инструмент форматирования большему количеству друзей, которым необходимо выполнить форматирование диска. .»Нажмите, чтобы твитнуть
Вердикт
Видите ли, не так уж сложно изучить различия между файловыми системами NTFS, FAT32 и exFAT. И каждый из них имеет свои преимущества и недостатки. Если вы не знаете, какую файловую систему следует отформатировать для вашего устройства хранения, вы можете обратиться к приведенной выше информации в этой статье.
Если у вас есть какие-либо вопросы о том, как преобразовать FAT32 и NTFS или как отформатировать раздел в NTFS, FAT32 или exFAT с помощью мастера создания разделов MiniTool, вы можете оставить сообщение в следующей зоне комментариев, и мы ответим как можно скорее. Если вам нужна помощь при использовании программного обеспечения MiniTool, вы можете связаться с нами через [email protected].
Часто задаваемые вопросы о NTFS, FAT32 и exFAT
В чем разница между NTFS fat32 и exFAT?
NTFS — идеальная файловая система для внутренних дисков, а ОС Windows можно установить только на раздел NTFS. FAT32 — это более старая файловая система, используемая для флэш-накопителей USB и других внешних накопителей из-за ее отличной совместимости. exFAT — это замена FAT32, которая не так совместима, как FAT32, но без ограничений FAT32.
FAT32 — это более старая файловая система, используемая для флэш-накопителей USB и других внешних накопителей из-за ее отличной совместимости. exFAT — это замена FAT32, которая не так совместима, как FAT32, но без ограничений FAT32.
Что лучше fat32 или NTFS?
NTFS идеально подходит для внутренних дисков, а exFAT обычно идеально подходит для флэш-накопителей и внешних дисков. FAT32 имеет гораздо лучшую совместимость по сравнению с NTFS, но поддерживает только отдельные файлы размером до 4 ГБ и разделы размером до 2 ТБ. В то время как NTFS является более продвинутой файловой системой и не имеет ограничений на количество файлов или разделов.
Можно ли преобразовать exFAT в NTFS без потери данных?
Вы не можете напрямую преобразовать exFAT в NTFS без потери данных, так как нет такой утилиты, которая может помочь вам выполнить преобразование exFAT в NTFS. Вы можете только перенести файлы из раздела exFAT на другой диск, а затем отформатировать раздел exFAT в NTFS с помощью MiniTool Partition Wizard Free Edition.
Как преобразовать NTFS в fat32 без потери данных?
- Загрузите MiniTool Partition Wizard Pro Edition с официального сайта и установите его на свой компьютер.
- Выберите раздел NTFS, который необходимо преобразовать.
- Выберите функцию «Преобразовать NTFS в FAT» на левой панели действий.
- Нажмите кнопку «Пуск», чтобы преобразовать NTFS в файловую систему FAT32 без немедленной потери данных.
- Нажмите «Закрыть», чтобы выйти после завершения преобразования NTFS в fat32.
- Твиттер
- Линкедин
- Реддит
Разница между файловыми системами USB-накопителя — NTFS, FAT32 и exFAT
Замечали ли вы, что всякий раз, когда вы форматируете USB-накопитель с помощью Windows, вам всегда предоставляется выбор из трех различных файловых систем — NTFS, FAT32 и exFAT. По умолчанию Windows выбирает формат файла FAT32 для вашего USB-накопителя, оставляя нас в недоумении — что произойдет, если мы выберем другие форматы файлов?
По умолчанию Windows выбирает формат файла FAT32 для вашего USB-накопителя, оставляя нас в недоумении — что произойдет, если мы выберем другие форматы файлов?
К сожалению, Windows не предоставляет никакой информации об этих файловых системах, поэтому обычный пользователь всегда использует настройки по умолчанию. Поскольку этот параметр по умолчанию работает большую часть времени без каких-либо проблем. Но разве вам не хочется узнать, что произойдет, если мы выберем NTFS или exFAT вместо FAT32 или почему Windows автоматически выбирает FAT32 по умолчанию?
Итак, в этой статье мы разберем это для вас — объясним разницу между NTFS, FAT32 и exFAT. Каковы их преимущества и недостатки? Как они будут работать с каждой операционной системой? И при каких обстоятельствах мы должны выбрать какую-либо из этих конкретных файловых систем? и более.
Содержание
Что такое файловая система?
Прежде чем узнать разницу между форматами файлов NTFS, FAT32 и exFAT, сначала вам следует узнать — что такое файловая система ?
Файловая система — это метод, используемый операционными системами для организации данных на дисках. Данные обычно организованы в папки, называемые каталогами, которые могут содержать другие папки и файлы. Файловые системы также определяют, как данные хранятся на диске и какой тип информации может быть прикреплен к файлу, например имена файлов, разрешения и другие атрибуты.
Данные обычно организованы в папки, называемые каталогами, которые могут содержать другие папки и файлы. Файловые системы также определяют, как данные хранятся на диске и какой тип информации может быть прикреплен к файлу, например имена файлов, разрешения и другие атрибуты.
Многие операционные системы поддерживают несколько файловых систем. Microsoft Windows в основном использует файловые системы NTFS, FAT32 и exFAT. Итак, мы собираемся подробно обсудить эти три файловые системы здесь.
NTFS:
NTFS (файловая система новой технологии) — это современная файловая система, используемая Microsoft Windows, которая была представлена вместе с операционной системой Windows NT в 1993 году. съемные диски. Например, когда вы устанавливаете Windows, она форматирует ваш системный диск (диск C:) с файловой системой NTFS. NTFS имеет ограничения на размер файла и размер раздела, которые теоретически настолько велики, что вы не столкнетесь с ними.
Особенности: NTFS обладает современными функциями. Он поддерживает права доступа к файлам для обеспечения безопасности, журнал изменений, который может помочь быстро исправить ошибки в случае сбоя компьютера, теневые копии для резервных копий, шифрование, ограничения дисковых квот, жесткие ссылки и другие различные функции. Многие из них имеют решающее значение для диска операционной системы, особенно права доступа к файлам.
Он поддерживает права доступа к файлам для обеспечения безопасности, журнал изменений, который может помочь быстро исправить ошибки в случае сбоя компьютера, теневые копии для резервных копий, шифрование, ограничения дисковых квот, жесткие ссылки и другие различные функции. Многие из них имеют решающее значение для диска операционной системы, особенно права доступа к файлам.
Совместимость: NTFS будет работать со всеми последними версиями Windows, но имеет ограниченную совместимость с другими операционными системами. По умолчанию Mac OS X может только читать диски NTFS, но не записывать на них. Некоторые дистрибутивы Linux могут поддерживать запись в NTFS, но некоторые могут быть доступны только для чтения.
Выбор файловой системы NTFS при форматировании USB-накопителя:
Теперь перейдем к вопросу, когда следует выбирать NTFS в качестве файловой системы при форматировании USB-накопителя?
Поскольку NTFS является полностью совместимой с Windows файловой системой, она будет работать со всеми версиями Windows. И некоторые особые случаи:
И некоторые особые случаи:
- выберите, если вы форматируете USB-накопитель объемом более 32 ГБ.
- выберите, если размер вашего файла превышает 4 ГБ, поскольку параметр по умолчанию, FAT32, поддерживает отдельные файлы размером до 4 ГБ.
- выберите, если вы перемещаете переносную программу Windows
- выберите, если вы используете флэш-накопитель USB для загрузки операционной системы
вы используете Windows.
Fat32:
FAT32 (таблица размещения файлов) — самая старая из трех файловых систем, доступных для Windows. Она была представлена еще в Windows 95, чтобы заменить старую файловую систему FAT16. Флэш-накопители, которые вы покупаете, часто отформатированы в FAT32 для максимальной совместимости не только с современными компьютерами, но и с другими устройствами, такими как игровые приставки и все, что имеет порт USB.
Особенности: Он такой старый, что прекрасно совместим со многими старыми и современными компьютерами с поддержкой USB. Семейство файловых систем FAT поддерживается практически всеми операционными системами для персональных компьютеров.
Семейство файловых систем FAT поддерживается практически всеми операционными системами для персональных компьютеров.
Совместимость: Работает со всеми версиями Windows, Mac, Linux, игровыми консолями и практически всем, что имеет порт USB.
Выбор файловой системы FAT32 при форматировании USB-накопителя:
Однако FAT32 является файловой системой по умолчанию, выбранной Windows из-за ее совместимости со всеми операционными системами. И другие экземпляры:
- выберите FAT32 для меньшего использования дискового пространства и большей надежности.
- USB-накопители объемом менее 32 ГБ, не требующие защиты.
- , если вы передаете файлы размером менее 4 ГБ.
- для работы со всеми операционными системами.
Возраст файловой системы FAT32 имеет свои преимущества и недостатки. Ограничения включают ограничение для отдельных файлов размером более 4 ГБ . Один файл размером более 4 ГБ не может быть передан на USB-накопитель с файловой системой FAT32. Ему не хватает разрешений и других функций безопасности, встроенных в более современную файловую систему NTFS.
Ему не хватает разрешений и других функций безопасности, встроенных в более современную файловую систему NTFS.
Файловая система exFAT:
exFAT (расширенная таблица размещения файлов) — это файловая система, оптимизированная для флэш-накопителей. Она разработана как облегченная файловая система, как FAT32, но с некоторыми преимуществами по сравнению с NTFS.
Особенности: Как и NTFS, exFAT имеет очень большие ограничения на размер файла и размер раздела. Это означает, что вы можете хранить файлы размером более 4 ГБ на флэш-накопителе или SD-карте, если они отформатированы в exFAT. exFAT является строгим обновлением по сравнению с FAT32 и должен быть лучшим выбором для внешних дисков, где вам нужна облегченная файловая система без ограничений размера файла FAT32.
Совместимость: exFAT также более совместим, чем NTFS. Работает со всеми версиями Windows. В то время как Mac OS X поддерживает только чтение для NTFS, Mac предлагает полную поддержку чтения-записи для exFAT. Доступ к дискам exFAT можно получить в Linux, установив соответствующее программное обеспечение.
Доступ к дискам exFAT можно получить в Linux, установив соответствующее программное обеспечение.
Выбор файловой системы exFAT при форматировании USB-накопителя:
- Объем более 32 ГБ, который планируется использовать с последними операционными системами для Mac и Windows, должен быть отформатирован в exFAT.
- выберите, если размер файла превышает 4 ГБ, поскольку вариант по умолчанию, FAT32, поддерживает отдельные файлы размером до 4 ГБ.
Отсутствие поддержки старых устройств является одним из основных недостатков. Кроме того, exFAT требует дополнительного программного обеспечения для чтения в дистрибутивах Linux.
Что лучше выбрать — NTFS, FAT32 или exFAT?
- Выберите exFAT — если USB-накопитель используется в Windows или Mac (Linux требует FUSE), а также если вы передаете файлы размером более 4 ГБ.
- Выберите NTFS — если флэш-накопитель используется для установки программного обеспечения Windows или передачи файлов размером более 4 ГБ.

- Выберите FAT32 — если USB-накопитель меньше 32 ГБ и не требует какой-либо защиты, его следует отформатировать в FAT32. Используйте его для обычных работ, таких как передача файлов небольшого размера (менее 4 ГБ).
Если вы знаете, еще некоторые особенности и ограничения этих файловых систем говорят нам. Мы будем рады услышать от вас в комментариях!
Как отформатировать флешку в NTFS в Windows 10
Флэш-накопители USB — это новый портфель файлов в этом мире технологий. Это позволяет хранить столько файлов, сколько вы хотите, на маленьком устройстве. Это делает файлы очень компактными, легко переносимыми и организованными. Однако, как и в случае с файловой системой, используемой в документах, USB-накопители также используют файловые системы. Наиболее распространенными файловыми системами являются NTFS, exFAT и FAT32.
Если вы давно пользуетесь флешками и другими внешними запоминающими устройствами, возможно, вы уже знакомы с этим. Каждая файловая система имеет свои плюсы и минусы. Многие пользователи ПК предпочитают форматировать или менять свои файловые системы на NTFS. Если вы не знакомы с файловой системой и понятия не имеете, зачем это нужно делать, продолжайте читать. В этой статье мы предоставим вам три простых способа отформатировать USB-накопитель в NTFS.
Многие пользователи ПК предпочитают форматировать или менять свои файловые системы на NTFS. Если вы не знакомы с файловой системой и понятия не имеете, зачем это нужно делать, продолжайте читать. В этой статье мы предоставим вам три простых способа отформатировать USB-накопитель в NTFS.
- Часть 1. Зачем нужно форматировать USB-накопитель в NTFS?
- Часть 2. Что такое NTFS?
- Часть 3. Как отформатировать USB-накопитель в NTFS в Windows 10?
Часть 1. Зачем нужно форматировать USB-накопитель в NTFS?
Формат по умолчанию, используемый большинством флэш-накопителей USB и других внешних носителей, — FAT32. Некоторым нравится сохранять этот формат. Но для большинства пользователей всегда возникает необходимость преобразовать или отформатировать свой USB-накопитель в NTFS. Это по многим причинам. С USB-накопителя, использующего тип файлов FAT32, вы можете копировать или добавлять только файлы размером менее 4 ГБ. Это может быть проблемой для некоторых пользователей, которые хотят переносить большие файлы, такие как фильмы, установщики программ и т. д. Между тем, NTFS не имеет этого ограничения. Вы можете копировать или добавлять файлы любого размера, а размеры разделов обычно имеют большую емкость.
д. Между тем, NTFS не имеет этого ограничения. Вы можете копировать или добавлять файлы любого размера, а размеры разделов обычно имеют большую емкость.
Часть 2. Что такое NTFS?
NTFS — это тип файловой системы. Он обозначает файловую систему NT и также называется файловой системой новой технологии. Это способ организации файлов на флешке. Это новое улучшение по сравнению с предыдущими типами файлов, такими как таблица размещения файлов (FAT) или расширенная таблица размещения файлов (exFAT), которые ранее использовались в Microsoft Windows. Поскольку это относительно новый тип файлов, он имеет повышенную безопасность благодаря своим новым функциям, таким как права доступа к файлам и шифрование. NTFS также имеет журнал изменений, в котором драйвер отслеживает изменения, внесенные на диске. Это означает, что если ваш компьютер неожиданно выключится или произойдет системный сбой, вы сможете восстановить файлы, которые были потеряны во время этого события.
Часть 3.
 Как отформатировать USB-накопитель в NTFS в Windows 10?
Как отформатировать USB-накопитель в NTFS в Windows 10?Вот 4 проверенных метода форматирования USB-накопителя в NTFS в Windows 10.
Способ 1. Форматирование USB-накопителя в NTFS с помощью управления дисками
Вот пошаговое руководство по форматированию USB-накопителя в NTFS с помощью управления дисками.
Шаг 1. Найдите Мой компьютер/Этот компьютер в меню «Пуск» или введите его в строке поиска. Щелкните его правой кнопкой мыши и выберите «Управление».
Шаг 2. Выберите «Управление дисками», найдите и щелкните правой кнопкой мыши флэш-накопитель USB, а затем выберите «Форматировать».
Шаг 3. Установите файловую систему NTFS, отметьте «Быстрое форматирование» и нажмите «ОК».
Способ 2. Отформатируйте флэш-накопитель USB в NTFS с помощью командной строки
В командной строке обязательно вводите точные команды, чтобы избежать непредвиденных ошибок.
Шаг 1. Запустите командную строку, введя cmd в инструменте «Выполнить» или введя «Командная строка» в строке поиска. Выберите Запуск от имени администратора.
Выберите Запуск от имени администратора.
Шаг 2. Введите команду:
convert G: /fs:NTFS
ПРИМЕЧАНИЕ: В этой команде мы форматируем диск G. Измените его на любую букву диска, которую вы пытаетесь работать с.
Способ 3. Форматирование USB-накопителя с помощью инструментов Windows
Вы можете легко отформатировать USB-накопитель, используя только встроенные функции компьютера с Windows. Для этого выполните следующие шаги:
Шаг 1. Вставьте USB-накопитель в USB-порт вашего компьютера или ноутбука.
Шаг 2. Перейдите в раздел «Мой компьютер» и щелкните правой кнопкой мыши USB-накопитель. Появится раскрывающееся меню. Выберите Формат…
Шаг 3. Откроется окно форматирования. Здесь вы увидите емкость устройства, файловую систему и размер единицы размещения. Вы также можете переименовать метку тома. Кнопка «Восстановить настройки устройства по умолчанию» вернет настройки вашего накопителя к значениям по умолчанию. Вы можете изменить файловую систему на NTFS или FAT, а также назначить размер блока.
Вы можете изменить файловую систему на NTFS или FAT, а также назначить размер блока.
Шаг 4. Нажмите кнопку «Пуск» в нижней части окна и нажмите «ОК», чтобы начать форматирование и стереть все данные, содержащиеся на диске.
Метод 4. Форматирование USB-накопителя с помощью PowerShell
Команды PowerShell также можно использовать для форматирования USB-накопителя с целью удаления его содержимого. Выполните следующие шаги, чтобы отформатировать USB-накопитель с помощью команд PowerShell:
Шаг 1. Нажмите кнопку «Пуск».
Шаг 2. Введите PowerShell в строку поиска, щелкните правой кнопкой мыши верхний результат и выберите функцию «Запуск от имени администратора».
Шаг 3. Чтобы выполнить быстрое форматирование USB-накопителя, введите следующую команду и нажмите Enter:
Format-Volume -DriveLetter DRIVE-LETTER -FileSystem FILE-SYSTEM -NewFileSystemLabel DRIVE-NAME
Replace DRIVE- LETTER с правильной буквой для диска, который вы хотите отформатировать, FILE-SYSTEM с FAT32, exFAT или NTFS и DRIVE-NAME с именем, которое вы хотите, чтобы компьютер отображался в проводнике с командой.
Пример: В приведенном ниже примере выполняется быстрое форматирование диска «F»: Format-Volume -DriveLetter F -FileSystem NTFS -NewFileSystemLabel workFlash
Шаг 4. Чтобы выполнить полное форматирование USB-накопителя, введите следующую команду и нажмите Enter:
Format-Volume -DriveLetter DRIVE-LETTER -FileSystem FILE-SYSTEM -Full -Force
Replace DRIVE- LETTER с правильной буквой для диска, который вы хотите отформатировать, и FILE-SYSTEM с FAT32, exFAT или NTFS, в зависимости от файловой системы, которую вы хотите использовать в команде. Если вы не знаете и используете Windows 10, вы можете использовать NTFS. Параметр Full указывает команде на полное форматирование, а параметр -Force указывает переключатель переопределения.
Пример: В приведенном ниже примере выполняется полное форматирование диска «F»:
Format-Volume -DriveLetter F -FileSystem NTFS -Full -Force
Когда вы закончите шаги, PowerShell отформатирует съемное хранилище с помощью указанные вами настройки.
Заключение:
Поначалу форматирование USB-накопителя может показаться пугающим. Форматирование изменяет тип файла вашего диска и вместе с этим стирает все данные, сохраненные на нем. Поэтому важно сделать резервную копию всех файлов на вашем компьютере или другом диске перед выполнением любого форматирования. С помощью любого из методов, ранее упомянутых выше, вы сможете легко и быстро отформатировать USB-накопитель.
Загрузить | Win Скачать | Mac
Видеоруководство о том, как восстановить потерянные/удаленные данные раздела?
Флэшки — должны быть отформатированы в NTFS?
Спросил
Изменено 7 лет, 11 месяцев назад
Просмотрено 27k раз
Должны ли флешки форматироваться в NTFS? Каковы плюсы и минусы этого?
- нтфс
- usb-флешка
- fat32
1
- Портативность: диск не будет читаться компьютерами под управлением
Windows 95, 98 или Me, (некоторые) Linux или любые
другое устройство, отличное от Windows.

- Долговечность: NTFS сокращает срок службы накопителя. Это журналируемая файловая система, что означает что он регистрирует изменения, а не только конечный результат, вызывающий больше записей в привод. Он также регистрирует последний доступ раз для файлов, так что даже чтение вызывает доступ для записи. Флэш-память имеет срок службы всего около 100 000 пишет.
- Простота доступа: NTFS записывает владельца файла, поэтому вы, скорее всего, см. сообщения «Отказано в доступе», если вы попробуй получить доступ к файлу на другом компьютер. Это можно было бы рассматривать как пользу, но на самом деле это просто неудобство, так как данные не зашифровано. Если вы хотите обезопасить данные на ваших USB-накопителях с любопытные глаза вы должны использовать шифрование.
Основные преимущества NTFS по сравнению с FAT32 (обычный выбор для флешек):
- лучше для очень больших разделов (возможны большие кластеры, файлы >2 ГБ)
- разрешения файловой системы
- занесен в журнал, поэтому лучше восстановление после сбоя
1 и 2 имеют значение только для очень больших флэш-накопителей (несколько ГБ), поэтому обычно не являются проблемой. 3 актуален, если вы часто «забываете» сделать «безопасное удаление».
3 актуален, если вы часто «забываете» сделать «безопасное удаление».
С другой стороны, FAT32 поддерживается гораздо шире, чем NTFS. Так что я бы сказал:
- если у вас очень большая флешка или вы часто забываете безопасное извлечение, используйте NTFS
- , если вам когда-нибудь придется использовать диск на чужом компьютере, используйте FAT32
3
Предполагая, что вы имеете в виду плюсы и минусы форматирования NTFS по сравнению с форматированием FAT/FAT32
Плюсы
- Можно хранить файлы размером более 4 Гб
- NTFS — это журналируемая файловая система, поэтому она должна быть более надежной, чем FAT/FAT32
- более эффективное использование хранилища (меньше свободного места при хранении большого количества небольших файлов)
- более высокая производительность в целом
- поддержка списков ACL и разрешений файловой системы
- встроенная компрессия при желании.

Минусы форматирования флешки под NTFS
- дополнительная активность записи быстрее изнашивает флеш-память
- должен явно отключать диск перед удалением из системы
- не может оптимизироваться для быстрого удаления
- при некоторых обстоятельствах может быть принудительно выключена система для удаления
- могут потребоваться дополнительные драйверы для доступа к диску с платформ, отличных от Windows
- не совместим со старыми версиями Windows
2
Классический ответ: это зависит от
Что касается совместимости, FAT32 является победителем только потому, что она наиболее совместима почти со всеми или всеми другими ОС.
NTFS (очевидно) совместима не со всем.
ExFat предположительно совместим только с Vista, но я знаю некоторых людей, которые заставили его работать с XP.
Что касается копирования файлов на USB-накопитель, FAT32 будет немного быстрее, чем NTFS.
Чтение или копирование с USB-накопителей будет происходить примерно с той же скоростью. NTFS занимает НЕМНОГО больше времени.
На мой взгляд, лучший выбор — FAT32.
Теперь, как говорится… очевидны некоторые преимущества использования NTFS, такие как возможность поддержки больших размеров файлов и т. д.
Если вы знаете, что собираетесь использовать USB-накопители только в системах, которые поддерживают NTFS, и вы хотите, чтобы дополнительная безопасность, разрешения, большие размеры файлов и т. Д. Идут с NTFS.
Как я уже сказал… правильный ответ: Это зависит от
Надеюсь, это поможет! 🙂
Можно форматировать флешку с NTFS, но нужно либо изменить политику кеширования (на вкладке «Политика» в свойствах накопителя в «Диспетчере устройств») на «Оптимизировать для быстрого удаления» либо, еще лучше, всегда «извлекайте» устройство с помощью «Безопасного извлечения устройства» перед извлечением диска из машины.
Некоторые люди утверждают, что NTFS медленнее, чем FAT/FAT32 на флешках.
 Лично у меня нет тестов, подтверждающих это.
Лично у меня нет тестов, подтверждающих это.Флэш-накопитель в формате NTFS нельзя использовать в операционных системах, не поддерживающих файловую систему NTFS.
Вы получаете списки управления доступом NTFS и сжатие. ACL имеют сомнительную ценность, если вы перемещаете диск на другой компьютер, поскольку только разрешения, которые называют «общеизвестными» учетными записями (например, «Администраторы», «Все», «Прошедшие проверку» и т. д.), будут «работать» на других компьютерах (другие пользователи/группы будут отображаться для других компьютеров как неизвестные идентификаторы SID — длинные числа с дефисами в них). Сжатие NTFS может дать вам больше «пространства» на диске за счет сжатия файлов по мере их записи/чтения. Принесет ли это вам какую-либо пользу, зависит от типа и степени сжатия файлов, которые вы храните.
Если вас больше всего беспокоит совместимость, используйте FAT32.
Если вас беспокоит размер передаваемого файла, особенно файлов размером более 4G, выберите NTFS. FAT32 может обрабатывать только файлы меньшего размера 4G.
FAT32 может обрабатывать только файлы меньшего размера 4G.
Надеюсь, это поможет.
У меня было так много проблем с FAT32 в прошлом, что я не хотел бы рекомендовать ее для чего бы то ни было, за исключением случаев, когда вообще нет выбора (я даже предпочел бы FAT16 FAT32, где это возможно). Очевидно, что если вас беспокоит совместимость, то выбора нет, но если это не будет проблемой, вопрос совместимости совершенно не имеет отношения к вашему решению.
Дополнительный износ NTFS является странным — мне было бы очень интересно увидеть некоторые точные цифры, которые дают четкое представление о том, что это будет означать с точки зрения среднего ожидаемого срока службы флэш-накопителя. Тем не менее, в наши дни эти вещи настолько дешевы, что я думаю, что это разумная сделка в обмен на преимущества гораздо более надежной файловой системы, даже если оставить в стороне ACL/шифрование/сжатие в качестве дополнительного преимущества.
Да, но отключите индексирование («индексировать этот диск для более быстрого поиска») для этого диска, который будет постоянно использоваться на всех компьютерах.
Вы должны использовать NTFS, если размер вашего USB-накопителя превышает 32 ГБ или размер одного файла, который вы хотите скопировать, превышает 2 ГБ. Другой недавней альтернативой является exFAT, предназначенный для увеличения срока службы флэш-памяти. Но он пока широко не поддерживается, поэтому ваш USB-накопитель exFAT может не распознаваться на некоторых устройствах, таких как телевизор, DVD-плеер, динамики с USB и т. д. это все окна или определенные системы Windows 7). Когда вы копируете файл на USB-накопитель в формате NTFS в Windows 7, после завершения копирования (индикатор выполнения заполнен) он просто зависает на несколько минут.
Твой ответ
Зарегистрируйтесь или войдите в систему
Зарегистрируйтесь с помощью Google
Зарегистрироваться через Facebook
Зарегистрируйтесь, используя электронную почту и пароль
Опубликовать как гость
Электронная почта
Требуется, но никогда не отображается
Опубликовать как гость
Электронная почта
Требуется, но не отображается
Нажимая «Опубликовать свой ответ», вы соглашаетесь с нашими условиями обслуживания, политикой конфиденциальности и политикой использования файлов cookie
.
[Отвечено]Может ли Mac читать USB-накопитель FAT32?
Резюме. Любая система UNIX сможет читать FAT32, и компьютеры Mac не являются исключением. Mac может легко распознавать USB-накопители, ранее отформатированные для Windows. Эта статья от iBoysoft – ответ на ваш вопрос «Может ли Mac читать файловую систему FAT32?» и рассказывает, как отформатировать USB-накопитель в FAT32 на Mac.
Подавляющее большинство USB-накопителей имеют файловую систему FAT32 или NTFS. FAT32 идеально подходит для хранения данных размером более 2 ГБ, и вы хотите использовать его в Windows, macOS, PlayStation, камере или автомобильной стереосистеме из-за его универсальности.
Mac может читать и распознавать любое устройство с файловой системой FAT32 и автоматически монтировать его с полным доступом в Finder и на рабочем столе. Читайте ниже, чтобы узнать, что такое FAT32, как она работает на Mac и как отформатировать USB-накопитель в FAT32 на Mac.
Содержание:
- 1. Что такое FAT32?
- 2. Может ли macOS читать FAT32?
- 3. Как отформатировать USB-накопитель в FAT32 на Mac?
- 4. Часто задаваемые вопросы о FAT32 на Mac
Что такое FAT32?
FAT32 (Таблица размещения файлов 32) — это 32-разрядная версия файловой системы FAT, разработанная Microsoft и представленная в 1996 году в Windows 95 OSR2. Это формат диска или файловая система, используемая для хранения, организации и извлечения файлов, хранящихся на диске. Он широко используется для USB-накопителей, карт флэш-памяти и внешних жестких дисков для совместимости между всеми платформами.
Чтобы преодолеть ограничение размера тома для FAT16, которое составляет 2 ГБ, максимальный размер тома, поддерживаемый FAT32, составляет 2 ТБ с размером кластера 512 байт и 16 ТБ с размером кластера 4096 байт. Однако Windows не позволяет легко отформатировать раздел размером более 32 ГБ с файловой системой FAT32. Чтобы пользователи могли использовать файловую систему NTFS, Windows установила предельный размер раздела в 32 ГБ для файловой системы FAT/FAT32.
Чтобы пользователи могли использовать файловую систему NTFS, Windows установила предельный размер раздела в 32 ГБ для файловой системы FAT/FAT32.
Более того, максимально возможный размер файла на томе FAT32 составляет 4 ГБ минус 1 байт. В результате он ограничивает длину имени файла до 4 байтов в таблице каталогов, что означает, что ваше имя файла может содержать не более 255 символов.
Может ли macOS читать FAT32?
Да, все версии Mac OS X, такие как Mavericks, Yosemite, El Capitan, и более новые версии macOS, такие как Catalina, Big Sur и Monterey, могут читать файловую систему FAT32 без установки каких-либо дополнительных драйверов, программного обеспечения или подключаемых модулей.
После подключения устройства с файловой системой FAT32 к настольному компьютеру или ноутбуку Mac вы увидите, что устройство подключено и отображается на всех платформах macOS, включая Finder, рабочий стол, Дисковую утилиту и системную информацию. У вас есть полный доступ для чтения и записи к файлам, хранящимся на USB-накопителе FAT32, как и к диску, отформатированному с использованием файловой системы, удобной для macOS, например HFS или HFS+.
В дополнение к FAT32 и exFAT, NTFS является еще одним очень распространенным форматом жестких дисков Windows. Mac может читать файловую систему Windows MTFS, но поддержка записи ограничена. Вы можете установить драйвер NTFS для Mac, чтобы сделать разделы NTFS доступными для записи на Mac.
Как отформатировать USB-накопитель в FAT32 на Mac?
Вы можете легко и совершенно бесплатно отформатировать диск UBS на Mac с помощью Дисковой утилиты. FAT32 — это собственный вариант в списке форматов дисков. Форматирование удалит все файлы на вашем диске, поэтому убедитесь, что у вас есть резервная копия данных.
Чтобы установить FAT32 на USB-накопитель на Mac, выполните следующие действия:
Шаг 1. Подключите USB-накопитель к системе Mac. При необходимости приобретите USB-адаптер.
Шаг 2. Откройте Launchpad > Другая папка > Дисковая утилита.
Шаг 3: Выберите USB-накопитель на левой панели окна Дисковой утилиты. Если вы не видите свой USB-диск, нажмите «Просмотр», а затем выберите «Показать все устройства».
Шаг 4: Нажмите «Стереть» на панели инструментов.
Шаг 5: Дайте имя USB-накопителю, щелкните стрелку, чтобы развернуть список форматов диска, и выберите MS-DOS (FAT). Этот формат диска — FAT32 на Mac.
Шаг 6: Нажмите «Стереть» во всплывающем окне и дождитесь завершения стирания. Не отключайте диск во время форматирования.
После успешной загрузки FAT32 на USB-накопитель безопасно извлеките его. Затем вы можете использовать этот диск в формате FAT32 взаимозаменяемо между macOS, Windows и другими операционными системами.
Заключение
Mac может читать FAT32, а также другие файловые системы Windows, такие как exFAT и NTFS. FAT32 имеет некоторые недостатки, такие как ограничение размера файла и ограничение размера раздела. Чтобы лучше использовать флэш-накопитель или жесткий диск на Windows и Mac сегодня, exFAT должен быть более целесообразным выбором.
Часто задаваемые вопросы о FAT32 на Mac
А
Apple использует HFS+ и APFS на загрузочном диске в качестве файловых систем по умолчанию. Apple позволяет разбить загрузочный диск на разделы и отформатировать раздел, не содержащий macOS и внешних дисков, в FAT32. FAT32 полностью совместим с современными компьютерами Apple Mac.
Apple позволяет разбить загрузочный диск на разделы и отформатировать раздел, не содержащий macOS и внешних дисков, в FAT32. FAT32 полностью совместим с современными компьютерами Apple Mac.
А
Mac поддерживает большинство распространенных файловых систем, таких как FAT, FAT16, FAT32, exFAT, NTFS, HFS, HFS+, APFS и EXT2. NTFS поддерживает только чтение. APFS можно прочитать в macOS 10.13 или более поздней версии.
А
macOS Monterey может без проблем читать и записывать на диски FAT32. Он также поддерживает переформатирование USB-накопителя в FAT32.
Джессика Ши
Джессика Ши — старший технический редактор iBoysoft. За свой 3-летний опыт работы Джессика написала множество информативных и обучающих статей по восстановлению данных, безопасности данных и управлению дисками, чтобы помочь многим читателям защитить свои важные документы и максимально эффективно использовать свои устройства.
Почему я не могу копировать большие файлы размером более 4 ГБ на USB-накопитель или SD-карту?
Емкость вашего внешнего флэш-накопителя или SD-карты велика: 8 ГБ, 16 ГБ или больше. На диске достаточно свободного места. Вы можете просто скопировать файлы меньшего размера на внешний диск. Тем не менее, когда вы пытаетесь скопировать большой файл (4 ГБ или больше) на внешний диск, Windows выдает ошибку (например: Недостаточно свободного места на диске или Файл слишком велик для USB). Это звучит знакомо?
Если у вас возникла такая проблема, скорее всего, она вызвана тем, что ваш внешний диск или карта отформатированы в файловой системе FAT32
. Этот тип файловой системы имеет встроенное ограничение на размер файлов, которые она может содержать. Хотя общий размер файлов, которые вы можете скопировать на диск FAT32, может достигать 2 ТБ (или физической емкости диска, в зависимости от того, что меньше), размер каждого отдельного файла не может превышать 4 ГБ.
Это ограничение максимального размера FAT32 может показаться глупым: зачем кому-то разрабатывать систему, которая не допускает больших файлов? Проблема в том, что когда была разработана файловая система FAT32 (это было еще во времена Windows 95), никто не ожидал, что сегодня мы будем использовать такие большие файлы. Или, возможно, разработчики надеялись, что к тому времени, когда такие большие файлы станут обычным явлением, использование системы FAT32 будет заменено более современными системами.
В любом случае, как решить проблему с копированием файлов 4гб? Легко: нужно заменить файловую систему FAT32 на диске на более современную, например NTFS или exFAT . Эти новые файловые системы не имеют ограничения на размер файла в 4 ГБ! Прокрутите эту страницу вниз, чтобы узнать, как изменить файловую систему.
Какая файловая система лучше, NTFS или exFAT?
Они оба довольно хороши, но какой из них выбрать, зависит от того, как еще вы собираетесь использовать внешний накопитель или SD-карту.
Файловая система NTFS поддерживается всеми современными версиями Windows (включая таких динозавров, как Windows XP, Windows 2000 и Windows NT), а также поддерживает множество других функций, не поддерживаемых FAT32: защита файлов, шифрование, сжатие и т. д. Однако, если вы планируете использовать внешний диск с устройствами, отличными от Windows (такими как планшет Android или компьютер Mac), он не будет распознаваться такими устройствами из коробки, и вам потребуется установить дополнительное программное обеспечение или немного подправьте их настройки, чтобы они работали с дисками NTFS.
Система exFAT не так продвинута, как NTFS (например, она не поддерживает права доступа к файлам и контроль доступа), но она лучше поддерживается на платформах, отличных от Windows. Например, многие телефоны и планшеты Android, а также последние версии macOS довольно хорошо поддерживают устройства exFAT.
Как изменить формат диска с FAT32 на NTFS или exFAT?
Сначала покажем, как это сделать для NTFS:
Шифрование и защита паролем внешних дисков с помощью USBCrypt 9Программное обеспечение для шифрования 0427 для Windows 11,10,8,7.
Рейтинг пользователей: 4,7 / 5
Покупка
или же
скачать бесплатную пробную версию.
Подробнее…
Подсоедините внешний флеш-накопитель к компьютеру, подождите, пока Windows распознает его и присвоит ему новую букву диска.
Откройте папку «Компьютер» и найдите букву диска, присвоенную флешке, которую вы хотите отформатировать в NTFS (в приведенном ниже примере это диск F:)
Прежде чем продолжить, откройте накопитель в окне и убедитесь, что он пуст или не содержит важных файлов, так как после того, как вы отформатируете накопитель, вся информация, которая была на нем, будет стерта! Если на диске есть файлы, которые вы хотите сохранить, воспользуйтесь этой возможностью, чтобы скопировать их на жесткий диск или другой диск.
Если вы уверены, что на внешнем диске нет ваших важных файлов, вернитесь в папку «Компьютер» и щелкните правой кнопкой мыши значок внешнего диска:
- Выберите Формат в меню, а затем выберите параметры форматирования:
Обязательно выберите NTFS в раскрывающемся списке «Файловая система».
 Это то, что определяет тип файловой системы, которая должна быть на диске. Кроме того, вы можете выбрать опцию Quick Format , которая значительно ускорит процесс форматирования.
Это то, что определяет тип файловой системы, которая должна быть на диске. Кроме того, вы можете выбрать опцию Quick Format , которая значительно ускорит процесс форматирования.Нажмите Старт , и Windows должна еще раз предупредить вас об удалении любой существующей информации на диске (см. шаг 3 выше). Опять же, если вы уверены, что на диске нет незаменимых документов, подтвердите, что хотите продолжить форматирование:
- Если вы выбрали опцию Быстрое форматирование , форматирование займет не более минуты или двух.
В результате у вас должен быть такой же диск, но теперь на нем должна быть файловая система NTFS. Теперь вы сможете нормально копировать файлы размером более 4 ГБ на диск.
Помимо форматирования диска с файловой системой NTFS, Windows также предлагает способ преобразования диска FAT32 в NTFS. Разница в том, что процесс преобразования сохранит существующие файлы на диске. См. Справка и поддержка Windows вашего компьютера для получения инструкций о том, как выполнить преобразование.
См. Справка и поддержка Windows вашего компьютера для получения инструкций о том, как выполнить преобразование.
Что делать, если я хочу использовать exFAT вместо NTFS?
Шаги для перехода на exFAT такие же, как и для NTFS, вам нужно только выбрать exFAT в раскрывающемся списке вместо NTFS.
P.S. Наше программное обеспечение для шифрования USBCrypt может создать виртуальный зашифрованный диск в формате NTFS или exFAT, даже если главный диск отформатирован в FAT32. Это предлагает еще одно решение: вместо форматирования хост-диска в NTFS вы можете вместо этого использовать USBCrypt для создания виртуального зашифрованного диска в формате NTFS. Если вы сделаете это, то в дополнение к преодолению барьера размера файла в 4 ГБ вы также получите надежную защиту и защиту паролем для файлов, которые вы помещаете на виртуальный зашифрованный диск. Посетите веб-страницу USBCrypt для получения дополнительной информации или загрузки бесплатной 30-дневной пробной версии.
P.P.S. Если вам нужно передать только большой файл с одного компьютера на другой, вы можете обойтись форматом FAT, если воспользуетесь утилитой для разделения файлов, например той, что входит в наш файловый менеджер AB Commander. Используя его команду «Разделить», вы можете разделить большой файл на более мелкие фрагменты (скажем, по 2 ГБ каждый). Такие фрагменты можно без проблем поместить на диск с файловой системой FAT. Затем на целевом компьютере используйте команду «Объединить», чтобы объединить фрагменты вместе в исходный файл. Конечно, если вы хотите открыть файл непосредственно с внешнего диска FAT, это вам не поможет, но просто переместить файл между компьютерами Windows должно работать нормально.
П.П.П.С. Вот что делать, если Windows не предлагает вариант формата NTFS.
Если вы хотите сделать ссылку на эту статью , вы можете использовать этот HTML-код: Почему я не могу копировать большие файлы размером более 4 ГБ на USB-накопитель или SD-карту?
Эта статья также доступна на других языках:
Можно ли копировать больше данных с более чем 4 ГБ на USB-флешке?
¿Por qué no puedo cpiar archivos superes a 4 GB in mi dispositivo flash USB?
Компактный копировальный аппарат для объемных файлов, плюс 4 ГБ на USB-разъеме?
Подробнее
- Электронная почта или текстовые сообщения SMS НЕ безопасны для двухфакторной аутентификации
- Оцените, сколько вы могли бы сэкономить на счетах за электроэнергию с помощью программного обеспечения ActiveExit
- Как удалить раздел в Windows 11 или Windows 10
- Забыли пароль VeraCrypt? Вот как его восстановить.

- Почему значки на рабочем столе продолжают двигаться?
- Как создать личную папку в Windows 11 и 10
- Как ограничить доступ к параметрам Windows с помощью Folder Guard
- Приостановка всех операций с фашистской Россией
- Как предотвратить перемещение значков на рабочем столе, запустив Icon Shepherd из командной строки
- Как ограничить доступ к диспетчеру задач с помощью Folder Guard
- Получите право собственности на свои файлы после отказа в доступе из-за разрешений NTFS
- Как перепрограммировать или отключить клавишу CAPS LOCK
- Шифрование против Folder Guard: что выбрать?
- Устранение неполадок при удалении программного обеспечения с помощью файлов MSI
- Возможность шифрования: сравните персональные и бизнес-лицензии
- Как добавить групповую политику и локальную политику безопасности в Windows 11 и 10 Home edition
- РЕШЕНО. Файл слишком велик для целевой файловой системы
- Забыли пароль от WI-FI? Найдите его в настройках Windows 11 и 10
- Каков максимальный размер файла FAT32?
- Как создать секретную папку в Windows 11 и 10
- Как легко защитить паролем папки Windows Linux с помощью Folder Guard
- Принудительно DISKPART удалить системный раздел EFI в Windows 11 и 10
- Как заставить Windows 11 и 10 снова распознать клонированный жесткий диск
- Как запретить Windows 11 и 10 использовать значки предварительного просмотра миниатюр для папок
- Как скрыть изображения из приложения «Фотографии» в Windows 11 и 10
- Как сохранить фотографии Windows Spotlight на компьютер
- Как переместить папку OneDrive на зашифрованный диск
- Windows 10 не обновляется? Вот как это исправить.

- Как запретить Microsoft Edge открывать PDF-файлы
- Предотвращение установки определенных программ с помощью Folder Guard
- Объяснение лицензирования Folder Guard
- Ускорить обновление сетевых папок
- Сделайте так, чтобы ваш ноутбук с Windows работал в качестве точки доступа Wi-Fi
- Как остановить автоматическое обновление Windows в Windows 10 и 11
- Решено: Windows не может подключиться к принтеру. Доступ запрещен.
- Перенос зашифрованных данных из TrueCrypt в USBCrypt
- «Служба учетной записи Microsoft сейчас недоступна. Попробуйте позже.»
- Использование DiffMerge в качестве внешнего инструмента AB Commander для сравнения текстовых файлов
- Как восстановить кеш значков и/или кеш эскизов в Windows 11 и 10
- Передача изображений между ПК и устройством Android: часть 2
- Передача изображений между ПК и устройством Android: часть 1
- Практический пример: использование SoftDetective для подавления запроса на вход в Corel Guide
- Использование точек соединения для изменения местоположения папки резервного копирования iTunes
- Как определить, является ли мой компьютер с Windows 32- или 64-разрядной?
- Как запретить Windows переупорядочивать значки на рабочем столе?
- Организуйте свою библиотеку фотографий с помощью инструмента «Переименовать» AB Commander
- Windows не поддерживает формат NTFS? Вот как его вернуть.



 Он слева.
Он слева.
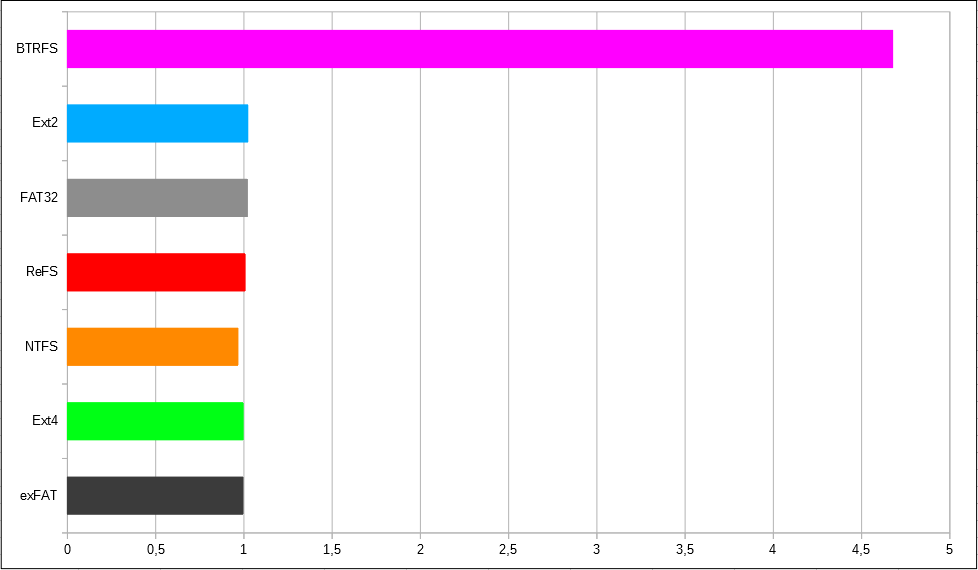
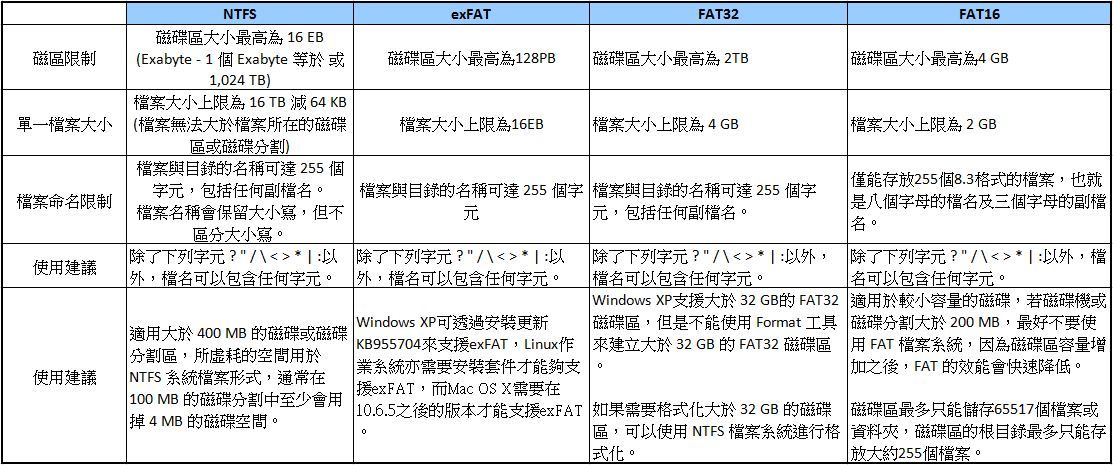 Используется для форматирования Flash-накопителей, однако exFAT предпочтительнее.
Используется для форматирования Flash-накопителей, однако exFAT предпочтительнее. Гораздо предпочтительнее своего предшественника FAT32.
Гораздо предпочтительнее своего предшественника FAT32.
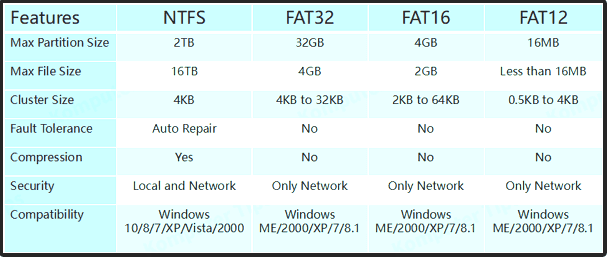

 Если ярлык у вас не выведен на рабочий стол или панель управления, то попасть в нужный раздел можно через проводник, нажав одновременно клавиши Win+E.
Если ярлык у вас не выведен на рабочий стол или панель управления, то попасть в нужный раздел можно через проводник, нажав одновременно клавиши Win+E.
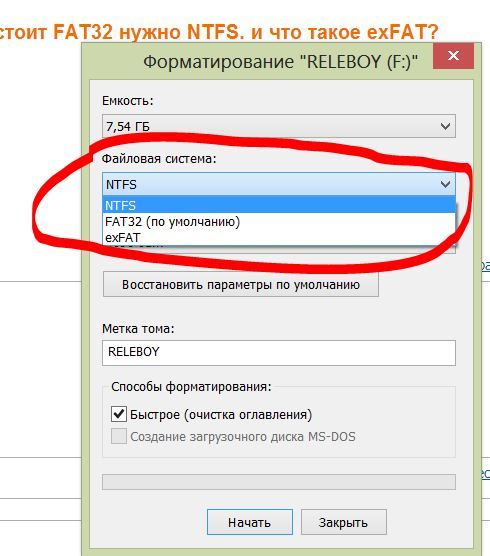

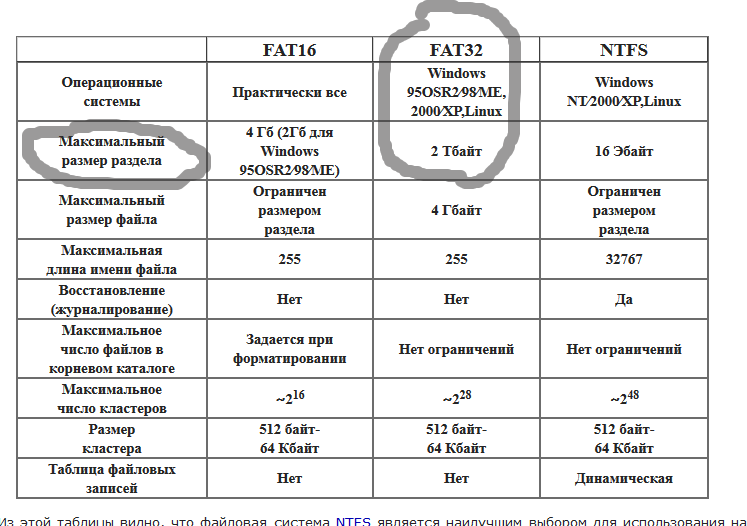 У меня например только одна рабочая флешка с exFAT. Остальные домашние для телевизора и загрузочные — все в NTFS.
У меня например только одна рабочая флешка с exFAT. Остальные домашние для телевизора и загрузочные — все в NTFS.
