FAT32, exFAT или NTFS? Выбери свой собственный формат
Файловая система – это способ организации данных на различных носителях информации. Она определяет, где и каким образом на носителе будут записаны файлы. Также файловая система предоставляет операционной системе доступ к этим файлам. Как правильно выбрать тип файловой системы, когда дело доходит до форматирования USB-накопителя? Как изменить формат вашего USB-накопителя с FAT на NTFS на exFAT или FAT32? В этой статье мы хотим ответить на эти часто задаваемые вопросы.
Существуют следующие типы файловых систем: NTFS, FAT, FAT32 и exFAT. Вы должны выбрать тот, который наиболее вам подходит. Давайте рассмотрим преимущества каждой из этих файловых систем. Надеемся, что это поможет вам сделать правильный выбор.
Преимущества файловой системы NTFS
- повышенная надежность и безопасность при шифровании файлов;
- возможность разбить флешку на разделы, создавать на usb флеш-накопителе большие типы разделов более 32 ГБ;
- небольшие кластеры данных;
- сжатие данных для экономии места на диске;
- форматировать флешку в NTFS будет легче, чем в случае с FAT.
Преимущества файловой системы FAT / FAT32
- файлы занимают меньше места на USB-накопителе, чем в NTFS. Поэтому, вам предоставлено больше свободного места для хранения других данных;
- меньше дисковых операций записи/перезаписи. Следовательно, быстрее и эффективнее использование доступной памяти;
- совместимость практически со всеми операционными системами;
- быстрое сканирование диска.
Преимущества файловой системы exFAT
- возможность создавать разделы размером более 32 ГБ;
- лучшее управление дисковым пространством;
- возможность чтения/записи файлов размером более 4 ГБ.
Если вы используете USB-накопитель емкостью более 32 ГБ, вам следует выбрать NTFS или exFAT.
К сожалению, Windows не всегда может отформатировать флешку корректно. Возникает дилемма, как же восстановить жесткий диск после удаления разделов или форматирования? Восстановление удаленных файлов с повреждённых дисков возможно и в случае форматирования FAT, и NTFS.
Существует универсальный инструмент для восстановления удаленной информации с поврежденных, отформатированных, удаленных и недоступных дисков с любой версией файловых систем FAT или NTFS. Если ваш жесткий диск или флэш-накопитель содержит удаленные разделы или испорченные секторы, Magic Partition Recovery поможет восстановить с него любую информацию. На официальном сайте разработчика можно также загрузить программы, работающие с одной конкретной файловой системой.
Magic NTFS Recovery: восстановление NTFS разделов
Magic NTFS Recovery предлагает быстрый и простой способ надежного восстановления информации с сильно поврежденных, испорченных и недоступных дисков. Программа может выполнять любые работы по восстановлению данных: от простого восстановления информации до восстановления нарушенных структур системных дисков. Используя алгоритм «глубокого анализа», поддерживая режимы «быстрого» и «полного сканирования», Magic NTFS Recovery остается победителем на рынке восстановления данных.
Всего за полцены программа поддерживает все возможности продукта Magic Partition Recovery, за исключением возможности восстановления FAT-носителей. Все современные операционные системы Windows (XP, Vista, Windows 10, 8, 7) форматируют диски под NTFS.
Восстановление FAT разделов с помощью Magic FAT Recovery
Восстановление информации с жестких дисков, USB флэш-накопителей, карт памяти, отформатированных под файловую систему FAT.
В какую файловую систему форматировать флешку?
Я недавно купил флеш накопитель от компании Transcend модели JetFlash 600 на 32 Гб. Очень удобная миниатюрная флешка, весит всего 8 грамм.
Все вроде бы хорошо и замечательно, но возникли некоторые проблемы, которые, в принципе, не касаются самой флешки. А именно: копирование файлов размер которых превышает 4 Гб было невозможно, что очень неудобно, т.к. мне нужно было переносить образы дисков. Второй странностью, которую я заметил, была нестабильная работа флешки с удлинителем. Из-за этого была повреждена файловая система и были потеряны скопированные на нее файлы. Все это побудило меня провести небольшую исследовательскую работу, цель которой – выяснить в какую же именно файловую систему нужно форматировать флешку и почему. А также, рассмотреть некоторые часто встречающиеся проблемы и их решение.
Немного теории о файловых системах
На данный момент существует несколько наиболее распространенных дисковых файловых систем:
- ext4 (Fourth Extended File System) и предыдущие версии — файловая система, используемая в ОС Linux
- FAT32 (File Allocation Table) — 32-битная версия одной из самых распространенных файловых систем, используется по умполчанию на флеш-накопителях
- NTFS (New Technology File System) — файловая система, получившая распространение с приходом семейства ОС Windows NT
ext4 далее рассматриваться не будет, т.к. мне приходится пользоваться флешкой, в основном, на компьютерах где установлена ОС Windows. Так что, форматирование в эту файловую систему привело бы к затруднениям и невозможности работы с файлами накопителя в
Windows-системах. Конечно можно было бы воспользоваться специальными программами для чтения, но их наличие на целевых я ставлю под сомнение.
Конечно можно было бы воспользоваться специальными программами для чтения, но их наличие на целевых я ставлю под сомнение.FAT32, как известно, — это файловая система, в которую по умолчанию форматируются флешки до продажи. Считается (и не без оснований), что данная файловая система работает быстрее своих «конкурентов» и как нельзя лучше подходит для флешек. Но у нее есть и свои минусы, которые я опишу ниже.
NTFS — родная для Windows файловая система (ФС). Характеризуется высокой надежностью работы.
Достоинства и недостатки файловых систем для Flash накопителей
Итак, ответ на вопрос какую именно файловую систему использовать для flash накопителя? может иметь два варианта: FAT32 (по умолчанию) и NTFS (вариант с
Достоинства и недостатки FAT32
Достоинства:
- Высокая скорость работы
- Низкое требование к объему оперативной памяти
- Эффективная работа с файлами средних и малых размеров
Недостатки:
- Не эффективная работа с файлами больших размеров
- Ограничение по максимальному объему раздела и файла — максимальный размер файла ограничен 4 Гигабайтами
- Снижение быстродействия при фрагментации
- Снижение быстродействия при работе с каталогами, содержащими большое количество файлов
- В каталоге FAT32 может хранить не более 65534 файлов
Достоинства и недостатки NTFS
Достоинства:
- Быстрая скорость доступа к файлам малого размера
- Высокая надежность сохранения данных и собственно самой файловой структуры
- Фрагментация файлов не влияет на саму файловую систему
- Высокая производительность при работе с файлами большого размера
Недостатки:
- Более высокие требования к объему оперативной памяти по сравнению с FAT 32
- Более низкая скорость работы по сравнению с FAT 32
- Ограничена длина пути к файлам — 32 767 символов Юникода; каждая компонента пути (каталог или имя файла) — до 255 символов
Описанные достоинства и недостатки очень условны и не всегда критичны при работе с файлами. Это скорее теоретические замечания, чем побуждение к действию. Лично мне очень сильно помешало в FAT32 ограничение на размер файла. Для меня тогда это было очень неудобно. Поэтому пришлось придумывать «обходные пути» для преодоления этого ограничения.
Это скорее теоретические замечания, чем побуждение к действию. Лично мне очень сильно помешало в FAT32 ограничение на размер файла. Для меня тогда это было очень неудобно. Поэтому пришлось придумывать «обходные пути» для преодоления этого ограничения.
Мне хочется заметить и об альтернативной FAT32 файловой системе — это exFAT.
Обзор exFAT
exFAT (Extended FAT) — проприетарная файловая система, предназначенная главным образом для флэш-накопителей.
Основными преимуществами exFAT перед предыдущими версиями FAT являются:
- Улучшение распределения свободного места за счёт введения бит-карты свободного места, что может уменьшать фрагментацию диска
- Отсутствие лимита на количество файлов в одной директории
- Введена поддержка списка прав доступа
Примечание: поддержка exFAT имеется в Windows XP с Service Pack 2 и 3 с обновлением KB955704, Windows Vista с Service Pack 1. Так что, на некоторых компьютерах могу возникнуть проблемы.
Какую файловую систему выбрать?
NTFS имеет многочисленные преимущества перед FAT, а ее ограничения в большинстве случаев несущественны. Если Вы стоите перед выбором файловой системы, рассмотрите в первую очередь возможность использования NTFS, и только потом — FAT. В NTFS реализовано большое количество различных технологий, таких как: средства разграничения доступа, возможность шифрования данных, упаковка файлов для экономии места, многопоточные файлы, жесткие связи, точки переопределения, переходы, квотирование дискового пространства, ведение журнала изменений. Поэтому я рекомендую именно ее.
С точки зрения перспективности, функциональных возможностей, безопасности и надежности NTFS намного опережает FAT. Однако сравнение производительности этих файловых систем не дает однозначного результата, так как производительность зависит от множества различных факторов. Так что, тот выигрыш в скорости доступа к файлам в
Однако сравнение производительности этих файловых систем не дает однозначного результата, так как производительность зависит от множества различных факторов. Так что, тот выигрыш в скорости доступа к файлам в
Итоги
Я бы рекомендовал отформатировать флешки, особенно большого размера, в NTFS. Это надежнее и «технологичнее», к тому же, позволяет избежать часть ограничений FAT32. На скорости работы это сильно не отразится. Тем не менее, существует мнение, что журналируемая файловая система способна «запилить» флешку, т.к. часто обновляет свой журнал, который хранится в определенном кластере (блоке). Со временем он приходит в негодность и флешка может выйти из строя.
Вот что об этом говорит Борис (взято из комментариев):
NTFS журналируемая система?
Да.
Значит журнал ведет?
Да.
Куда она его пишет и что она в него пишет. Это вопрос, ответ на который даст понимание, почему не стоит использовать ntfs для флешек. Особоенно для недорогих, которые построены на менее долговечном чипе. Если вы ставите винду на SSD нужно обязательно отключать обновление даты доступа к файлам.
Ссылка и комментарий были просто для примера. При желании неплохо гуглиться.Еще раз повторю:
1. FAT32 – не слишком надежно и ограничение по размеру файла
2. exFAT – нет ограничения, по надежности ничего не скажу, нельзя создать загрузочную флешку
3. NTFS – всё хорошо, кроме того, что идет повышенный износ флешки. Другое дело, насколько быстро она умрет – это вопрос. Может быть я раньше ее потеряю.
У меня одна рабочая флешка, с которой я винду клиентам ставлю, в NTFS (потому что там лежит файл в 6Gb), другая – FAT32.
А что до меня: я отформатировал свои флешки в exFAT, чтобы избежать ограничений FAT32. Все устраивает. Единственное неудобство, по умолчанию Windows XP не умеет работать с этой файловой системой. Ну я и не обмениваюсь данными с компьютерами на Windows XP, так что решайте сами.
Ну я и не обмениваюсь данными с компьютерами на Windows XP, так что решайте сами.
Ссылки
- Тестирование flash накопителей, отформатированных в разные файловые системы (англ.) — hwww.testfreaks.com
- Сравнение NTFS и FAT
Как отформатировать флешку свыше 32 ГБ в FAT32 под Windows 10
Windows 10 не позволяет форматировать внешние USB-накопители размером более 32 ГБ в файловую систему FAT32. Диалоговое окно утилиты форматирования предлагает только NTFS и файловые системы exFAT для USB-накопителей объемом более 32 ГБ.
Хотя NTFS считается предпочтительной файловой системой Windows 10, пользователям, которым часто приходится использовать свои внешние USB-накопители с другими операционными системами, такими как macOS и Linux, по соображениям совместимости могут захотеть отформатировать USB-накопители в FAT32. Как вы, вероятно, знаете, macOS не позволяет полноценно работать с файловой системой NTFS, но может как читать, так и записывать в FAT32.
Прежде чем рассказать, о том, как отформатировать USB-накопитель в файловую систему FAT32, я бы хотел напомнить, что FAT32 не поддерживает файлы размером более 4 ГБ. То есть, если размер файла превышает 4 ГБ, его нельзя перенести на диски FAT32.
Так как утилита форматирования Windows 10 не позволяет форматировать USB-накопители размером более 32 ГБ в файловую систему FAT32, нам нужно либо использовать утилиту из командной строки, либо использовать сторонний инструмент для форматирования USB-накопителя в FAT32.
Как отформатировать флешку в FAT32 в командной строке
Обратите внимание, что форматирование больших USB-накопителей в FAT32 может занять несколько часов. Если вы не можете ждать часами, используйте инструмент, упомянутый в методе 2 данного руководства.
ВАЖНО: форматирование диска удалит все данные на диске. Пожалуйста, сделайте резервную копию всех данных в другом месте, прежде чем продолжить.
Если вы хотите преобразовать свой диск из NTFS в FAT32 без потери данных, используйте инструмент, упомянутый в последней главе.
- Откройте командную строку от имени администратора. Для этого введите CMD в поле поиска «Пуск / панель задач», щелкните правой кнопкой мыши пункт «Командная строка» и выберите «Запуск от имени администратора». Нажмите кнопку Да, когда откроется экран контроля учетных записей.
- В окне командной строки выполните следующую команду:
Format /FS:FAT32 X:
В команде замените «X» на букву диска USB-накопителя, который вы хотите отформатировать в файловую систему FAT32. Как уже было сказано, форматирование диска может занять несколько часов. Нажмите клавишу Enter, когда вас попросят выполнить команду.
Как отформатировать флешку в FAT32 с FAT32 Format
Если вы не хотите использовать командную строку, вы можете загрузить эту бесплатную утилиту для форматирования USB-дисков размером более 32 ГБ в файловую систему FAT32.
- Загрузите и запустите утилиту FAT32 Format.
- Выберите накопитель USB, выберите параметр «Быстрое форматирование» и чтобы начать форматирование накопителя в файловую систему FAT32 нажмите кнопку «Пуск». Все данные на диске будут удалены.
Все сторонние инструменты управления разделами поддерживают форматирование 32 ГБ + диска в файловую систему FAT32. Вы можете использовать любой из них.
Как конвертировать NTFS в FAT32 без потери данных
Есть довольно много сторонних утилит, которые помогут вам преобразовать диски NTFS в FAT32 без потери данных, но они не бесплатны!
Хотя есть несколько бесплатных утилит, они поддерживают только небольшие USB-накопители. Мастер разделов, Мастер разделов и конвертер AOMEI NTFS в FAT32 позволяют конвертировать диски NTFS в FAT32 без потери данных, но ни один из них не является бесплатным!
РЕКОМЕНДУЕМ:
Как сделать самоуничтожающуюся флешку
В Windows есть утилита конвертирования, но она может конвертировать только FAT32 в NTFS, а не наоборот! Поэтому, если вам необходимо преобразовать диски NTFS в FAT32 без потери данных, было бы целесообразно выполнить резервное копирование данных в другое место и вручную отформатировать USB-накопитель в FAT32, а не покупать стороннюю программу для разовой работы.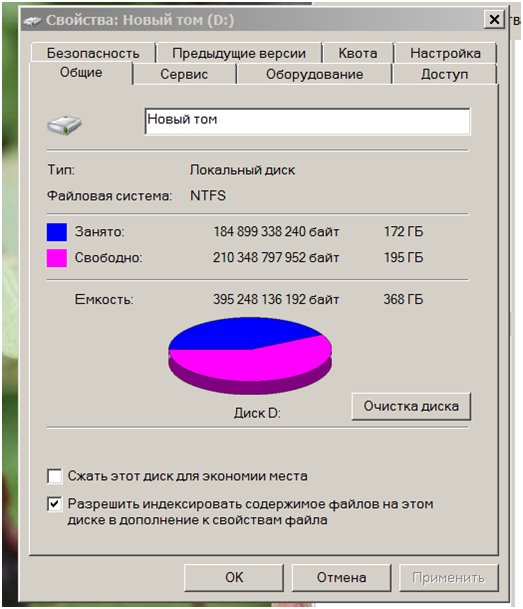
Сообщите нам, если вы знаете о бесплатной программе , которая (без каких-либо ограничений) может без потери данных преобразовать NTFS в FAT32.
Загрузка…Как создать на флешке два раздела: NTFS и FAT32
Всем привет! На днях один приятель попросил меня разделить его флешку на два раздела с разными файловыми системами NTFS и FAT32. На разделе с файловой системе NTFS он хотел хранить фото, а на разделе с файловой системой FAT32 бекап системы телефона, так как программа резервного копирования поддерживает только старую файловую систему. Создать на флешке два раздела (NTFS и FAT32) очень просто в операционной системе Windows 10, начиная с Creators Update (1703), данная ОС обладает возможностью создания нескольких разделов на любом накопителе USB и самое главное, система видит в проводнике все имеющиеся на флешке USB разделы. В ранних Windows XP, VISTA, 7, 8.1, это сделать невозможно, так как в проводнике всегда будет отображаться только первый раздел флешки.
Как создать на флешке два раздела: NTFS и FAT32
Для успеха нашего предприятия важно одно условие, ваша флешка должна быть отформатирована в файловую систему NTFS.
Наша флешка имеет файловую систему NTFS и готова к процессу деления на разделы.
Открываем Управление дисками.
Щёлкаем на устройстве USB правой кнопкой мыши и выбираем «Сжать том»
Выбираем размер сжимаемого пространства и жмём «Сжать»
Далее делаем всё как на скриншотах.
В результате у нас получилась флешка USB с двумя разделами: NTFS и FAT32.
Если вам нужны оба раздела в NTFS, то это можно сделать в программе AOMEI Partition Assistant Standard Edition.
К сожалению, разбитая таким образом флешка, будет корректно отображаться только в Windows 10 Creators Update версия 1703, но в прежних версиях: Windows XP, Windows 7, 8.1 будет отображаться только её первый раздел.Кому интересно, читайте продолжение в статьях:
- Как с помощью BOOTICE работать с двумя разделами на флешке
- Как разделить флешку на несколько разделов программой AOMEI Partition Assistant
Метки к статье: Флешка Разметка диска
Поддерживаемые телевизорами Sony файловые системы внешних устройств хранения USB
Вы можете использовать только устройства хранения USB с файловыми системами Windows (FAT, NTFS).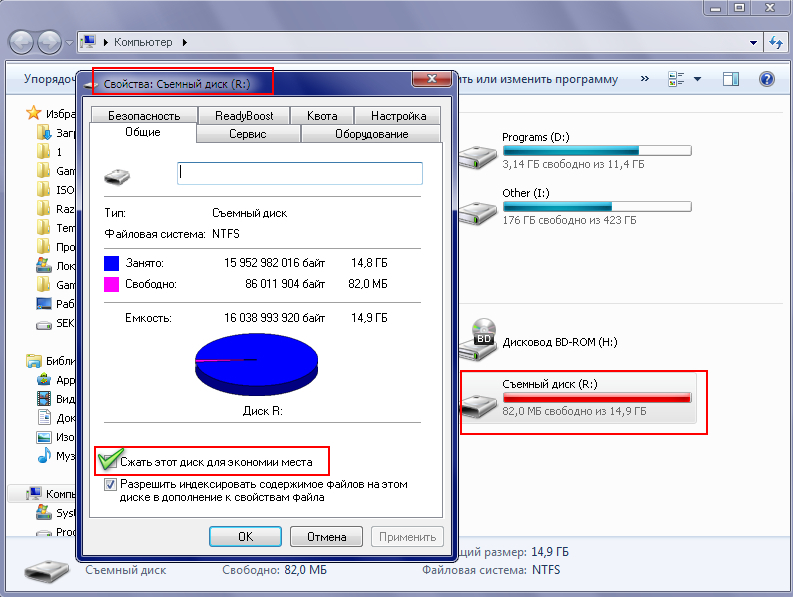
Таблица совместимости приводится ниже. Если вы не уверены относительно определенной модели, перейдите по следующей ссылке: как найти модель телевизора.
Обзор
| Поддерживаемые файловые системы: | NTFS | FAT32 | FAT16 | exFAT |
Телевизор Sony с Android TV
| Да | Да | Да | Да |
Sony без Android TV
| Да | Да | Да | Да |
| Sony без Android TV (R/WD/WE/XE70/WG6/XG70 серии)
| Да | Да | Да | Нет |
Как узнать файловую систему USB-накопителя с помощью компьютера (Windows)?
- Щелкните по USB-накопителю правой кнопкой мыши в Проводнике Windows
- Выберите [Properties] (Свойства)
- На вкладке General (Общие) найдите пункт [File System] (Файловая система)
В какую файловую систему отформатировать USB-флешку (FAT32 или NTFS). Как отформатировать флешку в NTFS, чтобы перекинуть большой файл? В какой формат форматировать флешку
Производители электроники всячески пытаются убедить, что мы живем в мире беспроводных технологий.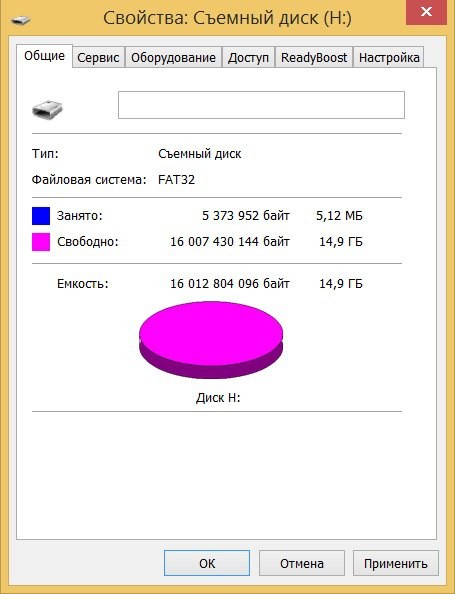 Однако, лучше старой проверенной флешки пока ничего не придумали.
Однако, лучше старой проверенной флешки пока ничего не придумали.
Для быстрой передачи данных с одного устройства на другое, для связи на разных операционных системах, для надежного хранения данных все так же удобно использовать внешние накопители информации.
Проблема лишь в том, чтобы правильно отформатировать флешку или диск. Сейчас расскажем, как сделать, чтобы и macOS и Windows в дальнейшем без проблем смогли работать с такой флешкой.
Какую файловую систему выбрать
Среди множества существующих файловых систем на данный момент самыми популярными принято считать: FAT32, NTFS, exFAT, APFS (Apple File System), HFS+ (Mac OS Extended) .
Из коробки Windows полноценно поддерживает FAT32, NTFS и exFAT, а macOS – FAT32, exFAT, HFS+ и APFS (с macOS High Sierra и выше).
При помощи сторонних драйверов и утилит можно научить Windows работать с HFS+ и APFS либо добавить в macOS поддержку NTFS.
Внимание! При форматировании флешки или другого накопителя все данные на нем будут удалены, заранее сохраните все необходимое.
Имеющиеся сегодня решения сильно отличаются по стабильности работы и скорости передачи данных. Чтобы не грузить систему лишним ПО и не терять время при копировании или переносе файлов, лучше использовать файловую систему, которая поддерживается и Windows, и macOS.
Выбор стоит между FAT32 и exFAT .
Главным недостатком FAT32 является ограничение на размер файла. На такой диск не получится записать файл размером более 4ГБ . Учитывая наличие больших баз данных, бекапов, проектов или видео файлов лучше не привязываться к устаревшей файловой системе FAT32 и выбрать exFAT .
Как отформатировать флешку в macOS
1. Запустите приложение Дисковая утилита через Spotlight или Launchpad .
2. В левой панели выберите необходимый для форматирования накопитель.
3. Нажмите кнопку Стереть .
4. Укажите файловую систему exFAT и подтверждаем действие.
Как отформатировать флешку в Windows
1. Откройте проводник.
2. Выберите необходимый для форматирования накопитель.
3. В контекстном меню выберите пункт Форматировать…
4. Укажите файловую систему exFAT , при необходимости установите другие параметры форматирования.
5. Подтвердите процедуру.
Готовая флешка в формате exFAT будет распознаваться как Windows-компьютером, так и любым Mac. При этом будет возможность как читать данные с накопителя, так и записывать на него без ограничения на размер файла в 4 ГБ.
Многим опытным пользователям форматирование кажется тривиальным, из-за чего они упучскают важные нюансы. Новичкам точно стоит понимать, как происходит такая операция.
Форматирование флеш-карты — это подготовка носителя для использования операционной системой путем удаления всех данных и последующего создания файловой системы. Существуют 2 ключевых аспекта:
- Имеющаяся информация уничтожится . Перед форматированием у пользователя всегда уточняется, подтверждает ли он очищение флешки. Невозможно случайно выполнить эту процедуру. При некоторых условиях можно восстановить отформатированные данные.
- Файловая система определяет многое. Это как разметка и дорожные знаки, которые указывают автомобилисту, куда ему ехать дальше. Для пользователей Windows выбор файловой системы — несложная задача, выбирать не особо из чего.
Как правильно подобрать файловую систему?
Общепринятые файловые системы NTFS и FAT 32. В большинстве случаев подойдет первый вариант по следующим причинам:
- в FAT32 невозможно записать файл объемом больше 4 Гб. Образ ОС или фильм в высоком разрешении не сохранятся в полном размере;
- NTFS — журналируемая файловая система, поэтому при форс-мажоре она обеспечит повышенную надежность хранения данных;
- в FAT32 плохо организована работа с большим количеством маленьких файлов.
 В NTFS размер файла слабо влияет на скорость чтения/записи данных;
В NTFS размер файла слабо влияет на скорость чтения/записи данных; - NTFS позволяет закрывать доступ при помощи шифрования. Нетрудно установить пароль на какую-то папку.
Сегодня существует лишь одно значимое преимущество FAT32 — совместимость с почти любым устройством, имеющим USB. В то же время, выбор файловой системы для хранилищ данных — обширная тема. NTFS — не веха развития. К примеру, если у вас Windows 10 и нужно отформатировать microSD карточку для смартфона, то рационально использовать файловую систему exFAT.
Какой размер кластера лучше всего?
Этот параметр устанавливает, какой наименьший объем информации может быть установлен для отдельно взятого файла. Рассмотрим на очень условном примере. Предположим, что есть флешка на 10 Гб, у которой размер кластера составляет 1 Гб. Если записать на нее песню в 10 Мб (0,01 Гб), то файл займет 1 Гб — компьютер «не знает», что информацию на накопителе можно хранить меньшими порциями.
На практике размер кластера задают в гораздо меньших объемах. Это зависит от файловой системы и версии Windows. Важны следующие нюансы:
- чем больше кластер, тем быстрее читаются и записываются данные;
- для хранения огромного количества маленьких файлов применяйте небольшой размер кластера, чтобы свободное место на флешке использовалось рационально;
- чем объемнее файлы планируется хранить на накопителе, тем выгоднее применять увеличенный размер кластера.
Почти всегда не стоит заморачиваться касательно размера кластера — используйте настройки по умолчанию.
Как отформатировать флешку?
Н есложно разобраться, как форматировать флешку стандартным способом в Windows:
- подключаете накопитель к ПК;
- открываете «Мой (Этот) компьютер»;
- если на флешке есть важная информация, то копируете ее;
- кликаете правой кнопкой мышки на иконке накопителя и выбираете «Форматировать»;
- указываете файловую систему и жмете на «Начать».

Можно делать это и через командную строку. После ее запуска вводите команду «format /fs:NTFS Х: /q», где Х — буква, под которой ОС определила накопитель, а вместо «NTFS» указываете иные файловые системы, если это требуется.
Программы для форматирования флешки
Рассмотрим особенности популярных утилит:
- «MiniTool Partition Wizard» . Простота и функциональность — достоинства этой бесплатной программы. Она «умеет» на одной флешке создавать папки с разными файловыми системами, в том числе и экзотичными для пользователей Windows ext2 или ext3. Интерфейс простой для понимания, но и продвинутые юзеры найдут где в нем покопаться.
- «HDD Low Level Format Tool» . Приложение выполняет полное форматирование, во время которого возможно устранить физические ошибки накопителя. Итог — можно «оживить» флешку, которая казалась полностью вышедшей из строя. Изначально утилита разрабатывалась для жестких дисков, но отлично поддерживает накопители, подключаемые через USB-разъем.
- «HP USB Disk Storage Format Tool» . Элементарная программа, которая практически полностью повторяет интерфейс штатного инструмента Windows. Остановиться на этом средстве стоит в том случае, если ОС глючит и «не хочет» форматировать носитель. Преимущество перед конкурентами — не требует установки, запускается из скачанного файла.
- «SD Formatter» . Специально для карт памяти SD, microSD и подобных. Работает и с обычными USB-флешками. Использовать стоит, если у вас не самая простая карта памяти. Предположим, это быстрая SD UHS-II. Чтобы не заморачиваться и получить на выходе максимально возможную скорость записи/чтения — делайте все через SD Formatter.
Касательно этого существуют следующие советы:
- Форматируйте на том устройстве, где преимущественно будет использоваться этот накопитель. Например, если нужно отформатировать карту памяти для Android смартфона, то делайте это на самом телефоне.
 Конкретно в этом примере, предпочтительней FAT32 или файловые системы под Linux (ext4 и подобные). На Андроид не все гладко касательно совместимости с NTFS.
Конкретно в этом примере, предпочтительней FAT32 или файловые системы под Linux (ext4 и подобные). На Андроид не все гладко касательно совместимости с NTFS. - Быстрое и полное форматирование предназначены для различных целей. Например, в окне Виндовс с настройками форматирования была поставлена галочка в строке «Быстрое (очистка оглавления)». В этом случае информация не будет физически удалена — процесс переформатирования окончится быстрее. Если же важно, чтобы данные были стопроцентно уничтожены, то остановитесь на полном форматировании, хотя это и займет больше времени. Еще такая процедура предпочтительна, если ОС часто «ругается», что флешке есть ошибки.
Многие пользователи ошибочно считают, что форматирование флешки — это процедура удаления данных с цифрового носителя. На самом деле у этой операции более широкое назначение, которое идентично форматированию жёсткого диска. И если, как это часто бывает, не обращать на это внимания, то такая беспечность может негативно сказаться на работе карты памяти. Вот поэтому мы и решили разобрать тему, в каком формате форматировать флешку для Андроид
SD-карты имеются практически в каждом Андроид-устройстве. И это вполне объяснимо – не совсем логично хранить весь имеющийся контент на внутреннем накопителе, тем более, объём внутренней памяти, у большинства девайсов очень небольшой, а вот с помощью флешки память устройства можно увеличить от двух до 32 гигибайт и даже больше, дело только в вашем желании и финансовых возможностях.
Правда, нередки случаи, когда Android-устройство начинает некорректно работать с картой памяти из-за возникновения различных проблем, избавиться от которых можно процедурой форматирования карты памяти.
Под форматированием карты памяти нужно понимать процедуру обработки любого цифрового накопителя данных (информации). Цель этой процедуры – упорядочение или полное изменение структуры накопителя.
Как было сказано выше, форматировать можно все носители информации, будь то винчестеры, USB flash-карты или Эс-Ди карты памяти.
Внимание ! Перед тем, как приступить к форматированию, нужно обратить внимание на то, что в результате процедуры вся информация, находящаяся на накопителе, будет стёрта и восстановить её, зачастую, не представляется возможным.
С другой стороны, в процессе форматирования система обнаруживает и исправляет повреждённые фрагменты структуры.
Существует несколько типов файловых систем, например, NTFS , FAT , FAT32 , exFAT и др. Все они имеют как свои плюсы, так и минусы. Об этом давайте поподробнее.
Большинство устройств с ОС Android поддерживает FAT32 . Основными достоинствами этой системы можно назвать хорошую скорость работы и совместимость. Например, в бытовом DVD-плеере, фотопринтере или медиапроигрывателе, если вставить такой накопитель, все файлы будут доступны и нормально читаться.
Ещё одна файловая система, предназначенная для flash-накопителей – exFAT . Она создана относительно недавно той же Microsoft и по-моему, это идеальный вариант и для флешек и для карт памяти, поскольку представляет собой ФС FAT32, в которой сняты ограничения. То есть, размер файлов, а так же разделов в ней может быть любых величин, а количество файлов, хранящихся в одной папке, практически не ограничено.
*Примечание : для некоторых бытовых приборов и компьютеров на Windows XP этот формат неактуален.
Современной и надёжной считается NTFS – файловая система, заменившая в современных ПК, описанную выше, FAT32. Безусловным плюсом NTFS можно назвать и обеспечение более высокого уровня безопасности информации.
На что нужно обратить внимание — это размер скачиваемых файлов. Дело в том, что, в FAT32 размер файла ограничен до 4 Гбайт, поэтому при скачивании фильма или любого приложения большего размера, система будет выдавать ошибку «Недостаточно места в памяти устройства», хотя на самом деле места ещё предостаточно:
Итак, чтобы ваш смартфон Android видел флешку, нам нужно поменять на ней формат.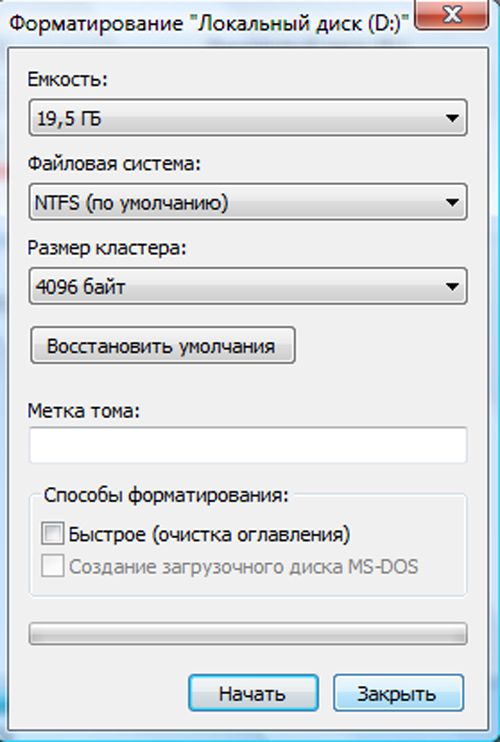 Для этого существует несколько способов, о которых читайте дальше.
Для этого существует несколько способов, о которых читайте дальше.
С помощью функций ОС устройства
На некоторых телефонах есть возможность беспроблемно поменять файловую систему. Для этого, через основные «Настройки» открываем раздел «Память». Находим пункт «Настройки памяти», затем строку «Форматировать карту памяти», открываем и меняем файловую систему с FAT32 на NTFS. Теперь можно нажать «ОК» и дождаться завершения процесса.
Далеко не во всех моделях Андроид устройств есть инструмент, позволяющий изменить файловую систему. В таком случае воспользуемся инструментами ПК.
С помощью компьютера
В ОС Windows функция форматирования стандартна и особых сложностей не представляет. Итак, подключаем своё устройство Андроид к компьютеру с помощью USB-кабеля, не забываем включить отладку по USB:
Теперь на ПК нажимаем «Пуск», далее «Компьютер» (или «Мой компьютер»). Среди отображённых дисков находим съёмный носитель своего устройства, на скриншоте это диск «Е», я назвала его MAIN, чтобы не спутать с внутренней памятью телефона, так как, по умолчанию оба этих диска будут называться «съёмный носитель», отличаясь лишь литерой («Е», «F» или как-то иначе). Щёлкаем правой кнопкой мыши по диску «Е», в выпавшем списке действий выбираем «Форматировать»:
В открывшемся окне нажимаем стрелку в поле с текущим форматом FAT32 и выбираем формат NTFS. Затем активируем кнопку «Начать»:
*Примечание:
- Убедитесь, что ваш телефон — единственный съёмный диск, подключенный к компьютеру.
- Чтобы удостовериться, что форматированию будет подвергнута именно SD-карта (на скриншоте диск «Е»), проверьте её содержимое.
Если вы выбрали для своего флеш-накопителя формат exFAT , то, руководствуясь действием, отображённым выше на снимке экрана, вместо FAT32 выберите не NTFS, а exFAT.
С помощью функции convert
Этот способ позволяет выполнить процедуру преобразования файловой системы без потери данных на флеш-накопителе. И, тем не менее, мой совет – на всякий случай позаботиться о сохранении информации. Итак.
И, тем не менее, мой совет – на всякий случай позаботиться о сохранении информации. Итак.
Подключаем смартфон к ПК, как указано выше. Не забываем активировать отладку по USB. На ПК, в левом нижнем углу жмём на кнопку «Пуск», в поиске вводим «cmd» , по завершении поиска программы, нажимаем клавишу «Enter »:
Теперь, в открывшемся окне командной строки вводим convert E: /fs:ntfs , где «Е » — литера съёмного диска (SD-карты), который будет подвергнут процедуре форматирования:
Поле командной строки может выглядеть иначе (в зависимости от операционной системы), что не меняет применяемые действия:
Есть и другой путь добраться до командной строки: На компьютере нажимаем «Пуск », затем «Все программы », внизу списка выбираем «Стандартные », находим пункт «Командная строка », щёлкаем по нему правой кнопкой мыши. Из появившегося списка открываем «Запуск от имени администратора ». На запрос программы о внесении изменений, отвечаем утвердительно, после чего можно будет вносить изменения, как описано выше.
*Примечание :
- Программы, запущенные с диска, который будет преобразован, необходимо закрыть.
- Перед началом процедуры форматирования позаботьтесь о том, чтобы заряд батареи был не менее 50 — 70%.
- Не забудьте сохранить важные данные.
Мы рассказали, в какой формат форматировать флешку для Андроид в целях изменения файловой системы. Но, как было сказано выше, процедуру форматирования можно применять и для очистки карты памяти. Об этом .
В этой статье у нас интересная тема – в каком формате форматировать флешку для андроид. Мы рассмотрим некоторые важные аспекты, о которых должен знать каждый пользователь перед использованием SD-карты памяти на Android смартфоне.
Недавно к нам поступило сообщение от читателя, которое звучит следующим образом:
Добрый день! У меня есть смартфон Galaxy S5 с операционной системой Android 5.
0, и новая SD-карта на 64 ГБ. Какой формат лучше всего подходит для флешки на смартфоне?
Какой использовать формат для флешки на Android?
Теперь давайте детально рассмотрим данную ситуацию. Как известно, мобильная операционная система Android не поддерживает формат NTFS, поэтому вы сразу можете отбросить этот вариант.
Некоторые флешки используют формат FAT32, но в этом случае объем файлов будет ограничен 4 ГБ. Если у вас флешка или SD-карта памяти на более чем 4 ГБ, тогда этот формат также нежелательно использовать.
Какие остаются варианты? Наиболее подходящим форматом для флешки на Android смартфоне является exFAT . Если такой вариант недоступен, тогда вы можете попробовать Ex2, Ex3 или Ex4. Тем не менее, их работа зависит от прошивки и оборудования вашего смартфона. Также, если вы отформатируете флешку для андроид в формате Ex4, компьютер на Windows сможет только читать ее, а не записывать.
Как форматировать флешку для андроид?
Операционная система Android способна самостоятельно форматировать флешку для андроид. Это самый быстрый и простой способ, к тому же вам не нужно думать о формате для флешки. Для этого выполните следующие действия:
1. Вставьте флешку (SD-карту памяти) в смартфон или планшет на Android.
2. Отформатируйте флешку с помощью своего телефона. Для этого перейдите в Настройки – Хранилище или Память , после чего выберите соответствующую опцию, например, Очистить SD карту.
3. Флешка будет отформатирована в наиболее подходящем формате для вашего мобильного устройства. Это обеспечит лучшую производительность на вашем андроид смартфоне.
Таким образом, андроид система самостоятельно отформатирует флешку в наиболее подходящем формате для вашего смартфона или планшета, и вам не нужно забивать голову вопросами, вроде в каком формате форматировать флешку для андроид.
Сегодня флешками называют и обычные съемные USB-носители, и карты памяти для мобильных девайсов. Их используют повсеместно. Но иногда для первого применения или восстановления работоспособности таких устройств носитель приходится подвергать форматированию. Вот тут и возникает совершенно закономерный вопрос — в каком формате форматировать флешку? Рассмотрим несколько основных вариантов и сравним их преимущества и недостатки.
Их используют повсеместно. Но иногда для первого применения или восстановления работоспособности таких устройств носитель приходится подвергать форматированию. Вот тут и возникает совершенно закономерный вопрос — в каком формате форматировать флешку? Рассмотрим несколько основных вариантов и сравним их преимущества и недостатки.
Факторы, влияющие на то, в каком формате лучше форматировать флешку
Прежде чем приступать к форматированию, следует четко определиться, для каких целей будет применяться накопитель, и какая именно информация на нем будет храниться.
При этом особое внимание нужно уделить вопросу — в какой операционной системе будет использовано устройство. Кроме того, даже при наличии огромного количества инструментов для чтения и записи информации на современные USB-накопители, достаточно сильное влияние на решение проблемы того, в каком формате форматировать флешку, оказывает размер его встроенной памяти.
NTFS или FAT32: что предпочесть?
Как правило, практически все нынешние Windows-системы при выборе файловой системы для форматирования съемных носителей предлагают использовать несколько вариантов, но среди основных можно выделить стандарты NTFS и FAT32.
Тут сразу следует оценить объем памяти устройства. FAT32 может работать исключительно с устройствами, объем памяти которых не превышает 4 Гб. Современные же модели таких USB-устройств имеют объемы куда больше. Поэтому решая,в каком формате форматировать флешку, именно с точки зрения этого аспекта, безусловно, следует выбрать NTFS.
С другой стороны, проблема имеет и обратную сторону медали. Например, при попытке использования устройства на некоторых современных телевизионных панелях, PS3 или Xbox, система NTFS может быть и не распознана.
То же самое касается и создания загрузочных носителей для установки Windows-систем на компьютеры и ноутбуки, в которых вместо стандартной системы ввода/вывода BIOS применяется усовершенствованная разработка UEFI, которая стандарт файловой системы NTFS тоже не распознает. Таким образом, вывод напрашивается совершенно очевидный: форматирование следует производить в FAT32.
Таким образом, вывод напрашивается совершенно очевидный: форматирование следует производить в FAT32.
Формат Ext4
Иногда можно встретить стандарт Ext4. Однако он применяется, в основном, исключительно в Linux-системах. Если пользователь работает с одной из таких модификаций и не планирует переносить данные с накопителя, например, на компьютеры с Windows-системами, которые этот формат не распознают, его можно применять. В противном случае снова придется выбирать между FAT32 и NTFS.
В какой формат форматировать флешку для «Андроида»
Теперь несколько слов о съемных накопителях в виде SD-карт, которые применяются в мобильных Android-устройствах. Поскольку операционные системы этого типа NTFS не поддерживают ни в малейшей степени, такой вариант форматирования можно исключить сразу.
Выбирать придется между FAT32 и exFAT. Тут снова первоначально вопрос упирается в объем памяти накопителя. Понятно, что при объемах более 4 Гб, вопрос однозначно решается в пользу exFAT. Можно было, конечно, использовать системы вроде Ex2/3/4, но тут проблема состоит в том, такие форматы большей частью воспринимаются не стандартными, а кастомными прошивками Android, а при форматировании в Ex4 Windows-системы смогут только считывать информацию с накопителя, но не записывать.
Краткие итоги
Таким образом, рашать,можно двояко. Несмотря на то что система FAT32 не может работать с большими объемами памяти, она функционирует несколько быстрее, нежели NTFS, и, к тому же, распознается практически всеми известными операционными системами и устройствами. Но NTFS предпочтительнее при объемах памяти более 4 Гб.
Для Android универсальным решением является использование системы exFAT, которая одновременно совмещает в себе практически все возможности и достоинства как FAT32, так и NTFS.
Как форматировать флешку в FAT32 или NTFS? Характеристики файловых систем
Каждый из нас хотя бы раз в жизни форматировал флешку, SD-карту, внешний или внутренний жесткий диск и наверняка помнит, что перед началом форматирования любого из вышеперечисленных устройств операционная система Windows всегда задает вопрос — в какую файловую систему вы хотите отформатировать ваше устройство: FAT32, NTFS или exFAT?
Разумеется, большинство пользователей не знают разницы между ними, и обычно выбирают тот вариант, который установлен по умолчанию.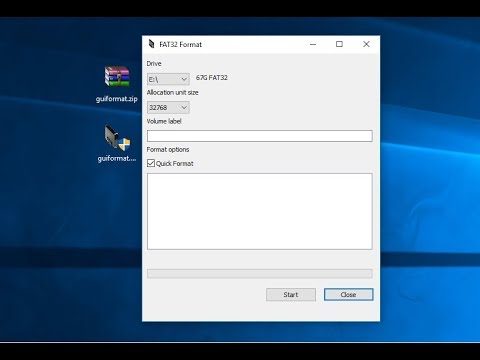 А всё потому что Windows, задавая этот вопрос, никак не объясняет разницу между ними. Мы же в этой статье постараемся понятным языком вам её объяснить и рассказать, чем отличается файловая система FAT32 от NTFS и exFAT.
А всё потому что Windows, задавая этот вопрос, никак не объясняет разницу между ними. Мы же в этой статье постараемся понятным языком вам её объяснить и рассказать, чем отличается файловая система FAT32 от NTFS и exFAT.
FAT32 является самой старой из рассматриваемых файловых систем и чаще всего используется на переносных флеш-накопителях — флешках или SD-картах.
NTFS используется Windows как основная файловая система для диска, на котором установлена эта операционная система, и она также отлично подходит и для других встроенных дисков и разделов жесткого диска компьютера под управлением Windows.
exFAT является более современным аналогом устаревшей системы FAT32 и её поддерживает большее количество устройств, чем NTFS, но всё ещё не так много, как «классическую» FAT32.
Теперь давайте рассмотрим подробнее каждую из этих файловых систем.
Что такое файловая система
Файловой системой называется вариант организации данных на том или ином носителе. У каждой ОС (а ею обладает даже музыкальный проигрыватель) своя такая система, с ней гармонично совместимая. Или даже несколько. Таким образом, форматируя внешний или жесткий диск в определенной файловой системе, вы прежде всего определяетесь, какая ОС сможет его прочесть.
Многие считают, что возможно только форматировать флешку в FAT32 или NTFS, однако это заблуждение. Файловых систем гораздо больше. Перечислим наиболее известные:
- На Windows: FAT32, exFAT, NTFS.
- На Mac OS: HFS+.
- На Linux: EXT2, EXT3.
Познакомимся с каждой из них поподробнее.
Что такое файловая система и какие проблемы с ней могут быть связаны?
Файловая система — это средство для организации хранения файлов на каком-либо носителе. Файлы физически реализуются как участки памяти на внешних носителях — магнитных дисках или CD-ROM. Каждый файл занимает некоторое количество блоков дисковой памяти.
Как правило, каждая операционная система использует свою файловую систему, но может использовать и несколько. Учитывая то, что на жесткие диски могут быть записаны только двоичные данные, файловая система представляет собой ключевой компонент, который обеспечивает перевод из физической записи в файлы, которые могут быть прочтены ОС.
Таким образом, при форматировании накопителя определенным образом и с определенной файловой системой, вы решаете, какие устройства смогут понять, что именно записано на флешке, жестком диске или другом накопителе.
FAT32
Данная файловая система является самой старой, самой распространенной и самой надежной — именно она пришла на смену FAT16. Поэтому многие, решая форматировать флешку в FAT32 или NTFS, традиционно выбирают первый вариант.
Это тот редкий формат, который поддерживается всеми ОС и практически всеми игровыми консолями и прочими устройствами с USB. Но FAT32 ставит следующие ограничения: размер одного файла на диске не должен быть более 4 Гб, а одного раздела — не более 8 Тб.
На многих флешках, которые продаются в магазинах, по умолчанию установлена старая добрая FAT, чтобы данные накопители читались как современными, так и устаревшими устройствами. Для жестких дисков эта система сегодня совсем не годится — чтобы установить современную «Виндоуз», накопитель должен быть отформатирован как минимум в NTFS.
Ваш выбор — FAT32, если вы хотите получить флэш-диск, на который предполагается записывать не тяжелую информацию, и с которым может работать максимальное число разнообразных устройств.
FAT32, NTFS или exFAT?
FAT32 является наиболее быстрой из всех для флеш накопителей, она позволяет переносить объем одним файлом не больше 4 Гб. Это может быть самая разнообразная информация – текстовые документы, PDF файлы, видео. Единственное ограничение – это максимальный размер в одном файле – 4 Gb. FAT32 читают различные другие устройства, например DVD, магнитола в автомобиле и прочие девайсы для воспроизведения мультимедиа контента. Поэтому она является актуальной версией , если планируется использование флеш накопителя не только лишь в компьютерах, но также в других девайсах. Другую систему DVD проигрыватели или автомагнитолы увидеть не смогут. Но FAT32 имеет определенные недостатки, в сравнении с NTFS. Если вынуть накопитель под FAT32 из девайса во время использования файла находящегося на ней, то может произойти сбой и в дальнейшем один файл или все данные уже не будут читаться. Также во время экстренной потери питания, может произойти сбой. Надежность – это основное отличие FAT32 от NTFS. Если вы полностью уверены что накопитель не будет использоваться на устаревших девайсах, то смело форматируйте флеш карту в NTFS. Если планируете хранить на карте памяти большие объемы данных, видеофайлы, фото, то наиболее оптимальным вариантом является exFAT. Такая система накопителей применяется на видеотехнике – фотоаппаратах, видеокамерах и прочих гаджетах которым необходима запись файла с объемом боле 4 Gb с оптимальной скоростью записи. Именно exFAT способна обеспечить такие требования. С флеш картой exFAT обеспечивается более приемлемая скорость работы. Закономерно, что если запись файлов происходит быстрее, то чтение выполняется медленнее и наоборот. Взирая на это факт, при выборе файловой системы флеш накопителя необходимо ориентироваться по таким факторам:
- Для графических данных (фотографий, видео) – exFAT;
- Для хранения емких объемов данных одним файлом больше 4 Gb – NTFS;
- Для воспроизведения мультимедиа на устаревших девайсах (DVD плеерах, автомагнитолах, телевизорах) – FAT32.

Вот по таким основным критериям следует выбирать файловую систему для шлеш накопителя и в будущем использовании, у вас не возникнут проблемы при работе с картой памяти.
NTFS
NTFS (new technology file system) — еще один продукт «Майкрософт». Работать с флэш-накопителем, отформатированным в этой системе, может в основном Windows, иногда — Linux. «Яблочная» техника сможет его только прочесть, а игровые приставки и вовсе не поддерживают (Xbox, PS). NTFS допускает размер одного файла на носителе большего размера, чем существующие на сегодня флэш-носители, а ограничение для раздела — 16 Eb!
Кроме того, файловая система подразумевает и следующие возможности:
- запись изменений для восстановления системы в случае краха;
- установление прав доступа к хранящимся файлам;
- дисковые квоты;
- шифрование и др.
Таким образом, форматирование съемного диска в этой системе не практично, т.к. она более заточена для жестких дисков и на работу с Windows, а не с другими ОС.
exFAT
Разбираясь, где лучше форматировать флешку — в FAT32 или NTFS, многие обходят вниманием более современную exFAT, тоже детище «Виндоуз». А она позволяет записывать файлы практически неограниченного объема, ставя ограничение для одного раздела в космические 64 Zb! Хорошо с ней сотрудничает Windows, последние версии «яблочных» ОС и Linux при установке дополнительных пакетов. Современные версии игровых консолей также поддерживают exFAT, что не сказать о Xbox 360 и Playstation 3.
Итак, exFAT — это самая современная файловая система от «Окон», вобравшая в себя возможности совместимости FAT32 и более широкий функционал NTFS. Один недостаток — она работает только с последними версиями существующих ОС и бесполезна на устройствах с устаревшей начинкой.
FAT32 или NTFS для флешки? — выбираем лучшее
Главная страница » Оффлайн
Привет от Блога Айтишнега. Я понимаю что вопрос уже достаточно древний, но до сих пор люди гадают что лучше FAT32 или NTFS для флешки и чем они собственно отличаются? Побродив по просторам рунета я не мог не заметить, что внятного ответа никто не дает — везде лишь размытая информация, которая создает больше вопросов, чем дает развернутый ответ на наш простецкий, казалось бы, вопрос.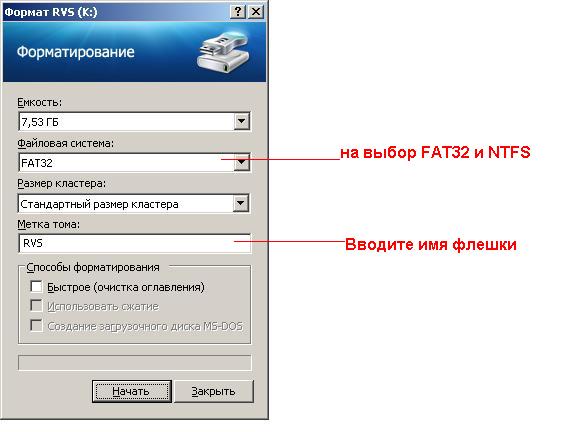
Файловая система FAT32 — наиболее распространенная для огромного количества накопителей (как правило они отформатированы в FAT32 прямо из коробки производителями). Такая ФС позволяет использовать накопитель на максимальном количестве устройств без дополнительных операций, что позволяет сохранять совместимость практически со всеми существующими на сегодняшний день операционными системами.
К тому же в Windows (а именно эта операционка у нас самая популярная) FAT32 показывает лучшую производительность, нежели флешка отформатированная в NTFS (New Tehnology File System), но тогда возникает вполне резонный вопрос…
— А нафига нам NTFS, если FAT32 такой весь замечательный?!
FAT32 или NTFS для флешки? — выбираем лучшее
Для съемных накопителей по типу флешки идеальная файловая система FAT32, пока вы не столкнетесь с файлом, размер которого превышает 4 гигабайта… тут то вас и ждет разочарование. Дело в том, что файловая система FAT32 разрабатывалась очень давно и никто особо и не думал, что в недалеком будущем объемы жестких дисков будут измеряться в террабайтах… поэтому FAT32 не поддерживает файлы, размер которых превышает 4 гигабайта.
При попытке скопировать большой документ (например фильм — у меня они практически все больше 5-6 гигабайт), Windows нам выдаст ошибку, что файл слишком велик для конечной файловой системы и записать его туда не получится (ну если не брать в расчет возможность разрезать один большой файл на несколько маленьких, а потом на конечном компьютере не склеить)
NTFS — это относительно новая файловая система от Майкрософт… размер файла тут практически не ограничен (по крайней мере вряд ли вы найдете такой файл или носитель для него
Должен ли я использовать FAT32 или NTFS на флешке? Различия и третья альтернатива
Я всегда использую KeePass, установленный на USB-накопитель. Купил для этого новую флешку. Он отформатирован как FAT32. Могу ли я оставить это так или мне нужно будет изменить это на FAT64 или NTFS? Одно можно исключить сразу: нет FAT64.
FAT32 — это форматирование по умолчанию, используемое на большинстве флэш-накопителей. Давайте рассмотрим некоторые из альтернатив и рассмотрим, когда вы, возможно, захотите переключиться.
Форматы файловой системы, такие как FAT32, NTFS и exFAT, являются стандартными способами организации данных на жестких дисках. У каждого есть свои сильные и слабые стороны, и какой из них будет наиболее подходящим, зависит от того, как будет использоваться диск. Для USB-накопителей FAT32 обычно используется по умолчанию и наиболее совместим с дисками, перемещаемыми между машинами с разными операционными системами.
Файловые системы
Файловые системы — это то, как биты и байты ваших данных организованы на диске. Тип файловой системы выбирается и инициализируется при форматировании диска.Давайте воспользуемся справочником в качестве аналогии. Как и в большинстве других аналогий, здесь используется грубое упрощение и не предполагается подробное описание того, как работают диски. Скорее, нужно понять разницу между тем, как файловые системы организуют данные.
Независимо от информации в справочнике, ее можно разложить и дополнить множеством различных способов. Некоторые книги содержат только оглавление. У некоторых есть указатель сзади. Некоторые включают сноски внизу страницы, другие помещают их в конец, а некоторые вообще не содержат сносок.
Точно так же некоторые могут использовать большой текст и широкие поля, что приводит к меньшему количеству информации на странице, в то время как другие втискивают много слов на каждую из них. Некоторые книги цветные и с картинками; другие нет.
Одна и та же информация может быть опубликована разными способами. У всех есть данные, но с разными характеристиками. То же самое и с файловыми системами: все они хранят данные, но по-разному их организуют.
Различные файловые системы
Три наиболее распространенные файловые системы, с которыми вы, вероятно, столкнетесь, — это FAT32, NTFS и exFAT.
FAT32
FAT32 (32-разрядная таблица размещения файлов) — самая старая и, возможно, самая простая из трех. Думайте об этом как о справочнике только с оглавлением.
Поскольку он существует дольше (он восходит к MS-DOS и Windows 95), это, безусловно, наиболее совместимая файловая система. Все версии Windows поддерживают его, как и почти все другие операционные системы и устройства, использующие диски. Он хорошо подходит для передачи данных между различными устройствами, такими как камера, телефон или компьютеры Mac, ПК и Linux.
Размер отдельных файлов на диске в формате FAT32 ограничен 4 ГБ. Это ограничение становится все более распространенной причиной использования других форматов.
NTFS
NTFS (файловая система новой технологии) была представлена в Windows NT и является файловой системой по умолчанию, используемой Windows. Системный диск Windows (обычно «C:») должен быть отформатирован в NTFS. Думайте об этом как о справочнике со всеми наворотами: оглавлением, указателем, библиографией, сносками, аннотациями и т. Д.
NTFS оптимизирована для быстрого, надежного и, что самое главное, многопользовательского доступа. В то время как FAT32 не имеет концепции «разрешений» (кроме общих атрибутов «только чтение», «скрытый» и «системный»), NTFS поддерживает надежный, сложный и полный набор средств управления доступом на уровне учетной записи пользователя и группы, который может разрешать или запрещать доступ для чтения и записи отдельно, а также доступ ко многим другим характеристикам.
NTFS несет гораздо больше служебной информации по сравнению с FAT32.
Благодаря своей производительности и надежности NTFS является выбором для жестких дисков и съемных дисков, доступных только для систем Windows. К сожалению, поддержка NTFS в других операционных системах менее полная. Mac и Linux только читают его, хотя могут быть установлены дополнения для записи в него. Поддержка NTFS в небольших портативных устройствах встречается очень редко.
exFAT
exFAT (расширяемая FAT) — это попытка компромисса: файловая система, подобная FAT, может поддерживаться с минимальными изменениями существующего программного обеспечения, поддерживающего FAT32.Думайте об этом как о нашем оригинальном справочнике по FAT32 с добавленным индексом и напечатанным на более крупной, удобной для чтения бумаге.
exFAT оптимизирован специально для флэш-дисков и становится стандартным форматом файловой системы по умолчанию для карт памяти размером более 32 ГБ. Он также поддерживает размер отдельных файлов, значительно превышающий ограничение FAT32 в 4 ГБ.
Тогда вы можете подумать, что exFAT будет отличным выбором для флэш-накопителя USB или карты памяти — и это так, за исключением случаев, когда вам нужно использовать этот флэш-накопитель и на других устройствах.Хотя совместимость с exFAT лучше, чем с NTFS, все же нередко можно встретить такие устройства, как старые камеры, которые ее не поддерживают. Текущие версии основных операционных систем, включая Windows, Mac OS и большинство дистрибутивов Linux, поддерживают его.
Итак, какую файловую систему следует использовать?
В вашем случае для хранения хранилища паролей я бы оставил его как FAT32. Нет веских причин для изменений. Фактически, если у вас нет веских причин для изменения формата по умолчанию, я бы оставил формат любой USB-накопителя или флэш-карты в точности таким, как был.
«Неопровержимые причины» включают дополнительную производительность, которая может быть получена от файловой системы NTFS или exFAT, или возможность хранить файлы размером более 4 ГБ. В любом из этих случаев я бы, вероятно, использовал exFAT на устройствах с флэш-памятью.
Что случилось с FAT64?
Концепции FAT64 никогда не существовало.
Хотя мы думаем, что операционная система является 32-битной или 64-битной, это характеристика центрального процессора вашего компьютера, который обрабатывает данные одновременно с 32 или 64 битами.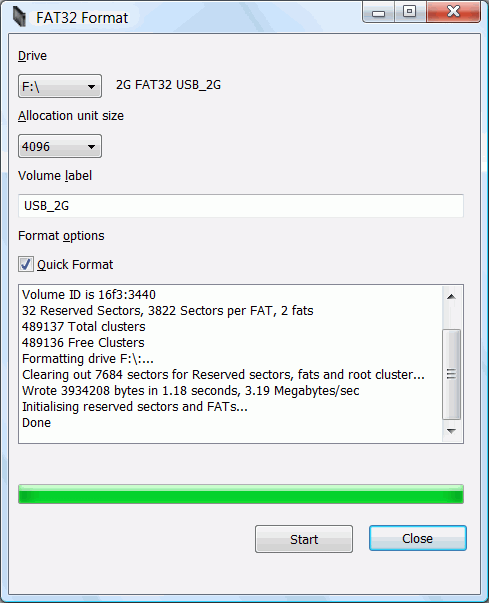
Когда дело доходит до файловых систем, «32» в FAT32 относится к размеру некоторой информации, хранящейся о данных на диске. Это никак не зависит от процессора.
Такие ограничения, как размер файла 4 ГБ, являются результатом выбора «32». Я полагаю, что одним из способов снятия этого ограничения мог быть переход к формату на основе 64, но весьма вероятно, что структурные различия были бы слишком большими и серьезно повлияли бы на эффективность и размер хранилища, а также на производительность.
Вместо этого были разработаны альтернативы, такие как NTFS и exFAT.
Медленный компьютер?
Ускорьтесь с моим специальным отчетом: 10 причин, по которым ваш компьютер работает медленно , теперь обновлено для Windows 10.
СЕЙЧАС: Назовите свою цену! Вы сами решаете, сколько платить — и да, это означает, что вы можете получить этот отчет совершенно бесплатно , если захотите. Получите свою копию прямо сейчас!
[Лучший ответ] FAT32 или NTFS для USB
В качестве крошечного портативного и довольно емкого съемного носителя информации, флэш-накопитель USB, флэш-накопитель или USB-накопитель, кажется, можно встретить повсюду среди современных пользователей компьютеров.Каковы цели владения флешкой? Как правило, мы используем USB-накопитель в основном для передачи файлов между операционными системами и различными устройствами или создания загрузочного USB-накопителя для загрузки неисправного или вышедшего из строя компьютера.
Чтобы полностью использовать емкость и производительность USB-накопителя, важно отформатировать его с использованием подходящей, совместимой и эффективной файловой системы. Вы знаете, какая файловая система лучше всего подходит для USB-накопителя? Что выбрать при форматировании USB-накопителя — FAT32 или NTFS?
EaseUS Partition Master — ваш оптимальный выбор для форматирования USB-накопителя в FAT32 или NTFS в Windows 10/8/7:
Здесь мы объясним причины и дадим ответы на вопрос, следует ли форматировать USB-накопитель в FAT32 или NTFS с помощью лучшего инструмента форматирования USB.
Что такое файловые системы?
Файловую систему можно интерпретировать как индекс или базу данных, содержащую физическое расположение каждой части данных на накопителе. Структура и логические правила, используемые для управления группами данных и их именами, называются файловой системой.
Компьютер с Windows, Mac, смартфон, Xbox и любое место, где хранятся данные, должны использовать определенные типы файловых систем для чтения, записи, хранения и организации данных на различных носителях, включая флэш-накопитель, карту памяти, флэш-накопитель, жесткий диск. , HDD или SSD.Проще говоря, без согласованной файловой системы носитель будет совершенно бесполезен, поскольку он вообще не может быть распознан вашим конкретным устройством.
Существует много разных файловых систем. Каждый из них имеет различную структуру и логику, свойства скорости, гибкости, безопасности, размера и т. Д. Следующие примеры являются наиболее широко признанными и используемыми файловыми системами в популярных операционных системах.
Не пропустите: полностью бесплатный форматтер FAT32 и NTFS для USB
NTFS: (файловая система NT) Это файловая система по умолчанию для всех версий Windows.
HFS +: (Иерархическая файловая система) Это файловая система по умолчанию для версий macOS.
APFS: (собственная файловая система Apple) Он разработан как замена HFS + с момента выпуска iOS 10.3 и macOS 10.13.
FAT32: (Таблица размещения файлов 32) Это старая стандартная файловая система Windows до NTFS.
exFAT: (расширенная таблица размещения файлов) Он разработан на основе FAT32 и предлагает легкую систему без всех накладных расходов NTFS.
EXT2, 3 и 4: (Расширение файловой системы) Первоначально он создан специально для Linux.
FAT32 против NTFS: в чем разница?
Теперь у вас должно быть базовое представление о различных распространенных файловых системах.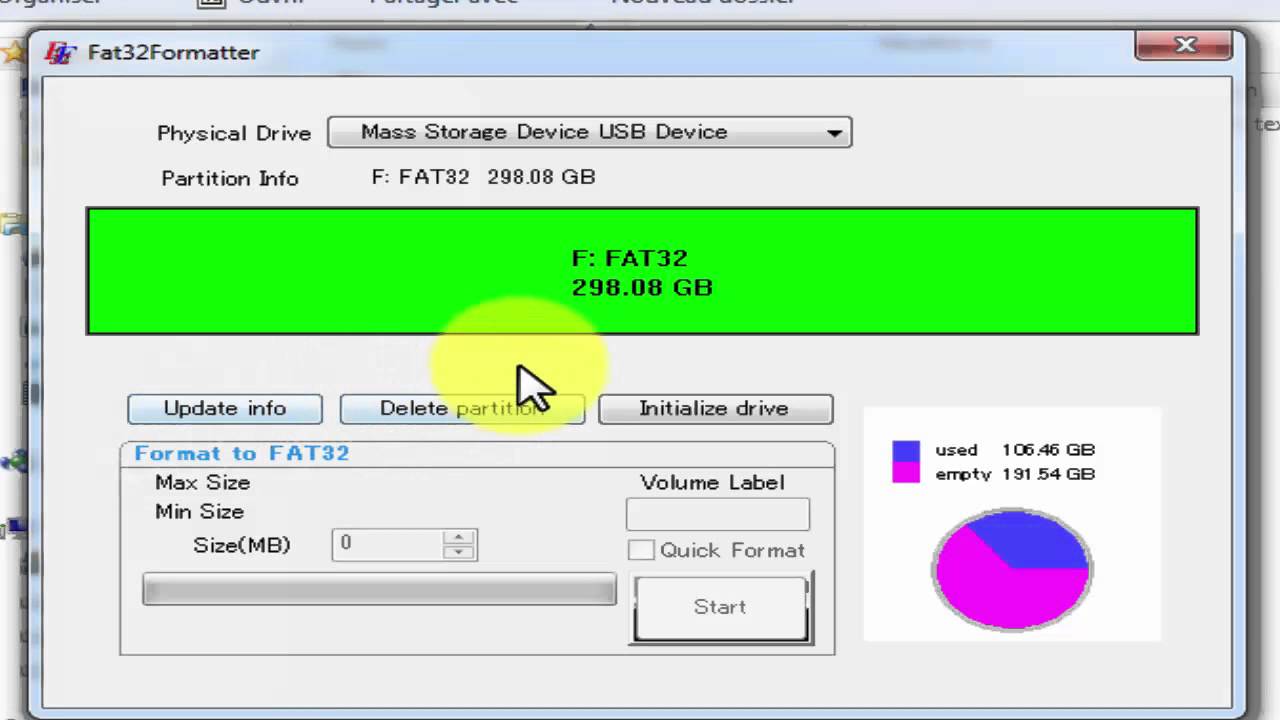 Когда дело доходит до окончательного выбора USB-накопителя с файловой системой FAT32 или NTFS, что вы выберете?
Когда дело доходит до окончательного выбора USB-накопителя с файловой системой FAT32 или NTFS, что вы выберете?
Ниже приводится общее объяснение каждого из них.
FAT32 совместим со всеми операционными системами, поскольку это простая файловая система, которая существует уже очень давно.Напротив, NTFS более надежна и эффективна, чем FAT, поскольку она использует расширенные структуры данных для повышения надежности, использования дискового пространства и общей производительности. Применение NTFS расширилось, но FAT32 по-прежнему более универсальна.
Более того, FAT32 можно преобразовать в NTFS, но становится трудно преобразовать NTFS обратно в FAT из-за того, что NTFS имеет большую безопасность, сжатие файлов, квоты и шифрование файлов.
Не пропустите: полностью бесплатный форматтер FAT32 и NTFS для USB
FAT32 или NTFS? Какой выбрать?
Если вы хотите решить, какую файловую систему использовать при форматировании USB-накопителя, прежде всего, вы должны учитывать два наиболее важных аспекта: переносимость и ограничения размера файла, когда вы принимаете собственное решение.
Как вы можете судить из сравнительной таблицы, FAT32 почти поддерживается всеми операционными системами, только чтобы заметить, что он не может передавать или хранить один файл размером более 4 ГБ, а максимальный размер раздела должен быть меньше 2 ТБ. Однако NTFS, похоже, не имеет ограничений при работе с очень большими файлами и размерами разделов.
Одним словом, неплохо было бы выбрать свой собственный формат, например:
Если вы хотите использовать USB на старых компьютерах или системах, отличных от ПК, таких как цифровые фоторамки, телевизоры, принтеры или проекторы, выберите FAT32, поскольку она поддерживается повсеместно; Кроме того, если вы используете несколько разных операционных систем на одном компьютере, FAT32 также будет хорошим выбором.
Если вы используете USB-накопитель в качестве резервного диска компьютера Windows, для хранения видео высокой четкости, фильмов, изображений и любых других больших файлов, в то же время, требуя высокого уровня безопасности, выберите NTFS.
Какой самый лучший инструмент для форматирования USB?
После того, как вы примете собственное решение, как указано выше, пора отформатировать USB-накопитель в нужную файловую систему. Независимо от того, недавно ли это купленная флешка или бывшая в употреблении, вы можете напрямую использовать соответствующий инструмент форматирования USB для форматирования USB-накопителя в FAT32 или NTFS.
На самом деле, например, в ОС Windows существует множество доступных для пользователей способов форматирования диска. Самые известные из них — это проводник Windows, Управление дисками Windows и командная строка Windows. Здесь мы не вводим ни одного из них. Вместо этого мы покажем вам стороннюю программу форматирования USB для Windows — EaseUS Partition Master Free, которая значительно облегчит ваше беспокойство по поводу проблемы «Параметр форматирования неактивен», «Windows не может завершить форматирование» и т. Д. , стороннее программное обеспечение является бесплатным, удобным для пользователя, мощным и может конвертировать FAT32 в NTFS без потери данных, с которыми вышеупомянутые программы не могут справиться.
Руководство: форматирование USB в FAT 32 и NTFS
Шаг 1. Выберите USB-накопитель для форматирования.
Подключите USB-накопитель или флешку к компьютеру. Загрузите и запустите программу раздела EaseUS. Щелкните правой кнопкой мыши USB-накопитель, который вы хотите отформатировать, и выберите «Форматировать».
Шаг 2: Установите букву диска и файловую систему.
Назначьте выбранному разделу новую метку раздела, файловую систему (NTFS / FAT32 / EXT2 / EXT3) и размер кластера, затем нажмите «ОК».
Шаг 3. Установите флажок в поле предупреждения.
Нажмите «ОК», если вы увидите окно с предупреждением. Если у вас есть важные данные, заранее сделайте резервную копию данных.
Шаг 4: Примените изменения.
Сначала нажмите кнопку «Выполнить операцию», а затем нажмите «Применить», чтобы отформатировать USB-накопитель.
Руководство: преобразование FAT32 в NTFS без потери данных
Шаг 1: Установите и запустите EaseUS Partition Master на вашем компьютере.
Шаг 2: Выберите раздел FAT32, щелкните его правой кнопкой мыши и выберите «Преобразовать в NTFS».Если вам нужно преобразовать запоминающее устройство, такое как SD-карта или USB-накопитель, в NTFS, сначала вставьте его в свой компьютер и повторите предыдущую операцию.
Шаг 3: Нажмите «ОК» во всплывающем диалоговом окне, чтобы продолжить.
Шаг 4: Перейдите в верхний левый угол, нажмите кнопку «Выполнить 1 операцию», и вы увидите подробности операции. По завершении процесса нажмите «Применить» и «Готово».
Как отформатировать USB-накопитель с использованием FAT / FAT32 / NTFS / exFAT
Описание: В этом блоге рассказывается о различных способах форматирования USB-накопителя.Узнайте, как отформатировать USB-накопитель в файловую систему FAT / FAT32 / NTFS / ex-FAT с помощью проводника Windows или командной строки. Кроме того, узнайте, как восстановить файлы после форматирования USB-накопителя.
| Q1: Как отформатировать флешку? A1) В большинстве систем Windows при форматировании USB-накопителя / флэш-накопителя вам предоставляется выбор файловой системы — NTFS, FAT, FAT32 или exFAT. Файловая система FAT или FAT 32 — это вариант, выбранный по умолчанию для форматирования USB-накопителя.Вы можете отформатировать USB-накопитель двумя способами: Q2: Как восстановить данные после форматирования флешки с использованием файловой системы FAT / FAT32 / NTFS / exFAT? A2) В идеале перед форматированием необходимо сделать резервную копию данных. Но иногда, даже после всех мер предосторожности, вы теряете свои данные. В таких случаях, чтобы восстановить мультимедийные файлы с отформатированного USB-накопителя / флешки, вы должны попробовать использовать программу восстановления в качестве верного решения. |
|---|
Флэш-накопители USB — это небольшие устройства, похожие на флешки, которые мы носим в карманах в качестве портативных внешних накопителей. Но эти маленькие устройства обладают отличной мощностью; их можно использовать как мобильную библиотеку фильмов, коллекцию фотографий, накопитель для резервных копий, загрузочный том ОС или просто как способ переноса материалов с одного компьютера на другой. Каждый раз, когда вы хотите использовать их для уникальной цели, необходимо их очистить, а иногда даже отформатировать в файловую систему, подходящую для целевой среды.Форматирование также является хорошим способом избавить карту памяти от нежелательных ошибок или вирусов / вредоносных программ.
Важно помнить, что всегда делайте резервную копию своих данных перед началом процедуры форматирования USB-накопителя.
Когда дело доходит до форматирования USB-накопителя, какой формат выбрать — FAT или NTFS? Или любой другой? Более того, как вы можете изменить формат USB-накопителя с FAT на NTFS на exFAT или FAT32? Давайте ответим на эти вопросы по очереди.
Какую файловую систему мне выбрать для форматирования USB-накопителя?Когда дело доходит до форматирования USB-накопителя, какой формат выбрать — FAT или NTFS? Или любой другой? Более того, как вы можете изменить размер вашего USB-накопителя с FAT на NTFS на exFAT или FAT32? Давайте ответим на эти вопросы по очереди.
В большинстве систем Windows при форматировании файловой системы USB 4 вам предоставляется выбор — NTFS, FAT, FAT32 или exFAT. Вы должны выбрать тот, который подходит для вашего USB-устройства, а также для целевой среды.Кроме того, вот преимущества каждой из этих файловых систем, которые помогут вам сделать свой выбор.
Преимущества файловой системы NTFSЕсли вы выберете файловую систему NTFS, вы получите:
- Лучшее управление дисковым пространством.

- Меньше занимаемого места.
- Повышенная надежность и безопасность за счет шифрования файлов.
- Малые кластеры данных.
- Данные сжаты для экономии места на диске.
- Возможность создавать разрешения для отдельных файлов и папок.
- Возможность чтения / записи файлов размером более 32 ГБ и до максимального размера раздела.
Примечание: Для USB-накопителей емкостью более 32 ГБ параметр форматирования FAT / FAT32 недоступен.
Если вы выбрали файловую систему FAT или FAT32:
- Более быстрое выполнение USB за счет меньшего количества операций записи.
- Меньше использования памяти.
- Быстрое сканирование диска.
- Совместимость практически со всеми операционными системами.
- Меньше места отведено для данных файловой системы, чтобы освободить больше места для хранения других данных.
Если вы выберете файловую систему exFAT, вы получите:
- Возможность создавать разделы размером более 32 ГБ.
- Лучшее управление дисковым пространством.
- Возможность чтения / записи файлов размером более 4 ГБ.
Итак, если у вас флэш-накопитель USB емкостью более 32 ГБ, вам следует выбрать NTFS или exFAT.Помимо этого, вы должны выбрать формат, который подходит для вашей работы. Например, если вы используете USB в нескольких операционных системах, лучше перейти на FAT.
Как отформатировать USB-накопитель в файловую систему FAT / FAT32 / NTFS / exFAT с помощью проводника Windows? Файловая система FAT или FAT 32 — это вариант, выбранный по умолчанию для форматирования USB-накопителя в Windows XP. FAT или FAT32 также является файловой системой по умолчанию, которую распознает большинство музыкальных плееров в автомобилях.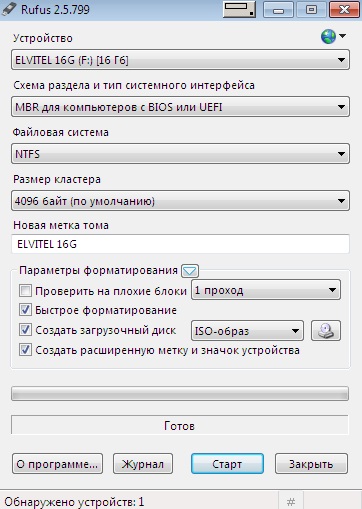 Поэтому, если при подключении USB-накопителя к музыкальному плееру в автомобиле вы столкнулись с ошибкой «не могу читать», проверьте файловую систему и измените ее.
Поэтому, если при подключении USB-накопителя к музыкальному плееру в автомобиле вы столкнулись с ошибкой «не могу читать», проверьте файловую систему и измените ее.
Шаг 1: Вставьте карту памяти в компьютер и позвольте ее обнаружить. Как только он будет распознан, вы должны увидеть всплывающее диалоговое окно автозапуска с просьбой выбрать следующее действие. Если он не отображается, вы можете открыть «Мой компьютер» и посмотреть, обнаружен ли USB-накопитель как недавно подключенный том. Вы также можете найти USB в разделе «Дисковые накопители» в диспетчере устройств (щелкните правой кнопкой мыши «Мой компьютер» -> «Управление»).
Шаг 2: Щелкните правой кнопкой мыши USB-накопитель, показанный в «Мой компьютер», и выберите «Форматировать». Это откроет диалоговое окно, отображающее параметры форматирования.
Шаг 3: Выберите нужную файловую систему из NTFS, FAT, FAT32 или exFAT в раскрывающемся списке «Файловая система», затем введите имя, которое вы хотите назначить USB-накопителю, в разделе «Метка тома», а также выберите «Форматировать».
Шаг 4: Убедившись, что все параметры верны и у вас есть резервная копия важных данных на USB, нажмите «Пуск», чтобы начать процесс.При появлении запроса нажмите «ОК», чтобы подтвердить, что вы хотите стереть данные на диске и отформатировать его.
Как отформатировать USB-накопитель в NTFS / exFAT / FAT / FAT32 с помощью командной строки?Шаг 1: Вставьте карту памяти в компьютер и позвольте ее обнаружить.
Шаг 2: Откройте командную строку (Пуск -> Стандартные -> Командная строка или Пуск -> Выполнить -> введите «cmd» -> Enter)
Шаг 3: Предположим, вашему USB-накопителю присвоена буква «E»: введите следующую команду в командной строке:
Для FAT: формат E: / fs: FAT
Для FAT32: формат E: / fs: FAT32
Для NTFS: формат E: / fs: NTFS
Для exFAT: формат E: / fs: EXFAT
Шаг 4: При появлении запроса нажмите Y (для Да) или N (для Нет), чтобы продолжить или остановить форматирование.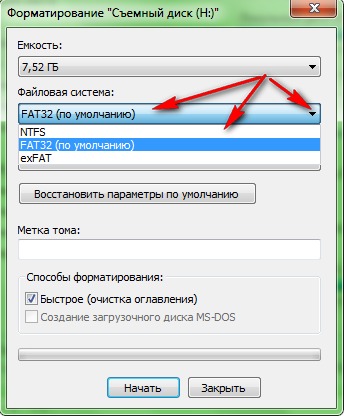
При форматировании в файловую систему NTFS необходимо не забыть включить «политику удаления» USB-накопителя для параметра «Лучшая производительность». Вот как это сделать:
- Щелкните USB-устройство правой кнопкой мыши и выберите « Свойства ».
- На вкладке « Аппаратное обеспечение » выберите USB-накопитель из списка дисков.
- Щелкните « Свойства ».
- Выберите «политики» -> « лучшая производительность ».
- Щелкните « ОК ».
Лучшее возможное решение — это загрузить и запустить Stellar Photo Recovery Software. Дополнительное преимущество сохранения Stellar Photo Recovery Software в вашей системе заключается в том, что вы можете сделать резервную копию всего вашего диска. Верхняя строка меню раздела главного экрана программного обеспечения включает опцию « Create Image », которая используется для создания образа всего вашего диска.Этот образ можно использовать в качестве резервной копии для восстановления данных на более позднем этапе. Чтобы восстановить ваши мультимедийные файлы, если они случайно утеряны, вы можете совершенно бесплатно попробовать демо-версию программы:
Заключительные слова
Надеюсь, что приведенные выше рекомендации помогут вам в следующий раз, когда вам понадобится отформатировать карту памяти. Всегда не забывайте делать резервную копию своих данных перед началом процесса форматирования и выбирайте файловую систему, которая соответствует вашим требованиям. Однако, если вы хотите восстановить данные с поврежденного или недоступного USB-накопителя, прочтите наш следующий пост .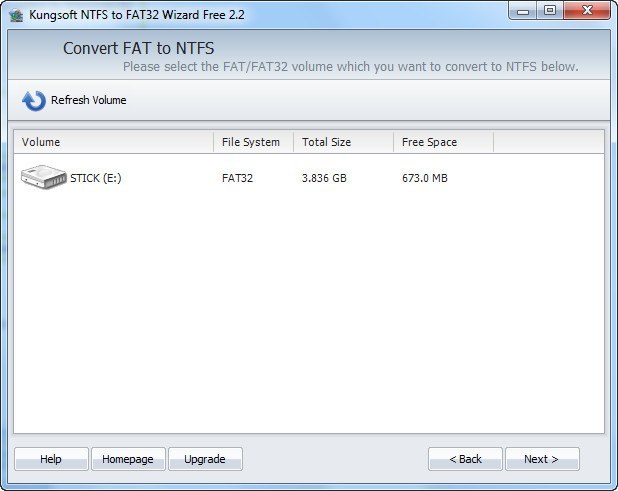
Как отформатировать USB-накопитель в FAT32 в Windows 10
Если вам нужно отформатировать USB-накопитель, жесткий диск, SDD или другой носитель в файловую систему FAT32, вы попали в нужное место.
В этой статье мы рассмотрим, что такое файловая система, стандарт FAT32 и несколько способов форматирования устройства хранения в FAT32 в Windows 10.
Что такое файловая система?
Файловая система — это стандартизированный способ организации данных на запоминающем устройстве компьютера, таком как флэш-накопитель или жесткий диск.
Файловая система делит запоминающее устройство на виртуальные отсеки, почти как стена почтовых ящиков, и отслеживает всю информацию, которая хранится в каждом ящике.
Некоторые из наиболее распространенных форматов файловой системы для портативных запоминающих устройств — это FAT32, NTFS и ExFAT.
FAT32 по сравнению с другими форматами
Из этих трех распространенных форматов FAT32 является самым старым и наиболее широко поддерживаемым. Каждая основная операционная система позволяет читать и записывать данные с USB-накопителя, отформатированного в FAT32.
Между тем, macOS может читать только диски NTFS, и вам потребуется установить стороннее программное обеспечение для обратной записи на диск.
Однако, хотя FAT32 хорошо поддерживается, максимальный размер диска и файла сильно ограничены по сравнению с новыми форматами, такими как NTFS и ExFAT:
| Макс.размер привода | Максимальный размер файла | Окна | macOS | Linux | |
|---|---|---|---|---|---|
| FAT32 | 32 ГБ (Windows), до 16 ТБ (другие ОС) | 4 ГБ | Чтение / запись | Чтение / запись | Чтение / запись |
| NTFS | 8 ПБ * | 16 EB ** | Чтение / запись | Читать | Чтение / запись |
| ExFAT | 128 ПБ * | 16 EB ** | Чтение / запись | Чтение / запись | Чтение / запись |
* 1 петабайт составляет около 1 тысячи терабайт
** 1 эксабайт составляет около 1 миллиона терабайт
Обратите внимание, что максимальный размер диска и файла NTFS и ExFAT настолько велик, что практически нет ограничений.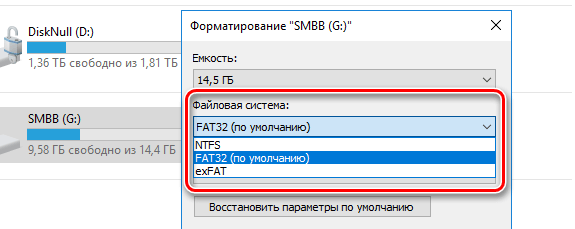 (Но было бы неплохо иметь USB-накопитель на 128 ПБ, не так ли?)
(Но было бы неплохо иметь USB-накопитель на 128 ПБ, не так ли?)
С другой стороны, максимальный размер файла FAT32 в 4 ГБ — это почти ничто сейчас, когда телефоны могут записывать видео 4K. Кроме того, немного сложнее отформатировать диск размером более 32 ГБ в FAT32 в Windows 10.
В наши дни единственная причина, по которой вы предпочитаете форматировать диск в FAT32, — это совместимость. Например, если вам нужно загрузить старый компьютер, возможно, с другой операционной системой, и сделать резервную копию некоторых его файлов.Но вы должны быть уверены, что ни один из этих файлов не превышает 4 ГБ.
Если вы уверены, что хотите использовать FAT32, вот как отформатировать накопитель в Windows 10.
Важное примечание: Перед форматированием накопителя обязательно сделайте резервную копию всех важных файлов. Фактически, сделайте две резервные копии и сохраните одну в удаленном сервисе, таком как Google Drive или Dropbox.
Форматирование диска приведет к удалению всех данных, находящихся на нем в данный момент.
Как использовать проводник Windows для форматирования USB-накопителя в FAT32
Краткое примечание об этом методе: он работает только с USB-накопителями размером менее 32 ГБ.Если размер вашего USB-накопителя превышает 32 ГБ, воспользуйтесь одним из более поздних способов.
Разобравшись с этим, подключите USB-накопитель к компьютеру и откройте проводник Windows.
Затем щелкните правой кнопкой мыши диск в левой части окна проводника и выберите «Форматировать»:
В появившемся окне убедитесь, что выбран «FAT32». Кроме того, не стесняйтесь переименовывать USB-накопитель по своему усмотрению:
Остальные параметры можно оставить без изменений. Просто нажмите «Пуск», чтобы отформатировать диск.
Как только это будет сделано, ваш USB-накопитель необходимо отформатировать для использования файловой системы FAT32.
Чтобы дважды проверить это, откройте проводник, щелкните правой кнопкой мыши USB-накопитель и выберите «Свойства».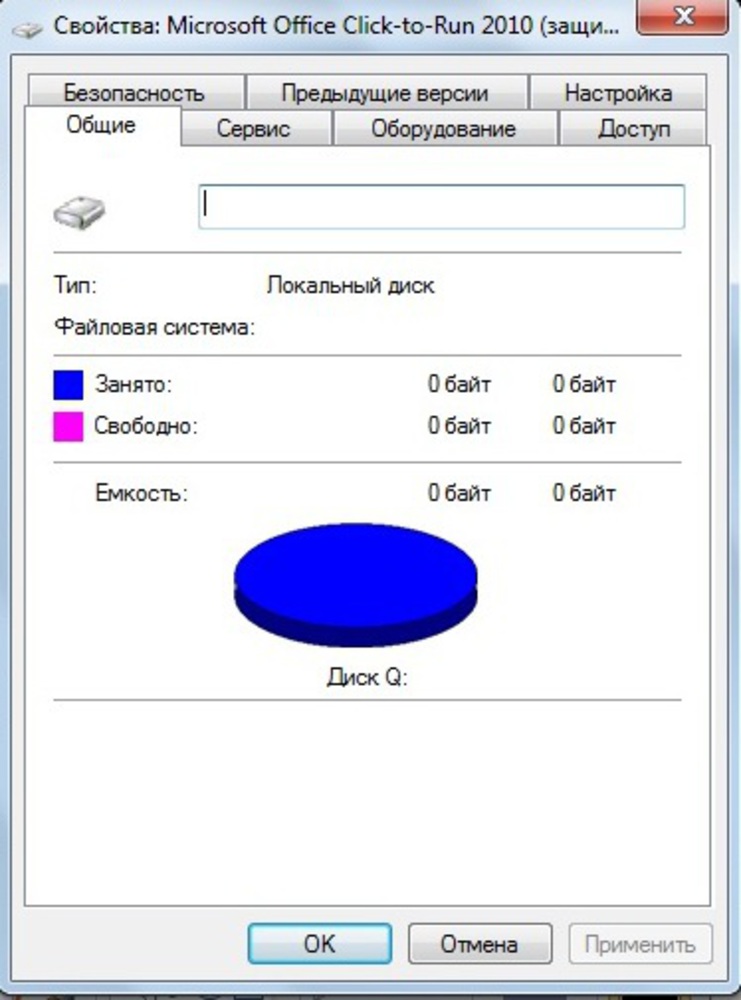
Появится окно, в котором вы увидите, что файловая система теперь FAT32:
Как использовать Rufus для форматирования USB-накопителя в FAT32
Если ваш USB-накопитель больше 32 ГБ, вам необходимо использовать сторонняя программа вроде Rufus для его форматирования.
Есть много других программ, которые могут форматировать USB-накопители, но Rufus действительно маленький и портативный.Это означает, что вы можете вставить Rufus прямо на USB-накопитель, подключить его к любому компьютеру с Windows и отформатировать другие диски на ходу.
После загрузки Rufus дважды щелкните файл .exe , чтобы запустить приложение.
Убедитесь, что ваш USB-накопитель выбран. Затем щелкните раскрывающийся список «Выбор загрузки» и выберите «Не загружаемый»:
Затем щелкните раскрывающийся список «Файловая система» и выберите «FAT32».
Кроме того, вы можете изменить имя USB-накопителя в разделе «Метка тома»:
Затем нажмите кнопку «Пуск», чтобы отформатировать накопитель.Через несколько секунд он будет отформатирован в FAT32.
Как использовать PowerShell для форматирования USB-накопителя в FAT32
Хотя этот метод работает с дисками размером более 32 ГБ, он очень медленный — даже форматирование диска 32 ГБ может занять до часа в зависимости от вашего компьютера.
Но, если вы по какой-то причине не можете использовать предыдущие два метода, это сработает в крайнем случае.
Сначала щелкните панель поиска Windows и введите «powershell». Затем нажмите «Запуск от имени администратора», чтобы запустить PowerShell с повышенными привилегиями:
В терминале PowerShell введите следующую команду:
формат / FS: FAT32 DRIVE_LETTER:
Используйте проводник, чтобы дважды проверить букву диска .Моя буква диска была D, поэтому я ввел формат / FS: FAT32 D: .
Нажмите Enter, убедитесь, что ваш USB-накопитель подключен, и снова нажмите клавишу Enter, чтобы начать процесс:
Затем бегите по делам или что-то в этом роде — это займет некоторое время.
После завершения команды format ваш диск должен быть отформатирован в FAT32.
В завершение
Теперь вы сможете отформатировать USB-накопитель любого размера в FAT32 в Windows 10. И с небольшими изменениями любой из этих методов можно использовать для форматирования вашего накопителя в другую файловую систему, например NTFS или ExFAT.
А теперь отформатируйте все свои USB-накопители. (Но только после того, как вы сделаете резервную копию всего важного!)
Было ли это полезно? Есть ли лучший метод, о котором вы знаете? Напишите мне в Твиттере и дайте мне знать, как вы форматируете вещи в Windows 10.
Flexense — ПО для управления данными
| РесурсыPDF Documents Server 2016 NAS Performance ReviewServer 2016 ReFS File System PerformanceWindows 10 Disk Performance ReviewUSB3 vs.Сравнение производительности дисков SATA Повышение производительности USB-дисков Производительность безопасных цифровых (SD) флэш-карт Как защитить серверы от атак программ-вымогателейПовышение производительности веб-сайтов с помощью Azure Cloud StorageServer 2016 по сравнению с сервером 2019 по сравнению с CentOS 8.0 Сравнение производительности NAS с CentOS 7.0 FAT32, exFAT и NTFS Сравнение производительности USB3 Robocopy Производительность многопоточного копирования файлов Robocopy Производительность многопоточного NASПроизводительность копирования файлов XCopy Сравнение производительности Robocopy и XCopy NAS Производительность iSCSI Server 2016 Сравнение производительности сети VirtualBox Сравнение производительности файловых систем Сравнение производительности NAS Производительность поиска дубликатов файлов Производительность синхронизации файлов Производительность копирования файлов Производительность стирания данных Анализ использования дискового пространства через WebDAV |
В среде Windows USB-флеш-диски могут быть отформатированы с использованием трех различных файловых систем: FAT32, exFAT и NTFS. Файловая система FAT32
— это зрелая файловая система, которая представляет собой улучшенную версию исходной файловой системы FAT, используемой в операционной системе MS DOS. Позже Microsoft
представила файловую систему NTFS, которая повысила производительность и надежность файловых операций. Наконец, в 2006 году Microsoft добавила exFAT
файловая система, которая особенно оптимизирована для флэш-устройств и конфигураций оборудования с ограниченными ресурсами.
Файловая система FAT32
— это зрелая файловая система, которая представляет собой улучшенную версию исходной файловой системы FAT, используемой в операционной системе MS DOS. Позже Microsoft
представила файловую систему NTFS, которая повысила производительность и надежность файловых операций. Наконец, в 2006 году Microsoft добавила exFAT
файловая система, которая особенно оптимизирована для флэш-устройств и конфигураций оборудования с ограниченными ресурсами.
- FAT32 — развитая файловая система, обычно используемая на USB-дисках
- exFAT — новая файловая система, оптимизированная для флэш-устройств
- NTFS — расширенная файловая система с журналированием
Обычно USB-флеш-диски продаются с файловой системой FAT32.Но является ли эта файловая система оптимальной для использования с современными флэш-дисками USB3? Какая из доступных файловых систем более оптимизирована для файлов небольшого размера, а какая — для файлов большого размера? Какой из доступных файлов системы более оптимизированы для операций чтения, а какая из них более оптимизирована для операций записи? Чтобы ответить на эти вопросы, у нас есть протестировали три разных флэш-диска USB3, используя разнообразный набор тестов.
- USB3 Disk 1 — Silicon Power Blaze B20 16GB
- USB3 Диск 2 — Transcend JetFlash 780 16 ГБ
- USB3 Диск 3 — SanDisk Extreme 16 ГБ
Идентичный набор тестов был проведен на каждом флэш-диске USB3 три раза, и перед каждым тестом диски USB3 были переформатированы с использованием FAT32, файловые системы exFAT и NTFS соответственно.Все тесты проводились с помощью DiskBoss v4.7.28, который поддерживает анализа использования дискового пространства, классификации файлов, поиска дубликатов файлов, синхронизации файлов, копирования файлов и удаления файлов с использованием номера параллельных потоков. Каждый диск USB3 для каждой файловой системы был протестирован с использованием идентичного набора тестов, включая:
- Тест 1 — Тест записи небольших файлов на USB-диск (18000 файлов, 1 ГБ данных)
- Test 2 — Small Files Read from USB Test (18000 файлов, 1 ГБ данных)
- Test 3 — Тестирование записи средних файлов на USB-диск (100 файлов, 1 ГБ данных)
- Test 4 — Средние файлы, читаемые с USB-диска, тест (100 файлов, 1 ГБ данных)
- Test 5 — Тестирование записи больших файлов на USB-диск (10 файлов, 1 ГБ данных)
- Test 6 — Large Files Read from USB Disk Test (10 файлов, 1 ГБ данных)
- Тест 7 — Тест анализа дискового пространства (20000 файлов, 4 ГБ данных)
- Test 8 — Duplicate Files Search Test (20000 файлов, 4 ГБ данных)
- Тест 9 — Тест операций удаления файлов (20000 файлов, 4 ГБ данных)
Результаты тестов для всех флэш-дисков USB3, использующих три разные файловые системы, были нормализованы и сравнены относительно производительности. файловой системы FAT32, которая по умолчанию используется на всех флэш-дисках USB3.
файловой системы FAT32, которая по умолчанию используется на всех флэш-дисках USB3.
Согласно средним результатам тестов, которые показывают нормализованную среднюю производительность для всех типов тестов для каждой файловой системы. относительно производительности файловой системы FAT32 файловая система NTFS обеспечивает до 19% повышения производительности, а файл exFAT Система обеспечивает повышение производительности до 7% по сравнению с обычно используемой файловой системой FAT32.
Для пользователей, которым требуется записать большое количество небольших файлов на флэш-диск USB3, файловая система NTFS может обеспечить до 40% производительности. улучшений и файловой системы exFAT до 25% улучшений производительности по сравнению с обычно используемой файловой системой FAT32.
Для пользователей, которым необходимо читать большое количество небольших файлов с флэш-диска USB3, файловая система NTFS может обеспечить до 10% производительности. улучшений и файловой системы exFAT до 2% улучшений производительности по сравнению с обычно используемой файловой системой FAT32.
Для пользователей, которым требуется записывать файлы среднего размера на флэш-диск USB3, ситуация меняется, и файловая система exFAT выходит вперед с повышение производительности до 4% по сравнению с обычно используемой файловой системой FAT32, в то время как файловая система NTFS упала на 1% ниже.
При чтении файлов среднего размера с флэш-диска USB3 файловая система exFAT обеспечивает до 9% повышения производительности, а файловая система NTFS Файловая система обеспечивает повышение производительности до 5% по сравнению с файловой системой FAT32.
При записи небольшого количества больших файлов на диск USB3 зрелая файловая система FAT32 превосходит файловую систему exFAT на 2% и NTFS.
файловая система на 11%, что дает понять, что файловые системы NTFS и exFAT более оптимизированы для большого количества небольших файлов, в то время как более простые
Файловая система FAT32 лидирует при работе с небольшим количеством больших файлов.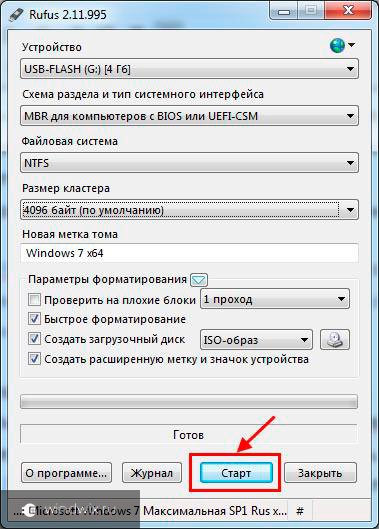
При чтении небольшого количества больших файлов с диска USB3 все три файловые системы работали почти одинаково с небольшой производительностью 2%. улучшение файловой системы exFAT и еще меньшее увеличение производительности на 1% для файловой системы NTFS.
Для операций анализа дискового пространства и классификации файлов, которые в основном требуют чтения структур каталогов с диска USB3, более простой вариант Файловая система FAT32 лидирует с улучшением производительности до 10% по сравнению с файловыми системами exFAT и NTFS.
Для операций поиска дубликатов файлов, которые требуют большого количества операций произвольного чтения, файловая система NTFS обеспечивает до 40% улучшение производительности по сравнению с обычно используемой файловой системой FAT32, тогда как файловая система exFAT упала на 2% ниже.
Для операций удаления файлов файловая система NTFS обеспечивает повышение производительности до 68%, а файловая система exFAT обеспечивает повышение производительности. до 24% повышения производительности по сравнению с обычно используемой файловой системой FAT32.
Мониторинг производительности файловой системы
В дополнение к объясненным тестам производительности мы наблюдали за тестовым компьютером с помощью утилиты системного мониторинга SysGauge, который способен отслеживать скорость передачи данных на диске, производительность файловой системы и использование ресурсов операционной системы, а также создавать различные типы графических отчетов о мониторинге производительности. показывая, что именно происходило внутри компьютера во время проведенных тестов производительности.
Для каждой протестированной файловой системы мы скопировали точно такой же набор файлов и во время каждой операции копирования файлов отслеживали следующие счетчики производительности операционной системы:
- Управление файловой системой IOPS — этот счетчик показывает, сколько операций ввода-вывода приходится на операции чтения или записи, что означает, что эти операции фактически являются накладными расходами файловой системы, необходимыми для правильной работы самой файловой системы и файловой системы с чем меньше накладных расходов, тем лучше.
- Общее количество системных вызовов — этот счетчик показывает, что теперь многие системные вызовы были выполнены операционной системой для завершения операции копирования файла. Каждый системный вызов требует ресурсов ЦП и системы, поэтому файловая система, способная выполнять операцию копирования файла с использованием меньших системных ресурсов, лучше.
- Общее количество переключений контекста ЦП — этот счетчик показывает, что теперь операционная система выполнила множество переключений контекста ЦП для завершения операции копирования файла.Для каждого переключения контекста требуются ресурсы ЦП и системы, поэтому файловая система, способная выполнять операцию копирования файла с использованием меньших системных ресурсов, лучше.
Например, как показано в следующем отчете о мониторинге производительности SysGauge, чтобы завершить операцию копирования файла, файловая система NTFS выполнила 86 243 операции управления файловой системой, файловая система exFAT выполнила 87 101 операцию управления файловой системой, а файловая система FAT32 выполнила 109 577 файлов. система управления операциями.Очевидно, что файловая система FAT32 имеет значительно более высокие накладные расходы на файловую систему по сравнению с файловыми системами NTFS и exFAT.
Согласно диаграмме мониторинга системных вызовов, во время операции копирования файла операционная система выполнила 809 100 системных вызовов при копировании данных в файловую систему NTFS, 967 800 системных вызовов для копирования того же набора файлов в файловую систему exFAT и 1 144 200 системных вызовов при копировании того же набора файлов в файловую систему FAT32. И снова файловой системе NTFS удается завершить операцию копирования файла с использованием меньшего количества системных ресурсов, на втором месте файловая система exFAT и FAT32. завершающий список с наибольшими накладными расходами системы.
Наконец, согласно диаграмме переключения контекста ЦП, при копировании набора файлов в файловую систему NTFS операционная система выполнила 908 300 переключений контекста. С другой стороны, файловой системе exFAT требовалось 1362 300 переключателей контекста ЦП для копирования того же набора файлов, а файловой системе FAT32 требовалось 1 547 900 контекстов. переключился на выполнение той же операции копирования файла.
Файловая система NTFS неизменно показывает лучшую эффективность и меньшее использование ресурсов ЦП и системы по сравнению с файловой системой exFAT и файловой системой FAT32, Это означает, что операции копирования файлов выполняются быстрее, а для пользовательских приложений и других задач операционной системы остается больше ресурсов ЦП и системы.
Выводы:
- Файловая система FAT32 — если пользователю нужно работать с относительно небольшим количеством файлов среднего или большого размера, файловая система FAT32 достаточно хороша для использования с современными флэш-дисками USB3.
- Файловая система exFAT — если пользователю необходимо работать с тысячами файлов, хранящихся на диске USB3, и выполнять различные типы операций, рекомендуется переформатировать флэш-диск USB с использованием файловой системы exFAT.
- Файловая система NTFS — если пользователю необходимо работать с десятками тысяч файлов, хранящихся на флэш-диске USB3, и выполнять множество различных операций, настоятельно рекомендуется переформатировать флэш-диск USB с использованием файловой системы NTFS.
Как переформатировать USB-накопитель
Чтобы переформатировать USB-накопитель в Windows 7, откройте приложение Windows Explorer, выберите пункт «Компьютер» в левой части экрана, выберите требуемый USB-накопитель в правой части экрана, щелкните правой кнопкой мыши и выберите пункт меню «Форматировать».
В диалоговом окне «Форматирование диска» выберите соответствующую файловую систему для форматирования USB-накопителя, введите метку диска и нажмите кнопку «Пуск».
ПРЕДУПРЕЖДЕНИЕ: Операция форматирования диска приведет к безвозвратному удалению всех файлов, хранящихся на USB-накопителе. Перед выполнением операции форматирования диска, сделайте резервную копию всех файлов с USB-накопителя на другой диск вашего компьютера или внешнего запоминающего устройства.
* Этот обзор производительности был подготовлен только для информационных целей, и мы настоятельно рекомендуем вы можете проводить собственные оценки производительности с использованием конкретных аппаратных компонентов и наборов данных.
| РесурсыPDF Documents Server 2016 NAS Performance ReviewServer 2016 ReFS File System PerformanceWindows 10 Disk Performance ReviewUSB3 vs.Сравнение производительности дисков SATA Повышение производительности USB-дисков Производительность безопасных цифровых (SD) флэш-карт Как защитить серверы от атак программ-вымогателейПовышение производительности веб-сайтов с помощью Azure Cloud StorageServer 2016 по сравнению с сервером 2019 по сравнению с CentOS 8.0 Сравнение производительности NAS с CentOS 7.0 FAT32, exFAT и NTFS Сравнение производительности USB3 Robocopy Производительность многопоточного копирования файлов Robocopy Производительность многопоточного NASПроизводительность копирования файлов XCopy Сравнение производительности Robocopy и XCopy NAS Производительность iSCSI Server 2016 Сравнение производительности сети VirtualBox Сравнение производительности файловых систем Сравнение производительности NAS Производительность поиска дубликатов файлов Производительность синхронизации файлов Производительность копирования файлов Производительность стирания данных Анализ использования дискового пространства через WebDAV |
Бесплатно конвертировать USB-накопитель из FAT32 в NTFS
Вы хотите преобразовать флэш-накопитель USB из файловой системы FAT32 в NTFS, чтобы можно было копировать файлы размером более 4 ГБ на USB? Вы можете найти USB-накопители различных производителей, включая SanDisk Cruzer, Toshiba, Samsung, Kingston, Lexar и другие.Современные флэш-накопители обычно форматируются в файловой системе NTFS, чтобы удовлетворить потребности пользователей в хранении файлов большого размера. Однако некоторые старые флэш-накопители USB, особенно флэш-накопители емкостью менее 32 ГБ, все еще были отформатированы с файловой системой FAT32.
==> Связанная статья: Преобразование FAT32 в NTFS
Переформатируйте флэш-накопитель USB из FAT32 в NTFS в Windows
Неважно, какой тип флэш-накопителя USB вы используете, вы можете преобразовать его файловую систему из FAT32 в NTFS путем переформатирования.Вы можете вставить USB-накопитель в компьютер с Windows, включая Windows XP, Vista, 7, 8, 10, чтобы выполнить быстрое форматирование, чтобы изменить его файловую систему на NTFS.
==> Чтобы получить все методы переформатирования USB-накопителя на платформе Windows, перейдите на эту страницу: Бесплатная конвертация fat32 в ntfs путем переформатирования
Отформатируйте флэш-накопитель FAT32 в NTFS, когда нет возможности использовать файловую систему NTFS
При попытке отформатировать флеш-накопитель FAT32 на своем компьютере вы можете обнаружить, что для файловой системы NTFS нет опции (как показано на изображении ниже).
Причина проблемы :
Эта проблема часто возникает при форматировании флэш-накопителя емкостью менее 32 ГБ. Поскольку файловая система FAT32 поддерживает только диски размером менее 32 ГБ, она по умолчанию отформатирует флэш-накопитель в FAT32, если его емкость меньше 32 ГБ. Напротив, если вы попытаетесь отформатировать флэш-накопитель размером более 32 ГБ, в качестве опции будет использоваться только файловая система NTFS.
Как отформатировать флешку FAT32, когда нет опции NTFS?
Если при форматировании флеш-накопителя в Мой компьютер опция NTFS отсутствует, вы можете выполнить следующие шаги, чтобы успешно отформатировать USB-накопитель в NTFS:
Шаг1. Откройте Управление дисками и выберите Диспетчер устройств
.
Шаг 2. Щелкните Дисководы , чтобы отобразить USB-накопитель, который вы хотите отформатировать
Шаг 3.Дважды щелкните USB-накопитель, чтобы отобразить его свойства, а затем щелкните вкладку Политики . Затем выберите Оптимизировать для повышения производительности и нажмите кнопку OK (в Windows XP)
Если ваш компьютер работает под управлением Windows Vista / 7 или более поздней версии Windows, он показывает Лучшая производительность
Шаг 4. Щелкните правой кнопкой мыши USB-накопитель и отформатируйте его в файловой системе NTFS.
Обратите внимание: если после оптимизации производительности NTFS для опции по-прежнему отсутствует, вы можете перезагрузить компьютер или повторно вставить USB-накопитель перед выполнением форматирования.
Измените флэш-накопитель USB с FAT32 на NTFS на Mac
Компьютер Mac имеет совсем другую операционную систему по сравнению с компьютером Windows.Операционная система Windows обычно поддерживает файловую систему FAT, FAT32, exFAT и NTFS, а Mac OS поддерживает файловую систему HTFS +, FAT и EXT. Если у вас есть только компьютер Mac, но вы хотите заменить флэш-накопитель USB с FAT32 на NTFS, что вы можете сделать?
Пожалуйста, выполните следующие шаги:
Шаг1. Подключите флэш-накопитель USB к компьютеру Mac и установите на компьютер драйвер NTFS.
Шаг 2.Щелкните Applications > Utilities > Disk Utility , он покажет весь внутренний и съемный диск на вашем компьютере Mac.
Шаг 3. Щелкните USB-накопитель и щелкните вкладку Стереть > выберите NTFS в раскрывающемся меню «Формат»
== >> Если вы хотите узнать больше о методах преобразования диска FAT32 в NTFS, перейдите на эту страницу: Преобразование FAT32 в NTFS
Бесплатно конвертировать NTFS в FAT32
Иногда вам может понадобиться преобразовать NTFS-диск в FAT32? Вы можете попробовать отформатировать диск NTFS, чтобы узнать, есть ли опция для файловой системы FAT32.Иногда система не позволяет вам отформатировать диск до более низкой версии файловой системы, поэтому, вероятно, при попытке отформатировать диск NTFS файловая система FAT32 отсутствует.
Если вы не можете отформатировать NTFS в FAT32, вы также можете использовать волшебный инструмент для создания разделов, например IM-Magic Partition Resizer.
== >> Чтобы получить дополнительные методы преобразования NTFS в FAT32, перейдите по ссылке: Бесплатно изменить NTFS на FAT32 без потери данных
Загрузите правильную версию IM-Magic Partition Resizer
Для Windows 10/8/7 / Vista / XP / 2000 ==> Скачать IM-Magic Partition Resizer Free
Для Windows Server Все версии ==> Загрузить IM-Magic Partition Resizer Server
Как отформатировать флешку в NTFS, exfat или FAT32.Варианты формата диска
Способы форматирования флешек отличаются от форматирования HDD или SSD. Руководство поможет вам разобраться в настройках форматирования. Я объясню, за что отвечает каждый отдельный вариант и какой из них лучше всего подходит для вашей флешки.
Содержание :
- Что такое форматирование?
- Выбор файловой системы для форматирования
- Размер кластера
- Метка тома флешки
- Быстрый или полный формат?
Что такое форматирование?
Форматирование — это подготовка диска (жесткого диска (HDD), SSD, флэш-карты (флэш-накопитель USB), SD-карты или другого твердотельного устройства) / раздела для использования операционной системой.Этот процесс уничтожит все файлы в источнике.
Параметры формата USB-дискаКак отформатировать карту памяти sd
У карт памяти microsd есть некоторые хитрости форматирования. Написали инструкцию [как отформатировать карту памяти], где эти нюансы были указаны. Приложение SDFormatter специально разработано для форматирования флешки и SD-карты в Windows и Mac OS.
Следует иметь в виду два факта:
- При форматировании флешки все данные, хранящиеся на ней, стираются.Чтобы восстановить его данные, вам понадобятся специальные инструменты восстановления, но результаты будут непредсказуемыми.
- Во время форматирования USB-накопителя или жесткого диска операционная система проверяет на нем ошибки и в некоторых случаях исправляет их.
Как правило, пользователи игнорируют все параметры форматирования диска, предоставляемые утилитами форматирования. Тем не менее настройки отвечают за работоспособность флешки. Оптимальные настройки зависят от модели usb-флешки, которая будет форматироваться.Важно, что вы планируете делать с флешкой: запускать приложения, использовать ее как загрузочную флешку, хранить всевозможные данные и т. Д.
Выбор файловой системы для форматирования и хранения файлов
В Windows 7 вы можете выбрать одну из 4 файловых систем: NTFS, FAT, FAT32 или exFAT. Параметры FAT и FAT32 недоступны для флешек / SD-карт 32 ГБ> USB.
Инструмент SDFormatter для WindowsПреимущества файловой системы NTFS:
- Вы можете копировать и читать файлы размером более 4 гигабайт — до максимально допустимого размера раздела.
- Возможность создания больших разделов на флешке (более 32 ГБ)
- NTFS форматировать флешку немного проще, чем FAT
- Сжатие информации и соответственно экономия места на флешке
- Интеллектуальное распределение пространства = нет необходимости во фрагментации раздела
- поддерживает шифрование файлов «на лету» (благодаря зашифрованной файловой системе EFS).
Преимущества файловых систем FAT и FAT32:
- Формат FAT совместим с Windows, Linux, Mac OS X
- файлов занимают на USB-накопителе меньше места, чем в случае NTFS. Инструменты форматирования
- FAT доступны в любой ОС
Плюсы файловой системы exFAT:
- Можно копировать большие файлы на usb-флешку (4 Гб и более).
- Размер разделов> 32 ГБ.
- Умное хранение и оптимизация файлов.
Итак, делаем выводы. FAT и FAT32 подходят для USB-накопителей размером менее 32 ГБ и / или если вам не нужно хранить файлы размером более 2 и 4 ГБ.
Из-за особенностей файловой системы NTFS не рекомендуется для флешек, даже если их емкость> 32 ГБ.Компромиссным решением будет файловая система exFAT. Он сочетает в себе существенные преимущества FAT и NTFS (поддерживаются файлы больших размеров). Таким образом, файловая система exFAT оптимальна для форматирования флешек.
FAT и FAT32 — единственные файловые системы, которые гарантируют кроссплатформенную совместимость. NTFS не поддерживается в Linux и требует установки сторонних приложений для подключения USB-накопителя на Mac. exFAT, с другой стороны, поддерживается в Snow Leopard и более поздних версиях Mac OS, в то время как Linux также требует установки драйверов.
Если вы хотите выбрать FAT или FAT32, отдайте предпочтение последнему, особенно если у вас есть USB-накопитель емкостью 2 ГБ или меньше. Этот трюк полезен для повышения совместимости и скорости.
Какой размер кластера указать в настройках
Опция «Размер кластера» в настройках форматирования устанавливает соответствующий размер блока. Файловая система записывает статус каждого кластера: свободен или занят. После того, как файл или часть файла записаны в кластер, он переходит в состояние «занято» — независимо от того, есть ли свободное место на USB-флеш-памяти.
Поэтому большие кластеры нецелесообразны с точки зрения использования места на флешке.
Однако с меньшими кластерами флешка тормозит, потому что каждый файл делится на маленькие части. Копирование файлов занимает намного больше времени.
К счастью, ситуацию можно исправить с помощью программы для форматирования флешек. Кроме того, оптимальный размер кластера зависит от назначения USB-накопителя.
Размер кластера в NTFS
Если вы храните небольшие файлы на флешке, запускаете программы с флешки, меньший размер кластера поможет сэкономить место.На внешнем жестком диске емкостью 1 ТБ желательно выбрать кластер на 64 КБ.
Размер кластера для флешки формата fat32
Если вы храните большие файлы на диске, предпочтительнее использовать кластер большого размера: флешка будет работать быстрее. Для флеш-накопителей менее 500 МБ выберите кластер размером 512 байт (в FAT32) или 32 КБ (FAT).
Какую метку тома выбрать для имени флешки?
Метка тома — это просто имя. В этом нет необходимости, поэтому в качестве ярлыка можно использовать что угодно.Однако есть несколько правил, которые необходимо соблюдать, в зависимости от файловой системы, в которой вы собираетесь форматировать флешку.
Для NTFS
- Максимум 32 символа
- Будет отображаться ЗАГЛАВНЫМИ и строчными буквами, как вы ввели.
Для FAT
- Максимальная длина — 11 символов
- Метка будет отображаться заглавными буквами
Быстрое форматирование против полного формата
В типичных случаях форматирования файлы удаляются с USB-флеш-памяти, а диск проверяется на наличие битых секторов. Полное форматирование пригодится для исправления ошибок.
В случае быстрого форматирования удаляются все файлы и все. Поэтому воспользуйтесь опцией Быстрое форматирование, если у вас нет времени проверить ошибки на флешке.
FAQ
Купил SD карту месяц назад. Вставив его, я зашел в настройки, где увидел, что показанный объем памяти составляет всего 128 МБ (по сравнению с заявленными 14,7 ГБ).
Ваша SD-карта может содержать скрытые или служебные разделы, либо объем ее памяти помечен неправильно.Вы можете исправить это с помощью стандартной утилиты diskmgmt или любого диспетчера дисков, создав новый раздел.
Даже после полного форматирования флешки ее файлы остаются нетронутыми. Флешка имеет несъемный защищенный раздел, который может увидеть программа AOMEI Partition Assistant.
- Прежде всего, проверьте, нет ли вирусов на вашем ПК и носителях. Иногда они создают защищенные папки, которые невозможно удалить обычным способом.
- Программа Unlocker удаляет папки, которые защищены или заняты другими процессами.
Попробуйте отформатировать USB-накопитель с помощью приложения SD Formatter (вручную).
Какой тип форматирования выбрать — быстрое или полное?
В обычных случаях форматирования файлы удаляются с диска. и диск проверяется на наличие поврежденных секторов. Полное форматирование пригодится для диагностики ошибок.
При быстром форматировании удаляются только файлы, поиск не производится.Поэтому мы рекомендуем использовать быстрый вариант, когда у вас нет времени проверить флешку на наличие ошибок.
Какой размер кластера указать в настройках?
Опция «Размер кластера» в настройках форматирования задает подходящий размер. Файловая система записывает состояние каждого кластера, независимо от того, свободен он или занят. После того, как файл или его часть записаны в кластер, кластер становится занятым независимо от того, есть ли больше свободного места или нет.
Следовательно, большие кластеры непрактичны в отношении использования места на USB-накопителе (накопителе).
Однако с меньшими кластерами флеш-накопитель замедляется, так как каждый файл разбивается на небольшие части. Копирование файлов занимает намного больше времени.
К счастью, эту ситуацию можно исправить с помощью программы форматирования флешек. Более того, оптимальный размер кластера зависит от назначения вашего USB-накопителя.
После вылета флешка превратилась в RAW.Программа AOMEI распознает его и конвертирует его файлы в NTFS. Но не могу переформатировать саму флешку из RAW в NTFS.
Вы можете преобразовать формат RAW через командную строку или утилиту Diskpart. Мы также рекомендуем проверить диск на наличие ошибок с помощью стандартной программы chkdsk, доступной в свойствах диска.
MicroSD 32 ГБ. Я могу просматривать его содержимое, но не могу удалить файлы или отформатировать диск. Я пробовал разные программы форматирования.Есть шанс решить вопрос?
Снимите защиту от записи (вы можете найти переключатель на боковой стороне карты памяти, он похож на кнопку). Есть и другие способы решения этой проблемы, о которых вы можете прочитать здесь, например, через diskpart. Иногда форматирование недоступно из-за ошибок чтения, поэтому вы должны исправить их с помощью утилиты командной строки под названием chkdsk.
У меня флешка Apacer Ah323. Хозяин зашифровал его какой-то программой.Я не могу его отформатировать. Инструмент низкоуровневого форматирования жесткого диска не помог.
- В diskpart введите «список дисков» и нажмите «Enter».
- Выберите диск «k» в командной строке, где «k» — это номер диска microSD.
- Введите «очистить все» и нажмите «Ввод».
- Подождите несколько минут, а затем выйдите из консоли.


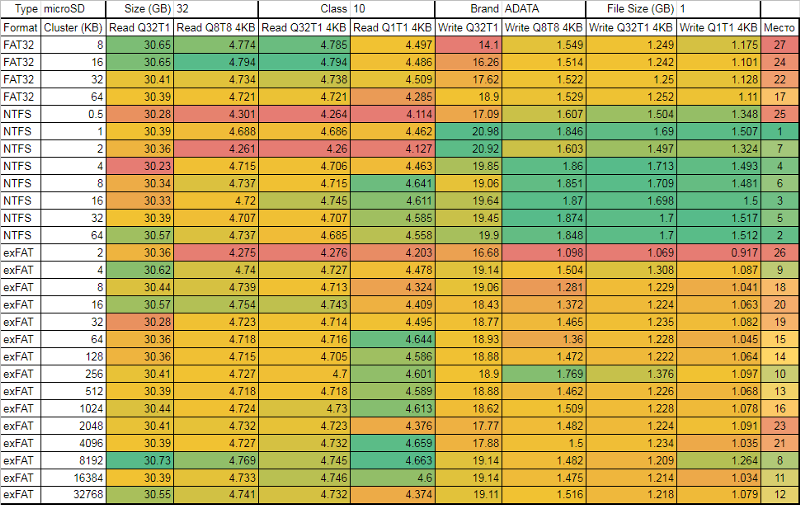 Если вы хотите преобразовать свой диск из NTFS в FAT32 без потери данных, используйте инструмент, упомянутый в последней главе.
Если вы хотите преобразовать свой диск из NTFS в FAT32 без потери данных, используйте инструмент, упомянутый в последней главе.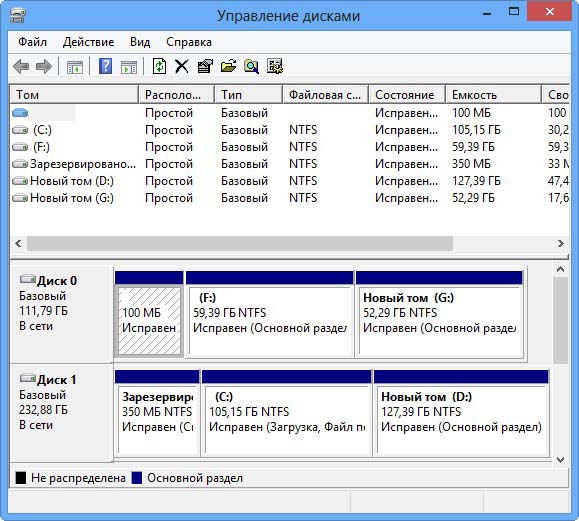 В NTFS размер файла слабо влияет на скорость чтения/записи данных;
В NTFS размер файла слабо влияет на скорость чтения/записи данных;
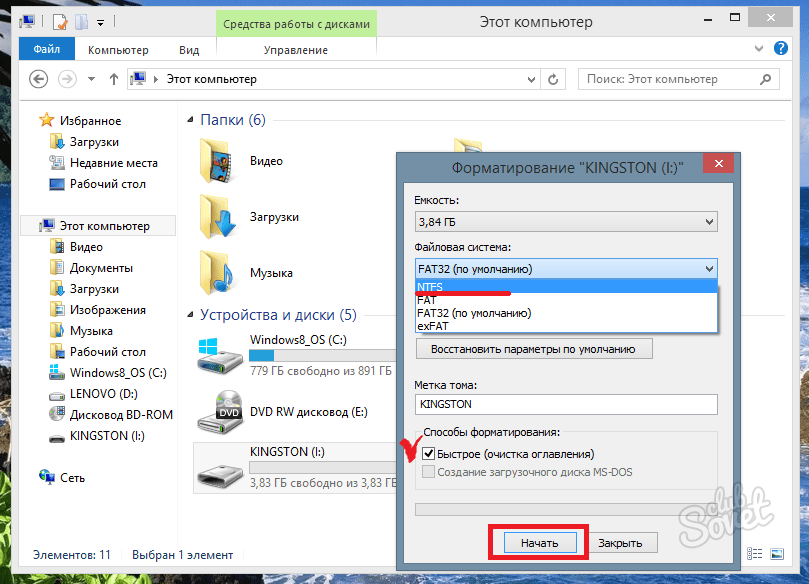 Конкретно в этом примере, предпочтительней FAT32 или файловые системы под Linux (ext4 и подобные). На Андроид не все гладко касательно совместимости с NTFS.
Конкретно в этом примере, предпочтительней FAT32 или файловые системы под Linux (ext4 и подобные). На Андроид не все гладко касательно совместимости с NTFS.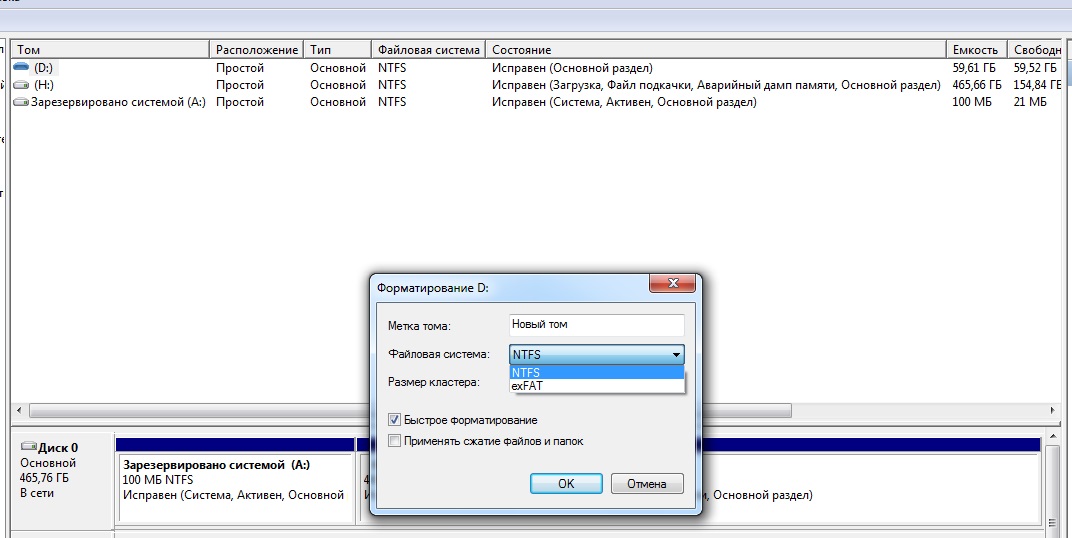 0, и новая SD-карта на 64 ГБ. Какой формат лучше всего подходит для флешки на смартфоне?
0, и новая SD-карта на 64 ГБ. Какой формат лучше всего подходит для флешки на смартфоне?
 Нажмите здесь, чтобы узнать больше.
Нажмите здесь, чтобы узнать больше.