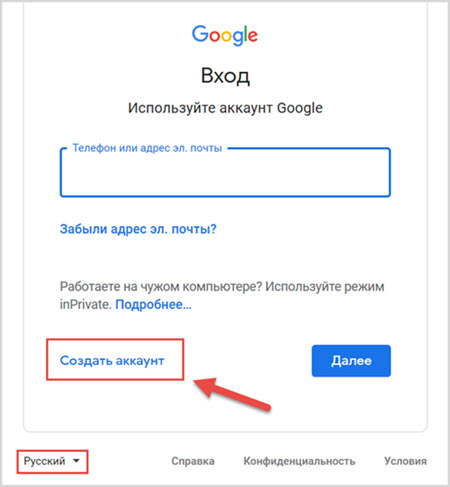Новый vs старый аккаунт в Инстаграм?
Давайте сначала разберем для чего нам вообще нужен аккаунт в Инстаграм.
Инстаграм это социальная сеть и сюда приходят для того, чтобы:
- Делиться фотографиями с близкими
- Наблюдать за другими людьми
- Предлагать свои услуги/товар и привлекать новых клиентов, иными словами зарабатывать
- Есть еще одна категория людей, которая помогает продвигать, привлекать, продавать, но цель их тоже в заработке в Инстаграм.
80% людей принявших решение предлагать свои услуги или товар через Инстаграм, сталкиваются с вопросом «А какой аккаунт продвигать, который уже есть или создать новый?»
Принимая решение, нужно учесть не только взгляд с точки зрения продвижения, но и личные границы.
Давайте начнем с личных границ, о взгляде с точки зрения продвижения чуть ниже в статье.
Личные границы в Инстаграм
Многие из тех, кто начинает свой путь в продвижении себя, своих услуг или же продуктов, еще не рассказывал своим друзьям о том, что сменил сферу деятельности и не важно в какой области это происходит – коучинг, психология, сетевой маркетинг, просто блог о саморазвитии, фриланс, открытие небольшого магазинчика или что-то еще.
Если у вас уже есть аккаунт и там много ваших друзей, но вы еще не готовы объявить о своей новой деятельности и боитесь, что вас не поймут, будет много вопросов, нападок, негатив или же просто игнор, тогда начните все с чистого листа.
Обычно мы сами накручиваем себя, ожидая реакцию со стороны, и она может быть совсем другой, но если не готовы, лучше все же не рисковать. Объявите тогда, когда будете к этому готовы. Зарегистрируйте новый аккаунт – заведите специальную почту для аккаунта, придумайте новый ник и вперед.
Если же ваши близкие уже знают, вы открыто рассказываете о том, чем вы занимаетесь или вы, возможно, не меняли сферу деятельности, а решили попробовать новую площадку для продвижения и выбрали Инстаграм, в этом случае можете использовать свой аккаунт, который у вас уже есть.
Что важно учесть с точки зрения продвижения?
Инстаграм более лоялен к старым аккаунтам, тем, которые зарегистрированы 6 месяцев и более назад. Почему?
Потому что старые уже проверенные, а новые подозрительны, вдруг вы спам начнете рассылать и выкладывать запрещенные видео или фото (да это может быть не только фото 18+, но и алкоголь, например), надо за вами проследить. Что и делает Инстаграм.
Что и делает Инстаграм.
Поэтому есть такое правило — 21 день после открытия аккаунта ничего сверх меры в нем не делать. А именно не подписываться на много аккаунтов, даже если это друзья, не выкладывать много постов в день, не слать много писем в директ, не ставить много лайков.
Много это сколько? У каждого своя мера, как посчитает Инстаграм, что для вас это много, так и заблокирует. У кого-то это 30 первых лайков, у кого-то это 300. Инстаграм сам определяет, кого и за что блокировать. Поэтому здесь определенных лимитов нет.
Что можно делать в эти первые дни?
- Заполнить БИО
- Подготовить фотографии, тексты для Инстаграм
- Начать выкладывать посты — по 1 в день
- Подписаться на несколько человек, на любых по вашему желанию
- Настроить конфиденциальность вашего аккаунта
- Подключить бизнес аккаунт
- Связать с Фейсбук
Первую 1000 подписчиков набрать тяжелее, поэтому если у вас в старом аккаунте уже есть определенное количество подписчиков, то вам будет легче стартовать. Тем более на многое влияют лайки — старая аудитория и друзья, которые вас знают, с большей охотой лайкают вас, чем те, кто с вами только, только познакомился.
Тем более на многое влияют лайки — старая аудитория и друзья, которые вас знают, с большей охотой лайкают вас, чем те, кто с вами только, только познакомился.
Сейчас у вас скорей всего возникает вопрос, а на что влияют лайки? Но хочу заметить, что статья не об этом, давайте не будем мешать все подряд. Если действительно хотите узнать и понять, как же продвигаться в Инстаграм, и настроить то, что перечислено в предыдущем пункте, то приходите на курс «Основы продвижения Инстаграм».
Иногда даже с учетом всех плюсов лучше открыть новый аккаунт, и набрать свою целевую аудиторию, ведь вы скорей всего пришли для продаж, а не просто для лайков. Поэтому если у вас аккаунт давно создан, но там нет ни друзей, ни знакомых, а просто люди, которые непонятно зачем на вас подписались, ведь вы не рассказывали что-то интересного, а просто делились фотографиями, в этом случае заведите новый. Но не забывайте про правило 21 дня.
Итак, теперь вы знаете все стороны вопроса для того, чтобы принять решение.
Давайте подведем итог:
- Если боитесь говорить о смене деятельности – новый аккаунт.
- Если все знают о том, чем вы занимаетесь и вы открыто говорите об этом, тогда тут 2 варианта:
- Старый при наличии там друзей, которые вас лайкают.
- Если же у вас много подписчиков, которые никак не реагируют на ваши посты, не ставят лайки не смотрят ваши сторис, не пишут комментарии – начните с чистого листа и наберите именно свою целевую аудиторию, которая будет и лайкать и смотреть сторис и разговаривать с вами.
Успешных вам начинаний!
Как перенести электронную почту или номер телефона на новый аккаунт Binance
Если вы хотите перенести номер телефона или адрес электронной почты с вашего старого аккаунта (аккаунт B) на новый текущий аккаунт (аккаунт А), следуйте приведенной далее пошаговой инструкции.
Возьмем для примера перенос номера телефона:
1. Зайдите в свой новый аккаунт Binance (аккаунт А) и нажмите «Профиль» — «Безопасность».
2. Нажмите «Включить» рядом с «Верификация по номеру телефона».
- Убедитесь, что в аккаунте, из которого вы хотите перенести номер (аккаунт B), нет открытых кредитных ордеров, а общий баланс составляет менее 0,001 BTC. В противном случае номер телефона нельзя будет перенести.
- Если к старом аккаунту (аккаунт A) привязан номер телефона, сначала удалите его в настройках.
3. Введите в новом аккаунте номер телефона. На экране появится инструкция.
4. Если введенный вами номер телефона привязан к другому аккаунту, на экране появится сообщение, как на скриншоте ниже. Нажмите «Перенести адрес эл. почты/телефон», чтобы продолжить.
5. Введите номер телефона и подтвердите запрос на устройствах для двухфакторной аутентификации.
6. Вы увидите Условия миграции. Пожалуйста, внимательно ознакомьтесь с условиями и поставьте галочку. Нажмите «Продолжить».
4. На экране появится новое окно.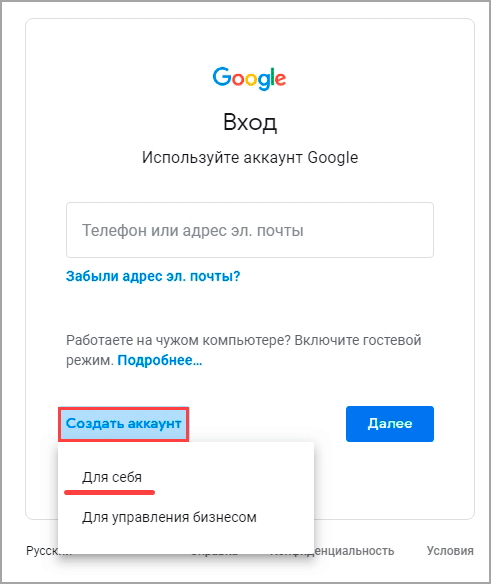 Нажмите «Подтвердить».
Нажмите «Подтвердить».
Обратите внимание: после переноса данных на обоих аккаунтах в целях защиты ваших активов будет приостановлен вывод средств на 24 часа . По истечении 24 часов вывод средств будет возобновлен.
8. Ваш номер телефона был успешно перенесен на текущий аккаунт.
Обратите внимание:
- Вы можете только перенести свой номер телефона и электронную почту. Функция переноса не позволяет удалить учетную запись, сбросить данные подтверждения личности или перевести активы.
- В настоящее время удалить аккаунт на Binance невозможно. Чтобы перенести с аккаунта номер телефона или адрес электронной почты, необходимо сначала привязать их учетной записи, с которой переносятся данные. Если номер телефона или адрес электронной почты не привязан к аккаунту, его нельзя будет перенести.
- Пройти процедуру проверку личности можно только на одном из аккаунтов Binance. Чтобы получить доступ к продуктам и услугам Binance, включая торговлю, ввод и вывод криптовалют, все пользователи должны пройти верификацию.
 Поэтому рекомендуется переносить номер телефона или почту на верифицированный аккаунт.
Поэтому рекомендуется переносить номер телефона или почту на верифицированный аккаунт.
1. Почему появилась ошибка миграции аккаунта?
Миграция аккаунта могла не получиться по нескольким причинам:
- На вашем аккаунте есть неоплаченная задолженность. Для начала необходимо погасить задолженность.
- Аккаунт, с которого переносятся данные, не является персональным. Обратите внимание: данные с корпоративных аккаунтов не могут быть перенесены.
- К вашему аккаунту уже привязан адрес электронной почты и номер телефона. Чтобы перенести на аккаунт новый адрес электронной почты или номер телефона, сначала удалите существующие.
- Вы уже переносили свой номер телефона и электронную почту три раза. После третьего раза система автоматически отклонит ваш запрос.
2. Будет ли старый аккаунт удален после того, как я перенесу с него номер телефона или адрес электронной почты?
Нет, старый аккаунт не будет удален.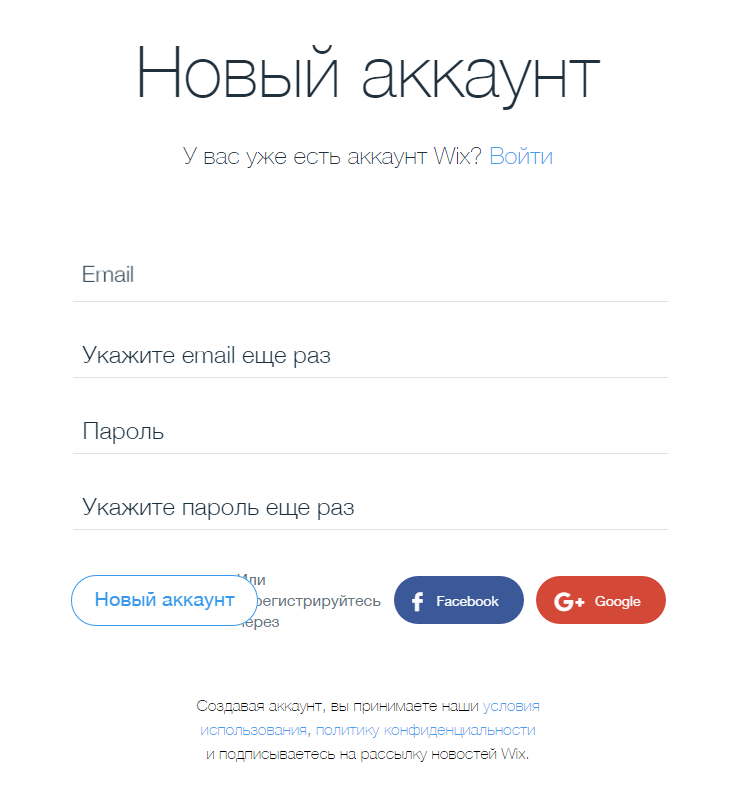 Вы можете войти в аккаунт только по номеру телефона или электронной почте, если они все еще привязаны к аккаунту. Если вы хотите закрыть аккаунт, вы можете деактивировать его.
Вы можете войти в аккаунт только по номеру телефона или электронной почте, если они все еще привязаны к аккаунту. Если вы хотите закрыть аккаунт, вы можете деактивировать его.
3. Можно ли переносить статус верификации на другой аккаунт?
Нет, переносить можно только номер телефона или адрес электронной почты.
4. Будут ли также перенесены мои активы?
Нет, на другой аккаунт нельзя перенести активы путем миграции.
5. Почему я не могу вывести средства сразу после миграции?
После миграции в целях защиты ваших активов вывод средств приостанавливается на 24 часа. По истечении 24 часов вывод средств будет возобновлен.
Как зарегистрироваться в Твиттере и создать новую учетную запись в Твиттере
Как зарегистрировать учетную запись в Твиттере
Следуйте нашим инструкциям по регистрации в приложении Твиттер для iOS.
Шаг 1
Перейдите на страницу twitter.com/signup.
Шаг 2
Нажмите кнопку зарегистрироваться .
Шаг 3
А Создайте свою учетную запись Появится всплывающее окно, и вы получите инструкции по регистрации. Вам будет предложено ввести такую информацию, как ваше имя и номер телефона или адрес электронной почты.
Шаг 4
Если вы указали адрес электронной почты при регистрации, мы немедленно отправим вам электронное письмо с инструкциями, чтобы мы могли подтвердить ваш адрес электронной почты.
Шаг 5
Если вы указали номер телефона при регистрации, мы немедленно отправим вам текстовое сообщение с кодом, чтобы мы могли подтвердить ваш номер.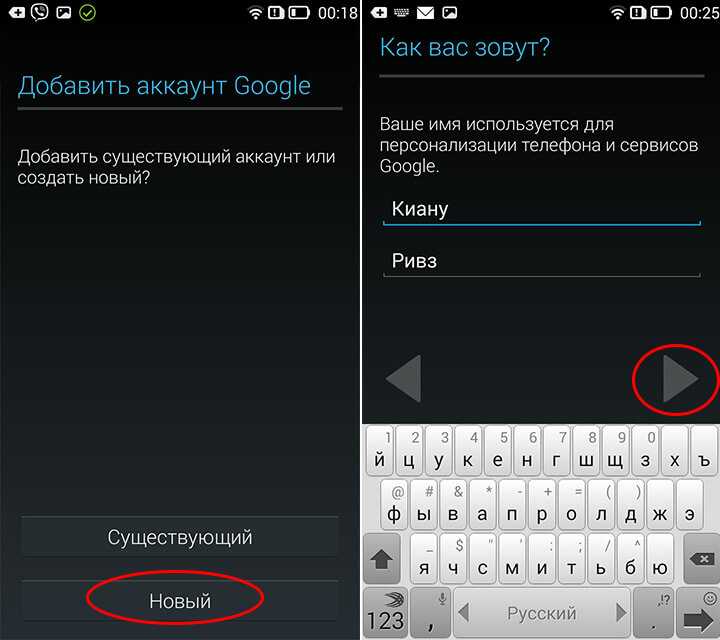
Шаг 6
После ввода информации нажмите Далее .
Шаг 7
Во всплывающем окне Настройте свой опыт установите флажок , хотите ли вы отслеживать, где вы видите контент Twitter в Интернете, и нажмите Далее .
Как зарегистрировать учетную запись Twitter с помощью Google
Шаг 1
Откройте приложение Twitter для iOS.
Шаг 2
Нажмите Продолжить с Google .
Шаг 3
A «Twitter» хочет использовать «google.com» для входа
Появится всплывающее окно. Нажмите Продолжить .
Шаг 4
A Выберите учетную запись Появится всплывающее окно.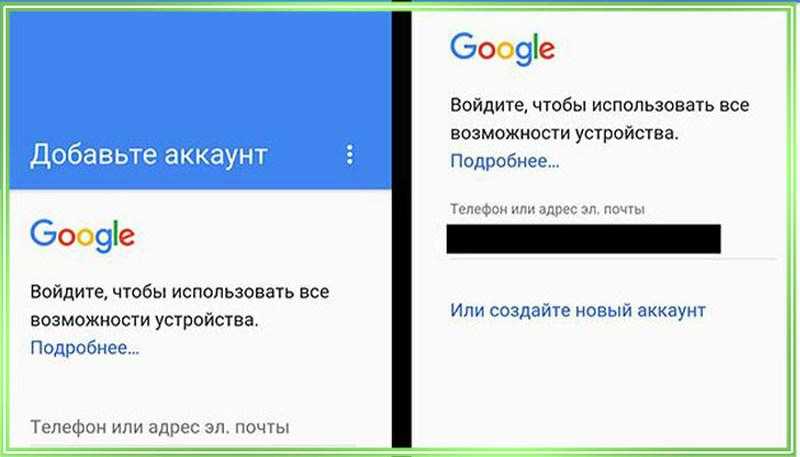
Шаг 5
Выберите учетную запись Google, которую хотите использовать. Если вы не видите учетную запись, которую хотите использовать, нажмите Добавить учетную запись .
Шаг 6
Во всплывающем окне Настройте свой опыт включите, хотите ли вы отслеживать, где вы видите контент Twitter в Интернете, и нажмите Далее .
Шаг 7
Узнайте, как настроить параметры новой учетной записи и управлять единым входом.
Шаг 1
Откройте приложение Twitter для Android.
Шаг 2
Нажмите Продолжить с Google .
Шаг 3
А Выберите учетную запись Появится всплывающее окно.
Шаг 4
Выберите учетную запись Google, которую хотите использовать. Если вы не видите учетную запись, которую хотите использовать, нажмите Добавить учетную запись .
Шаг 5
Во всплывающем окне Настройте свой опыт включите, хотите ли вы отслеживать, где вы видите контент Twitter в Интернете, и нажмите Далее .
Шаг 6
Узнайте, как настроить параметры новой учетной записи и управлять единым входом.
Шаг 1
Перейти на twitter.com.
Шаг 2
Нажмите Продолжить с Google .
Шаг 3
A Выберите учетную запись Появится всплывающее окно.
Шаг 4
Выберите учетную запись Google, которую хотите использовать. Если вы не видите учетную запись, которую хотите использовать, нажмите
Шаг 5
Во всплывающем окне Настройте свой опыт установите флажок, хотите ли вы отслеживать, где вы видите контент Twitter в Интернете, и нажмите Далее .
Шаг 6
Узнайте, как настроить параметры новой учетной записи и управлять единым входом.
Как зарегистрировать учетную запись Twitter в Apple
Шаг 1
Откройте приложение Twitter для iOS.
Шаг 2
Нажмите Продолжить с Apple .
Шаг 3
A Создайте свою учетную запись Появится всплывающее окно.
Шаг 4
Используйте свой Apple ID для входа в Twitter.
Примечание: Если вы поделитесь своей электронной почтой с Твиттером, мы будем использовать ее для отправки вам важной информации о вашей учетной записи, такой как сброс пароля.
Шаг 5
В Настройте свой опыт , включите, хотите ли вы отслеживать, где вы видите контент Twitter в Интернете, и нажмите Далее .
Шаг 6
Узнайте, как настроить параметры новой учетной записи и управлять единым входом.
Шаг 1
Перейти на twitter.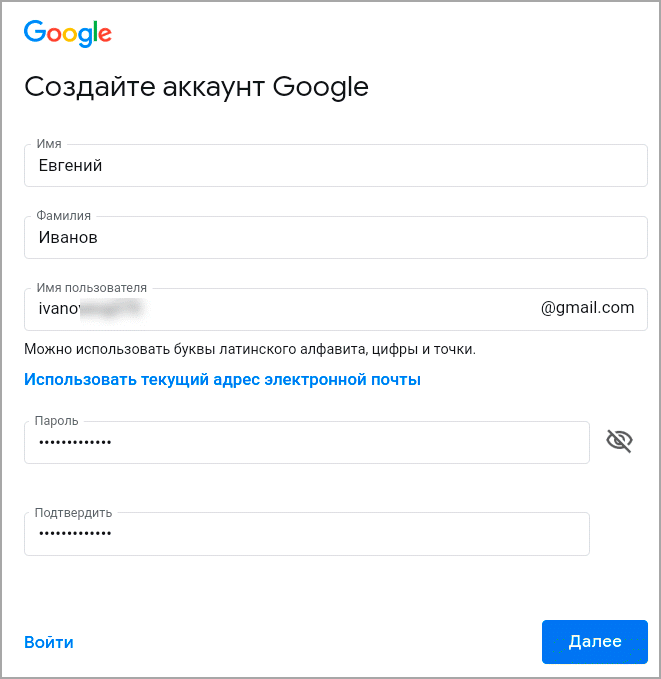 com.
com.
Шаг 2
Нажмите Продолжить с Apple .
Шаг 3
A Создайте свою учетную запись Появится всплывающее окно.
Шаг 4
Используйте свой Apple ID для входа в Twitter.
Примечание: Если вы поделитесь своей электронной почтой с Твиттером, мы будем использовать ее для отправки вам важной информации о вашей учетной записи, такой как сброс пароля.
Шаг 5
Во всплывающем окне Настройте свой опыт установите флажок, хотите ли вы отслеживать, где вы просматриваете контент Twitter в Интернете, и нажмите Далее .
Шаг 6
Узнайте, как настроить параметры новой учетной записи и управлять единым входом.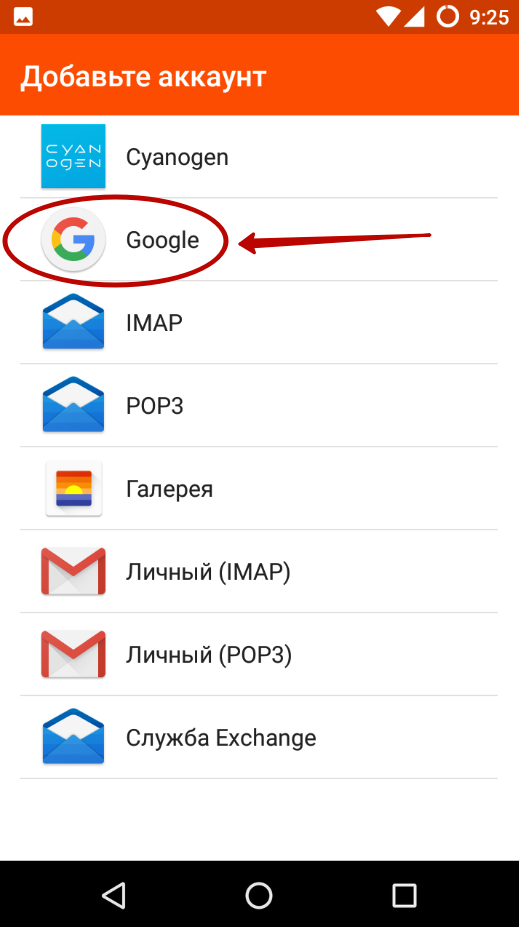
Теперь у меня есть аккаунт в Твиттере! Что дальше?
Подпишитесь на нашу официальную учетную запись @TwitterSupport. Вы будете первыми, кто узнает новости о продуктах, инструкции и объявления.
Подпишитесь на некоторые темы. Это отличный способ настроить Твиттер для себя.
Ищите и следите за источниками новостей, друзьями и другими новостями в Twitter. Когда вы подписаны на учетную запись, вы увидите ее твиты в своей хронике Twitter Home. Вы можете отписаться от любого в любое время.
Настройте параметры для новой учетной записи.
Готовы к большему? У нас есть все, что вам нужно знать об использовании Twitter.
Создайте или обновите свою учетную запись Adobe
Поиск
Последнее обновление: 10 марта 2023 г. 10:08:08 GMT
Узнайте, как создать учетную запись Adobe или изменить адрес электронной почты, связанный с вашей учетной записью.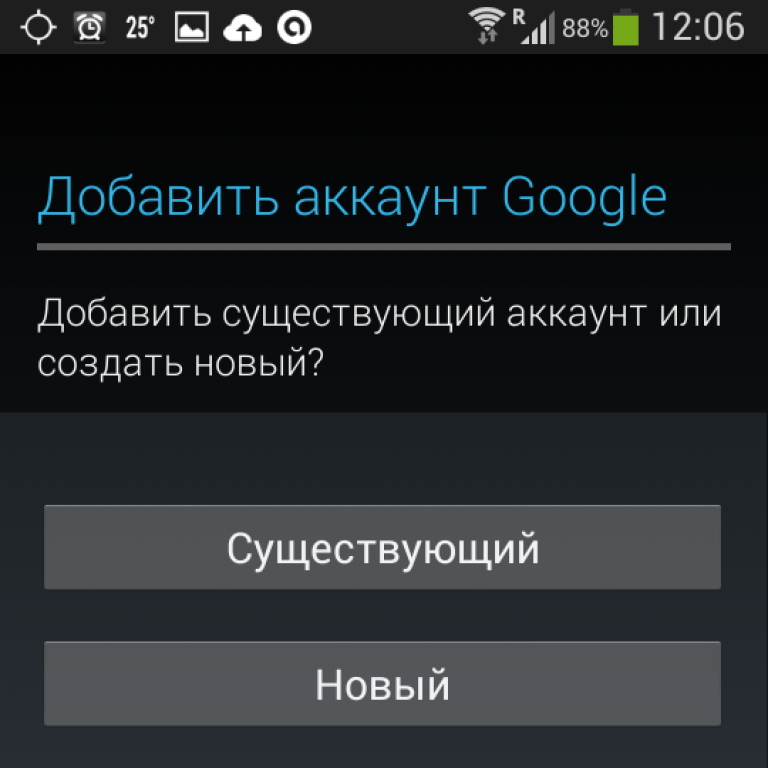
Как создать учетную запись Adobe
Вы можете создать учетную запись Adobe, используя учетную запись социальной сети (Google, Facebook или Apple) или адрес электронной почты.
Создайте учетную запись Adobe, используя учетную запись социальной сети
Перейдите по адресу https://account.adobe.com .
Выберите Создать учетную запись.
Выберите предпочтительную учетную запись социальной сети (Google, Facebook или Apple).
Если ваша учетная запись в социальной сети зарегистрирована с помощью номера телефона, вам будет предложено указать адрес электронной почты при настройке учетной записи Adobe. Затем это электронное письмо будет связано с вашей учетной записью Adobe.
Следуйте инструкциям на экране, чтобы настроить учетную запись Adobe.
Создайте учетную запись Adobe, используя свой адрес электронной почты
Перейдите по адресу https://account.
 adobe.com .
adobe.com .Выберите Создать учетную запись.
Введите свой адрес электронной почты и пароль, а затем выберите Продолжить .
Введите свои данные, а затем выберите Готово.
Вы успешно создали свою учетную запись Adobe.
Убедитесь, что вы подтвердили свой адрес электронной почты, перейдя по ссылке, полученной от Adobe.
Примечание:
Теперь, когда у вас настроена учетная запись Adobe, попробуйте приложение Adobe Account Access. Это позволяет вам легко и безопасно входить в свою учетную запись Adobe без необходимости вводить пароль.
Как изменить адрес электронной почты, связанный с вашей учетной записью Adobe
Вы можете изменить адрес электронной почты, связанный с вашей учетной записью Adobe, если вы ввели неправильный адрес электронной почты или хотите использовать новый основной адрес электронной почты.
Примечание:
Вы не можете изменить адрес электронной почты, если вы создали свою учетную запись Adobe, используя учетную запись социальной сети.
Войдите в https://account.adobe.com/profile .
В разделе Информация об учетной записи и доступ выберите Изменить рядом с Основной адрес электронной почты .
Подтвердите новый основной адрес электронной почты, который вы хотите связать со своей учетной записью Adobe.
Adobe отправит вам электронное письмо, чтобы проинформировать вас об изменении. Если вы не получили электронное письмо, см. Не получили ожидаемое электронное письмо от Adobe.
Пользователь Teams? Если вы являетесь частью учетной записи Adobe Teams (а не отдельным клиентом Adobe), обратитесь к своему администратору Adobe, чтобы изменить основной адрес электронной почты в своей учетной записи.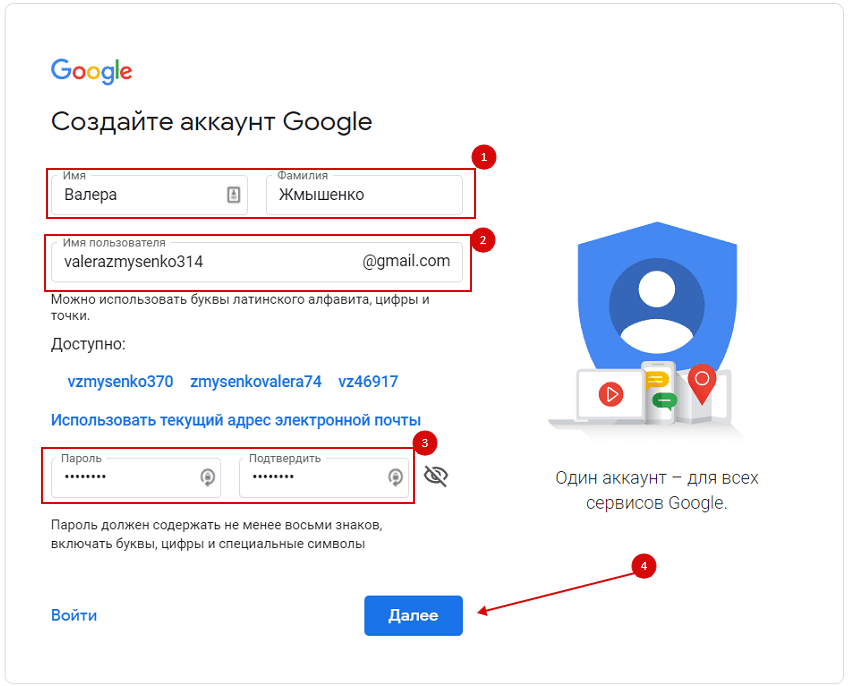
Как управлять несколькими учетными записями Adobe
Всегда используйте одну и ту же учетную запись Adobe (адрес электронной почты или учетную запись в социальной сети) при покупке нового продукта или услуги Adobe. Если у вас несколько учетных записей Adobe, вы можете удалить повторяющиеся учетные записи и сохранить только одну учетную запись Adobe.
Если вы не знаете, какой адрес электронной почты связан с вашей подпиской или приобретенным продуктом, войдите в свою учетную запись и проверьте данные своей учетной записи.
Создали учетную запись с неверным адресом электронной почты? Вы можете изменить адрес электронной почты своей учетной записи Adobe. Выполните следующие действия:
Откройте приложение Creative Cloud для настольных ПК. (Выберите значок на панели задач Windows или в строке меню macOS.)
Нажмите значок «Учетная запись» в правом верхнем углу, а затем выберите «Учетная запись Adobe».



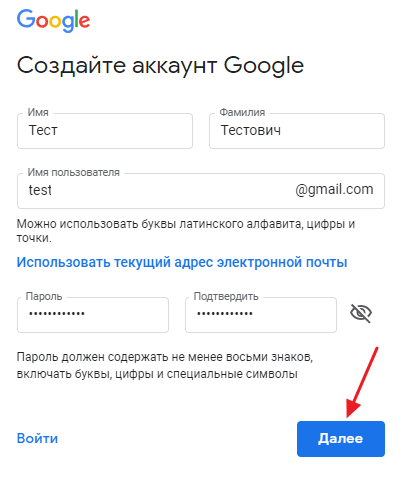 Поэтому рекомендуется переносить номер телефона или почту на верифицированный аккаунт.
Поэтому рекомендуется переносить номер телефона или почту на верифицированный аккаунт.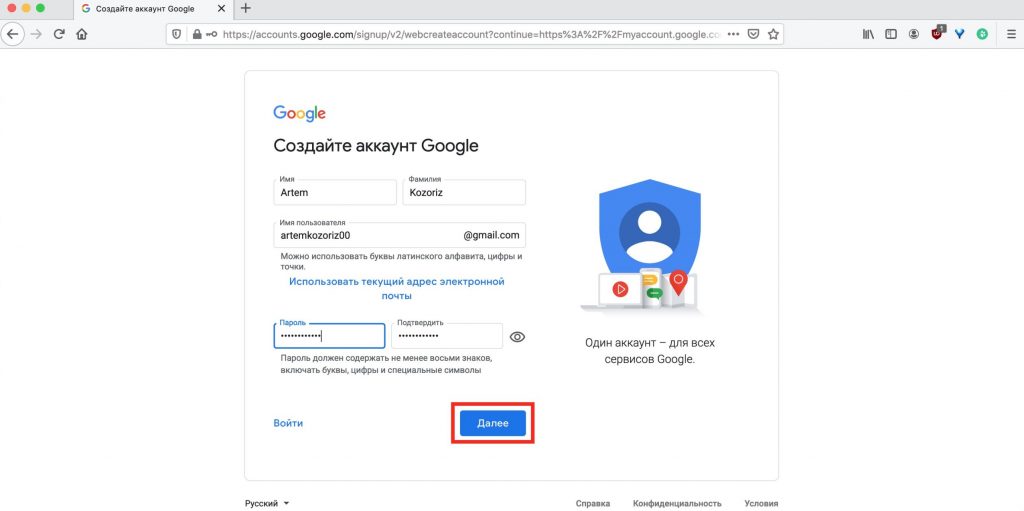 adobe.com .
adobe.com .