Что делать если завис ноутбук
Приветствую всех владельцев ноутбуков!
Как включить зависший ноутбук, если у вас мало опыта общения с такой продвинутой техникой? Зависает экран ноутбука – еще один частый запрос от таких невезучих пользователей. Согласитесь, неподвижная картинка на дисплее выглядит очень пугающе, особенно, если на этой картинке остался важный документ или программа с годовыми отчетами. В 90% таких случаев, программа не успевает сохранить важный документ, поэтому все труды пользователя бесследно пропадают. И ничего здесь поделать нельзя. Суровая правда жизни!
Вообще вариантов тут немного, но суть этих действий в простой и быстрой реанимации мини ПК. Ну, и, конечно же, нам не нужно, чтобы такая беда повторялась, поэтому я постараюсь привести все возможные ситуации, с которыми вы можете столкнуться. Самый простой и часто безотказный способ – перезагрузить систему.
Типичные причины зависанияЗависает экран ноутбука по разным причинам. Обычно, проблемы возникают из-за неисправной аппаратуры. Исключением нельзя считать и программный уровень. Но все же, главная проблема – аппаратная. Ноутбук имеет ограниченную производительность, в отличие от полноценной машины. Только представьте, каково миникомпьютеру тянуть полноценные программы…
Обычно, проблемы возникают из-за неисправной аппаратуры. Исключением нельзя считать и программный уровень. Но все же, главная проблема – аппаратная. Ноутбук имеет ограниченную производительность, в отличие от полноценной машины. Только представьте, каково миникомпьютеру тянуть полноценные программы…
Итак, первый тип неполадок, пожалуй, самый распространенный, — скромный запас оперативной памяти. В процессе работы, приложения системы занимают определенную долю оперативки. А если у вас одновременно запущены браузер, открыто множество вкладок, играет проигрыватель, воспроизводится видео… В общем, система неизбежно зависнет. Рекомендую отслеживать нагрузку на процессор и оперативную память или же поступить проще – выполнить тотальный апгрейд железа, тогда вам все будет ни по чем.
Из-за использования пиратского софта, у вас, также будет зависать экран ноутбука. Нередко второстепенные программы начинают кушать слишком много ресурсов, что значительно сокращает производительность машины. Помимо сомнительных приложений, вы можете наткнуться на шпионские программы и вирусы, а это очень плохие ребята! Обычно, для решения последней проблемы, рекомендуется использовать антивирусы, а так же не посещать сомнительные сайты и не ставить сомнительное ПО. Кстати, сам антивирус может потреблять нехилую долю ресурсов. По возможности, откройте рабочее окно сей программы и отмените активные задачи (проверка на вирусы, обновление и т.д).
Помимо сомнительных приложений, вы можете наткнуться на шпионские программы и вирусы, а это очень плохие ребята! Обычно, для решения последней проблемы, рекомендуется использовать антивирусы, а так же не посещать сомнительные сайты и не ставить сомнительное ПО. Кстати, сам антивирус может потреблять нехилую долю ресурсов. По возможности, откройте рабочее окно сей программы и отмените активные задачи (проверка на вирусы, обновление и т.д).
Неприятные последствия возникают после перегрева материнской платы. Поскольку материнка – небольшая и все компоненты на ней размещены очень близко друг к другу, то повышение температуры будет серьезным ударом по производительности. Обычно перегрев получается из-за запыленности или неисправности системы охлаждения. Также, возможно что кулер, который охлаждает внутренности ПК стал очень медленно крутиться из за пыли. В таком случае потребуется его почистить а также смазать. Как ни странно, но к этим проблемам приводит засоренность. Под корпусом «портативного компа» можно найти не просто пыль и мелкие волоски, а даже хлебные крошки. Именно эти «ингредиенты» мешают нормальной циркуляции воздуха, засоряя радиатор, вентиляционные решетки и саму материнскую плату.
Под корпусом «портативного компа» можно найти не просто пыль и мелкие волоски, а даже хлебные крошки. Именно эти «ингредиенты» мешают нормальной циркуляции воздуха, засоряя радиатор, вентиляционные решетки и саму материнскую плату.
Что делать если ноутбук завис и не выключается? Еще раз напоминаю, что первый делом необходимо зажать кнопку питания и ждать, пока дисплей не потухнет. После этого включаем ноут, как обычно. Итак, что же делать, если после «экстренной» перезагрузки ПК по-прежнему зависает или работает слишком медленно?
Проверьте автозагрузку. Это список приложений, которые стартуют вместе с операционной системой. Сперва зажмите клавиши CTRL+Shift+Esc, затем в небольшом окошке выберите Файл – новая задача. Откроется окошко «Выполнить», где следует ввести msconfig.exe. Затем мы переходим по вкладке «Автозагрузка». Уберите галочки напротив тех приложений, которые покажутся вам подозрительными, ну или если они вам просто не нужны. Затем мобильному ПК потребуется перезагрузка.
Затем мобильному ПК потребуется перезагрузка.
Дельный совет – почаще перезагружайте свой ПК. Если вы часто погружаете ноут в спящий режим, то не исключено, что аппарат будет зависать. Временные файлы никуда не пропадают, а только продолжают засорять память. Короче, в любой непонятной ситуации, перезагружайте компьютер!
Нередко зависает экран ноутбука из-за вирусов, о которых мы уже упоминали. Вредоносное ПО всегда запускается без ведома пользователя, поэтому ноутбук может работать очень медленно, даже если у вас запущена всего одна программа. Настоятельно рекомендую использовать антивирусник. Периодически запускайте полную проверку на вирусы, чтобы не портить себе настроение в дальнейшем.
И последнее. Перед тем, как включить зависший ноутбук, следует проверить, нет ли перегрева. Проверьте вентиляционные решетки, если из них идет горячий выхлоп или даже неприятный шум, то дело плохо. Потребуется вскрыть корпус и вычистить его внутренности. Помимо проблем с охлаждением, юзер может столкнуться с некорректной работой жесткого диска или процессора. Пробои в питании материнской платы – еще более неприятный вариант. В таком случае вам придется, для начала, посетить ближайший сервисный центр, а может и купить новый ноутбук.
Помимо проблем с охлаждением, юзер может столкнуться с некорректной работой жесткого диска или процессора. Пробои в питании материнской платы – еще более неприятный вариант. В таком случае вам придется, для начала, посетить ближайший сервисный центр, а может и купить новый ноутбук.
Припоминая зависания, связанные с программным уровнем, могу предложить самый убойный метод устранения таких «глюков». Просто переустановите Windows!
Ноутбук начинает пищатьСреди множества моделей современных мини ПК встречаются аппараты, наделенные внутренним «динамиком», издающим очень неприятные звуки. Обычно, устройство начинает пищать при запуске и зависать. О чем же предупреждает пользователя этот сигнал?
Итак, при включении ноутбук зависает и пищит. Обычно сигналы сей «пищалки» звучат либо длинной ноткой, либо одиночно. Каждая комбинация символизирует определенную проблему.
Рассмотрим всевозможные комбинации сигналов:- Одиночный короткий – все нормально;
- 2 коротких – в работе устройств присутствуют ошибки, проверьте подключения разъемов и шлейфов;
- 3 длинных – проблемы с контроллером клавиатуры;
- 1 короткий и 1 длинный – неполадки в работе оперативной памяти, проверьте слот ОЗУ;
- 1 длинный и 2 коротких – проверьте подключение видеокарты;
- 1 длинный и 3 коротких – ошибка в определении видеосистемы или клавиатуры;
- 1 длинный и 9 коротких – ошибка винта, проверьте шлейф жесткого диска;
- Множество коротких – проблема с блоком питания;
- Множество длинных – оперативная память неисправна;
- Множество разных сигналов – проблема с процессором;
- Непрерывный сигнал – проблема с подачей питания.

Если после перезагрузки ноутбук зависает и пищит, сопоставьте «пищалку» с вышеперечисленными примерами. Первым делом, попробуйте поправить провода и проверьте, плотно ли подключены они к разъемам. Конечно, если это не помогает, вам придется бежать к специалистам, поскольку здесь потребуется профессиональный взгляд и может быть, новые комплектующие, которые трудно достать в маленьком городке.
ЗаключениеЧто делать, если завис ноутбук? Думаю, теперь вы знаете, как оказывать первую помощь своему аппарату, если он внезапно завис и отказывается включаться. Удачной работы и не зависайте долго за компьютером, это вредно для зрения!
(Visited 130 times, 1 visits today)
Компьютер зависает при включении или загрузке
Существует целый ряд причин при которых ноутбук, компьютер зависает при включении или на «начальном экране» во время загрузки Windows
В данной инструкции определимся: что происходит; попробуем выявить причину поломки (проведём диагностику) и отремонтируем компьютер.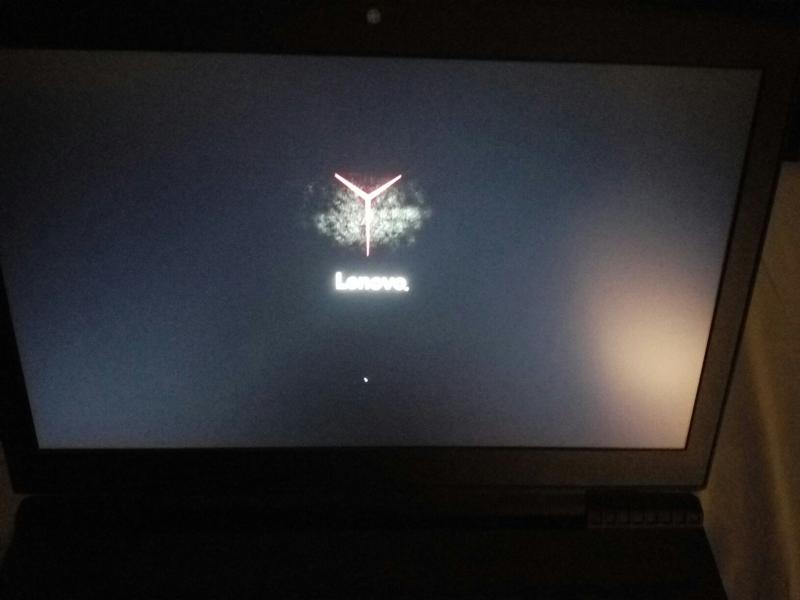 Способы диагностики и локализации причин, ремонт также подходят для ноутбуков.
Способы диагностики и локализации причин, ремонт также подходят для ноутбуков.
Что происходит:
- Компьютер зависает на первом экране. Это происходит в тот момент, когда появляется заставка BIOS/UEFI материнской платы или логотип производителя ноутбука.
- Компьютер зависает во время загрузки Windows OS.
- Компьютер зависает во время появления рабочего стола пользователя Windows.
Важно правильно идентифицировать этап, на котором компьютер зависает. В дальнейшем это поможет выявить и устранить причину поломки.
Алгоритм решения проблемы
- Диагностика компьютера, ноутбука. Идентификация проблемы.
- Устранение неполадки, ремонт. Если необходимо — замена комплектующих.
- Диагностика после ремонта. Стресс-тестирование проводится в мастерской — самостоятельно это делать не обязательно.
Диагностика
Чек-лист для поиска и идентификации проблемы.
| Что происходит | Предполагаемая поломка | Решение |
|---|---|---|
| Нет изображения на экране | 1. Сбой BIOS. Сбой BIOS. | Обратиться в сервис. Прошить BIOS на программаторе. |
| 2. Поломка одного из модулей компьютера или ноутбука. а) В стационарном ПК чаще из строя выходят блок питания, материнская плата, оперативная память. б) В ноутбуке — материнская плата. Из-за постоянного перегрева происходит т.н. «отвал моста». | Провести диагностику компьютера или ноутбука. Выявить сбойный модуль и заменить его. | |
| Есть изображение. Компьютер, ноутбук зависает на первом (начальном) экране | 1. Сбой BIOS. | Сбросить BIOS. Установить настройки по умолчанию. 1) Извлечь батарейку на материнской памяти. 2) Или \и замкнуть специальный джампер возле батарейки CMOS BIOS. |
| 2. Некорректная настройка BIOS (разгон). | Сбросить BIOS. Установить настройки по умолчанию. | |
| 3. Проблема инициализации устройств. | Проверить правильно ли установлены модули и подключено их питания. Достать-вставить модуль памяти, видеокарты. Проверить подключение блока питания. Проверить DVD привод и жёсткий диск HDD для ноутбуков. Проверить подключение блока питания. Проверить DVD привод и жёсткий диск HDD для ноутбуков. | |
| Есть изображение. ПК зависает во время загрузки Windows | 1. Ошибки Windows. Ошибка обновления Windows. | Загрузить последнюю удачную конфигурацию. Восстановить из безопасного режима. Переустановить Windows OS. |
| 2. Повреждён реестр Windows. | Загрузить последнюю удачную конфигурацию. Восстановить из безопасного режима. | |
| 3. Не корректно установлен драйвер (драйвера). | Загрузить последнюю удачную конфигурацию. Удалить драйвер из безопасного режима. | |
| 4. Сбой одного из модулей. Чаще всего или оперативная память, или материнская плата компьютера. | Проверить оперативную память. Осмотреть материнскую плату на вздувшиеся конденсаторы и сколотые SMD элементы. Заменить модули или перепаять компоненты. | |
| Система зависает когда Windows уже загрузилась до рабочего стола | 1. Ошибка Windows. Ошибка Windows. | Провести восстановление Windows. Переустановить Windows OS. |
| 2. Ошибка драйвера. | Зайти через безопасный режим. Удалить сбойный драйвер. | |
| 3. Ошибка пользовательского ПО. Старые, некорректно установленные программы. Например: установлено несколько антивирусов. | Зайти через безопасный режим. Удалить все антивирусы и проверить работоспособность системы. | |
| 4. Перегрев центрального процессора из-за нарушения работы системы охлаждения. Сломано крепление для установки кулера стационарного ПК. Некорректно установлена система охлаждения ноутбука. | Проверить целостность и правильность установки кулера устройства. |
Почему компьютер зависает во время загрузки? Основные причины
- Одна из самых распространённых причин — программные ошибки Windows. Затем идут сбои в работе материнской платы компьютера или ноутбука. Это может быть: сбой BIOS/UEFI, выход из строя чипсета материнской платы: северного, южного моста, видеокарты.
 Причиной фризов также могут быть: повреждение электролитических конденсаторов на плате, SMD элементов, микротрещины текстолита.
Причиной фризов также могут быть: повреждение электролитических конденсаторов на плате, SMD элементов, микротрещины текстолита.Иногда компьютер зависает из-за проблем с периферией: проблемы с USB портами, звуком Sound Card, Wi-Fi модулем, Bluetooth, Card Reader.
- Выход из строя жёсткого диска (HDD) ноутбука или компьютера также может явиться источником проблем.
Компьютер может зависать во время инициализации BIOS или загрузка может не доходить до приветствия операционной системы Windows. - Перегрев.
Компьютер или ноутбук зависает, поработав несколько минут (секунд). Характерно, что устройство может сразу не включаться до то тех пор, пока не снизится температура центрального процессора. - Другие программные ошибки.
Программы, такие как антивирусы, эмуляторы виртуальных приводов и др., начинающие свою загрузку почти синхронно с операционной системой, могут быть причиной того, что компьютер зависает во время загрузки.
Что делать
Для начала надо пробовать загрузиться в безопасном режиме. Это даст нам возможность исключить из загрузки драйвера и программы, которые могут являться источником бед.
Это даст нам возможность исключить из загрузки драйвера и программы, которые могут являться источником бед.
Для этого сразу после старта ПК нажимаем кнопку F8 несколько раз. В появившемся меню выбираем загрузку в безопасном режиме.
Если в безопасном режиме система Windows загрузилась и продолжила работу можно сделать предположение, что проблема в программной части. Устранить программные ошибки можно: найти и удалить непосредственно сбойное ПО или более кардинальным способом — переустановить Windows.
Таким образом можно решить проблему с программным обеспечением.
Если же в безопасном режиме компьютер продолжает зависать, сбоить или переустановка Windows не дала ожидаемого результата, то скорее всего сбой в аппаратной части компьютера. Провести диагностику и устранить проблему в некоторых случаях можно самостоятельно.
Простым и достаточно надёжным вариантом диагностики стационарного ПК можно назвать способ «подбрасывания заведомо рабочих модулей» вместо установленных на исследуемом компьютере.
Читайте также:
Как перезагрузить ноутбук
Как перезагрузить ноутбук Asus, Hp, Acer или lenovo в windows 8 или windows 7, обычным способом знают все.
Нажимаем пуск, подводим курсор к маленькому треугольнику кнопки завершение работы и нажимаем — «перезагрузка».
Только учтите перезагрузить ноутбук и выключить, а потом включить не совсем одно и то же. В первом варианте, хотя процессы на очень короткое время выключаться, но система все помнит и включает их снова.
Во втором запуск происходит на чисто – включается только то, что прописано в автозагрузке.
Чтобы перезагрузиться, не обязательно пользоваться мышкой или тачпадом. Это можно сделать с помощью клавиш.
Нажмите кнопку виндовс (третья внизу с левой стороны, на ней нарисован логотип виндовс) и, нажав дважды кнопку со стрелкой вправо, переместитесь в опцию «перезагрузка» воспользовавшись кнопкой со стрелкой верх.
Кстати, чтобы в будущем больше не приходилось принудительно перезагружать ноутбук рекомендую воспользоваться советами ПРЕДОСТАВЛЕННЫМИ ЗДЕСЬ.
Как перезагрузить зависший ноутбук
Чтобы перезагрузить ноутбук полностью, если он завис продеться воспользоваться принудительным способом.
Имеется виду, что он не реагирует ни на что, только используйте этот метод только в крайнем случае, работоспособность со временем должна восстановиться, поэтому намного целесообразнее просто подождать.
Если же завис ноутбук намертво, то хочется — не хочется, продеться принимать крайние меры. Для этого нажмите на кнопку выключения и продержите более 5 секунд – в результате он принудительно полностью выключиться.
Можно поступить и по-другому. Вытащите аккумулятор и отсоедините сеть. Это конечно не будет перезагрузка, а просто восстановление работоспособности зависшего ПК, причем единственно доступный способ, хотя и рискованный.
На некоторых моделях ноутбуков предусмотрен еще один метод принудительной перезагрузки ноутбуков, точнее выключение с последующим ручным включением.
У них внизу на днище предусмотрено маленькое отверстие, всунув туда иголку ноутбук можно принудительно выключить.
Если же зависание частичное, некоторые клавиши работают, тогда нажмите одновременно три кнопки ctrl+alt+del и в появившейся вкладке нажмите «выйти из системы».
Так перезагрузка произойдет без выключения и включения (система обновиться). Здесь описаны, конечно, далеко не все приемы перезагрузки.
Для удобства вы можете установить себе специальные гаджеты или программы позволяющие перезагружать ноутбуки даже в заданное время, только это уже другая тема. Успехов.
Что делать если ноутбук завис намертво и не выключается
Если при включении, на завершении работы, при установке обновлений или при выключении ваш ноутбук завис намертво и не выключается – значит, ему нужно помочь выключится или ждать, пока все нормализуется.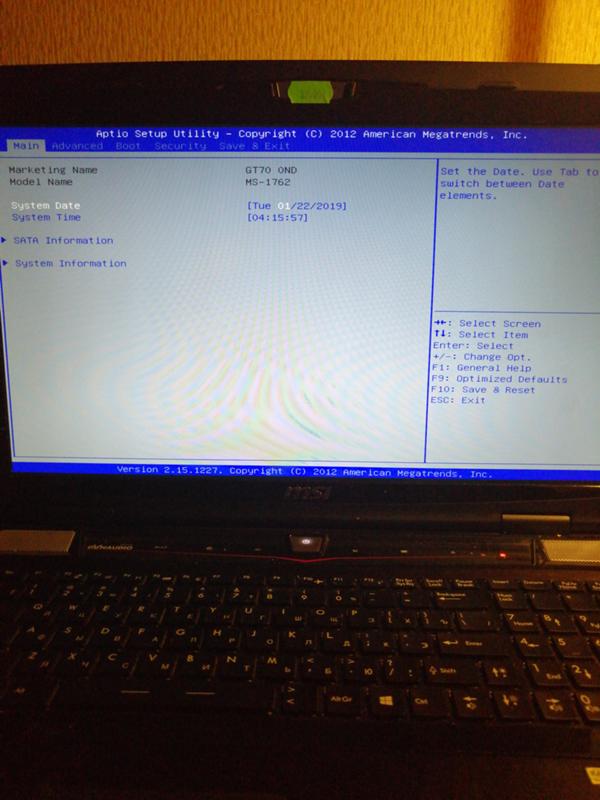
Обычно ноутбук зависает на минуту-две и это должно служить вам подсказкой, что не все с ним в порядке.
Чаще всего ноутбуки зависают при нехватке оперативной памяти и заражении системы вирусами, хотя бывают и просто конфликты программного обеспечения.
Если дело в вирусах, то просканируйте его бесплатной лечащей утилитой доктор веб. Что касается второго фактора (оперативной памяти) то ее можно увеличить или увеличить файл подкачки.
Что делать если ноутбук завис при включенииЕсли ноут зависает постоянно при включении, притом еще намертво, то это серьезное нарушение работы операционной системы (конфликт программ, несоответствующие драйвера) или аппаратных компонентов (видеокарты, процессора, жесткого диска).
В таком случае целесообразно попробовать запустить его в безопасном режиме и посмотреть, как он себя поведет.
Если зависаний не будет, то удалите все последние установки (программы, обновления, драйвера) или сделайте откат системы (при наличии точки восстановления), к тому месту, когда работоспособность была нормальной.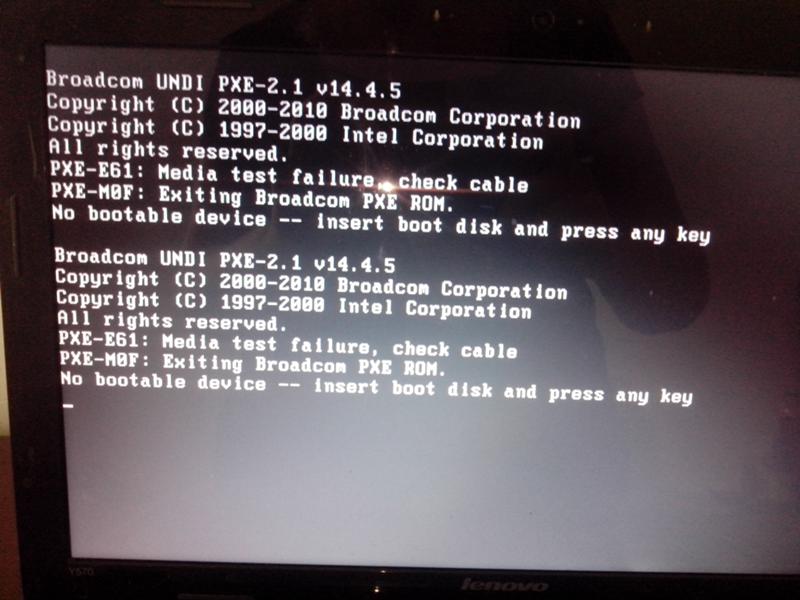
Что делать если ноутбук завис на завершении работы (при выключении)
Если при завершении работы, ноутбук зависает, значит, ему мешает выключиться какой-то процесс.
Это может быть программа или вирус – следовательно, вам нужно их найти и удалить.
Самый простой способ сделать это, воспользовавшись диспетчером задач.
Также можете попробовать – альтернативным диспетчером – он сразу определит, не является ли тот или иной элемент вирусом.
Что делать если ноутбук завис при установке обновлений после выключения
Если вы установили обновления и после выключения ноутбук завис, то откатите их и больше не устанавливайте.
Часто сделать откат системы получается только в безопасном режиме, так как ноут в обычном состоянии — не запускается.
При установке обновлений виндовс всегда создает точку восстановления (семерка, в десятке по умолчению эта функция отключена).
так что с этим проблем быть не должно – выключите принудительно и сделайте откат.
Самый простой способ выключить принудительно ноутбук, это нажать на кнопку выключения и удерживать несколько секунд.
Правда ноутбук может зависнуть и так, что этот вариант не прокатит. Тогда вытащите батарею и отсоедините питание.
Потом при включении система на выбор предоставит вам несколько способов запуска виндовс. Вначале можете выбрать обычный.
Если не запустится, то выбирайте с автоматическим исправлением запуска. Успехов.
Зависает ноутбук (диагностика и устранение причин)
Если у вас зависает ноутбук, то причиной этой неполадки может являться целый ряд факторов. Обычно устранить проблему удается в домашних условиях, но чтобы лэптоп заработал без сбоев, сначала необходимо обнаружить причину поломки.
Причины неполадки
Возможные причины зависания ноутбука можно условно разделать на две категории:
- Аппаратные – проблемы с «железом», например, перегревание компонентов.
- Программные – ошибки в работе Windows, вирусное заражение и т.д.
Если устройство зависает при загрузке Windows, то речь, скорее всего, идет об аппаратной поломке. Если же система запускается, какое-то время работает, то нужно обратить внимание на состояние операционной системы, хотя здесь могут быть исключения, о которых рассказано ниже.
Зависание при включении и выключении
Если ноутбук намертво зависает при включении, то следует искать причину в первую очередь в физическом состоянии компонентов. Какие неполадки приводят к такой ситуации:
- Проблемы с планками оперативной памяти – самостоятельно их устранить вряд ли получится, необходимо разбирать ноутбук.
- Сбои в работе жесткого диска – можно проверить состояние диска с помощью загрузочной флешки с программой Victoria.

- Загрязнение ноутбука и перегрев компонентов.
Если ноутбук тормозит на этапе загрузки системы, а до этого включается нормально, то попробуйте запустить Windows в безопасном режиме. На Windows 7 выбрать безопасный режим можно через меню, которое вызывается клавишей F8 при включении компьютера. Если в безопасном режиме система загружается, то нужно почистить список автозагрузки – одна или несколько программ тормозят запуск Windows в обычном режиме.
На Windows 8 и «десятке» клавиша F8 не действует, поэтому вам придется подождать, пока система запустится. Чтобы почистить автозагрузку:
- Нажмите на клавиатуре клавиши «Win» (кнопка с эмблемой Windows) и «R».
- Появится окно «Выполнить». Введите команду «msconfig».
- Перейдите на вкладку «Автозагрузка» и нажмите «Отключить все». Поставьте отметку только на антивирус, чтобы система оставалась защищенной.
Если без программ в автозапуске Windows грузится нормально, то просто не позволяйте приложениям загружаться вместе с системой. Еще раз откройте список автозагрузки и отметьте только те программы, которые жизненно необходимы – антивирус, приложения для управления видеокартой. Все остальные приложения можно запускать вручную.
Еще раз откройте список автозагрузки и отметьте только те программы, которые жизненно необходимы – антивирус, приложения для управления видеокартой. Все остальные приложения можно запускать вручную.
Другая неприятная ситуация – лэптоп работает нормально, но на завершении работы начинает жутко тормозить и долго не выключается. Причиной этого обычно становится программа или процесс, который система не может завершить. При выключении Windows 10 всегда появляется окно с сообщением о том, какие приложения продолжают работать. Можно вернуться в систему, запустить диспетчер задач и завершить упрямые процессы вручную.
Заодно проверьте систему антивирусом – может быть процессы, которые мешают компьютеру нормально выключаться, еще как-нибудь вредят системе.
Зависание в процессе работы
Если ноутбук зависает через несколько минут после включения, то попробуйте обнаружить в появлении неполадок некую систематичность. Например, Windows виснет после запуска игры или программы – значит, дело в софте, который вы пытаетесь запустить.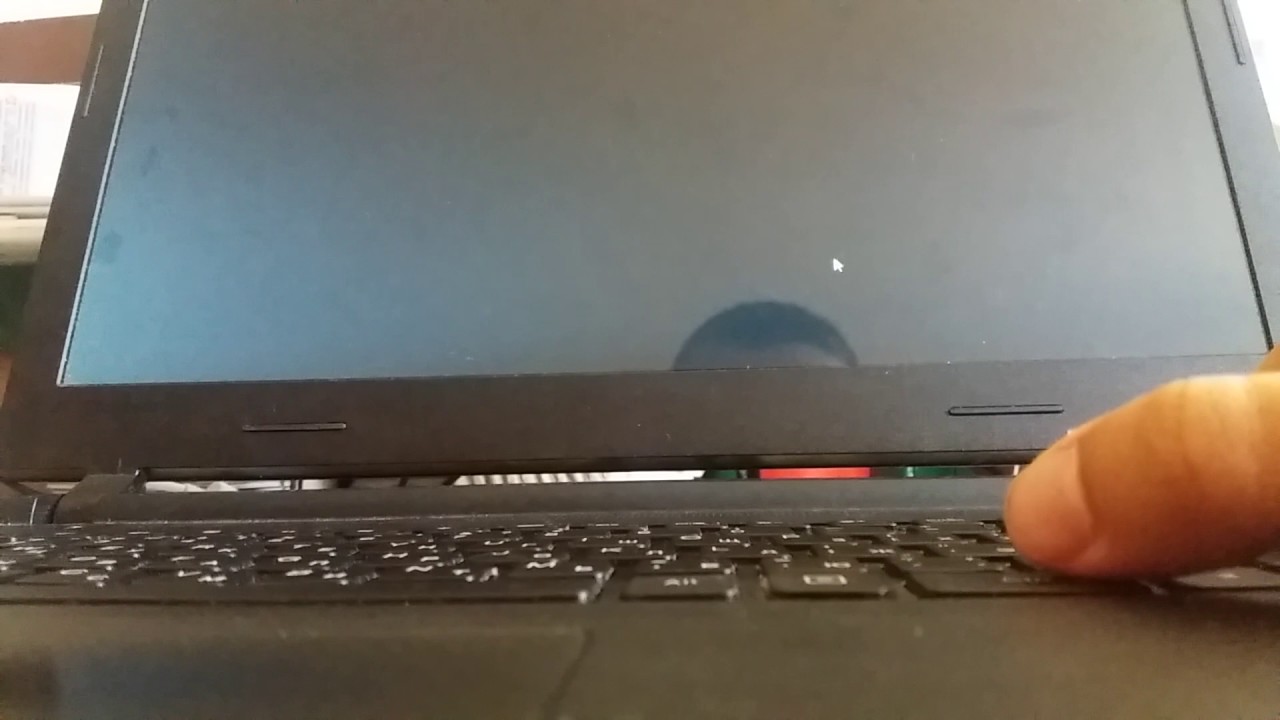 Переустановите его или удалите, раз ноутбук не может с ним работать.
Переустановите его или удалите, раз ноутбук не может с ним работать.
Еще одной причиной могут быть несовместимые драйвера. Если проблема возникла после подключения нового оборудования и установки программного обеспечения, то следует отказаться от использования этого оборудования или поискать другие драйверы. Если, например, зависает мышка или другое оборудование, а не вся система, то также следует обратить внимание на драйверы и физическое состояние устройства.
Нет таких очевидных показателей – придется провести небольшую самостоятельную диагностику ноутбука. Если вы задаетесь вопросом, как перезагрузить машину, чтобы приступить к диагностике, то ответ зависит от того, реагирует ли ноутбук на ваши запросы. Если можно открыть меню «Пуск» и нажать «Перезагрузить», то воспользуйтесь этим способом перезапуска.
Лэптоп завис намертво и вообще не отвечает? Тогда понадобятся знания о том, как выключить зависшее устройство. Зажмите кнопку включения и держите, пока экран не погаснет.
После включения первым делом проверьте ноутбук с помощью антивируса. Используйте не только установленный антивирусный софт, но и бесплатную утилиту Dr.Web CureIT, скачанную с официального сайта разработчика. Кстати, если вы поставите на старый ноутбук современный мощный антивирус, то он тоже будет нещадно тормозить из-за нехватки ресурсов.
Причиной торможения или зависания системы может стать также переполненный жесткий диск. Откройте «Компьютер» и посмотрите, сколько места осталось на системном разделе. Если полоска стала красного цвета, то вы опасно переполнили диск. Попробуйте почистить его от лишних файлов и программ. Кроме того, удалите временные данные:
- Щелкните правой кнопкой по заполненному разделу, зайдите в свойства.
- Нажмите «Очистка диска».
- Подождите, пока мастер подготовит список временных файлов, которые можно удалить. Нажмите «Ок» для очистки системы.
 Если вы никогда этого не делали, то у вас освободится намного больше 72 Мб.
Если вы никогда этого не делали, то у вас освободится намного больше 72 Мб.
К сожалению, иногда причиной зависания ноутбука является не только такая мелочь, как временные файлы. Причины могут иметь и аппаратный характер. Если ноутбук включается и немного работает, потом зависает и больше не включается, а затем через какое-то время снова включается и немного работает, то вы определенно столкнулись с перегревом компонентов. Чтобы устранить этот недостаток, нужно разобрать лэптоп, почистить его от пыли и проверить систему охлаждения.
Проблемы могут возникать в работе жесткого диска, материнской платы, оперативной памяти. Самостоятельно можно проверить температуру компонентов с помощью программ типа Speccy или запустить тесты ОЗУ и жесткого диска в MemTest и Victoria. Но диагностировать неполадку в таких случаях самостоятельно сложно, поэтому лучше обратиться в сервисный центр, чтобы избежать появления еще более серьезных неполадок.
Lenovo зависает на логотипе | Причины и решения.
Lenovo зависает на заставке
Согласитесь, что смотреть на заставку, намертво застывшую на мониторе сомнительное удовольствие. Когда такой «глюк» техника выдает единожды беспокоиться не стоит, но систематическое повторение говорит о сбое в работе. Срочно несите устройство в сервисный центр, чтобы установить причину неисправности. Чаще всего техника Леново глючит из-за:
• нехватки оперативной памяти;
• конфликтов программ или несовместимости драйверов;
• вирусной атаке;
• перегрева ноутбука;
• сбоя в работе винчестера;
Угадать, что стало виновником неисправности человеку без навыков ремонта сложно. Попробуйте перезагрузить устройство и запустить в безопасном режиме. А лучшим решением будет передать заботу специалистам сервисного центра. Они работают на профессиональном оборудовании, которое способно устранить любую поломку.
Lenovo тормозит
Фильмы с высоким разрешение, современные игры богатые графикой тянут ресурсы ноутбука. Гаджеты с переполненной оперативной памятью зависают. Оперативка повреждается через перегрев или повреждение модуля памяти. В таких случаях выявить сбой возможно при специальном тестировании.
Зачастую пользователи самостоятельно устанавливают программы не обращая внимание на технические параметры. При включении ноута идет запуск конфликтующего приложения, которое вызывает торможение системы вплоть до зависания. Ноутбук откажется нормально работать при несовместимости драйверов или после неудачного обновления устройства.
Lenovo зависает на заставке
Вредоносные программы проникают в систему через интернет и зараженные носители. После чего наводят беспорядок в файлах, крадут персональную информацию, стирают коды программ. В группе риска – планшеты и
телефоны, на которых нет мощного антивирусника. Чтобы не дожидаться полного поражения системы, лучше отнести гаджет в сервисный центр.
Прерывание запуска ОС происходит при перегреве процессора и внутренних микросхем. Особенно опасно, когда не работает единственный кулер в моноблоках или ноутбуках Lenovo. Без охладительной системы моментально возросшая температура способна остановить загрузку. Поэтому важно регулярно удалять внутренний мусор
Информация на жестком диске сохранена последовательно. Поэтому при удалении файлов – фрагмент диска очищается, и считывающим головкам приходиться пропускать пустое место. В результате – возникают заминки до тех пор, пока не будет выполнена дефрагментация файлов посредством специализированных ПО.
Lenovo зависает на логотипе причины
Часто пользователи пиратских виндовс страдают из-за глюков системы. Вот яркий пример – ноутбук не выключается обычным способом. Не спешите переустанавливать Windows, возможно устройство зависло по другим причинам. Когда гаджет систематически виснет на логотипе, скорей всего:
• повредился жесткий диск;
• слетели настройки BIOS;
• появилась аппаратная неисправность;
Жесткий диск – уязвимое место техники Lenovo, так как качество фиксации недостаточно безопасное. Даже незначительный удар по корпусу вызывает проблемы с винчестером. Слетевшие настройки БИОС также влияют на процесс инициализации из-за которых загрузка даже не дойдет до звука включения. В таких случаях необходимо вернуться к заводским настройкам или перепрошить BIOS. Чтобы узнать развернутую причину неисправности понадобиться профессиональная диагностика, которую предоставляет сервисный центр.
Рекомендации Сервисного центра
Ухаживайте за техникой Леново – проводите программную и механическую чистку устройств. Если неприятность произошла, инженеры центра качественно отремонтируют технику Lenovo с применением оригинальных комплектующих. На проведенный ремонт клиент получит гарантию до 3-х лет. Закажите услугу по выгодной цене с бесплатной доставкой по городу.
Как перезагрузить ноутбук, если он завис? Как перезагрузить, ноутбук если он завис
Ни один счастливый обладатель ноутбука — без разницы старого или нового — не застрахован от того, что в один прекрасный момент их портативный компьютер зависнет и не будет реагировать ни на что. В принципе, ничего такого уж ужасного в этом нет. Причина этого не обязательно аппаратная неисправность устройства. Чаще это просто банальный глюк операционной системы или сбой работы того или иного драйвера, который решится просто перезгрузкой.
Но тут то и вся соль — ноутбук завис намертво и ни на что не реагирует — ни на клавиатуру, ни на тачпад, ни на кнопку включения.
Ну и что тогда делать? Вариантов на самом деле немного.
1. Нажимаем и держим кнопку Power.
Надо нажать кнопку включения и держать её до тех пор, пока ноут не отключится. Обычно это занимает 8-10 секунд, иногда немного дольше. Этот способ выключения работает как на стационарных компьютерах, так и на ноутбуках. Реакция на это действие «зашита» в материнскую плату и потому она работает уже на аппаратном уровне.
2. Обесточиваем ноутбук
Если по какой-то причине первый способ не сработал и ноутбук завис настолько, что не реагирует даже на кнопку Power, то уж второй сработает точно. Мы просто лишим его электропитания. Для этого сначала отключаем блок питания из электрической розетки. Затем — отсоединяем батарею. Иначе надо будет ждать час -полтора пока она сама сядет.
Ноутбук является персональным переносным компьютерным устройством. Одно из его достоинств заключается в возможности работать определенное время без подключения к электросети. Однако частой проблемой пользователей выступает ситуация, когда батарея ноутбука подключена, но не заряжается. Это становится препятствием в работе с переносным устройством. Возможно самостоятельно определить причину, почему перестал заряжаться ноутбук, и устранить ее.
Основные причины
Преимущественно проблемы с зарядкой вызваны причинами:
- Изнашивание аккумулятора. Любое зарядное устройство имеет определенный срок эксплуатации или установленное количество зарядок. В такой ситуации необходимо заменить старую батарею на новую. Если компьютерное устройство новое, тогда аккумулятор вынуть и снова поставить на место.
- Неполадки в блоке питания. При включенной батарее стоит обратить внимание на состояние материнской платы. На ней располагается микросхема с электрическими цепями и распределителями питания. В случае если она повреждена, компьютерное устройство не сможет заряжаться.
- Энергетический сбой. Чтобы устранить ошибку, необходимо проверить подключение кабеля и сетевого адаптера ноутбука.
- Загрязнение или окисление контактов АТБ. Наличие пыли или кислоты приводит к плохому соединению с материнской платой. Лучшим решением в сложившейся ситуации выступает тщательная зачистка контактов. Далее требуется снова запустить аккумуляторную батарею. Дополнительно следует протестировать разъем для зарядки.
Что делать
Известно несколько способов устранения неисправности, если ноутбук не заряжается во включенном состоянии.
Сброс настроек в BIOS
Если в компьютерном устройстве батарея не обнаружена, тогда проблема заключается в BIOS. Это системное программное обеспечение необходимо для стабильной работы.
Действия по сбросу настроек в BIOS выполняют в последовательности:
- Отключить блок зарядки.
- Извлечь аккумулятор.
- Выключить ноутбук, удерживая кнопку включения-выключения.
- Подождать пару минут, подключить блок питания к компьютеру, одновременно подсоединить к электросети. АКБ вставлять не нужно.
- Запустить ноутбук и открыть BIOS, применив клавиши: F2,F12, Del.
- Сбросить настройки до заводских и сохранить.
- Выключить, отключить батарею, АКБ поставить на прежнее место.
- Подключить ноутбук к зарядному устройству, нажать кнопку запуска.
Описанный метод поможет справиться с возникшей проблемой и зарядить устройство.
Удаление утилит
Если включенный ноутбук не берет зарядку, возможно проблема кроется в специальных заводских утилитах. Эти вспомогательные компьютерные программы предназначены для выполнения специализированных задач для работы оборудования и функционирования операционной системы.
Действие утилит направлено на сохранность долговечной эксплуатации аккумулятора. Однако это может выступать причиной зарядки устройства не до конца.
Чтобы найти встроенные утилиты, проводят ряд операций:
- Вызвать Диспетчер задач комбинацией клавиш Ctrl+Alt+Delete.
- В появившемся окне откроется список запущенных программ.
- Выбрать «Удаление программного ПО».
- Найти программу со значком, который отличается от стандартного и удалить.
Если в ноутбуке присутствуют заводские утилиты, то значок зарядки батареи обычно отличается от обычной системной иконки.
Проверка блока питания
В ситуации, когда батарея подсоединена, а компьютер не пополняется энергией, необходимо протестировать блок питания. Данная проблема диагностируется легко.
Для проверки потребуется предпринять несколько шагов:
- Выключить устройство.
- Извлечь блок из розетки.
- Вынуть аккумулятор, подсоединить штекер.
- После подключить блок напрямую к сети.
- Включить компьютер.
Окисление контактов и сбой цепи
Зачастую зарядка не идет по причине неисправностей в блоке питания и материнской плате из-за нерабочих электрических схем и источника питания.
Неработающее оборудование нуждается в замене при окислении контактов АКБ. Это предполагает проведение ремонтных работ или покупку новых комплектующих частей. Для устранения проблемы целесообразно обратиться в сервисный центр.
Батарея не заряжается полностью до 100%
Пользователи ноутбуков сталкиваются с полной или неполной зарядкой устройства, когда батарея подключена, но доступно 0 заряда или встроенный индикатор не доходит до 95, 100%.
Состояние аккумулятора
В первую очередь следует протестировать работоспособность и состояние аккумуляторной батареи.
Для этой цели используется утилита Battery Care, в которой отображаются необходимые показатели эксплуатации: номинальная/максимальная мощность, процент износа АКБ. Увеличение данных износа указывают на неисправность батареи.
Диагностика программ
Компьютер может не видеть батарею по причине установленной программы, потребляющей большое количество энергии. В результате ноутбук быстро разряжается, не успевая пополнить растраченный энергетический запас.
Диагностика программ проводится, согласно пошаговой инструкции:
- Открыть Диспетчер задач, применив клавишную комбинацию Ctrl+Alt+Delete.
- Запустить анализ работы процессора по отношению к работающим приложениям.
По результатам диагностики компьютера определить, какая программа растрачивает внушительный запас энергии.
Замена
Замена АКБ на ноутбуке необходима при длительной зарядке, малом времени автономной работы (быстром расходе энергетического запаса), сильном нагревании источника питания; отсутствии включения устройства без доступа к электросети.
Важно соблюдать ряд правил:
- Обратиться в сервис по ремонту.
- Тестирование АКБ специалистом.
В случае непригодности, деталь ремонтируют или заменяют новым комплектующим элементом. Ремонт АКБ подразумевает замену отработанных ячеек, деталей аккумуляторной батареи. Оценив работу устройства, специалисты могут предложить восстановление элемента.
Почему не заряжается новый аккумулятор
Часто пользователей интересует вопрос, как зарядить новый аккумулятор, если тот не восполняет энергию.
В такой ситуации возможны 2 причины неполадки:
- заводской брак;
- неверная инициализация батареи.
Для возобновления зарядки проводят несколько действий:
- Завершить работу устройства.
- Отключить источник питания от сети.
- Обесточить съемную батарею.
- Нажать на кнопку включения, удерживать пару секунд.
- Установить АКБ на прежнее место.
- Подключить блок питания к гнезду-разъему.
- Запустить ноутбук.
Еще одним вариантом устранения проблемы выступает отключение зарядного устройства, снятие АКБ, удержание клавиши питания. После нужно подключить аккумуляторную батарею, затем — зарядку. Компьютер не включать в течение 15 минут, потом запустить в обычном режиме.
Решения для марок
Доступный способ исправить отсутствие зарядки в ноутбуках любой марки:
- Отключить все подключенные устройства.
- Завершить работу.
- Отключить шнур сети.
- Вынуть АКБ и отложить в сторону.
После этого нажать на кнопку включения-выключения, удержать 30 секунд. Затем вернуть аккумуляторную батарею на место и включить компьютер.
Lenovo (Леново)
Также эффективный способ восстановления работы Леново:
- Завершить работу устройства.
- Вынуть аккумулятор.
- Снова подключить блок питания.
- Запустить компьютер.
- Вызвать команду «Диспетчер задач».
- Открыть вкладку «Батареи».
- Удалить строчку «Батарея с acpi совместимым управлением microsoft».
Таких пунктов с батареей бывает несколько, удалить нужно все.
- Выключить ноутбук.
- Отсоединить источник питания.
- Вставить АКБ и подключить блок к сети.
- Включить компьютер и оценить результат.
Если аккумуляторная батарея подключена, но не заряжается, тогда целесообразно найти менеджер, управляющий режимами АКБ. В утилите отображается 2 режима: «Оптимальное время работы» и «Лучший срок службы АКБ». Выбрать первый — в результате зарядка возобновится.
HP
Пошаговая инструкция наладки оборудования:
- Убедиться в отображении зеленого цвета индикатора.
- Проверить кабель на повреждения и перегибы.
- Протестировать адаптер переменного тока при помощи тестов UEFI Hardware Diagnostic.
Последний пункт включает проведение ряда действий:
- при включенном компьютере нажать пару раз на клавишу F2;
- в появившемся окне диагностики выбрать раздел «Проверка компонентов»;
- найти строчку «Питание» и выбрать тест адаптера переменного тока;
- запустить проверку;
- следовать предложенным инструкциям.
При отображении подтверждения работоспособности «Пройдено» не нужно менять адаптер. После этого протестировать работу аккумуляторной батареи (раздел «Проверка блока питания»).
MSI
На ноутбуке MSI зарядка не выполняется на Windows 10 — распространенная проблема. Зачастую пользователи делают калибровку стандартным программным обеспечением, но операция безрезультатна.
Решением проблемы станет обновление прошивки «Add battery charging voltage protect function». После скачивания и установления обновления на мониторе будет написано, что до полной зарядки остается 1 час 30 минут — заряд на 60 процентов. Такой алгоритм придумали разработчики с целью предотвратить износ аккумуляторной батареи.
ASUS (АСУС)
Если компьютер Asus (x551m и так далее) заряжается только в выключенном состоянии, устранить неисправность можно, заменив USB-разъем и контроллер заряда. Однако если этот способ не помог, тогда требуется реболлинг (процедура перекатки процессора).
Реболлинг производится в специализированном компьютерном центре. Самостоятельный ремонт ухудшит состояние микроскопических схем.
ACER
Распространенной проблемой у пользователей выступает ситуация, когда во время игр зарядка то включается, то выключается. Для решения проблемы необходимо установить энергосберегающий режим работы. За счет экономии электроэнергии снижается нагрузка на устройство.
DELL
Чтобы устранить неисправности аккумуляторной батареи bl1830 на ноутбуке Dell, следует убедиться в правильности работы адаптера питания и аккумулятора.
Признаки неисправного оборудования приведены в таблице:
Варианты решения вышеперечисленных неисправностей:
- Проверка работы адаптера питания.
- Зарядка АКБ в режиме BIOS с выключенным ноутбуком.
- Запуск диагностического тестирования Dell ePSA/PSA.
- Анализ аккумуляторной емкости.
- Обновление BIOS.
- Запуск средства устранения неисправностей АКБ.
- Удаление и переустановка драйвера аккумулятора Microsoft ACPI.
- Проверка на возможность замены батареи.
Сейчас уже невозможно представить себе жизнь без наших постоянных спутников: компьютеров, ноутбуков, планшетов и телефонов. Эта техника есть почти в каждом доме, и временами нам приходится с ней воевать. Если возникают сбои и проблемы в работе, ваш ноутбук не может сказать, что его беспокоит, он реагирует по-своему — выключается или зависает. Как перезагрузить ноутбук, если случилась такая неприятность?
Почему завис ноутбук?
Он может зависать по следующим причинам:
- сбой программы;
- сбой в работе операционной системы;
- проблемы с «начинкой»: материнская плата, память, видеокарта, процессор и т.д.
Способы перезагрузки ноутбука
Так как перезагрузить ноутбук с клавиатуры одной кнопкой не получится, как вы сделали бы это у с кнопки «Reset» на системном блоке, для этой цели вам придется воспользоваться другими способами.
Первый способ — программный
При помощи панели «Пуск» вашей операционной системы
Выполняем следующую последовательность команд: «Пуск» — «Завершение работы» — «Перезагрузка». Если в момент зависания у вас отказала перестал передвигаться, попробуйте переключиться на вашего ноутбука (touchpad) при помощи комбинации + F7.
При помощи диспетчера задач
Перед тем как перезагрузить ноутбук, стоит попытаться закрыть программу или процесс, который вызвал зависание, с помощью диспетчера задач. Его можно открыть комбинацией клавиш CTRL+ALT+DEL. Потом выбираем нужную программу и нажимаем кнопку «Завершить процесс». Если это действие выполнить невозможно, вам остаётся только перезагрузить всю систему
С помощью командной строки
Чтобы её вызвать, нажимаем потом в командной строке вводим «cmd» и нажимаем клавишу Enter, а следом набираем команду «shutdown -r -t 0» — она означает произвести перезагрузку ноутбука немедленно. Но вдруг ваш Как перезагрузить его, если он не отвечает на команды, а не двигается? Тогда вам поможет второй способ.
Второй способ — механический
Выключение при помощи кнопки «Power» — кнопка включения и выключения ноутбука. Удерживайте её в течение нескольких секунд, это принудительно закроет все открытые программы и выключит ноут. Для возобновления работы нажмите на эту кнопку ещё раз. К такому способу перезагрузки лучше часто не прибегать, так как основные поломки всех электроприборов случаются именно в момент включения и выключения, когда происходит скачек электроэнергии. Но как перезагрузить ноутбук, если и на кнопку «Выкл» он не реагирует? Попробуйте третий способ.
Третий способ — обесточивание
Если у вас ноут подключен к сети, отключите его и выньте батарею, это его обесточит, и он выключится сам. Подождите несколько минут, потом поместите аккумулятор обратно или подключите ноутбук к сети. Нажатием кнопки «Power» вы запустите его опять.
Что делать, если зависание повторяется?
Если зависание повторяется с определенной периодичностью, то это уже серьезная проблема, и, возможно, вашему ноутбуку требуется ремонт. Прежде всего, обратите внимание на характер зависания и на то, какая программа была открыта в этот момент. Если дело в ней, то придется её удалить и установить заново. Возможно, вам поможет переустановка операционной системы, особенно если вы давно этого не делали. Но если ничего не помогло, вызывайте мастера или несите ноутбук в ремонт.
Если у вас зависает ноутбук, то причиной этой неполадки может являться целый ряд факторов. Обычно устранить проблему удается в домашних условиях, но чтобы лэптоп заработал без сбоев, сначала необходимо обнаружить причину поломки.
Причины неполадки
Возможные причины зависания ноутбука можно условно разделать на две категории:
- Аппаратные – проблемы с «железом», например, перегревание компонентов.
- Программные – ошибки в работе Windows, вирусное заражение и т.д.
Если устройство зависает при загрузке Windows, то речь, скорее всего, идет об аппаратной поломке. Если же система запускается, какое-то время работает, то нужно обратить внимание на состояние операционной системы, хотя здесь могут быть исключения, о которых рассказано ниже.
Зависание при включении и выключении
Если ноутбук намертво зависает при включении, то следует искать причину в первую очередь в физическом состоянии компонентов. Какие неполадки приводят к такой ситуации:
- Проблемы с планками оперативной памяти – самостоятельно их устранить вряд ли получится, необходимо разбирать ноутбук.
- Сбои в работе жесткого диска – можно проверить состояние диска с помощью загрузочной флешки с программой Victoria.
- Загрязнение ноутбука и перегрев компонентов.
Если ноутбук тормозит на этапе загрузки системы, а до этого включается нормально, то попробуйте запустить Windows в безопасном режиме. На Windows 7 выбрать безопасный режим можно через меню, которое вызывается клавишей F8 при включении компьютера. Если в безопасном режиме система загружается, то нужно почистить список автозагрузки – одна или несколько программ тормозят запуск Windows в обычном режиме.
На Windows 8 и «десятке» клавиша F8 не действует, поэтому вам придется подождать, пока система запустится. Чтобы почистить автозагрузку:
Если без программ в автозапуске Windows грузится нормально, то просто не позволяйте приложениям загружаться вместе с системой. Еще раз откройте список автозагрузки и отметьте только те программы, которые жизненно необходимы – антивирус, приложения для управления видеокартой. Все остальные приложения можно запускать вручную.
Другая неприятная ситуация – лэптоп работает нормально, но на завершении работы начинает жутко тормозить и долго не выключается. Причиной этого обычно становится программа или процесс, который система не может завершить. При выключении Windows 10 всегда появляется окно с сообщением о том, какие приложения продолжают работать. Можно вернуться в систему, запустить диспетчер задач и завершить упрямые процессы вручную.
Заодно проверьте систему антивирусом – может быть процессы, которые мешают компьютеру нормально выключаться, еще как-нибудь вредят системе.
Зависание в процессе работы
Если ноутбук зависает через несколько минут после включения, то попробуйте обнаружить в появлении неполадок некую систематичность. Например, Windows виснет после запуска игры или программы – значит, дело в софте, который вы пытаетесь запустить. Переустановите его или удалите, раз ноутбук не может с ним работать.
Еще одной причиной могут быть несовместимые драйвера. Если проблема возникла после подключения нового оборудования и установки программного обеспечения, то следует отказаться от использования этого оборудования или поискать другие драйверы. Если, например, зависает мышка или другое оборудование, а не вся система, то также следует обратить внимание на драйверы и физическое состояние устройства.
Нет таких очевидных показателей – придется провести небольшую самостоятельную диагностику ноутбука. Если вы задаетесь вопросом, как перезагрузить машину, чтобы приступить к диагностике, то ответ зависит от того, реагирует ли ноутбук на ваши запросы. Если можно открыть меню «Пуск» и нажать «Перезагрузить», то воспользуйтесь этим способом перезапуска.
Лэптоп завис намертво и вообще не отвечает? Тогда понадобятся знания о том, как выключить зависшее устройство. Зажмите кнопку включения и держите, пока экран не погаснет. Если это не помогает, то отключите лэптоп от сети и вытащите из него аккумулятор – это крайняя мера.
После включения первым делом проверьте ноутбук с помощью антивируса. Используйте не только установленный антивирусный софт, но и бесплатную утилиту Dr.Web CureIT, скачанную с официального сайта разработчика. Кстати, если вы поставите на старый ноутбук современный мощный антивирус, то он тоже будет нещадно тормозить из-за нехватки ресурсов.
Причиной торможения или зависания системы может стать также переполненный жесткий диск. Откройте «Компьютер» и посмотрите, сколько места осталось на системном разделе. Если полоска стала красного цвета, то вы опасно переполнили диск. Попробуйте почистить его от лишних файлов и программ. Кроме того, удалите временные данные:
К сожалению, иногда причиной зависания ноутбука является не только такая мелочь, как временные файлы. Причины могут иметь и аппаратный характер. Если ноутбук включается и немного работает, потом зависает и больше не включается, а затем через какое-то время снова включается и немного работает, то вы определенно столкнулись с перегревом компонентов. Чтобы устранить этот недостаток, нужно разобрать лэптоп, почистить его от пыли и проверить систему охлаждения.
Проблемы могут возникать в работе жесткого диска, материнской платы, оперативной памяти. Самостоятельно можно проверить температуру компонентов с помощью программ типа Speccy или запустить тесты ОЗУ и жесткого диска в MemTest и Victoria. Но диагностировать неполадку в таких случаях самостоятельно сложно, поэтому лучше обратиться в сервисный центр, чтобы избежать появления еще более серьезных неполадок.
24.10.2018
Нашу современную жизнь невозможно представить без портативного компьютера, насколько он стал удобен и нужен. Мы можем воспользоваться ним в любое время и в любом удобном для нас месте. Но случаются и такие проблемы, когда не включается ноутбук Acer . Это все зависит от того, что он тонкий, нежный и транспортабельный, но неаккуратные действия только навредят ему.
Если у вас нет предположений, почему он пищит и отказывается работать от батареи или напрямую от источника питания, тогда обращайтесь в сервис центр gsmmoscow. Наши мастера быстро и качественно устранят все неполадки. Причины поломок, как показывает наш опыт, в большинстве случаев появляются из-за неправильной эксплуатации и халатного отношения. Для начала вы можете, если есть желание, самостоятельно попробовать определить, почему лэптоп не работает. Проверьте, пользуетесь ли вы оригинальным адаптером питания, приобретенным в комплекте с Acer . Так же надо обязательно вынуть дополнительные USB устройства , диски. Теперь попытайтесь снова включить его, если портативный компьютер Асер исправен, то эти советы помогут.
Вы старались, но всё равно не включается ноутбук ? Тогда, скорее всего, он не исправен и стоит обратиться в сервис за профессиональной помощью.
Причины, по которым ноутбук Acer не включается.
Во-первых, вы должны бережно относиться к мини-компьютеру, потому что удары, сильные хлопки, падения, попадания влаги могут сильно повредить детали и просто может ноут Асер совсем выйти из строя. Как результат, после таких манипуляций, не включается ноутбук .
Так, выходит из строя видеочип, который естественно нужно сменить.
Если ноут просто не заряжается, тогда проблема может быть в обвязке питания, что станет ясно после проверки.
Заменяются так же северный и южный мосты, когда они не работают.
Есть еще одна элементарная проблема в Асер – это сломанная кнопка включения, ее необходимо починить, чтобы дальше использовать его.
Из-за сломанного разъема питания вы не сможете пользоваться устройством, только после его ремонта.
Не включается ноут и через контактную группу разъема, на которой могут быть повреждения, для возобновления ее работы необходимо обратиться к специалистам, чтобы все восстановили.
Проблемы могут возникнуть и от материнской платы, которая могла повредиться.
Так что если лампочки не горят , ничего не работает, то стоит прислушаться к совету о профессиональной помощи, диагностике и как можно быстрее проверить его.
Ноутбук Acer не включается? Хотите знать, сколько времени займет ремонт?
Ваш ноутбук отключился и не включается , вы перепробовали все меры, тогда посетите специалистов для диагностики возможных проблем. Диагностика проводится приблизительно один час. Вы бесплатно узнаете, например, почему не горят индикаторы .
Если вам интересно узнать, сколько будет длиться ремонт, тогда эта информация для вас. Каждый вид замены деталей сложен по-своему, так же и в ремонте. Важную роль играет присутствие нужной запчасти и сложность модели. Если ваш лэптоп перестал включаться через неисправность видеочипа, то обычная его замена длится где-то 4 часа. Необходимый вам ремонт платы можно сделать и за 2 часа. Если не загорается лампочка , и вы знаете, что причина в разъеме питания, то его замену сделаем около часа. В Acer Aspire , например, замена южного и северного мостов длится от 4х часов.
Профессионалы центра жсммосков качественно и надежно вернут к жизни ваш портативный компьютер Асер.
Ноутбук, также как и вся компьютерная техника, может выходить из строя, но если он еще и или не загружается, то это может здорово может помотать нервы.
Я бы посоветовал, в первую очередь, убедится в правильном подключении и установке устройств:
- правильно ли в ноутбуке установлена батарея,
- заряжена ли она,
- исправлен ли блок питания,работоспособен ли шнур питания.
Если же все в норме, а устройство не хочет включаться, необходимо проанализировать, какие ранее проводимые действия с ним могли вывести его из строя: и механические повреждения. Если такого не случалось, тогда нужно понаблюдать, как ведет себя компьютер при запуске и работать по ситуации.
Возможные неполадки и решения.
Ниже, вы можете посмотреть все основные причины, из-за которых ноутбук может не загружаться, а также самостоятельно продиагностировать свой ноутбук. Надеюсь, что советы ниже вам помогут.
Требуется переустановка системы.
Компьютер вроде бы запустился, лампочки загорелись, на экране показалась заставка, но в момент загрузки операционной системы Windows, ноутбук зависает, перезагружается. Такая ситуация является наиболее частой. Если это связано с программной частью, то вылечить ее совсем не сложно, я советую сразу же
Это можно сделать, как с загрузочного диска , так и с флешки. Но не менее распространенная причина зависания «намертво» является поломка жесткого диска . В таком случае нужно будет купить новый винчестер и установить его. Сделать это совсем не сложно. (Как это сделать читайте)
Проблемы с BIOS.
Ноутбук запустился, индикаторы загорелись, но через 1-2 секунды аппарат отключается. Здесь, скорее всего, случилась физическая поломка, в таком случае переустановкой Windows здесь не поможешь. Такие симптомы говорят, что в нем некорректно завершена прошивка БИОC. Здесь самому не управиться, лучше всего обратится в сервисный центр , где вам специалист на программаторе сможет полностью восстановить BIOS. Естественно можно попробовать и самому восстановить BIOS, но в центре установят последнюю прошивку под необходимую модель.
Требуется аппаратная чистка ноутбука.
Если вы уверены, что загрузочная программа – не повреждена, значит, проблема в материнской плате или микросхеме на ней. Здесь можно назвать множество причин: неправильное подключение неисправного устройства через USB, перегрев процессора, короткое замыкание в мостах или цепях питания и др. Я хочу предложить провести и, а заодно и осмотреть все микросхемы на предмет их работоспособности
Аппаратные неисправности.
Если ноутбук включен, а монитор не включился, нужно попробовать подключится к обычному телевизору. Если все работает, значит, необходима замена матрицы. Если же при включении к монитору или телевизору, никакой картинки не показывается, значит, нужна
Синий экран смерти.
На аппарате — синий экран и ничего не запускается? Называют этот синий цвет – монитором смерти Bsod.
Хотя и название страшное, здесь также имеются разные лекарства, но здесь главное, узнать, почему это случилось? Узнать подробнее вы можете От себя могу добавить, что 90% проблем, которые вызывают повреждения ноутбука, появляются только по вине пользователя. Помните одно, что провести замену главных устройств, заменить термопасту, произвести очистку ноутбука вы можете самостоятельно, но если не уверены в своих силах то отнесите вашего друга в сервисный центр или вызовите мастера на дом (если возможно) что бы не доломать устройство окончательно.
Более подробная статья «Не загружается ноутбук. Что делать?» находится На видео ниже, вы можете посомтреть как правильно диагностировать ноутбук если он не загружается. Удачи!
Если вы нажали на кнопку включения, и никак не загружается ноутбук, то это можно назвать малоприятным моментом. Ситуации в данном случае могут быть разными: ноутбук не загружается (чёрный экран и процесса включения не происходит вообще), ноутбук включается, но не загружается, или же он загружается, но экран чёрный, и что делать в таких случаях, сможет решить только опытный специалист. Для начала попробуем немного разобраться самостоятельно. Во-первых, ноутбук может не включиться вообще, чтобы понять это, достаточно прислушаться и посмотреть на то, загорелись ли индикаторы питания. Во-вторых, устройство может подавать «признаки жизни», то есть, засветятся индикаторы, будет слышен шум вентилятора, но экран по-прежнему останется черным. Причин, вызывающих такое поведение ноутбука, может быть множество, однако сразу паниковать не стоит, поскольку в центре по ремонту компьютеров Serty Service их решение не займет много времени и, как правило, ремонт или обслуживание, необходимое при возникновении такой проблемы, стоит относительно недорого. Вопрос: «Не загружается ноутбук, что делать?» — теперь не проблема!
Причины, по которым вы можете наблюдать черный экран у вашего ноутбука
В основном, если ноутбук не включается или не загорается его экран, причины кроются в его аппаратной части и требуют диагностики в сервисе. Впрочем, если ноутбук вообще никак не реагирует на нажатие кнопки питания, вы можете попробовать вынуть и вставить батарею, попытаться включить ноутбук без батареи только от блока питания. Также следует обратить внимание, загорается ли индикатор зарядки батарее при подключенном блоке питания, возможно именно он вышел из строя, а батарея полностью разрядилась.
К наиболее распространенным проблемам, требующим ремонта в условиях сервиса и приводящим к тому, что экран не светиться, можно отнести:
- У относительно старых ноутбуков с газоразрядной лампой подсветки может выйти из строя как сама лампа, так и питающий ее инвертор;
- Вышедший из строя внутренний контролер питания;
- Выход из строя шлейфов, подводящих питание к лампе или светодиодной матрице;
- Сбой прошивки БИОСа;
- Проблемы с другими компонентами ноутбука, которые можно назвать более серьезными и дорогими в ремонте, например, выход из строя оперативной памяти или видеокарты.
Нормально запустить ноутбук вы не сможете также в случае заражения его вирусами или сбоя операционной системы, однако в этом случае вы все же должны видеть на экране процесс загрузки БИОСа, и проблема, скорее всего, носит программный характер. Это вы можете проверить, например, попытавшись загрузить ноутбук с флешки или оптического диска, на которые записана специальная версия системы, предназначенная для тестирования компьютера и получения доступа к диску в том случае, когда не грузиться основная система.
Как решается проблема черного экрана у ноутбука
Если вы не можете включить ваш ноутбук вообще, при этом пробовали вынимать аккумулятор, включать его от блока питания, а также проверили целостность шнуров и контактов, вариант решения проблемы только один – отнести устройство в сервисный центр.
Если же ноутбук просто не загружается и черный экран появляется уже в ходе загрузки системы, можно попробовать проверить его на вирусы, загрузившись со специального диска или попытаться переустановить систему. Впрочем, если опыта выполнения таких восстановительных работ у вас нет, проще и быстрее будет решить проблему, обратившись в сервис к квалифицированным специалистам Serty Service.
Иногда, приезжая к нам сервис, клиенты говорят, что ноутбук Acer Aspire 5560 перестал включатся и не загружается , однако — это разные ситуации и могут означать различные поломки. Не может стартовать Windows, а может вообще не быть инициализации. Приведем пример, если в ноутбуке Acer Aspire 5560 нет питания от сети и не заряжается аккумулятор — это означают различные неисправности, хотя данные понятия часто путают. Давайте определим основные неисправности ноутбука и их симптомы.
Ноутбук асер Aspire 5560 перестал включатся
Ноутбук не отвечает на нажатую клавишу старта , т.е., не начинает крутиться вентилятор, не загораются индикаторы. При выключенном состоянии лампочка заряда аккумуляторная батарея может, как светится, но и быть выключенными. Данный факт при описании неисправности стоит упоминать. Причин такого поведения может быть много:
- битая прошивка или отсутствует прошивка BIOS
- , а батарея неисправна или снята. Если при нажатии кнопки включения у вас около 3-х раз загорается индикатор заряда батареи, однако ноутбук не стартует, — это симптомы как раз о разряженной батарее и отсутствии зарядки
- проблема во внутреннем блоке питания на материнской плате. Тут вариаций может быть куча, короткое или батареи, сгоревшая микросхема питания, или дежурного режима
- в ноутбуке или в блоке питания
- короткое замыкание в южном или северном мостах , например из-за пробоя по usb
Нет инициализации
Когда нет инициализации, имеют в виду такие симптомы: при нажатии кнопки power , начинает вращаться, гудеть, работать вентилятор и не останавливается, вращается постоянно на высоких оборотах, загораются лампочки включения и клавише NumLock и так далее, но не гаснут, дальнейшая загрузка не происходит, монитор не светится. Возможны варианты с индикаторами, но одинаковой остается реакция кулера, отсутствие картинки, отсутствие свечения индикатора винчестера. Этот дефект не стоит путать с пропавшим изображения на матрице. Итак, причины:
- стертая микросхема BIOS
- не вставлен процессор или озу
Перезагрузки или выключения во время запуска биос
Не путать с рестартами при включении Windows . Здесь однозначно описать поведение ноутбука тяжело, необходима, но возможные причины следующие:
- перегрев южного моста , как правило, из-за КЗ в нем. Наиболее часто происходит из-за пробоя по юсб
- перегрев процессора , из-за забитого пылью радиаторной решетки или неплотного прилегания радиатора, такое поведение наблюдается 1 раз и 20, как правило, сопровождается большими оборотами вентилятора и обычно различными моментами выключения
- нет питания с блока питания, нет контакта на коннекторе питания, ноутбук пытается стартовать от батареи, но поскольку она разрядилась, он сразу тухнет
- проблемы с bios
Не загружается с винчестера
Не путать с нет загрузки Windows . Отметим, что во время этого дефекта, в отличие от предыдущих, почти всегда возможно зайти в bios. Симптомы, указывающие в эту неисправность, также различны. Все может повиснуть на заставке биос , может постоянно повторять попытки запустится с сетевой платы, выдать просто черный экран с курсором или сказать что диск не системный. В данном случае причиной является: или. Первый вариант намного чаще, и причин поведения винчестера, таким образом, может быть множество: начиная от проблем с разъемом подключения, залипания головок, битых блоков, из-за того, что диск не отформатирован или не разбит. Естественно, методы решения тоже разные.
Не стартует Виндовс, перезапуск ноутбука при старте системы
Перезапуск чаще всего из-за повреждений системы, иногда просто из-за сбоя Виндовс. Часто проще переставить Windows , чем пытаться исправить.
Нет изображения на жк мониторе на ноутбуке асер Aspire 5560
Как не странно, но порой проблемы достаточно банальны, да и проблемами с матрицей их назвать невозможно. Но очень часто нужна. Наиболее частые среди них:
- поломалась, либо запала кнопка выключения монитора при закрывании верхней крышки.
- проблема с инвертором экрана ноутбука
- вышла из строя лампа подсветки
- проблемы с видеокартой , диагностировать можно подключением внешнего монитора, если есть такая возможность. В случае поломки, нужна.
- неисправны шлейфы
Нет питания от зарядки в ноутбуке асер Aspire 5560
Такая поломка может быть частным случаем дефекта «ноутбук не включается «. В этом случае в ноутбуке батарея не заряжается , но ноутбук acer Aspire 5560 может и работает, но от батареи, в этом случае, в Виндовс об этом будет говориться, батарея будет постепенно разряжаться. Причины:
- проблемы в разъеме питания или с зарядкой ноутбука
- проблемы с контроллером заряда
Ноутбук Асер Aspire 5560 не подзаряжается
Означает, что питание от сети идет. Операционная система отображает наличие питания от сети, но пропал значок заряда. Этот дефект вовсе не значит, что обязательно у вас поломана батарея , но такое также может быть. Почему так могло произойти:
- неисправна батарея
- проблемы с внутренним блоком питания
- нехватка мощности подзарядки
Не стартует от зарядной батареи или не рабочая батарея
Тут необходимо четко понимать, что не включается от батареи означает, что когда нет зарядного устройства ноутбук Асер Aspire 5560 не запускается, это не может значить, что ноутбук работает не более 5 секунд, потом выключается.
- чаще всего поломанная батарея, в этом случае чаще всего аккумулятор и не подзаряжается
- проблема в внутренним блоком питания
Программные неисправности ноутбука Acer Aspire 5560
По симптомам неисправности ноутбуков можно разделить на программные, аппаратные и смешанные. По статистике программный ремонт ноутбуков нужен в 2-х случаях из 10. Другие случаи — это либо только аппаратные повреждения ноутбуков, либо, софт. Симптомы программных неисправностей — зависания програм, появление различных сообщений об ошибках, вирусы. Система и программы могут не грузиться совсем, перезагружаться, зависать и т.д. В общем, среди программных типичные неисправности ноутбуков — замусоренность и вирусов Виндовс. И практически в 90% причиной программных сбоев это сам человек. Посещение сайтов подозрительным содержания, запуск подозрительных файлов и программ, серфинг в интернете без антивируса и отсутствие даже минимальных профилактических работ с операционной системой — этого достаточно, чтобы через короткий срок ноутбук поломался.
Исправление программных неисправностей заключается в лечении вирусов, восстановлении работоспособности Windows или полной ее переустановке с сохранением данных.
Физические повреждения ноутбука
Аппаратные неисправности можно разделить на два типа — механические и электронные. Механические поломки ноутбука — это физические повреждения, причиненные пользователем, например, вылитая кофе, газировки, воды, жидкостей, алкогольных напитков, чая и т.д., падение ноутбука с высоты, удары по ноутбуку , разбитие дисплея или клавиатуры инородными предметами, повреждение разъема питания и порванные провода внешнего блока питания.
Не считая пролития воды , которая в состоянии сжечь в ноутбуке все, что угодно, чаще всего в ноутбуках повреждаются монитор и кнопки клавиатуры. Матрица, разбивают при неудачном повороте крышки или при закрытии крышки, когда на клавиатуре находятся посторонние предметы, например, мышка, ключи, флешки, карандаши, ручки. А вот бичом клавиатуры являются животные, или пытающие почистить клавиатуру дома.
Привод не читает cd
Выход из строя DVD ноутбука иногда получается, исправить чисткой лазерной головки, но чаще всего устраняются.
Отвал южного моста, северного моста или видеочипа
Поломки экрана ноутбука Асер Aspire 5560
Чтобы избежать похода в сервисный центр, не пейте и не ставьте чай возле с ноутбуком. Не рекомендуется принимать пищу за ноутбуком. Если проблема уже случилась — ни в коем случае не разбирайте корпус. Это может привести к протеканию жидкости на платы ноутбука или к повреждению шлейфа. Бережное использование позволит избежать проблем с поломкой клавиатуры и отдельных кнопок.
Порой бывает такая проблема, что ваш ноутбук перестает работать и вы не можете понять в чем же причина. Что же, это довольно неприятно. Особенно если ваш лептоп исполняет роль рабочего места. В этой статье мы расскажем вам, какие неприятности могли произойти с вашим ноутбуком.
Различные проблемы могут касаться двух областей: аппаратных и программных . Аппаратные проблемы — это когда какая либо часть ноутбука выходит из строя. Программные проблемы — это проблемы, которые затрагивают программную часть системы. Например, некорректная настройка BIOS, ОС или утилит.
Для начала вам необходимо понять в какую из областей попадает ваша проблема. Например, если ваш лептоп даже не запускается, то проблема определенно аппаратного характера. Однако если ваш агрегат может добраться до БИОСа или даже до запуска операционной системы, то есть вероятность, что проблема программного характера.
Здесь нам необходимо выполнить проверку питания. Подкиньте блок питания к ноутбуку и обязательно проверьте свою розетку. На вашем аппарате должен находиться маленький диод, которых свидетельствует о подключении к сети или начале зарядки батареи.
Возможно, что проблема заключается в блоке питании, испорченных разъемах или проводах. Хорошенько проверьте всю эту систему. Для того что бы предупредить различные поломки старайтесь сначала запитать лептоп, а потом подключать его в розетку.
Однако, если вы убедились и уверены, что проблема заключается не в вашем блоке питания, то возможно она в батареи. Выполните переподключение аккумулятора. Можете попробовать еще выключить внешние устройства. После этого включайте ваш ноутбук и понемногу включайте отключенные вещи. Это даст возможность определить в чем проблема.
Сильный шум кулера, но экран не подает признаков жизни
Есть вероятность, что у вашего монитора просто перестала работать подсветка. Попробуйте активировать ее комбинацией клавиш Fn+F2 . Если не помогло, то можно подкинуть к ноуту еще один монитор. С помощью его вы сможете определить заключается ли проблема в нерабочем экране.
Другая возможная проблема — это видеокарта. Довольно часто мы забываем делать такие элементарные вещи, как очистка ноутбука. Если вы достаточно неопытный пользователь и начали только недавно ознакамливаться с таком вещью как ноутбук, то знайте, что его нужно регулярно чистить. Так же обязательно следите за температурой.
Бывают конечно проблемы и посерьезней. Например, неполадки с центральным процессором, оперативной памятью , БИОСом и т.п.
Происходит запуск, отображается заставка или выдает сообщение и зависает
Корнем этой проблемы скорее всего является БИОС, а если точнее, его настройки. Попытайтесь поставить настройки в нем по умолчанию. Данная функция в разный БИОСах может находиться в различных местах , но ее название обычно выглядит примерно так — Load BIOS Defaults .
Возможно также, что при загрузке системы вы просмотрели сообщение “Press F1 to continue”. Данная проблема обычно возникает при посадки батареи на материнке(не главный аккумулятор), устанавливается неправильное время или сбиваются настройки BIOS . Для смены батареи необходимо обратиться в сервис-центр.
Другая проблема может заключаться в жестком диске. Определить правильную работу винчестера возможно по его звуку. При запуске винчестер издает пару тройку потрескиваний, но когда с ним не все в порядке, то потрескиваний намного больше и все зависает.
Также бывает проблема с оперативной памятью. Если есть возможность, то отсоедините оперативку и очистите ее контакты. Если у вас не одна планка, то попробуйте отключить одну из них.
Постоянные перезагрузки или отключается
Вероятней всего это является проблемой из аппаратной области. Скорее всего случилось короткое замыкание, которое перегревает южный мост. В большей части случаев это происходит по причине пробоя через USB.
Как говорилось выше, обязательно нужно чистить ваш ноутбук. Из-за большой запыленности ваш центральный процессор может здорово нагреваться. В этом случае вы можете слышать громкий гул кулера и испытывать постоянные перезагрузки.
Невозможен запуск с загрузочного диска
При этой ошибке вы можете получать сообщения по типу «. Попробуйте вынуть из ноутбука флешку, вытащите диск из дисковода и проведите перезагрузку. Если это не поможет, то можете попробовать выполнить переустановку операционной системы. Ну а если и это не решило проблемы, то придется нести вашего “друга” в сервис-центр.
Нашли опечатку? Выделите текст и нажмите Ctrl + Enter
Что делать, если ваш ноутбук зависает
Кажется, что ваш компьютер зависает только во время выполнения самых важных задач, не так ли? Если ваш компьютер почти полностью замедлился или полностью перестал отвечать на запросы, вот как исправить проблему и предотвратить ее появление в будущем.
Дайте ему минутку, чтобы наверстать упущенное
Если вы выполняете задачу, особенно интенсивно загружающую процессор, иногда что-то может зависнуть на мгновение, заставляя вас думать, что ваш ноутбук навсегда завис, даже если это не так.Если кажется, что ваш компьютер полностью заблокирован, дайте ему несколько минут, чтобы наверстать упущенное и завершить то, что он делает.
Вы будете удивлены, сколько раз это действительно работает, особенно если это случайное явление (а не хроническая проблема). Точно так же убедитесь, что ваша мышь работает правильно — возможно, ваша мышь просто отключилась или разрядились батареи, что может создать иллюзию зависания вашего компьютера.
Убейте преступную программу
Если Windows не восстанавливается (или снова начинает зависать после восстановления), пора вырваться из старого верного: Ctrl + Alt + Delete .Нажмите эту комбинацию на клавиатуре и выберите опцию Task Manager на появившемся экране, чтобы увидеть список запущенных программ. Пользователи Mac могут использовать Command + Option + Escape , чтобы открыть аналогичное меню.
Если какой-либо из них не отвечает, выберите их и нажмите кнопку Завершить задачу . Если вы имеете дело с изолированным инцидентом, этого должно быть все, что вам нужно. Ваша ОС должна снова привлечь внимание, как только вы закроете программу, и вы можете перезапустить ее, чтобы продолжить работу.
Однако, если ваш компьютер всегда зависает во время работы этой программы, вам может потребоваться удалить ее и найти альтернативу. Если программа настолько интенсивна, что у нее заканчиваются ресурсы, вам даже может потребоваться обновить оборудование.
Проверьте диспетчер задач своего браузера
Иногда ваш компьютер работает нормально, но ваш браузер застревает на определенной странице. И когда так много того, что мы делаем на компьютерах, ограничивается браузером, кажется, что весь ваш компьютер зависает, хотя это может быть просто страница, на которой вы находитесь.В этих сценариях диспетчер задач Windows может сказать вам, что ваш браузер не отвечает, но если вам нужна дополнительная информация о причинах, вам нужно копнуть глубже.
В Chrome и Edge нажмите Shift + Esc , чтобы открыть диспетчер задач браузера. В Firefox вы можете нажать кнопку меню и перейти к Дополнительные инструменты> Диспетчер задач . Это покажет вам различные процессы, запущенные в вашем браузере, потенциально предоставив вам некоторую информацию о том, какая страница или расширение могут быть заморожены или использовать много ресурсов процессора и памяти.
У вас также может быть обычный конфликт с расширением — например, недавно у меня были проблемы с расширением Grammarly, постоянно замораживающим Документы Google, — поэтому попробуйте отключить любые расширения браузера, чтобы увидеть, решает ли это проблему. . Надеюсь, разработчики выпустят исправление, как, кажется, сделала Grammarly.
Перезагрузите и попробуйте еще раз
Если вы даже не можете открыть диспетчер задач, значит, ваш компьютер действительно заблокирован, и единственный способ заставить его снова работать — это полная перезагрузка.Нажмите и удерживайте кнопку питания, пока компьютер не выключится, затем снова нажмите кнопку питания, чтобы загрузиться с нуля.
Если вы работали над чем-то важным, когда произошло зависание, вы можете восстановить его, в зависимости от программы и того, как она обрабатывает несохраненные документы. Например, Microsoft Word, Excel и PowerPoint автоматически сохраняют резервные копии во время работы, и вы часто можете восстановить их при следующем запуске программы. Вы также можете перейти к Файл> Информация> Управление документами> Восстановить несохраненный документ .
Это не обязательно будет работать каждый раз, но попробовать стоит — покопайтесь в какой-нибудь программе, в которой произошел сбой, чтобы узнать, есть ли в ней аналогичная функция. Если этого не произойдет, возможно, вам придется снова выполнять часть этой работы.
Проверьте монитор надежности
Если вы по-прежнему не можете определить причину зависания, вам придется выполнить дополнительную диагностику. В таких ситуациях я рекомендую проверить Монитор надежности Windows — это менее известный инструмент для создания отчетов об ошибках, скрытый в настройках Windows.Откройте меню «Пуск», выполните поиск по запросу «надежность» и щелкните появившуюся опцию Просмотреть историю надежности .
Вы увидите график надежности вашего ПК с течением времени, с журналами сбоев и другими проблемами, а также обновлениями и недавно установленными приложениями. Если вы можете найти ошибку, указанную примерно в то же время, когда возникла проблема с зависанием, Reliability Monitor предоставит вам возможность просмотреть технические подробности или проверить базу данных Microsoft для решения проблемы. Эти данные могут содержать коды ошибок, которые вы можете найти для получения дополнительной информации.Между тем, база данных Microsoft редко работает, но есть кое-что, что нужно попробовать.
Если это не поможет, вы также можете использовать график, чтобы узнать, какие приложения или обновления были установлены до начала зависания. Если кажется, что причиной является новая программа или обновление, попробуйте использовать Восстановление системы, чтобы вернуть компьютер в состояние до его установки.
Узнайте больше о вашем синем экране смерти
Если за зависанием вашего компьютера в конечном итоге последовал сбой и печальный синий экран смерти, вы можете найти дополнительную информацию о причине ваших проблем.QR-код и «Стоп-код» на синем экране — хорошие отправные точки для вашего исследования, но они редко говорят вам все.
Вот почему я рекомендую также проверить BlueScreenView, бесплатный инструмент, который считывает «файл дампа», созданный вашим компьютером во время сбоя, и представляет его в несколько более удобном для пользователя виде. (Ссылки для скачивания находятся внизу этой страницы; их довольно сложно найти). Это все еще довольно технический вопрос, но вы можете прокручивать по горизонтали, чтобы увидеть, какой драйвер или устройство вызвало сбой, а также другие коды, которые вы можете найти, чтобы попытаться найти виновника.
Создатели BlueScreenView также имеют ряд других инструментов для диагностики зависаний и сбоев, таких как WhatIsHang и AppCrashView, которые, возможно, стоит попробовать. Опять же, восстановление системы может оказаться полезным при попытке решить проблему.
Переустановите все последние драйверы
Хотя восстановление системы должно помочь решить множество проблем, я обнаружил, что оно не всегда может исправить определенные причуды, которые может быть труднее выявить. Например, мой компьютер недавно начал постоянно зависать после того, как я обновил свою видеокарту.Оказалось, что это, вероятно, было связано с некоторыми оставшимися компонентами из старого драйвера, которые конфликтовали, и запуска Display Driver Uninstaller (DDU) в безопасном режиме было достаточно, чтобы устранить проблему.
Если вы недавно установили какое-либо новое оборудование, попробуйте удалить его драйверы или удалить драйверы со старого оборудования, которое вы только что заменили, и посмотрите, не сможете ли вы решить проблему. В частности, DDU — отличный инструмент для графических и аудиодрайверов, которые мешают друг другу.
Сканирование на вредоносное ПО
Как и в случае со всеми компьютерными сбоями, никогда не помешает выполнить сканирование на наличие вредоносных программ и посмотреть, не вызывает ли у вас что-то зловещее, особенно если вы не делали этого какое-то время.Возьмите бесплатный сканер, например Malwarebytes, дайте ему прочесать ваш жесткий диск и посмотрите, не появится ли что-нибудь. Если у вас возникнут проблемы, ознакомьтесь с нашим руководством по избавлению вашего компьютера от вредоносных программ.
Рекомендовано нашими редакторами
Проверьте свой жесткий диск
Неисправный жесткий диск может вызвать зависания и другие подобные проблемы, поэтому, пока вы выполняете сканирование, также проверяйте состояние жесткого диска. Вы можете сделать это, запустив wmic diskdrive get model, статус в командной строке, но для получения более подробной информации о работоспособности я рекомендую запустить CrystalDiskInfo для Windows (бесплатно) или DriveDx для macOS (20 долларов с бесплатной пробной версией).Если этот инструмент показывает ваш диск не как «ОК», это может быть причиной ваших проблем, и вы захотите заменить этот диск в спешке.
Следить за перегревом
Избыточный нагрев часто может стать причиной — по иронии судьбы — вашего компьютера, поэтому, если вы видите, что эта проблема возникает снова и снова, возможно, виновато ваше охлаждение. Установите монитор температуры, такой как Core Temp, настройте его параметры для отображения температуры в области уведомлений и перетащите этот значок из всплывающего лотка на панель задач, чтобы он всегда был виден.
В следующий раз, когда ваш компьютер зависнет, вы можете быстро взглянуть на значок Core Temp, чтобы узнать, не может ли быть причиной перегрева. Если температура составляет 90 градусов Цельсия или выше, ваш компьютер почти наверняка перегревается.
Остерегайтесь громкого вентилятора, который может сказать вам, что ваш компьютер перегревается. Удалите пыль с компьютера тряпкой под высоким давлением. Убедитесь, что ваш вентилятор действительно работает — если какой-либо из них не вращается, возможно, у вас неисправный подшипник и вам необходимо заменить вентилятор.
Проверьте свою оперативную память
Плохая память также может быть причиной заблокированных машин, поэтому, если вы подозреваете, что у вас может быть неисправная RAM-карта, пора провести несколько тестов. Откройте меню «Пуск» и найдите «Средство диагностики памяти Windows». Он перезагрузит ваш компьютер и проверит вашу память, уведомив вас, если обнаружит какие-либо проблемы. Вы также можете попробовать Memtest86 +, загрузочный диск с открытым исходным кодом, который выполняет более тщательное тестирование.
Если все тесты прошли успешно, возможно, вам просто не хватает оперативной памяти.Нажмите Ctrl + Shift + Esc , чтобы вызвать диспетчер задач в следующий раз, когда у вас возникнут проблемы, и щелкните вкладку Performance . Если ваша память исчерпана, возможно, пришло время обновить ее.
Погуглите свою модель ноутбука, чтобы выяснить, какая у вас оперативная память, что вам нужно купить и как ее заменить. (Если ваша оперативная память припаяна к материнской плате — как в случае с ноутбуками Apple и многими новыми тонкими и легкими ноутбуками — вам, возможно, придется вообще купить новый ноутбук.)
Если все остальное не удается, звоните в профессионалы
Если ничто другое не решает проблему, возможно, у вас проблема с оборудованием, которую не так легко решить самостоятельно.Если ваш ноутбук все еще находится на гарантии, обратитесь к производителю для обслуживания. Если ваша материнская плата (или какая-либо другая часть) действительно выходит из строя, они, скорее всего, бесплатно заменят ее.
Если срок гарантии истек, найдите хорошую ремонтную мастерскую в вашем районе и посмотрите, смогут ли они диагностировать проблему дальше. Возможно, вам придется заплатить за этот ремонт или, если это будет слишком дорого, полностью заменить ноутбук. Это облом, но, по крайней мере, ты снова сможешь работать.
Нравится то, что вы читаете?
Подпишитесь на информационный бюллетень Советы и уловки , чтобы получать советы экспертов, чтобы максимально эффективно использовать свои технологии.
Этот информационный бюллетень может содержать рекламу, предложения или партнерские ссылки. Подписка на информационный бюллетень означает ваше согласие с нашими Условиями использования и Политикой конфиденциальности. Вы можете отказаться от подписки на информационные бюллетени в любое время.
Что делать, если ваш компьютер завис или вышел из строя
В один момент, когда вы с удовольствием занимаетесь своим днем - проверяете электронную почту или слушаете музыку, — внезапно все останавливается. Ваш компьютер завис. Вы отчаянно тащите и щелкаете мышью в поисках признаков движения, но ничего не происходит.
Не паникуйте. В Asurion наши специалисты помогают миллионам клиентов максимально эффективно использовать свои технологии и решать самые неприятные проблемы с устройствами. Вот наше руководство о том, почему ваш компьютер зависает или дает сбой, и как его восстановить и запустить.
Почему компьютеры начинают зависать или давать сбой?
Ваш компьютер Mac® или ПК может давать сбой по разным причинам, в том числе:
- Проблемы с питанием или зарядкой.
- Слишком много приложений, работающих одновременно.
- Программные проблемы.
- Устаревшая операционная система.
- Вирусы и вредоносное ПО.
- Экстремальные температуры.
- Проблемы с оборудованием.
Хорошая новость заключается в том, что существуют простые обходные пути, которые сэкономят ваше время, когда вы попытаетесь выяснить, почему ваш компьютер продолжает давать сбой.
Что мне делать, если мой компьютер начинает зависать или дает сбой?
Ваш Mac зависает? Ваш компьютер дает сбой? Не волнуйтесь, мы вас прикрыли. Вот несколько общих шагов по устранению неполадок для обоих.
Перезагрузите компьютер
Обычно наиболее эффективным способом исправить зависший компьютер является его перезагрузка. Это даст вашей системе возможность перезагрузиться и начать все заново.
Лучший способ перезапустить зависший компьютер — это удерживать кнопку питания нажатой от пяти до 10 секунд. Это позволит вашему компьютеру безопасно перезагрузиться без нарушения полного отключения питания.
Обязательно отсоедините наушники или дополнительные шнуры, так как эти предметы могут вызвать сбои при перезагрузке компьютера.Однако, если ваш компьютер снова зависает во время процесса запуска, пришло время изучить другие варианты решения проблемы.
Закройте программы, которые могут вызывать зависание вашего компьютера.
Когда на вашем компьютере одновременно работает слишком много программ, ваша операционная система может перегружаться. Это приводит к перетаскиванию, зависанию или даже сбою веб-сайтов и приложений.
Диспетчер задач в Windows ™ и его аналог для Apple® Activity Monitor — отличные инструменты, которые можно использовать для принудительного закрытия приложений, которые накапливают ресурсы, чтобы обеспечить бесперебойную работу вашего устройства.
Как принудительно закрыть программы с помощью диспетчера задач в Windows 10:
- Одновременно нажмите CTRL + ALT + DEL .
- Выберите Диспетчер задач .
- Нажмите Подробнее в нижнем левом углу.
- В разделе Процессы вы должны увидеть таблицу с категориями для процессора, памяти, диска, сети и соответствующий список приложений.
- Дважды щелкните столбец приложений. Это упорядочит приложения от максимального к минимальному использованию ресурсов.
- Выберите Завершить задачу для приложений, которые потребляют больше всего ресурсов.
Как принудительно закрыть программы с помощью Activity Monitor на Mac:
- Одновременно нажмите Command + Пробел . Должна появиться панель поиска в центре внимания.
- Введите «Монитор активности».
- Запустится монитор активности , отображающий список открытых приложений на вашем Mac. Приложения, не отвечающие на запросы, будут помечены как «не отвечающие».”
- Выберите приложения, которые не отвечают, и щелкните значок кнопки остановки в верхнем левом углу (это восьмиугольник с символом« x »посередине).
- Появится всплывающее меню. Выберите один из следующих вариантов: Выйти из : Это то же самое, что выбрать Файл > Выйти из в приложении. Приложение закроется, только если ваш компьютер сочтет это безопасным; если выход из приложения может вызвать потерю данных или помехи, приложение продолжит работу. Принудительный выход : Это приведет к немедленному завершению работы приложения. Если в приложении есть открытые файлы, вы можете потерять данные. Кроме того, если другие приложения или процессы полагаются на приложение, эти приложения и процессы могут испытывать временные проблемы. Чтобы узнать, используется ли приложение другими, щелкните Просмотр > Все процессы , иерархически.
Если ваш Mac или ПК постоянно дает сбой после принудительного закрытия определенных приложений, возможно, вам придется удалить их.Скорее всего, они несовместимы с вашим жестким диском.
Запустите компьютер или Mac в безопасном режиме
Другой способ защитить компьютер от зависания или сбоев — это, в общем, безопасный режим.
В отличие от принудительного завершения, эта функция автоматически удаляет с вашего компьютера ненужные приложения во время процесса запуска. Однако недостатком является то, что ваш компьютер будет отключать видео, игры и графику с высоким разрешением, среди других приложений. Поэтому лучше использовать эту опцию только при устранении критических проблем.
Как запустить безопасный режим в Windows 10:
- Удерживайте кнопку питания нажатой в течение 10 секунд, чтобы выключить устройство. Затем снова включите устройство.
- Когда появится логотип производителя, нажмите и удерживайте кнопку питания еще 10 секунд, чтобы выключить устройство во второй раз.
- Нажмите кнопку питания, чтобы снова включить устройство.
- Когда появится логотип производителя, нажмите и удерживайте кнопку питания еще 10 секунд, чтобы выключить устройство в третий раз.
- Нажмите кнопку питания еще раз, чтобы снова включить устройство.
- На этот раз дайте устройству полностью перезагрузиться. Теперь вы войдете в режим восстановления Windows.
- Когда вы находитесь в режиме восстановления Windows , , вы должны увидеть функцию Выберите вариант .
- Выберите Устранение неполадок > Дополнительные параметры > Параметры запуска > Перезагрузите .
После перезагрузки устройства появится список параметров.Выберите вариант 5 или нажмите клавишу F5 для безопасного режима с загрузкой сетевых драйверов. Это позволит вам подключиться к Интернету. Ваш компьютер перезагрузится в безопасном режиме.
Чтобы выйти из безопасного режима, просто перезагрузите устройство в обычном режиме.
Как запустить безопасный режим на вашем Mac:
Чтобы запустить безопасный режим на Mac, вам сначала нужно выяснить, использует ли ваш Mac процессор Apple Silicon или процессор Intel.
- Щелкните значок Apple в верхнем левом углу главного экрана.
- В меню выберите Об этом Mac.
- Появится всплывающее меню. Если устройство использует кремниевый чип, вы увидите слово Chip, , за которым следует тип чипа. Если в устройстве используется процессор Intel, вы увидите слово Processor, , за которым следует номер модели.
Как запустить Mac в безопасном режиме с процессором Intel:
- Щелкните значок Apple в верхнем левом углу главного экрана.
- Нажмите Завершение работы .
- Подождите 10 секунд после выключения Mac, чтобы перезагрузить компьютер.
- Немедленно нажмите и удерживайте клавишу Shift и отпустите ее, когда появится окно входа в систему.Это перезагрузит ваш Mac в безопасном режиме.
Как запустить Mac в безопасном режиме с процессором Silicon:
- Щелкните значок Apple в верхнем левом углу главного экрана.
- Выберите Завершение работы .
- После выключения Mac подождите 10 секунд.
- Нажмите и удерживайте кнопку питания, пока не появится окно запуска.
- Выберите загрузочный диск .
- Нажмите и удерживайте клавишу Shift .Затем нажмите Продолжить в безопасном режиме и отпустите клавишу Shift . Это перезагрузит ваш Mac в безопасном режиме.
Чтобы выйти из безопасного режима на Mac, перезагрузите компьютер обычным образом, не нажимая и не удерживая какие-либо клавиши во время запуска.
Технический ремонт без проблем, прямо за углом
Отправляйтесь в ближайший магазин uBreakiFix от Asurion, чтобы получить быструю и доступную помощь для всей вашей домашней техники.
Найти магазин
Обновите драйверы устройств
Драйверы устройств являются важной частью вашей операционной системы.Они отправляют инструкции другим частям вашей машины, рассказывая им, как выполнять свою работу. Но когда драйверы устарели или не работают должным образом, они могут вызвать проблемы для вашего компьютера, заблокировав его.
Хотя драйверы обычно обновляются автоматически, иногда их необходимо обновлять вручную, особенно если вы недавно установили новую мышь или внешний жесткий диск, что иногда может привести к сбою компьютера.
Если у вас Mac, вам необходимо обновить всю операционную систему (подробности см. В следующем разделе).А пока вот как обновить драйверы устройств для Windows.
Как обновить драйверы устройств Windows:
- Откройте поле поиска в нижнем левом углу панели задач.
- Введите «Диспетчер устройств» и нажмите ввод.
- Появится всплывающее окно со списком категорий устройств.
- Выберите любую категорию, и появится список связанных устройств.
- Щелкните нужное устройство правой кнопкой мыши.
- Нажмите Автоматический поиск обновленного программного обеспечения драйвера .
- Нажмите Обновить драйвер .
Обновите операционную систему
Ваша операционная система отвечает за управление программами на вашем устройстве и обеспечение их правильной работы. Итак, если вы хотите предотвратить сбои компьютера, важно проверять, регулярно ли обновляется ваша операционная система.
Это также важно, потому что обновления операционной системы содержат ключевые исправления безопасности, необходимые вашему устройству для защиты от вирусов и кибератак.Вот как обновить операционную систему для Mac и ПК.
Как обновить операционную систему Windows:
- Выберите значок Windows в нижнем левом углу панели задач.
- Щелкните «Настройки ».
- Нажмите Обновление и безопасность .
- Щелкните Центр обновления Windows .
- Нажмите Проверить наличие обновлений. Если обновления недоступны, в меню будет написано «Вы в курсе». Если обновления доступны, Windows автоматически загрузит и установит обновления.
Как обновить операционную систему Mac:
- Перейдите в меню Apple в верхнем левом углу главного экрана.
- Выберите Системные настройки.
- Нажмите Software Update.
- Если обновления доступны, появится вариант «Обновить сейчас» или «Обновить сейчас». Нажмите на опцию, чтобы установить его.
- После завершения установки обновлений операционной системы на экране «Обновление программного обеспечения» появится сообщение «У вашего Mac установлена последняя версия».”
Восстановите вашу систему до предыдущего состояния
Иногда неисправное программное обеспечение или неисправный драйвер устройства могут вызвать сбой вашего компьютера.
Но операционные системы Mac и Windows дают вам возможность восстановить самые последние настройки на вашем устройстве до того, как возникла проблема. На Mac это называется Time Machine, а в Windows — Восстановление системы. Вот как они работают.
Как запустить восстановление системы в Windows 10:
- Введите «Восстановление» в поле поиска в нижнем левом углу панели задач.
- Щелкните параметр с надписью «Восстановление ».
- Нажмите Открыть восстановление системы.
- Нажмите Поиск уязвимых программ , чтобы увидеть, будут ли какие-либо программы изменены при запуске восстановления. Вы также можете запустить более старые точки восстановления, выбрав Выбрать другую точку восстановления или Показать больше точек восстановления.
- Нажмите Далее.
- Нажмите Готово.
- Система перезагрузится с настройками, сохраненными в выбранной точке восстановления.
Как запустить резервное копирование Time Machine на Mac:
К сожалению, резервное копирование Time Machine работает только в том случае, если у вас есть внешний жесткий диск, подключенный к вашему Mac, и этот параметр уже настроен заранее. Если вы это сделали, выполните следующие действия.
- Откройте папку Applications .
- Щелкните Утилиты .
- Щелкните Помощник по миграции.
- Выберите Резервная копия Time Machine .
- Нажмите Продолжить.
- Вы должны увидеть имя резервной копии Time Machine (например, «MacBook Pro Сьюзан»).
- Щелкните Продолжить .
- Выберите желаемую дату резервного копирования.
- Нажмите Продолжить.
- Выберите информацию, которую вы хотите передать, и нажмите Продолжить .
- Это восстановит ваш Mac до настроек, которые вы сохранили на резервном диске Time Machine.
Сканируйте компьютер на наличие вирусов и других форм вредоносного программного обеспечения.
Вирусы также могут вызывать зависание компьютера или сбой, что со временем приводит к разрушению вашего компьютера.Пошаговые инструкции по удалению вируса с Mac или ПК можно найти в нашем подробном руководстве.
Если ваш компьютер по-прежнему зависает и ни один из вышеперечисленных шагов не помог, скорее всего, вы имеете дело с аппаратной проблемой.
Если вы подозреваете, что это так, посетите ближайший магазин uBreakiFix® от Asurion для бесплатной диагностики устройства и немедленного ремонта.
Убедитесь, что ваш компьютер закрыт
Защитите устройства, которые нравятся вашей семье и на которые она полагается, с помощью одного простого плана, охватывающего все ваши любимые домашние технологии.С Asurion Home + мы покрываем ваши компьютеры, телевизоры, планшеты, наушники премиум-класса, умные устройства и многое другое, а также круглосуточная помощь для всей семьи. при любой потребности в техническом обслуживании — менее чем за 1 доллар в день. Узнайте больше о покрытии Asurion Home + и о том, как обеспечить надежную защиту устройства.
* Торговые марки и логотипы Asurion® являются собственностью Asurion, LLC. Все права защищены. Все остальные товарные знаки являются собственностью соответствующих владельцев. Asurion не является аффилированным лицом, не спонсируется и не одобряется каким-либо из соответствующих владельцев других товарных знаков, упомянутых здесь.*
Что мне делать, если компьютер зависает или зависает?
Обновлено: 06.06.2021, Computer Hope
На этой странице содержатся рекомендации, что делать, если компьютер зависает или блокируется. Если ваш компьютер перестал отвечать, выполните следующие действия, чтобы попытаться разморозить компьютер.
КончикНекоторые программы имеют функцию автосохранения. Если вы редактировали документ во время блокировки, его можно будет восстановить после перезагрузки. Если в вашей программе нет функции автосохранения, вы можете потерять всю несохраненную работу из-за зависания или взаимоблокировки.Важно часто сохранять вашу работу, чтобы свести к минимуму или предотвратить эту возможность.
Дайте компьютеру немного времени
Подождите. Дайте компьютеру несколько минут на обработку. Иногда может показаться, что компьютер завис, но он только медленно или занят обработкой сложной задачи.
Компьютер заблокирован?
Проверьте, реагирует ли компьютер, нажав клавишу Caps Lock на клавиатуре и наблюдая за светодиодным индикатором Caps Lock (светится), чтобы убедиться, что он включается или выключается.
Если ничего не происходит, компьютер заблокирован и необходимо перезагрузить компьютер. Если компьютер может включать и выключать Caps Lock, переходите к следующему шагу.
End Task не отвечающая программа
Если Caps Lock может включаться и выключаться, Windows все еще работает, но другая программа может не отвечать и вызывать зависание компьютера. Нажмите Ctrl + Alt + Del , чтобы открыть диспетчер задач Windows. Если диспетчер задач может открыться, выделите программу, которая не отвечает, и выберите «Завершить задачу», которая должна разморозить компьютер.
ПримечаниеМожет пройти от десяти до двадцати секунд для завершения не отвечающей программы после того, как вы выберете «Завершить задачу».
Если диспетчер задач открывается, но мышь по-прежнему не работает, это может быть проблема с оборудованием мыши.
Перезагрузить зависший компьютер
Если ни один из вышеперечисленных шагов не помог, необходимо перезагрузить компьютер. Чтобы перезагрузить зависший компьютер, нажмите и удерживайте кнопку питания, пока компьютер не выключится. Когда компьютер выключится, подождите несколько секунд, затем снова включите компьютер и дайте ему запуститься в обычном режиме.
ПримечаниеВо время процесса загрузки компьютера вы можете увидеть экран с вопросом, хотите ли вы запустить компьютер в безопасном режиме или запустить Windows в обычном режиме. Выберите параметр «Запускать Windows в обычном режиме» и посмотрите, запускается ли Windows правильно, без ошибок.
Что происходит с несохраненной работой?
Любая несохраненная работа теряется, когда зависший компьютер требует перезагрузки. В некоторых случаях некоторые программы могут автоматически сохранять вашу работу каждые несколько минут. Если программа, которую вы используете, выполняет это действие, вы можете восстановить работу до последнего автоматически сохраненного состояния.
Устранение проблемы с оборудованием или драйвером устройства
Если вы выполнили все шаги, описанные выше, но компьютер по-прежнему зависает, возможно, неисправно оборудование или драйвер устройства работает некорректно. Неисправный жесткий диск, оперативная память, видеокарта или другое оборудование могут привести к зависанию компьютера. Драйвер устройства также может привести к зависанию компьютера, если он устарел, конфликтует с другим драйвером или не работает должным образом.
Если вы определили, что причиной зависания является неисправное оборудование, немедленно замените оборудование, чтобы предотвратить дальнейшее повреждение компьютера.Если драйвер устройства неисправен, загрузите последнюю версию драйвера с веб-сайта производителя и установите его до того, как компьютер зависнет. Или используйте другой компьютер для загрузки драйвера и попробуйте установить драйвер на свой компьютер.
Если не удается установить последнюю версию драйвера до зависания компьютера, можно также запустить компьютер в безопасном режиме. Находясь в безопасном режиме, вы можете получить доступ к диспетчеру устройств и удалить аппаратное устройство, соответствующее драйверу устройства, которое не работает должным образом.Затем перезагрузите компьютер и загрузите Windows в обычном режиме. Windows должна обнаружить оборудование, которое вы удалили, и попытаться переустановить драйвер устройства. Этого процесса может быть достаточно, чтобы устранить проблему и предотвратить дальнейшие зависания. Вы также можете попробовать установить последнюю версию драйвера на этом этапе, чтобы убедиться, что на вашем компьютере установлена последняя версия драйвера для этого устройства.
Вы также можете попробовать получить доступ к BIOS компьютера и отключить все оборудование, которое не работает должным образом, чтобы посмотреть, не остановит ли это зависание.Если это поможет, подумайте о замене этого оборудования.
Другие возможные причины зависания компьютера
Пожалуйста, просмотрите нашу страницу в Windows зависает или часто перестает отвечать, чтобы узнать о других возможных причинах и способах устранения неполадок.
Отнести ПК в СТО
Если вышеперечисленные варианты не работают, мы рекомендуем отнести компьютер в компьютерную мастерскую и позволить специалисту по компьютерам диагностировать и устранить проблему.
Как самостоятельно решить проблемы с компьютером
Быстрые исправления для привередливого компьютера
Как решить проблему неожиданных перезагрузок, зависаний, медленной работы и перегрева на Mac и ПК.
Ким Командо специально для США СЕГОДНЯ
Компьютеры живут по закону Мерфи: «Что бы ни пошло не так, все пойдет не так». Вот почему в какой-то момент ваш компьютер зависнет, начнет мерцать или даже выключится. Большинству из нас комфортно пользоваться компьютером, пока все идет гладко.
Возможно, ваш старый компьютер просто медленно работает. Щелкните здесь, чтобы узнать о 9 способах ускорения работы старого ПК.
Ниже приведены пять распространенных компьютерных проблем, которые обычно можно решить самостоятельно.У компьютеров много движущихся частей, и в конце концов вы можете решить вызвать подкрепление. Но с небольшим руководством вы сможете исправить мелкие проблемы самостоятельно.
1. Неожиданные перезагрузки
Windows
Устранение неполадок при неожиданной перезагрузке с помощью программы WhoCrashed. Он сканирует ваш компьютер, чтобы определить проблему, и может предложить решение. Согласно WhoCrashed, проблема может не иметь ничего общего с оборудованием; вместо этого это может быть связано с драйверами устройств.Или это может быть проблема с фрагментами кода, называемыми модулями ядра.
Одно предостережение: WhoCrashed заявляет, что «программное обеспечение не гарантирует идентификацию виновника в каждом сценарии», поэтому, если проблема не исчезнет, вам следует проконсультироваться со специалистом.
Mac
Пользователи Mac имеют другой вариант: вы можете найти папку в ~ / Library / Logs / DiagnosticReports /, в которой будут подробные отчеты о сбоях приложений и проблемах с оборудованием.
2. Устранение основных неполадок программного обеспечения
Периодическое зависание может быть результатом работы программы с ошибками.Пользователи Windows могут попробовать сочетание клавиш CTRL + SHIFT + ESC, чтобы открыть диспетчер задач Windows, а затем выбрать вкладку «Производительность». В Windows 8.1 и 10 вам может потребоваться щелкнуть ссылку «Подробнее» в нижней части диспетчера задач, чтобы увидеть ее. Щелкните здесь, чтобы узнать больше о хитростях диспетчера задач.
Windows
Начните использовать компьютер как обычно, но следите за категориями ЦП, памяти и диска.
Если компьютер зависает, и один из них показывает необычно высокое число, это может быть вашим ответом.Отметьте, какая область действительно высока, затем перезагрузите компьютер и снова откройте Диспетчер задач.
Однако на этот раз выберите вкладку «Процессы». Отсортируйте список по процессору, памяти или диску, в зависимости от того, какой из них был действительно высоким в последний раз, когда компьютер завис, и посмотрите, какой процесс появляется в верхней части списка при зависании компьютера. Это должно сообщить вам, какое программное обеспечение работает, чтобы вы могли удалить или обновить его.
Щелкните здесь, чтобы узнать, как понять, что процессы говорят вам о ваших программах.
У вас также может быть скрытое программное обеспечение, такое как вирус, вызывающее проблемы. Обязательно запустите сканирование с помощью программного обеспечения безопасности, чтобы обнаружить то, чего там не должно быть.
Mac
Для просмотра открытых процессов и использования ресурсов компьютера используйте Activity Monitor. Самый быстрый способ получить доступ к Activity Monitor — использовать поиск Spotlight. Щелкните увеличительное стекло в правой части строки меню в верхней части экрана или нажмите клавиши Command + пробел, чтобы открыть окно Spotlight и начать вводить первые несколько букв для автозаполнения Activity Monitor.Просто нажмите клавишу ВВОД, чтобы получить доступ к инструменту.
Другой способ получить доступ к Activity Monitor — через панель запуска. Монитор активности находится в папке «Другое». При желании вы можете перетащить его значок на док-станцию для быстрого доступа в будущем.
3. Устранение основных неполадок оборудования
Возможно, ваш компьютер зависает как в нормальном, так и в безопасном режиме. Это может быть проблема с оборудованием вашего компьютера — жестким диском, перегревом ЦП, плохой памятью или неисправным источником питания.В некоторых случаях это также может быть ваша материнская плата, хотя это редкость.
Обычно в случае аппаратной проблемы зависание начинается спорадически, но с течением времени его частота увеличивается. Или он сработает, когда компьютер усердно работает, но не когда вы делаете более простые вещи. К счастью, вы можете выполнить несколько проверок и посмотреть, так ли это.
Windows
Используйте такую программу, как CrystalDiskInfo, чтобы проверить S.M.A.R.T. вашего жесткого диска.данные о признаках надвигающегося отказа. Такая программа, как SpeedFan, может сказать вам, перегревается ли процессор вашего компьютера или колеблется ли напряжение, что может быть проблематичным источником питания.
Если вы хотите углубиться в подробности, вы можете взять диагностический компакт-диск, например Ultimate Boot CD от FalconFour. В нем есть множество других инструментов для проверки вашего компьютера, в том числе MemTest для нагрузки на оперативную память вашего компьютера, чтобы убедиться, что он работает нормально.
Если ваш компьютер более новый, возможно, он все еще находится на гарантии, и в этом случае вам следует обратиться к производителю или продавцу.
Для старого компьютера необходимо решить, дешевле ли его отремонтировать или заменить. Щелкните здесь, чтобы узнать, в какой момент вам следует сократить свои убытки.
Mac
Apple имеет две встроенные программы: Apple Hardware Test (для компьютеров Mac, выпущенных в 2012 году или ранее) и Apple Diagnostic (для компьютеров Mac, выпущенных в 2013 году или позже).
Чтобы получить доступ к любой программе, отключите все внешние устройства и закройте все окна. Затем перейдите в Apple Menu >> Restart, затем нажмите и удерживайте клавишу D.Это автоматически запустит программу диагностики Apple, которая проанализирует ваш компьютер и представит отчет.
4. Всплывающая реклама и нечетные сообщения
Раньше появление всплывающей рекламы во время серфинга было серьезным раздражением, но современные браузеры включают защиту всплывающих окон, чтобы предотвратить беспорядок. Если вы по-прежнему видите регулярные всплывающие окна на нескольких сайтах, возможно, это неправильно настроенный браузер.
Опять же, если всплывающие окна появляются, когда ваш браузер даже не открыт, у вас может быть вирус.Это особенно верно, если всплывающие окна рекламируют какое-то волшебное лекарство от ваших «вирусных бед».
Windows
Если вас засыпают всплывающей рекламой, сначала запустите сканирование с помощью антишпионского программного обеспечения, чтобы дважды проверить. Попробуйте SpyBot Search & Destroy, потому что он глубоко копается в ваших настройках, чтобы найти любые проблемы, оставленные шпионским ПО.
Следите за папкой отправленных писем и за сообщениями в социальных сетях. Если вы замечаете электронные письма и сообщения, которые не помните, как отправляли или публиковали, скорее всего, у вас есть вирус.
Mac
MacOS от Apple долгое время рекламировалась как операционная система, устойчивая к вирусам, но она не является неуязвимой, и вирусы, нацеленные на Apple, становятся все более распространенными. Попробуйте Malwarebytes для Mac, популярный инструмент для удаления вредоносных программ, который можно сравнить с SpyBot Search & Destroy.
5. Начало работы снова
Самый старый совет иногда бывает лучшим: если вы хотите вернуть компьютер в нормальное состояние, попробуйте перезагрузить его.
Помните, однако, что если ваш компьютер завис, вы не сможете перезагрузить компьютер с помощью экранного меню.Вместо этого вам придется нажать кнопку питания и удерживать ее, пока компьютер не выключится. Иногда это называют «жесткой перезагрузкой», и хотя она не идеальна, по сути, это то же самое, что и перезагрузка.
Еще одна простая вещь — очистить кеш браузера. Это не решит всех проблем, но поможет, предоставив вам пустой холст для работы.
Процесс очень простой. В каждом браузере есть свой метод, но вот как вы можете сделать это в Chrome.Зайдите в историю просмотров, затем нажмите кнопку вверху с надписью «Очистить данные просмотров».
Конечно, если эти простые исправления не помогают, у вас может возникнуть более серьезная проблема. Возможно, вам просто нужно купить новый компьютер. Нажмите здесь, чтобы навсегда стереть данные, хранящиеся на жестком диске.
Какие другие технические советы помогут вам сэкономить деньги?
Позвоните на мое национальное радио-шоу и нажмите здесь, чтобы найти его на своей местной радиостанции. Вы можете послушать шоу Ким Командо на своем телефоне, планшете или компьютере.От советов по покупке до вопросов цифровой жизни — щелкните здесь, чтобы просмотреть мои бесплатные подкасты.
Используйте эту скрытую комбинацию клавиш, чтобы починить замороженный компьютер
Дисплей вашего компьютера завис? Этот малоизвестный ярлык может вернуть вас к работе за секунды и работает намного быстрее, чем перезапуск.
Когда ваш компьютер внезапно зависает посреди работы, это расстраивает. Windows может перестать отвечать по многим причинам, но есть малоизвестный ярлык, который может помочь вам исправить одну распространенную причину.
Мы представим новое удобное сочетание клавиш, о котором вы, вероятно, не знаете, а затем обсудим еще несколько быстрых советов, как снова запустить зависший компьютер.
Комбинация скрытой клавиатуры для устранения зависаний
Windows предлагает стандартный ярлык, который перезапускает ваши видеодрайверы. Вы можете использовать его в любое время, нажав комбинацию клавиш Win + Ctrl + Shift + B .
Как только вы это сделаете, вы увидите, что ваш экран на мгновение станет черным, и услышите звуковой сигнал, пока видеодрайвер перезагружается.Через секунду или две ваш дисплей вернется. Поскольку это влияет только на ваши графические драйверы, все ваши открытые приложения останутся там, где вы их оставили. Вы не потеряете работу.
Это работает только в Windows 8 или 10, поэтому пользователи Windows 7 не могут им воспользоваться. Однако он будет работать независимо от того, какие у вас графические драйверы. Nvidia, AMD и даже встроенная графика Intel сбрасываются нормально.
Другие советы по устранению неполадок для замороженных приложений
В зависимости от причины зависания этот ярлык может решить вашу проблему, а может и не решить.Если ваш графический драйвер зависает, его перезагрузка позволит вам продолжить работу без перезагрузки компьютера.
Но если это не сработает, попробуйте нажать Alt + Tab , чтобы переключиться на другую программу. Все еще застряли? Попробуйте Ctrl + Shift + Esc , чтобы открыть диспетчер задач и убить все неотвечающие программы.
Если ни одно из этих действий не сработает, нажмите Ctrl + Alt + Del . Если Windows не реагирует на это через какое-то время, вам необходимо полностью выключить компьютер, удерживая кнопку Power в течение нескольких секунд.Это похоже на отключение, и это единственный способ избежать зависания системы.
Ознакомьтесь с нашим руководством по зависанию Windows 10, если вы регулярно сталкиваетесь с этой проблемой.
14 способов сделать Windows 10 быстрее и повысить производительностьСделать Windows 10 быстрее несложно.Вот несколько способов улучшить скорость и производительность Windows 10.
Читать далее
Об авторе Бен Штегнер (Опубликовано 1747 статей)Бен — заместитель редактора и менеджер по адаптации в MakeUseOf.Он оставил свою работу в сфере ИТ, чтобы писать полный рабочий день в 2016 году, и никогда не оглядывался назад. В качестве профессионального писателя он освещал технические руководства, рекомендации по видеоиграм и многое другое уже более семи лет.
Более От Бена СтегнераПодпишитесь на нашу рассылку новостей
Подпишитесь на нашу рассылку, чтобы получать технические советы, обзоры, бесплатные электронные книги и эксклюзивные предложения!
Нажмите здесь, чтобы подписаться
Комментарий: Как выключить «зависший» компьютер с Microsoft Windows
Если вы используете настольный компьютер или ноутбук с Microsoft Windows, есть вероятность, что компьютер будет работать безупречно, но что вы будете делать, если ваш компьютер выйдет из строя и «зависнет»?
Хотя зависший компьютер может быть признаком серьезной проблемы, вы можете предпринять шаги, чтобы попытаться восстановить свою систему.Многие сбои Windows вызваны программами, которые перестали отвечать; просто подождите несколько минут, чтобы программа восстановилась. Если ваш компьютер с Windows по-прежнему заблокирован и не отвечает после ожидания, следующие шаги должны помочь вам перезагрузить компьютер. Эти шаги работают с Windows XP, Windows Vista и Windows 7.
Первое, что вы должны попробовать, — это завершить программу, которая вызвала зависание. Вы можете сделать это с помощью программы, поставляемой с Windows, которая называется Диспетчер задач.Одновременно нажмите CTRL + ALT + DEL, и диспетчер задач должен открыться. Диспетчер задач показывает список всех запущенных приложений на вашем компьютере. В списке запущенных программ вы хотите найти все программы, которые говорят «не отвечает». Если какая-либо программа помечена как «не отвечает», щелкните правой кнопкой мыши программу в диспетчере задач и выберите в меню «Завершить задачу». Это должно закрыть неотвечающую программу. Если во всплывающем окне предлагается «завершить сейчас» или «подождать
, пока программа не ответит», выберите «завершить сейчас».”Вы можете потерять любую работу, которую вы открыли в этом приложении.
Если диспетчер задач не работает и у вас нет другого способа закрыть зависшие компьютерные программы, вам следует попробовать «принудительное выключение» компьютера. Принудительное выключение — это когда вы буквально заставляете свой компьютер выключиться. Чтобы выключить компьютер, когда компьютер не отвечает, удерживайте кнопку питания в течение 10–15 секунд, после чего компьютер должен выключиться. Вы потеряете все несохраненные работы, которые вы открыли.
Если предыдущие шаги не помогли, в крайнем случае отключите компьютер от розетки.Вы потеряете все несохраненные работы, которые вы открыли. Этот шаг действительно несет в себе риск. Когда компьютер неожиданно теряет питание, внезапное выключение может повредить жесткий диск, но иногда отключение от сети — единственный способ принудительно выключить зависший компьютер.
Для настольного компьютера вам просто нужно вынуть шнур питания из розетки, затем снова подключить его и включить компьютер. Для портативного компьютера вам нужно отсоединить шнур питания от розетки, а также на мгновение вынуть его аккумулятор.Чтобы извлечь аккумулятор из ноутбука, переверните ноутбук и найдите защелки аккумулятора. У некоторых ноутбуков есть одна защелка для отсоединения аккумулятора, но у большинства — две. Сдвиньте и удерживайте защелки аккумулятора, чтобы извлечь аккумулятор. Теперь ваш ноутбук должен быть полностью выключен. Вы можете вставить аккумулятор обратно, и он зафиксируется на месте. Теперь вы можете снова перевернуть ноутбук, подключить его и включить.
Надеюсь, ваш компьютер снова в рабочем состоянии и работает нормально. Если компьютер не запускается или часто дает сбой, то, скорее всего, вам следует обратиться к специалисту.Зависание компьютера может быть очень пугающим событием, но во многих случаях простое использование диспетчера задач (CTRL + ALT + DEL) для завершения зависшей программы решит проблему.
До новых встреч, удачи и счастливых вычислений!
Скип Куган, владелец Manasota Geeks в Брадентоне, можно позвонить по телефону 941-518-3079.
История изначально была опубликована 28 февраля 2012 г., 23:57.
Windows 10 не выключается (зависает) после обновления 2021 года
Вы замечали, что ноутбук не выключается или не спит после недавнего обновления Windows 10? Некоторые пользователи сообщают о нажатии на кнопку выключения. Она зависает на несколько часов в окнах выключения с вращающимся кругом, у некоторых других экран и все становится черным, но сам компьютер все еще включен и работает, и остался единственный способ принудительно закрыть окна удерживая кнопку питания.
Хотя возможных причин этой проблемы может быть множество, основной причиной неполного завершения работы Windows 10 является функция гибридного завершения работы (также известная как быстрый запуск). Опять же, неправильная конфигурация питания или какое-либо приложение, работающее в фоновом режиме, может помешать правильному завершению работы Windows 10. Какой бы ни была причина здесь, некоторые решения, которые вы можете применить для решения проблем, связанных с запуском и завершением работы, включают Windows 10, которая не выключается или не спит.
Windows 10 не закрывается
Прежде всего, наберитесь терпения и подождите еще несколько минут, проверьте правильность завершения работы Windows.Но если вы не заметили никаких улучшений, окна по-прежнему зависают при выключении или черный экран, из-за чего попробуйте принудительно закрыть окна, нажав и удерживая кнопку питания в течение 5-10 секунд, пока питание не отключится полностью.
Перезагрузите портативный компьютер
- Если вы пользуетесь портативным компьютером, полностью выключите его
- Теперь отключите адаптер питания и извлеките аккумулятор,
- Если вы используете настольный компьютер, убедитесь, что компьютер выключен затем отключите все устройства, включая кабель питания, кабель VGA.
- Теперь нажмите и удерживайте кнопку питания в течение 5–10 секунд (применимо как для ноутбука, так и для настольного компьютера)
- Все подключите все, как раньше, добавьте аккумулятор в ноутбук и запустите Windows, проверьте, помогает ли это.
Запустите средство устранения неполадок электропитания
Запустите встроенное средство устранения неполадок электропитания, которое обнаруживает и устраняет проблемы с настройками электропитания компьютера для экономии энергии.
- Нажмите сочетание клавиш Windows + X и выберите «Настройки».
- Нажмите «Обновление и безопасность», затем нажмите «Устранение неполадок».
- Здесь, на средней панели, нажмите «Питание» и запустите средство устранения неполадок, как показано на изображении ниже.
- Это проверит и исправит любую неправильную конфигурацию питания, вызывающую / препятствующую правильному завершению работы Windows 10.
Также оттуда запустите средство устранения неполадок обновления Windows, которое обнаруживает и исправляет, если какая-либо ожидающая ошибка обновления препятствует правильному завершению работы Windows. После этого перезагрузите компьютер, чтобы изменения вступили в силу, и проверьте, устранена ли проблема.
Отключить быстрый запуск
Быстрый запуск впервые появился в Windows 8.Теперь это одна из основных функций Microsoft Windows, которая помогает загружаться еще быстрее. Но эта классная функция может быть причиной проблемы с выключением для некоторых старых ПК или ноутбуков. Итак, если вы столкнетесь с какой-либо проблемой завершения работы в Windows 10 или 8.1, рекомендуется временно отключить функцию быстрого запуска.
- Прежде всего, нажмите Windows + X на клавиатуре, выберите «Электропитание» и нажмите «Дополнительные настройки электропитания». Но, если вы не видите такой опции там, вы можете перейти в Панель управления \ Система и безопасность \ Параметры питания.
- Теперь нажмите «Выбрать, что делают кнопки питания».
- Затем нажмите «Изменить настройки, которые в настоящее время недоступны».
- Теперь снимите флажок Включить быстрый запуск (рекомендуется).
- Сохраните настройки и перезагрузите компьютер.
- Проверьте, исправляет ли он проблему, когда окна не закрываются должным образом.
Настройка в интерфейсе Intel Management Engine
- Используйте сочетания клавиш Windows Win + X для запуска списка переходов и выбора диспетчера устройств.
- Здесь Разверните запись «Системные устройства», затем «Навигация» и дважды щелкните Intel Management Engine Interface.
- Выберите вкладку «Управление питанием» (если она есть).
- Снимите флажок Разрешить компьютеру выключать это устройство для экономии энергии.
Примечание. Если вы используете настольный компьютер, возможно, у вас нет вкладки «Управление питанием», пропустите этот шаг и выполните следующее решение «Обновить драйвер IMEI»
Обновите драйвер IMEI
- Снова откройте Диспетчер устройств Разверните Системные устройства Вход.
- Перейдите и дважды щелкните интерфейс Intel Management Engine.
- Перейдите на вкладку Драйвер интерфейса Intel Management Engine.
- Нажмите кнопку «Обновить драйвер».
Если вы скачали файл драйвера с официального сайта, вы можете выбрать опцию «Просмотреть мой компьютер в поисках драйверов».
Следуйте инструкциям на экране и обновите драйвер IMEI до последней версии, совместимой с Windows 10.
Сбросьте план управления питанием до значения по умолчанию
Иногда причиной этой проблемы могут быть настройки плана управления питанием, давайте сбросим настройки плана управления питанием по умолчанию, выполнив следующие действия, которые, вероятно, помогут решить проблему.
- Откройте панель управления и перейдите в раздел «Электропитание».
- Найдите свой текущий план электропитания и нажмите «Изменить параметры плана» рядом с ним.
- Далее Нажмите «Изменить дополнительные настройки электропитания».
- Откроется новое окно с параметром «Восстановить параметры плана по умолчанию», нажмите его.
- Теперь нажмите «Применить» и «ОК», чтобы сохранить изменения.
Удалить / установить драйвер аккумулятора (только для ноутбуков)
Если вы столкнулись с этой проблемой на ноутбуке с Windows 10, удалите и переустановите аккумуляторный диск, вероятно, поможет решить проблему.
- Сначала полностью выключите ноутбук и отсоедините шнур питания
- Теперь извлеките аккумулятор (если исправлено, снимать не нужно)
- Присоедините шнур питания и перезагрузите компьютер
- Нажмите сочетание клавиш Windows + X и выберите Устройство Диспетчер
- Здесь разверните Батареи> Щелкните правой кнопкой мыши Microsoft ACPI-совместимая система, затем нажмите Удалить
- Теперь Выключите компьютер и отключите шнур питания
- Подключите аккумулятор, затем подключите шнур питания и перезагрузите компьютер для автоматической установки драйвера
Исправить поврежденные системные файлы
Проблемы с завершением работы Windows также могут быть результатом повреждения или отсутствия системных файлов.Запуск утилиты SFC и команд DISM может исправить эти проблемы с системными файлами. Это еще один рабочий способ исправить проблему, когда окна не закрываются должным образом.
Установите последние обновления Windows
Также убедитесь, что на вашем компьютере установлены последние обновления Windows и нет ожидающих обновлений, которые могут помешать завершению работы Windows. Вы можете проверить и установить ожидающие обновления Windows, выполнив следующие действия.
- Откройте приложение «Настройки» с помощью сочетания клавиш Windows + I,
- Нажмите «Обновление и безопасность», затем «Центр обновления Windows», чтобы разрешить загрузку и установку обновлений Windows, если таковые имеются.
- После этого вам необходимо перезагрузить компьютер, чтобы применить их.
Также запустите окна, чтобы очистить состояние загрузки (где окна запускаются с базовыми службами Windows и программами запуска), чтобы проверить и убедиться, что какие-либо сторонние приложения не препятствуют завершению работы Windows 10 .
Если все эти решения не помогли устранить проблему, но по-прежнему «Windows 10 не выключается или не спит», то самое время использовать функцию восстановления системы, которая возвращает окна в предыдущее рабочее состояние, при котором окна работают плавно.И поскольку большая часть отчетов пользователей о восстановлении системы помогает им решить проблемы с запуском и завершением работы Windows 10 .



 Причиной фризов также могут быть: повреждение электролитических конденсаторов на плате, SMD элементов, микротрещины текстолита.
Причиной фризов также могут быть: повреждение электролитических конденсаторов на плате, SMD элементов, микротрещины текстолита.
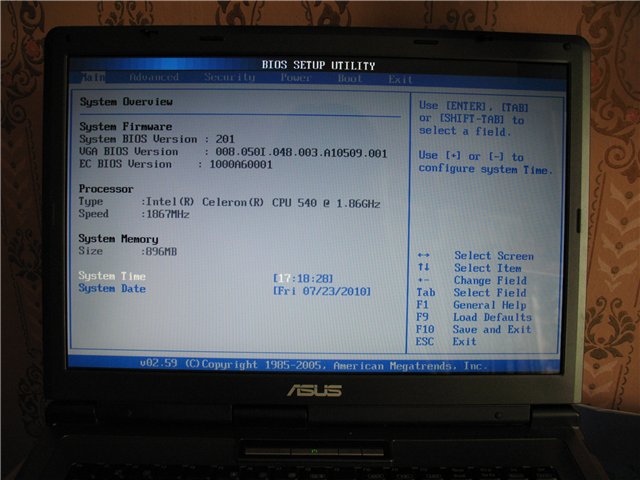 Если вы никогда этого не делали, то у вас освободится намного больше 72 Мб.
Если вы никогда этого не делали, то у вас освободится намного больше 72 Мб.