Ноутбук включается, но экран не работает
- Запчасти для ноутбуков
- Статьи и акции
- Статьи по ремонту
- Ноутбук включается, но экран не включается
- Обзоры ноутбуков
- Схемы плат
- Статьи по ремонту
- Полезные советы
- Акции
Последние новости
Зарядное устройство подключено к ноутбуку Asus, но он не заряжает
Зарядное устройство подключено к ноутбуку Asus, но он не заряжает…
Как отремонтировать экран ноутбука?
Данная статья поможет Вам отремонтировать матрицу ноутбука….
Ноутбук подключен к блоку питания, но не заряжается
Что делать, когда зарядка подключена, но не заряжается ноутбук?.
Ноутбук работает, но матрица без изображения
Почему ноутбук включен, а экран не показывает?…
Почему мой ноутбук не включается? 10 способов устранения неполадок с включением ноутбука
Какая причина может быть, если ноутбук не включается?…
Для такого относительно небольшого устройства с ноутбуком многое может пойти не так. Одна из самых неприятных вещей, которая может пойти не так, — это когда экран вашено ноутбука не включается. Вы можете обнаружить, что ваш вентилятор работает, но на вашем дисплее ничего нет или просто нет сигнала. Если это случилось с вами, вот несколько способов решить эту проблему.
Почему не работает дисплей при включении ноутбука?
Если вы не можете заставить дисплей работать — даже когда он включен и вентилятор ЦП работает — извлеките оперативную память из слота, очистите ее и установите обратно должным образом. (Вы также можете попробовать вставить его в другой слот.)
Если у вас установлено два ОЗУ, удалите оба и замените только один. Если вы проверите дисплей, но он по-прежнему не работает, попробуйте отключить ОЗУ.
Если вы проверите дисплей, но он по-прежнему не работает, попробуйте отключить ОЗУ.
Если проблема не исчезнет, попробуйте подключить к ноутбуку внешний монитор. Просто найдите разъем VGA или HDMI (на нем будет значок монитора) на своем ноутбуке и подключите его к внешнему монитору. Затем включите свой ноутбук.
Если вы можете заставить дисплей работать на внешнем мониторе, возможно, проблема связана с лампой подсветки или инвертором вашего ноутбука, одну или обе из которых необходимо заменить.
Альтернативные решения
- Отсоедините блок питания от ноутбука, и удерживайте кнопку питания от 30 секунд до 1 минуты, а затем снова подсоедините шнур питания. Включите его, чтобы увидеть, сохраняется ли проблема.
- Если проблема не исчезнет, проверьте видеокарту. Если графической карты нет и проблема все еще меняется, очистите CMOS, вынув аккумулятор.
- Если проблема не устранена, проверьте радиатор процессора на предмет перегрева графического процессора.

- После этого мы предлагаем вам проверить материнскую плату и процессор, чтобы убедиться, что они не повреждены.
- Ноутбук издает звуки работы? Если возможно, подключите ноутбук через HDMI, чтобы убедиться, что неисправен именно монитор.
Если проблема была именно в матрице, тогда вы сможете купить новый экран ноутбука у нас в магазине «Zeto.ua». Возможно проблема не в мониторе, а в другом компоненте ноутбука, но вы не волнуйтесь! У нас в магазине не только матрицы, но и другие компоненты ноутбуков. На каждую модель ноутбука, у нас найдется комплектующий к ноутбуку. Также на все товары у нас есть гарантия. Если вы не знаете, как именно подобрать себе устройство, тогда наши консультанты помогут вам с этим! Более подробную информации вы всегда сможете узнать за телефоном в «Контактах».
Последнее изменение: 25.06.2022
Матрицы для ноутбуков Acer Матрицы для ноутбуков Apple Матрицы для ноутбуков Asus Матрицы для ноутбуков Compaq Матрицы для ноутбуков Dell Матрицы для ноутбуков eMachines Матрицы для ноутбуков Fujitsu Матрицы для ноутбуков Gateway Матрицы для ноутбуков HP Матрицы для ноутбуков Lenovo Матрицы для ноутбуков LG Матрицы для ноутбуков Medion Матрицы для ноутбуков MSI Матрицы для ноутбуков Packard Bell Матрицы для ноутбуков Roverbook Матрицы для ноутбуков Samsung Матрицы для ноутбуков Sony Vaio Матрицы для ноутбуков ToshibaE-mail:
Придумайте пароль:
Повторите пароль:
Забыли пароль?Логин
После чистки ноутбука не включается экран?
Систематическая чистка позволяет продлить срок службы ПК, обеспечивает стабильную работу систем охлаждения, улучшает скорость загрузки программ, дает возможность выявить скрытые неполадки при проведении дополнительной диагностики. При непрофессиональном обслуживании устройства может возникнуть проблема, что после чистки ноутбука не включается экран. Почему это произошло? Как устранить неполадки? В этом вам помогут разобраться специалисты сервисного центра. Мастер проведет диагностику и осмотр устройства, чтобы понять, почему возникла поломка. Вызвать специалиста вы можете на нашем сайте в любое удобное время.
При непрофессиональном обслуживании устройства может возникнуть проблема, что после чистки ноутбука не включается экран. Почему это произошло? Как устранить неполадки? В этом вам помогут разобраться специалисты сервисного центра. Мастер проведет диагностику и осмотр устройства, чтобы понять, почему возникла поломка. Вызвать специалиста вы можете на нашем сайте в любое удобное время.
Почему после чистки ноутбука не включается экран
Чистку ноутбука лучше производить в сервисном центре. Это позволит избежать нежелательных неполадок, которые могут возникнуть в результате:
- Проведения чистки в условиях повышенной влажности или с использованием непрофессиональных инструментов. Часто неопытные пользователи или начинающие мастера используют воду или спирт для очистки отдельных деталей. Это может приводить к окислению контактов и иных комплектующих. Также можно повредить материнскую плату или жесткий диск, что и станет причиной того, что после чистки ноутбука не включается экран.

- Выполнения очистки без соблюдения техники безопасности. Важно, чтобы на этапе выполнения работ устройство было полностью обесточено. Если же была оставлена батарея в ноутбуке или зарядный блок подключен к сети, то может произойти замыкание, которое приведет к серьезным поломкам.
- Неаккуратного разбора устройства. Можно повредить исправные детали.
- Неправильной сборки ноутбука. Комплектующие сместились, закреплены ненадежно.
- Без диагностики устройства после проведения чистки. В сервисном центре всегда проверяют качество выполненных работ. Если же вы решили сэкономить, то следствием может стать отсутствие возможности использования устройства до последующего восстановления.
Как устранить проблему самостоятельно
Если после чистки вы обнаружили, что экран ноутбука не работает, то можно выполнить ряд последовательных действий:
- Проверьте подсоединение блока питания к сети и правильность установки батареи.

- Снимите заднюю панель, чтобы вытянуть аккумулятор. Удерживайте кнопку включения питания в течение 10 минут. После этого установите батарею обратно. Проверьте, удалось ли устранить проблему.
- Обратите внимание, работает ли при включении вентилятор.
- Если есть возможность разобрать ноутбук, то внимательно осмотрите все контакты – нет ли на них коррозии или перегоревших участков.
- Если чистка производилась вместе с заменой термопасты, то проверьте, нанесена ли она ровным тонким слоем, нет ли налипаний на соседние детали. Устраните излишки, если они есть.
- Если вы отсоединяли шлейфы и контакты, то следует проверить, насколько правильно они подсоединены.
Если вы проделали всю последовательно указанных действий, а экран ноутбука так и не загорается, то следует обратиться в сервисный центр. Специалисты проведут диагностику, что позволит выявить проблемы, которые привели к сбоям в работе устройства.
Преимущества чистки ноутбука в сервисном центре
Если пришло время чистки ноутбука, то лучше обратиться в сервисный центр.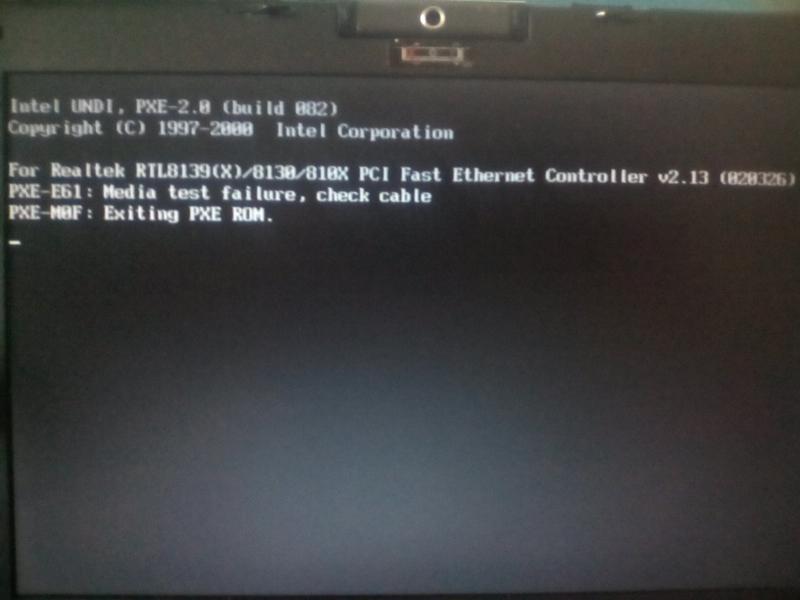 Это поможет:
Это поможет:
- Быстро выполнить работу.
- Дополнительно проверить состояние ноутбука.
- Получить гарантию на качественную очистку и сохранность всех рабочих систем.
Если же возникла ситуация, что после чистки ноутбук не включается, то мастер устранит неполадки бесплатно. Ведь проверка сохранения функционала устройства является одним из этапов выполнения сервисных работ.
В процессе чистки могут быть обнаружены скрытые проблемы, которые еще не заявили о себе, но могут стать причиной последующих сбоев работы системы ПК. В этом случае мастер предложит сделать ремонт, чтобы вы получили полностью исправный ноутбук.
Важно понимать, что при самостоятельной чистке никто не дает вам гарантии, что ноутбук будет исправно работать. Поэтому в результате ремонт может обойтись дороже, чем вы бы заплатили за плановое устранение пыли и грязи. Поэтому стоит ли рисковать. Лучше обратиться к специалистам, которые знают особенности разных моделей устройств. Они смогут аккуратно и качественно выполнить работу.
Они смогут аккуратно и качественно выполнить работу.
Получить ответы на дополнительные вопросы или вызвать мастера можно по телефону.
Экран ноутбука почернел, но все еще работает
Экран внезапно стал черным — это одна из наиболее распространенных проблем, с которыми сталкиваются практически все пользователи ноутбуков. Это наиболее заметно во время игр или выполнения графически интенсивных задач, таких как редактирование видео.
Хотя это имеет смысл во время высокопроизводительных нагрузок, что, если ваш экран зависает, когда компьютер находится в режиме ожидания?
Это может произойти в двух разных сценариях. Во-первых, экран становится полностью черным во время использования, но вы можете все еще слышит работу вентилятора ноутбука . Другая ситуация, когда у вас зависает черный экран с остановкой каждой операции.
Независимо от случая, мы составили список всех возможных решений, чтобы исправить черный экран вашего ноутбука.
Содержание
Наиболее частые причины почернения экрана ноутбука
Экран может стать черным во время работы компьютера по нескольким причинам, например:
Как исправить черный экран ноутбука?
Иногда система может недостаточно отдыхать или оборудование нагревается, что приводит к сбоям в работе монитора. Итак, вам следует попробовать выключить систему и запустить через некоторое время .
Теперь давайте рассмотрим способы исправить черный экран вашего ноутбука, если перезагрузка не помогла.
Разбудите свой экран
Ноутбуки имеют функцию изменения параметров питания, где вы можете установить время и кнопку, чтобы выключить только экран. Возможно, вы случайно нажали кнопку питания или не использовали систему в течение длительного времени, что сделало ваш экран черным.
Возможно, вы случайно нажали кнопку питания или не использовали систему в течение длительного времени, что сделало ваш экран черным.
Вы можете снова включить экран , нажав любую клавишу . Если это сработало, вам следует изменить настройки питания, чтобы монитор всегда оставался включенным.
- Нажмите Windows + «R», чтобы открыть команду «Выполнить», и введите
powercfg.cpl, чтобы открыть Power Settings . - Нажмите Изменить настройки плана .
- Измените параметр Отключить параметр дисплея на Никогда как при работе от батареи, так и при подключении к сети.
- Оставьте для параметра Перевод компьютера в спящий режим значение Никогда.
- Аналогичным образом вернитесь назад и нажмите Выберите, что делают кнопки питания .
- Изменить Когда я нажимаю кнопку питания , чтобы ничего не делать.

- Сохраните изменения.
Вы должны решить проблему, не допуская ее повторения в следующий раз.
Сброс драйверов дисплея
Если это не работает, попробуйте разбудить экран, сбросив драйверы дисплея. Перезапуск графических драйверов может сработать , если ваш дисплей завис из-за большой нагрузки
Для сброса драйверов дисплея нажмите встроенную комбинацию клавиш Windows + Ctrl + Shift + B . После этого вы должны увидеть мигание или тусклый свет, и ваш экран загорится.
Перезапустите проводник Windows
Если ваша система загружается, но сразу после входа в систему становится черной, возможно, проводник Windows неисправен. Вы увидите полностью черный или белый экран с подвижным указателем мыши. Перезапуск проводника должен легко решить эту проблему. Давайте посмотрим, как мы можем это сделать.
- Нажмите Ctrl + Shift + Esc , чтобы открыть диспетчер задач.

- Перейдите на вкладку Подробности и найдите
explorer.exe - Нажмите Завершить задачу , чтобы отключить программу.
- Щелкните Файл и выберите Запустить новую задачу .
- Введите explorer и нажмите Enter.
Теперь проблема должна быть решена. Но иногда проводник мог столкнуться с некоторыми ошибками в реестре. В таком случае вы можете попытаться исправить запись реестра следующими способами.
- Нажмите Windows + ‘R’ и введите
regeditв диалоговом окне «Выполнить» . - Перейдите к
Computer\HKEY_LOCAL_MACHINE\Software\Microsoft\Windows NT\CurrentVersion\Winlogon. - Найдите Shell и дважды щелкните по нему.
- Измените значение данных на
explorer.exeи нажмите Enter.
Перезагрузите систему, чтобы проверить, решена ли проблема.
Оптимизируйте температуру графического процессора
Использование охлаждающих подставок для снижения температуры графического процессораКогда вы играете или выполняете тяжелую работу, графический процессор вашей системы довольно сильно нагревается. Графический процессор ноутбука довольно часто перегревается и вызывает проблему черного экрана.
Большинство ноутбуков отключают графический процессор, когда его температура сильно повышается. Но иногда вместе с GPU может не отвечать и монитор
Вам следует проверить, хорошо ли работает ваш ноутбук после остывания графического процессора. Если это так, то вы должны смотреть в сторону оптимизация температуры графического процессора . Во-первых, вы не должны использовать свой ноутбук на мягких поверхностях, таких как кровати или матрасы, а вместо этого используйте твердые материалы, такие как книги, которые способствуют рассеиванию тепла.
Лучше всего использовать охлаждающую подставку под ноутбуком. Точно так же, если вы разогнали свою видеокарту, это довольно сильно повысит температуру графического процессора. Вы должны вернуть настройки, а также понизить свои игровые настройки .
Один из лучших способов понизить температуру графического процессора — понизить его напряжение. Пониженное напряжение снижает общее энергопотребление видеокарты и, следовательно, снижает ее температуру. Мы подготовили подробное руководство по безопасному понижению напряжения GPU.
Эти расширенные упоминания — верный способ снизить температуру вашего графического процессора и повысить стабильность. Сказав это, простые привычки ежедневного использования, такие как закрытие ненужных программ и использование только одного приложения с интенсивным использованием графического процессора за раз проходит долгий путь. Подводя итог,
- Закройте ненужные программы, которые открыты
- Попытка использовать только одно приложение с интенсивным использованием графического процессора в данный момент времени
- Нижние функции рендеринга графики
- Используйте охлаждающую подставку
Отключите любой внешний монитор и проверьте состояние своего монитора
Иногда мы используем дополнительный монитор для выполнения нашей работы и забываем, что он подключен. Если на вашем ноутбуке все еще есть подключение внешнего монитора, ваш ноутбук может ничего не отображать, если он не настроен должным образом. Снимите монитор и посмотрите, заработает ли экран вашего ноутбука.
Если на вашем ноутбуке все еще есть подключение внешнего монитора, ваш ноутбук может ничего не отображать, если он не настроен должным образом. Снимите монитор и посмотрите, заработает ли экран вашего ноутбука.
Также имеет смысл проверить состояние монитора ноутбука. Вы можете попробовать , направив источник света на экран. Если вы видите дисплей, возможно, не работает подсветка экрана.
Аналогично стоит попробовать подключить внешний монитор, если вы ничего не увидели даже после использования фонарика. Если на внешнем мониторе отображается изображение, возможно, неисправен экран вашего ноутбука, его драйвер или разъем.
Не рекомендуется разбирать экран самостоятельно. Однако вы можете обновить драйверы дисплея и графического процессора с помощью внешнего монитора.
Обновите драйвер дисплея
Нераспознанный дисплей означает не только его физическое повреждение. Поврежденный драйвер графического процессора или монитора может помешать нормальной работе экрана. Таким образом, вы должны соответствующим образом обновить их драйверы, оставив внешний монитор подключенным.
Таким образом, вы должны соответствующим образом обновить их драйверы, оставив внешний монитор подключенным.
- Откройте Запустите команду , нажав Windows + ‘R’.
- Введите
devmgmt.msc, чтобы открыть диспетчер устройств . - Перейдите к опции Monitors и дважды щелкните на ней монитор ноутбука.
- Найдите вкладку Драйверы и нажмите Обновить драйвер .
- Аналогично, если проблема началась после того, как вы обновили систему, нажмите Откатить драйвер .
- Кроме того, найдите адаптеры дисплея и таким же образом обновите драйверы графического процессора.
Если вы не можете обновить драйверы автоматически, вы можете перейти на официальный сайт производителя, чтобы загрузить и установить их.
Если вы не знаете производителя своего устройства, вы можете посмотреть идентификаторы оборудования в разделе сведений свойств оборудования и найти драйвер для него. Если на внешнем мониторе также ничего не отображалось, вы можете загрузить компьютер в безопасном режиме и обновить там драйверы.
Если на внешнем мониторе также ничего не отображалось, вы можете загрузить компьютер в безопасном режиме и обновить там драйверы.
Запустите компьютер в безопасном режиме
Когда вы запускаете свой компьютер в безопасном режиме, он загружает только минимальное количество драйверов и программ и игнорирует те, которые не нужны для загрузки. Таким образом, это может помочь вам исключить проблемы с любым программным обеспечением и дополнительным оборудованием. Вы можете запустить свою систему в безопасном режиме следующими способами.
- Закройте систему, нажав кнопку питания . Когда вы сделаете это три раза, ваш компьютер загрузится в режиме восстановления.
- Перейдите к Устранение неполадок и найдите Дополнительные параметры.
- Выберите Параметры запуска и нажмите Перезагрузить.
- После перезагрузки системы нажмите 4 или F4 для загрузки в безопасном режиме.

Если ваша система загружается в безопасном режиме, то некоторые программы запуска могут мешать работе в обычном режиме. Вы можете определить программу , которая препятствует загрузке Windows и вызывает черный экран, выполнив чистую загрузку.
Выполните чистую загрузку
Иногда система может не загружаться из-за некоторых конфликтов программного обеспечения. Чистая загрузка запустит систему с минимальным количеством приложений и служб и поможет вам диагностировать программу или службу, вызывающую черный экран на вашем ноутбуке.
- Нажмите Windows + ‘R’ и введите
msconfig, чтобы открыть Конфигурация системы . - Перейдите на вкладку Службы и установите флажок Скрыть все службы Microsoft .
- Нажмите Отключить все .
- Перейдите на вкладку Автозагрузка и щелкните Открыть диспетчер задач.
- На вкладке «Автозагрузка» в окне «Диспетчер задач» выберите программу и нажмите Отключить .

- Сделайте это для всех программ и нажмите OK в Конфигурация системы .
- Перезагрузите систему. Если система открывается, выполните аналогичный процесс в диспетчере задач, чтобы включить программу запуска одну за другой.
- Обратите внимание на программу, которая вызывает черный экран, когда вы включаете ее и перезагружаете систему. Удалите эту конкретную программу. Повторите это для всех таких приложений и служб запуска.
Запустить диагностику памяти Windows
Проблемы с модулями памяти также могут быть причиной зависания экрана. Прежде чем перейти к правильному размещению оперативной памяти, вы можете проверить ее состояние.
Чтобы проверить состояние вашей оперативной памяти, вы можете запустить диагностику памяти Windows следующими способами.
- Нажмите Windows + ‘R’ и введите
mdschedв диалоговом окне «Выполнить» . Откроется инструмент диагностики памяти.
- Нажмите Перезагрузить сейчас и проверьте наличие проблем .
Ваша система перезапустится и запустит диагностику. Если результат показывает, что ваша оперативная память неисправна, возможно, вам придется заменить оперативную память.
Очистка и повторная установка ОЗУ
Иногда неправильно расположенная оперативная память или скопление на ней пыли могут помешать правильной работе оперативной памяти. В результате неисправность памяти может привести к тому, что дисплей станет черным.
Вы можете определить, что ваша оперативная память неисправна, если дисплей не загорается, но индикаторы на вашем ноутбуке горят. Кроме того, вы также можете услышать вращение вентиляторов.
Чтобы решить эту проблему, вы должны разобрать систему и переустановить оперативную память, выполнив следующие действия:
- Выключите ноутбук до нажатие кнопки питания . Снимите аккумулятор и кабель питания.
- Нажмите и удерживайте кнопку питания более 15 секунд, чтобы полностью разрядил питание .

- Переверните ноутбук и отвинтите все гайки , чтобы открыть крышку. Если на вашем ноутбуке есть отдельная крышка для накопителя и памяти, откройте именно эту крышку.
- Для некоторых ноутбуков может потребоваться снятие клавиатуры , чтобы открутить некоторые гайки и открыть крышку.
- Сдвиньте ключ блокировки , удерживающий оперативную память на месте, и извлеките ее.
- Тщательно очистите слот и оперативную память и вставьте их обратно в слот. Зажимы должны защелкнуться на месте после правильной установки.
- Соберите систему обратно и запустите систему.
Проверьте, отображается ли на мониторе изображение сейчас.
Сброс настроек BIOS
Неправильные настройки BIOS также могут привести к тому, что экран станет черным во время загрузки. Если это так, то сброс BIOS должен решить проблему. Давайте посмотрим, как это сделать.
- Выключите ноутбук.

- Нажмите соответствующую клавишу, например, F2, F12, Delete и т. д., чтобы открыть страницу BIOS сразу после запуска компьютера.
- Нажмите соответствующую клавишу для загрузки настроек по умолчанию и сохранения настроек.
Выполните сканирование на вирусы
Иногда ваш компьютер может открыться, и экран может внезапно зависнуть посередине. Это может произойти, когда важная системная операция не может работать . Компьютерный вирус мог повредить ваши личные файлы, а также системные файлы, вызвав их сбой.
Если ваша система открывается после перезагрузки, сначала выполните проверку на вирусы. Вы можете использовать антивирусное программное обеспечение премиум-класса или средство защиты Windows для сканирования компьютера.
Выполнить обновление Windows
Windows предоставляет исправления для некоторых проблем в предыдущих сборках посредством обновлений. Обычно Windows выполняет обновления автоматически. Но иногда, когда происходит несколько обновлений одновременно, некоторые обновления могут не устанавливаться. Также мало осталось в дополнительных обновлений 9раздел 0008.
Но иногда, когда происходит несколько обновлений одновременно, некоторые обновления могут не устанавливаться. Также мало осталось в дополнительных обновлений 9раздел 0008.
Таким образом, установка всех ожидающих обновлений может исправить системные файлы и драйверы, тем самым решив вашу проблему. Давайте посмотрим, как вы можете это сделать.
- Нажмите Windows + ‘R’, чтобы открыть диалоговое окно «Выполнить» и введите
control update. Центр обновления Windows появится. - Нажмите Проверить наличие обновлений и, если они есть, нажмите Загрузить и установить.
- Точно так же нажмите «Дополнительные параметры» и выберите «Дополнительные обновления» .
- Если есть ожидающие обновления, установите их.
Проверьте, не зависает ли экран снова.
Но если вы столкнулись с проблемой после обновления Windows, вы можете попробовать удалить обновление . Вы можете сделать это следующими способами.
Вы можете сделать это следующими способами.
- На странице Центра обновления Windows нажмите История обновлений .
- Прокрутите до конца и найдите Удаление обновлений .
- Выберите последнее обновление и нажмите Удалить .
Это должно решить проблему, с которой вы столкнулись.
Сброс Windows или установка новой ОС
Если ваш экран по-прежнему зависает и становится черным, возможно, ваша операционная система повреждена. В таком случае вы можете сначала попробовать сбросить настройки Windows или установить новую.
Давайте посмотрим, как перезагрузить компьютер.
- Нажмите Windows + «X» и выберите Настройки .
- Прокрутите вниз и найдите Recovery option .
- Нажмите Сбросить этот ПК .
- Вы можете сохранить файлы или удалить все.
- Вы можете перезагрузить компьютер, нажав Локальная переустановка или Переустановка из облака .
 Если у вас есть подключение к Интернету, мы рекомендуем выполнить облачную переустановку.
Если у вас есть подключение к Интернету, мы рекомендуем выполнить облачную переустановку.
Посмотрите, решил ли сброс Windows проблему. Если нет, то вам, возможно, придется установить свежую операционную систему, удалив все программы на вашем ноутбуке.
Как исправить внезапный черный экран на ноутбуке Lenovo Legion?
Некоторые пользователи Lenovo Legion сообщают, что внезапный черный экран часто появляется в их системе после установки драйвера графического процессора Nvidia . Если это так, вы можете загрузить программу удаления драйвера дисплея (DDU), чтобы полностью удалить драйвер и установить новый с их веб-сайта.
Аналогично, установка драйвера графического процессора в безопасном режиме Экран ноутбука становится черным, а отключение гибридного режима также часто устраняет проблему.
Черный экран на MacBook Pro? Вот как это исправить
(Изображение предоставлено: Нао Трипонекс через Pexels) Черный экран на MacBook Pro? Это ситуация, в которой вы надеетесь, что она никогда не произойдет, а когда она случается, часто кажется, что это происходит в самый неподходящий момент.
Отсутствие каких-либо признаков активности на экране вашего MacBook Pro, пожалуй, одна из самых тревожных проблем, с которыми вы можете столкнуться при загрузке своего устройства. Вы, вероятно, сразу же начнете беспокоиться о том, сколько будет стоить ремонт, но давайте пока не паниковать. Сделайте глубокий вдох и попробуйте приведенные ниже советы, прежде чем раскошелиться на ремонт или отправиться в ближайший авторизованный сервисный центр или магазин Apple.
Мы не будем отрицать, что черный экран MacBook Pro иногда может быть плохой новостью, но на самом деле это не так уж и важно, и его можно довольно легко исправить. Многие из наших писателей и творческих сотрудников используют MacBook изо дня в день, так что это проблема, с которой мы сталкивались несколько раз. Ниже мы предложим серию шагов, которые мы обычно делаем, если сталкиваемся с черным экраном на MacBook Pro.
Любой пустой экран (черный, серый или синий) появится один или несколько раз при запуске вашего устройства, но если ваш MacBook зависает на пустом экране, эти шаги могут просто вернуть его к жизни. независимо от того, используете ли вы собственный экран ноутбука или внешний дисплей. В связи с этим, если вам нужен экран большего размера, ознакомьтесь с нашей подборкой лучших мониторов для MacBook Pro. У нас также есть сводка лучших предложений MacBook Pro на случай, если вы решите обновить свой ноутбук.
Как исправить черный экран на MacBook Pro
(Изображение предоставлено Джулианом Хохгезангом через Unsplash) Любое количество проблем может вызвать черный экран MacBook Pro. Иногда это может привести к выводу вашего ноутбука из спящего режима, а иногда это может быть вызвано нарушением прав доступа к диску или программной ошибкой. Ниже мы опишем шаги, которые нужно предпринять, если проблема заключается в черном или пустом экране на собственном дисплее вашего MacBook Pro. Если проблема связана с внешним монитором, перейдите к разделу, как исправить черный экран на внешнем мониторе MacBook Pro.
Если проблема связана с внешним монитором, перейдите к разделу, как исправить черный экран на внешнем мониторе MacBook Pro.
01. Проверьте мощность и уровень яркости
ОК, возможно, вы уже это сделали, но на всякий случай проверьте мощность. Может быть большим облегчением обнаружить, что проблема настолько проста, как эта. Если вы работаете от батареи, подключите ноутбук к зарядному устройству на случай, если батарея разрядится. Проверьте, как светится индикатор питания, чтобы исключить неисправность кабеля питания. Также возможно, что вы (или ваша кошка) могли непреднамеренно нажать клавиши яркости на клавиатуре в какой-то момент, когда ваш экран просто затемнен. Нажмите F2 или воспользуйтесь панелью управления, чтобы попытаться увеличить яркость на MacBook Pro.
02. Отключите все аксессуары
Периферийные устройства, такие как принтеры, клавиатуры, внешние накопители, мыши и трекпады, могут вызвать потенциальные проблемы при запуске, поэтому, если проблема не устранена, убедитесь, что ваш Mac отключен от чего-либо, кроме кабеля для зарядки и адаптер.
03. Перезагрузите MacBook Pro
Попробуйте перезагрузить MacBook, чтобы исправить черный экран MacBook Pro (Изображение предоставлено Apple)Если вы убедились, что ноутбук получает питание, и исключили возможность помех от периферийных устройств, попробуйте просто перезагрузить компьютер. Нажатие Control + Command (символ с четырьмя петлями) + кнопка Power/Eject/Touch ID (в зависимости от вашей модели) должно автоматически перезапустить ваше устройство. Либо удерживайте кнопку питания в течение 5 секунд, чтобы выключить MacBook Pro, подождите 15 секунд, а затем снова нажмите кнопку для перезагрузки. Скрещенные пальцы.
04. Выполните жесткую перезагрузку MacBook Pro
После того, как экран снова появится, стоит запустить Дисковую утилиту, чтобы исправить любые ошибки (Изображение предоставлено Apple / Future) Все еще не повезло? Тогда попробуйте принудительный сброс. Иногда для устранения всевозможных проблем с MacBook достаточно старомодного жесткого перезапуска. На MacBook Pro с чипом Apple (M1, M1 Pro, M1 Max) нажмите и удерживайте кнопку питания около 10 секунд. Вы должны увидеть окно параметров запуска, в котором есть значок шестеренки с надписью «Параметры». Выберите «Параметры» и «Продолжить». Если окно параметров не открывается, отпустите кнопку питания, а затем снова нажмите и удерживайте ее еще 10 секунд.
На MacBook Pro с чипом Apple (M1, M1 Pro, M1 Max) нажмите и удерживайте кнопку питания около 10 секунд. Вы должны увидеть окно параметров запуска, в котором есть значок шестеренки с надписью «Параметры». Выберите «Параметры» и «Продолжить». Если окно параметров не открывается, отпустите кнопку питания, а затем снова нажмите и удерживайте ее еще 10 секунд.
На MacBook Pro с процессором Intel нажмите и удерживайте кнопку питания в течение примерно 10 секунд, затем нажмите и отпустите кнопку питания и сразу же нажмите и удерживайте Command + R , пока не появится логотип Apple или другое изображение. Если вы по-прежнему видите пустой экран примерно через 20 секунд, пора двигаться дальше. Если это восстановит ваш экран, стоит запустить Дисковую утилиту, чтобы проверить наличие ошибок. Если Дисковая утилита обнаружит ошибки и устранит их, после этого снова перезагрузите MacBook.
05. Попробуйте эту последовательность клавиш MacBook Pro
Это не официальное заявление Apple, но годы истории MacBook утверждают, что определенная последовательность клавиш иногда может оживить не реагирующий пустой экран MacBook Pro. Нажмите кнопку питания один раз, нажмите ‘S’ (горячая клавиша сна), а затем удерживайте кнопку питания, чтобы выполнить принудительное выключение. Подождите 15 секунд и нажмите кнопку для перезагрузки. Мы понятия не имеем, почему это работает, но многие люди поручились за это.
Нажмите кнопку питания один раз, нажмите ‘S’ (горячая клавиша сна), а затем удерживайте кнопку питания, чтобы выполнить принудительное выключение. Подождите 15 секунд и нажмите кнопку для перезагрузки. Мы понятия не имеем, почему это работает, но многие люди поручились за это.
06. Загрузите MacBook Pro в безопасном режиме
Безопасный режим MacBook Pro позволяет запускать MacBook без загрузки других агентов запуска. Это может устранить потенциальные проблемы с другими приложениями и службами, которые мешают правильному отображению экрана.
Чтобы загрузиться в безопасном режиме, выключите питание и оставьте MacBook Pro на 20 секунд. Включите его снова и сразу же зажмите клавишу Shift . Отпустите клавишу Shift, когда появится окно входа в систему. Вы должны увидеть «Безопасная загрузка» в правом верхнем углу окна. Иногда вас могут дважды попросить войти в систему, и ваш компьютер может запускаться дольше, чем обычно, пока он выполняет диагностику. После того, как он полностью загрузится, вы можете снова перезапустить его в обычном режиме и посмотреть, исправлен ли черный экран.
После того, как он полностью загрузится, вы можете снова перезапустить его в обычном режиме и посмотреть, исправлен ли черный экран.
07. Сброс NVRAM/PRAM
Если это не помогло, пришло время обратиться к более техническим решениям. NVRAM (энергонезависимая оперативная память) и PRAM (RAM параметров) — это небольшие разделы памяти, в которых хранятся такие настройки, как регулировка громкости и разрешение экрана. Иногда они сталкиваются с проблемами и требуют сброса. Для этого выключите питание, затем снова нажмите кнопку питания, чтобы загрузить MacBook. Немедленно нажмите и удерживайте Option + Command + P + R одновременно, пока машина загружается, и продолжайте удерживать их, пока не услышите звуковой сигнал запуска (около 2 секунд)
Обратите внимание, что при этом вы можете потерять некоторые настройки, поэтому, если это решит проблему, проверьте системные настройки, чтобы убедиться, что параметры даты/времени, отображения и диска указаны правильно.
08. Сброс настроек контроллера управления системой
Контроллер управления системами Mac (SMC) управляет такими вещами, как температура, клавиатура, дисплей и вентиляторы. Сброс SMC — еще одно возможное быстрое решение проблемы черного экрана на MacBook Pro. Выключите MacBook и отключите его от сети не менее чем на 15 секунд, прежде чем снова подключить его. Затем при выключенном питании удерживайте Shift + Option + Control + кнопка питания все вместе. Отпустите клавиши, когда ваш MacBook начнет загружаться.
09. Переустановите MacOS
В самом крайнем случае вам может понадобиться переустановить MacOS, но учтите, что это будет фактически означать возврат к новому Mac. Вы можете связаться со службой поддержки Apple, прежде чем отправиться на этот курорт. Хотя вы можете неразрушающим образом переустановить macOS, не удаляя файлы, мы рекомендуем всегда создавать резервные копии ваших файлов и папок на внешнем жестком диске или в облаке, чтобы быть готовым к такому повороту событий.
Как исправить черный экран на внешнем мониторе MacBook Pro
(Изображение предоставлено Арианом Дарвиши через Unsplash)Приведенные выше шаги должны помочь вам устранить черный экран MacBook Pro, но если собственный экран вашего ноутбука работает, но внешний монитор пустой, есть другие вещи, которые можно попробовать.
01. Проверьте соединения
Это может показаться очевидным, но сначала проверьте питание на внешнем мониторе, а затем проверьте соединения. Большинство MacBook Pro предлагают только разъемы Thunderbolt/USB-C для внешних мониторов, поэтому, если вы используете монитор с другим подключением, вам также необходимо проверить адаптер или док-станцию. Если вы обнаружите, что внешний дисплей не включается после его подключения, попробуйте подключить дисплей, когда MacBook выключен, а затем включите MacBook.
Черный экран на внешнем мониторе MacBook Pro может быть вызван простым закрытием ноутбука. По умолчанию это автоматически переводит ваш MacBook Pro в спящий режим.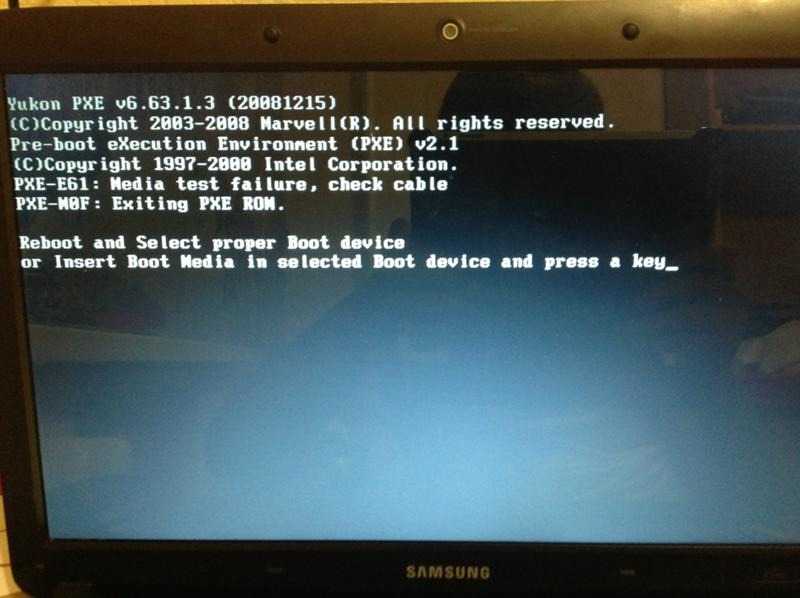 Если вы хотите иметь возможность закрыть крышку MacBook Pro, но при этом использовать ноутбук через внешний монитор, вам потребуется изменить некоторые настройки. Перейдите в «Системные настройки» > «Аккумулятор» > «Энергосбережение» > «Адаптер питания» и переместите ползунок в положение «Никогда». Обратите внимание, что вам также потребуется подключить к MacBook Pro клавиатуру и мышь или трекпад, иначе он все равно будет спать при закрытии крышки.
Если вы хотите иметь возможность закрыть крышку MacBook Pro, но при этом использовать ноутбук через внешний монитор, вам потребуется изменить некоторые настройки. Перейдите в «Системные настройки» > «Аккумулятор» > «Энергосбережение» > «Адаптер питания» и переместите ползунок в положение «Никогда». Обратите внимание, что вам также потребуется подключить к MacBook Pro клавиатуру и мышь или трекпад, иначе он все равно будет спать при закрытии крышки.
02. Обнаружение вашего дисплея
Используйте конфигурацию настроек дисплея MacBook Pro для обнаружения вашего дисплея (Изображение предоставлено Apple / Future) Если дисплей внешнего монитора по-прежнему пуст, перейдите в «Системные настройки»> «Дисплеи». Вы можете нажать клавишу Alt/option , чтобы вызвать кнопку «Обнаружение дисплеев». Нажмите «Определить дисплеи», чтобы ваш MacBook Pro распознал внешний монитор. Ознакомьтесь с нашим руководством по подключению монитора к MacBook Pro, чтобы получить дополнительные сведения об использовании внешнего монитора, и ознакомьтесь с нашим руководством по лучшей док-станции для MacBook Pro, чтобы расширить возможности подключения.
Подробнее:
- Лучшие предложения для мыши Apple
- Лучшие аксессуары для MacBook Pro
- Лучшие клавиатуры для Mac
Спасибо, что прочитали 5 статей в этом месяце* Присоединяйтесь сейчас, чтобы получить неограниченный доступ
Наслаждайтесь первым месяцем всего за 1 фунт стерлингов / 1 доллар США / 1 евро
У вас уже есть учетная запись? Войдите здесь
*Читайте 5 бесплатных статей в месяц без подписки
Присоединяйтесь сейчас, чтобы получить неограниченный доступ
Попробуйте первый месяц всего за 1 фунт стерлингов / 1 доллар США / 1 евро
У вас уже есть аккаунт? Войдите здесь
Джо — постоянный журналист-фрилансер и редактор Creative Bloq. Он пишет новости и статьи, обновляет руководства по покупке и отслеживает лучшее оборудование для творчества, от мониторов до аксессуаров и канцелярских товаров.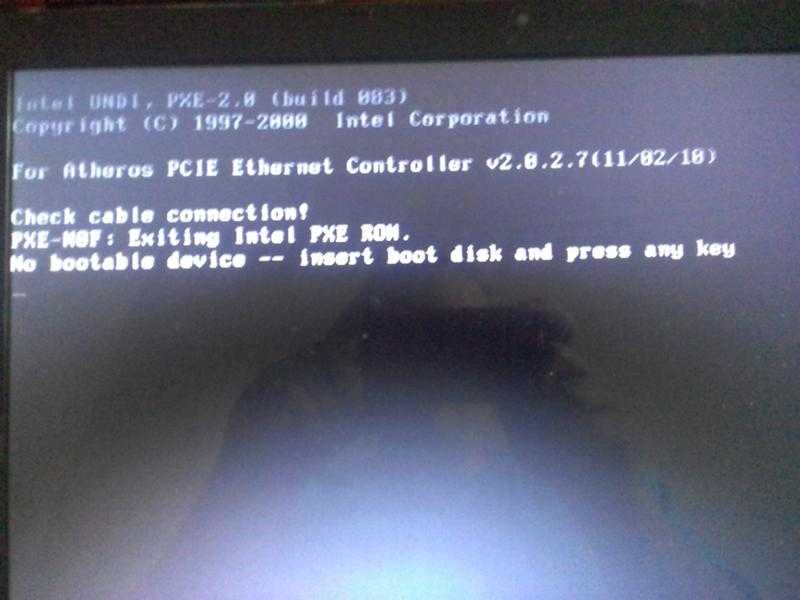


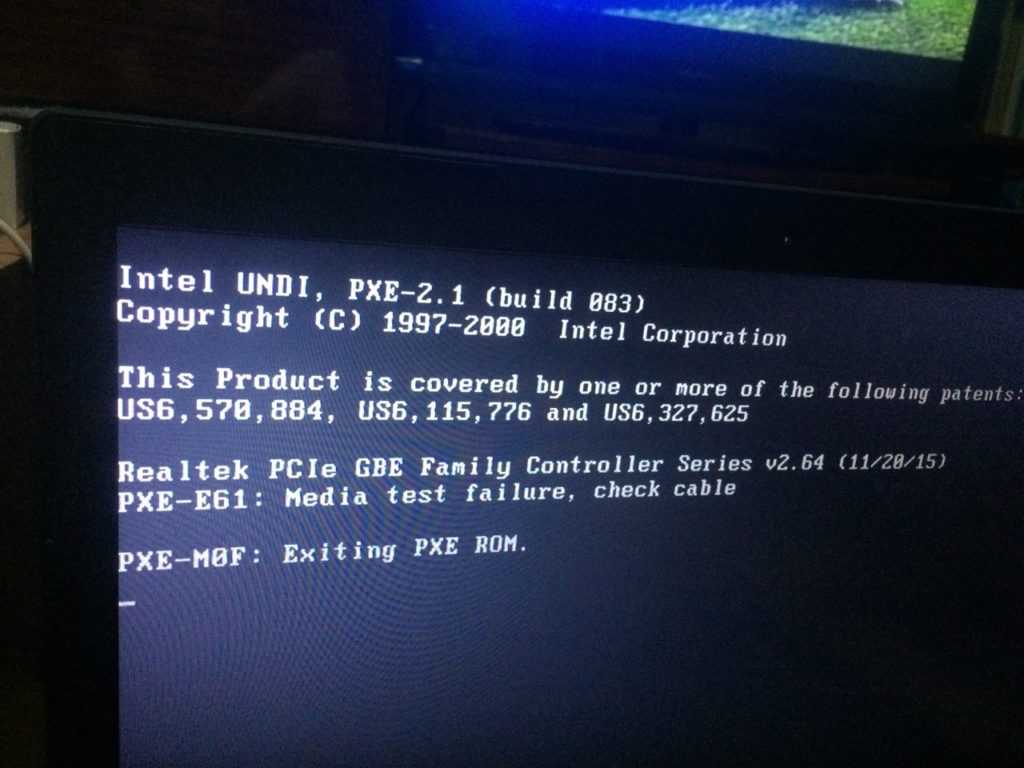

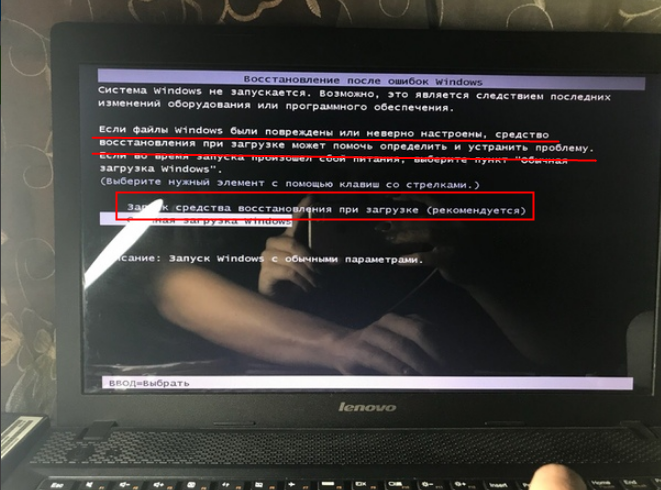





.jpg)

 Если у вас есть подключение к Интернету, мы рекомендуем выполнить облачную переустановку.
Если у вас есть подключение к Интернету, мы рекомендуем выполнить облачную переустановку.