Архив статей по работе с ноутбуками и исправлению неисправностей.
Содержание1. Почему вентилятор в ноутбуке начинает шуметь. 2. Выявляем проблемы. 3. Чистка ноутбука. 4. Лучшие программы для регулировки кулера. 5. Регулировка скорости FAN через Bios. 6. Дополнительные методы изменения скорости вентилятора.Многие пользователи ноутбуков сталкиваются с назойливым шумом, доносящимся из корпусов их устройств.Особенно сильно он бывает ощутим в летнее время, когда жара заставляет комплектующие перегреваться, а системы охлаждения…
ПоделитьсяСлишком тихий звук на компьютере способен вывести из себя даже самого терпеливого пользователя. Как увеличить громкость звука на ноутбуке с Windows, если простое усиление ползунком в правом углу не помогает, а колонок или наушников под рукой нет?В этой статье мы пошагово разобрали основные способы, которые помогут вам справиться с возникшей проблемой (драйвера, малоизвестные настройки внутри ОС и пр. )На ноутбуке с Windows стал тихим звук: как увеличить?Содержание
1. Диагностика проблем…
)На ноутбуке с Windows стал тихим звук: как увеличить?Содержание
1. Диагностика проблем…
Современные модели мини компьютеров, ноутбуков, обладают тем же функциональным набором, что и стационарные модели ПК, и даже больше. Практически каждая модель ноутбуков, имеет встроенную функцию Bluetooth, чего нельзя сказать о стационарных компьютерах.Теоретически разобраться, как включается блютуз на современном ноутбуке просто. Однако, порой такая задача может поставить в «тупик» некоторых пользователей, новичков.Содержание1. Причины отключения блютуза . 2. Скачиваем и обновляем драйвера на bluetooth 3. Подключаем блютуз на…
ПоделитьсяСовременные ноутбуки — это незаменимые переносные устройства удобные в пользовании, не привязывающие к стационарному рабочему месту.Для работы с ними не требуется покупать дополнительное оборудование или других устройств, что особо радует постоянных пользователей. «Почему не работает тачпад и что надо делать?» многие не могут ответить на этот вопрос.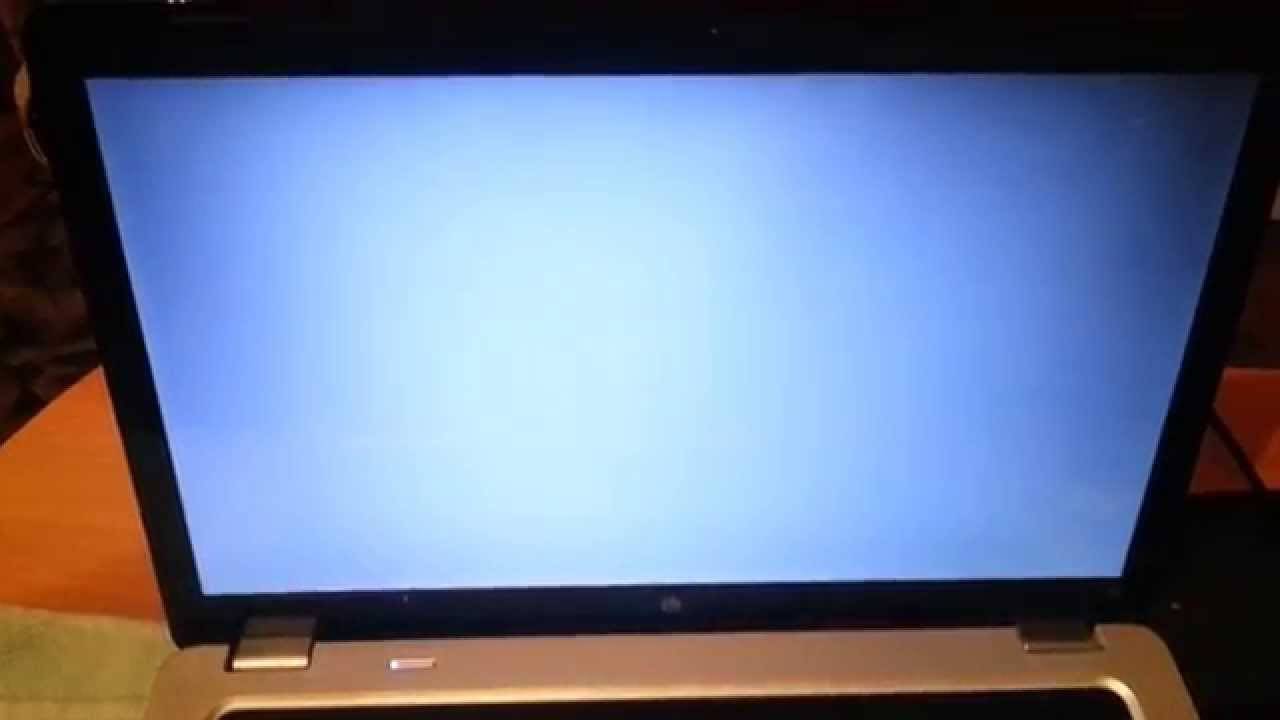
Работа пользователей с настольным ПК не значительно отличается от использования мобильных устройств, для ноутбуков — исходя из особенностей функционала которых, эта процедура требует определенного внимания.Прежде чем приступить к работе специалисты рекомендуют настроить яркость, но процедура регулировки не происходит за счет отдельной кнопки, колесика.Содержание1. Добавляем яркости экрану через «Электропитание». 2. Комбинации горячих клавиш для ноутбука 3. Программы для добавления яркости 4. Дополнительные методы увеличения…
ПоделитьсяКомпьютеры давно и прочно вошли в нашу жизнь. И абсолютное большинство пользователей этого чуда техники не представляют себе, как управлять компьютером без мышки.Мышкой до такой степени комфортно пользоваться, что зачастую мы можем забыть, что она у нас в руке.
Привет, друзья. Сегодня мы с вами узнаем, как протестировать видеокарту.Необходимость такой операции возникает, конечно же, не каждый день, но для комфортной работы на компьютере, значение здоровья видеокарты переоценить затруднительно. Поэтому, отбросим лень, и вперёд, — грызть гранит науки, тем более, что это не так уж и сложно.Содержание1. Определяем видеокарту на ПК. 2. Программа для теста видеокарты FurMark и GPU-Z 3. Тест видеоадаптера программами MSI Afterburner и…
ПоделитьсяЕсли вы попали на эту статью, значит вам пришлось столкнуться с проблемой когда не включается ноутбук и появляется черный экран. Это самая распространенная проблема связанная с аппаратной частью ноутбука, а что бы быть точнее с аппаратными настройкам. Благодарим сервис по ремонту ноутбуков FIXIT.BY (Минск, Беларусь) за помощь в подготовке этого материала.Ниже мы рассмотрим способ как выполнить сброс аппаратных настроек. Данный способ помогает когда слетели аппаратные настройки, но он не поможет если Ваш ноутбук был залит водой….
Благодарим сервис по ремонту ноутбуков FIXIT.BY (Минск, Беларусь) за помощь в подготовке этого материала.Ниже мы рассмотрим способ как выполнить сброс аппаратных настроек. Данный способ помогает когда слетели аппаратные настройки, но он не поможет если Ваш ноутбук был залит водой….
Любой пользователь ноутбуков может попасть в ситуацию когда у него не получится включить ноутбук.И первый вопрос который придет – «Почему не включается ноутбук и что делать?».Содержание1. Проверка подключения сети 2. Определяем работу БИОСА 3. Проверяем ноутбук на перегрев. 4. Другие проблемы включения ноутбукаСегодня мы об этом как раз и поговорим. Ситуации бывают разные и сразу же паниковать нет смысла, потому что причина может…
Совет: в данной статье рассматриваются вопросы связаны с медленной работой из за операционной системы и не относятся к компьютерам которые очень долго загружаются или имеют очень медленный интернет. Ниже приведены способы решения данной проблемы для операционной системы Microsoft Windows которые должны помочь ускорить компьютер или определить причину медленной работы компьютера.
Перезагрузка
Если ваш компьютер работает очень долгое время без перезагрузки, прежде чем приступать к следующим пунктам, необходимо перезагрузить, а затем если это действие не помогло приступать к следующим пунктам.
Фоновые…
Ниже приведены способы решения данной проблемы для операционной системы Microsoft Windows которые должны помочь ускорить компьютер или определить причину медленной работы компьютера.
Перезагрузка
Если ваш компьютер работает очень долгое время без перезагрузки, прежде чем приступать к следующим пунктам, необходимо перезагрузить, а затем если это действие не помогло приступать к следующим пунктам.
Фоновые…
Сегодняшняя статья посвящена обзору лучших 17 – дюймовых ноутбуков 2015 года. В последнее время все сильнее спросом пользуются ноутбуки именно с этой диагональю. Поэтому мы решили предоставить лучшие ноутбуки в своем классе. Будут рассмотрено 3 класса ноутбуков: «для серфинга или общения», «для учебы и работы», «для игр». Dell Inspiron 3737 лучший 17 дюймовый ноутбук 2016 года …
ПоделитьсяНоутбук – это такая же вещь как и компьютер, за которой тоже необходим уход и бережное обращение. При возникновении малейших подозрений на поломку ноутбука необходимо обратиться в сервисный центр, где специалисты смогут поставить диагноз. Внезапное выключение (отключение) ноутбука это очень неприятный симптом который требует быстрой реакции. В данной статье мы рассмотрим причины произвольного отключения ноутбука. Из за чего может ноутбук внезапно выключится?Содержание1. Большая температура процессора.
2. Перегрев видеокарты.
…
Внезапное выключение (отключение) ноутбука это очень неприятный симптом который требует быстрой реакции. В данной статье мы рассмотрим причины произвольного отключения ноутбука. Из за чего может ноутбук внезапно выключится?Содержание1. Большая температура процессора.
2. Перегрев видеокарты.
…
Сегодняшняя статья посвящена бесплатному облачному хранилищу с объемом в 1000гб или 1ТБ. Это действительно правда.Содержание1. Регистрируемся в облачном хранилище 2. Таблица преимуществ сервиса Mail.ruКомпания mail взяла пример с других известных компаний: google, yandex и т. д. Которые своим пользователям предоставляют бесплатное облачное хранилище.Если гугл предоставляет 5гб, yandex -10, то mail переплюнул их всех и решил предоставлять 1000 гб.Изначально они предоставляли 100гб, но в честь новогодних праздников в период с…
ПоделитьсяВсем разработчикам электронных устройств: ноутбуков, планшетов, компьютеров, нетбуков и т.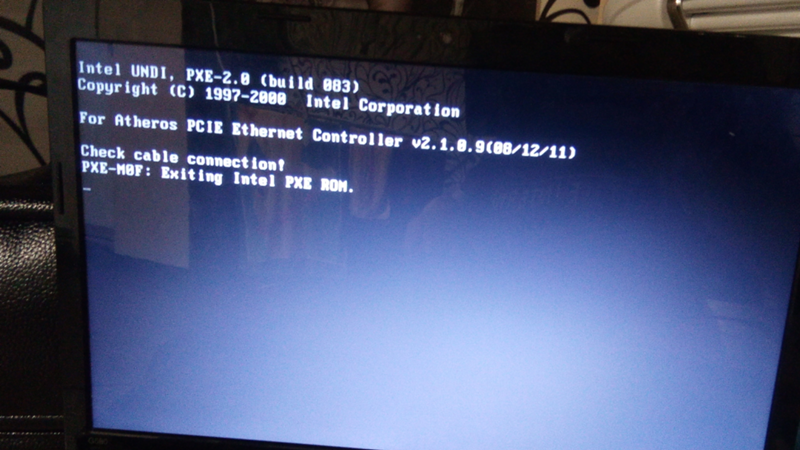
Очень часто возникает вопрос «как узнать видеокарту своего компьютера». Для многих людей это самый сложный вопрос, особенно если у Вас установленна новая операционная система. В данной статье я расскажу несколько способов установки версии вашей видеокарты. Больше всего повезет обладателям видео карты от Nvidia, почему? Читайте ниже, и Вы все обязательно узнаете. Рассматривать способы разборки системника и поиска маркеровки на видеокарте мы не будем.
Первый способ который мы рассмотрим- это установка версии видеокарты из под рабочей операционной системы.
На ноутбуке черный экран с курсором
Содержание
- Безопасный режим запуска
- Компьютерные вирусы
- Восстановление Windows через диск или флешку
- Как загрузиться без установочного диска?
- Диск восстановления
- Заключение
Что делать, если при включении ноутбука черный экран и курсор не дают вам доделать важную работу или просто отдохнуть за компьютером, как это принято в современном обществе. «При загрузке ноутбука черный экран с курсором» — подобные сообщения регулярно приходят ко мне в ЛС. Как видно, владельцы ноутбуков часто страдают из-за косячной версии Windows, поскольку железо здесь явно не играет никакой роли. Если бы неполадки вызывались отключением какого-нибудь модуля, скажем, оперативной памяти, то вы бы даже не смогли увидеть логотип Windows.
«При включении ноутбука черный экран и курсор» — типичная ошибка в работе операционной системы. Сбой может произойти в любом системном файле и мы вряд ли найдем тот самый файл, даже если ноут загрузится в нормальном режиме сразу после «экстренной перезагрузки». Важно другое, а именно, наши дальнейшие действия по возобновлению работы. Конечно, мы всегда можем переустановить Windows и всем бедам про черный экран придет конец. Но зачем усложнять себе жизнь, удаляя кучу ценных файлов, да и вообще, не царское это дело – переустанавливать винду! Поэтому я приведу парочку простых способов включить потухший ноутбук, не издеваясь над жесткими дисками.
Важно другое, а именно, наши дальнейшие действия по возобновлению работы. Конечно, мы всегда можем переустановить Windows и всем бедам про черный экран придет конец. Но зачем усложнять себе жизнь, удаляя кучу ценных файлов, да и вообще, не царское это дело – переустанавливать винду! Поэтому я приведу парочку простых способов включить потухший ноутбук, не издеваясь над жесткими дисками.
Итак, вообразим простую ситуацию. Вы нажимаете на кнопку питания, затем долго смотрите на курсор, который никак не отзывается на нажатия клавиш и грубые неприличные фразы от самого пользователя. Вполне типичный случай, который можно решить быстро и безболезненно.
Важно помнить, что при любом раскладе мы можем «обскакать» черный экран с курсором на ноутбуке, запустив компьютер в безопасном режиме.
Назначение безопасного режима состоит в том, чтобы запустить Windows даже в таких безнадежных случаях, как у нас. При этом система будет работать лишь с необходимыми службами, большинство программ, в том числе и темы оформления Windows, будут недоступны. Это делается специально, собственно, поэтому машина и «заводится», не зацикливаясь на проблеме с загрузкой.
При этом система будет работать лишь с необходимыми службами, большинство программ, в том числе и темы оформления Windows, будут недоступны. Это делается специально, собственно, поэтому машина и «заводится», не зацикливаясь на проблеме с загрузкой.
Попасть в безопасный режим можно многократным нажатием клавиши F8 (в зависимости от модели вашего ноутбука) сразу после нажатия кнопки питания. Появится следующее меню, где мы и выберем «безопасный режим».
После окончательной загрузки мы увидим привычный рабочий стол с пониженным разрешением и стандартной темой оформления окон Windows. Не мешкая, переходим к шагу, который я называю «Восстановление системы». Переходим к нему через Пуск – Все программы – Стандартные – Служебные – Восстановление системы.
Кратко о том, для чего необходима сей функция. С ее помощью юзер сможет выполнить откат всех последних изменений в памяти ноутбука, это так же коснется и изменений внутри операционной системы. Все, что нам потребуется – это выбрать оптимальную или же рекомендуемую точку восстановления, как на следующем скрине. Подробнее читайте здесь.
Все, что нам потребуется – это выбрать оптимальную или же рекомендуемую точку восстановления, как на следующем скрине. Подробнее читайте здесь.
Выбираем самое раннее событие (для максимальной гарантии), затем клацаем «Далее».
Жмем «Готово» и восстановление начнется автоматически. При загрузке ноутбука черный экран с курсором больше не покажется, если повреждения программной оболочки оказались не столь существенными.
Компьютерные вирусыНе стоит исключать и эту версию. Вредоносное ПО любит гулять по жесткому диску и устраивать там настоящий хаос. Существует много разновидностей троянов, червей и прочей нечисти, которая создана специально для подавление работоспособности вашей ОС. Подцепить такую заразу можно где угодно, поэтому рекомендую использовать антивирус. Не обязательно ставить Касперского с дорогой лицензией, вполне достаточно скачать бесплатный дистрибутив и наслаждаться базовой защитой (Avast!, Dr. Web).
Web).
При первой же удобной возможности, выполните глубокое сканирование жестких дисков, чтобы раз и навсегда избавиться от нежелательных программ. Это простые правила профилактики, о которых не следует забывать. Сканирование можно выполнить сразу после восстановления системы, как только ноутбук вновь станет работать исправно.
Восстановление Windows через диск или флешкуЕсли у вас есть установочный диск с Windows нужной версии, то самое время его использовать. Подключаем флешку или диск с виндой, перезагружаем ПК и заходим в Bios (при включении нажимаем Del F2 или Esc). Далее следует поставить загрузку с флешки или диска. Более подробно о том, как это правильно делать, вы можете прочитать здесь.
Выполнив эти действия, мы сможем запустить режим установки Windows прежде, чем черный экран с курсором на ноутбуке огорчит пользователя. Продемонстрирую сей процесс на примере «Семерки». Работает эта функция довольно просто.
Начинаем установку, как обычно, но на этом моменте необходимо слегка притормозить и кликнуть по «Восстановлению системы».
После этого перед нами выскочит первое окошко.
Здесь мы ничего не меняем, а просто переходим далее.
Именно здесь мы можем выбрать любой метод борьбы с черным экраном, какой нам только вздумается. Обычно, я выбираю «Восстановление запуска» и не парюсь! Так же можно выбрать и второй вариант, который аналогичен тому, что мы описывали в предыдущей главе. Операционка все сделает автоматически, после чего все вновь заработает. Обычно, этот метод используется при наличии поврежденных загрузочных файлов. Повредиться они могут по разным причинам, но самая частая – путаница с неразмеченными областями винтов из-за установки нескольких операционок. Поэтому не будем Геркулесами и посидим лучше на одной-единственной винде.
Как загрузиться без установочного диска?Убрать черный экран с курсором при включении ноутбука можно и без специального диска с образом системы. Процедуру так называемой «реабилитации» можно загрузить с жесткого диска. Запускаем меню дополнительных вариантов загрузки, нажимая на клавишу F8 при включении ноутбука. На экране появится такое дело.
Процедуру так называемой «реабилитации» можно загрузить с жесткого диска. Запускаем меню дополнительных вариантов загрузки, нажимая на клавишу F8 при включении ноутбука. На экране появится такое дело.
После этого мы выбираем тоже самое, что и на верхнем скрине. (Важно! Если на компьютере имеются важные данные, которые следует сохранить, то нужно это сделать перед данной процедурой. Как это сделать описано здесь.) Далее пойдет сброс всех настроек операционной системы и восстановление ее к заводскому состоянию. Практически на всех ноутбуках это делается одинаково, поэтому если вы решили восстановиться таким методом, то перейдите по этой ссылке.
Диск восстановленияЕсли вас всегда пугал черный экран с курсором, то вы наверняка успели сделать «образ системы». С его помощью так же можно быстро восстановить все как было раньше. Создаем этот образ в меню «Архивация и восстановление», которое лежит в «Панели управления» где так же покоится подраздел «Создать образ системы». Создаем и сохраняем этот образ на другом жестком диске (на котором не стоит сама система) и в любой момент мы сможем вернуть все на свои места, загрузившись с установочного диска Windows и выбрав пункт не «Восстановление системы» или «запуска» как это написано выше, а «Восстановление образа системы»
Создаем и сохраняем этот образ на другом жестком диске (на котором не стоит сама система) и в любой момент мы сможем вернуть все на свои места, загрузившись с установочного диска Windows и выбрав пункт не «Восстановление системы» или «запуска» как это написано выше, а «Восстановление образа системы»
Что делать, если при включении ноутбука черный экран и курсор выскакивают раньше, чем обычно появляется логотип Microsoft? Думаю, мы разобрались с этим вопросом, а также получили достаточно навыков по восстановлению Windows. Удачной работы и не бойтесь черных экранов с загадочными курсорами!
(Visited 71 984 times, 72 visits today)
Полное руководство по устранению проблемы с черным экраном ноутбука Dell
Черный экран (также называемый черным экраном смерти) — распространенная проблема в Windows 10. Проблема черного экрана ноутбука Dell активно обсуждается. Что вызывает эту проблему и как ее исправить? MiniTool проанализирует причины и предложит вам руководство по устранению неполадок.
Причины черного экрана ноутбука Dell
Черный экран — часто встречающаяся проблема в Windows 10. Он делится на несколько типов в зависимости от симптомов, времени и марки компьютера, поэтому вы можете столкнуться с различными проблемами черного экрана, такими как Windows 10 черный экран с курсором, черный экран Windows 10 после входа в систему, черный экран ноутбука HP и проблема черного экрана ноутбука Dell, обсуждаемая в этом посте.
Проблема черного экрана ноутбука Dell с Windows 10 довольно распространена. Это может случиться с вами во время процесса запуска или после входа/обновления BIOS и в других случаях. Что вызывает проблему черного экрана ноутбука Dell? Этот вопрос имеет большое значение, особенно если вы хотите решить проблему.
Поскольку причины черного экрана ноутбука Dell разнообразны и сложны, мы перечислим и объясним их одну за другой в следующем содержании.
- Плохая связь между графическими драйверами и ОС: Это основная причина ошибки черного экрана Dell.

- Проблемы с обновлением драйвера видеоадаптера: Если эти проблемы возникнут на вашем компьютере Dell, вы зависнете на черном экране.
- Проблемы с дисплеем: Если ваш монитор, видеокарта, видеодрайвер или соединительный кабель повреждены, вы получите черный экран с ошибкой ноутбука Dell.
- Перегрев устройства: Когда устройство перегревается, экран ноутбука Dell случайно становится черным. Кроме того, перегрев также может привести к сбою компьютера.
- Скрытие вируса в системе: Если ноутбук Dell становится черным, но продолжает работать, вероятно, на вашем устройстве Dell скрывается вирус или вредоносное ПО.
- Аппаратный сбой: Проблема с черным экраном также может возникнуть, если на вашем компьютере Dell произошел аппаратный сбой.
- Проблемы с установкой Windows 10: Если Windows 10 неправильно установлена на компьютере Dell, вы также получите черный экран ноутбука Dell.

- Проблемы с блоком питания: Экран вашего ноутбука Dell может стать черным также из-за проблем с блоком питания.
Вышеупомянутые факторы, которые мы знаем в настоящее время для проблемы черного экрана ноутбука Dell.
Как восстановить недостающие данные из-за черного экрана ноутбука Dell
Из-за черного экрана вы будете страдать от потери/отсутствия данных. Это доставляет много неудобств в работе и жизни. Если у вас есть MiniTool Partition Wizard, вам не о чем беспокоиться. мощный 9Функция 0014 Data Recovery позволяет легко восстанавливать данные.
Часто встречающаяся потеря данных, вызванная отключением питания, неправильным удалением, черным экраном и другими случаями, может быть устранена с помощью Data Recovery . Как найти недостающие данные из-за проблемы с черным экраном? Просто нажмите кнопку ниже, а затем начните восстановление данных, выполнив следующие действия.
Примечание: Поскольку ваш компьютер не может загружаться нормально, вам необходимо загрузить его с записанного загрузочного CD/DVD/USB-накопителя MiniTool.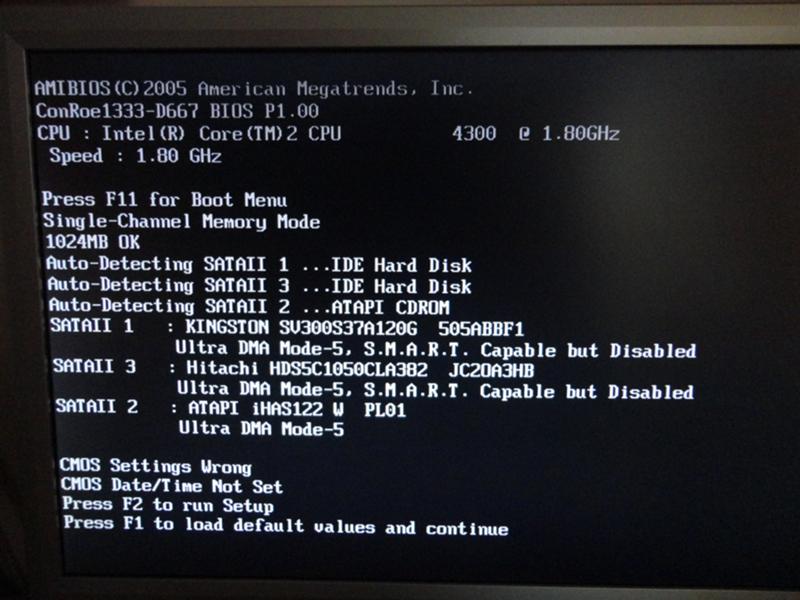
Бесплатная загрузка
Шаг 1: Запустите MiniTool Partition Wizard Pro Ultimate Edition, чтобы получить его основной интерфейс, а затем щелкните параметр Data Recovery в верхнем левом углу окна, чтобы начать операцию.
Шаг 2: В следующем окне выберите целевой диск из предложенных вариантов и нажмите кнопку Scan для сканирования выбранного диска.
Шаг 3: Теперь вы можете просмотреть процесс сканирования. Если отсканирован какой-либо отсутствующий файл или папка, он появится в окне.
Шаг 4: После завершения процесса сканирования вы можете выбрать файлы или папки для восстановления и нажать кнопку Сохранить .
Шаг 5: Вы можете выбрать место из предложенных вариантов для сохранения восстановленных файлов. Кроме того, вы также можете определить место назначения для восстановленных данных.
Предупреждение: Не выбирайте исходный диск. В противном случае это приведет к перезаписи данных.
Шаг 6: Подождите некоторое время, пока не завершится процесс сохранения данных.
Решения для черного экрана ноутбука Dell
Как исправить черный экран ноутбука Dell, чтобы компьютер работал правильно? Мы суммируем следующие методы устранения ошибки черного экрана ноутбука Dell в Windows 10.
Теперь давайте рассмотрим эти методы один за другим.
Совет: Если экран вашего ноутбука Dell случайно становится черным, вы также можете обратиться к этому руководству, чтобы исправить это: Экран ноутбука случайно становится черным? Исправить проблему с черным экраном
Решение 1. Выполните принудительное завершение работы
Поскольку вы не можете нормально перезагрузить компьютер Dell и зависает на черном экране, первым решением проблемы черного экрана ноутбука Dell при запуске является принудительное завершение работы. Таким образом, вы можете принудительно перезагрузить устройство или временно принудительно перезапустить его.
Таким образом, вы можете принудительно перезагрузить устройство или временно принудительно перезапустить его.
Примечание: В компьютерном мире жесткий перезапуск не означает полный сброс системы или сброс до заводских настроек.
Вы можете выполнить принудительное отключение, выполнив следующие действия.
Шаг 1: Продолжайте нажимать кнопку Power на ноутбуке Dell, пока индикатор питания не погаснет.
Шаг 2: После выключения устройства извлеките или отсоедините адаптер переменного тока/шнур питания/аккумулятор от источника питания.
Шаг 3: Затем снова удерживайте кнопку питания , чтобы полностью разрядить компьютер (примерно 60 секунд).
Шаг 4: Отключите все внешние устройства или периферийные устройства, подключенные к компьютеру, такие как U-диск, карты памяти, флэш-накопители USB и т. д.
Шаг 5: Вставьте батарею обратно и снова подключите шнур питания/адаптер переменного тока.
Шаг 6: Теперь включите компьютер Dell, чтобы проверить, сохраняется ли черный экран.
Решение 2. Загрузите ноутбук Dell в безопасном режиме
В безопасном режиме разрешено работать только необходимым системным программам и службам. Следовательно, загрузка вашего компьютера Dell в безопасном режиме может свести к минимуму вероятность того, что вы столкнетесь с проблемой черного экрана ноутбука Dell. Кроме того, это также поможет вам выяснить причину черного экрана.
Совет: Важно, перед запуском компьютера необходимо загрузить его в безопасном режиме.
Шаг 1: Выключите ноутбук Dell.
Шаг 2: Включите его, удерживая кнопку Power . Прежде чем появится логотип Windows , продолжайте нажимать клавиши Shift + F8 , чтобы открыть меню режима восстановления .
Совет: Если вы не входите в режим восстановления, повторите описанные выше действия.
Шаг 3: После входа в меню режима восстановления выберите См. дополнительные параметры восстановления > Устранение неполадок > Дополнительные параметры > Параметры запуска Windows > Перезагрузить .
Шаг 4: Затем ваш компьютер перезагрузится со списком параметров, и вы сможете выбрать один из вариантов входа в безопасный режим в зависимости от ваших потребностей.
Шаг 5: Теперь ваш компьютер загрузится в Безопасный режим удобным для вас способом. Если это работает хорошо, это означает, что проблема связана с устаревшим графическим драйвером, сторонними приложениями или компьютерным вирусом.
Шаг 6: Затем вы должны попробовать некоторые соответствующие исправления, чтобы решить проблему. Например, вы можете обновить графику, как указано в Solution 2 , удалить недавно установленные приложения и запустить антивирусное программное обеспечение для устранения ошибки.
Основная рекомендация: как войти в меню загрузки Lenovo и как загрузить компьютер Lenovo
Решение 3. Перезагрузите графические драйверы
Если при запуске вашего ноутбука Dell появляется черный экран, возможно, соединение между графическими драйверами и системой плохое. Здесь вы можете использовать комбинацию горячих клавиш для перезапуска графических драйверов.
Шаг 1: Нажмите одновременно клавиши Windows + Ctrl + Shift + B .
Совет: Эта комбинация клавиш часто применяется при возникновении проблемы BSOD.
Шаг 2: Теперь вам следует терпеливо дождаться завершения процесса перезапуска. В большинстве случаев ошибку «черный экран ноутбука Dell» в Windows 10 можно исправить после перезагрузки. Однако иногда это не решается. Если это так, вам следует предпринять дальнейшие шаги для решения проблемы.
Шаг 3: Если ноутбук Dell становится черным, но все еще работает, пришло время получить обновление для графического драйвера.
Примечание: На самом деле рекомендуется регулярно проверять, обновлены ли ваши жесткие драйверы. И затем вы можете обновить их, когда это необходимо, чтобы избежать некоторых неприятных ошибок, таких как настройки NVIDIA, и компьютер продолжает зависать.
Шаг 4: Для обновления графического драйвера необходимо открыть Диспетчер устройств через окно Выполнить .
- Удерживайте клавиши Win плюс R , чтобы открыть окно Run .
- Введите msc и нажмите кнопку OK .
Шаг 5: После двойного щелчка по параметру Видеоадаптеры в окне диспетчера устройств щелкните правой кнопкой мыши графический драйвер и выберите Обновите драйвер из всплывающего меню.
Шаг 6: В следующем окне выберите Автоматический поиск обновленного программного обеспечения драйвера и следуйте инструкциям на экране, чтобы завершить операцию обновления.
Решение 4. Замените текущую панель дисплея на новую
Вы также можете попробовать заменить текущую панель дисплея, чтобы восстановить черный экран ноутбука Dell. В следующем пошаговом руководстве рассказывается, как проверить, правильно ли работает ваша текущая панель дисплея, и как ее заменить.
Шаг 1: Выполните все шаги в Решение 1 , а затем включите компьютер Dell. В процессе запуска необходимо проверить, горит ли светодиод над кнопкой питания .
Шаг 2: Как только вы обнаружите, что светодиод на кнопке питания или Caps Lock не горит, попробуйте подключить внешний монитор к Windows, чтобы проверить, нормально ли он отображается. Если нет, это означает, что текущая панель дисплея неисправна, и ее следует заменить новой.
Шаг 3: Если светодиод на клавише Caps Lock мигает с некоторыми пробелами, необходимо выполнить восстановление BIOS . Для выполнения операции требуется выключить компьютер и подключить его к шнуру питания.
Для выполнения операции требуется выключить компьютер и подключить его к шнуру питания.
Шаг 4: Удерживайте клавиши Ctrl + Esc , пока перед вами не появится страница восстановления BIOS.
Шаг 5: После входа на страницу выберите опцию reset NVRAM и нажмите Enter .
Шаг 6: Чтобы начать процесс восстановления, нажмите recovery BIOS и нажмите клавишу Enter .
Решение 5. Обновите или сбросьте настройки BIOS
Черный экран ноутбука Dell может появиться из-за поврежденных настроек BIOS. Следовательно, обновление или сброс BIOS может помочь вам решить проблему.
Чтобы получить подробную информацию о проверке и обновлении версии BIOS, вы можете прочитать это руководство.
Совет: Если вы не можете получить доступ к BIOS, вы можете исправить ошибку с помощью методов, описанных в этом посте: Что делать, если ваш компьютер не может получить доступ к BIOS? Руководство для вас
Решение 6.
 Перезапустите процесс Explorer.exe
Перезапустите процесс Explorer.exeExplorer.exe управляет несколькими процессами на ноутбуке Dell, такими как рабочий стол, панель задач и т. д. Если он работает неправильно, экран компьютера Dell может стать черным. В этом случае вам необходимо перезапустить его, чтобы решить проблему.
Вот шаги для этого.
Шаг 1: Откройте Диспетчер задач , щелкнув правой кнопкой мыши значок Windows на рабочем столе и выбрав пункт Диспетчер задач в меню с повышенными привилегиями.
Шаг 2: В новом окне прокрутите список процессов вниз, чтобы найти explorer.exe . Затем щелкните его правой кнопкой мыши и выберите параметр Завершить задачу .
Шаг 3: Перезагрузите компьютер, чтобы проверить, исчез ли черный экран ноутбука Dell.
Совет: Explorer.exe будет перезапущен во время процесса перезагрузки ПК.
Решение 7. Переустановите систему Windows
Для вас есть окончательное решение — переустановите Windows, если все вышеперечисленные методы не сработали. Это прямой и эффективный метод решения проблемы с черным экраном. Однако личная информация и важные данные на устройстве будут удалены во время переустановки. Поэтому перед переустановкой системы лучше сделать резервную копию этих данных.
Здесь вы можете использовать профессиональный менеджер разделов — Мастер разделов MiniTool для резервного копирования ваших данных. Функция Copy Disk позволяет легко копировать все данные с жесткого диска на другой диск.
Совет: Аналогичным образом необходимо сделать загрузочную CD/DVD/флешку на исправно работающем компьютере, а затем подключить ее к неисправному устройству. Затем принудительно загрузите устройство в BIOS и установите загрузочный диск в качестве первой загрузки. Затем следуйте предложенным шагам, чтобы завершить операцию.
Бесплатная загрузка
Нажмите на функцию Copy Disk Wizard , а затем следуйте всплывающим инструкциям, чтобы завершить процесс копирования. После этого следуйте этому руководству, чтобы переустановить систему Windows.
Раньше меня беспокоила проблема с черным экраном ноутбука Dell. К счастью, я нашел этот пост MiniTool и успешно исправил неприятную проблему. Вы тоже можете попробовать. Нажмите, чтобы твитнуть
С помощью этого поста вы можете не только устранить проблему с черным экраном ноутбука Dell, но и восстановить отсутствующие данные из-за ошибки. Это надежное руководство для вас. Если у вас возникнут проблемы при использовании MiniTool Partition Wizard, отправьте нам электронное письмо по адресу [email protected].
Часто задаваемые вопросы о черном экране ноутбука Dell
Что означает черный экран ноутбука Dell?
Когда возникает проблема с черным экраном ноутбука Dell, это означает, что вы не можете правильно запустить компьютер Dell. Кроме того, если черный экран произойдет внезапно, вы можете потерять некоторые данные на устройстве. И это худшая часть. После решения проблемы с черным экраном вы можете восстановить недостающие данные с помощью профессионального инструмента.
Кроме того, если черный экран произойдет внезапно, вы можете потерять некоторые данные на устройстве. И это худшая часть. После решения проблемы с черным экраном вы можете восстановить недостающие данные с помощью профессионального инструмента.
Почему экран ноутбука Dell становится черным?
Причины черного экрана ноутбука Dell e сложны. Среди них наиболее распространена плохая связь между графическими драйверами и операционной системой. Конечно, другие факторы, такие как проблемы с обновлением драйвера адаптера дисплея, перегрев устройства, вирус в системе, сбой оборудования и проблемы с питанием, а также другие факторы, также могут вызвать черный экран ноутбука Dell.
Когда экран ноутбука Dell станет черным?
Экран ноутбука Dell станет черным в следующих случаях.
- После обновления до Windows 10 или установки системы
- После обновления Dell BIOS
- После входа в Windows
Как исправить черный экран на ноутбуке Dell?
Вы можете устранить проблему с черным экраном ноутбука Dell в Windows 10 следующими способами.
- Выполнить принудительное отключение
- Перезапустите графические драйверы
- Заменить текущую панель дисплея
- Загрузите компьютер Dell в безопасном режиме
- Обновление BIOS
- Перезапустите процесс Explorer.exe
- Переустановите операционную систему Windows
- Твиттер
- Линкедин
Как исправить черный экран на ноутбуке MSI — LiquidSky.com
Если на вашем ноутбуке MSI отображается черный экран, существует несколько возможных причин. Важно устранить каждую возможность, чтобы определить проблему и найти подходящее решение. Одной из возможных причин черного экрана является ослабленный или отсоединенный кабель. Проверьте все кабели, подключенные к ноутбуку, чтобы убедиться, что они безопасны. Если кабель ослаблен, попробуйте переподключить его. Если это не сработает, возможно, вам придется заменить кабель. Другой потенциальной проблемой может быть проблема с самим дисплеем. Если дисплей треснул или поврежден, его необходимо заменить. Если проблема не в дисплее, проблема может быть в видеокарта или другое железо. Если вы попробовали все вышеперечисленное, а черный экран не исчезает, вероятно, проблема в программном обеспечении. Попробуйте перезагрузить ноутбук и посмотрите, сохраняется ли проблема. Если это так, вам может потребоваться переустановить операционную систему или определенный драйвер.
Если это не сработает, возможно, вам придется заменить кабель. Другой потенциальной проблемой может быть проблема с самим дисплеем. Если дисплей треснул или поврежден, его необходимо заменить. Если проблема не в дисплее, проблема может быть в видеокарта или другое железо. Если вы попробовали все вышеперечисленное, а черный экран не исчезает, вероятно, проблема в программном обеспечении. Попробуйте перезагрузить ноутбук и посмотрите, сохраняется ли проблема. Если это так, вам может потребоваться переустановить операционную систему или определенный драйвер.
Если на экране ноутбука нет изображения, просмотрите каждый раздел ниже, чтобы узнать, какие действия можно предпринять для решения этой проблемы. Проблема с батареей приводит к тому, что ноутбук переходит в спящий режим. У вас могут возникнуть проблемы с загрузкой и отображением, если батарея вашего ноутбука разрядится. Есть проблемы с операционной системой. Когда вы загружаете компьютер, но видите черный или пустой экран после входа в систему, это может быть результатом проблемы с операционной системой. Клавиша с дополнительным действием переключает между тем, где и как появляется экран, и на большинстве ноутбуков есть функциональная клавиша с этим действием. Используя эту клавишу, вы можете указать ноутбуку отображать изображение на экране и на внешний экран .
Клавиша с дополнительным действием переключает между тем, где и как появляется экран, и на большинстве ноутбуков есть функциональная клавиша с этим действием. Используя эту клавишу, вы можете указать ноутбуку отображать изображение на экране и на внешний экран .
Чтобы переключить дополнительный экран на функциональные клавиши, вам, скорее всего, придется нажать клавишу Fn, а затем функциональную клавишу. Если ваш внешний монитор не работает, это может быть связано с проблемой видеокарты, материнской платы или видеокабеля. Осмотрите ноутбук, чтобы узнать, можно ли его отремонтировать в мастерской по ремонту компьютеров. Если в вашем автомобиле проявляются симптомы перегрева, это может быть связано с наличием мусора в вентиляторе, радиаторе или вентиляционном отверстии.
Если компьютер не отвечает, нажмите и удерживайте кнопку питания, пока он не выключится. Можно определить, выключен ли компьютер, если не горят индикаторы или не вращаются вентиляторы. После выключения компьютера нажмите кнопку питания на несколько секунд, чтобы вернуть его в исходное состояние.
После выключения компьютера нажмите кнопку питания на несколько секунд, чтобы вернуть его в исходное состояние.
Когда серьезная проблема приводит к закрытию основной операционной системы на вашем компьютере, вы часто будете видеть черный экран Windows, также известный как черный экран смерти. Когда вы входите в систему, обновляете программное обеспечение или в середине дня вы можете столкнуться с пустым экраном .
Почему мой монитор Msi черный?
Кредит: www.wherewhywhen.comСуществует несколько возможных причин, по которым ваш монитор MSI может быть черным. Одна из возможностей заключается в том, что монитор не получает никакого сигнала от компьютера. Убедитесь, что монитор правильно подключен к компьютеру и компьютер включен. Если монитор по-прежнему ничего не отображает, возможно, он неисправен и его необходимо заменить.
Проблема с видеокартой? Проверьте кабель и монитор.
Чтобы выяснить, что не так с вашей видеокартой, попробуйте подключить ее к монитору и посмотреть, работает ли она. Если кабель исправен, но монитор черный, возможно, виновата материнская плата. Если проблема связана с монитором, вы можете попробовать провести перекрестное тестирование с другим монитором, чтобы сначала определить, связана ли проблема с этим монитором. Первый шаг — определить, связана ли проблема с видеокартой или монитором, чтобы вы могли определить, является ли кабель источником проблемы.
Если кабель исправен, но монитор черный, возможно, виновата материнская плата. Если проблема связана с монитором, вы можете попробовать провести перекрестное тестирование с другим монитором, чтобы сначала определить, связана ли проблема с этим монитором. Первый шаг — определить, связана ли проблема с видеокартой или монитором, чтобы вы могли определить, является ли кабель источником проблемы.
Почему мой ноутбук не включается Msi?
Фото: www.beatcameraa.comЕсли ваш ноутбук MSI не включается, скорее всего, проблема в аккумуляторе или зарядном устройстве. После отключения питания следует перезагрузить ноутбук и отключить аккумулятор. Батарея теперь должна быть вставлена через 60 секунд удержания кнопки питания. Теперь вы можете запустить свой ноутбук, используя только аккумулятор.
Ноутбуки MSI — это уникальные игровые ноутбуки, которые хорошо работают. Проблем можно избежать, если они незначительны. Неисправные зарядные устройства, разряженные батареи или перебои в подаче электроэнергии являются другими распространенными причинами. Проверьте, можно ли установить на ноутбук новое зарядное устройство. Если ваш ноутбук не включается, вам может потребоваться найти аккумулятор, зарядное устройство, источник питания и другие компоненты. Охлаждающая подставка помогает предотвратить перегрев и повысить эффективность работы компьютера. Если на вашем ноутбуке включен XMP, это приведет к его перегреву, поэтому использование охлаждающей подставки на нижней части ноутбука сохранит его прохладу и предотвратит перегрев.
Проверьте, можно ли установить на ноутбук новое зарядное устройство. Если ваш ноутбук не включается, вам может потребоваться найти аккумулятор, зарядное устройство, источник питания и другие компоненты. Охлаждающая подставка помогает предотвратить перегрев и повысить эффективность работы компьютера. Если на вашем ноутбуке включен XMP, это приведет к его перегреву, поэтому использование охлаждающей подставки на нижней части ноутбука сохранит его прохладу и предотвратит перегрев.
После вскрытия и очистки вашего ноутбука вы сможете поддерживать его в прохладном состоянии и обеспечивать хорошую работу. Проверьте слоты оперативной памяти, чтобы убедиться, что они правильно установлены и не заблокированы. Возможно, вам придется отнести свой ноутбук MSI в сервис, если он после этого не включается.
Как починить ноутбук, который не включается
Если ваш ноутбук не включается, в нем не должно быть никаких вентиляционных отверстий, а аккумулятор должен быть свежим. Может потребоваться полный сброс, если это не сработает.
Черный экран ноутбука Msi с курсором
При одновременном нажатии клавиш CTRL, ALT и DEL будут отображаться все ваши меню и диспетчер задач. Чтобы запустить новую задачу или запустить существующую задачу, перейдите в меню «Файл» в верхнем левом углу диспетчера задач. Эксплорер — это exe. После того, как вы нажмете «ОК», вы сможете вернуть свой рабочий стол к жизни.
Если вы видите курсор на экране вашего ноутбука MSI, возможно, у вас повреждена пользовательская оболочка из-за стороннего приложения или обновления системы. Пользовательская оболочка в первую очередь отвечает за управление различными функциями проводника, такими как панели задач и другие связанные функции пользовательского интерфейса. Похоже, что первого решения достаточно для решения проблемы, но вы также можете попробовать два других варианта, если это не сработает. Нажав F4 или 4 на клавиатуре, вы можете включить безопасный режим для загрузки вашего ноутбука. Следующий шаг — нажать и удерживать клавишу Shift, затем щелкнуть значок «Питание» и перезагрузить систему. Страница параметров запуска должна появиться через несколько минут просмотра. Дважды щелкните «Устранение неполадок и параметры запуска», чтобы узнать, что вызывает эту ошибку.
Страница параметров запуска должна появиться через несколько минут просмотра. Дважды щелкните «Устранение неполадок и параметры запуска», чтобы узнать, что вызывает эту ошибку.
Существует три способа устранения неполадок ноутбуков MSI, если у них черный экран. Если у вас возникла эта проблема после обновления до Windows 10, наиболее вероятной причиной является самое последнее обновление. Вы можете легко решить эту проблему, вернувшись к предыдущей версии. Загрузка или установка любого стороннего приложения с ненадежного веб-сайта — плохая идея. Кроме того, убедитесь, что ваш ноутбук защищен от вредоносных программ.
Видеокарта или материнская плата?
Если экран остается черным, это указывает на проблему с материнской платой, а не с видеокартой. Если у вас есть видеокарта Nvidia, попробуйте подключить ее к монитору. Возможно, видеокарта не работает должным образом из-за неподходящего кабеля. Если на вашем ПК отсутствует графика ЦП, рекомендуется провести перекрестное тестирование вашего ПК с другим, чтобы проверить, может ли он работать должным образом без встроенной или интегрированной графики ЦП.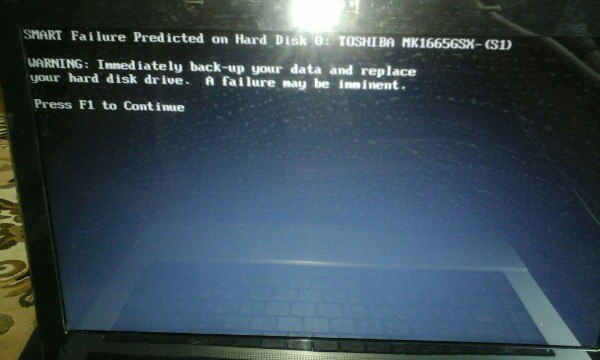
Проблема белого экрана ноутбука Msi
Убедитесь, что все ваши драйверы находятся в хорошем рабочем состоянии. По словам нескольких пользователей, драйвер для их видеокарты устарел, из-за чего на их ПК отображается белый экран . Однако обновление графического драйвера до самой последней версии — один из самых быстрых способов решить эту проблему.
Многие пользователи операционной системы Windows сообщают, что белый экран их ноутбука является проблемой. Проблема обычно не так сложна для решения. Если вы хотите внести какие-либо изменения, вы должны сначала войти в настройки BIOS на своем ноутбуке. В большинстве случаев белый экран в BIOS указывает на аппаратная проблема . Если на вашем ноутбуке отображается белый экран, это может быть связано с вирусной атакой. Чтобы убедиться, что вирусы или вредоносное ПО не установлены, следует запустить антивирусную программу. Если системные файлы были повреждены или повреждены, может возникнуть подобная проблема.
Reimage Windows Repair адаптирован к вашей конкретной системе и работает автоматически и конфиденциально. Вы можете восстановить свою систему из предыдущей точки восстановления, если не можете определить, какое программное обеспечение или драйвер вызывает белый экран на вашем ноутбуке. Во время восстановления системы будут затронуты системные файлы, но не личные файлы. Некоторые файлы в вашей системе могут быть перезаписаны предыдущими файлами.
Белый экран смерти ноутбука Проблема, вызванная конфликтом аппаратного и программного обеспечения
Если у вас новый ноутбук со свежеустановленной Windows 10, вы можете столкнуться с «белым экраном смерти ноутбука». в результате конфликта между вашим новым компьютерным оборудованием и установленным вами программным обеспечением. В качестве решения выполните следующие действия: *br> Убедитесь, что все ваше оборудование находится в хорошем рабочем состоянии, а Windows 10 правильно настроена. Обновления и программное обеспечение должны быть отключены. Вот несколько инструкций о том, как устранить белый экран смерти на вашем ноутбуке.
Вот несколько инструкций о том, как устранить белый экран смерти на вашем ноутбуке.
Черный экран Msi после логотипа
Если вы видите черный экран msi после логотипа, вероятно, проблема связана с вашей видеокартой. Попробуйте переустановить драйвера видеокарты и перезагрузить компьютер. Если проблема не устранена, возможно, вам придется заменить видеокарту.
MSI GS73VR будет установлен как часть вашего ноутбука. На 7RF возникла проблема с логотипом msi и кружащимися точками. Когда аккумулятор сбрасывается на задней панели ноутбука, на нем отображается сообщение о том, что ноутбук обслуживается автоматически, и мигает окно, за которым следует черный экран. В дополнение к попытке сбросить биос, я попытался сбросить ОС.
Как исправить черный экран
Если экран остается черным, возможно, проблема связана с видеокартой. ПК должен быть перезагружен, и экран должен восстановиться. Если это не так, видеокарту необходимо заменить.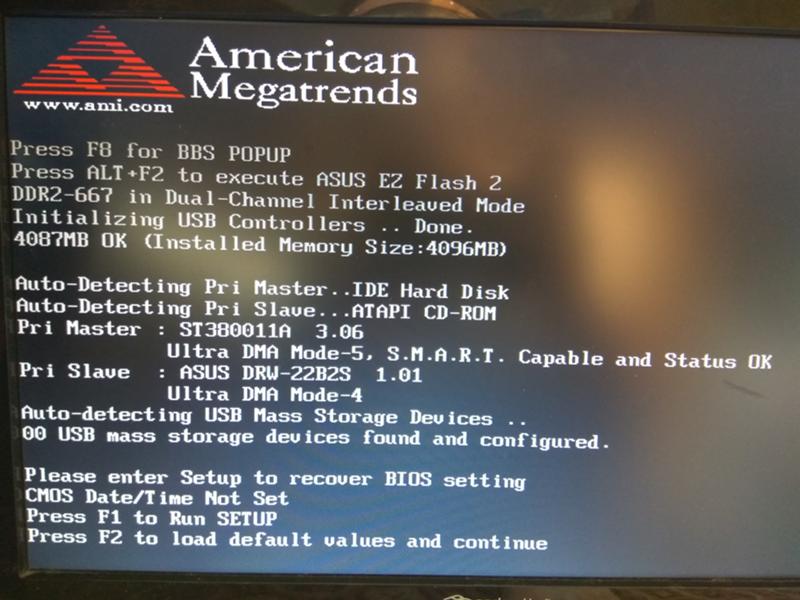
Экран ноутбука Msi не работает, но работает внешний монитор
Если в вашем ноутбуке все еще есть неиспользованная энергия, вы можете разрядить ее, вынув аккумулятор, а затем нажав и удерживая кнопку питания более 20 секунд. Чтобы включить систему, отключите ее от сети и замените батарею. Экран продолжит нормально работать.
Что делать, если на моем ноутбуке не работает монитор? Это никогда не бывает хорошо. Черные экраны на ноутбуках — распространенная проблема, но есть несколько простых решений, если она все еще подпадает под вашу гарантию. Если вы не можете отремонтировать ноутбук самостоятельно, обратитесь за помощью к производителю/продавцу вашего устройства. Лампочка на ЖК-мониторе может перегореть, и он начнет мигать черным цветом. Экран вашего ноутбука может работать неправильно из-за проблемы с графическими драйверами на вашем компьютере. Внешние мониторы могут пострадать от повреждения экрана, а также от повреждения экрана ноутбука.
Перезагрузка операционной системы — это простой способ решения любых проблем. Многие ноутбуки позволяют уменьшить яркость экрана или монитора практически до нуля, поэтому рекомендуется сначала попробовать это, прежде чем вносить какие-либо другие изменения. Следующие шаги могут помочь решить проблему, если вышеуказанные процессы не работают. Легко заменяемый компонент или экранный кабель обычно восстанавливают сломанный экран ноутбука. Устройства отображения, такие как настольные компьютеры и ноутбуки, имеют длинные лампочки, которые позволяют отображать изображения, видео и другие медиафайлы. Когда эти огни исчезают, изображение на компьютере становится почти черным. Вы можете заменить только лампочки, если это произойдет, или вы можете купить совершенно новый ЖК-монитор или экран, если это произойдет.
Многие ноутбуки позволяют уменьшить яркость экрана или монитора практически до нуля, поэтому рекомендуется сначала попробовать это, прежде чем вносить какие-либо другие изменения. Следующие шаги могут помочь решить проблему, если вышеуказанные процессы не работают. Легко заменяемый компонент или экранный кабель обычно восстанавливают сломанный экран ноутбука. Устройства отображения, такие как настольные компьютеры и ноутбуки, имеют длинные лампочки, которые позволяют отображать изображения, видео и другие медиафайлы. Когда эти огни исчезают, изображение на компьютере становится почти черным. Вы можете заменить только лампочки, если это произойдет, или вы можете купить совершенно новый ЖК-монитор или экран, если это произойдет.
Ноутбук Msi не включается
Есть несколько причин, по которым ваш ноутбук MSI не включается. Во-первых, убедитесь, что ноутбук подключен к сети и шнур питания не ослаблен. Затем проверьте аккумулятор, чтобы узнать, нужно ли его зарядить или заменить.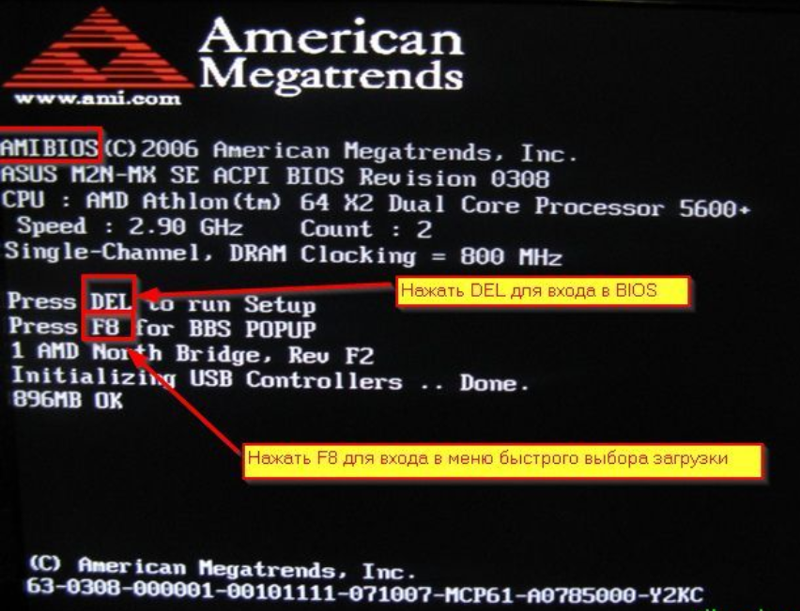 Если проблема не в батарее, проблема может быть в материнской плате или другом внутреннем компоненте. Если вам неудобно самостоятельно устранять неполадки, отнесите ноутбук к квалифицированному специалисту для дальнейшей диагностики.
Если проблема не в батарее, проблема может быть в материнской плате или другом внутреннем компоненте. Если вам неудобно самостоятельно устранять неполадки, отнесите ноутбук к квалифицированному специалисту для дальнейшей диагностики.
Ноутбуки MSI — отличные игровые ноутбуки благодаря своей уникальной производительности, но иногда они просто не включаются. Есть несколько причин, по которым ваш ноутбук MSI не включается. В любом случае, я составил список из трех основных причин, на которые следует обратить внимание. Если ваш ноутбук MSI не включается, возможно, у вас проблема с аккумулятором или зарядным устройством. Иногда бывает трудно обнаружить поврежденное зарядное устройство. Попробуйте сбросить батарею CMOS, удалив ее из компьютера. Выбранные здесь настройки BIOS будут восстановлены до исходных значений.
При нажатии кнопки питания на ноутбуке MSI он может не сразу включиться. Первым шагом является проверка батареи. Проблема может быть, если батарея разрядилась или она работала только на низкой скорости. Осмотрите планки и слоты оперативной памяти. Если слот оперативной памяти установлен неправильно, компьютер не загрузится. Пыль может со временем накапливаться внутри вашего ноутбука, замедляя его работу и затрудняя охлаждение вентилятором. Лучший способ избавиться от пыли с ноутбука — использовать грушу или сжатый воздух.
Осмотрите планки и слоты оперативной памяти. Если слот оперативной памяти установлен неправильно, компьютер не загрузится. Пыль может со временем накапливаться внутри вашего ноутбука, замедляя его работу и затрудняя охлаждение вентилятором. Лучший способ избавиться от пыли с ноутбука — использовать грушу или сжатый воздух.
Если на вашем ноутбуке MSI включен XMP, он может перегреться. Чтобы нижняя часть вашего ноутбука оставалась прохладной, можно использовать охлаждающую подставку для более равномерного рассеивания тепла по всему устройству. Восстановление BIOS может помочь восстановить правильные настройки ноутбука MSI. Если ваш ноутбук не включился, возможно, его необходимо сбросить до заводских настроек. Аппаратный сброс с использованием CMOS распространен в ноутбуках MSI. Все, что вам нужно сделать, это отключить все периферийные устройства, подключенные к вашему ноутбуку. Вы хотите избавиться от любых сохраненных ошибок, чтобы разрядить аккумулятор вашего ноутбука.
Удалите батарейку, похожую на монету, со своего места на верстаке. Если в вашем ноутбуке MSI есть встроенный аккумулятор, очень важно правильно подключить кабель, прежде чем закрывать его. Удерживайте кнопку питания нажатой от 20 до 40 секунд. Удерживайте кнопку питания в течение 40–50 секунд и отпустите ее.
Если в вашем ноутбуке MSI есть встроенный аккумулятор, очень важно правильно подключить кабель, прежде чем закрывать его. Удерживайте кнопку питания нажатой от 20 до 40 секунд. Удерживайте кнопку питания в течение 40–50 секунд и отпустите ее.
Почему мой ноутбук не включается, но индикаторы горят?
Даже если ноутбук оснащен блоком питания, он может не работать, поскольку индикатор питания горит из-за неисправности или низкого заряда аккумулятора. В некоторых случаях ваш компьютер может неправильно подключаться к внешним устройствам или может потребоваться зарядить его, когда он выключен.
Как разбудить мой ноутбук Msi?
Единственный способ вывести компьютер из спящего режима на старых материнских платах Intel — нажать кнопку питания. Большинство новых материнских плат позволяют вывести компьютер из спящего режима нажатием кнопки питания, клавиши на клавиатуре или перемещением мыши.
Как вывести компьютер из спящего режима
Если вы помешали клавиатуре или мыши работать должным образом, возможно, ваш компьютер не выйдет из спящего режима.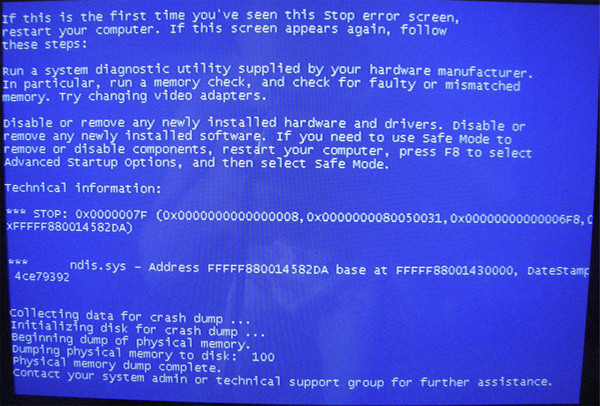 Клавиатура и мышь должны быть активированы, чтобы ваш компьютер проснулся. Чтобы ввести devmgmt, одновременно нажмите клавишу с логотипом Windows и R на клавиатуре. Нажав Enter, вы можете получить доступ к файлу msc.
Клавиатура и мышь должны быть активированы, чтобы ваш компьютер проснулся. Чтобы ввести devmgmt, одновременно нажмите клавишу с логотипом Windows и R на клавиатуре. Нажав Enter, вы можете получить доступ к файлу msc.
: Теперь в окне должен быть виден список устройств. Дважды щелкнув устройство «Клавиатура», вы можете включить его.
Чтобы использовать устройство Мышь, необходимо повторить эти шаги.
Остальные изменения будут сохранены и удалены из окна после того, как вы нажмете OK.
Чтобы вывести компьютер или монитор из спящего режима, переместите мышь или нажмите любую клавишу на клавиатуре в режим сна или гибернации. Вы должны сначала нажать кнопку питания, чтобы разбудить компьютер, если вы не можете этого сделать.
Ноутбук Msi
Ноутбук MSI — отличный выбор для тех, кто ищет качественный и надежный компьютер. Ноутбуки MSI известны своей долговечностью и производительностью, а также предлагают широкий спектр функций для удовлетворения любых потребностей. Ищете ли вы мощный игровой ноутбук или простую машину для повседневного использования, у MSI есть модель, которая соответствует вашим потребностям.
Ищете ли вы мощный игровой ноутбук или простую машину для повседневного использования, у MSI есть модель, которая соответствует вашим потребностям.
Модель MSI GE76 Raider , флагманский игровой ноутбук компании с большим экраном, оснащена самым мощным аппаратным обеспечением на рынке. GL66 Pulse от MSI — это освежающий дизайн, а также высококачественная игровая рамка. Flip Evo E13 — это компактное устройство 2-в-1, которое идеально подходит для деловых людей и путешественников. У него есть все расширенные функции, которые вы можете ожидать от игрового ноутбука, но он громоздкий и громоздкий, несмотря на свою мощность. Одной из лучших особенностей Prestige 14 является его компактный, чрезвычайно легкий 14-дюймовый ультрапортативный дизайн с очень прочной клавиатурой. Совершенно новый игровой ноутбук AMD Alpha 15 от MSI не только быстрее, но и имеет разумную цену.
Одним из наиболее важных аспектов, о котором следует помнить при покупке игрового ноутбука, является его видеокарта. Видеокарты являются одними из самых важных компонентов игровых ноутбуков, поэтому убедитесь, что вы нашли мощную и качественную видеокарту. Все игровые ноутбуки MSI оснащены мощными графическими картами, что делает их одними из лучших доступных ноутбуков.
Видеокарты являются одними из самых важных компонентов игровых ноутбуков, поэтому убедитесь, что вы нашли мощную и качественную видеокарту. Все игровые ноутбуки MSI оснащены мощными графическими картами, что делает их одними из лучших доступных ноутбуков.
Средний срок службы игрового ноутбука составляет 3-4 года. Тем не менее, они могут прослужить до 10 лет при надлежащем уходе и обслуживании. Из-за длительного срока службы физических компонентов и программного обеспечения вполне возможно, что они прослужат еще десять лет. Убедитесь, что у вас есть запасной план, если вам когда-нибудь понадобится заменить какое-либо оборудование.
При покупке игрового ноутбука также важно учитывать его видеокарту.
Лучшие из лучших: ноутбуки Msi
Да, ноутбуки MSI — одни из лучших игровых ноутбуков на рынке. MSI — ведущий производитель ноутбуков высокого класса с высококачественными компонентами и привлекательным дизайном. Игровые ноутбуки MSI обладают впечатляющими характеристиками, и все они оснащены мощными видеокартами, способными справиться с самыми требовательными играми.



