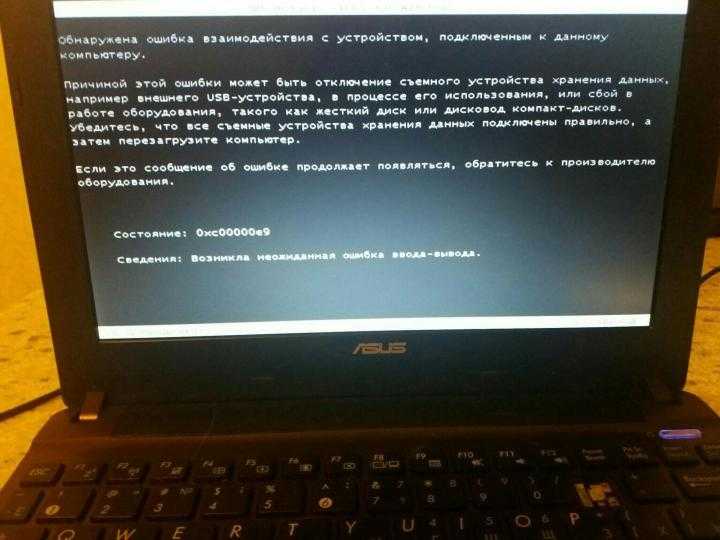Ноутбук включается, но не загружается и экран черный
ГлавнаяПериферия и оборудование
Если ноутбук подключен к электропитанию, но при его включении экран остается черным, необходимо выполнить ряд действий по устранению этой неисправности.
Ноутбук включается, но не загружается и экран черный
Содержание
- Что означает указанная неисправность
- Убедиться, что ноутбук полностью выключен
- Ноутбук останавливается на самопроверке POST
- Отключить от ноутбука внешние устройства
- Проверка неисправности через сообщения POST
- Отключить лишние запоминающие устройства
- Изменить порядок загрузки устройств
- Программно сбросить настройки BIOS
- Аппаратно сбросить настройки BIOS
- Проверка контактов, модулей и устройств
- Тестовая карта POST
- Замена частей ноутбука для выявления неисправности
- Неисправность шлейфа или экрана ноутбука
- Ноутбук зависает во время загрузки Windows
- Перейти в безопасный режим загрузки
- Удалить конфликтующие драйверы
- Сканировать ПК на наличие вирусов
- Проверить жесткий диск на наличие ошибок
- Запуск с последней удачной конфигурации
- Выполнить чистую установку Windows
- Если ничего не помогает
- Видео — Что делать, если ноутбук включается, но нет изображения
Что означает указанная неисправность
Существует множество причин, по которым ноутбук не загружается после включения. Часто при этой неисправности индикаторы ноутбука светятся, а также слышно, как работают его вентиляторы.
Часто при этой неисправности индикаторы ноутбука светятся, а также слышно, как работают его вентиляторы.
Иногда сразу после включения также можно услышать один или несколько звуковых сигналов.
Если неисправность появляется во время загрузки Windows с мигающим черным или синим экраном, проблема относится к загрузке самой операционной системы. В этом случае нужно перейти в раздел «Ноутбук зависает во время загрузки Windows» в нижней части статьи.
Если имеется подозрение, что загрузка устройства останавливается на самопроверке POST до начала загрузки операционной системы, потребуется представленная ниже информация.
Справка! POST – процедура проверки работоспособности ПК, проводимая сразу после его включения.
Значение и выполняемый процесс процедуры POST
Указанный тип неисправности также не означает, что информация, находящаяся на жестком диске ноутбука, исчезла навсегда. Обычно после устранения неисправности эти данные снова становятся доступны.
Убедиться, что ноутбук полностью выключен
Существует общая проблема загрузки персональных компьютеров под управлением ОС Windows – иногда ПК имеют трудности с выходом из «Спящего режима» или «Гибернации».
Для решения этой проблемы необходимо полностью выключить ПК, нажав и удерживая кнопку питания около 5 секунд.
Нажимаем и удерживаем кнопку питания около 5 секунд
После полного отключения питания включить ноутбук обычным способом и проверить его на загрузку.
Ноутбук останавливается на самопроверке POST
Отключить от ноутбука внешние устройства
При проблемах загрузки ПК существует вероятность того, что внешние устройства могут вызвать его зависание во время процедуры POST, особенно если это происходит без сообщения об ошибке BIOS.
Справка! BIOS – это набор микропрограмм для активации аппаратных средств персонального компьютера.
Для устранения неисправности запустить ноутбук только с самым необходимым оборудованием.
Перед включением ноутбука отключаем все внешние устройства, подключенные к нему
Проверка неисправности через сообщения POST
При запуске ноутбук может выдавать звуковое сообщение в виде специального кода, состоящего из длинных и коротких сигналов.
При успешном прохождении проверки POST обычно выдается один звуковой сигнал, а в случае сбоев – несколько в разной последовательности.
Шаг 1. Зафиксировать выдаваемый сигнал при включении ноутбука.
Фиксируем выдаваемые сигналы при включении ноутбука
Шаг 2. Выяснить, какой тип BIOS поддерживает ноутбук в документации на устройство или через Интернет.
Распространенные типы BIOS ноутбуков:
- Intel;
- AMI;
- UEFI;
- Phoenix-AWARD.
Шаг 3. Обратиться за расшифровкой звукового кода к документации на ноутбук или через Интернет. Читайте подробную информацию, что означают звуковые сигналы БИОС при включении компьютера в нашей новой статье, на нашем портале.
Справка! Ошибки POST довольно специфичны, и если пользователю повезло получить такую ошибку, необходимо попытаться устранить указанную проблему.
Однако, ноутбук может включаться, зависать или перезагружаться, не достигая результатов POST и не выдавая каких-либо ошибок.
Отключить лишние запоминающие устройства
Если ноутбук пытается загрузиться с устройств USB или оптического привода, в котором нет загружаемых данных, он может зависать во время процедуры POST. Поэтому необходимо отключить от ноутбука все запоминающие устройства, если они были подключены.
Отключаем от ноутбука все запоминающие устройства, если они были подключены
Изменить порядок загрузки устройств
Если возможно, установить в BIOS первым загрузочным устройством жесткий диск ноутбука вместо USB, привода CD/DVD или других загрузочных устройств.
Шаг 1. После включения ноутбука многократно нажимать кнопки «Del», «F2» (или «F1», зажав перед этим «Fn») до появления на экране меню BIOS.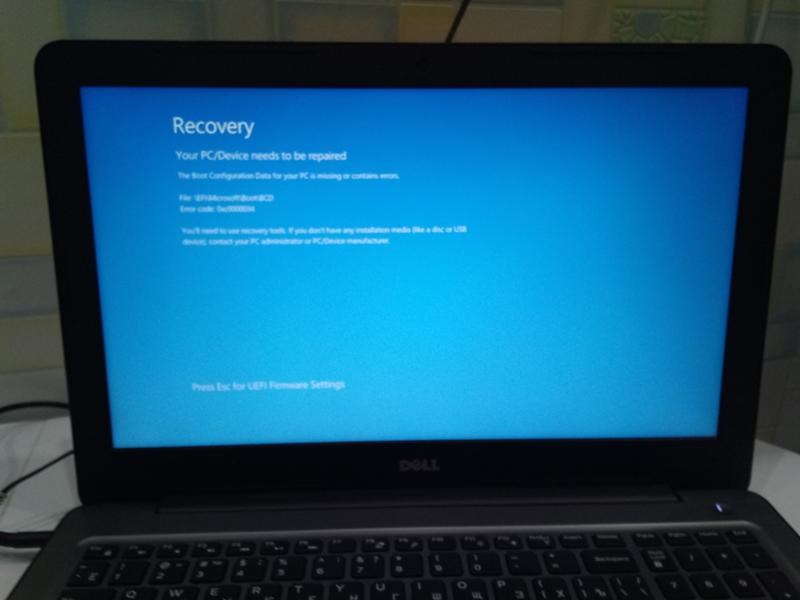
Примечание! Клавишу, или сочетание клавиш для входа в меню BIOS, можно узнать в документации на ноутбук.
Шаг 2. Стрелками клавиатуры вправо-влево перейти во вкладку «Boot».
Стрелками клавиатуры вправо-влево переходим в меню «Boot»
Шаг 3. С помощью стрелок вверх-вниз переместится к строке «Boot Device Priority», нажать «Enter».
Стрелками вверх-вниз перемещаемся к пункту «Boot Device Priority», нажимаем «Enter»
Шаг 4. Далее стрелками вверх-вниз перейти к подпункту «1st Boot Device». Нажать «Enter» и выбрать в открывшемся меню жесткий диск. Еще раз нажать «Enter».
С помощью стрелок вверх-вниз переходим к подпункту «1st Boot Device», нажимаем «Enter»
Выбираем жесткий диск с помощью клавиатурных стрелок, нажимаем «Enter»
Шаг 5. Перейти к пункту «Advanced», раскрыть «SATA Operation» и выбрать режим совместимости с дисками IDE или ATA.
Переходим к пункту «Advanced», выбираем «SATA Operation», выставляем режим совместимости с дисками IDE или ATA, нажимаем «Enter»
Шаг 6. Нажать на клавиатуре «F10», затем «Enter» для сохранения настроек и выхода из BIOS.
Нажимаем на клавиатуре «F10», затем «Enter»
Программно сбросить настройки BIOS
Неправильные настройки BIOS являются частой причиной блокировки ПК во время процедуры POST. Для этого их необходимо сбросить до стабильных заводских значений.
Шаг 1. После включения ноутбука многократно нажимать кнопки «Del», «F2» (или «F1», зажав перед этим «Fn»).
Шаг 2. Перейти к пункту «Exit», выбрать «Load Optimal Defaults» и нажать «Enter».
Переходим к пункту «Exit», выбираем «Load Optimal Defaults», нажимаем «Enter»
Шаг 3. Нажать «Enter».
Нажимаем «Enter»
Шаг 4. Внести, если необходимо, изменения в BIOS – к примеру, установить дату и время.
После сброса настроек меняем дату и время в главной вкладке «Main»
Шаг 5. Перейти к пункту «Save Changes and Exit» и нажать «Enter», затем еще раз нажать «Enter» для выхода из BIOS.
Переходим к пункту «Save Changes and Exit» и нажимаем дважды «Enter»
Аппаратно сбросить настройки BIOS
Если зайти в меню BIOS с помощью клавиш не удается, можно очистить его конфигурацию аппаратно, вынув батарейку из системной платы ноутбука.
Во многих моделях ноутбуков добраться до батарейки можно, сняв специальную крышку на нижней панели ноутбука. Если такой крышки нет, потребуется частично разобрать устройство.
Важно! Перед разборкой ноутбука необходимо убедиться в его инструкции, что устройство не находится на гарантийном обслуживании. В противном случае необходимо обратиться в службу его технической поддержки.
Шаг 1. Выключить ноутбук, отсоединить от него все провода, перевернуть его, и сдвинуть защелки батареи.
Выключаем ноутбук, отключаем от питания, переворачиваем его и сдвигаем защелки батареи
Шаг 2. Удерживая (если требуется) защелки, сдвинуть батарею и снять ее.
Сдвигаем батарею и снимаем ее
Шаг 3. Снять нижнюю панель, вывернув нужные винты.
Снимаем нижнюю панель, вывернув нужные винты
Шаг 4. Аккуратно снять батарею, обращая внимание на ее полярность.
Аккуратно снимаем батарею, обращая внимание на ее полярность
Шаг 5. Нажать и удерживать кнопку включения питания ноутбука в течение 15 секунд для удаления заряда в конденсаторах ноутбука и ускорения сброса настроек.
Нажимаем и удерживаем кнопку питания около 5 секунд
Шаг 6. Подождать 40 минут и вставить батарейку обратно, соблюдая полярность.
Проверка контактов, модулей и устройств
Помимо настроек BIOS, неисправность при загрузке ноутбука могут вызывать:
- силовые кабели внутри ноутбука;
- модули памяти и карты расширения;
- отошедшие шлейфы, в особенности шлейф экрана и жесткого диска.

Шаг 1. Проверить все доступные соединения, их крепление и заменить неисправное оборудование, если оно определено.
Проверяем все доступные соединения, их крепление и меняем неисправное оборудование
Шаг 2. Собрать ноутбук в обратной последовательности и включить его, проверив, происходит ли загрузка.
Собираем ноутбук в обратной последовательности и включаем его
Шаг 3. Если потребуется, зайти в BIOS и произвести необходимые настройки.
Также необходимо проверить и при необходимости заменить источник питания ноутбука, т.к. он является частой причиной указанных проблем.
Проверяем источник питания ноутбука при необходимости меняем
Тестовая карта POST
Проверить работу аппаратной части ноутбука при его загрузке можно с помощью карты самотестирования POST. Она поможет определить, что вызывает остановку его загрузки.
Тестовая карта POST – это диагностический инструмент, отображающий коды ошибок, сгенерированные во время включения ПК для выявления проблем с его памятью, жесткими дисками, клавиатурой и т. д.
д.
Для ноутбуков карты POST выпускаются с вариантами подключения по miniPCI или через USB.
Карты POST с вариантами подключения по miniPCI или через USB
При включении ноутбука на экране карты отображаются коды, показывающие, какое устройство тестируется в настоящий момент.
Дойдя до проблемного оборудования, POST прекращает работу и на экране отображается код неисправной аппаратной части устройства.
На экране карты POST отображается код неисправной аппаратной части устройства
Расшифровку кодов можно узнать в инструкции к тестовой карте.
Например, если на ноутбуке Dell тестовая карта отображает номер ошибки 28, это означает, что испортилась батарея CMOS и требуется ее замена.
Замена частей ноутбука для выявления неисправности
Если у пользователя нет POST-карты, но есть запасные части, можно попробовать заменять каждый элемент оборудования ноутбука эквивалентным рабочим, по одному за раз.
Например, замена оперативной памяти, так же как и жесткого диска, не представляют большой сложности, и обычно проводится после снятия крышки, закрывающей предназначенный для этого отсек.
Замена оперативной памяти и жесткого диска на ноутбуке Samsung Series 3 NP305E5A-A03US (пример).
Шаг 1. Открутить винты 3,5 мм, крепящие нижнюю крышку ноутбука.
Откручиваем винты 3,5 мм, крепящие нижнюю крышку ноутбука
Шаг 2. Используя тонкую пластмассовую деталь, завести ее в щель и сдвинуть крышку вбок.
Используя тонкую пластмассовую деталь, заводим ее в щель и сдвигаем крышку вбок
Шаг 3. Потянуть крышку, чтобы вывести из направляющих пазов и снять ее.
Тянем крышку, чтобы вывести из направляющих пазов, снимаем ее
Шаг 4. Открутить винты, крепящие жесткий диск.
Откручиваем винты, крепящие жесткий диск
Шаг 5. Аккуратно потянуть за шлейф, чтобы отключить жесткий диск от материнской платы ноутбука.
Тянем за шлейф, чтобы отключить жесткий диск от материнской платы ноутбука
Шаг 6. Извлечь жесткий диск из гнезда, подняв его.
Извлекаем жесткий диск из гнезда, подняв его
Шаг 7. Установить жесткий диск на замену.
Устанавливаем жесткий диск на замену
Шаг 8. Поместить большие пальцы на защелки модуля оперативной памяти, чтобы вывести их из разъемов.
Помещаем большие пальцы на защелки модуля оперативной памяти
Шаг 9. Аккуратно извлечь модуль памяти, потянув его из разъема.
Аккуратно извлекаем модуль памяти, потянув его из разъема
Шаг 10. Заменить модуль новым, аккуратно вставив его, совмещая выступ или вырез в модуле с выступом в разъеме.
Шаг 11. Собрать ноутбук и попробовать включить его.
Собираем ноутбук и включаем его
Справка! Для инструкций по замене компонентов конкретной модели ноутбука необходимо обратиться к его инструкции по эксплуатации.
Неисправность шлейфа или экрана ноутбука
Неисправность экрана (матрицы) ноутбука обычно вызывается ее механическим повреждением или дефектами производства.
Признаки неисправности матрицы:
- на дисплее появляется красноватая рябь, которая может быть вызвана неисправностью матрицы или ее шлейфа;
- нормальное изображение присутствует только на одной части экрана, а на другой появляются разноцветные полосы;
- появляется нарушение цветопередачи матрицы с заменой отображаемых цветов (черный-белый, красный-желтый и т.д.).
Вероятность поломки шлейфа матрицы, соединяющего экран с материнской платой ноутбука, довольно высока, т.к. он пересекает подвижную петлю и перегибается при открытии и закрытии экрана ноутбука.
Неисправность экрана (матрицы) ноутбука обычно вызывается ее механическим повреждением или дефектами производства
Признаки неисправности шлейфа матрицы:
- Отсутствует изображение на экране при шуме вентиляторов и жесткого диска, загружающего ОС.
- Затемнения, искажения и рябь на экране. Если же экран пошевелить, изображение восстанавливается.
Однако, не всегда перечисленные признаки связаны с дефектом шлейфа или матрицы ноутбука. В описанных случаях необходима профессиональная диагностика возникшей неисправности.
В описанных случаях необходима профессиональная диагностика возникшей неисправности.
Справка! Ремонт шлейфа и матрицы ноутбука лучше проводить в сервисной мастерской, т.к. это связано с техническими сложностями, которые могут спровоцировать при неправильном обращении дополнительную неисправность.
Ноутбук зависает во время загрузки Windows
Помимо неисправной аппаратной части ПК, остановка, зависания или перезагрузка без выдачи ошибки могут происходить и из-за проблем с операционной системой.
Решение проблемы зависания во время загрузки Windows
Указанные проблемы могут возникать на заставке Windows или на черном экране, с мигающим курсором или без него.
Справка! Перед выполнением приведенных ниже рекомендаций важно выполнить действия пункта «Убедиться, что ноутбук полностью выключен» в начале статьи.
Перейти в безопасный режим загрузки
Для Windows 7:
Шаг 1. При включении ноутбука нажать и удерживать клавишу «F8», «F1» или «F12».
При включении ноутбука нажать и удерживать клавишу «F8», «F1» или «F12».
При включении ноутбука нажимаем и удерживаем клавишу «F8»
Шаг 2. При появлении специального меню выбрать стрелками курсора «Безопасный режим» и нажать «Enter».
Выбираем стрелками курсора «Безопасный режим» и нажимаем «Enter»
Для Windows 8 и 10:
Шаг 1. Загрузиться с диска восстановления или с загрузочной флешки.
Шаг 2. В окне выбора языка нажать «Shift+F10».
В окне выбора языка нажимаем «Shift+F10»
Шаг 3. Набрать последовательность: «bcdedit /set {default} safeboot minimal» и нажать «Enter».
Набираем последовательность «bcdedit /set {default} safeboot minimal», нажимаем «Enter»
Удалить конфликтующие драйверы
Шаг 1. После безопасной загрузки Windows нажать сочетание клавиш «Win+R».
Нажимаем сочетание клавиш «Win+R»
Шаг 2. Набрать в меню «devmgmt. msc» и нажать «OK».
msc» и нажать «OK».
Набираем в меню «devmgmt.msc» и нажимаем «OK»
Шаг 3. Определить в «Диспетчере устройств» конфликтующие и не установленные устройства, отмеченные знаком вопроса или восклицательным знаком, раскрывая ветки устройств щелчком мыши по значку треугольника.
Раскрываем ветки устройств щелчком мыши по значку треугольника, чтобы определить конфликтующее или неустановленное устройство
Шаг 4. Удалить отмеченные устройства, щелкая по ним правой кнопкой мыши, и выбирать левой «Удалить».
Удаляем отмеченные устройства, щелкая по ним правой кнопкой мыши, и выбираем левой «Удалить»
Шаг 5. На вопрос об удалении нажать «Да».
Сканировать ПК на наличие вирусов
Вирус или другое вредоносное ПО может вызвать проблему с запуском Windows. Для сканирования в безопасном режиме хорошо подойдет антивирус NOD32.
При возникновении проблем с системой сканируем ее установленным антивирусом
Проверить жесткий диск на наличие ошибок
Шаг 1. Нажать «Win+R», напечатать «cmd» и нажать «OK».
Нажать «Win+R», напечатать «cmd» и нажать «OK».
Печатаем «cmd» и нажимаем «OK»
Шаг 2. Напечатать «chkdsk /f /r» и нажать «Enter». Система проверит диск на ошибки и исправит их.
Печатаем «chkdsk /f /r» и нажимаем «Enter»
Запуск с последней удачной конфигурации
Если Windows перестала загружаться, может помочь загрузка последней удачной конфигурации.
Шаг 1. Нажать «Win+R», напечатать «control panel» и нажать «OK».
Печатаем «control panel» и нажимаем «OK»
Шаг 2. Выбрать «Крупные значки» и щелкнуть «Восстановление».
Выбираем «Крупные значки» и щелкаем «Восстановление»
Шаг 3. Выбрать «Запуск восстановления…».
Выбираем «Запуск восстановления…»
Шаг 4. Щелкнуть «Далее».
Щелкаем «Далее»
Шаг 5. Выбрать точку восстановления и нажать «Далее».
Выбираем точку восстановления и нажимаем «Далее»
Шаг 6. Щелкнуть «Готово».
Щелкнуть «Готово».
Щелкаем «Готово»
Запустится восстановление Windows.
Ожидаем завершения процесса восстановления
Шаг 7. Появится сообщение о проведенном восстановлении. Перезапустить ПК.
Нажимаем «Перезагрузка»
Справка! При выявлении неисправностей Windows также подходят рекомендации, связанные с аппаратной частью ноутбука.
Например, можно заменить шлейф данных жесткого диска, влияющий на стабильность загрузки операционной системы, и батарейку CMOS после 3-х лет эксплуатации устройства.
Выполнить чистую установку Windows
Если несмотря на предпринятые действия Windows все равно зависает, выполнить ее чистую установку с установочного диска или USB-флеш-накопителя.
Если ничего не помогает выполняем чистую установку с установочного диска или USB-флеш-накопителя
Если ничего не помогает
Если ни одно из перечисленных решений не помогает устранить проблему, необходимо обратиться за помощью в службу технической поддержки ноутбука или в сервис по его ремонту.
Указанные службы имеют необходимые инструменты для полной диагностики неисправных устройств.
Видео — Что делать, если ноутбук включается, но нет изображения
Понравилась статья?
Сохраните, чтобы не потерять!
Рекомендуем похожие статьи
Ноутбук не включается — горит кнопка включения, после чистки, перезагрузки, что делать, мигает, индикатор питания
Ноутбуки плотно вошли в жизнь современного человека. Как и другая техника, они иногда ломаются. Когда он перестал включаться, то не стоит паниковать, а следует найти причину и устранить ее. В большинстве случаев удастся восстановить работу компьютера.
Причины неисправности и их решения
Причин, почему ноутбук не включается на самом деле, может быть огромное количество. Многие из них достаточно простые и устранить их самостоятельно не составит труда, но с некоторыми неполадками придется обращаться в сервисный центр.
Рассмотрим основные причины, из-за которых мобильный компьютер может перестать запускаться:
- проблемы с питанием;
- неполадки, связанные с жестким диском;
- неисправность видеокарты или микросхем чипсета;
- некорректные настройки BIOS;
- сбои в работе оперативной памятью;
- перегрев;
- ошибки, связанные с работой операционной системы.

Фото: включение
Замечание. Очень часто, люди говоря, что ПК вообще не включается, подразумевают, что не загружается
Windows. Это не совсем верное рассуждение, но оно популярно в среде обычных пользователей.
Проблемы с питанием
Проблемы, связанные с питанием очень часто приводят к тому, что перестает запускаться ПК. Несмотря на то, что проблема кажется серьезной, в большинстве случаев диагностировать и устранить ее в домашних условиях достаточно легко.
Основные неполадки, связанные с питанием:
- неверное подключение адаптера;
- повреждение кабелей и разъемов;
- неисправность аккумулятора;
- поломка блока питания;
- проблемы в цепи питания.
Часто при подобных проблемах не горит индикатор питания ноутбука. Прежде всего, следует проверить правильность подключения блока питания и то, что он воткнут в розетку. Стоит заметить, что даже очень опытные пользователи могут забыть подключить ПК к сети. В результате после того как аккумулятор разрядиться устройство перестает запускаться.
Прежде всего, следует проверить правильность подключения блока питания и то, что он воткнут в розетку. Стоит заметить, что даже очень опытные пользователи могут забыть подключить ПК к сети. В результате после того как аккумулятор разрядиться устройство перестает запускаться.
Фото: неисправный ноутбук
Повреждение кабелей питания и разъемов может быть вызвано множеством причин, среди которых неаккуратное обращение или домашние животные, перегрызшие провод. Проверить эту неисправность можно с помощью внешнего осмотра.
Еще одна очень распространенная неисправность связана с аккумулятором. В некоторых случаях, если он не работает, то ПК перестает включаться даже с подключенным сетевым адаптером. Обычно при этом после нажатия кнопки питания даже кулер не работает. Поэтому стоит попробовать запустить мобильный компьютер с питанием от сети без батареи.
Фото: аккумулятор ноутбука
Блок питание выходит из строя достаточно часто у любых устройств. Без зарядного устройства батарея ноутбука сядет рано или поздно, после чего компьютер перестанет включаться. Проверить работает ли сетевой адаптер очень просто. Достаточно подключить другое зарядное устройство от заведомо исправного компьютера.
Проверить работает ли сетевой адаптер очень просто. Достаточно подключить другое зарядное устройство от заведомо исправного компьютера.
Фото: блок питания
Многие блоки питания снабжены индикатором. Даже если лампочка горит исключить проблемы с сетевым адаптером до конца нельзя.Стоит обратить внимание, что блоков питания для ноутбуков выпускается много. Подключать к компьютеру стоит только подходящие для конкретной модели адаптеры.
Гораздо реже встречаются проблемы связанные с неисправностью в цепи питания, но они более серьезные. Самостоятельно провести диагностику и тем более устранить неполадку в этом случае не удастся. Необходимо обратиться к специалистам из сервисного центра.
Неисправен жесткий диск
Жесткий диск хранит всю информацию и операционную систему компьютера. При его неисправности компьютер включить удается, но он зависает перед появлением заставки Windows. В ряде случаев может выводиться сообщение об ошибке HDD, например, информация, что диск не системный.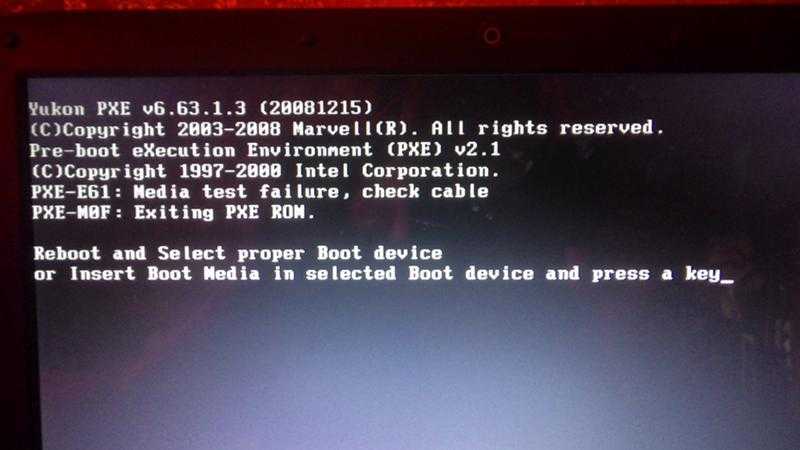
Фото: жесткие диски
В любом случае у пользователя остается возможность зайти в меню BIOS SETUP. Там можно проверить, определяется ли жесткий диск и корректность настроек. Если винчестер виден, то можно запустить систему с загрузочного диска или флешки и протестировать его.
Выход из строя видеокарты и микросхем чипсета
Компоненты ноутбука могут также выйти из строя. Причинами этому могут стать перегрев, повреждение в результате удара и так далее.
Рассмотрим, какие детали наиболее часто создают проблемы с включением ПК:
- южный мост;
- северный мост;
- видеокарта.
Фото: микросхема южного моста
Поведение компьютера при этом может быть самым разным. Если из строя вышла видеокарта, то изображение будет отсутствовать, но будет работать вентилятор и иногда даже загрузиться Windows, издав соответствующий звук. Если из строя вышел один из мостов компьютер может не включиться совсем или остановиться перед загрузкой ОС.
Установить в чем причина в данном случае самостоятельно почти невозможно. А попытка ремонта в домашних условиях, скорее всего только навредит. Поэтому лучше воспользоваться услугами сервисного центра.
Видео: Ноутбук не включается. Диагностика платы.
Другие причины
На самом деле неисправность может заключаться в ряде других проблем.
Среди которых можно выделить следующие:
- повреждение процессора или памяти;
- битая прошивка BIOS;
- перегрев;
- ошибки в работе Windows.
Если ПК при включении пищит, то это свидетельствует в большинстве случаев о перегреве или проблемах с ОЗУ. Если имеется небольшой опыт можно попробовать выяснить самостоятельно, по какой причине это происходит. Для этого необходимо, прежде всего, удалить пыль. Если неисправность остается, то можно заменить модули памяти на заведомо исправные.
Фото: пыль в системе охлаждения
Битая прошивка BIOSможет возникнуть в результате неправильного обновления. Если перед возникновением проблемы пользователь пытался осуществить эту операцию, то придется обращаться для ремонта.
Если перед возникновением проблемы пользователь пытался осуществить эту операцию, то придется обращаться для ремонта.
Часто также встречаются ошибки при конфигурации BIOS. Эту проблему самостоятельно решить очень легко просто зайдя в меню SETUPи загрузив настройки по умолчанию, например, выбрав опцию Load Setup Defaults.
Ошибки в работе Windowsмогут приводить к тому, что ОС не стартует. Прежде всего, необходимо выяснить их причину и попробовать ее решить. Кроме того, можно попробовать переустановить операционную систему или восстановить установленную с завода.
Ноутбук не включается совсем
Очень часто компьютер не включается совсем из-за проблем с питанием. Но что делать, если ноутбук не включается, горит кнопка включения после нажатия и ничего дальше не происходит. Придется искать причину и устранять ее.
Типичные действия, из-за которых перестает включаться ноутбук:
- чистка от пыли;
- обновление;
- перегрев.

Фото: в ноутбуке чорный экран
Если в процессе чистки или обновления были допущены ошибки, то поведение компьютера может быть самым разным. В том числе может не происходить старт совсем. Кроме того, не включаться система может из-за проблем с жестким диском и после перегрева.
После чистки
Бывают ситуации, когда после чистки ноутбук перестает включаться. При этом может запускаться вентилятор или издаваться писк. На некоторых моделях также начинают мигать индикаторы.
Чистка ноутбука связана с его разборкой. Первое, что необходимо сделать, заново разобрать его и проверить подключение всех комплектующих, а также установку системы охлаждения. Нелишним будет обратить внимание на термопасту и исправность трубок, служащих для теплоотвода.
Фото: чистка устройства
Если в процессе чистки снимались модули оперативной памяти, то следует попробовать снова снять их, почистить контакты и установить на место. Также необходимо проверить запускается ли ноутбук при отключенном жестком диске и оптическом приводе.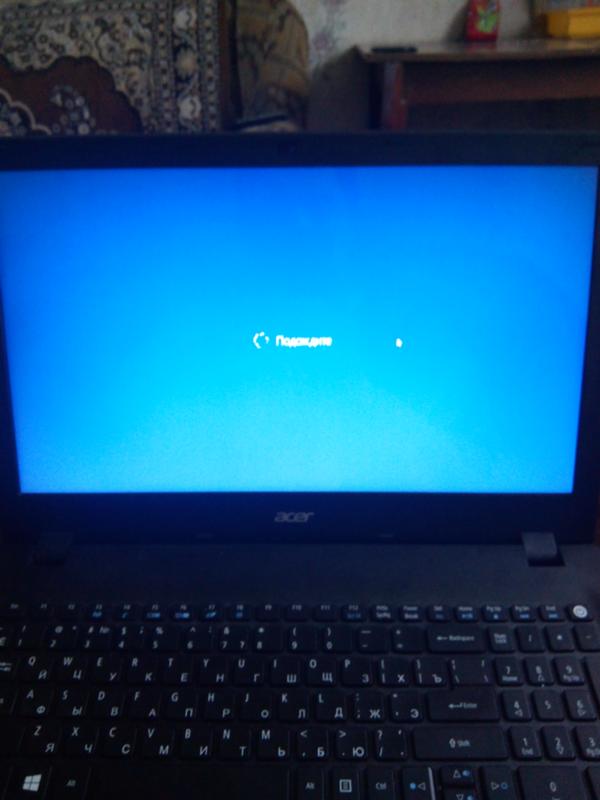
Стоит обратить внимание при повторной разборке также на датчик открытия крышки (дисплея). При не очень аккуратной сборке он может оказать не на своем месте.
Фото: разборка для ремонта
В случае если выполнение простых советов не привело к результатам и устройство по-прежнему не работает, то стоит обратиться в сервисный центр. Возможно, что во время разборки были повреждены элементы статическим электричеством или возникла другая неполадка.
После обновления
Во время выполнения обновления могут возникнуть проблемы. Если установка обновлений будет выполнена некорректно, то это может привести к тому, что компьютер может перестать включаться.
При этом пользователь может устанавливать новую версию BIOS, драйверов или исправления для операционной системы.
Самым сложным случаем является невозможность запустить компьютер после обновления BIOS. Происходит это, когда пользователь пытался вмешаться в процесс, например, перезагрузив или выключив во время него компьютер или при использовании неофициальных прошивок.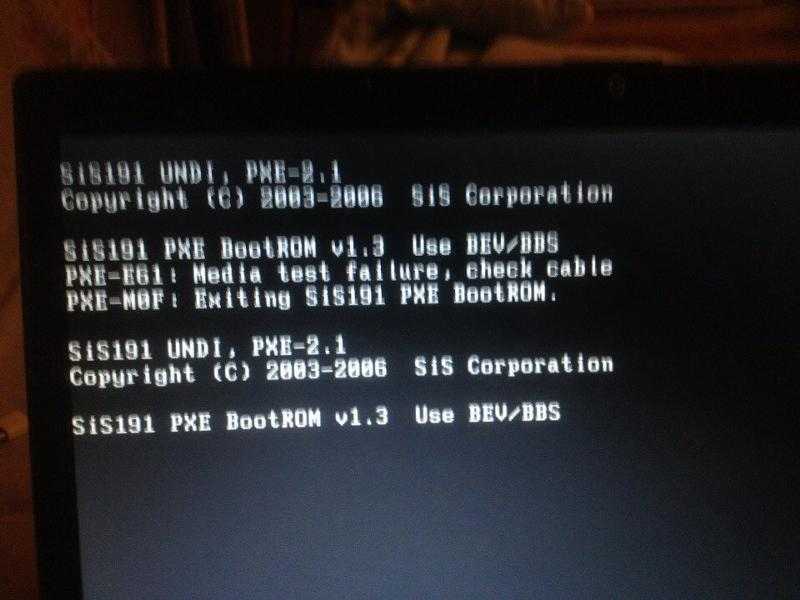
Фото: перепрошиваем BIOS
Конечно, сбросить настройки к стандартным, лишним не будет. Сделать это можно удалив батарейку на несколько минут или замкнув соответствующую перемычку на материнской плате. Но как показывает практика, устранить неполадку это наверняка не поможет. Единственный выход обращаться для ремонта в сервисный центр.
В ситуации, когда ошибки начались после установки обновлений драйверов или Windowsможно просто откатиться на предыдущую точку восстановления из безопасного режима, переустановить операционную систему или вернутся к тому состоянию, которое было при покупке, если такая функция имеется в модели.
Не исправен жесткий диск
Обычно при неисправности жесткого диска старт происходит, но система просто зависает на логотипе производителя или выводит информацию о том, что диск не является системным или поврежден.
Фото: неисправный жесткий диск
Если винчестер определяется в SETUP, то можно самостоятельно выполнить его диагностику загрузившись со сменного носителя и запустив специализированную утилиту, например, Victoria. В случае подтверждения худших опасений или невозможности определения устройства в BIOS надо проверить шлейф.
В случае подтверждения худших опасений или невозможности определения устройства в BIOS надо проверить шлейф.
В крайнем случае, надо заменить винчестер самостоятельно или в сервисе.
После перегрева
Современные компьютеры выделяют достаточно много тепла во время работы. При сильной запыленности или неисправности системы охлаждения может возникнуть перегрев, после которого часть деталей может выйти из строя. Самостоятельно решить проблему, как правило, невозможно, придется для этого обращаться в сервисный центр.
Фото: перегрев ноутбука
Основные детали, которые могут выйти из строя в результате перегрева:
- процессор;
- видеокарта;
- жесткий диск;
- северный и южный мосты.
Самопроизвольные выключения
В некоторых случаях компьютер может включаться и даже нормально работать какое-то время. После чего происходит самопроизвольное выключение. Для этого существует несколько основных причин.
Для этого существует несколько основных причин.
Фото: выключается сам
Рассмотрим типичные неполадки, которые приводят к выключению устройства без указаний на то со стороны пользователя:
- перегрев;
- неисправность деталей;
- вирусы;
- программные ошибки;
Перегрев самая частая причина произвольных выключений и перезагрузок мобильных ПК, которая в дальнейшем может привести к поломке устройства. Для того чтобы избежать этого необходимо регулярно удалять пыль, а также иногда менять теплопроводящую пасту.
Фото: перегрев ноутбука
Неисправность деталей очень часто возникает также из-за перегрева. Если не было регулярных чисток, то вероятность этого велика. Самостоятельно решить такую неполадку не выйдет. Поэтому стоит обращаться сразу к специалисту.
Вирусы могут приводить к некорректной работе системы, в результате чего ПК может сам выключаться. Для решения надо загрузить специальные утилиты с сайта Доктор Веб или Лаборатории Касперского, выполнить полное сканирование и удалить угрозы.
Для решения надо загрузить специальные утилиты с сайта Доктор Веб или Лаборатории Касперского, выполнить полное сканирование и удалить угрозы.
Программные ошибки тоже нередко приводят к произвольному выключению ноутбука. Необходимо найти причину, воспользовавшись кодом, который появляется на экране в момент сбоя. После этого проблемное приложение следует удалить или попробовать обновить до последней версии.
Фото: синий экран смерти
Проверить наличие проблем с батарей достаточно просто. Необходимо вынуть ее, подключить зарядное устройство и запустить ноутбук. Если глюки пропали, то необходимо заменить аккумулятор.
Включается но
В ряде случаев ПК может включаться, но при этом загрузка будет останавливаться в определенный момент. При этом на экране могут появиться сообщения об ошибке. В некоторых случаях не происходит запуск Windows, в других даже не удается выполнить инициализацию.
Не проходит инициализацию
Инициализация происходит в момент старта ПК до перехода к загрузке Windows. Если индикаторы загораются, включается кулер, но нет обращения к жесткому диску (не загорается соответствующая лампочка), то с большой вероятностью выполнить инициализацию не удалось.
Если индикаторы загораются, включается кулер, но нет обращения к жесткому диску (не загорается соответствующая лампочка), то с большой вероятностью выполнить инициализацию не удалось.
Фото: инициализация системы
Возможные причины, по которым ноутбук может не проходить инициализацию:
- неисправность процессора, памяти или видеокарты;
- некорректная прошивка BIOS;
- дефекты или повреждения южного ил северного моста.
Независимо от причины придется нести ПК в сервисный центр. Только специалист при наличии необходимого оборудования в этом случае сможет точно установить причину неполадки и устранить ее.
Не запускается Windows
Невозможность запустить Windowsв большинстве случаев не указывает на наличие аппаратных проблем. Поэтому можно попробовать переустановить ее, откатиться на предыдущее состояние ПК или воспользоваться средствами восстановления от производителя.
Фото: Windows 7 на ноутбуке
В аппаратной части, чаще всего невозможность загрузки ОС связана с проблемами жесткого диска. В этом случае его придется заменить. Предварительно можно попытаться провести диагностику специальными утилитами, загрузившись со сменного носителя.
В этом случае его придется заменить. Предварительно можно попытаться провести диагностику специальными утилитами, загрузившись со сменного носителя.
Вариантов неисправностей ноутбуков достаточно много. Диагностировать и устранить многие из них можно самостоятельно в домашних условия, но при серьезной поломке придется все же обратиться к специалистам сервисного центра.
Предыдущая статья: Греется видеокарта Следующая статья: iPhone 5 перезагружается сам
Acer Aspire 3 A315-21-92FX Устранение неполадок
Ноутбук включается, но ничего не отображает
Подключите свой ноутбук к другому дисплею и посмотрите, все ли там отображается или нет. Если они появляются, это означает, что графические драйверы устарели. Перейдите на официальный сайт Acer, загрузите и установите последние версии драйверов для своего компьютера.
Неисправное оборудование может вызвать черный экран на вашем ноутбуке. Снимите подключенное оборудование с ноутбука и посмотрите, не в нем ли проблема. Затем выполните некоторые из следующих способов решения этой проблемы. Выключите ноутбук, извлеките жесткий диск, аккумулятор и все подключенные периферийные устройства. Нажмите и удерживайте кнопку питания в течение 60 секунд и отпустите. Вставьте аккумулятор и подключите зарядное устройство. Тогда больше ничего не подключай. Загрузите свой ноутбук еще раз, чтобы проверить, работает ли он сейчас. Если ноутбук по-прежнему включается, но на дисплее ничего не отображается, воспользуйтесь вторым способом.
Снимите подключенное оборудование с ноутбука и посмотрите, не в нем ли проблема. Затем выполните некоторые из следующих способов решения этой проблемы. Выключите ноутбук, извлеките жесткий диск, аккумулятор и все подключенные периферийные устройства. Нажмите и удерживайте кнопку питания в течение 60 секунд и отпустите. Вставьте аккумулятор и подключите зарядное устройство. Тогда больше ничего не подключай. Загрузите свой ноутбук еще раз, чтобы проверить, работает ли он сейчас. Если ноутбук по-прежнему включается, но на дисплее ничего не отображается, воспользуйтесь вторым способом.
- Во-первых, попробуйте разбудить дисплей с помощью Клавиша Windows + Ctrl + Shift+ B.
- Во-вторых, если к вашему ноутбуку подключено внешнее устройство, отключите его, так как оно может быть причиной черного экрана в твое устройство.
- Наконец, устранение неполадок, чтобы исправить черный экран, чтобы сделать это, вы должны перезагрузить компьютер и загрузиться в безопасном режиме.

- Если ноутбук по-прежнему показывает черный экран, замените неисправный экран.
Когда вы пытаетесь зарядить компьютер с помощью зарядного кабеля, он не заряжается, а заряд аккумулятора длится недостаточно долго.
При включении зарядного устройства в розетку убедитесь, что индикатор на зарядном устройстве горит и компьютер заряжается должным образом. Если это не сработает, вам нужно будет заменить зарядное устройство для компьютера.
Если зарядное устройство работает нормально, но батарея все еще не работает достаточно долго, это может быть связано с тем, что срок службы батареи подошел к концу. Запустите тест самодиагностики Acer, чтобы проверить, в порядке ли аккумулятор. Если сообщение показывает, что срок службы вашей батареи подошел к концу, вам необходимо заменить батарею. Щелкните здесь, чтобы перейти к руководству по замене батареи.
Вы нажимаете кнопку питания, чтобы включить компьютер, но он не включается.
В этом случае может быть сломана кнопка питания. Нам нужно будет заменить весь распределительный щит кнопки питания.
Нам нужно будет заменить весь распределительный щит кнопки питания.
Ноутбук нагревается сильнее обычного и может быстро зависнуть или выключиться.
На вентиляторах ноутбука со временем может скапливаться пыль. Первым шагом в этом разделе является очистка вентиляторов от пыли, если это не помогло, то нам потребуется заменить вентиляторы или установить дополнительные вентиляторы.
Изношенная термопаста между радиатором и процессором со временем высыхает, что приводит к более быстрому перегреву процессора.
Динамики вашего компьютера не воспроизводят звук того же качества, что и обычные?
Возможно, кто-то изменил настройки звука на вашем компьютере, поэтому сброс настроек звука может помочь решить эту проблему.
Динамики некоторых устройств со временем теряют качество или могут выйти из строя по разным причинам. В этом случае вам необходимо заменить динамики на новые. Нажмите здесь, чтобы перейти к руководству по замене динамиков для этого устройства.
Клавиатура не работает или некоторые клавиши на клавиатуре не работают должным образом.
Мелкие кусочки пищи, грязь и другие материалы могут попасть под клавиатуру и повредить кнопки или нарушить их работу. Для этого потребуется открыть область клавиатуры и очистить ее.
Если клавиши по-прежнему не работают, то это механическая проблема, и нам необходимо заменить клавиатуру.
Ноутбук работает медленно и иногда зависает.
Когда мы запускаем слишком много программ одновременно, это занимает всю доступную оперативную память ПК и может затруднить обработку информации процессором, что часто приводит к снижению скорости. Если вы запускаете слишком много программ одновременно, вам необходимо обновить оперативную память на компьютере. Щелкните здесь, чтобы перейти к руководству по замене оперативной памяти.
Процесс вашего компьютера должен искать каждую часть данных, чтобы найти определенную. Как только мы заполняем всю емкость жесткого диска данными, скорость обработки компьютера снижается, потому что ему приходится просматривать весь диск, чтобы найти то, что мы запросили. Установка жесткого диска большой емкости может увеличить скорость нашего компьютера. Щелкните здесь, чтобы ознакомиться с руководством по замене жесткого диска.
Установка жесткого диска большой емкости может увеличить скорость нашего компьютера. Щелкните здесь, чтобы ознакомиться с руководством по замене жесткого диска.
Как починить ноутбук, который не загружается
Срочная работа, внезапная необходимость… и ноутбук, который не запускается. Если сбой никогда не случается в нужный момент, он не неизбежен: иногда бывает достаточно нескольких простых действий, чтобы образумить капризный компьютер. В противном случае вы можете получить помощь от компании по ремонту ноутбуков! Если вы думаете, как починить ноутбук, который не загружается или отказывается загружаться, то этот блог для вас.
Убедитесь, что шнур питания правильно подключен! Если это так, попробуйте подключить компьютер к другой розетке или подключить другое устройство к розетке, чтобы управлять розеткой, как предложил сервисный центр ноутбуков рядом со мной.
Как починить ноутбук, который не загружается
Ремонт ноутбука, который не запускается: первый экстренный шаг. С ноутбуком можно выполнить очень простую манипуляцию. Отключите компьютер от сети и извлеките аккумулятор. Затем нажмите кнопку питания на добрую минуту: эта операция сбрасывает все компоненты, своего рода «перезагрузка». Наконец, соберите аккумулятор и попробуйте запустить компьютер в обычном режиме. И еще проверьте, отказывается ли ваш ноутбук загружаться.
С ноутбуком можно выполнить очень простую манипуляцию. Отключите компьютер от сети и извлеките аккумулятор. Затем нажмите кнопку питания на добрую минуту: эта операция сбрасывает все компоненты, своего рода «перезагрузка». Наконец, соберите аккумулятор и попробуйте запустить компьютер в обычном режиме. И еще проверьте, отказывается ли ваш ноутбук загружаться.
Ноутбук запускается, но выключается?
Если ваш ноутбук загружается, но сразу выключается, попробуйте перезапустить его в безопасном режиме. Отключите все сетевые устройства и кабели, затем перезагрузите: Когда компьютер включится, нажмите несколько раз клавишу F8. Затем с помощью клавиш клавиатуры вы можете «Восстановить последнюю известную конфигурацию» в «Восстановление компьютера». Если ваш сеанс затем запускается нормально, существует проблема с устройством или обновлением. Удалите самые последние программы и обновления или протестируйте свои устройства по одному. Если ноутбук по-прежнему не загружается, попробуйте это;
Читайте также: Как ухаживать за ноутбуком летом
Возможно, линия подключения дисплея неправильно подключена
Сначала проверьте выключатель питания монитора, к которому подключен кабель передачи данных. Возможно, монитор был выключен или дата-кабель не контактирует, как посоветовали в мастерской по ремонту ноутбуков рядом со мной. Кроме того, если компьютер используется в течение длительного времени, кабель питания также легко окисляется и повреждается, что может привести к черному экрану Windows 10 при запуске. Вот как можно починить ноутбук, который не включается.
Возможно, монитор был выключен или дата-кабель не контактирует, как посоветовали в мастерской по ремонту ноутбуков рядом со мной. Кроме того, если компьютер используется в течение длительного времени, кабель питания также легко окисляется и повреждается, что может привести к черному экрану Windows 10 при запуске. Вот как можно починить ноутбук, который не включается.
Плохой контакт карты памяти, экрана и графической карты
Проблемы с экраном или графической картой занимают определенную долю сбоев черного экрана Windows 10 при запуске. Сначала проверьте, не болтается ли карта памяти, не соприкасается ли экран с видеокартой и нет ли люфта между интерфейсами ввода/вывода материнской платы и видеокарты. При необходимости снимите и переустановите детали, чтобы убедиться, что они на месте, и обеспечить хороший контакт, чтобы ноутбук не отказывался загружаться.
Повреждение карты памяти, экрана и видеокарты
Если проблем с контактами нет, возможно, неисправна карта памяти, дисплей и видеокарта, из-за чего ноутбук не работает. не загружайся. Обычно вы можете заменить их один за другим, чтобы устранить неисправность. По данным сервисного центра ноутбуков недалеко от Дели, если Windows 10 запускается нормально после замены и нет проблемы с черным экраном, это указывает на то, что карта памяти, экран или графическая карта неисправны, что приводит к появлению черного экрана при запуске Windows 10. .
не загружайся. Обычно вы можете заменить их один за другим, чтобы устранить неисправность. По данным сервисного центра ноутбуков недалеко от Дели, если Windows 10 запускается нормально после замены и нет проблемы с черным экраном, это указывает на то, что карта памяти, экран или графическая карта неисправны, что приводит к появлению черного экрана при запуске Windows 10. .
Всегда ничего…
Диагностика! Отсоедините все внешние устройства и кабели от компьютера. Подсоедините, затем отсоедините кабель питания, извлеките и замените аккумулятор. При каждой новой настройке нажимайте кнопку питания: следите за световыми и звуковыми сигналами.
Светодиоды мигают или издают звуковой сигнал без запуска
Это еще одна причина, по которой мы можем сказать, почему ваш ноутбук не загружается. Это аппаратный сбой: обратитесь к производителю или посетите его веб-сайт для более подробной диагностики.