Очень медленно работает ноутбук. Как его ускорить?
Новый ноутбук работает быстро и без сбоев, но со временем появляются проблемы со скоростью обработки запросов. Чаще всего причиной снижения производительности являются действия самих пользователей, поэтому если у вас медленно работает ноутбук, пересмотрите отношение к его эксплуатации.
Распространенные причины
Если ноутбук долго все грузит, то причинами проблемы могут быть следующие факторы:
- Чрезмерная захламленность системы файлами и программами.
- Действие вирусов.
- Переполненный список автозапуска.
- Большое количество запущенных процессов.
- Фрагментированность HDD.
- Использование экономичной схемы питания.
- Засорение системы охлаждения.
- Моральное устаревание оборудования.
Рано или поздно система всё равно начнет тормозить, но вы можете своими силами поддерживать её в работоспособном состоянии достаточно долго, если будете правильно ухаживать за ноутбуком.
Оптимизация системы
Если лэптоп стал медленно работать, обратите внимание, много ли свободного места на жестком диске. На системном разделе должно оставаться свободным 12-15% от общего объема. Можно заполнить и большее пространство, но тогда возникнут «тормоза», потому что фрагменты файловой таблицы начнут раскладываться по свободным секторам диска, поиск которых займет больше времени.
Поэтому удаляйте лишние файлы и деинсталлируйте ненужные программы, чтобы не занимать полезный объем хламом. Для деинсталляции программ рекомендуется использовать утилиту Revo Uninstaller, позволяющую сразу почистить систему от пустых папок, которые остаются после удаления приложений.
Не забывайте уничтожать временные файлы и чистить реестр. Используйте для оптимизации системы бесплатную программу CCleaner – через неё можно выполнить все необходимые действия, от удаления временных файлов до чистки списка автозагрузки.
Примечание: удаляя временные файлы через CCleaner, снимайте галочки с браузеров, которыми вы пользуетесь, чтобы не стереть журнал посещений и сохраненные пароли.
Почистить автозагрузку можно и с помощью встроенных инструментов. На Windows 10 список автозагрузки доступен в диспетчере задач:
- Щелкните по панели задач правой кнопкой, запустите диспетчер задач.
- Перейдите на вкладку «Автозагрузка» и отключите лишние программы. Обычно бывает достаточно оставить антивирус и приложение для управления видеокартой. Skype, Viber и другие приложения можно запускать и вручную.
Раз уж вы находитесь в диспетчере задач, переместитесь на вкладку «Процессы» и посмотрите, какие программы и как сильно грузят систему. Если есть ненужные процессы (например, запущен Skype, а вы им не пользуетесь и не ждете сообщений), завершите их, чтобы снизить нагрузку.
Если медленно загружается Windows 7, выполните следующие действия:
- Нажмите на клавиатуре клавиши Win+R. Напишите «msconfig» и щелкните «ОК».
- Перейдите к вкладке «Автозагрузка» и отключите лишние программы.
Если вы оставите минимум программ, то ресурсы ноутбука будут направлены на загрузку Windows, а не запуск стороннего софта. Кроме того, если ноутбук тормозит, обязательно проверьте его на вирусы. Используйте не только установленный антивирус, но и чистящую утилиту Dr. Web Cure It.
Кроме того, если ноутбук тормозит, обязательно проверьте его на вирусы. Используйте не только установленный антивирус, но и чистящую утилиту Dr. Web Cure It.
Дефрагментация диска
Если в ноутбуке установлен HDD-накопитель, то не забывайте периодически проводить дефрагментацию. В процессе работы данные разбиваются на части, то есть фрагментируются. В поисках частей файлов головка диска вынуждена блуждать по всей поверхности, что в итоге сказывается на скорости ответа. Дефрагментация диска позволяет собрать части данных в одном месте.
Внимание: если в ноутбуке установлен SSD-накопитель, то дефрагментация не нужна и даже вредна, потому что твердотельные носители работают по другой технологии, нежели HDD.
- Откройте «Компьютер». Щелкните правой кнопкой по разделу жесткого диска и откройте его свойства.
- Перейдите на вкладку «Сервис» и нажмите «Оптимизировать».
- Выберите раздел, на котором установлена ОС Windows, и нажмите «Анализировать».
Если у диска показатель фрагментированности больше 10%, выполните дефрагментацию. Чтобы не забывать выполнять эту процедуру постоянно, нажмите «Изменить параметры» и включите оптимизацию по расписанию.
Чтобы не забывать выполнять эту процедуру постоянно, нажмите «Изменить параметры» и включите оптимизацию по расписанию.
Настройки электропитания
В параметрах электропитания ноутбука доступно несколько схем. Если вы не создавали свой план, то их будет три:
- Экономия энергии.
- Сбалансированный.
- Высокая производительность.
Название схем прямо говорит об их назначении. Если у вас установлен режим экономии энергии, то о хорошей скорости работы не может быть и речи – ноутбук будет стараться потреблять минимум ресурсов. Чтобы исправить это, необходимо установить другой план электропитания.
- Откройте панель управления. Установите режим отображения «Крупные значки» и перейдите в раздел «Электропитание».
- Отметьте план «Сбалансированный» или «Высокая производительность».
Попробуйте сначала поставить сбалансированную схему, чтобы ноутбук был достаточно производительным, но не разряжался за полчаса. Если какая-то программа или вся система все равно работает очень медленно, установите режим высокой производительности.
Чистка и обновление компонентов
Если не помогает ни оптимизация системы, ни даже полная переустановка Windows, то следует обратить внимание на физическое состояние ноутбука. Возможно, он тормозит и зависает, потому что засорена система охлаждения. Как это исправить? Разобрать ноутбук и почистить его от пыли, а также заменить термопасту. Можно сделать это самостоятельно, предварительно отыскав схему разбора лэптопа, но безопаснее обратиться в сервисный центр.
Не стоит забывать и о том, что «умная» техника быстро устаревает морально. Поэтому если вы пользуетесь старым ноутбуком, то не удивляйтесь, что Windows 8 на нем тормозит, а некоторые программы вообще не запускаются. Можно попробовать обновлять отдельные компоненты (процессор, материнскую плату, жесткий диск, оперативную память), но в случае с ноутбуком проще купить новую модель.
Медленно работает ноутбук, тормозит: причины, что делать, ускоряем
Вы заметили, что медленно работает ноутбук, тормозит. Курсор мышки стал надолго зависать, программы открываются медленно. Почему ноутбук тормозит?
Курсор мышки стал надолго зависать, программы открываются медленно. Почему ноутбук тормозит?
Содержание:
Измеряем производительность
Для одного компьютер работает нормально, для другого медленно. Какие есть объективные критерии?
Например, можете посмотреть индекс производительности Windows. Индекс определяется по минимальному коэффициенту производительности основных подсистем ноутбука – процессора, памяти, видеоадаптера и диска.
Если он меньше 5 и вас не устраивает производительность, ищем проблему. Но если у вас 3 по графике, но она вас не волнует, вы вольны оценивать по следующему коэффициенту. Например, по производительности рабочего стола и др.
Затем идем в диспетчер задач и смотрим, что может тормозить.
Кликаем Монитор ресурсов.
И уже здесь смотрим, почему ноутбук медленно работает? Что является тонким местом? Во что упирается производительность?
Смотрим причины торможения. Например, жесткий диск постоянно занят на 100%.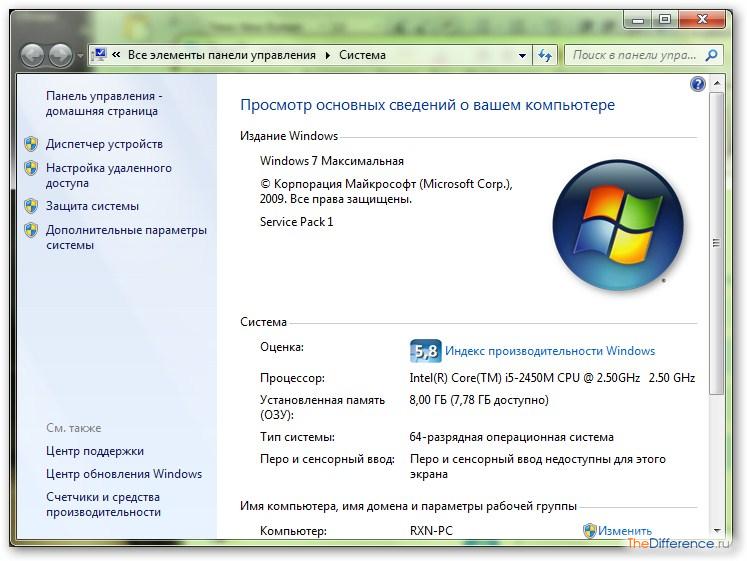 Значит проблема или в нем или в программах.
Значит проблема или в нем или в программах.
Причины медленной работы могут быть аппаратные и программные. Для точной диагностики используем специальные утилиты проверки.
Аппаратные причины торможения ноутбука
| Причина | Действие |
| Электропитание настроено на экономичный режим | Выбрать максимальное быстродействие |
| Если аппарат старый | апгрейд или замена всего устройства |
| Мало оперативной памяти | добавить память |
| Медленный процессор | заменить |
| Притормаживает из-за медленного жесткого диска | замена на SSD |
| Диск с повреждениями | замена |
| Если устройство не подлежит модернизации, процессор и память впаянные | замена гаджета |
| Может тормозить из-за перегрева процессора | Чистка охлаждения от пыли, замена системы охлаждения |
| На старом компьютере установлена Windows 10 | Переустановить ОС на менее требовательную к ресурсам, например, Win 7, XP |
| Быстрый компьютер, но установлена 32 разрядная ОС, не хватает памяти | Переустановить на 64 битную |
Настройка схемы электропитания
В первую очередь проверяем настройки схемы управления питанием. Нажать кнопку Пуск, выбрать Параметры, Система, открыть вкладку Питание и спящий режим, Дополнительные параметры питания, Настройка схемы электропитания. На последней вкладке выбираем режим.
Нажать кнопку Пуск, выбрать Параметры, Система, открыть вкладку Питание и спящий режим, Дополнительные параметры питания, Настройка схемы электропитания. На последней вкладке выбираем режим.
Выбираем Высокая производительность.
Настраиваем Электропитание. Для этого нужно нажать правой кнопкой мыши на иконку батареи внизу экрана и выбрать Электропитание, затем Настройка схемы электропитания и Изменить дополнительные параметры питания.
Увеличиваем время, когда отключать жесткий диск, если к нему нет обращения. Здесь же увеличиваем производительность Wi-Fi, PCI express, процессора, качество и скорость мультимедиа.
Ноутбук медленно работает в Windows 10
Основные аппаратные причины того, что ноутбук тормозит следующие:
- во-первых, HDD вместо SSD
- во-вторых, плохой жесткий диск (медленный, с повреждениями), черепичный
- Плохой кабель (шлейф)
- высокая температура процессора, а также старый процессор
- нехватка оперативной памяти
Если у вас Windows 10, то с любым жестким диском ноутбук будет тормозить.
При нехватке оперативной памяти система начинает использовать жесткий диск вместо оперативки. При этом компьютер не просто тормозит, а тупит. Чтобы понять, что не хватает памяти, откройте монитор ресурсов (см. выше). Если память занята на 80-100%, то ее явно мало. Добавьте.
Программные причины торможения в Windows 10
| Причина | Действие |
| Происходит обновление | дождитесь окончания |
| Вирусы, шпионы в ноутбуке | удаление вирусных файлов, вредоносных процессов, пролечить антивирусом, спайботом |
| Установлено два антивируса | один удалить |
| Автозагрузка Windows содержит много ненужных резидентных программ | Настройка автозапуска, отключение ненужных программ в автозагрузке, открыть автозагрузку, убрать лишние программы |
| Несовместимые программы | Удалить одну |
| Старая операционная система, например, Windows XP | Сделайте дефрагментацию жесткого диска |
| Открыто много вкладок в браузере | закрыть ненужные вкладки |
| Проблемы в расширениях и плагинах браузера | удалить в настройках браузера |
| Некорректно работают приложения Windows | переустановить или удалить |
| Ошибки в реестре | устранить утилитами |
| Неправильный или отсутствует драйвер видеокарты | установить правильный драйвер |
| Заполнен диск | удалить временные и ненужные файлы |
Нужна ли дефрагментация для ускорения
Дефрагментация нужна только в старых системах. Не читайте глупости про дефрагментацию в Windows 10. Про это пишут в основном “чайники”. Для обычных жестких дисков Win 10 сама производит дефрагментацию автоматически. А для SSD она вообще не нужна. Более того, Windows 10 не делает дефрагментацию SSD. Она систематически оптимизирует SSD, делая очистку блоков (“сбор мусора”) командой TRIM или Retrim. И никакой дефрагментации, только оптимизация. Потому что SSD работает совершенно по другому.
Не читайте глупости про дефрагментацию в Windows 10. Про это пишут в основном “чайники”. Для обычных жестких дисков Win 10 сама производит дефрагментацию автоматически. А для SSD она вообще не нужна. Более того, Windows 10 не делает дефрагментацию SSD. Она систематически оптимизирует SSD, делая очистку блоков (“сбор мусора”) командой TRIM или Retrim. И никакой дефрагментации, только оптимизация. Потому что SSD работает совершенно по другому.
Перегрев процессора
При перегреве процессора начинается троттлинг – пропуск тактов процессора, который служит для понижения температуры. Одновременно снижается и тактовая частота. Причиной перегрева может быть недостаточное охлаждение. Например, из-за загрязнение системы охлаждения, а также ее неисправности. Устраняется чисткой системы охлаждения, либо ее починкой.
Причиной троттлинга также может быть охлаждение и неисправный процессор:
- Воздушный зазор между процессором и площадкой системы охлаждения, плохая термопаста.
 Решаем вопрос переустановкой системы охлаждения с заменой термопасты.
Решаем вопрос переустановкой системы охлаждения с заменой термопасты. - Неисправность охлаждения – плохие теплопроводные трубки с нарушенной герметизацией, неисправный вентилятор. Устраняем заменой вентилятора или трубки охлаждения.
- Неисправный процессор, чаще всего AMD. Решается вопрос заменой процессора.
Тормозит старый медленный процессор
К медленной работе ноутбука также способна привести устаревшая электронная база. Например, устаревший процессор и чипсет. Разумеется, что древний процессор не справится с современными задачами. Такой процессор почти всегда будет загружен на 100%.
В этом случае можно подумать о модернизации.
Проблемы с жестким диском
Возможны проблемы с жестким диском. Например, битые сектора на его поверхности, которые сильно замедляют чтение и запись информации. Следует проверить жесткий диск на наличие т.н. bad sectors. При большом их количестве рекомендуем заменить жесткий диск (HDD).
Медленный старый HDD также способен быть причиной медленной работы ноутбука. А также:
- Плохой кабель SATA .
- Проблемы с контроллером.
- Проблемы с контактами шлейфа.
- Мало места на диске.
Чтобы ускорить загрузку, замените плохой HDD. Самое лучшее, на SSD. Потому что SSD во много раз быстрее HDD.
В ноутбуке тормозит черепичный SMR жесткий диск
Если у вас современный ноутбук и в нем установили жесткий диск с черепичной записью SMR, то он может вызывать торможения при высокой нагрузке. А поскольку в Widows 10 нагрузка на HDD большая, то то черепичная запись может быть причиной медленной работы.
В обычном жестком диске используется перпендикулярная запись CMR без перекрытия или наложения дорожек. Между дорожками записи есть зазор. Обычно записывающие головки больше считывающих и считывающие головки могут читать более узкую полосу. Например, считывающая головка может иметь ширину записи 70 нм, а считывающая ширину чтения в 7 раз меньше – 10 нм. Это использовали ведущие производители хардов Seagate и WD. Для уплотнения записи и увеличения объема они разработали т.н. черепичную запись с частичным наложением дорожек.
Например, считывающая головка может иметь ширину записи 70 нм, а считывающая ширину чтения в 7 раз меньше – 10 нм. Это использовали ведущие производители хардов Seagate и WD. Для уплотнения записи и увеличения объема они разработали т.н. черепичную запись с частичным наложением дорожек.
Считывающие головки читают только ту область, которая не подверглась повторной записи. Но если нужно перезаписать какую-то дорожку, то при этом нужно переписать и соседнюю, и остальные в блоке. В общем, при перезаписи нужно перезаписать целый блок. Получается, что эта технология хороша только в тех случаях, когда редко и мало записываем. Однако современные операционные системы грузят диск непрерывно и как следует. Поэтому Windows 10 хорошо работает только на SSD. А черепичные жесткие диски совсем не подходят для нее. Положение немного исправляет кэш память, которая использует старую технологию CMR. Но это работает при малых нагрузках.
Самое плохое, что сразу по тестам нельзя определить, что используется SMR технология. Потому что диск для незанятой области не дает правильного ответа. Он вообще не читает и не пишет тест в эту область , а сразу дает ответ программе. Поэтому кажется, что диск очень быстрый. Только очень странный. Потому что скорость от начала до конца почти не падает в отличие от хардов.
Потому что диск для незанятой области не дает правильного ответа. Он вообще не читает и не пишет тест в эту область , а сразу дает ответ программе. Поэтому кажется, что диск очень быстрый. Только очень странный. Потому что скорость от начала до конца почти не падает в отличие от хардов.
Черепичные SMR жесткие диски 2.5″ для ноутбуков:
- Seagate Barracuda ST1000LM048 1Tb, ST2000LM015 2Tb, ST3000LM024 3Tb, ST4000LM024 4Tb, ST5000LM000 5Tb$
- Westwern Didital Blue WD9000LPZX 900Gb, WD10SPZX 1Tb, WD10SPWX 1Tb, WD20SPZX 2Tb;
- Westwern Didital Black WD10SPSX 1Tb;
- Toshiba HDWL110 1Tb, HDWL120 2Tb, HDWL110 1Tb, MQ04ABD200 2Tb.
Мало оперативной памяти в ноутбуке
Еще одной причиной, что ноутбук стал тормозить, является быть недостаток оперативной памяти. Если не хватает памяти для выполнения приложений, система начинает использовать память на диске через своп файл. Ясно, что жесткий диск в сотни раз медленнее, чем оперативная память. Поэтому все начинает сильно тормозить.
Поэтому все начинает сильно тормозить.
Выход в увеличении объема оперативной памяти.
Программные причины медленной работы ноутбука
Среди программных проблем, которые замедляют ноутбук выделим:
- Выполняемые обновления Windows
- Проблемы в операционной системе
- Вирусы, шпионы, а также трояны
- Установлены несовместимые приложения
Обновление Windows
Возможно, что ноутбук медленно работает из-за того, что происходит обновление Windows. Не нужно ничего делать. Нужно только дождаться окончания обновления.
Вирусы или вредоносные программы
Вредоносные программы – чуть ли не главная причина, что ноутбук тормозит. Потому что они способны загружать процессор и жесткий на 100%. При таких нагрузках он будет обязательно тормозить. Новые вирусы могут установить майнинг криптовалют, который полностью загрузит процессор и видеокарту.
Для ускорения работы ноутбука требуется удалить вирусы, проверить на шпионы. Вредоносное ПО удаляйте проверенными антивирусами: Касперского, DrWeb, NOD32.
Вредоносное ПО удаляйте проверенными антивирусами: Касперского, DrWeb, NOD32.
Несовместимые программы
Такими антагонистическими приложениями, которые не терпят друг-друга, являются антивирусы. Два одновременно установленных антивируса способны превратить в черепаху любой мощный ноутбук. Антивирус должен быть только один. Чтобы решить вопрос нужно удалить один антивирус.
Еще возможна неправильная настройка программ в ноутбуке, либо если много резидентных фоновых программ. Решение в том, чтобы удалить лишние резиденты (находящиеся в оперативной памяти).
Настройка загрузки ноутбука
Ноутбук пытается загрузиться с другого носителя, например, с DVD или флешки.
Например, в приводе вставлен DVD, который не читается. Но загрузка настроена на первичную загрузку с привода. В этом случае ноутбук будет долго пытаться прочесть плохой DVD. Только после отказа начнет загрузку с жесткого диска. Чтобы устранить эту загвоздку, выньте DVD. Да и вообще лучше убрать в БИОСе загрузку с DVD привода.
Да и вообще лучше убрать в БИОСе загрузку с DVD привода.
Задать вопрос можно в чате внизу справа.
Если вы не можете сами справиться с проблемным ноутбуком, обращайтесь в сервисный центр Комплэйс.
Частые вопросы и ответы специалиста
Вопрос. Поможет ли увеличение виртуальной памяти на HDD?
Ответ. Практически нет. Ведь виртуальная память работает на медленном жестком диске, много раз медленнее, чем ОЗУ. Лучше закрывайте неиспользуемые приложения и вкладки в браузере.
Вопрос. Может ли тормозить ноут из-за недостатка места на жестком диске?
Ответ. Может, но скорее всего, у вас начнутся сбои в работе.
Вопрос. Что делать, если не удаляются некоторые приложения?
Ответ. Попробуйте CCleaner, должен помочь.
Вопрос. Замедляют ли временные файлы работу, если их много?
Ответ. Незначительно. Чтобы их влияние было заметным, они должны занимать большую часть HDD.
Почему ноутбук стал долго загружаться и медленно работать
Ноутбук сильно греется
В процессорах, которыми оснащают современные компьютеры, предусмотрена защита от перегрева. При недостаточном охлаждении постепенно снижается их тактовая частота, что замедляет скорость работы системы. Нагревшись до критической температуры, где-то в 70 градусов, ноутбук автоматически выключается, чтобы не допустить поломки. Аналогичным образом на перегрев реагирует и видеокарта. Обнаружить данную проблему несложно. Как правило, корпус ноутбука становится очень теплым, причем не только днище. Также внутри начинает интенсивно работать кулер, создавая много шума. Для точного отслеживания температур необходимо установить специализированную утилиту.
При недостаточном охлаждении постепенно снижается их тактовая частота, что замедляет скорость работы системы. Нагревшись до критической температуры, где-то в 70 градусов, ноутбук автоматически выключается, чтобы не допустить поломки. Аналогичным образом на перегрев реагирует и видеокарта. Обнаружить данную проблему несложно. Как правило, корпус ноутбука становится очень теплым, причем не только днище. Также внутри начинает интенсивно работать кулер, создавая много шума. Для точного отслеживания температур необходимо установить специализированную утилиту.
Из-за перегрева ноутбук медленнее работает и со временем это может привести к поломке. Обычно причина кроется в пыли, скопившейся на элементах охлаждения. Обязательно необходимо периодически разбирать ноутбук и делать чистку внутри корпуса. Это можно сделать самостоятельно, но если не знаете как, то лучше обратиться в сервисный центр.
Автономный режим
Для увеличения времени автономной работы от аккумулятора, система снижает частоты процессора, видеокарты и памяти. В результате ноутбук может дольше работать без подзарядки, хотя общая производительность немного снижена. Но и в этом случае мощности должно хватать для большинства программ.
Если же снижение производительности сильно заметно, то можно вручную перейти на стандартный режим. Тогда скорость процессора, видеокарты и памяти не будет ограничиваться.
Заражение вирусами
Есть немало вирусов, которые написаны таким образом, что используют ресурсы компьютера по максимуму. Причем чем дольше включен ноутбук, тем больше съедают ресурсов процессора и оперативной памяти. Определить эту проблему несложно. Достаточно включить ноутбук и дать ему поработать один-два часа, не запуская при этом каких-либо программ. Затем смотрим в диспетчере задач: есть ли подозрительные процессы, которые используют много оперативной памяти и сильно грузят процессор. Если да, то с 99% вероятностью система заражена вирусами.
Справиться с проблемой можно любой антивирусной программой, но рекомендуется использовать отличный от того, что установлен у вас сейчас. Только не забудьте перед установкой нового антивируса, удалить предыдущий. Делаем полную проверку систему и удаляем вирусы. Если вдруг антивирус не справляется. Тогда по названию процесса ищем решение проблемы в интернете. С этой проблемой, скорее всего, сталкивались другие пользователи и уже есть пути решения. Если все проделанное не помогает, нужно переустановить операционную систему.
Засоренность реестра
Многие в процессе использования компьютера часто устанавливают и удаляют программы, игры. При деинсталляции не всегда корректно удаляется информация из реестра. Поэтому со временем он засоряется, что сильно снижает скорость работы ноутбука.
Чистить реестр нужно специальными программами. Некоторые из них могут делать чистку реестра на полном автомате по заданному расписанию, а с другими придется запускать процесс вручную. К примеру, отлично справляется с такой задачей программы RegCleaner и CСleaner. Также с помощью них можно почистить списки автозагрузки и удалить программы, которыми вы редко пользуетесь. Это уменьшит время загрузки ноутбука.
«Программы-пожиратели» системных ресурсов
Иногда из-за неправильной установки приложения или вследствие алгоритма их работы, программы могут продолжать потреблять неоправданно много ресурсов. В результате ноутбук будет работать медленнее обычного. Выявить такие программы можно в диспетчере задач.
Если без программы не обойтись, то можно попробовать переустановить ее или обновить до свежей версии. Как правило, разработчики быстро устраняют подобные ошибки в работе программ. В крайнем случае, можно вручную останавливать процесс каждый раз после закрытия приложения.
Не дефрагментирован жесткий диск
Информация на винчестер пишется в определенной цепочке. Но каждый день тысячи файлов перезаписываются, в результате фрагменты одного файла могут быть разбросаны по разным участкам жесткого диска. Такие файлы называют фрагментированными, и чтобы их считать считывающему устройству винчестера приходится совершать множество «перебежек» с одного места на другое. Чем больше таких файлов, тем заметнее снижается скорость работы ноутбука.
Процесс дефрагментации наведет порядок на жестком диске. В отдельных случаях скорость работы системы может возрасти на 50% и более. В Windows уже предусмотрена эта функция. Проще всего в командной строке набрать команду «defrag» и нажать «Enter», затем выбираем разделы диска, которые нужно дефрагментировать. Также есть много программ сторонних разработчиков, которые справляются с задачей не хуже. Для нормальной дефрагментации, в разделах должно быть не менее 15% свободного места. Процесс дефрагментации желательно проводить не реже 1-2 раз в месяц.
Почему ноутбук тормозит и как это исправить
Если ноутбук стал тормозить, это сигнализирует о некоторых сбоях в системе. Зависать может даже новый компьютер. Но чаще всего поломки встречаются после долгого периода использования и заполнения памяти различными программами, в том числе и вирусными. Владелец ноутбука может самостоятельно устранить проблему, если причиной сбоя послужил перегрев системы или использование неподходящих утилит. Если ноутбук стал тормозить и медленно работать по причине внутренних поломок, то потребуется помощь профильного мастера.
Причины торможения ноутбука
Ноутбук стал тормозить, в чем причина — вопрос многих пользователей аппаратуры таких брендов, как Lenovo, HP, Asus. Системный сбой происходит в результате воздействия множества факторов.
Чаще всего гаджет виснет по следующим причинам:
- Компьютер долго использовался без остановки и перегрелся;
- В результате скачивания различных программ на устройстве появились вирусы;
- Ноутбук автоматически загружает ненужные утилиты, которые тормозят его работу;
- На устройстве осталось мало памяти, поэтому оно долго грузится и некорректно отображает некоторые программы;
- При долгом отсутствии чистки загрязнился реестр, что привело к замедленной работе;
- Случился системный сбой;
- Ноутбук работает с недостаточной мощностью;
- Компьютер просто устарел и не может работать с некоторыми современными программами.
Если долго загружается ноутбук, это не всегда говорит о серьезных проблемах и необходимости срочного ремонта. Чаще всего с незначительными неполадками может справиться даже школьник.
Увеличиваем виртуальную память
Если долго загружается ноутбук, исправить ситуацию можно при помощи увеличения виртуальной памяти. Виртуальная память — это системный файл, который позволяет разгрузить оперативную память на устройстве. Стандартного количества ОП не хватает для полноценной работы гаджета (2-4 Гб). Если ноутбук долго думает, как исправить ситуацию:
- Зайти в системное меню.
- Выбрать параметр «Мой компьютер».
- Найти вкладку «Свойства».
- Зайти в настройки.
- В разделе «Виртуальная память» необходимо выбрать пункт «Особый размер».
Теперь пользователю нужно задать максимально возможные и исходные показатели и перезагрузить систему. Для восстановления работы устройства после увеличения виртуальной памяти потребуется провести процедуру дефрагментации файлов.
Дефрагментируем файл подкачки
Если ноутбук стал тормозить и медленно работать, то после увеличения виртуальной памяти необходимо провести дефрагментацию файлов. Это процедура, которая позволяет перераспределить фрагменты файлов для ускорения работы компьютера. Для проведения операции стандартными программами ОС Windows не обойтись. Пользователю потребуется скачать специальную прогу. Что делать, если ноутбук стал тупить:
- Загрузить и установить программу для дефрагментации файлов с официальных источников.
- Загрузить окно системных файлов.
- Выбрать степень и способ дефрагментации.
Чтобы компьютер заработал снова, потребуется его перезагрузить.
Дефрагментируем жесткий диск
Если ноутбук тормозит и длительное время прогружается, нужно провести процедуру дефрагментации жесткого диска. Многие компьютерные специалисты советуют использовать этот процесс как можно чаще, чтобы избежать дальнейших системных сбоев. Если ноутбук тормозит и медленно работает, что нужно делать:
- Зайти в меню «Пуск».
- Выбрать стандартные программы.
- Открыть вкладку со служебными приложениями.
- Кликнуть по строчке «Дефрагментация».
- Подождать, пока процесс завершится.
Справка! Чтобы исключить вероятность повторных системных сбоев, пользователю потребуется зайти в настройки и выбрать пункт автоматической дефрагментации путем настройки расписания. При этом устройство будет самостоятельно запускать процедуру перераспределения фрагментов файлов, когда этого требует система.
Чистка реестра и отключение автозапуска ненужных программ
Если тормозит ноутбук, как это исправить — этим вопросом задаются многие пользователи. С запуском гаджета происходит автоматическую активацию многих программ, которые не нужны юзеру. Впоследствии это приводит к нарушенной работе ноутбука. Чтобы избежать системный проблем, необходимо провести ручную чистку реестров и отключение автоматического запуска программ. Если компьютер медленно загружается, что предпринять:
- Зайти в меню «Пуск».
- Нажать на стандартные программы.
- Отыскать папку «Автозагрузка» и кликнуть по ней.
- Убрать из списка все утилиты, которые не должны загружаться в автоматическом режиме.
Как показывает практика, многие утилиты, запускающиеся с включением ноутбука, оказываются ненужными для пользователя и вообще им не используются. Если ноутбук долго грузит файлы, необходимо попробовать очистить реестр. Эта процедура необходима для полноценной и правильной работы аппаратуры. По мере использования компьютера его реестр пополняется новыми записями, которые касаются установки и По, подключения различных устройств. Через какое-то время реестр полностью заполняется. Это становится причиной торможения системы и некорректной работы некоторых программ.
Своевременная очистка реестров помогает оптимизировать систему и ускорить работу ноутбука. Провести ее можно самостоятельно либо при помощи профильных утилит. Профессионалы советуют использовать второй вариант. Для совершения процедуры можно использовать программу Ccleaner.
Проверка винчестера на наличие битых секторов
Когда ноутбук сильно тормозит и долго прогружается, пользователям нужно заняться проверкой винчестера. Битыми секторами считаются области жесткого диска, которые по мере работы устройства потеряли свою функциональность. Из-за их появления случаются сбои в работе гаджета. Процесс проверки винчестера не поможет вернуть некоторые утерянные файлы. Однако она сможет ускорить работу устройства и предотвратить его дальнейшие выходы из строя. Если ноутбук стал сильно долго загружаться, как проверить его на наличие битых секторов:
- Зайти в меню.
- Выбрать раздел «Мой компьютер».
- Найти вкладку «Сервис» и перейти в нее.
- Активировать процесс проверки жесткого диска.
Пользователю необходимо дождаться окончания проверки, а потом перезагрузить устройство. Компьютерные мастера утверждают, что если периодически проверять винчестер, то можно повысит срок его эксплуатации в 2 раза. Выше была описана стандартная проверка системы на наличие битых секторов. Пользователи также могут использовать специальные утилиты, помогающие определить неполадки в работе ноутбука. Например, программу Chkdsk, HDD Regenerator Drive Test.
Сломался компьютер или ноутбук? Мы готовы помочь вам! Наши мастера сделают все быстро и качественно!
Мы предлагаем вам:
- Бесплатный выезд мастера
- Бесплатная диагностика на дому
- Гарантия на ремонт до 3-х лет
- Предоставляем чек и гарантийный талон
Оставьте заявку, и получите скидку 15%!
Оставить заявку
Проверяем ноутбук на вирусы
Если очень медленно работает ноутбук, нужно проверить его на наличие вирусов. Пользователи, которые активно используют интернет, посещают непроверенные источники, скачивают опасные файлы, регулярно заполняют систему устройства вредоносными элементами. Рано или поздно они дают о себе знать и начинают тормозить работу компьютера. Проверка системы на вирусы происходит при помощи специализированных программ:
- Avast;
- 360 total security;
- Panda antivirus pro;
- Kaspersky.
Справка! Все современные антивирусные программы производят проверку имеющихся на устройстве файлов и помогают пользователям избавиться от вредоносных утилит. Мастера считают, что при невыполнении периодической проверки системы возникает риск заражения всех файлов. В таком случае справиться с проблемой самостоятельно вряд ли получится.
Проверка ноутбука на предмет перегрева
Почему ноутбук медленно работает— на этот вопрос ищут ответ многие активные юзеры. Нередко случается так, что устройство попросту перегревается при длительном его использовании (например, во время беспрерывного применения мощных игр). Не все ноутбуки оснащены системой охлаждения, поэтому в некоторых случаях придется устранять проблему самостоятельно. Для стабильной работы устройства приемлемыми считаются показатели температуры 35 градусов. На подобном уровне ноутбук работает полноценно и практически не выходит из строя.
При повышении температурного режима до 65 градусов, систем дает сбои, что приводит к некорректной работе устройства. В таких случаях компьютер начинает сильно тормозить и даже может автоматически выключаться. Чтобы протестировать систему на наличие перегрева, необходимо загрузить соответствующие программы:
- speedfan;
- hwmonitor;
- core temp;
- speccy.
Если выбранная утилита показала, что компьютер стал медленно работать именно по причине сильного нагрева, необходимо обнаружить источник проблемы и нейтрализовать его. Почему ноутбук тормозит и перегревается — чаще всего на это оказывают влияние следующие факторы:
- Засорение системы охлаждения;
- Сбои в работе кулера;
- Работа за компьютером в помещении с повышенной температурой;
- Большая нагрузка на жесткий диск;
- Большое энергопотребление.
Чтобы предотвратить дальнейшие перегревы системы, нужно выключать гаджет сразу после завершения работ на нем.
Ноутбук устарел — что делать
Почему тормозит ноутбук — этот вопрос можно часто увидеть на технических форумах. Причиной частого торможения и некорректной работы устройства нередко становится неактуальность его модели, устаревшая операционная система, которая не поддерживает многие файлы и приложения. У каждого компьютера имеется свой срок годности, так же как и у вещей. Техника регулярно обновляется, выходят новые форматы программ, приложений, добавляются новые возможности. Поэтому гаджеты, выпущенные 10-15 лет перестают полноценно работать и поддерживать новые утилиты.
Это приводит к системным сбоям, медленной прогрузке файлов или автоматическим выключениям устройства. Если пользователь работает в сфере it или просто регулярно применяет всевозможные программы, то ему потребуется периодически обновлять технику. В некоторых случаях можно обойтись покупкой новой видеокарты или жесткого диска. Но если ноутбуку более 10 лет, то даже подобные меры не помогут ускорить его работу. Для полноценного пользования придется приобрести новое устройство.
Чтобы понять, можно ли избежать покупки нового компьютера и заменить некоторые детали на старом, необходимо обратиться за помощью к профильному мастеру. Он даст свои советы и рекомендации по поводу дальнейшего предотвращения ошибок системы.
Проверка драйверов
Обычно на компьютерах с операционной системой Windows 10 проверка драйверов происходит в автоматическом режиме без согласия пользователя. Но периодически необходимо проводить эту процедуру самостоятельно, чтобы ускорить работу гаджета. Что нужно делать:
- Зажать клавиши WIN и Pause/Break.
- Найти пункт «Диспетчер системы» и нажать на него.
- При помощи правой кнопки мыши обновить драйвера для всех компонентов.
- Если некоторые файлы отмечены желтым цветом, то начинать процесс обновления нужно с них.
Справка! Если сбои в системе случились из-за обновления драйверов, их потребуется откатить.
Заключение
Почему тупит ноутбук — этот вопрос задают не только владельцы старых моделей компьютеров, но и обладатели новых усовершенствованных гаджетов. с проблемой торможения сталкиваются многие активные юзеры. Сбои происходят по многим причинам: перегрев, вирусы, недостаточное количество памяти. В большинстве случаев пользователи смогут самостоятельно устранить проблему и продолжить работу на своем ноутбуке.
что делать? Ноутбук медленно работает.
Тормозит ноутбук: что делать? Этот вопрос, наверное, беспокоит владельцев практически всех ноутбуков возрастом от года и больше. Когда ноутбук медленно работает — это и раздражает и расстраивает. В подавляющем большинстве случаев проблема имеет решение, нужно только разобраться в чем именно дело.
Практически все причины медленной работы ноутбука можно быстро диагностировать и, при должных знаниях и умениях, устранить.
Причина №1. Ноутбук перегревается вследствие того, что система охлаждения забилась пылью.
При перегреве бук работает с повышенной нагрузкой, повышенная температура внутри негативно влияет как на быстродействие, так и на общий износ.
Как проявляется: ноутбук работает более шумно, чем раньше, может шуметь и греться, даже когда за ним ничего не делают.
Чем лечится: чисткой от пыли с полной разборкой, заменой термопасты. Главное, чтобы чистка выполнялась теми, кто точно знает, как и что делать.
Причина №2. Ошибки или механическая неисправность жесткого диска.
Как проявляется: ноутбук тормозит время от времени, может на короткое время подвисать, затем работать дальше. Индикатор жесткого диска горит почти непрерывно (единственный индикатор, который обычно моргает). Ноутбук может грузиться значительно дольше, чем раньше.
Чем лечится: в первую очередь необходимо избавить жесткий диск от ошибок, это либо исправит ситуацию, либо подготовит данные к переезду на новый диск. Если в процессе лечение становится понятно, что необходима именно замена диска, то, в зависимости от ситуации, можно выбрать два варианта решения: восстановление «чистого» Windows с сохранением данных или же клонирование старого диска на новый (при этом не только данные, но и все остальное останется на месте).
Причина №3. Вирусы.
Как проявляется: системы работает медленней, чем раньше, особенно это проявляется при работе в интернете. Чаще всего проблема выглядит в виде самостоятельно открывающихся окон со всяческой рекламной и малоприличной хренью. Главный признак наличия вирусов – ноутбук что-то делает сам по себе.
Чем лечится: установкой и настройкой хорошего антивируса, а так же кропотливой чисткой операционной системы руками. Либо сохранением данных и восстановление чистой ОС, если вирусы попались особо злобные.
Причина №4. Мало оперативной памяти.
Даже если при покупке выбирали, чтобы было побольше, со временем
Как проявляется: Ноутбук тормозит во всем. Медленно загружается, медленно работает, особенно если открыть побольше вкладок в интернете или запустить игрушку.
Чем лечится: установкой дополнительных модулей памяти или заменой старых на модули большего объема.
Причина №5. Общая «замусоренность» операционной системы
Как проявляется: Windows долго загружается, работает в целом медленней, чем раньше.
Чем лечится: профилактикой операционной системы или восстановлением до заводского состояния с сохранением данных.
Собственно, вот типовые причины того, что ноутбук тормозит. Они встречаются по отдельности и в сочетании. Но главное, что все они подлежат лечению. Поэтому, если ваш ноутбук начал медленно работать , берегите свои нервы и время – несите его в сервис. Лечим технику мы достаточно оперативно, редко когда больной залеживается у нас больше, чем на сутки.
Почему ноутбук начал тормозить и стал медленно работать, причины лагов и зависаний ноутов
Со временем практически все владельцы ноутбуков замечают, что устройство начинает работать более медленно. Причинами подобной работы может быть множество факторов. Самый распространенный из них — устаревшее оборудование. Например, новая игра с высокими системными требованиями лагает из-за того, что один из параметров ноутбука слишком низкий. Чаще всего таким параметром является оперативная память.
Устранить причину достаточно просто — нужно добавить устройству оперативки, после чего оно опять будет работать стабильно и быстро. Но недостаточное количество оперативной памяти — далеко не единственная причина.
Снижение эффективности работы ноутбука из-за вирусов
Владельцы техники ошибочно считают, что если на ноутбуке установлен антивирус с новыми базами, то устройство защищено от вирусов. На самом деле вирусы легко и быстро распространяются через электронные письма, скачиваемые файлы, а также игры из пиратских ресурсов. Зачастую новые вирусы работают под видом системных процессов, поэтому обнаружить их очень сложно.
Некоторые виды вредоносного ПО делятся на несколько файлов, запускаются вместе с операционной системой, в результате чего удалить их самостоятельно практически невозможно. Другие вредоносные программы устанавливаются поверх операционной системы, оседают в оперативной памяти, откуда «достать» их сможет только специалист.
Если ноутбук тормозит и виснет, нужно немедленно проверить систему антивирусом и удалить все подозрительные файлы. Как правило, все антивирусы имеют похожий интерфейс:
- Нужно запустить программу.
- Выбрать «Сканирование» или «Проверку» (в зависимости от самого антивируса).
- Дождаться окончания проверки.
- Удалить подозрительные файлы.
- Убедиться в улучшении работы устройства.
Фрагментация файлов
Владельцы техники могут заметить, что ноутбук стал сильно тормозить, если вовремя не выполняется дефрагментация файлов. Неупорядоченные файлы операционной системы могут снижать эффективность работы устройства, что проявляется в зависании и снижении скорости работы.
Для дефрагментации используется программа, которая уже есть в операционной системе, а также стороннее ПО. Программа анализирует состояние нефрагментированных файлов и дает сигнал о необходимости выполнения дефрагментации. Процесс может занять некоторое время, но после дефрагментации устройство, как правило, работает быстрее. Делать проверку и дефрагментацию рекомендуется регулярно.
В чистке нуждаются и файлы реестра. Многие удаленные программы оставляют после себя папки с некоторыми файлами, которые тянут общий ресурс компьютера, заставляя его работать медленнее. Например, нет смысла хранить старые сохранения от удаленных игр или ярлыки программ автозапуска, которые уже удалены. Для чистки реестра существует множество полезных приложений.
Приложения, работающие в фоновом режиме
Если даже самый мощный ноутбук начал работать медленнее, следует убедиться, что не запущены программы в фоновом режиме, которые снижают работоспособность устройства. Все эти процессы отображаются в диспетчере задач или правом нижнем углу. Такие программы, как антивирус, должны работать постоянно, но некоторые вполне могут быть отключены, чтобы снизить нагрузку на центральный процессор и оперативную память.
Другие причины, влияющие на скорость работы
Снижение скорости работы ноутбука может быть вызвано появлением на жестком диске поврежденных секторов. Это распространенная проблема портативных компьютеров, которым более трех лет. Для поиска поврежденных секторов может использоваться стороннее программное обеспечение или стандартные программы операционной системы.
Даже перегрев ноутбука грозит снижением эффективности работы, зависаниями, самопроизвольными перезагрузками и даже выключениями. Если вентиляция засорена, то она не справляется с охлаждением процессора, видеочипа и других деталей. В этом случае ноутбук выключается. По этой причине следует регулярно проводить чистку.
Правильные настройки операционной системы помогут оптимизировать работу процессора и оперативной памяти. Например, увеличив файл подкачки, можно заметно улучшить быстродействие устройства.
Почему ноутбук медленно работает долго все грузит и что делать?
Начали замечать, что очень медленно работает ноутбук? Многие пользователи сталкиваются с подобной проблемой, которая часто раздражает и выводит из себя. Не тратьте свои нервы, верните своему устройству былую производительность с помощью наших советов. Читайте ниже, почему ноутбук медленно работает, долго все грузит, и как с этим бороться.
1. Скопление пыли
Если на вашем лэптопе установлена воздушная система охлаждения и он эксплуатируется уже более года, стоит задуматься о профилактической чистке внутренних компонентов от пыли. Дело в том, что со временем решётки радиатора и элементы системы охлаждения покрываются слоем пыли. Это, в свою очередь, приводит к перегреву ноутбука, а также к торможениям и зависаниям системы. Как почистить лэптоп от пыли, читайте в этой статье.
2. Переполненная автозагрузка
Чем дольше и активнее используется устройство, устанавливаются различные программы, тем больше приложений попадает в автозагрузку. Вроде ничего плохого, но со временем системных ресурсов лэптопа не хватает, чтобы запустить все программы и службы достаточно быстро. Ситуация усугубляется ещё тем, что часть из этих приложений редко используется и часто вообще не нужна. Чтобы оптимизировать автозагрузку, сделайте следующее:
- щёлкните правой кнопкой мыши или тачпада по панели задач и выберите строку «Диспетчер задач»;
- в новом окне откройте вкладку «Автозагрузка»;
- просмотрите все программы, находящиеся в списке, и отключите те из них, которые вы не используете (будьте внимательны, если сомневаетесь в предназначении той или иной программы, проверьте информацию о ней в интернете).
3. Поражение вирусами
Наличие вредоносного программного обеспечения часто провоцирует ситуацию, когда медленно работает ноутбук. Если вы активно используете интернет, скачиваете программы с различных источником, и при этом на вашем устройстве не установлена хорошая антивирусная программа, то рано или поздно вы подвергнитесь вирусному заражению. Порой сложно сразу заметить, что на лэптопе появились вирусы, однако если неожиданно стал медленно работать ноутбук – это знак возможного заражения. Как бороться с вредоносными программами, читайте здесь.
4. Повышенная фрагментированность жёсткого диска
Если на вашем устройстве используется HDD-диск, то со временем информация, хранящаяся на нём, подвергается фрагментации, что замедляет систему при работе с данными. Чтобы этого избежать, рекомендуется периодически проверять состояние жёсткого диска и проводить дефрагментацию. Для анализа диска и запуска дефрагментации сделайте следующее:
- в зависимости от версии операционной системы зайдите в «Мой компьютер» или «Этот компьютер»;
- щёлкните правой кнопкой мыши по жёсткому диску и выберите «Свойства»;
- откройте вкладку «Сервис»;
- нажмите кнопку «Оптимизировать» или «Выполнить дефрагментацию»;
- в новом окне выберите основной жёсткий диск и используйте кнопку «Анализировать»;
- если показатель фрагментированности будут выше 10%, проведите дефрагментацию диска.
5. Неверная настройка параметров электропитания
Для ноутбуков существует несколько режимов работы:
- экономия энергии – используется при работе от батареи, характеризуется низкой производительностью системы, слабой яркостью экрана и т. д.;
- сбалансированный – соблюдается баланс между производительностью и энергопотреблением;
- высокая производительность – характеризуется повышенной частотой работы микропроцессора, ярким дисплеем и т. д.
Когда вы подключаете кабель питания, убедитесь, что система автоматически переключается на сбалансированный режим либо режим высокой производительности. Ведь, если установлен режим экономии энергии, лэптоп будет работать намного медленнее.
6. Ноутбук не соответствует современным требованиям
Время не стоит на месте, и поэтому с каждым годом появляются более требовательные программы, игры и версии операционных систем. Если вашему лэптопу уже много лет, возможно, причиной медленной работы являются слабые по современным меркам технические характеристики устройства. Для решения проблемы необходимо либо сделать апгрейд системы, либо приобрести новый более мощный ноутбук.
137 042 Метки: оптимизация системыКак исправить медленный ноутбук | Small Business
Со временем ваш портативный компьютер начинает накапливать больше файлов и программ в результате регулярного использования. В конце концов, это может замедлить время отклика вашего портативного компьютера, увеличить время выполнения повседневных процессов и снизить вашу продуктивность. Вы можете исправить медленный ноутбук, выполнив обычное обслуживание вашего компьютера, например освободив место на жестком диске и запустив утилиты жесткого диска Windows. Вы также можете предотвратить запуск ненужных программ при запуске ноутбука и добавить больше оперативной памяти для повышения производительности.
Обновите и запустите антивирусный сканер своего ноутбука, чтобы удалить вирусы и шпионское ПО. Вредоносное ПО может использовать ресурсы ЦП вашего портативного компьютера и снизить его производительность.
Нажмите кнопку «Пуск», введите «msconfig» и нажмите клавишу «Ввод», чтобы открыть экран конфигурации системы. Перейдите на вкладку «Запуск» и снимите флажок рядом с каждым элементом, который вам не нужен на вашем ноутбуке. Когда вы перезагружаете свой ноутбук, запускаются только выбранные программы, освобождая ресурсы на вашем компьютере.
Нажмите кнопку «Пуск», введите «добавить или удалить программы» и нажмите клавишу «Ввод», чтобы открыть экран «Установка и удаление программ». Щелкните ненужные программы, а затем нажмите «Удалить», чтобы освободить место на жестком диске ноутбука.
Нажмите кнопку «Пуск», введите «очистка диска» и нажмите клавишу «Ввод», чтобы запустить утилиту очистки диска. Установите флажки рядом с элементами, которые нужно удалить, а затем нажмите «ОК», чтобы очистить жесткий диск ноутбука.
Нажмите кнопку «Пуск», введите «disk defragmenter» и нажмите клавишу «Enter», чтобы запустить утилиту дефрагментации Windows.Выберите жесткий диск портативного компьютера и нажмите «Дефрагментировать диск», чтобы объединить файлы, что поможет ускорить время отклика жесткого диска.
Увеличьте объем оперативной памяти вашего ноутбука. Это обеспечит больше общей памяти, что позволит вашему ноутбуку запускать несколько программ одновременно с большей скоростью.
Ссылки
Советы
- Создавайте резервные копии важных файлов и папок, чтобы предотвратить потерю данных, особенно если у вас более старый ноутбук или возникают сбои и ошибки Windows.
Writer Bio
Эрин МакМэнауэй имеет степень бакалавра искусств. в области профессионального письма в Университете Фрэнсиса Мариона, где она получила Мемориальную премию Ричарда Б. Ларсена за деловое и техническое письмо. Она работала в сфере разработки материалов, средств массовой информации и информационных технологий в некоммерческом секторе с 2006 года. МакМэнауэй также является писателем и редактором с 2008 года.
8 причин, по которым ваш ноутбук с Windows работает медленно, и способы их устранения — Plug
Если ваш ноутбук с Windows не так быстр, как раньше, есть много способов заставить его работать как новый.Он мог быть заражен вредоносным ПО или у вас могла быть устаревшая операционная система. Кроме того, может быть слишком много запускаемых программ или слишком много временных файлов. Если у вас старый ноутбук, возможно, вам придется заменить жесткий диск или карту памяти. Вот наиболее частые причины, по которым ваш ноутбук работает медленно, и способы их устранения.
Вам необходимо закрыть программы, работающие в фоновом режиме
Если ваш портативный компьютер работает медленно, одно из самых простых действий, которое вы можете сделать, — это закрыть как можно больше программ.Однако некоторые программы продолжают работать в фоновом режиме даже после их закрытия. Эти программы могут съесть вашу вычислительную мощность, что может замедлить работу вашего ноутбука.
Исправление: С помощью диспетчера задач Windows можно закрыть программы, работающие в фоновом режиме. Для этого нажмите Ctrl + Alt + Удалите на клавиатуре и выберите Диспетчер задач . Затем не забудьте нажать Подробнее в нижнем левом углу.Это позволяет узнать, какие программы используют процессор, память и т. Д. Вашего компьютера.
Вы можете отсортировать все программы, работающие на ваших портативных компьютерах, от наиболее до наименее ресурсоемких, щелкнув заголовок любого столбца. Затем вы можете выбрать программу и щелкнуть Завершить задачу в правом нижнем углу окна, чтобы принудительно выйти из программы.
Однако могут быть определенные программы, работающие в фоновом режиме, которые необходимы для правильной работы вашего портативного компьютера. Итак, убедитесь, что вы знаете, что такое программа, прежде чем принимать решение о принудительном выходе из нее.
Если вы хотите узнать больше о том, как принудительно закрыть приложение на ноутбуке с Windows 10, ознакомьтесь с нашим руководством здесь.
У вас слишком много запускаемых программ
При запуске компьютера может открываться слишком много программ. Некоторые из этих программ будут запрашивать разрешение на запуск при загрузке компьютера, чтобы вы могли использовать их чаще. Однако есть некоторые программы, которые автоматически запускаются каждый раз, когда вы включаете компьютер, даже не запрашивая разрешения.
Исправление: Чтобы узнать, какие программы настроены для запуска при загрузке портативного компьютера, перейдите на вкладку Запуск в верхней части окна диспетчера задач. Здесь вы увидите имя приложения, статус и его влияние на запуск.
Щелкните заголовок столбца Startup Impact , чтобы увидеть, какие приложения больше всего замедляют работу вашего портативного компьютера. Затем выберите программу и щелкните Отключить в правом нижнем углу окна.
Вы также можете ускорить процесс загрузки, закрыв все программы перед выключением компьютера.Таким образом, приложения не будут запускаться каждый раз при загрузке ноутбука.
Вам необходимо обновить операционную систему
Если вы давно не обновляли свою ОС (операционную систему), возможно, вы упускаете новые обновления драйверов и исправления программного обеспечения. Это может замедлить работу вашего ноутбука и оставить вас без защиты от уязвимостей системы безопасности, которые хакеры используют для заражения вашего компьютера.
Обычно Windows выпускает основные обновления функций два раза в год. С другой стороны, исправления для повышения безопасности и исправления ошибок выпускаются ежемесячно.Если ваш ноутбук работает медленнее, чем обычно, убедитесь, что ваша система обновлена.
Исправление: Чтобы узнать, нужно ли вам обновить ОС, щелкните значок увеличительного стекла в нижнем левом углу экрана и введите обновить в строку поиска. Затем щелкните Открыть и выберите Загрузить , если для вашей системы доступны обновления.
Затем вам потребуется перезагрузить портативный компьютер, чтобы изменения вступили в силу.Вы можете сделать это, нажав Перезагрузить сейчас , когда файлы обновления будут загружены.
Ваш портативный компьютер заражен вредоносным ПО
Если вы видите всплывающие окна с рекламой на вашем портативном компьютере или программы случайным образом дают сбой, ваш компьютер может быть заражен вредоносным ПО (вредоносным ПО). Ваш компьютер может заразиться, когда вы открываете электронные письма от неизвестных отправителей или загружаете файлы с подозрительных веб-сайтов.
Существуют различные виды вредоносных программ, которые могут замедлять работу вашего ноутбука по разным причинам.Некоторые вредоносные программы могут заразить память вашего ноутбука и распространиться на другие программы и файлы на вашем компьютере. Хакеры также используют вредоносное ПО для кражи вашей личной информации, такой как ваши банковские реквизиты или домашний адрес.
Исправление: Чтобы удалить вредоносное ПО с компьютера, щелкните значок увеличительного стекла в нижнем левом углу экрана. Затем введите Security в поле поиска и нажмите Open . Затем выберите Защита от вирусов и угроз , а затем нажмите Быстрое сканирование .
Вы также можете использовать сторонние приложения, например бесплатную версию MalwareBytes, для сканирования вашего ноутбука на наличие вредоносных программ. Или, если вам нужна еще большая защита, вы также можете установить антивирусную программу.
Чтобы узнать больше о том, как удалить вредоносное ПО с ПК с Windows 10, ознакомьтесь с нашим руководством здесь.
У вас слишком много временных файлов
Временные файлы сохраняются на вашем портативном компьютере всякий раз, когда вы создаете или изменяете файл. Обычно эти файлы имеют имена, оканчивающиеся на «.tmp »или начните со знака тильды или доллара. Временные файлы обычно удаляются после закрытия программы или приложения.
Однако иногда ноутбук не удаляет эти файлы автоматически. В результате они могут занимать место на жестком диске и замедлять работу ноутбука. Чтобы предотвратить это, вы можете удалить временные файлы вручную.
Исправление: Чтобы удалить временные файлы на портативном компьютере, щелкните значок увеличительного стекла в нижнем левом углу экрана.Затем введите Очистка диска в строку поиска и нажмите Открыть . В появившемся всплывающем окне выберите диск, который вы хотите очистить, и нажмите OK . Наконец, установите флажок рядом с Временные файлы и нажмите ОК .
Отсюда вы также можете удалить временные интернет-файлы, загрузки и многое другое. Вы также можете нажать Очистить системные файлы , чтобы удалить еще больше временных файлов. Затем вы также можете выбрать вкладку Дополнительные параметры , чтобы удалить программы, которые вы не часто используете, и старые точки восстановления системы.
Фрагментированные файлы замедляют работу вашего портативного компьютера
Каждый раз, когда вы создаете, удаляете или редактируете файл на своем компьютере, некоторые из этих данных становятся фрагментированными. Это означает, что фрагменты файлов хранятся в различных частях вашего жесткого диска. Со временем это может привести к замедлению работы вашего ноутбука, потому что вашему диску приходится прыгать, чтобы найти каждый фрагмент данных.
Чтобы объединить и организовать данные на дисках, вы можете дефрагментировать свой компьютер. И хотя Windows 10 автоматически дефрагментирует файлы раз в неделю, вы также можете делать это вручную в любое время, когда захотите.
Исправление: Чтобы дефрагментировать диск, щелкните значок увеличительного стекла в нижнем левом углу экрана. Затем введите Defrag в строке поиска и нажмите Открыть . Во всплывающем окне щелкните Analyze , чтобы проверить, сколько места занимают фрагментированные файлы на жестком диске.
Если много фрагментированных файлов, нажмите Оптимизировать. Наконец, подождите, пока диск достигнет 0% фрагментации, прежде чем снова начинать использовать программы или открывать файлы.
Однако дефрагментацию диска следует выполнять только в том случае, если он помечен как жесткий диск под Тип носителя . Если вы видите, что ваш диск помечен как твердотельный, его дефрагментация может привести к еще большему износу диска.
Если вы хотите узнать больше о том, как дефрагментировать жесткий диск на компьютере с Windows 10, ознакомьтесь с нашим пошаговым руководством здесь.
Вам необходимо обновить жесткий диск
Если вы все еще используете традиционный жесткий диск (HDD), вы можете подумать о переходе на новый твердотельный накопитель (SSD).Жесткий диск обычно служит от трех до пяти лет, поскольку для хранения данных используются магнитные диски (или пластины). На этих пластинах сидит рука, которая считывает и записывает данные, когда диски вращаются со скоростью тысячи оборотов в минуту (оборотов в минуту).
С другой стороны, SSD состоит из микросхем флэш-памяти, поэтому у него нет движущихся частей. Из-за этого он может читать и записывать данные в несколько раз быстрее, чем жесткий диск. Кроме того, твердотельные накопители менее шумны и потребляют меньше энергии, чем жесткие диски.
Если вы хотите узнать больше о разнице между SSD и HDD, ознакомьтесь с нашей статьей здесь.
Исправление: Многие современные ноутбуки поставляются с пустыми слотами M.2, которые позволяют легко установить SSD. Все, что вам нужно для установки этих крошечных жестких дисков, — это отвертка. И, если в вашем ноутбуке есть открытый слот M.2, вы даже можете оставить подключенным старый жесткий диск и использовать его в качестве резервного диска.
Однако, если в вашем ноутбуке нет пустого слота M.2, может быть сложно придумать, как заменить жесткий диск.Чтобы узнать, как заменить жесткий диск в портативном компьютере, лучше всего обратиться к руководству пользователя или найти инструкции в Интернете.
У вас недостаточно оперативной памяти
Оперативная память (RAM) — это временное хранилище для вашего ноутбука. Он держит все, что нужно вашему компьютеру, в режиме ожидания. Затем, когда придет время, он может быстро извлечь информацию и передать ее вашему процессору.
Для основных задач, таких как обработка текста и просмотр веб-страниц, вам достаточно 2–4 ГБ оперативной памяти.Однако для многозадачных или ресурсоемких программ вам может потребоваться 8–16 ГБ ОЗУ или более. Хотя добавление ОЗУ не всегда ускоряет работу вашего ноутбука, вам необходимо иметь больше минимального объема ОЗУ для правильной работы определенных программ.
Если вы хотите узнать больше о том, что такое ОЗУ и сколько ОЗУ вам нужно, ознакомьтесь с нашей предыдущей статьей здесь.
Исправление: Чтобы узнать, сколько у вас оперативной памяти, щелкните значок увеличительного стекла в нижнем левом углу экрана.Затем введите О в строку поиска и нажмите Открыть . Затем вы увидите, сколько у вас ОЗУ в соответствии с Спецификациями устройства , рядом с Установленное ОЗУ .
Если вы хотите обновить свою оперативную память, вам сначала нужно убедиться, что ваш ноутбук позволяет вам заменять карты памяти. В некоторых ноутбуках карты оперативной памяти припаяны к материнской плате, что не позволяет вам их заменить.
Кроме того, проверьте характеристики оперативной памяти на веб-сайте производителя ноутбука.Узнайте, какой максимальный объем ОЗУ можно установить и сколько слотов ОЗУ вы израсходовали. Кроме того, убедитесь, что вы устанавливаете правильный тип карт RAM; в противном случае они не будут работать.
Если вы выполнили все описанные выше действия, но ваш ноутбук по-прежнему работает медленно, ознакомьтесь с нашим руководством по переустановке Windows 10.
В эту статью добавлена более свежая информация.
Мой компьютер работает медленно, что я могу сделать, чтобы это исправить?
Обновлено: 06.06.2021, Computer Hope
Ниже приведены шаги, которые пользователи могут выполнить, чтобы ускорить работу компьютера или определить, почему компьютер работает медленно.Следует отметить, что на этой странице описывается только общий медленный компьютер, а не компьютер, который медленно запускается или имеет медленное подключение к Интернету. Чтобы диагностировать эти проблемы, посетите следующие страницы:
Перезагрузка
Если ваш компьютер в последнее время не перезагружался, обязательно перезагрузите его, прежде чем выполнять какие-либо из следующих действий. Перезагрузка компьютера может решить многие проблемы и является простым первым шагом.
Фоновые программы
Одна из наиболее частых причин медленной работы компьютера — это программы, работающие в фоновом режиме.Удалите или отключите все резидентные программы и программы автозагрузки, которые автоматически запускаются при каждой загрузке компьютера.
КончикЧтобы узнать, какие программы работают в фоновом режиме и сколько памяти и ЦП они используют, откройте диспетчер задач. Если вы используете Windows 7 или выше, запустите Resmon, чтобы лучше понять, как используются ресурсы вашего компьютера.
Если на вашем компьютере есть антивирусный сканер, программа защиты от шпионского ПО или другая утилита безопасности, убедитесь, что она не сканирует ваш компьютер в фоновом режиме.Если сканирование выполняется, это снижает общую производительность вашего компьютера. В этом случае подождите, пока сканирование завершится, и производительность компьютера должна повыситься.
Удалить временные файлы
Когда компьютер запускает программы, временные файлы хранятся на жестком диске. Удаление этих временных файлов помогает повысить производительность компьютера.
Компьютеры Windows
Во-первых, мы предлагаем использовать утилиту Windows Disk Cleanup для удаления временных файлов и других файлов, которые больше не нужны на компьютере.
К сожалению, очистка диска не может удалить все файлы во временном каталоге. Поэтому мы также рекомендуем удалять временные файлы вручную.
- Откройте меню «Пуск» или и нажмите клавишу Windows , затем введите % temp% в поле поиска.
В Windows XP и более ранних версиях щелкните опцию Run в меню «Пуск» и введите % temp% в поле Run .
- Нажмите Введите , и откроется папка Temp.
- Вы можете удалить все файлы, найденные в этой папке, и, если какие-либо файлы используются и не могут быть удалены, их можно пропустить.
Свободное место на жестком диске
Убедитесь, что на жестком диске имеется не менее 200-500 МБ свободного места. Это доступное пространство позволяет компьютеру иметь место для файла подкачки, чтобы увеличиться в размере и освободить место для временных файлов.
Плохой, поврежденный или фрагментированный жесткий диск
Проверить жесткий диск на наличие ошибок
На компьютере с Windows запустите ScanDisk, chkdsk или что-то подобное, чтобы убедиться, что с жестким диском компьютера все в порядке.
На компьютере с macOS откройте программу Disk Utility и воспользуйтесь опцией First Aid , чтобы проверить жесткий диск на наличие ошибок. Чтобы открыть Дисковую утилиту:
- Щелкните значок Launchpad на док-станции.
- Откройте папку Other .
- Щелкните Disk Utility , чтобы открыть программу.
Убедитесь, что жесткий диск не фрагментирован
Запустите дефрагментацию, чтобы убедиться, что данные расположены в наилучшем возможном порядке.
Тест жесткого диска
Используйте другие программные инструменты, чтобы проверить жесткий диск на наличие ошибок, посмотрев на SMART диска.
Проверка на вирусы
Если ваш компьютер заражен одним или несколькими вирусами, он может работать медленнее. Если на вашем компьютере не установлена антивирусная программа, запустите бесплатную онлайн-утилиту Trend Micro Housecall для сканирования и удаления вирусов с вашего компьютера. Также рекомендуем установить антивирусную программу для активной защиты от вирусов.
Сканировать на наличие вредоносных программ
Сегодня шпионское и другое вредоносное ПО является основной причиной многих компьютерных проблем, включая снижение производительности. Даже если на компьютере установлен антивирусный сканер, мы также рекомендуем запустить сканирование на наличие вредоносных программ. Используйте бесплатную версию Malwarebytes для сканирования вашего компьютера на наличие вредоносных программ.
Конфликты оборудования
Убедитесь, что в диспетчере устройств нет конфликтов. Если таковые существуют, устраните эти проблемы, поскольку они могут быть причиной вашей проблемы.
Обновить операционную систему
Чтобы обновить компьютер под управлением Microsoft Windows, запустите Центр обновления Windows.
Чтобы обновить компьютер с macOS, запустите «Обновление программного обеспечения». Для обновления операционной системы используйте App Store.
Отключить надстройки браузера
Если ваш компьютер работает особенно медленно, когда вы используете веб-браузер, рассмотрите возможность отключения любых подключаемых модулей, надстроек или расширений браузера.
Обновите драйверы
Убедитесь, что у вас установлены новейшие драйверы для аппаратного обеспечения вашего компьютера, особенно последние версии видеодрайверов. Наличие устаревших драйверов может вызвать ряд проблем, включая снижение производительности.
Перезагрузите компьютер еще раз
После внесения любого из вышеуказанных изменений перезагрузите компьютер.
Запустите очиститель реестра
ПримечаниеЕсли у вас компьютер Mac, пропустите этот раздел, так как в macOS нет реестра.
Обычно мы не рекомендуем очистители реестра. Однако, если вы выполнили все описанные выше действия, а ваш компьютер по-прежнему работает медленно, попробуйте запустить на нем средство очистки реестра.
Обновление памяти
Если ваш компьютер используется более двух лет, вам может потребоваться больше памяти.Сегодня мы предлагаем компьютерам иметь минимум 2 ГБ памяти (RAM) для 32-разрядной системы и 4 ГБ для 64-разрядной системы. Имея достаточно памяти для запуска программ в памяти, вашему компьютеру не нужно подкачивать информацию, хранящуюся в памяти, в файл подкачки. Если индикатор жесткого диска горит постоянно, это означает, что компьютер часто обменивается информацией между вашей памятью и жестким диском.
Обновление жесткого диска
Одним из самых узких мест компьютера является жесткий диск.Переход со стандартного жесткого диска на твердотельный накопитель (SSD) резко повышает производительность компьютера.
Компьютер или процессор перегревается
Убедитесь, что ваш компьютер и процессор не перегреваются. Чрезмерный нагрев может вызвать снижение производительности компьютера, поскольку большинство операционных систем автоматически снижают скорость процессора, чтобы помочь компенсировать проблемы, связанные с нагревом.
Пыль, грязь и волосы также могут затруднять воздушный поток внутри компьютера, что приводит к его перегреву.Убедитесь, что корпус вашего компьютера чистый, а вентиляторы ничем не закрыты.
Увеличьте или увеличьте скорость процессора
Увеличение скорости процессора (ЦП) может улучшить производительность вашего компьютера. Есть два варианта увеличения скорости процессора: разгон или модернизация.
Разгон процессора означает увеличение его скорости сверх той, для которой он предназначен для стабильной работы. Хотя разгон может увеличить скорость процессора, это увеличение часто бывает не очень значительным, приводя, возможно, к увеличению скорости на 10 или 20% максимум.Кроме того, сам процессор должен иметь возможность разгона. Вам нужно будет найти спецификации процессора в вашем компьютере, чтобы определить, можно ли его разогнать. Разогнанный процессор выделяет больше тепла, поэтому требуется более мощный радиатор и вентилятор, чтобы отводить избыточное тепло от процессора.
Более безопасная альтернатива разгону — обновление процессора в вашем компьютере. Вам нужно будет получить спецификации вашей материнской платы, чтобы определить, какой тип более нового процессора может быть использован в ней.Затем вы можете установить новый процессор вместо существующего.
Очистить компьютер и начать заново
Если ни одно из вышеперечисленных решений не решает ваши проблемы, можно переустановить операционную систему или стереть все и начать заново.
Удаление всего на вашем компьютере и переустановка операционной системы может повысить производительность за счет избавления от старого программного обеспечения или драйверов. Установка свежей копии macOS или Windows, программного обеспечения и последних драйверов помогает убедиться в отсутствии проблем, связанных с программным обеспечением, из-за которых ваш компьютер работает медленно.
Проблемы с оборудованием
Наконец, если ваш компьютер по-прежнему работает медленно после выполнения приведенных выше рекомендаций, вероятно, существует более серьезная проблема, связанная с оборудованием (например, неисправный компонент). Примеры неисправного оборудования могут включать жесткий диск, ЦП, ОЗУ, материнскую плату или другие компоненты.
Вы можете запускать диагностические тесты оборудования с помощью служебной программы Ultimate Boot CD (UBCD). Эта утилита предоставляет информацию о том, есть ли на вашем компьютере неисправное оборудование.
Старый компьютер
Если вашему компьютеру больше пяти лет, он работает медленнее, чем новый.По мере выпуска более совершенного программного обеспечения они оптимизируются для более эффективной работы на новых компьютерах. Старые компьютеры также не могут запускать эти новые программы, из-за чего они работают медленнее. Более того, новое программное обеспечение обычно более требовательно, что является еще одной проблемой для старого оборудования. Мы рекомендуем вам подумать о покупке нового компьютера или модернизации существующего.
Как удалить резидентные программы и программы автозагрузки
Обновлено: 31.12.2020, Computer Hope
Эта страница содержит шаги по временному удалению программ TSR (terminate-and-stay-resident) из памяти и как предотвратить их автоматическую загрузку при каждой загрузке вашего компьютера.
Как временно удалить TSR из памяти
Приведенная ниже информация содержит шаги по временному удалению из памяти TSR и запущенных в данный момент программ. Имейте в виду, что после перезагрузки компьютера многие из них перезагрузятся. Если вы хотите, чтобы эти программы постоянно не загружались, перейдите к следующему разделу.
Удаление TSR в Windows 8 и 10
Нажмите и удерживайте Ctrl + Alt + Удалите , затем щелкните Диспетчер задач.Или нажмите и удерживайте Ctrl + Shift + Esc , чтобы напрямую открыть диспетчер задач. Щелкните вкладку Processes , выберите программу, которую хотите завершить, и нажмите кнопку End Task .
Удаление TSR из Windows 2000 в Windows 7
Нажмите и удерживайте Ctrl + Alt + Удалите , затем щелкните Диспетчер задач. Или, если вы используете Windows XP, он должен немедленно открыть окно диспетчера задач Windows.В диспетчере задач щелкните вкладку Applications , выберите программу, которую вы хотите завершить, и нажмите кнопку End Task .
Как показано на рисунке выше, в окне «Приложения» отображаются только те программы, которые в данный момент открыты и видны пользователю. Другие TSR и процессы Windows показаны на вкладке «Процессы». На вкладке «Процессы» отображаются все запущенные процессы и используемые ими системные ресурсы, как показано ниже.
Мы рекомендуем нажимать кнопку «Завершить процесс» только для знакомых вам программ.Если вы не уверены, что такое процесс, поиск по имени файла возвращает результаты каждого процесса.
ПримечаниеВы не можете завершить задачу ни для одного из системных процессов.
Удаление TSR в Windows 95, 98 и ME
Нажмите и удерживайте Ctrl + Alt + Удалить . Как только эти три клавиши будут правильно нажаты вместе, появится окно «Закрыть программу».
Выделите любой из перечисленных элементов, кроме Explorer и Systray, и нажмите кнопку «Завершить задачу».Повторяйте этот процесс, пока у вас не останутся только Explorer и Systray.
Дополнительная информация:
- Невозможно выделить более одного из этих значков.
- Некоторые из перечисленных программ не могут быть удалены с первой попытки, переходите к следующей, если она доступна.
- При завершении выполнения некоторых из них может появиться сообщение «Эта программа не отвечает». еще раз щелкните «Завершить задание».
- Нажатие Ctrl + Alt + Удалить дважды подряд перезагружает компьютер.
- Каждый из удаляемых элементов возвращается при следующей перезагрузке компьютера, если они не были удалены.
Удаление TSR в Windows 3.x
Чтобы удалить все запущенные в данный момент программы в фоновом режиме, сверните все открытые окна Windows, включая Диспетчер программ.
После того, как каждое из окон свернуто, все запущенные в данный момент приложения должны отображаться в виде небольшого значка. Откройте и закройте каждый из этих значков, кроме диспетчера программ.
Постоянно отключать автоматическую загрузку TSR
Поскольку многие резидентные программы загружаются автоматически при запуске компьютера, вы можете столкнуться с проблемой вручную выгружать каждую из этих программ при каждой перезагрузке компьютера.Ниже приведены инструкции по отключению автоматического запуска этих программ.
Окончательно отключить TSR в Microsoft Windows 8 и 10
- Нажмите и удерживайте Ctrl + Alt + Удалите , затем щелкните параметр Диспетчер задач . Или нажмите и удерживайте Ctrl + Shift + Esc , чтобы напрямую открыть диспетчер задач.
- Щелкните вкладку Запуск .
- Выберите программу, автоматическую загрузку которой вы хотите остановить, и нажмите кнопку Отключить .
Если вы не можете найти программу, которая загружается автоматически, вы можете найти ее в системном реестре или с помощью служебной программы.
Окончательно отключить TSR в Microsoft Windows XP, Windows Vista и Windows 7
- Щелкните Пуск , Программы , а затем Запуск .
- Щелкните правой кнопкой мыши и удалите файл, который не должен запускаться автоматически.
Если вы не можете найти программу, которая загружается автоматически, попробуйте найти ее в системном реестре или в служебной программе msconfig.
Окончательно отключить TSR в Microsoft Windows 2000
- Щелкните Пуск , Программы , Запуск .
- Щелкните правой кнопкой мыши и удалите файл, который не должен запускаться автоматически.
Если вы не можете найти программу, которая автоматически загружается, попробуйте найти эту программу в системном реестре или в msconfig.
Окончательно отключить TSR в Microsoft Windows 98 и Windows ME
- Щелкните Пуск , Программы , Запуск .
- Щелкните правой кнопкой мыши и удалите файл, который не должен запускаться автоматически.
Если вы не можете найти программу, которая загружается автоматически, попробуйте выполнить следующие действия. Найдите программу в autoexec.bat, win.ini, системном реестре или Windows 98SE. Windows ME может отключать программы через конфигурацию системы или в msconfig.
Окончательно отключить TSR в Microsoft Windows 95
- Нажмите Пуск , Настройки , Панель задач и программы меню «Пуск» .
- Щелкните вкладку Меню «Пуск» Программы .
- Нажмите кнопку Advanced .
- Откройте папку Программы .
- Откройте папку Startup и удалите программу, которая не должна запускаться автоматически.
Если не удается найти программу автоматически, попробуйте найти ее в файле autoexec.bat или win.ini. Пользователи Windows 95 и NT также должны поискать в системном реестре.
Безвозвратно отключить TSR в Microsoft Windows NT 4.0
- Нажмите Пуск , Настройки , Панель задач и программы меню «Пуск» .
- Щелкните вкладку Меню «Пуск» Программы .
- Нажмите кнопку Advanced .
- Откройте папку Программы .
- Откройте папку Startup и удалите программу, которая не должна запускаться автоматически.
Если вы не можете найти программу, которая загружается автоматически, попробуйте найти ее в системном реестре.
Окончательно отключить TSR в Microsoft Windows 3.x
- Откройте диспетчер файлов.
- Найдите и откройте папку Startup .
- Удалите программу, которую не хотите запускать, из папки автозагрузки.
Если вы не можете найти программу, которая загружается автоматически, попробуйте найти ее в файле autoexec.bat, win.ini.
Окончательно отключить TSR в autoexec.bat
ПримечаниеЭтот раздел относится только к пользователям Windows 3.x, Windows 95 и Windows 98.Если вы не уверены, какая у вас версия Windows, см. Нашу страницу версий Microsoft Windows.
Если программа все еще загружается при каждой загрузке компьютера после выполнения приведенных выше инструкций, возможно, она загружается в ваш autoexec.bat. Для получения информации об autoexec.bat, в том числе о том, как его изменить, см. Наши руководства по Autoexec.bat и Config.sys.
Окончательно отключить TSR в win.ini
ПримечаниеЭтот раздел относится только к Windows 3.x, Windows 95 и Windows 98.
Если программа продолжает загружаться и вы проверили папку автозагрузки и autoexec.bat, возможно, она загружается в файл win.ini. Чтобы проверить этот файл, выполните следующие действия.
- Пользователи Windows 3.x, щелкните меню Файл и выберите Выход , чтобы перейти к приглашению MS-DOS. Пользователи
- Windows 9x, нажмите Пуск и Завершение работы и перезагрузите компьютер в командной строке MS-DOS.
- В командной строке MS-DOS выполните следующие две команды.
компакт-диск \ windows
редактировать win.ini
- В файле win.ini должно быть несколько строк текста. Найдите строки, которые гласят:
НАГРУЗКА =
RUN =
- Убедитесь, что в этих строках указано значение LOAD = или RUN = без текста после знака равенства. Если за любым из этих утверждений следует текст, это может быть программа, загружаемая каждый раз при загрузке вашего компьютера.
- Чтобы временно отключить эти строки, вы можете поставить точку с запятой перед этими строками, как показано в примере ниже.
; RUN =
- Чтобы сохранить этот файл, откройте меню «Файл» (, Alt + F ), выберите «», «Выйти», «» и «», «Сохранить изменения», .
Окончательно отключить TSR в системном реестре
ПримечаниеЭтот раздел относится только к пользователям Windows 95, Windows 98, Windows ME, Windows 2000, Windows XP и Windows Vista. Если вы не уверены, какая у вас версия Windows, см. Нашу страницу версий Microsoft Windows.
Пользователи Windows 98 должны отключить запускаемые программы через Конфигурацию системы перед выполнением системного реестра.
Если программа продолжает загружаться после перезагрузки компьютера, последним местом для проверки является системный реестр. Прежде чем пытаться отредактировать или изменить системный реестр, мы рекомендуем вам ознакомиться с нашим обзором реестра, чтобы лучше понять потенциальные риски изменения вашего реестра.
После ознакомления с системным реестром откройте раздел реестра ниже, чтобы узнать, загружается ли программа или TSR в системный реестр.
[HKEY_LOCAL_MACHINE \ SOFTWARE \ MICROSOFT \ WINDOWS \ CURRENTVERSION \ RUN]
Если вы нашли программу, которая загружается, удалите эту программу из ключа выше.
ВажныйНе удаляйте другие файлы с любых других ключей.
Постоянно отключить TSR в конфигурации системы
Чтобы отключить запускаемые программы через конфигурацию системы, следуйте приведенным ниже инструкциям.
- Нажмите Пуск , Программы , Дополнительные , Системные инструменты , а затем Системная информация .
- В окне Информация о системе щелкните раскрывающееся меню Инструменты и выберите утилиту конфигурации системы .
- Выберите вкладку Startup и снимите флажки с программ, которые не нужно загружать автоматически.
Утилита настройки системы и msconfig
ПримечаниеПриведенная ниже информация относится только к пользователям Windows XP и Vista. Если вы не уверены, какая у вас версия Windows, см. Нашу страницу версий Microsoft Windows.
Чтобы отключить автоматическую загрузку программ, следуйте приведенным ниже инструкциям.
- Нажмите клавишу Windows + R , чтобы открыть окно «Выполнить».Затем введите msconfig и нажмите Введите .
- В окне утилиты настройки системы щелкните вкладку запуска . Снимите флажки с каждой из задач запуска, которые больше не нужно загружать. Если вы не уверены, какие программы запуска вызывают у вас проблемы, снимите все флажки. Затем медленно начните проверять каждый из пунктов, пока не определите источник проблемы. Перезагрузите компьютер после проверки каждого пункта. Разрешите программе, которую вы проверили, запустить с Windows, чтобы определить, является ли она источником проблемы.
Какие TSR можно безопасно отключить?
К сожалению, не существует определенного списка TSR, которые можно было бы безопасно отключить на своем компьютере. Хотя некоторые TSR не нужны, этот список может зависеть от версии Windows и программного обеспечения, установленного на вашем компьютере.
Лучшая рекомендация: если вы не уверены в том, какой TSR отображается на вашем компьютере, выполните поиск в Интернете для этого TSR. Выполнение поиска по имени файла TSR, который обычно имеет значение .exe , дает наилучшие результаты. Просмотрите лучшие результаты поиска, чтобы узнать о TSR и о том, можно ли его безопасно отключить.
Однако, прежде чем исследовать TSR, которые вы видите на своем компьютере, мы настоятельно рекомендуем вам запустить антивирусное сканирование, чтобы удалить все вирусы и вредоносные программы. Некоторые вирусы и вредоносные программы используют TSR для заражения компьютера. Удаление этих вирусов и вредоносных программ часто приводит к удалению связанных TSR с вашего компьютера. После того, как ваш компьютер будет очищен, вы можете проверить наличие TSR и изучить, какие из них следует отключить.
Что такое временный файл?
Обновлено: 31.12.2020, Computer Hope
Также называется файлом foo , временным файлом или временным файлом — это файл, созданный для хранения информации во время создания или изменения файла. После закрытия программы временный файл удаляется. Временные файлы хранят и перемещают данные, управляют настройками, помогают восстанавливать потерянные данные и управлять несколькими пользователями.
Как называются временные файлы?
Имя временного файла зависит от используемой программы и операционной системы.Например, программы Microsoft Windows и Windows часто создают файл с расширением .tmp как временный файл. Такие программы, как Microsoft Word, могут создавать временный скрытый файл, начинающийся с тильды и знака доллара (например, ~ $ example.doc), в том же каталоге, что и документ. Программы в Linux могут создавать временные файлы с расширением .foo.
Где хранятся временные файлы?
Местоположение временного файла также зависит от программы и операционной системы.В Microsoft Windows всегда существовала какая-то форма временного каталога. Ранние версии Windows использовали каталог C: \ Windows \ Temp, а новые версии Windows хранят временный каталог в папке AppData.
КончикВсе пользователи последних версий Windows (например, Windows 7, 8 и 10) могут нажать Пуск и ввести % temp% , чтобы открыть временный каталог.
Многие программы могут также не использовать временный каталог операционной системы и вместо этого хранить временные файлы в папке в папке программ.
Безопасно ли удалять временные файлы?
Да. Временные файлы предназначены для временного хранения информации и не зависят от информации, хранящейся в файле. Однако удаление используемого временного файла может вызвать ошибки в программе. Чтобы предотвратить проблемы, многие программы блокируют файл во время использования, чтобы предотвратить его удаление.
Когда программа создает временный файл, он удаляется после закрытия документа или программы, использующей этот временный файл.Если все программы закрыты, а временные файлы все еще существуют, их можно безопасно удалить.
Если временный файл снова понадобится после его удаления, он воссоздается при повторном открытии программы.
Dummy, Foo, Термины операционной системы, Сиротский файл, Шаблон, Временный каталог
Что такое очистка диска?
Обновлено: 31.12.2020, Computer Hope
Очистка диска — это программная утилита Microsoft, впервые представленная в Windows 98 и включенная во все последующие выпуски Windows.Он позволяет пользователям удалять файлы, которые больше не нужны или которые можно безопасно удалить. Удаление ненужных файлов, включая временные, помогает ускорить и улучшить производительность жесткого диска и компьютера. Запуск очистки диска не реже одного раза в месяц — отличная задача обслуживания и периодичность.
Как показано на рисунке, очистка диска может удалять временные файлы Интернета (связанные с Internet Explorer), загруженные программные файлы и автономные веб-страницы. Очистка диска также позволяет очищать корзину, удалять временные файлы и миниатюры.
Как открыть Microsoft Disk Cleanup
Microsoft Disk Cleanup можно открыть, выполнив следующие действия.
Windows 10 и Windows 8
- Нажмите клавишу Windows + X , чтобы открыть меню задач опытного пользователя.
- В меню коснитесь или щелкните параметр Выполнить .
- В текстовом поле «Выполнить» введите cleanmgr и нажмите . Введите .
Windows 7 и более ранние версии
- Откройте меню «Пуск».
- Щелкните Программы > Аксессуары > Системные инструменты .
- В Системных инструментах щелкните служебную программу Очистка диска .
или
- Откройте меню «Пуск».
- Щелкните опцию Выполнить .
- В текстовом поле «Выполнить» введите cleanmgr и нажмите . Введите .
Что делать при очистке диска
Когда откроется «Очистка диска», в начальном окне вас спросят, какой диск вы хотите очистить.Выберите соответствующий диск и нажмите ОК. В следующем открывшемся окне установите все флажки, которые нужно очистить. Справа от каждого элемента указано место на диске, которое каждый элемент занимает на жестком диске.
ПримечаниеМы настоятельно рекомендуем пользователям НЕ проверять опцию Сжимать старые файлы (если есть). Часто этот вариант вызывает больше проблем, чем того стоит небольшой объем пространства, который он восстанавливает.
После установки каждого флажка щелкните OK, чтобы начать процесс очистки.
BleachBit, Термины операционной системы, Очиститель реестра, Утилита
Почему мой ноутбук такой медленный? 6 общих причин и исправлений (2020)
Помните чувство, когда вы впервые получили свой новый ноутбук? Никаких лагов, зависаний, зависаний — все было новенькое и вроде просто идеально!
Как ни странно, вот как мы думаем (и иногда обещаем), когда в первый же день получили новый ноутбук:
«Хорошо, на этот раз больше никаких видеоигр, никакого редактирования фото / видео.Я буду держать его в чистоте и следить за тем, чтобы он быстро справлялся с работой ».
Со временем все стало меняться.
Вы замечаете, что ваш ноутбук начал сбоить, например, запускался дольше, время от времени зависал, и часто вы не могли не кричать: почему мой ноутбук такой медленный?
Если вам это кажется знакомым, то вы попали в нужное место. Здесь мы собираемся показать вам распространенные причины медленной работы ноутбука и что вы можете сделать, чтобы их исправить.
Примечание : эта статья посвящена ноутбукам на базе Windows.Если вы используете MacBook Pro или MacBook Air, прочтите эту или эту статью.
Причина 1: Windows 10 обновляет
Это, к сожалению, самая частая причина медленной работы нового ноутбука. В вашем ноутбуке много места для хранения, а процессор почти новый, у него нет причин отставать, верно?
Но Windows 10 вскакивает и заставляет ждать полчаса после нажатия кнопки запуска. Звучит знакомо?
Что с этим делать : ну, действительно неприятно видеть, что черный экран с кружащимся значком продолжает гореть.Однако во время обновления Windows 10 с этим ничего не поделать.
Корпорация Майкрософт делает это для безопасности вашего компьютера. Потому что каждый десятый компьютер заражается вирусами каждый месяц, согласно статистике Всемирного дня резервного копирования.
Чтобы управлять обновлением Windows 10, прочтите эту статью из ZDNet.
Причина 2: одновременно выполняется слишком много программ (особенно при запуске)
Ноутбук по-прежнему остается компьютером. Его мозг (процессор, память и т. Д.) Такой же, как и у людей.
Одновременное выполнение нескольких задач замедлит вас. Вот почему многие из нас не верят в многозадачность.
Симптомы одновременного запуска слишком большого количества приложений на ноутбуке включают, но не ограничиваются: запущенное программное обеспечение перестает отвечать, курсор мыши зависает или почти не двигается, Windows требуется больше времени или навсегда для завершения работы, что еще хуже, всей системы вылетает.
Что с этим делать : Начните с оптимизации списка автозагрузки, удалив или отключив приложения или службы, которые запускаются автоматически.
Сделайте это эффективно с помощью CleanMyPC .
Кроме того, если вы используете новый ноутбук, вероятно, он связан с большим количеством вредоносных программ, удалите их.
Затем проверьте, какие задачи выполняются в фоновом режиме и сколько системных ресурсов доступно.
Диспетчер задач — это место, где вы можете проверить и получить четкий обзор. Убейте те тяжелые процессы, которые вам не нужны.
Обратите внимание, что в некоторых случаях программное обеспечение безопасности чрезмерно использует системные ресурсы вашего ноутбука.
Убедитесь, что вы используете облегченную версию, например MalwareBytes, и правильно отрегулируйте соответствующие настройки.
Причина 3: Недостаточно места на диске
Хотя это миф, что чем больше места на диске, тем быстрее ноутбук, но в целом рекомендуется поддерживать не менее 15 процентов свободного места на жестком диске (или твердотельном накопителе) портативного компьютера.
Это помогает немного повысить производительность вашего ноутбука и устранить проблемы с зависанием.
Что с этим делать : Идите и очистите главный диск вашего ноутбука.К сожалению, это не так просто, как кажется, потому что не существует универсального решения.
Мы рекомендуем вам начать передачу больших файлов, особенно видео и фотографий, которые обычно занимают больше места на диске, чем файлы других типов.
Затем следует удалить приложения, которые вы нечасто используете, особенно те сторонние программы, которые занимают гигабайты.
Наконец, если вы хотите сэкономить время, сделайте это.
Получите CleanMyPC и используйте функцию Uninstaller и несколько других полезных функций для повышения эффективности.
Причина 4: Вирус / вредоносное ПО замедляет работу вашего ноутбука
Неудивительно, что вирусы или вредоносное ПО могут нанести серьезный ущерб любому ПК, а также снизить его общую производительность.
Как только вы почувствуете, что ваш ноутбук действительно работает, например, не может выключить систему, все тормозит, веб-браузеры блокируются множеством флеш-рекламы и т. Д .; Скорее всего, они тебя поймали.
Что с этим делать : Все просто! Проверьте, не заражен ли ваш ноутбук, запустив антивирусное сканирование и сканирование на наличие вредоносных программ.
Microsoft имеет встроенный Защитник Windows, который должен защитить ваш ноутбук от любых вредоносных угроз.
Однако это не лучшее программное обеспечение для обеспечения безопасности. Мы считаем, что Bitdefender Antivirus Plus и Malwarebytes более эффективны и намного проще в использовании.
Есть, конечно, много хороших вариантов.
Просто не забывайте регулярно обновлять программное обеспечение безопасности.
Причина 5: ноутбук сжигает перегрев
Любой портативный компьютер нагревается, когда процессор усердно обрабатывает запросы, и вы почувствуете, как вентилятор усиленно работает, пытаясь его охладить.
Если трубки радиатора внутри вашего ноутбука заполнены пылью или ваш компьютер подвергается воздействию высокой температуры, есть вероятность перегрева.
Если это произойдет, последствия могут быть огромными.
Что с этим делать : Во-первых, приобретите такую охлаждающую подставку для вашего ноутбука, так как это немного помогает. Затем проверьте, набит ли радиатор, используйте баллончик со сжатым газом, чтобы продуть его.
Кроме того, избегайте одновременного открытия нескольких программ, особенно таких «тяжелых» приложений, как Photoshop, Premiere и т. Д.которые требуют больше ресурсов для бесперебойной работы. Еще раз — меньше или совсем нет многозадачности.
Причина 6: неисправное или устаревшее оборудование
Если ваш ноутбук показал свой возраст, причина, по которой он сейчас работает медленно, вероятно, связана с проблемами оборудования.
Аппаратное обеспечение, о котором мы здесь говорим, относится к неэффективному жесткому диску и недостаточной памяти (ОЗУ).
Например, 4 ГБ ОЗУ — это, пожалуй, минимальное требование, когда вы используете свой ноутбук для базовой офисной работы и просмотра веб-страниц.
Источник: LaptopMagЧто с этим делать : Итак, если вы пробовали все остальное, но ваш ноутбук по-прежнему работает медленно, попробуйте обновить оборудование.
Как? Здесь есть два передовых метода: добавить больше оперативной памяти и заменить жесткий диск на твердотельный накопитель. SSD означает твердотельный накопитель, который намного быстрее и лучше, чем традиционный вращающийся накопитель.
Если память (RAM) является узким местом, приобретите дополнительную, например Crucial 8GB Single DDR3 или Kingston Technology 4GB от Amazon.
Если вы решили заменить старый жесткий диск новым SSD, рассмотрите Samsung 860 EVO или SanDisk SSD PLUS.
Обратите внимание, что обновление оборудования будет дорогостоящим решением, но по сравнению с отказом от старого ноутбука и приобретением нового это по-прежнему разумный выбор.
Еще одна вещь: если вам не нравится компьютер, лучше попросить друга-компьютерщика об одолжении, пока вы делаете обновление.
И не забудьте сделать резервную копию своих данных, прежде чем продолжить, на всякий случай.
Заключительные слова
Надеюсь, это руководство по устранению неполадок ноутбука окажется для вас полезным.Очевидно, что причины медленного ноутбука бесконечны, так как ваш случай может сильно отличаться от других.
Но мы видели или сталкивались с некоторыми из общих проблем, с которыми сталкиваются пользователи, поэтому мы решили собрать эту статью.
В любом случае, более быстрый ноутбук лучше медленного. Согласно недавнему исследованию, когда ноутбук работает медленно, это не только влияет на продуктивность нашей работы, но также вредит нашему здоровью.
Понимание того, что вызывает замедление работы вашего ноутбука, — это первый шаг, после которого вы знаете, что нужно сделать, чтобы устранить виновников.



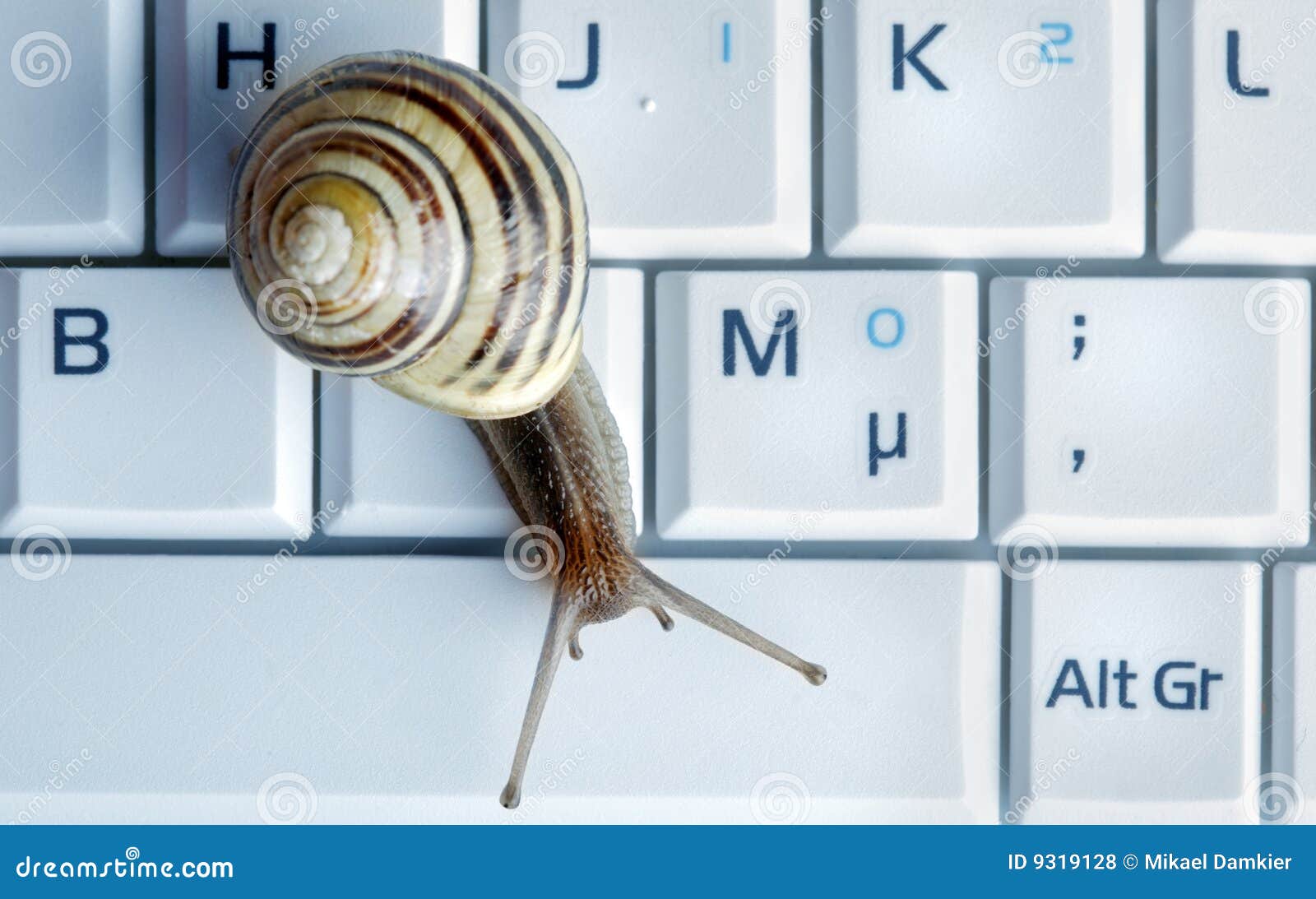 Решаем вопрос переустановкой системы охлаждения с заменой термопасты.
Решаем вопрос переустановкой системы охлаждения с заменой термопасты.