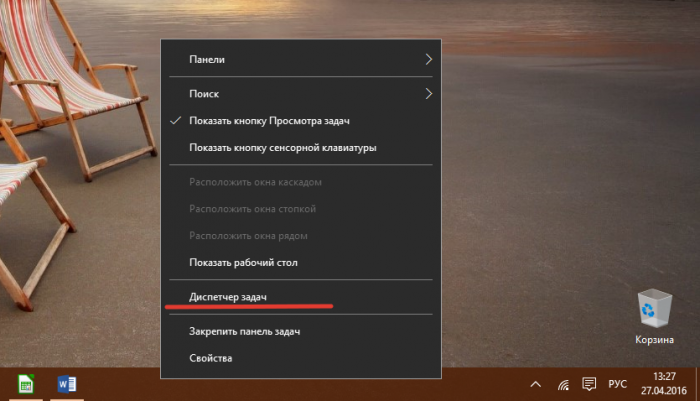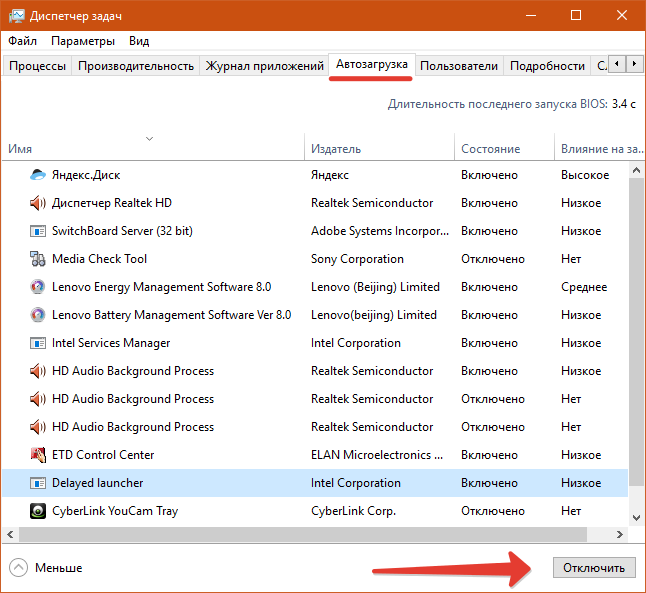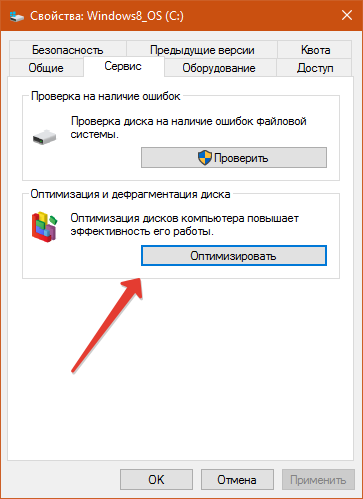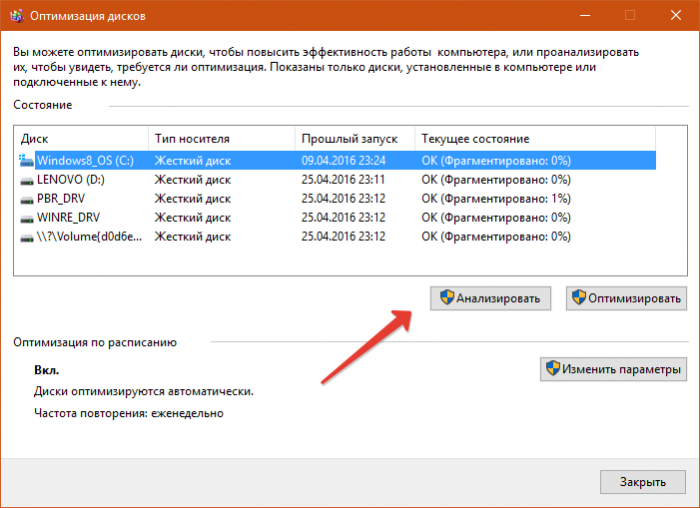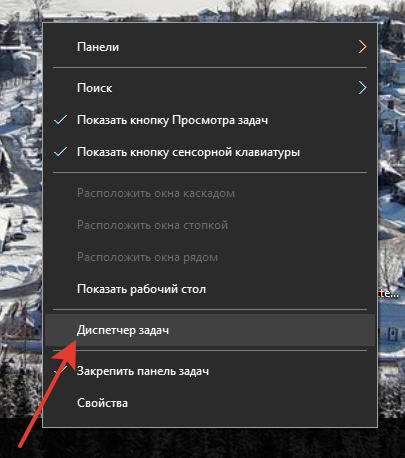причины медленной работы ноутбука и способы исправления
Проблема медленной работы ноутбука затрагивала хотя бы раз каждого человека. Иногда тормозит ноут сразу после покупки, но в большинстве случаев проблема возникает спустя месяцы активного пользования. Обладатель компьютерной техники сможет решить проблему самостоятельно, если своевременно диагностирует причины и найдет способ их устранения.
Причины торможения ноутбука
Неисправности в работе любой техники могут очень раздражать занятого человека. Вместо того, чтобы нервничать и ругаться на производителя, важно выявить основание для торможения.
Если исключить заводские дефекты, можно рассмотреть минимум 7 причин, почему ноутбук глючит:
- Сильный перегрев.
- Наличие вирусов.
- Автоматическая загрузка ненужных программ.
- Недостаточное количество памяти.
- Замусоренный реестр.
- Ошибки в работе.
- Недостаточная мощность.

Неисправность техники способна раздражать даже самого уравновешенного пользователя
Неопытные пользователи компьютерной не всегда знают, что делать, если сильно виснет ноутбук, поэтому готовы обращаться за помощью к дорогостоящим специалистам. Но как правило, за сбоями в работе стоят причины, которые может устранить даже школьник.
Увеличиваем виртуальную память
Виртуальная память – специально созданный файл, позволяющий разгрузить оперативную память на компьютере или ноутбуке. Стандартный объем оперативной памяти не превышает 2-4 гигабайт, и ее не всегда хватает продвинутым пользователям.
Для увеличения объема виртуальной памяти потребуется изменить размер файла подкачки. Это можно сделать следующим образом:
- Открыть «мой компьютер».
- Выбрать команду «свойства» через команду «пуск».
- Перейти во вкладку «дополнительно».
- Нажать команду «параметры» в разделе «быстродействие».
- Во вкладке «дополнительно» посетить раздел «виртуальная память».
- Нажать кнопку «изменить».
- Переключить на пункт «особый размер».
- Задать исходный и максимально возможный показатель и щелкнуть команду «задать».

Увеличение виртуальной памяти – верный шаг к ускорению работы операционной системы
Далее потребуется перезагрузить систему и ждать результата. На видео наглядно демонстрируется алгоритм увеличения файла подкачки на операционной системе Windows 7.
Дефрагментируем файл подкачки
После увеличения файла подкачки проводится процедура дефрагментации. Дефрагментация – процесс перераспределения фрагментов файлов, направленный на ускорение работы. Осуществить процедуру дефрагментации файла подкачки подручными средствами операционной системы Windows невозможно, поэтому возникает надобность в установке специальной утилиты PageDefrag.
Алгоритм действий следующий:
- Скачать в любом браузере утилиту по ссылке https://technet.microsoft.com/ru-ru/sysinternals/bb897426.aspx и установить ее.
- Открыть окно со списком системных файлов и степенью их дефрагментации.
- Выбрать способ осуществления дефрагментации (предпочтительнее нажать команду «дефрагментация при следующей загрузке».
- Перезагрузить.

Дефрагментацию файла подкачки можно осуществить специализированной утилитой
Предлагаем посмотреть алгоритм дефрагментации файла подкачки на видео:
Дефрагментируем жесткий диск
К дефрагментации жесткого диска рекомендуется прибегать как можно чаще. Необязательно ждать, пока ноутбук начнет сильно глючить.
Процедура легко проводится встроенной программой – необходимо выполнить следующие действия:
- Щелкнуть на кнопку «пуск».
- Выбрать команды «все программы» — «стандартные».
- Открыть окно «служебные».
- Выбрать «дефрагментация диска».
- Выбрать раздел осуществления дефрагментации.
- Проанализировать диск и осуществить дефрагментацию.
Чтобы не осуществлять эти действия по мере появления проявления проблем, потребуется включить расписание дефрагментации – так ноутбук будет оптимизировать данные самостоятельно и перестанет тормозить.

Включение дефрагментации по расписанию лишит пользователя забот по осуществлению этой процедуры
Для дефрагментации дисков есть специальное приложение Auslogics Disk Defrag Free, которое способно решить проблему, если ноутбук «лагает». На видео представлены оба способа дефрагментации:
Чистка реестра и отключение автозапуска ненужных программ
С включением ноутбука автоматически запускаются ненужные программы, которые плохо сказываются на общей работе. Это побуждает к ручной чистке реестра. В реестре содержатся данные, к которым операционная система обращается во время загрузки, рабочего процесса и его завершения.
Именно в нем можно отключить автозапуск ненужных программ, выполнив простой алгоритм:
- Щелкнуть на кнопку «пуск».
- Выбрать команды «все программы» — «стандартные».
- Кликнуть по папке «автозагрузка».
- Удалить все программы, которые нежелательно автоматически активизировать после включения ноутбука.

Большинство программ, которые запускаются при включении, оказываются совершенно ненужными
Подобную процедуру можно произвести и при помощи утилиты MSConfig. Процесс очистки реестра и отключения автозапуска ненужных программ можно просмотреть на видео:
Проверка винчестера на наличие битых секторов
Битые сектора – это области жесткого диска, потерявшие свою функциональность. Из-за возникновения этой проблемы ноутбук не в состоянии предоставить данные, попавшие в «битые сектора».
Процедура проверки винчестера на наличие битых секторов не способна вернуть пропавшую информацию, зато предотвращает расширение проблемных зон и ускоряет работу ноутбука. Ее легко осуществить через выполнение простых процедур:
- Открыть «мой компьютер».
- Выбрать команду «свойства».
- Перейти во вкладку «сервис.
- Щелкнуть команду «проверка жесткого диска».

Винчестер способен прослужить дольше, если периодически проверять его на наличие битых секторов
Описанная процедура проверки – самая простая. Существует множество других инструментов проверки винчестера на битые сектора. Среди таковых – встроенная утилита chkdsk, а также приложения HDD Regenerator, Hitachi Drive Fitness Test, Victoria, Seagate Seatools. На видео представлен алгоритм осуществления процедуры при помощи программы HDDScan.
Проверяем ноутбук на вирусы
Резкое ухудшение работы обычно связано с появлением вирусов, занесенных из интернета или зараженной флешки. Антивирусные системы способны не только продиагностировать компьютер на наличие вредоносных объектов, но и осуществлять их «лечение» — то есть нейтрализовать опасность.
К числу самых распространенных антивирусов можно отнести:
- Avast.
- 360 Total Security.
- Panda Antivirus Pro.
- ESET NOD32 Smart Security.
- Kaspersky.
Любой антивирус проверяет ноутбук на наличие вредоносных объектов и отображает степень выполнения процесса.

Если своевременно не выполнить антивирусную проверку, возникнет риск заражения всех файлов
Каждый антивирус обновляется автоматически при подключении к интернету, но не все предлагают осуществить «лечение» файлов бесплатно.
Проверка ноутбука на предмет перегрева
Идеальная температура для работы ноутбука – 35 градусов. Именно при таком показателе машина работает исправно при условии своевременного охлаждения. Повышение температуры до 60-65 градусов может стать причиной появления серьезных сбоев в работе системы: ноутбук зависает, теряет способность сохранять информацию, автоматически выключается.
Для определения точного градуса нагрева ноутбука можно воспользоваться любым из приложений:
- SpeedFan.
- HWMonitor.
- Core Temp.
- MSI Afterburner.
- Speccy.
После получения данных о температуре ноутбука важно найти причину перегрева и нейтрализовать ее.

Для того чтобы избежать перегрева ноутбука, необходимо выключать его сразу после работы
Причинами повышения температуры могут быть следующие:
- Сильное засорение в системе охлаждения.
- Неисправности кулера.
- Высокая температура воздуха окружающей среды.
- Чрезмерная нагрузка на жесткий диск.
- Высокое энергопотребление.
Ноутбук устарел – что делать
У каждой вещи есть свой срок годности. Если это касается техники – ее износ объясняется выходом новых программ и появлением более совершенных операционных систем. Иногда старая модель ноутбука начинает медленно функционировать уже на второй год после начала эксплуатации.
Для работы в мощных графических редакторах и тестировании объемных игр технику необходимо периодически обновлять. Иногда можно обойтись заменой жесткого диска, видеокарты или оперативной памяти, но даже эти новшества не станут гарантией идеальной работы гаджета. Чтобы лишний раз не задаваться вопросами, почему ноутбук сильно тормозит, важно осуществлять простые процедуры по его проверке, чтобы оперативно выявлять возникшие проблемы. Простое правило «лучше предотвратить проблему, чем устранять ее», еще никого не подводило!
Почему ноутбук медленно работает долго все грузит и что делать?
Начали замечать, что очень медленно работает ноутбук? Многие пользователи сталкиваются с подобной проблемой, которая часто раздражает и выводит из себя. Не тратьте свои нервы, верните своему устройству былую производительность с помощью наших советов. Читайте ниже, почему ноутбук медленно работает, долго все грузит, и как с этим бороться.

1. Скопление пыли
Если на вашем лэптопе установлена воздушная система охлаждения и он эксплуатируется уже более года, стоит задуматься о профилактической чистке внутренних компонентов от пыли. Дело в том, что со временем решётки радиатора и элементы системы охлаждения покрываются слоем пыли. Это, в свою очередь, приводит к перегреву ноутбука, а также к торможениям и зависаниям системы. Как почистить лэптоп от пыли, читайте в этой статье.
2. Переполненная автозагрузка
Чем дольше и активнее используется устройство, устанавливаются различные программы, тем больше приложений попадает в автозагрузку. Вроде ничего плохого, но со временем системных ресурсов лэптопа не хватает, чтобы запустить все программы и службы достаточно быстро. Ситуация усугубляется ещё тем, что часть из этих приложений редко используется и часто вообще не нужна. Чтобы оптимизировать автозагрузку, сделайте следующее:
- щёлкните правой кнопкой мыши или тачпада по панели задач и выберите строку «Диспетчер задач»;

- в новом окне откройте вкладку «Автозагрузка»;
- просмотрите все программы, находящиеся в списке, и отключите те из них, которые вы не используете (будьте внимательны, если сомневаетесь в предназначении той или иной программы, проверьте информацию о ней в интернете).

3. Поражение вирусами
Наличие вредоносного программного обеспечения часто провоцирует ситуацию, когда медленно работает ноутбук. Если вы активно используете интернет, скачиваете программы с различных источником, и при этом на вашем устройстве не установлена хорошая антивирусная программа, то рано или поздно вы подвергнитесь вирусному заражению. Порой сложно сразу заметить, что на лэптопе появились вирусы, однако если неожиданно стал медленно работать ноутбук – это знак возможного заражения. Как бороться с вредоносными программами, читайте здесь.
4. Повышенная фрагментированность жёсткого диска
Если на вашем устройстве используется HDD-диск, то со временем информация, хранящаяся на нём, подвергается фрагментации, что замедляет систему при работе с данными. Чтобы этого избежать, рекомендуется периодически проверять состояние жёсткого диска и проводить дефрагментацию. Для анализа диска и запуска дефрагментации сделайте следующее:
- в зависимости от версии операционной системы зайдите в «Мой компьютер» или «Этот компьютер»;
- щёлкните правой кнопкой мыши по жёсткому диску и выберите «Свойства»;
- откройте вкладку «Сервис»;
- нажмите кнопку «Оптимизировать» или «Выполнить дефрагментацию»;

- в новом окне выберите основной жёсткий диск и используйте кнопку «Анализировать»;

- если показатель фрагментированности будут выше 10%, проведите дефрагментацию диска.
5. Неверная настройка параметров электропитания
Для ноутбуков существует несколько режимов работы:
- экономия энергии – используется при работе от батареи, характеризуется низкой производительностью системы, слабой яркостью экрана и т. д.;
- сбалансированный – соблюдается баланс между производительностью и энергопотреблением;
- высокая производительность – характеризуется повышенной частотой работы микропроцессора, ярким дисплеем и т. д.
Когда вы подключаете кабель питания, убедитесь, что система автоматически переключается на сбалансированный режим либо режим высокой производительности. Ведь, если установлен режим экономии энергии, лэптоп будет работать намного медленнее.
6. Ноутбук не соответствует современным требованиям
Время не стоит на месте, и поэтому с каждым годом появляются более требовательные программы, игры и версии операционных систем. Если вашему лэптопу уже много лет, возможно, причиной медленной работы являются слабые по современным меркам технические характеристики устройства. Для решения проблемы необходимо либо сделать апгрейд системы, либо приобрести новый более мощный ноутбук.
104 912 Метки: оптимизация системыОчень медленно работает ноутбук. Как его ускорить?
Новый ноутбук работает быстро и без сбоев, но со временем появляются проблемы со скоростью обработки запросов. Чаще всего причиной снижения производительности являются действия самих пользователей, поэтому если у вас медленно работает ноутбук, пересмотрите отношение к его эксплуатации.
Распространенные причины
Если ноутбук долго все грузит, то причинами проблемы могут быть следующие факторы:
- Чрезмерная захламленность системы файлами и программами.
- Действие вирусов.
- Переполненный список автозапуска.
- Большое количество запущенных процессов.
- Фрагментированность HDD.
- Использование экономичной схемы питания.
- Засорение системы охлаждения.
- Моральное устаревание оборудования.
Рано или поздно система всё равно начнет тормозить, но вы можете своими силами поддерживать её в работоспособном состоянии достаточно долго, если будете правильно ухаживать за ноутбуком.
Оптимизация системы
Если лэптоп стал медленно работать, обратите внимание, много ли свободного места на жестком диске. На системном разделе должно оставаться свободным 12-15% от общего объема. Можно заполнить и большее пространство, но тогда возникнут «тормоза», потому что фрагменты файловой таблицы начнут раскладываться по свободным секторам диска, поиск которых займет больше времени.
Поэтому удаляйте лишние файлы и деинсталлируйте ненужные программы, чтобы не занимать полезный объем хламом. Для деинсталляции программ рекомендуется использовать утилиту Revo Uninstaller, позволяющую сразу почистить систему от пустых папок, которые остаются после удаления приложений.
Не забывайте уничтожать временные файлы и чистить реестр. Используйте для оптимизации системы бесплатную программу CCleaner – через неё можно выполнить все необходимые действия, от удаления временных файлов до чистки списка автозагрузки.
Примечание: удаляя временные файлы через CCleaner, снимайте галочки с браузеров, которыми вы пользуетесь, чтобы не стереть журнал посещений и сохраненные пароли.
Почистить автозагрузку можно и с помощью встроенных инструментов. На Windows 10 список автозагрузки доступен в диспетчере задач:

- Перейдите на вкладку «Автозагрузка» и отключите лишние программы. Обычно бывает достаточно оставить антивирус и приложение для управления видеокартой. Skype, Viber и другие приложения можно запускать и вручную.

Раз уж вы находитесь в диспетчере задач, переместитесь на вкладку «Процессы» и посмотрите, какие программы и как сильно грузят систему. Если есть ненужные процессы (например, запущен Skype, а вы им не пользуетесь и не ждете сообщений), завершите их, чтобы снизить нагрузку.
Если медленно загружается Windows 7, выполните следующие действия:
- Нажмите на клавиатуре клавиши Win+R. Напишите «msconfig» и щелкните «ОК».

- Перейдите к вкладке «Автозагрузка» и отключите лишние программы.

Если вы оставите минимум программ, то ресурсы ноутбука будут направлены на загрузку Windows, а не запуск стороннего софта. Кроме того, если ноутбук тормозит, обязательно проверьте его на вирусы. Используйте не только установленный антивирус, но и чистящую утилиту Dr. Web Cure It.
Дефрагментация диска
Если в ноутбуке установлен HDD-накопитель, то не забывайте периодически проводить дефрагментацию. В процессе работы данные разбиваются на части, то есть фрагментируются. В поисках частей файлов головка диска вынуждена блуждать по всей поверхности, что в итоге сказывается на скорости ответа. Дефрагментация диска позволяет собрать части данных в одном месте.
Внимание: если в ноутбуке установлен SSD-накопитель, то дефрагментация не нужна и даже вредна, потому что твердотельные носители работают по другой технологии, нежели HDD.
- Откройте «Компьютер». Щелкните правой кнопкой по разделу жесткого диска и откройте его свойства.

- Перейдите на вкладку «Сервис» и нажмите «Оптимизировать».

- Выберите раздел, на котором установлена ОС Windows, и нажмите «Анализировать».

Если у диска показатель фрагментированности больше 10%, выполните дефрагментацию. Чтобы не забывать выполнять эту процедуру постоянно, нажмите «Изменить параметры» и включите оптимизацию по расписанию.
Настройки электропитания
В параметрах электропитания ноутбука доступно несколько схем. Если вы не создавали свой план, то их будет три:
- Экономия энергии.
- Сбалансированный.
- Высокая производительность.
Название схем прямо говорит об их назначении. Если у вас установлен режим экономии энергии, то о хорошей скорости работы не может быть и речи – ноутбук будет стараться потреблять минимум ресурсов. Чтобы исправить это, необходимо установить другой план электропитания.
- Откройте панель управления. Установите режим отображения «Крупные значки» и перейдите в раздел «Электропитание».

- Отметьте план «Сбалансированный» или «Высокая производительность».

Попробуйте сначала поставить сбалансированную схему, чтобы ноутбук был достаточно производительным, но не разряжался за полчаса. Если какая-то программа или вся система все равно работает очень медленно, установите режим высокой производительности.
Чистка и обновление компонентов
Если не помогает ни оптимизация системы, ни даже полная переустановка Windows, то следует обратить внимание на физическое состояние ноутбука. Возможно, он тормозит и зависает, потому что засорена система охлаждения. Как это исправить? Разобрать ноутбук и почистить его от пыли, а также заменить термопасту. Можно сделать это самостоятельно, предварительно отыскав схему разбора лэптопа, но безопаснее обратиться в сервисный центр.
Не стоит забывать и о том, что «умная» техника быстро устаревает морально. Поэтому если вы пользуетесь старым ноутбуком, то не удивляйтесь, что Windows 8 на нем тормозит, а некоторые программы вообще не запускаются. Можно попробовать обновлять отдельные компоненты (процессор, материнскую плату, жесткий диск, оперативную память), но в случае с ноутбуком проще купить новую модель.
8 причин, почему тормозит Ваш ноутбук. Помогу!
Ваш ноутбук невыносимо тормозит, и Вы не знаете, что с ним делать? Не нужно орать, нервничать, бросать мышку или бить руками по клавиатуре. Это не поможет! У меня есть более эффективные способы. Если ваш ноутбук сразу после покупки вполне нормально работал, а сегодня начал глючить и тормозить, то решение своей проблемы вы найдёте в этом уроке.
То, как иногда тормозит ноутбук, для меня очень хорошо знакомо. У меня у самого есть ноутбук, который приходится время от времени оптимизировать на нормальную работу. Давайте рассмотрим 8 шагов, проработав которые наши ноутбуки начнут хорошо работать.
Перегрев ноутбука
На сегодняшний день ноутбук, это такая техника, которая чаще всего хорошо нагревается, а если долго не проводить чистку устройства от пыли, то ноут просто перегревается и начинает тормозить. Пользователь начинает замечать это в играх, а чуть позже глюки проявляются на каждом шагу (при просмотре видео, открытии браузера, запуска программ и тому подобное).
Первым делом воспользуйтесь программой
После установки AIDA64 слева откройте вкладку Компьютер, а затем Датчики. Справа откроется температура. Обратите внимание на ЦП (процессор) и ГП (видеокарта).
Если температура очень высокая, то это значит, что пришла пора разобрать ноутбук, почистить его от пыли и намазать новую термопасту. Если нет опыта в этой теме, то я конечно-же доверил бы эту работу специалисту.
Рекомендации по этой теме:
Вирусы в системе
Если скорость работы ноутбука ухудшалась не постепенно, а резко, то есть вчера работал хорошо, а сегодня жутко тупит, то проблема может быть во вредоносных программах. Если вы подцепили где-то компьютерный вирус, то именно из-за него может тормозить ноутбук.
Советую просканировать систему на наличие вредоносных программ. Установленный антивирус здесь вряд-ли подойдёт, лучше скачайте бесплатную утилиту CureIT. Она бесплатная, не требует установки и всегда имеет свежие базы.
Запустите скачанный файл и нажмите Полная проверка.
По окончанию операции обезвредьте найденные угрозы и перезагрузите ноутбук.
Конечно, не всегда ноутбук тормозит по причине вирусов или перегрева, так как чтобы довести комплектующие до перегрева, нужно хорошо постараться, а вредоносный софт попадает в систему в основном у начинающих пользователей. В вашем случае причины «глюков и торможения» могут быть совсем другими, и давайте поговорим о них далее.
Автозагрузка программ
Чем больше программ будет запущено на ноутбуке, тем медленнее он будет работать. Иногда мы и сами не обращаем внимание на то, как много разных приложений запущено. Дело в том, что при установке программ некоторые из них добавляются в автозагрузку, то есть автоматически запускаются при включении ноутбука. К ним относятся скайпы, аськи, торренты, антивирусы, менеджеры закачек и тому подобное. Часть из этих программ крайне редко используется, так почему они постоянно работают? Давайте с ними разберемся!
Нажмите на клавиатуре сочетание клавиш WIN+R и в запустившейся программе Выполнить введите команду msconfig .
Будет выполнен запуск Конфигурации системы, где нужно открыть вкладку Автозагрузка.
Если у вас Windows 7, то здесь вы увидите список всех программ, которые запускаются вместе с ноутбуком. А если у вас Винда 8 или 10, то вам для открытия Автозагрузку ещё понадобится нажать ссылку «Открыть диспетчер задач». В данном окне порой находится несколько десятков программ, которые кроме того, что замедляют запуск системы, так ещё и затормаживают ноутбук во время работы. Вот и получается, что ноутбук тормозит, по причине загруженности оперативной памяти и процессора. Снимаем галочки с тех программ, которые не нужны для работы сразу после запуска Windows.
Обратите внимание, что здесь могут быть названия и неизвестных вам программ. Не спешите убирать эту программу из автозагрузки. Первым делом воспользуйтесь поисковиком и почитайте описание данной программы. После чего сделайте выводы!
После снятия лишних программ из автозагрузки останется применить изменения и перезагрузить ноутбук.
Мало места на системном диске
Если системный диск, на котором установлена Windows, забит под завязку, то это также может быть причиной нестабильной работы ноутбука. Я советую освободить место на диске воспользовавшись следующими способами:
удалить ненужные программы;
очистить папку Загрузки на диске (C:)
очистить Корзину;
переместить файлы с Рабочего стола на другие диски;
удалить файлы из папок TEMP;
выполнить стандартную Очистку диска.
Замусоренный реестр
Очистка реестра от всякого хлама – важный шаг на пути к стабильной работе ноутбука. Если часто устанавливать и удалять программы, то количество ненужных записей в реестре сильно растёт, а это сказывается на работе. Если не хотите время от времени задаваться вопросом, почему ноутбук тормозит и что делать, то помните о чистоте реестра.
Почистить реестр можно нажав несколько кнопок в бесплатной программе CCleaner. Скачайте, установите и запустите.
Откройте вкладку Реестр и нажмите Поиск проблем.
Найденные записи нужно Исправить и повторить операцию пару раз.
6. Мало оперативной памяти
Нажмите по разделу Компьютер правой кнопкой мыши и выберите пункт Свойства.
В открывшемся окне найдите строчку Установленная память. Там указано количество оперативки на нашем компьютере.
Если у вас 2 гигабайта или даже меньше, то это может стать причиной медленной работы программ, их внезапного закрытия или даже зависания. В идеале нужно увеличить количество оперативки до 4 гигабайт, купив одну или две планки памяти. Конечно, не всегда есть возможность, это сделать, поэтому как минимум убедитесь, что у в системе выставлен файл подкачки (Файл подкачки – это добавление оперативки за счёт памяти жёсткого диска).
Проверка и дефрагментация диска
Очередной шаг к спасению ноутбука – это проверка жесткого диска на наличие ошибок и его дефрагментация. Более подробно о том, что такое дефрагментация вы можете почитать в моём другом уроке, а здесь я лишь покажу, как это правильно сделать и тем самым ускорить доступ к файлам на жёстком диске.
Скачайте программу Defraggler и установите (бесплатная и простая).
После запуска нам нужно нажать по диску правой кнопкой и выбрать пункты Дополнительно — Поиск ошибок на диске.
После завершения анализа можно приступать к дефрагментации. Снова нажмите по диску правой кнопкой и выберите уже следующий пункт Дефрагментация.
Эта процедура не из быстрых. Она может продлиться как несколько минут, так и несколько часов.
Ноутбук очень слабый
Если ваш ноутбук тормозит, то ускорить его можно проделав все вышеописанные шаги. Сразу хочу сказать, что это не решение всех проблем, особенно если у вас самый дешевый и слабый ноутбук. Не запускайте много программ, следите чтобы ноутбук не перегревался, не засоряйте его хламом и удаляйте вирусы при малейшей опасности. Это и будет основными правилами к более менее стабильной работе слабого ноутбука.
Бонусные фишки!
Если Вам ничего не помогает и ноутбук всё равно тормозит, то я крайне удивлён. Обычно эти 8 способов решают большую часть проблем и ноутбук начинает работать намного лучше. Но на крайний случай у меня есть дополнительные советы.
Установка SSD диска
Мой невероятно медленный ноутбук после установки на него SSD диска и установки Windows 10 на этот диск, стал работать гораздо шустрее. Я писал уже об это в своей статье: Как выбрать SSD диск. Там я описал все «чудеса» данного типа накопителя. В отличие от классического жёсткого диска (HDD), новейшие SSD накопители намного быстрее, что сильно сказывается на запуске системы, программ и работе в них.
Переустановка Windows
Я понимаю, что не всегда есть возможность раскошелиться на новую вещь. В таком случае выполняйте все выше-озвученные пункты по оптимизации ноутбука. Напомню, их восемь! Ну, а если ничего не помогает, то придётся переустановить Windows, дабы разом «убить» все возможные системные проблемы.
Покупка нового ноутбука
Конечно, если у вас ноутбук купленный пару лет назад, то замену искать пока что рано. А если вашему «другу» уже лет 10, то думаю он крайне сильно устарел и остаётся либо смириться с постоянными тормозами и глюками, либо купить новый современный ноутбук.
Я надеюсь моя большая статья помогла вам «раскачать» свой ноутбук. Желаю удачи и до встречи в новых статьях и видео-уроках.
ВАЖНО! P.S. Ну, а если у вас компьютер лагает, то я советую прочитать урок: Тормозит компьютер. Что делать? Там я рассказал ещё немного фишек, по оптимизации.
Интересные статьи по теме:
Очень медленно работает ноутбук что делать. Почему ноутбук стал медленно работать
Как правило, после первичной инсталляции Windows 10 компьютер просто «летает»: очень быстро открываются страницы в браузере и запускаются любые, даже самые ресурсоёмкие программы. Но со временем пользователи нагружают жёсткий накопитель нужными и ненужными программами, которые создают дополнительную нагрузку на центральный процессор. Это кардинальным образом влияет на падение быстродействия и производительность ноутбука или компьютера. Немалый объём ресурсов забирают на себя всевозможные гаджеты и визуальные эффекты, которыми так любят украшать свой рабочий стол некоторые неопытные юзеры. Сильнее «страдают» от таких непродуманных действий компьютеры, купленные пять или десять лет назад и уже морально устаревшие. Они не могут поддерживать на определённом уровне системные требования, которые нужны для нормальной работы современных программ, и начинают тормозить. Чтобы разобраться в этой проблеме и избавиться от зависаний и торможения устройств, основанных на информационных технологиях, нужно провести поэтапный комплекс диагностики.
Почему компьютер или ноутбук с Windows 10 начинает зависать и тормозить: причины и способы решения
Чтобы разобраться, в чём заключается причина торможения компьютера, необходимо провести комплексную проверку устройства. Все возможные способы уже известны и опробованы, остаётся только докопаться до сути конкретной проблемы. При правильном определении причины торможения устройства существует возможность увеличения производительности на двадцать-тридцать процентов, что особенно важно для устаревших моделей ноутбуков и компьютеров. Проверку придётся проводить поэтапно, постепенно исключая опробованные варианты.
Не хватает мощности процессора для нового программного оснащения
Чрезмерная нагрузка на центральный процессор является одной из самых распространённых причин, вызывающих зависание компьютера и приводящих к снижению его быстродействия.
Иногда пользователи сами создают дополнительную нагрузку на процессор. К примеру, устанавливают 64-битную версию Windows 10 на компьютер с четырьмя гигабайтами оперативной памяти, который с трудом справляется с объёмом потребляемых ресурсов для этой редакции дистрибутива, несмотря на 64-битный процессор. К тому же нет гарантии того, что при задействовании всех ядер процессора на одном из них не окажется дефекта кремниевых кристаллов, который отрицательно скажется на скоростных качествах изделия. Снизить нагрузку в этом случае поможет переход на 32-битную версию операционной системы, которая потребляет гораздо меньше ресурсов. Ей вполне достаточно стандартного объёма оперативной памяти в 4 гигабайта при тактовой частоте процессора 2,5 гигагерца.
Причиной зависания или торможения компьютера может быть маломощный процессор, не удовлетворяющий системным требованиям, которые предъявляют современные программы. При одновременном включении нескольких достаточно ресурсоёмких продуктов он не успевает справляться с потоком команд и начинает давать сбои и зависать, что приводит к постоянному торможению в работе.
Проверить нагрузку на процессор и освободиться от работы ненужных в данный момент приложений можно простым способом:
- Запустите «Диспетчер задач», нажав комбинацию клавиш Ctrl + Alt + Del (можно также нажать комбинацию Ctrl + Shift + Del).
Щёлкните по пункту меню «Диспетчер задач»
- Перейдите во вкладку «Производительность» и просмотрите процентную нагрузку центрального процессора.
Просмотрите процентную загрузку процессора
- Щёлкните по пиктограмме «Открыть монитор ресурсов» в нижней части панели.
В панели «Монитор ресурсов» просмотрите процентную и графическую загрузку процессора
- Просмотрите загрузку центрального процессора в процентном и графическом виде.
- Выберите приложения, которые на данный момент не нужны вам в рабочем состоянии, и щёлкните по ним правой кнопкой мыши. Кликните на пункт «Завершить процесс».
Выберите ненужные процессы и завершите их
Нередко дополнительная нагрузка на процессор возникает из-за продолжающейся активности закрытого приложения. Например, пользователь общался с кем-нибудь по Skype. По окончании общения закрыл программу, но приложение всё равно осталось активным и продолжило нагружать процессор ненужными командами, забирая часть ресурсов. Здесь как раз и поможет «Монитор ресурсов», в котором можно завершить процесс в ручном режиме.
Желательно иметь загрузку процессора в пределах шестидесяти-семидесяти процентов. Если она превышает этот показатель, то возникает торможение компьютера, так как процессор начинает пропускать и сбрасывать команды.
При слишком высокой нагрузке и явной неспособности процессора справиться с объёмом команд от запущенных программ существует всего лишь два способа, позволяющих решить проблему:
- приобретите новый центральный процессор с более высокой тактовой частотой;
- не запускайте большое количество ресурсоёмких программ одновременно или сведите их до минимума.
Перед тем, как бросаться покупать новый процессор, нужно обязательно поста
Почему долго грузит ноутбук. Почему ноутбук стал долго загружаться и медленно работать
Оптимизируйте запуск компьютера
Возможно, вы еще помните времена, когда ваш компьютер запускался всего несколько секунд. Теперь эти счастливые дни давно ушли в прошлое, и ваш компьютер загружается целую вечность. Почему же так происходит? Может быть, несколько причин медленного начала работы, но, скорее всего, все дело в том, что при запуске Windows загружается слишком много программ и процессов, которые работают в фоновом режиме. Они не только увеличивают время запуска компьютера, но также замедляют его работу при выполнении различных задач после загрузки компьютера.
Удалите ненужное
Если у вас новый фирменный ноутбук, то наверняка производители установили на него массу ненужных программ, которые загружаются каждый раз при его включении. Таким образом, производители ноутбуков по соглашению с производителями программ рекламируют их продукты. Откровенно говоря, именно из-за этих программ ваш компьютер загружается дольше, а они сразу при запуске компьютера не нужны. А могут и вообще, не понадобится во время всего сеанса работы. И чем больше впоследствии вы устанавливаете программного обеспечения, тем больше программ автоматически добавляется в ваш список автозагрузки. Чем их больше, тем больше оперативной памяти и ресурсов процессора требуется для запуска Windows. Именно поэтому ваш ноутбук начинает медленнее загружаться после включения. А также медленнее работать потом, потребляя при этом больше ресурсов системы. Причём быстрее расходуя заряд аккумулятора , если ноутбук работает в автономном режиме. Вдобавок при работе ноутбука от аккумулятора мы получаем двойной отрицательный эффект. От большого количества программ запущенных в фоновом режиме. Во-первых ваш ноутбук работает медленнее, соответственно вы тоже делаете вашу работу медленнее и можете не успеть её завершить до того как заряд аккумулятора полностью израсходуется. Во-вторых, большое количество запущенных программ более интенсивно используют ресурсы системы, что опять же ведёт к более быстрому расходу заряда аккумулятора ноутбука . Одно из решений — просмотреть список автозагрузки и отключить ненужные программы которых, скорее всего, будет большинство. Но прежде чем это сделать, вам необходимо понять, какие из программ автоматически начинают работу при пуске Windows.
Когда вы включаете компьютер, Windows должен загрузить целый набор системных файлов, без которых он не сможет работать. Однако есть много других программ, которые установились самостоятельно в папку автозагрузки. Это могут быть любые приложения, начиная Google Update до Skype и Windows Live Messenger. Программы Adobe также славятся своей способностью запускаться по умолчанию при включении компьютера. Если вы не знаете, какие программы начинают работу во время пуска, существует простой способ их обнаружить:
1. Нажмите правой кнопкой мыши на панель задач и выберите
2. Когда откроется окно Диспетчера задач, перейдите на вкладку Процессы
Теперь вы видите все процессы, происходящие в вашей системе, и сколько ресурсов потребляет каждый из них. Как правило, можно обнаружить несколько процессов, связанных с утилитами, которые проверяют обновления программ, или способствуют более быстрому запуску программного обеспечения. Фактически, вам не требуются, чтобы эти программы постоянно работали, и вы можете их отключить без риска для системы.
С ненужными при запуске программами можно легко справиться при помощи утилиты конфигурации системы. Делается это так:
1. Нажмите кнопкой мыши на кнопку Пуск (для Windows XP), Выполнить или Поиск программ и файлов (для Windows 7)
2. Напечатайте msconfig в появившейся строке и нажмите Enter. Это запустит Утилиту конфигурации системы
3. Перейдите на вкладку Пуск. Вы увидите список программ, загружающихся при запуске Windows
4. Теперь просмотрите список и отмените выбор программ, автоматический запуск которых вам не требуется.
Будьте внимательным и не отключайте все программы подряд. Если вы не знаете, для чего предназначена программа, лучше оставить ее или, по крайней мере поискать в Google определение этой программы перед её отключением.
5. Нажмите Применить и затем нажмите OK
6. Перезапустите Windows, что изменения вступили в силу.
Однако вы заметили, что утилита конфигурации системы (msconfig) не дает много информации о программах в списке. Что затрудняет вам определить какие именно программы можно отключить, ведь отключение нужных для работы системы
основные причины, программы, замедляющие работу, и способы решения проблемы. Что сделать, чтобы ноутбук не тормозил
Ноутбук — очень хорошая вещь. Он мобильный и достаточно мощный. Однако у него есть один минус (как и у полноразмерного ПК). Со временем он начинает жутко тормозить и глючить. Почему ноутбук стал медленно работать? Причин тому может быть несколько. Но самая распространенная — захламленность операционной системы или какой-либо программный сбой. Аппаратные сбои случаются крайне редко. Всякому пользователю полезно знать, как противостоять этой напасти. Но сначала нужно понять, почему медленно работает ноутбук, и только потом совершать какие-либо действия, направленные на повышение его производительности. Итак, разберем самые распространенные причины.
Почему может тормозить ноутбук?
Это может быть связано с самыми разными причинами. Главная задача — правильно определить проблему, а уж потом приступать к ее устранению. Почему ноутбук очень медленно работает? Вот самые распространенные причины.
- Захламленность системного реестра. обладают такой штукой, как реестр. Он управляет работой системы и отвечает за ее настройки. Однако он имеет свойство захламляться. Ненужные настройки, «хвосты» удаленных программ — все это загрязняет системный реестр. А когда это происходит, операционная система начинает работать очень медленно.
- Фрагментированные файлы на жестком диске. Эта проблема актуальна только в том случае, если в ноутбуке установлен классический механический HDD. Твердотельных накопителей она не касается. Суть проблемы в том, что большие файлы система раскидывает на различные кластеры диска, которые находятся довольно далеко друг от друга. Это приводит к тому, что ОС очень долго считывает такой файл с поверхности жесткого диска, перед тем как запустить. Отсюда и низкая скорость работы всей системы.
- Наличие вирусов. Вероятно, уже все знают, что вредоносное программное обеспечение может не только замедлить работу операционной системы, но и полностью парализовать ее. Особенно если за безопасность отвечает какой-нибудь «дырявый» антивирус вроде «Защитника» Windows.
- Программы в фоне. Многие приложения любят работать в фоне. Такая работа и не видна пользователю, однако большое количество скрытых приложений может здорово нагрузить процессор и оперативную память. Вот почему медленно работает ноутбук. Он просто не справляется.
- Проблемы с драйверами. Неактуальное программное обеспечение компонентов лэптопа также может вызывать всевозможные зависания, тормоза и глюки. Часто нужные файлы могут быть и повреждены (если скачивать драйвера с непроверенных сайтов).
- Пыль. Каким бы странным это ни казалось, но обилие пыли в вентиляционных отверстиях может привести к перегреву отдельных компонентов ноутбука и его медленной работе.
- Аппаратные проблемы. Если компоненты ноутбука довольно старые, то велика вероятность того, что они могут не справляться с объемом работ и вызывать пресловутые тормоза операционной системы.
Итак, мы разобрались, почему ноутбук очень медленно работает. Теперь нужно рассмотреть способы решения вышеперечисленных проблем. В принципе, в этом нет ничего сложного. Если, конечно, проблема не связана с аппаратной неисправностью. В этом случае лучше будет обратиться в специализированные мастерские для ремонта или замены компонента.

Чистим реестр
Это самая частая причина, объясняющая, почему медленно работает ноутбук. Что делать, если реестр критически захламлен? Есть несколько вариантов: использовать специализированные утилиты для очистки реестра или воспользоваться возможностями операционной системы. Конечно, предпочтительнее второй вариант, поскольку ОС лучше знает, что нужно удалять, а что лучше вовсе не трогать. Но в этом случае придется действовать вручную. А это очень сложно. Так что лучше воспользоваться утилитами. Скачиваем наиболее простую и понятную — CCleaner — и устанавливаем ее. А дальше следуем такому алгоритму:
- Запускаем программу с помощью соответствующего ярлыка на рабочем столе.
- Ищем вкладку «Реестр» в главном окне и щелкаем по ней.
- Нажимаем на кнопку «Поиск проблем».
- Ждем, пока утилита проанализирует системный реестр.
- По завершении процесса поиска программа выдаст список найденных ошибок.
- Жмем на кнопку «Исправить».
- Дожидаемся завершения процесса.
- Перезагружаем компьютер.
Вот и весь процесс решения проблемы. Он поможет в том случае, если проблема в захламленности реестра. Но почему новый ноутбук медленно работает и после данной операции? Видимо, дело было все же не в реестре. Переходим ко второму этапу.

Устраняем фрагментированные файлы
Это одна из причин, почему медленно работает ноутбук. Решить данную проблему можно также несколькими способами: с помощью сторонних программ и используя возможности ОС. На этот раз мы будем использовать второй вариант. В составе операционной системы «Виндовс» есть превосходная утилита для оптимизации дисков. Она не только дефрагментирует файлы, но и чистит диски. Пользоваться ею очень просто. Достаточно следовать следующему алгоритму:
- Открываем меню «Пуск».
- Ищем каталог «Средства администрирования Windows».
- Щелкаем пункт «Оптимизация дисков».
- В главном окне выбираем нужные диски и жмем кнопку «Анализ».
- Ждем завершения процесса и затем