Ноутбук не работает от батареи, ноутбук работает только от сети
Встречаются поломки, когда ноутбук не работает от батареи (аккумулятора). Кстати, батарея заряжается, но от нее ноутбук не работает, только от сети. При этом от новой исправной батареи ноутбук не работает тоже. Почему так происходит и что делать?
Дело в том, что за питание ноутбука отвечает схема коммутации. Эта схема подсоединяет питание ноутбука либо от сети, либо от батареи. Причем эта же схема управляет и чаджером батареи, иными словами, зарядкой.
Схемы коммутации в разных ноутбуках разные. Вплоть до алгоритма работы. Например, в одних ноутбуках предусмотрена защита от неправильной полярности блока питания. Но в других она отсутствует начисто. Поэтому, если вы перепутали полярность напряжения питания при замене разъема в одном ноутбуке, он сгорит. А в другом он просто не включится.
Как выполнять ремонт ноутбука в этой ситуации?
Схема коммутации ноутбука
Блок схема коммутации выглядит следующим образом.
Конкретную принципиальную схему коммутации приводить бесполезно, потому что таких схем очень много. И все разные.
Работает схема так. Контроллер определяет подключение блока питания через специальную схему (обычно это делитель напряжения). Отключает батарею и включает питание от адаптера через ключевые транзисторы. Одновременно контроллер управляет зарядкой аккумулятора. Но при этом он контролирует еще и температуру ноутбука. Если температура высокая, контроллер останавливает зарядку.
Если произошло отключении адаптера питания, контроллер отключает питание от адаптера и подключает аккумулятор.
Ноутбук не работает от любой батареи
Если сгорел ключевой транзистор после аккумулятора, то ноутбук от батареи не работает, даже от новой. И не будет работать. Чтобы ноутбук работал от батареи нужно заменить ключевой транзистор. Ключевые транзисторы в схеме коммутации всегда SMD. Параметры транзистора разные в разных ноутбуках.
Но иногда можно прочесть маркировку транзистора и подобрать аналог. Если, конечно, он не выгорел полностью.
Ноутбук не включается
Если сгорел транзистор после разъема питания, ноутбук вообще не будет включаться. Потому что не будет зарядки батареи тоже.
Например, читайте про ремонт Asus ZenBook UX32V i5
Ноутбук может не включаться также из-за неисправной батареи. Для диагностики нужно батарею вынуть.
Кстати, Комплэйс выполняет сложный ремонт материнской платы ноутбука недорого и быстро.
Что делать, если ноутбук не видит батарею и не включается
Какие действия необходимо предпринять пользователю, если аккумулятор не обнаружен на ноутбуке. Причины появления этой ошибки и способы их устранения.
Любой нетбук или ноутбук является сложной системой, которая состоит из множества элементов. Главная отличительная черта лэптопа от настольного компьютера – наличие аккумуляторной батареи.
Причины возникновения ошибки
При эксплуатации мобильного «друга» часто возникает ситуация, когда он не видит батарею. Проверка показывает, что аккумулятор установлен правильно. Но проблема остаётся прежней. Если ноутбук не может обнаружить батарею, то на панели задач будет нарисован красный крестик на соответствующей иконке. Если навести мышку на иконку аккумулятора, то система сообщит: «Аккумулятор не обнаружен».
Основные причины, которые могут вызывать подобную ошибку:
- Проблемы с аккумулятором.

- Поломка материнской платы.
- АКБ подключена неправильно.
Самый простой способ определения причины неисправности – замена. Берем рабочую АКБ и проводим проверку. Если ноутбук работает корректно, значит причина в старой батарейке. Если проблема не исчезла, тогда проблема в материнской плате. Их нужно решать со специалистами.
Так как у обычных пользователей нет запасной батареи, попробуем найти другие способы решения проблемы.
Способы решения подобных ситуаций
Операционная система Windows может не обнаружить даже исправную батарею. Для проверки аккумулятора самостоятельно необходимо выполнить следующие действия:
- Сбросить настройки аппаратной части сситемы.
- Выполнить обнуление BIOS до настроек по умолчанию.
- Выполнить обновление базовой системы ввода-вывода.
- Попробовать запустить ноутбук без подключения к сети.
Рассмотрим эти действия более подробно.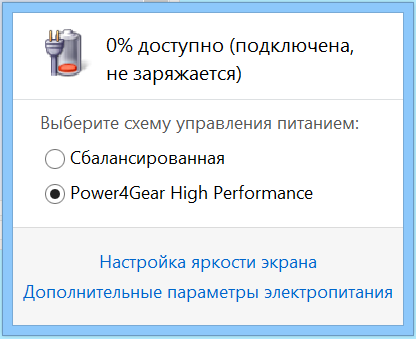
Сброс настроек аппаратной части
После выполнения сброса настроек аппаратной части, произойдёт полное удаление информации во временной памяти системы. Работоспособность аккумулятора будет проверена ОС.
Для обнуления сброса настроек аппаратной части выполните следующий перечень действий:
- Отключите лэптоп от сети.
- Извлеките аккумулятор.
- Кнопку Power необходимо удерживать 15 секунд для того, что бы снять остаточный заряд конденсаторов.
- Соберите всё обратно (блок питания и АКБ).
- Включите ноутбук и проверьте состояние аккумулятора в ОС.
Обнуление BIOS до заводских настроек
Обнуление BIOS поможет вернуть настройки ноутбука на заводские. Для обнуления BIOS необходимо выполнить следующий перечень действий:
- Необходимо зайти в BIOS: при включении устройства нажимать несколько раз клавиши или комбинацию кнопок. Это зависит от марки или модели (кнопки Del, F10, F12, F2 и другие).
 Какую именно клавишу нужно нажимать, можно посмотреть на сайтах производителя.
Какую именно клавишу нужно нажимать, можно посмотреть на сайтах производителя. - После успешного попадания в меню BIOS, необходимо найти опцию, которая сбрасывает настройки. Это может быть: «Восстановление параметров по умолчанию», «Сброс настроек на заводские», «Параметры по умолчанию». Всё зависит от марки и версии базовой системы ввода-вывода.
- Перед выходом из системы меню не забудьте нажать на кнопку сохранения изменений.
- Проверить состояние аккумулятора в ОС.
Выполнение обновления BIOS
Если предыдущий шаг сброса параметров не оказался полезным, то можно обновить базовую систему ввода-вывода. Необходимо найти последнюю версию BIOS для вашей модели. Прошивка выполняется при помощи специальной утилиты. Эту специальную программу выпускают все производители. В некоторых системах подобный софт уже реализован в BIOS ноутбука.
Также есть верятность, что можно решить проблему с помощью калибровки BIOS или программно программно и через BIOS
Обратите внимание! Если вы никогда раньше не занимались перепрошивкой BIOS, то лучше обратиться за помощью к профессионалам.
Запуск лэптопа без подключения к сети
Необходимо провести запуск устройства, без подключения к сети. Этот вариант подходит для марки HP. В случае успешной работы, специалисты рекомендуют провести переустановку ОС. Эти действия помогут устранить неисправность.
Все действия, описанные в статье, могут помочь при возникновении ситуации, когда ноутбук не видит батареи.
Не работает батарея на ноутбуке — Аккумуляторы WESTA
Уровень автономности современных мобильных портативных ПК является их слабым местом. Аккумуляторы ноутбуков, созданные на основе литиевых элементов, достигли вершин развития, и существенно увеличить их емкость, не наращивая габариты, невозможно. В то же время, в мире электроники наблюдается тенденция к уменьшению ее веса и размеров. В таких условиях поставить батарею, которая обеспечит достойный уровень автономности, невозможно.
Помимо недостатка емкости, еще одна проблема аккумуляторов – ограниченный ресурс работы. Срок службы литиевых ячеек в среднем – от 500 до 1000 циклов заряда/разряда.
И чем больше производители пытаются выжать энергии из каждого грамма лития – тем скорее происходит процесс его деградации.
Поэтому, ситуации, когда батарея на ноутбуке подключена, но не заряжается, или не заряжается до конца, распространены среди владельцев переносных ПК.
Батарея не заряжается при подключенном БП
Чтобы не допустить преждевременного выхода аккумулятора из строя, следует соблюдать меры предосторожности. Как правильно заряжать батарею ноутбука, что делать для увеличения срока ее службы и не дать ей сломаться раньше времени – расскажет данный материал.
Распространенные проблемы с батареей ноутбука
Батарея на ноутбуке подключена, но не заряжается
Эта проблема встречается у владельцев и давно используемых, и новых устройств. Причин, почему не заряжается батарея на ноутбуке, может быть несколько. Самая простая и легко решаемая из них – поломка блока питания. Если шнур БП подвергали перемещениям и изгибам – он мог перетереться.![]()
Блок питания может сломаться и по другой причине: из-за перегрева, большой влажности воздуха, удара, перепада напряжения или износа компонентов внутренней платы. Диагностировать поломку БП легко: достаточно извлечь аккумулятор из ноутбука, подключить компьютер к сети и попытаться включить.
Если результат отрицательный, и девайс не подает признаков жизни, проблема именно в зарядном устройстве.
Если ЗУ полностью исправно, проблема заключается в самом аккумуляторе или питающих цепях системной платы ноутбука. Эти неполадки диагностировать труднее: чтобы сделать это в домашних условиях, следует обзавестись вольтметром для постоянного тока или мультифункциональным тестером.
Если на контактах в батарейном отсеке (с вынутым аккумулятором), обозначенных как «+» и «-», есть напряжение, проблема в самой батарее. Если прибор показывает ноль – имеет место обрыв питающей цепи.
Виновником данной неисправности может быть и сломанное гнездо зарядки, и внутренние дефекты.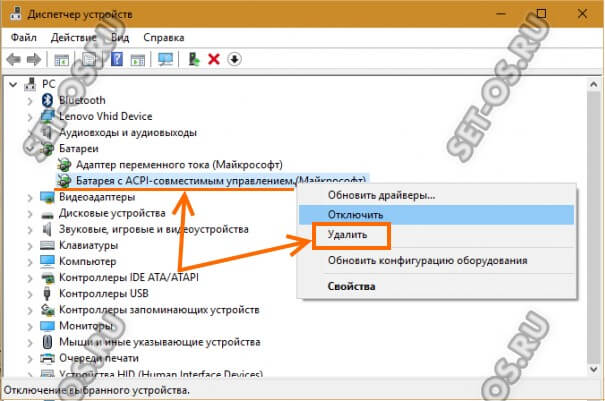
С помощью мультиметра можно продиагностировать и блок питания: для этого нужно измерить напряжение на коннекторе ЗУ.
Если БП исправный – показания прибора будут соответствовать значению, указанному на корпусе зарядки в графе «Output» (обычно это 12-20 вольт).
Если при работоспособном зарядном устройстве ноутбук не включается без аккумулятора – проблема, опять же, заключается в обрыве цепей питания.
Производители указывают основные характеристики блока питания на его этикетке
Еще одна причина того, что не заряжается батарея на ноутбуке – поломка самого аккумулятора. Из строя чаще всего выходит контроллер, отвечающий за зарядку. Он может быть исправным, но отказываться заряжать батарею по причине ее перегрева.
Не заряжается до конца батарея на ноутбуке
Если не полностью заряжается батарея на ноутбуке – причина может заключаться в износе ячеек, неисправности контроллера или перегреве аккумулятора. Точную причину поможет узнать диагностика (домашняя или профессиональная, в СЦ).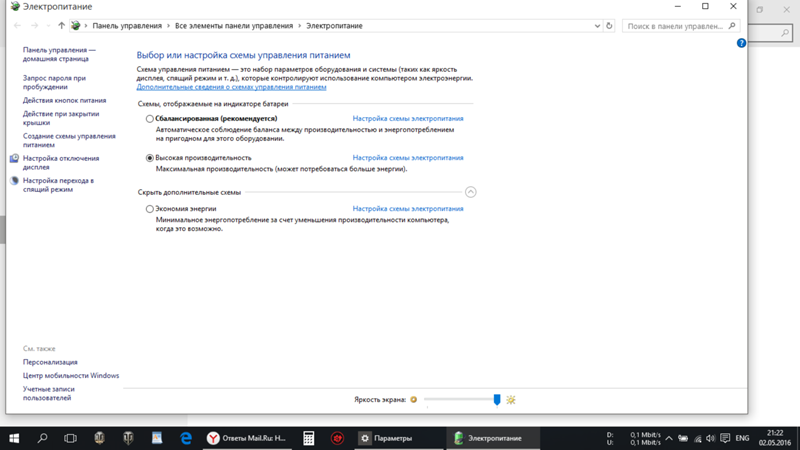
Чтобы точно узнать, почему полностью не заряжается батарея на ноутбуке, следует сначала измерить ее температуру.
Сделать это можно в BIOS ноутбука (графа, связанная с параметром «health» или «temperature») или с помощью специальных диагностических утилит (например, условно бесплатная Aida64).
В норме аккумулятор греется не выше 40 °С, значение более 45-50 °С должно настораживать. Если батарея горячая – нужно извлечь ее и охладить при комнатной температуре. При нормальном значении нагрева проблема заключается в контролере.
Если аккумулятор заряжается и показывает значение 100 %, но садится очень быстро, причина этого – износ. Упомянутая Aida64 выводит сведения об износе аккумулятора в процентах, отображает изначальное значение емкости и текущее. Износ на 99 % свидетельствует о том, что батарея способна проработать всего 1 % от времени, изначально установленного разработчиками (например, 2 минуты вместо 200).
Износ батареи составляет 99%
Сложнее ситуация, когда аккумулятор не может набрать 100 % от текущей емкости, а процесс зарядки всегда останавливается на значении, меньше 95 %.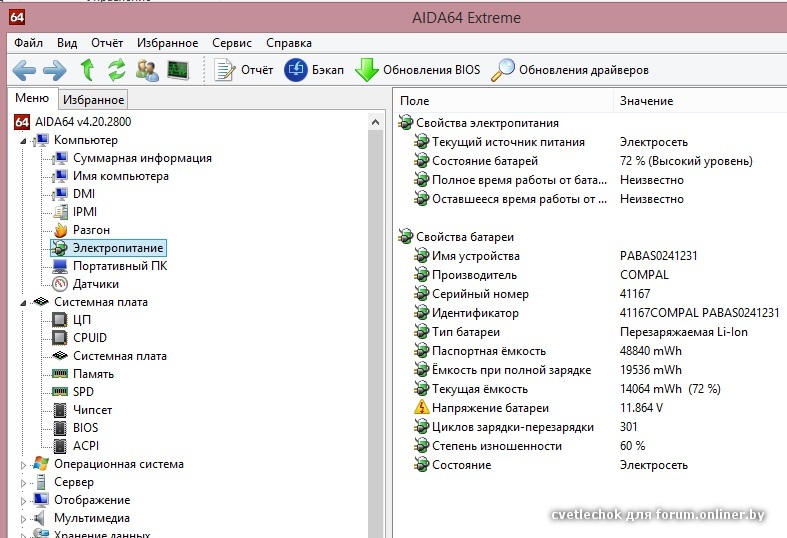 В таком случае в круге «подозреваемых» оказываются и сам ноутбук (точнее, его цепи питания), и зарядное устройство, и контроллер батареи.
В таком случае в круге «подозреваемых» оказываются и сам ноутбук (точнее, его цепи питания), и зарядное устройство, и контроллер батареи.
При недостаточных значениях напряжения и/или силы тока на выходе БП полностью зарядить батарею не получится. Причиной нарушения работы блока питания становится износ электротехнических компонентов внутри: резисторов, конденсаторов.
Деградация этих элементов на системной плате ноутбука приводит к таким же последствиям.
Вздутые конденсаторы в БП — распространенная причина его отказа
Что делать если не заряжается батарея на ноутбуке
В ситуации, когда не заряжается батарея на ноутбуке, возникает закономерный вопрос: что делать? В первую очередь, нужно продиагностировать устройство и выявить причину неполадок. Часть неисправностей определяются в домашних условиях, но некоторые из них – требуют обращения в СЦ.
Перед проведением мероприятий по диагностике сбросьте настройки BIOS к стандартным.
Войдите в меню BIOS при загрузке ПК, нажав F1, F2 или Del, выберите в настройках пункт, имеющий в названии слово «default» или «recommended», согласитесь с предупреждением, и нажмите F10 для сохранения настроек.
После этого можно приступать к диагностике. Естественно, если включить ноутбук не получается – данный пункт можно пропустить.
Если виной того, что батарея ноутбука не заряжается, стал БП, его следует заменить.
При наличии соответственного образования и/или достаточного уровня познаний в электронике починить зарядное устройство, на свой страх и риск, можно попытаться самостоятельно.
К устранимым в кустарных условиях поломкам относятся повреждения кабелей, вздувшиеся конденсаторы, нарушения механического контакта. Но если уверенности в собственных силах нет, лучше обратиться к специалистам из сервисного центра.
Поломки батареи, чаще всего, ликвидировать невозможно и деталь придется менять.
Энтузиасты предпринимают попытки реанимировать изношенный аккумулятор путем замены ячеек в нем (производители используют стандартные «банки» формата 18650, сравнимые с батарейками типа АА по размеру (немного крупнее), но на основе лития и имеющие напряжение не 1,5 В, а 3,7).
Но современные батареи таким способом восстановить сложно, в силу наличия у контроллера собственной памяти. Даже после установки новых ячеек аккумулятор будет «думать», что установлены старые, и не сможет зарядить их полностью.
Внутренние поломки ноутбука (за исключением отошедших контактов или сломанного гнезда зарядки) без профессионального инструмента и наличия специального образования исправить невозможно.
Как правильно заряжать аккумулятор ноутбука
Чтобы не допустить поломки аккумулятора, его преждевременного износа и потери емкости, следует знать, как правильно заряжать батарею ноутбука. Достаточно соблюдать ряд рекомендаций, чтобы девайс прослужил дольше отведенного срока.
- Если ноутбук используется в качестве стационарного ПК и находится постоянно на одном месте, заряженный аккумулятор лучше извлечь.
- Батарею, которая не установлена в компьютер, следует хранить в заряженном состоянии. Севший аккумулятор, лежащий без дела, за 3 месяца бездействия теряет от 5 до 50 % емкости, заряженный – от 0,1 % до 1 %.

- Полная разрядка отрицательно сказывается на состоянии батареи. Если аккумулятор постоянно использовать в режиме «100 % заряд – полный разряд – 100 % заряд – полный разряд», его «здоровью» ничего не угрожает. Но если постоянно сажать батарею «в ноль», и никогда не заряжать полностью, даже без «эффекта памяти» (не свойственного литию), емкость ячеек снизится быстрее отведенного срока.
- Не следует эксплуатировать батарею при слишком высокой/низкой температуре окружающей среды. И +40 °С, и -5 °С отрицательно сказываются на ее состоянии.
Благодаря соблюдению рекомендаций, батарея не изношена даже спустя 2 года эксплуатации
Зная, как правильно зарядить батарею ноутбука, можно существенно продлить время ее работы. Технологического предела, обусловленного свойствами используемых материалов, избежать не получится, но выход из строя можно отодвинуть. При соблюдении рекомендаций срок службы аккумулятора составит от 3 до 10 лет.
Что делать если на ноутбуке не заряжается батарея?
Здравствуйте уважаемые читатели блога webmixnet. ru! Сегодня расскажу, что делать если на ноутбуке не заряжается батарея? Недавно сам столкнулся с этой проблемой. Перерыв весь интернет отыскал пару рабочих способов.
ru! Сегодня расскажу, что делать если на ноутбуке не заряжается батарея? Недавно сам столкнулся с этой проблемой. Перерыв весь интернет отыскал пару рабочих способов.
Рассказываю, что проделал со своим компом или способ №1.
- Выключил компьютер
- Отсоединил от него зарядник
- Вытащил батарею
- Нажал на кнопку выключения и не отпускал ее около минуты
- Потом вставил батарею
- Включил ноут
- Подсоединил питание
Подобный алгоритм действий не излечил батарейку и она не заряжается после этого. Но вам возможно поможет. Пробуйте!
Способ зарядить батарею ноутбука №2.
- Нажимаете один раз на значок «мой компьютер» левой кнопкой мыши.
- Жмете правую кнопку мыши, выходит окно, где необходимо выбрать свойства и нажать левой кнопкой мыши.
- Всплывет окно система, здесь нужно выбрать и открыть диспетчер устройств.

- В меню источника энергии делаете отключение Адаптер блока питания (Microsoft) и Батарея с ACPI – совместимым управлением (Microsoft). Предварительно нажав на эти названия левой кнопкой мыши, а затем правой и выбрав отключить.
- Из трея после этого исчезнет значок что заряжается батарея.
- Перезагрузите устройство и вновь подключите эти элементы.
Данные способы найдены в интернете но моей машине они не помогли. Благо он исправно работает от сети.
Перед сном я подключил компьютер к сети, но индикаторы питания не горели. К утру, я увидел что аккумулятор заряжается.
Мой вывод:
- Либо это системная ошибка
- Либо это сбой в аппаратной части
- Либо все это произошло от долгой работы и перегревание.
Не забывайте давать своему пластика железному коню отдохнуть! Может поэтому не заряжается батарея ноутбука.
Способ №3 который мне помог!
- Выключил компьютер.
- Подсоединил зарядное устройство.

- Подождал 5-10 минут.
После этих трех шагов я увидел что батарея заряжается!
Причина поломки: Плохое напряжение в сети которое заставляло комп клинить.
Причины почему не заряжается батарея ноутбука- Неисправен блок питания.
- Аккумулятор сильно изношен.
- Окисление контактов аккумуляторной батареи.
- Поломка разъема питания.
- Ошибка в системе.
- Поломка внутри компьютера.
Как можно определить работоспособность зарядного устройства?
Посмотрите, сколько вольт выдает устройство через которое заряжается батарея. Вольтаж обычно написан на самом блоке.
Работоспособность блока можно проверить, подсоединив обычный моторчик от игрушки или сломанной машинки для удаления катышков с одежды. Обычно такие моторы рассчитаны на 3 вольта. При большом напряжении в 12-18 вольт он может сгореть. Но за пару секунд ничего страшного с ним не должно случиться.
Если моторчик гудит, то с блоком питания все в порядке. Если нет, то нужно менять зарядное устройство. Возможно, просто переломился провод. Отыщите порванный провод и соедините, затем за изолируйте. Проверьте, до конца ли подсоединен штекер в ноуте.
Если нет, то нужно менять зарядное устройство. Возможно, просто переломился провод. Отыщите порванный провод и соедините, затем за изолируйте. Проверьте, до конца ли подсоединен штекер в ноуте.
Лучше всего взять мультиметр и измерить вольтаж им.
Если цифры соответствуют тому, что написано на устройстве или приблизительно равны, то зарядник цел и гаджет от него заряжается. А если на нем ничего нет или он показывает маленькое напряжение или большое, лучше замените блок питания новым.
Статья подошла к концу и теперь стало ясно, что делать если на ноутбуке не заряжается батарея. Если ничего не помогло, обратитесь в сервисный центр! Удачи!
- Читайте так же:
- Как открыть дисковод на ноутбуке если нет кнопки?
- Как навести порядок на ноутбуке?
- Как перевернуть экран на ноутбуке?
- Как создать электронную почту на ноутбуке бесплатно?
- Как скачать (записать) музыку на компьютер, ноутбук, флешку с интернета бесплатно без регистрации?
- Как увеличить звук на ноутбуке если громкость на максимуме?
- Ноутбук для работы с графикой
- Тариф для ноутбука от МТС
С уважением, Максим Обухов!!!
Поделиться ссылкой:
Почему ноутбук не хочет заряжаться или при работе от батареи возникают проблемы?
Главная » 2017 » Август » 20 » Проблемы с зарядкой батареи ноутбука?
Безусловно, с появлением компьютеров наша жизнь стала значительно проще и интересней.
Если батарея на ноутбуке изношена через-чур, то велика вероятность ее вздутия. Определить это можно по внешнему виду батареи. Одна из ее сторон будет выпуклой. Также, батарея может дать течь.
Поломка батареи, в отличии от износа, не зависит от продолжительности эксплуатации АКБ. Неисправную батарею, пускай и с горем пополам рабочую, необходимо также, как и изношенную заменить. Вышеперечисленные симптомы могут охарактеризовать не только проблему с батареей, но и неисправность со стороны блока питания и системы заряда в целом.Основная причина сбоев работы питания ноутбука заключается в том, что вместо оригинальной батареи для ноутбука, покупают подделки в интернет магазинах типа Aliexpress, Ebay. В этом случае проблема может проявить себя моментально, после подключения устройства к электроцепи, либо после нескольких циклов подзарядки.Для того, чтобы проверить блок питания сомнительного качества, необходимо подключить к ноутбуку заведомо исправный аккумулятор. Если с ним ноут будет работать стабильно и батарея заряжается, значит проблема в новокупленном блоке питания.Для того, чтобы не платить дважды, вам необходимо знать, что все качественные адаптеры питания для ноутбуков выпускают одни и те же производители, а именно: FSP, Delta, LiteON, STM, TopON. Продукция от этих производителей стоит не мало. Но, каждый уплаченный доллар себя оправдает. Тем более, питание ноутбука, это такое дело, на котором лучше не экономить. Ведь из-за неправильного «питания”, проблем с ноутбуком может стать гораздо больше, чем банальная замена батареи.Но, бывают ситуации и обратного типа, когда стопроцентно оригинальный и рабочий блок питания ни в какую не хочет заряжать новый аккумулятор. Чаще всего это происходит по причине большей емкости аккумулятора, от рекомендуемой. Для того, чтобы исправить эту ситуацию, вам придется покупать еще и новый адаптер, либо поменять АКб на более слабый.Момент несовместимости с блоком питания или платой ноута.Некоторые модели ноутбуков имеют специальную систему распознавания оригинального блока питания. Такую функцию имеют ноутбуки Dell, HP, Lenovо. К примеру, если к одному из этих ноутбуков подключить чужой или не оригинальный блок питания, то батарея в этом случае заряжаться не будет. Да, ноутбук включится и будет работать, но без прямого подключения к электросети запуск не произойдет.Но, момент несовместимости может быть и между оригинальными деталями. Такое происходит в том случае, если аккумулятор, с нужным нам Product ID, произведен раньше или позже вашей модели ноутбука. Основная причина несовместимости — материнской плате не удается распознать контроллер батареи.Также несовместимость может быть создана искусственным путем. В такой несовместимости будет виноват горе-мастер, который произвел не добросовестную и не качественную прошивку аккумулятора. Такая прошивка осуществляется для того, чтобы придать аккумулятора обманчивую новизну и добавить значение емкости, которой по факту нет. Естественно, такой обман очень выгодный, так как батарею после такого «омоложения” можно продать значительно дороже. Схема заряда нарушена — проблема требует вызова мастера.Для того, чтобы данная проблема была вам понятна, сперва расскажу немного о функционировании системы заряда ноутбука. Для всех моделей ноутбуков, данная система имеет общее строение. Безусловно, есть и различия, но это уже мелочи, в которые нам не стоит вдаваться.Процесс заряда батареи управляется и контролируется одной микросхемой шимконтроллера — чарджером (charger). Коммутация путей поступления энергии от источника питания (АКБ или БП) на плату ноутбука путем подачи управляющих сигналов на транзисторные ключи (MOSFET) — это и есть основная задача чарджера.Также чарджер отвечает за сообщение о подключении источника питания другим системным контроллерам и формирование напряжений и токов для зарядки аккумулятора.Ниже вы можете наблюдать схему подключения чарджера bq24707. С первого взгляда схема управления зарядом АКБ ноутбука может показаться очень сложной. Но на самом деле она простая и ее логика заключается состоит в следующем:При подсоединении к ноутбуку блока питания, включенного в электросеть (Adapter 4,5-24 V), на одном из контактов чарджера появляется напряжение (в примере выше оно передается по линии Adapter Detection, обведенной красным) – так происходит распознавание подключения БП.Узнав, что адаптер подсоединен, чарджер информирует об этом одну из главных управляющих микросхем – EC/KBC controller или южный мост, которые обозначены на рисунке прямоугольником «Host». В некоторых реализациях информацию получают обе микросхемы.Если уровень входного напряжения с блока питания соответствует требуемому (для большинства ноутбуков это 19 V), EC/KBC контроллер закрывает ключ (BATFET, обведенный синим), который пропускает на плату питание с АКБ. Одновременно с этим открываются ключи Q1 и Q2, работающие в противофазе с BATFET. Q1 пропускает питание с линии 19 V к самому чарджеру, а через Q2 напряжение с БП поступает остальным потребителям системы. Также оно идет на зарядку аккумулятора.По отдельному каналу чарджер отслеживает уровень напряжения АКБ. При достижении максимума зарядка прекращается.Если рассмотреть схему подключения bq24707x более подробно, то она будет выглядеть вот так: Если вам нужна индивидуальная схема подключения чарджера, то стоит обратить внимание на принципиальную схему платформы конкретного ноутбука. Вот вам схема Compal LA-8002P. Некоторые модели Lenovo сделаны именно на такой базе.Если вы обратите внимание на линии, которые идут к чарджеру и от него, вы заметите, что они усыпаны мелкими деталями, которые называются элементами обвязки. Каждый из этих элементов в любой момент может выйти из строя. Именно это и послужит причиной для отсутствия зарядки и ряда других проблем с батареей.Некорректная работа системы заряда сопровождается следующими признаками:
Не геройствуйте и не берите на себя поиск и решение такой проблемы, как определение неисправных элементов в системе заряда ноутбука. Без знаний и понимания схемотехники, все старания будут напрасны. Столкнувшись с такой проблемой, у вас должно быть лишь два варианта — или продолжать работать на ноутбуке без батареи подключенным напрямую к сети, или обратиться за помощью в сервисную службу для ремонта компьютерной техники. Лучше всего будет, если вы выберете второй вариант, так как неисправность может прогрессировать и в дальнейшем за ремонт ноутбука придется платить значительно больше. |
Ноутбук не заряжается но работает от сети
Дополнение 9.05.2019
Вчера, после того, как я написал очередную статью на этом сайте, я решил отключить компьютер от сети, и немного отдохнуть на диване в гостиной.
К сожалению, розетка рядом с диваном не работает, поэтому я решил положиться на аккумулятор ноутбука.
Каково было мое удивление, когда я отключил зарядное устройство от ноутбука, а индикатор заряда показывал 20%. Я понял, что ноутбук не заряжается но работает от сети.
Во-первых, я сразу же исключил возможность неисправности аккумулятора, поскольку он является оригинальным и выглядел в порядке. Напомню, что оригинальные батареи менее склоны к непредвиденным проблемами, чем батареи от сторонних производителей.
После некоторого времени исследования этого вопроса в интернете я пришел к следующим решениям проблемы, когда ноутбук не заряжается но работает от сети.
Решение 1
Первое, что я сделал, когда столкнулся с данной проблемой, это извлек аккумулятор из ноутбука и вставил кабель переменного тока. В результате, я включил ноутбук с подключенным шнуром питания, пока операционная система Windows полностью не загрузилась. Затем я вставил аккумулятор обратно во включенный ноутбук.
Представьте себе, ноутбук начал заряжаться! Тем не менее, я бы не советовал данное решение, поскольку оно не совсем безопасно. Вам следует следовать этим действиям только в том случае, если нет другого выбора.
Решение 2
Я бы рекомендовал выполнить следующие действия перед тем, как выполнить первое решение. Оно безопасно, и может помочь, если ноутбук не заряжается но работает от сети.
- Откройте Диспетчер устройств Windows (Правой кнопкой на «Пуск» и выбрать Диспетчер устройств).
- Разверните раздел «Батареи», после чего щелкните правой кнопкой мыши и удалите все устройства, связанные с батареей, например, «батарея с ACPI-совместимым управлением».
- После этого щелкните правой кнопкой мыши на раздел «Батареи» и выберите «Обновить конфигурацию оборудования».
Таким образом, вы запустите процесс переустановки драйверов, тем самым решите проблему, когда ноутбук не заряжается но работает от сети.
Решение 3
К сожалению, нет единого решения этой проблемы. Если вышеуказанные способы не помогают в вашей ситуации, вы можете попробовать другие незначительные вариации первого решения. Например, вот один из них:
- Убедитесь, что шнур питания подключен, и аккумулятор установлен в ноутбуке. Включите ноутбук. Когда Windows будет загружена, отключите кабель питания.
- Теперь выключите ноутбук, и извлеките аккумулятор.
- Снова подключите кабель питания, и включите ноутбук.
- Перейдите в Диспетчер устройств и удалите «батарея с ACPI-совместимым управлением», как описано во втором решении.
- Завершите работу Windows, и отключите кабель питания.
- Вставьте аккумулятор, подключите шнур питания и включите ноутбук.
Аккумулятор должен быть заново обнаружен ноутбуком при загрузке Windows, после чего заряжаться как положено.
Из-за большого количества различных комбинаций вам может потребоваться несколько разных способов, чтобы решить проблему, когда ноутбук не заряжается но работает от сети. Еще одна возможная комбинация: удалить драйверы батареи в Диспетчере устройств, после чего извлечь батарею, пока ноутбук подключен к сети.
Как реанимировать аккумулятор
Аккумулятор в ноутбуках обычно имеет примерно 4 или 8 баночек, но в некоторых случаях их может быть две (если бук маленький) или 12 (большой игровой). За процесс зарядки аккумулятора отвечает контроллер, который представляет собой печатную плату с пропаянными микросхемами, и всё это соединено с аккумулятором.
Итак, лэптоп не держит заряд или вообще не заряжается, почему так происходит, и что делать.
- Элементы аккумулятора (цилиндрические банки, батарейки) исчерпали ресурс. Они умирают в разнобой, могут отказать всего пара или одна банка. Но это случается очень редко, когда ноутбуку уже лет десять. При этом контроллер работает исправно. Здесь необходимо менять умершие банки на новые. Можно заменить сразу все, купив на Алиэкспресс идентичные (там если любые, и недорого). Эта процедура называется перепаковкой аккумулятора. После неё он будет как новенький.
- Элементы аккумулятора исправны, но в своё время слишком сильно разрядились, и контроллер заблокировал их зарядку. Здесь потребуется балансировка банок с помощью специального зарядного устройства. Часто делают простую зарядку каждого элемента отдельно, что даёт стопроцентный результат.
- Неисправен контроллер. Если при прозвоне элементов, заряд у них в норме, то лучше сразу менять весь контроллер полностью, благо в китайских онлайн-магазинах можно найти всё что угодно.
И совет для владельцев ноутбуков. Если вы работаете в основном дома, и подключены к сети, то лучше вынимать аккумулятор. В офисе тоже лучше без него работать. Конечно, всегда есть шанс, что свет отключат, и данные не сохранённые могут пропасть. Но можно всегда подключать бесперебойник.
Если вы нашли решение, почему ноутбук не заряжается но работает от сети, напишите в комментариях ниже, а также модель вашего ноутбука. Это будет полезно другим людям, которые столкнулись с подобной проблемой.
Поделись мнением о статье «Ноутбук не заряжается но работает от сети», предложи свой вариант в комментариях! Спасибо!
Ноутбук не работает от батареи но от сети работает. Причины
05.06.2018
Давайте рассмотрим причины почему ваш ноутбук не работает от батареи, но от сети работает и что можно предпринять для устранения поломки уже сейчас.
Часть причин поломки требует профессионального ремонта на специальном оборудовании. В домашних условиях подобное не выполнить. Если вы житель Санкт-Петербурга, то наш сервисный центр к вашим услугам.
Если после отключения ноутбука от электрической сети он перестает работать, то его аккумулятор точно не в порядке, даже если показывает зарядку. И хотя большинство пользователей редко нуждаются в автономной работе, так как обычно под рукой есть розетка, проблемы с батареей лучше попытаться как можно скорее устранить.
Причины почему ноутбук не работает от батареи
Батарея – это расходный материал, имеющий ограниченное количество циклов заряда/разряда. Со временем ёмкость аккумулятора уменьшается, поэтому средний срок их службы составляет 2-3 года.
Кроме ресурса годности, есть другие причины выхода из строя аккумулятора:
- Окислившиеся контакты.
- Механическое повреждение батареи в результате падения или удара.
- Проблема с контроллером питания.
Некоторые производители ноутбуков предоставляют второй аккумулятор в комплекте, так что в случае выхода из строя батареи пользователи могут её заменить без дополнительных финансовых вложений. При необходимости подходящий аккумулятор можно купить в любом компьютерном магазине.
Самостоятельное устранение проблемы
Предупреждение: мы не несем ответственности за ваши действия. Дальнейшая информация носит лишь информационный характер и не побуждает вас к действию. Если столкнулись с проблемой, когда ноутбук не хочет работать от аккумулятора — лучше обратитесь в сервисный центр.
Прежде чем заменить аккумулятор, нужно убедиться, что ваша батарея действительно повреждена или израсходовала свой ресурс. Первым делом вытащите батарею и протрите её контакты спиртовым раствором. Дайте аккумулятору высохнуть, установите его обратно в ноутбук и включите устройство. Если проблема не решена, попробуйте сбросить настройки BIOS:
- Отключите ноутбук от электрической сети.
- Выньте из него аккумулятор.
- Нажмите кнопку питания лэптопа и удерживайте её в течение 20-30 секунд, чтобы сбросить остаточное напряжение.
- Не устанавливая батарею в отсек, подключите штекер блока питания к ноутбуку.
- Включите лэптоп и зайдите в BIOS, нажав клавишу, указанную на стартовом окне запуска (обычно это клавиша Delete, или F2).
- На вкладке «Save&Exit» выберите пункт «Load Setup Defaults».
- Подтвердите решение сбросить настройки к заводским параметрам, нажав «Ок».
- Выйдите из BIOS с сохранением изменений, нажав «Ок».
- Выключите ноутбук, удерживая кнопку питания в течение 5-7 секунд.
- Отключите штекер адаптера питания и установите батарею на место.
- Включите лэптоп привычным способом.
Если сброс настроек BIOS помог исправить ситуацию, то на панели уведомлений вы увидите значок зарядки и сообщение о том, что аккумулятор наполняется энергией. Кстати, используя этот метод, вы заодно проверите работоспособность блока питания. Если без батареи ноутбук не включится, то причину проблемы нужно искать в адаптере, который может быть поврежден.
Если вы используете какие-либо утилиты, занимающиеся контролем работы батареи, то лучше их удалить, так как они могут препятствовать полной зарядке аккумулятора. Все необходимые инструменты встроены в операционную систему, так что дополнительный софт для зарядки ноутбука не требуется.
У всех производителей ноутбуков есть специальные утилиты для восстановления аккумуляторов. Зайдите на сайт производителя своего ноутбука и поищите подобную.
Суть их работы сводится к следующему: вы подключаете ноутбук к розетке и включаете данную утилиту. Она в течении нескольких часов (или в течении суток) будет восстанавливать батарею путем полной зарядки и разрядки.
В это время пользоваться ноутбуком не рекомендуется.
Если ничего не помогает — тогда проблема носит серьезный характер и потребуется заменить аккумулятор, или ремонтировать поврежденный контроллер питания. В любом случае это стоит денег.
Источник
Что делать, если ноутбук не работает без батареи от сети
Изначально ноутбук задумывался как мобильная альтернатива стационарному персональному компьютеру, но многие пренебрегают его потенциалом, используя устройство на одном месте, с постоянным подключением к сети. У таких пользователей появляется резонный вопрос: «А зачем мне нужен аккумулятор, можно ли его отключить?». На этот вопрос вы найдёте ответ в этой статье, также мы разберёмся, что делать, если ноутбук не работает без батареи от сети.
Введение
Итак, может ли ноутбук работать без аккумулятора? Ответ: да, кроме очень редких случаев с крайне старыми моделями, где сама конфигурация железа подразумевает обязательное подсоединение батареи. В таких моделях ток должен сначала пройти к батарее, а только потом распределиться на нужные участки и запитать комплектующие. Современные устройства такими причудами не страдают, в большинстве случаев вы в состоянии отсоединять батарею вашего ноутбука в любой момент и работать дальше, как ни в чём не бывало, при условии, что он подключен к сети.
Далее мы рассмотрим проблемы, которые могут помешать вам работать с ноутбуком без аккумулятора.
Какие проблемы могут быть?
Ноутбук не работает без батареи от сети? Проблем может быть множество, но их можно разделить на логические группы, определяющим для нас будет место поломки.
Блок питания
Очень часто проблема кроется в блоке питания. Он может натурально сгореть (нередко с выделением неприятного запаха и даже дыма) или выключаться при нагрузке, нагреве или перепадах. Такая проблема решается обыкновенной заменой. Обычно долго искать её не приходится, идём в любой подходящий магазин с повреждённым пациентом и покупаем новенький блок питания. Обязательно обращайте внимание на мощность и разъём, чтобы избежать траты времени на возврат или замену оборудования.
Очень часто причина проблем кроется в блоке питания
Шнур блока питания
Также ноутбук может не включаться без батареи из-за проблем со шнуром от блока питания. В зависимости от интенсивности и вида транспортировок шнур повреждается в двух местах: около подключения к гнезду устройства и у крепления к блоку питания, рассмотрим подробнее.
- У основания. Как правило, место соединения провода с блоком питания подвергается постоянным сгибам и трению, поэтому сворачивать и сгибать провод нужно очень аккуратно. В противном случае новый кабель сломается раньше чем через 6 месяцев. Заменить или починить провод можно самостоятельно. Если самая близкая к блоку питания часть провода ещё «жива», то можно обрезать прохудившееся место и соединить целые провода, обязательно заизолировав каждый (обычно их два). Если же провод пришёл в негодность у самого его основания, то можно разобрать блок и заменить провод уже внутри его. В любом случае внешний вид вашего зарядного устройства претерпит изменения и потеряет презентабельный вид.
- У штекера для подключения к ноутбуку. Чаще всего проблемы в этом месте появляются после транспортировки устройства с подключенной зарядкой. Провод перегибается и нередко ломается. В зависимости от степени «протёртости» можно заменить прохудившиеся участки ещё живым проводом или заменить провод полностью, но тогда придётся заменять его и в блоке питания.
Разъём на ноутбуке
Поврежденное гнездо питания ноутбука
Неаккуратное использование или транспортировка, также частые подъёмы ноутбука за шнур зарядного устройства или другие виды физического воздействия могут повредить само гнездо, через которое мы подключаем устройство к сети. Из-за этого ноутбук может не включаться без аккумулятора. Самостоятельно разъём можно заменить, если вы в состоянии разобрать ноутбук и добраться до самого гнезда. В обратном случае, если вы не уверены в своих силах, лучше довериться специалистам и отдать ноутбук в сервис.
Проблемы с материнской платой
Обычный пользователь вряд ли справится с поломкой материнской платы. Нередко замена нужных транзисторов или конденсаторов может решить проблему, но правильно диагностировать такую поломку в состоянии далеко не каждый, и лучше всё-таки обратиться к специалистам. Мы разобрались с видами проблем, представим, что у нас их не было, или мы их решили, но безопасно ли пользоваться ноутбуком без батареи? Разберёмся далее.
Безопасность работы без аккумулятора
Может ли ноутбук работать без батареи стабильно и долго? Да, но при соблюдении некоторых условий:
- блок питания должен быть качественным, желательно родным;
- источник энергии должен быть стабилен;
- желательно подключить источник бесперебойного питания.
Источник бесперебойного питания защитит ноутбук от перепадов напряжения
Для чего же мучиться с бесперебойником? Всё очень просто, подключая ноутбук напрямую к сети, вы ставите под удар всю вашу систему, в первую очередь жёсткий диск и материнскую плату. Серьёзные перепады напряжения могут просто-напросто спалить ваше устройство или одно из комплектующих. Естественно, такой исход необязателен, и многие включают и пользуются ноутбуком без аккумулятора (батареи) долгие годы без всяких проблем. При сильных перепадах напряжения также есть вероятность «слёта» операционной системы, что мелочь, а неприятно.
Влияние на батарею
Некоторые особо бережливые пользователи намеренно отсоединяют аккумулятор, чтобы он не портился. Определённый смысл в этом есть, но также есть и некоторые оговорки. Давайте разберёмся в самом процессе зарядки.
В зависимости от настроек специализированного софта, который следит за состоянием аккумулятора, степенью её зарядки и режимом энергопотребления, батарея заряжается до некоторого порога: 100%, 60% или 50%. Постоянное подключение к сети означает постоянную подзарядку батареи, что крайне негативно сказывается на длительности её работы. В итоге аккумулятор выйдет из строя в несколько раз быстрее, чем при правильном использовании, особенно при зарядке до ста процентов. В этом смысле отсоединение аккумулятора положительно сказывается на её состоянии, но есть одно «Но».
Аккумулятор нужно и должно разряжать и заряжать, иначе литий-ионные батареи портятся. Идеальным вариантом было бы отсоединение аккумулятора от ноутбука и систематическая её зарядка и разрядка, только такое использование обеспечит максимальный срок её службы.
Заключение
Работа ноутбука без батареи от сети возможна везде, но нужно быть очень внимательным и аккуратным, особенно если перепады напряжения в вашем жилище являются обычным делом. Если же без аккумулятора ваш ноутбук работать отказывается, то проверьте целостность всех модулей зарядного устройства и его самого, как описано в статье.
Если у вас появились вопросы — задайте их в комментариях!
Ноутбук не работает без батареи от сети: Причины и Что делать
Наверное, многие люди сталкивались с ситуацией, когда ноутбук отказывался работать без батареи от сети 220 В. Причин для этого может быть несколько. Давайте разберемся в этом вопросе.
Должен ли ноутбук работать без батареи от сети
Иногда встает вопрос, а возможна ли работа ноута без батареи и должен ли он вообще так работать. В целом большая часть моделей легко и просто может подключаться к сети с извлеченной батареей. Для этого на материнской плате предусмотрен контроллер, который в автоматическом режиме переключает питание на АКБ если он не заряжен или напрямую на ноутбук, если батарей заряжена до 100% или извлечена.
Есть еще и некоторые модели, которые просто не предусматривают работу без аккумулятора. Обычно это старые модели, которые просто не предназначены для подобных действий. Они используют батарею, как часть цепи. То есть сначала питание идеи на АКБ, а потом уже в ноутбук и если батарею извлечь, то цепь будет разомкнута.
Отдельно необходимо отметить, что использовать ноутбука без батареи имеет смысл только если элемент питания отказал. С целью экономии ресурса АКБ извлекать ее не стоит. Дело в том, что контроллер на материнской плате самостоятельно справляется с отключением батареи, и работа от внешнего источника питания никак не сказывается на сроке службы аккумулятора.
Если работаете без батареи, лучше использовать ИБП, на случай скачка напряжения или внезапного отключения электроэнергии.
Причины и решения неисправностей
Иногда случается, что необходимо подключить ноутбук к сети напрямую, без батареи, но это не получается. Питание не поступает. Причин для такого неадекватного поведения может быть несколько.
Работа от сети не предусмотрена
Для начала убедитесь, что ноутбук допускает подобное подключение. Если у вас современный гаджет, даже китайского производства, проблем возникнуть не должно. Но, еще лет пять назад, многие лаптопы не поддерживали работу от от сети напрямую. Обязательно требовалась АКБ. Сейчас такое встречается только в самых дешевых моделях или репликах.
Но, все же первое, что стоит проверить, может ли ноутбук работать без АКБ.
Отсутствие электричества в сети
Еще одна банальная ситуация — розетка просто обесточена. Такое действительно случается. В таком случае естественно работать ноутбук не будет. На всякий случай проверьте есть ли ток в сети.
- Включите в розетку любой заведомо исправный прибор. Если он работает, то ток имеется.
- Если напряжения нет, проверьте автоматические предохранители. Иногда их делают на отдельные приборы, возможно это ваш случай.
Если предохранитель оказывается включенным, но тока нет, стоит вызвать специалиста, а пока воспользоваться другой розеткой.
Износился провод
Довольно часто причина в проводе блока питания. В результате эксплуатации, а также регулярной транспортировки шнур может переламываться. Выявить подобную проблему достаточно просто, достаточно пошевелить провод, если причина в нем, при некоторых положениях питание будет. Также можно провод проверить мультиметром. Обычно происходит обрыв в следующих местах.
- Облом у основания. Непосредственно возле блока шнур постоянно подвергается различным нагрузкам. В результате быстро ломается. Чтобы избежать этого, стоит при использовании, а также перевозке внимательно и аккуратно располагать шнур. Если поломка уже произошла можно попробовать восстановить целостность изделия. При обрыве не возле самого блока, обрежьте поврежденный участок провода, а оставшиеся смотайте. В случае обрыва непосредственно возле блока, придется его разбирать и перепаивать провод на контактах.
- У штекера. Обычно происходит после перевозки с подключенной зарядкой. Из-за неправильного расположения происходит переламывание проводника. Решается это либо заменой поврежденного участка провода, либо полной заменой шнура.
Полетел блок питания
Довольно частая проблема — блок питания просто не работает. Перегорать он может тихо, или заметно, с выделением дыма. В любом случае неисправность не даст дальше работать прибору. Решить проблему можно только одним способом — покупка нового блока.
При выборе нового блока обращайте внимание на разъем и мощность. Они должны подходить к вашему ноутбуку.
Разбился разъём у ЗУ или ноутбука
Еще одна частая проблема. Если гаджет использовали неаккуратно, перевозили с подключенным шнуром, поднимали за провод, есть вероятность повреждения гнезда. Могут погнутся усики, входящие в контакт со штекером, или обломиться контакты непосредственно в самом ноутбуке. Причин может быть несколько.
Решить проблему можно только заменой гнезда. Для этого придется полностью разобрать устройство. Если вы не уверены в своих навыках, лучше обратиться в сервисный центр для ремонта. Любая ошибка при работе может привести к другим поломкам.
Сломался контроллер на материнской плате
Как уже упоминалось, за работу в режиме «без батареи» отвечает соответствующий контроллер. Если ноутбук без батареи не включается, возможно причина именно в материнской плате. Микросхема может начать работать, если поменять соответствующие конденсаторы и транзисторы.
Выявить эту причину самостоятельно очень сложно. Устранить ее в домашних условиях также не представляется возможным. Лучше всего обратиться к специалистам, которые восстановят работоспособность контроллера.
Заключение
Большая часть современных ноутбуков без особых проблем работает без батареи. Но, иногда возникают сложности. Они могут быть связаны с неисправностью блока питания, провода или компонентов самого ноутбука. Диагностика и устранение части причин может быть произведено самостоятельно. Если проблема в разъеме или материнке, придется обратиться за помощью в сервис.
Остались вопросы или есть чем дополнить статью? Напишите об этом в комментариях. Это позволит сделать статью более полной и полезной.
Ноутбук не включается без батареи и не работает от сети: что делать, типовые неисправности
Автор Акум Эксперт На чтение 4 мин Просмотров 1.2к. Опубликовано Обновлено
Источник питания в лэптопе со временем приходит в негодность, и тогда у владельца возникает проблема, так как зачастую ноутбук не включается без батареи. Почему это может происходить и каким образом можно устранить проблему? В статье вы найдете ответы на все вопросы.
Можно ли использовать ноутбук без зарядки
Когда аккумулятор не в состоянии держать заряд, его лучше вынуть из ноутбука. В этом случае он будет работать непосредственно от сети переменного тока. Если же батарею оставить на своем месте, то по прошествии какого-то времени ноутбук невозможно будет включить нажатием кнопки подачи питания.
Происходит это потому, что происходит глубокий разряд АКБ, и контроллер не позволяет произвести запуск. Своевременное извлечение утратившего работоспособность источника питания позволит пользоваться ноутбуком, запитывая его от розетки.
Все ли ноутбуки могут так работать
Если вы являетесь обладателем современного гаджета, даже в том случае, если он произведен в Китае, то проблем с включением ноутбука без аккумулятора, скорее всего, не возникнет. Но если ваш лэптоп изготовлен 10 лет назад или раньше, то есть вероятность того, что сделать этого не получится, так как в некоторых старых устройствах такая возможность не предусматривалась производителем.
Справедливости ради надо отметить, что и в современных ноутбуках такая функция может не поддерживаться, но это встречается только в очень дешевых моделях либо подделках.
Типовые проблемы и их решение
Что делать, если ноутбук не работает от сети без батареи, и как узнать, почему он не включается? Существует несколько наиболее часто встречающихся причин, по которым не запускается лэптоп:
- неисправность блока питания;
- нарушение работоспособности шнура или штекера;
- сломан или изношен разъем на ноутбуке;
- проблемы с материнской платой;
- аккумулятор не работает в штатном режиме.
Теперь о каждой причине поговорим подробней.
Неисправен блок питания
Отсутствие питания от зарядного устройства легко диагностируется по отсутствию соответствующей индикации вокруг гнезда, через которое подается напряжение на девайс из сети или на панели со светодиодными индикаторами (чаще всего отмечается значком батарейки или молнии). При возникновении такой неисправности решение может быть только одно: покупка нового адаптера.
Переломлен шнур или поломался штекер
Часто ток не поступает на вход лэптопа от блока питания из-за неисправности в шнуре, используемого для подключения или штекере. Эти элементы в процессе эксплуатации часто подвергаются нагрузкам на излом и изгиб. В результате от многочисленных сгибаний разгибаний медные жилы в шнуре ломаются.
Если в непосредственной близости отсутствуют магазины, торгующие комплектующими к ноутбукам, то выполнить ремонт шнура можно и самостоятельно. Для этого необходимо найти место излома, зачистить изоляцию, соединить между собой провода, и пропаять место соединения. Последнее изолируется с помощью изоленты.
Износился разъем на ноутбуке
Многие пользователи пользуются лэптопами очень неаккуратно, передвигают их, не отключая шнур питания, или используют последний, чтобы поднять гаджет. В результате могут возникнуть следующие повреждения:
- гнутся контактные усики или штырьки в разъёме;
- происходит излом контактов между разъёмом и платой в ноутбуке.
В любом случае проблема решается исключительно путем замены гнезда. Это можно сделать и самостоятельно, разобрав ноутбук и пропаяв места соединений. Однако, если твердой уверенности в наличии у вас необходимых навыков нет, то лучше поручить эту работу специалистам.
Проблемы с материнской платой
За включение режима «без батареи», например, в ноутах от Lenovo и других брендов, ответственность лежит на соответствующем контроллере. Если источник питания удален, а гаджет не «запускается», то, возможно, причина скрыта именно здесь. Выявление этой причины в домашних условиях сопряжено с целым рядом сложностей, а потому оптимальный вариант — отнести лэптоп в сервис.
Аккумулятор вышел из строя
Иногда бывает так, что батарея удалена, а при нажатии на кнопку включения питания на экране открывается меню BIOS. Наличие большого количества непонятного текста, написанного на английском языке, пугает обыкновенного пользователя. При этом ничего страшного не происходит: появление такого меню извещает пользователя, что разряжен не только главный аккумулятор, но и батарейка базовой системы ввода/вывода.
В этом случае менять придется не только основной источник питания, но и тот, что используется для обеспечения работы БИОС. Но если первое можно сделать самостоятельно без особых проблем, то для замены батарейки биоса зачастую нужно разбирать ноутбук.
Спасибо, помогло!1Не помоглоНе включается ноутбук — почему ноутбук не включается
Всем привет. Недавно был случай, ко мне обратились с проблемой. Не включается ноутбук, точнее нетбук.
При включении загораются все лампочки, но буквально через секунду оный выключается. Попросили разобраться, так как данная проблема появляется уже не первый раз. Первое, что я сделал это подключил питание через розетку, нетбук заработал. Оказалось батарея разрядилась.
Самое интересное то, что в прошлый раз проблему решили в сервис центре. Переустановили Windows, установили драйвера и т.д.
В общем услуги сервиса потянули на сумму чуть больше 50$. Хотя вся проблема заключалась в разряженной батареи 🙂
Вот такие забавные ситуации бывают, когда владельцы компьютеров, только из-за того что ноутбук не включается уже попадают в сервисе минимум на 50$.
В сегодняшнем посте я расскажу вам как сэкономить денег почему не включается ноутбук и расскажу о возможных решениях проблемы.
Итак для начала: причины по которым ноутбук не включается делятся на аппаратные и программные. Впрочем на домашних компьютерах так-же, об этом я подробно рассказывал в статье компьютер не загружается — почему компьютер пищит и не включается.
Аппаратная — это когда не включается ноутбук из-за физической поломки. Главные симптомы — запуск ноутбука не доходит даже до появления картинки BIOS. Что такое BIOS и как его настраивать я рассказывал здесь. Рекомендую ознакомится.
Не включается ноутбук
Вы нажали на кнопку включения а ноутбук не включается или запускается и через секунду выключается?
1) Проверяем питание — правильно подключена батарея, не разряжена ли она. Затем проверьте блок питания и шнур от него. На блоке питания обычно есть индикатор — лампочка, которая загорается при подключении к розетке.
Если лампочка не загорелась, то возможно ваш блок питания вышел из строя и вам придется купить новый. О том как правильно выбрать блок питания для ноутбука я напишу в одной из следующих статей. Подпишитесь на обновления, чтобы не пропустить.
При подключении питания к ноутбуку. Так-же загорается лампочка — зарядки батареи.
Если оная не загорелась, то возможно шнур питания поврежден. Проверить можно, подключив такой же новый шнур к вашему ноутбуку. Например в магазине перед покупкой нового шнура.
Шнур впорядке а питание все равно не поступает. Тогда могла выйти из строя сама батарея. В этом случае ноутбук может работать напрямую от блока питания но батарея не заряжается. Такое происходит очень редко и надеюсь что с вами не произойдет. Так как решение одно — новая батарея.
Питание рабочее, а ноутбук не включается. Тогда вам придется обратиться в сервис центр, так как поломка серьезная и сами вы вряд ли сможете решить проблему. В сервисе вам проведут диагностику ноутбука, определять неисправность и огласят стоимость решения проблемы.
Маленький совет. После ремонта в сервис центре, попросите включить динамик BIOS который выключен по умолчанию. Чтобы тот сигналом сообщил вам о возможной неисправности в случае возникновения оной.
2) Ноутбук вроде как запустился, но на экране появились различные полосы и искажения изображения. Вариантов несколько, первый — это артефакты видеокарты. Как выглядят оные и как устраняются можете почитать здесь.
Неисправна матрица или шлейф матрицы на ноутбуке. Выглядит это примерно так.
Искажения меняются в зависимости от угла обзора экрана ноутбука. Проверить матрицу можно подключив ноутбук к отдельному телевизору или монитору. Если изображение будет нормальным. То проблема в матрице которая меняется в сервис центре.
к меню ↑
Ноутбук не включается — программные неисправности
1) Ноутбук запустился, но на этапе загрузки Windows выскакивает ошибка. В этом случае вы можете попробовать решить проблему, воспользовавшись поиском на данном сайте, или просто переустановить Windows.
2) При загрузке Windows появляется какой-то синий экран на котором много непонятных букв. На решение этой проблемы я посвятил целую статью — рекомендую ознакомится — синий экран смерти Bsod.
Вот в принципе и все самые распространенные причины неисправности вашего ноутбука. Как видите не всегда при малейшей проблеме необходимо идти в сервис центр.
Достаточно подробней разобраться в проблеме и возможно вы сами без труда с ней справитесь.
Также вы можете ознакомиться с критериями выбора ноутбуков и узнать чем нетбук лучше ноутбука. Рекомендую 😉
В заключение публикую пятый тур кроссвордов.
НАЧАТЬ РАЗГАДЫВАТЬ
ПРИСЛАТЬ ОТВЕТ
Напоминаю — с недавних пор призовой фонд был увеличен. Посмотреть изменения можно здесь. Там-же вас ждет турнирная таблица и условия участия в турнире. Участвуем и побеждаем!
Не забываем что подписавшись на обновления вы практически лишаетесь возможности пропустить следующий тур. Волшебная ссылочка 🙂 Удачи всем!
Как снять аккумулятор с портативного компьютера?
Обновлено: 30 декабря 2019 г., компания Computer Hope
Прочтите в первую очередь:Все ноутбуки разные, однако они обычно имеют общие черты при извлечении основного аккумулятора. При этом все новые MacBook от Apple используют встроенные батареи, для удаления которых требуется обслуживание. Большинство небольших ПК-ноутбуков с размером экрана не более 13 дюймов, например ультрабуки, также имеют встроенную батарею, к которой нет доступа. Если аккумулятор вашего ноутбука недоступен, вероятно, потребуется помощь специалиста по ремонту для замены аккумулятора.
Если вы используете ноутбук на базе Windows или Linux, на этой странице представлены общие сведения о том, как извлечь аккумулятор ноутбука. Если вы заменяете батарею ноутбука, вы можете вставить новую батарею после извлечения старой.
Извлечение аккумулятора
- Если ваш ноутбук подключен к сети, отключите его или отсоедините кабель питания.
- Переверните ноутбук нижней стороной вверх.
- Найдите защелку аккумулятора в нижней части ноутбука.На изображении выше показаны некоторые из наиболее распространенных защелок аккумуляторных батарей в ноутбуках.
- Чтобы извлечь аккумулятор, сдвиньте переключатель защелки в противоположную сторону и удерживайте его в открытом положении, пока аккумулятор не освободится.
- На некоторых ноутбуках батарея выскакивает сама по себе. На других батарею нужно аккуратно вытаскивать кончиками пальцев.
Другие ситуации
Хотя у большинства ноутбуков есть только одна защелка, для некоторых требуется сдвинуть две защелки, чтобы извлечь аккумулятор.На этих ноутбуках защелки по-прежнему похожи на приведенные выше примеры, но требуют одновременного перемещения обоих, обычно по направлению друг к другу.
Существуют также некоторые старые ноутбуки (ноутбуки IBM), для которых требуется выдвинуть защелку, а затем сдвинуть ее по направлению к батарее.
Защелка аккумулятора не обнаружена
Если вы не можете найти защелки или кнопки для извлечения батареи, вероятно, в ноутбуке используется другой механизм для извлечения батареи. Ноутбук может нуждаться в обслуживании лицензированного специалиста по ремонту, который сможет снять его путем частичной или полной разборки ноутбука.
Мы рекомендуем обратиться к документации ноутбука или посетить веб-сайт производителя, чтобы узнать, как извлечь аккумулятор. Документация или веб-сайт помогут вам определить, требуется ли обслуживание для извлечения аккумулятора.
8 советов по ремонту ноутбука, который не запускается
8 советов по ремонту ноутбука, который не запускается
Как бы выглядел ваш цифровой мир без ноутбука? Ваш сверхпортативный компьютер — это ключ к тому, чтобы вы всегда были на связи, где бы вы ни находились: в офисе, дома, в машине или на высоте 30 000 футов.Вы полагаетесь на аккумулятор ноутбука, чтобы вы могли продуктивно работать днем и ночью, но что произойдет, когда аккумулятор перестанет заряжаться?
Когда вы подключаете ноутбук к источнику питания, вас обычно приветствует чиркнувший звон или крошечный светодиодный индикатор, который убеждает вас, что с аккумулятором все в порядке. Однако, если вы обнаружили, что при подключении адаптера переменного тока вашего ноутбука нет такой анимации, возможно, что-то серьезно не так.
Работа с ноутбуком, который внезапно перестал заряжаться, — определенная причина головной боли, но пока не позволяйте своему разочарованию вспыхивать.Вы можете сразу предположить, что ваш беззарядный аккумулятор для ноутбука оборачивается дорогостоящим посещением мастерской по ремонту ПК, но это не всегда так. Используя это руководство, мы поможем вам понять, почему аккумулятор вашего ноутбука не заряжается, и дадим вам 8 полезных советов, как это исправить.
Почему аккумулятор моего ноутбука перестал заряжаться?
Прежде чем вы сможете приступить к ремонту своего портативного компьютера, который не будет заряжаться, вам необходимо сначала понять, почему он вообще начал давать сбои.Для правильной работы компьютерам требуются сотни рабочих элементов, поэтому, когда что-то пойдет не так, вы, скорее всего, будете чесать голову, недоумевая, почему.
Несмотря на то, что существует множество факторов, которые могут повлиять на потерю заряда аккумулятора ноутбука, мы сузили наиболее популярные причины до трех основных виновников: проблемы со шнуром питания, неисправность программного обеспечения и ухудшение состояния аккумулятора.
Проблемы со шнуром питания
Перенести ноутбук с места на место означает взять с собой зарядное устройство.Между заворачиванием его для удобства упаковки и установкой его странным образом, чтобы приспособить к удаленной розетке, ваш шнур может деформироваться в самые первые дни.
Есть несколько ключевых компонентов, которые работают вместе для успешного питания вашего ноутбука. Многие зарядные устройства для ПК имеют адаптер переменного тока «два в одном»; одна деталь соединяется со стеной, а другая соединяется с вашим компьютером. Если оба надежно подключены и индикатор зарядки вашего ПК не горит, возможно, это неисправный или поврежденный шнур.
Неисправность программного обеспечения
Windows 10 оказалась одной из самых самодостаточных операционных систем в истории ПК. Он может самостоятельно диагностировать внутренние проблемы и инициировать важные обновления, чтобы гарантировать актуальность всего вашего программного обеспечения. Однако он также может что-то упустить.
Возможно, в настройках вашего компьютера задано выключение на низком уровне или переход в спящий режим после нескольких минут бездействия. Хотя эти настройки не совсем «неисправности», как говорят, может показаться .
Сбои в работе программного обеспечения возникают, когда драйверы вашего компьютера устаревают. Устаревший драйвер может заставить ваш компьютер отключать питание адаптера переменного тока. Переустановка драйвера аккумулятора — быстрое и простое решение этой проблемы.
Снижение работоспособности аккумулятора
Аккумуляторы для ноутбуков, как и любые другие технологии, не живут вечно. Одна из наиболее частых причин, по которой аккумулятор ноутбука перестает заряжаться, — это его ухудшающееся состояние. Точно так же, как старый портативный компьютер с трудом удерживает заряд, старый аккумулятор ноутбука тоже борется.
Заметили ли вы, что ваш ноутбук до выхода из строя батареи начал:
· Перегрев во время зарядки?
· Быстро теряют заряд?
· Требуется больше времени для полной зарядки?
Если это так, то каждая из этих проблем является верным признаком того, что ваша батарея стареет.
Как починить ноутбук, который не заряжается
Наконец-то пора взять устранение неполадок в свои руки. С помощью этих 8 советов вы сможете сэкономить на поездке в ремонтную мастерскую или телефонном звонке производителю вашего ПК.
1. Проверьте, подключены ли вы к сети
Это может показаться смешным, но стоит проверить, подключены ли ваш ноутбук и зарядное устройство на самом деле . Нет никакой надежды на зарядку ноутбука, отключенного от сети. источник питания, поэтому обязательно дважды проверьте, все ли подключено должным образом.
Посмотрите на каждую точку контакта от розетки до адаптера переменного тока, от адаптера до порта портативного компьютера. Все должно быть плотно закрыто с минимальным пространством для маневра.Не забудьте проверить нижнюю часть ноутбука, чтобы убедиться, что аккумулятор плотно вошел в корпус ПК.
Убедитесь, что проблема не в самой розетке. Перегоревшие предохранители являются обычным явлением, поэтому обязательно проверьте другую розетку или сбросьте сетевой фильтр после того, как убедитесь, что все точки контакта не повреждены.
2. Убедитесь, что вы используете правильный порт.
Современные компьютеры меняются быстрее, чем когда-либо прежде. Рождение порта USB-C стало поворотным моментом, который сейчас используется в подавляющем большинстве новейших портативных компьютеров.Эти ультратонкие порты отлично подходят для ультратонких компьютеров, хотя новички в порте могут быть сбиты с толку их многоцелевой функциональностью.
Компьютеры с двумя портами USB-C, вероятно, имеют определенные функциональные обозначения, о которых вы, возможно, не знаете. Вообще говоря, один порт USB-C предназначен для зарядки, другой — для передачи данных. Если зарядное устройство для ноутбука подключено к порту передачи данных, а не к зарядному порту, зарядка не произойдет.
Прежде чем обвинять оборудование, убедитесь, что ваши шнуры находятся в предназначенных для них местах.
3. Извлеките аккумулятор
Если ваш портативный компьютер поставляется со съемным аккумулятором, выполните следующие действия:
Шаг 1 . Отверните все болты или винты и выньте аккумулятор
Step 2 . Удерживайте кнопку питания в течение 10-15 секунд
Step 3 . Подключите зарядное устройство
Step 4 . Включите ПК
Если ваш ноутбук включается без проблем, вы можете с уверенностью предположить, что это не ваше зарядное устройство, а поврежденный аккумулятор, который вызывает головную боль вашего ПК.Чтобы подтвердить эту теорию, вы всегда можете переустановить аккумулятор и попробовать загрузиться снова.
Если в вашем ноутбуке , а не , есть съемный аккумулятор, вам может потребоваться обратиться к профессиональному специалисту, который сможет вскрыть ваше оборудование и провести диагностику.
4. Осмотрите свои шнуры питания на предмет обрывов или необычных изгибов.
Шнуры питания — это крошечные, хрупкие и невероятно чувствительные инструменты для ПК, которые вполне могут быть причиной того, что ваш ноутбук не заряжается, когда он подключен к сети.Осмотрите шнуры питания, ощупывая их по всей длине на предмет атипичных изгибов, разрывов или деформаций, которые могут указывать на физическое повреждение.
Если вы обнаружите, что ваш шнур был деформирован из-за голодного домашнего животного или свирепого пылесоса, замена поврежденного конца шнура питания будет вашим самым простым решением.
5. Обновите драйверы
Иногда все, что нужно вашему ПК, — это быстрое повторное обновление драйверов, чтобы восстановить его исходное состояние.Выполните следующие действия, чтобы обновить драйверы аккумулятора ноутбука с Windows 10.
Шаг 1 . Щелкните правой кнопкой мыши меню «Пуск», чтобы открыть меню Quick Access , и выберите Device Manager
Step 2 . В разделе Батареи откройте раскрывающееся меню и щелкните правой кнопкой мыши Microsoft ACPI Compliant Control Method Battery
Step 3 . В новом окне выбора нажмите Обновить драйвер
Windows спросит вас: «Как вы хотите искать драйверы?» и у вас будет возможность разрешить Windows выполнять автоматический поиск или вручную просматривать на компьютере соответствующее программное обеспечение.
После обновления перезагрузите компьютер и попробуйте зарядить снова.
6. Проверьте состояние зарядного порта.
Подключение адаптера переменного тока к разъему питания ноутбука должно быть простым и удобным. Если вы столкнетесь с какими-либо трудностями, будь то скопление пыли или шаткая посадка, ваша проблема, скорее всего, заключается в том, что вы не можете установить безопасное соединение от адаптера к компьютеру.
Если разъем вашего ПК загрязнен пылью и мусором, попробуйте очистить порт питания переменного тока зубочисткой или сжатым воздухом.Если точки соединения шатаются, ваша проблема может быть немного более серьезной. Это может быть признаком того, что ваш разъем питания сломан изнутри корпуса. Чтобы отремонтировать эту голову в компьютерную мастерскую, чтобы найти дешевое и простое решение.
7. Дайте вашему компьютеру остыть
Батареи выделяют тепло во время работы вашего ноутбука, но когда он работает слишком сильно, перегрев может вызвать множество серьезных проблем. Повышение температуры батареи может привести к пропускам зажигания датчика, которые в конечном итоге сообщают вашей системе, что батарея полностью заряжена или отсутствует.
Если ваш ноутбук больше похож на печь, когда он подключен к сети, поместите его на прохладную открытую поверхность, чтобы ничто не блокировало вентиляторы, и дайте ему остыть. Когда он полностью осядет и остынет на ощупь, попробуйте снова зарядить его.
8. Обратитесь за профессиональной помощью
Когда вы исчерпали все возможности и испробовали все советы и уловки по устранению неполадок, следующим лучшим выбором будет обращение за профессиональной помощью. В конце концов, компьютеры — это невероятно сложные механизмы, которые иногда требуют профессионального подхода, когда дело доходит до ремонта и настройки.
Обратитесь к производителю вашего ПК, чтобы связаться со знающим профессионалом, который может знать, как обращаться с вашей маркой и моделью. Если вам нужна немедленная личная помощь, назначьте встречу с опытным техническим специалистом по ремонту, который сможет диагностировать и отремонтировать на месте.
По адресу Dallas Network Services мы работаем с большим количеством предприятий, расположенных в Далласе и Форт-Уэрте (DFW) и в окрестностях, таких как Аддисон, Плано, Кэрроллтон, Дентон, Ричардсон, Гарленд и другие.Мы также расширяем нашу зону охвата за пределы региона, включая весь Техас и другие штаты. Мы обеспечиваем локальную поддержку серверов , включая Microsoft Exchange, а также услуги облачных вычислений и размещенные решения. Мы специализируемся на проектных услугах, сетевой поддержке, поддержке настольных ПК и бизнес-телефонах по IP (VoIP). Наши полностью управляемые ИТ-услуги повысят надежность вашего бизнеса, а также вашу прибыль. Свяжитесь с нами сегодня по телефону www.dallasnetworkservices.com в чате или по телефону 214-696-6630. #DNS #dallasnetworkservices #techsupport #hacker #cybersecurity #ITconsulting #MSP
Вот как можно сбросить аккумулятор ноутбука Dell t Зарядка
Вопреки тому, что вам может сказать техподдержка, вам может не понадобиться покупать новую батарею, если вы можете просто перезагрузить Датчик батареи
23 июля 2021 г.
Если вы достанете ноутбук Dell в местном кафе и нажмете кнопку питания, вы ожидаете, что экран загорится и появится экран входа в систему.Но что делать, если из-за разряженной батареи ничего не происходит? К счастью, у вас может быть с собой шнур. Но когда вы подключаете шнур, аккумулятор либо не обнаруживается, либо просто подключается, но не заряжается. Есть ли альтернатива новому аккумулятору?
но батарея не такая уж старая или совершенно новая
Что делать, если у вас не такая уж старая батарея, вчера отлично работала или совершенно новая? Это может вас немного запутать. Это сработало для нас! Мы сломались и купили новый аккумулятор только для того, чтобы узнать, что новый аккумулятор тоже не работает.А вот в других ноутбуках батареи работали. Еще больше усложняло ситуацию то, что индикатор батареи ноутбука мигал, что, как мы узнали, является кодом ошибки (количество миганий равняется номеру кода), но нигде не было информации о том, что означал код ошибки. Команда технической поддержки Dell также понятия не имела, что означает код.
Это просто «временный отказ батареи»
Персонал службы технической поддержки Dell может сообщить вам, что проблема заключается во «временном отказе батареи» без каких-либо дополнительных объяснений и что вам необходимо приобрести новую батарею для вашей системы.Вы уверены, что представители службы поддержки Dell знают, о чем они говорят, поэтому ломаете и покупаете новую батарею. Но вы можете приобрести новую батарею и обнаружить, что она проявляет те же самые симптомы, что и «вышедшая из строя» батарея. Как может не работать новый аккумулятор? Временный сбой просто означает, что ноутбук временно не может связаться с аккумулятором.
Ноутбук: я не могу тебя найти!
Проблема со многими батареями Dell связана с тем, что ноутбук не может обнаружить микрочип, расположенный внутри аккумуляторного блока.Этот микрочип отвечает за слова: «Эй! Я настоящий аккумулятор Dell. Теперь меня можно заряжать». Если ноутбук не обнаруживает этот микрочип, аккумулятор может заряжаться медленно, может не заряжаться вообще или может не включать компьютер, даже если он полностью заряжен.
Почему ноутбук не распознает батарею?
Если датчик не работает должным образом, вы можете обнаружить, что полностью заряженный и работающий аккумулятор не подает питание на портативный компьютер или мигает световой индикатор ошибки. Если это так, вам не обязательно выбегать, чтобы купить новую батарею, если датчик просто неправильно определяет батарею.
Почему датчик перестает считывать батарею?
Проблема может возникать по многим причинам, в том числе, когда аккумулятор неправильно вставлен в компьютер, скачок напряжения или даже отключение от компьютера во время зарядки. Хотя точная причина иногда остается загадкой, ее можно исправить.
не оригинальный аккумулятор
Если ноутбук не распознает аккумулятор, возможно, у вас нет оригинального аккумулятора. Это может быть подделка или запасной аккумулятор.Многие аккумуляторные батареи, которые продаются на вторичном рынке, обычно гораздо более низкого качества, не соответствуют строгим стандартам, как того требуют производители компьютеров.
Почему у батарей есть этот датчик?
По словам представителей Dell, в оригинальных батареях Dell есть эти микрочипы, которые помогают потребителям обнаруживать поддельные батареи. Это может быть полезно для потребителей. Если вы покупаете то, что, по вашему мнению, является подлинным аккумулятором Dell у третьей стороны, вы сможете довольно быстро узнать, есть ли у вас подделка.То есть, если только фальшивомонетчики не взяли микрочип из разряженного оригинального аккумулятора и не вставили его в подделку.
Датчик можно сбросить
Для устранения этой проблемы может потребоваться просто сбросить способность системы обнаруживать аккумулятор. К сожалению, однако, многие сотрудники службы технической поддержки Dell либо не знают об этой процедуре, либо вынуждены продавать новые батареи. Конечно, техническому специалисту, находящемуся за тысячи миль, довольно сложно понять разницу между батареей, которая действительно вышла из строя, и батареей, которая просто не обнаруживается должным образом.
Как сбросить датчик батареи Dell
Чтобы выполнить сброс батареи Dell, выполните следующие действия, которые занимают всего несколько минут и не требуют инструментов:
- Полностью выключите ноутбук и отсоедините шнур от компьютер.
- Переверните ноутбук.
- Нажмите кнопку или кнопки отсоединения аккумулятора, чтобы извлечь аккумулятор из компьютера и извлеките аккумулятор.
- Включите компьютер без аккумулятора, чтобы он полностью загрузился.
- Полностью выключите компьютер и снова отсоедините шнур.
- Переустановите аккумулятор, подключите адаптер питания и перезагрузите компьютер.
Моя батарея все еще не работает
Если датчик батареи просто нужно было сбросить, компьютер теперь должен правильно определять батарею портативного компьютера. К сожалению, если у вас все еще возникают проблемы с аккумулятором, вам может потребоваться дополнительная диагностика ноутбука и аккумулятора или даже новый аккумулятор.
Подлинный vs.Неоригинальные аккумуляторы
Если вам действительно нужен новый аккумулятор, мы всегда рекомендуем приобретать оригинальный аккумулятор у производителя вашего устройства, поскольку нет возможности гарантировать подлинность аккумулятора у стороннего продавца. Поддельные батареи могут загореться или взорваться. Аккумуляторы для вторичного рынка могут быть очень недорогим вариантом, но вы получаете то, за что платите. Вы можете обнаружить, что недорогой вторичный аккумулятор не будет держать заряд всего через несколько недель. Еще есть вопрос контроля качества и пожаров.
Выгодная сделка с оригинальной батареей Dell
Если вы ищете именно батарею Dell, вас может оттолкнуть высокая цена на веб-сайте Dell. Не волнуйтесь! Если вы используете функцию чата на веб-сайте, вы почти наверняка можете получить большую скидку на батарею, даже не спрашивая! Это также работает для большинства их запасных частей.
Почему Dell делает такие большие скидки?
Они знают, что вы делаете покупки, и хотите продать их! Вы даже можете совершить покупку в сеансе чата.Мы запросили ценовое предложение на батарею с пометкой «почти 290 долларов» на веб-сайте. Наша заявленная цена, включая доставку, составила чуть менее 85 долларов. Это по-прежнему больше, чем стоимость вторичного аккумулятора от 29 до 59 долларов, но вы можете ожидать, что аккумулятор будет безупречно работать в вашей машине или получите бесплатную замену в соответствии с новой гарантией на аккумулятор!
Покупки по номеру детали dell
Это делает работу намного быстрее и проще, если у вас есть номер детали Dell, часто сокращенно DPN или DP / N, на задней панели аккумулятора.В противном случае вы можете получить не тот аккумулятор. У запасной батареи может быть новый номер детали Dell, но вы можете быть уверены, что получите именно ту замену, которая вам нужна.
Ноутбук не включается | Как исправить | Newsronic
Мой ноутбук не включаетсяЕсли переносной компьютер не включается, иногда к нему подключено неисправное оборудование, такое как блок питания, аккумулятор, материнская плата, видеокарта или оперативная память. Как и когда на ноутбуке устранение неполадок , то он не запускается.Компьютер — это электронная машина, которая работает с основными элементами программного и аппаратного обеспечения. Убедитесь, что вилка OK исправна. Затем проверьте аккумулятор ноутбука и разъем питания, и если он все еще не включается, значит, у него другая проблема, внутренний компонент. Затем вы должны проверить шнур питания, соединения батареи , перегрев и найти внутренние проблемы на ноутбуке.
Ноутбук не включаетсяСуществует объяснение для нескольких брендов ноутбуков, таких как HP, Dell, Toshiba и Lenovo, «Ноутбук не включается» и Как решить их проблемы на практике.
Ноутбук HP не включается:Есть несколько ситуаций, когда ноутбук HP не включается. Как правило, это также ситуация, возникающая, когда батарея портативного компьютера повреждена и не может обеспечить ток питания в компьютере. Также существует проблема с внешним оборудованием , когда система не включается. Есть уверенные шаги по устранению неполадок, в которых обсуждаются причины, по которым Ноутбуки HP не включаются.
Устранение неполадок Ноутбук HP не включается:В несколько шагов исправлена проблема «Ноутбук л.с. не включается » типа, в первую очередь, проверки тока блока питания и аккумулятора ноутбука. Затем определите проблемы с экраном. Если нет проблемы с экраном , то удалите все подключенные устройства с ноутбука. Используйте защитный диск и попробуйте перезагрузиться в безопасном режиме. В конечной точке есть необходимость проверить железо.
Сообщение об устранении неполадок Ноутбук HP не включается:Хотя в ноутбуке HP есть и другие проблемы, которые возникают из-за проблемы устранения неполадок , и они известны как «Пост-устранение неполадок», они включены в программные проблемы и решают их различными способами, например: Центр обновления Windows, обновите системные диски. Щелкните на кнопке «Обновить», чтобы загрузить именно ту версию драйвера, которая необходима. Установите драйвер в портативные вычислительные устройства.Затем перезагрузите компьютер , чтобы увидеть, решена проблема или нет.
Сообщение об устранении неполадок Ноутбук HP не включается; Ноутбук Dell не включается:Нет необходимости получать, если ваш ноутбук Dell не работает или не включается. Иногда блок питания создает проблемы в ноутбуках. Но это не большая проблема . Это легко исправить. Ноутбук Dell не включится из-за того, что истощает долговечную мощность. Итак, есть несколько шагов, которые могут решить проблему включения ноутбука Dell, например, отсоедините адаптер шнура питания, извлеките аккумулятор, нажмите и удерживайте кнопку питания в течение 15 секунд, чтобы разрядить оставшуюся мощность, Снова подключите адаптер переменного тока, начните зарядку аккумулятора, перезапустите ноутбук Dell .Если проблема была в остаточной емкости, то компьютер заработает. Если проблема в источнике питания, замените источник питания.
С другой стороны, , если есть проблема в шнуре питания, попробуйте этот шнур в другом устройстве или ноутбуке. Подключите адаптер переменного тока и включите компьютер без аккумулятора. Если бы шторм был причиной, проблемный ноутбук работал бы правильно. Еще одна проблема — перегрев, поэтому убедитесь, что компьютер находится в хорошо проветриваемом месте и ничто не закрывает вентиляционные отверстия.
Если у человека нет времени на обучение компьютерным навыкам для обновления драйверов ноутбука вручную, компьютер может сделать это автоматически с помощью Driver Easy. Driver Easy автоматически распознает систему и найдет точных драйверов для нее. Нет необходимости в том, какая система работает на вашем компьютере; не нужно беспокоиться, может вызвать проблемы из-за неправильного драйвера, который он может загрузить, а также не нужно беспокоиться о неисправности при установке.Он может автоматически обновлять драйверы с помощью бесплатной или профессиональной версии Driver Easy. Все делается с помощью щелчков мышью.
Ноутбук Dell не включается Ноутбук Lenovo не включается:У большинства моделей ноутбуков Lenovo есть некоторые проблемы, которые могут периодически выходить из сиесты на в режиме болтания . Затронутый ноутбук Lenovo может быть приемлемым одновременно, но в этот момент не будет иметь питания. В этом состоянии индикатор питания LED загорается, чтобы ничего не делать при его нажатии, или он мигает три раза , но ноутбук остается в режиме ожидания с черным экраном.Нет звуковых сигналов, нет сообщений BIOS , нет клавиатуры, подсветки и ничего другого. Компьютер — дорогостоящая машина, но не производит замечательного элемента. Иногда возникает проблема предотвращения и требуется обновить BIOS. Есть решение установить ноутбук . Это самый старый факт, из-за которого кнопка питания истощается, если она работает правильно, то с компьютером проблем нет.
Отключите питание и проверьте его.Если в ноутбуке есть съемные аккумуляторы, то снимите аккумулятор с компьютера. Снова нажмите и удерживайте кнопку включения 20 секунд. Затем верните аккумулятор в ноут и ток питания. Затем включите системы.
С другой стороны, , перезагрузите весь портативный компьютер, потому что, возможно, он имеет какие-то внутренние проблемы или отсоединяет кабель питания, обнаруживает тонкую бумагу в нем, перейдите к точке « отверстие для аварийного сброса » на ноутбуке. Нажмите и удерживайте в точке сброса в течение нескольких секунд, пока скрепка не включится.Опять же, упор на компьютер. А также проверьте все внутренние батареи, если у них есть проблемы, затем полностью разрядите все элементы управления ноутбука . Слейте всю мощность с компьютера, потребуется небольшая разборка. Отключите питание системы, Снимите крышку в нижней части и извлеките обе батареи, как внутренние, так и внешние, удерживайте кнопку питания в течение 30 секунд. Затем замените батареи , верните нижнюю крышку, отрегулируйте плагин, а затем включите питание. Если проблема не устранена, извлеките батарею CMOS , отключите источник питания, снимите нижнюю часть корпуса ноутбука, отключите батарею CMOS на 30 секунд, снова установите крышку и включите питание.
Ноутбук Lenovo не включается; Аккумулятор для ноутбука Toshiba не заряжается:В ноутбуках Toshiba используются аккумуляторные батареи. Аккумуляторы позволяют брать и использовать ноутбук в любом месте и в любом месте. Перезаряжаемый аккумулятор для портативных компьютеров рассчитан на срок службы от одного до трех лет. По истечении этого периода эффективность батареи снижается или возникают некоторые проблемы с зарядкой. И наоборот, чтобы раньше тратить деньги на дорогостоящую замену батареи , следует проверить проблему устранения неполадок шторма и подтвердить, что шнур питания батареи поврежден.
Прежде всего , выключите ноутбук Toshiba и отсоедините шнур питания. Выньте аккумулятор из компьютера. Аккумулятор Toshiba чаще всего размещается на нижней части ноутбука. Опустите запорный механизм , вправо и удерживайте инструмент на месте одной рукой, а когда аккумулятор поднимает его вверх, другой рукой. Освободите фиксирующий механизм. , когда гроза станет далекой, когда аккумулятор будет удален, подключите шнур питания к правой стороне портативного компьютера. Снова нажмите кнопку питания и включите компьютер. Внимательно проверьте , и если компьютер включается, шнур питания исправен. И если ноутбук не включается , убедитесь, что электрический канал работает, подключив другой ноутбук . Если электрический канал исправен и компьютер не нужно включать, значит, шнур питания не работает, и его нужно заменить.
С другой стороны шнур питания не работает; он не заряжает аккумулятор.Тут нужно выключить ноутбук и отсоединить шнур питания от компьютера. Осмотрите аккумулятор и найдите признаков повреждения , таких как распад, вмятины или вмятины . Если аккумулятор поврежден, замените аккумулятор на новый. Очистить аккумулятор ноутбука, Выпустите небольшое количество абразивного спирта. Возьмите ватный тампон и окуните его в медицинский спирт. Потрите ватным тампоном , который был погружен в спирт, знакомые батареи, и будет полезно удалить пыль и грязь. на батарее.Грязь останавливает аккумулятор и не заряжается должным образом. Поэтому аккумулятор нужно чистить. Вставьте аккумулятор ноутбука обратно в аккумуляторный отсек. Батарея самопроизвольно встанет на место. Подключите шнур питания к портативному компьютеру. Убедитесь, что у аккумулятора есть время для зарядки 8 часов или в течение ночи. Избегайте использования компьютера во время настройки, а также до окончания зарядки. Затем снимите шнур питания для проверки нажмите кнопку питания, а затем, если ноутбук не включается, аккумулятор разряжен и его следует заменить на новый.
Аккумулятор ноутбука Toshiba не заряжается; Резюме:Ноутбук — это электронная машина , которая работает над основными элементами программного и аппаратного обеспечения, поэтому нет особых проблем, чтобы повредить его или иметь какие-либо другие проблемы. В этой статье говорится о том, что ноутбук не включается, в ней также объясняется причина этой проблемы и дается несколько решений. В основном это касается того, почему ноутбук HP , ноутбук Dell, ноутбук Lenovo и ноутбук Toshiba не включаются.Когда компьютер не включается, иногда к нему подключено неисправное оборудование, такое как блок питания , аккумулятор, материнская плата, видеокарта или RAM . Как и когда ноутбук занимается устранением неполадок, он не запускается. В ноутбуках HP есть два типа проблем: устранение неисправностей и устранение неисправностей после публикации. Затем определите проблемы с экраном. Если проблем с экраном нет, отключите от ноутбука все подключенные устройства. Используйте защитный диск , а затем попробуйте перезагрузиться в безопасном режиме.В конечной точке необходимо проверить оборудование. Пост устранения неполадок он входит в состав программных проблем и решает их различными способами, такими как; Центр обновления Windows, обновите системные диски. Нажмите кнопку « Обновить », чтобы загрузить именно ту версию драйвера. Ноутбук Dell не включится из-за проблемы из-за истощения долговечной мощности . Итак, есть несколько шагов, которые могут решить проблему включения ноутбука Dell, например, отсоедините адаптер шнура питания, извлеките аккумулятор, нажмите и удерживайте кнопку питания в течение 15 секунд, чтобы разрядить оставшуюся мощность, Снова подключите адаптер переменного тока, начните зарядку аккумулятора, перезагрузите ноутбук Dell.
Ноутбук Lenovo — дорогостоящее устройство, но не производит замечательного элемента. Иногда возникает проблема предотвращения и требуется обновить BIOS . Есть решение установить ноутбук. Это самый старый факт , который истощает кнопку питания, если она работает правильно, то с компьютером проблем нет. Отключите питание и проверьте его. Если в ноутбуке есть съемные аккумуляторы, то снимите аккумулятор с компьютера. Аккумулятор Toshiba чаще всего размещается на нижней части ноутбука. Опустите фиксирующий механизм вправо и удерживайте инструмент на месте одной рукой, а когда аккумулятор поднимает его вверх, другой рукой. Освободите механизм блокировки , когда гроза станет далекой. Обычно все типы ноутбуков имеют одинаковые проблемы, когда они не включаются, и, кроме того, есть общие черты в решении для решения этих проблем.
Ноутбук ASUS не включается, но горят индикаторы — TechnologyTopic
Ваш ноутбук ASUS не включается, но индикаторы горят ? Экран черный? Вы разочарованы, думая о том, что делать? Не паникуйте, это нормальный вопрос.Это может случиться с любыми марками ноутбуков. Наша команда опробовала несколько методов решения этой проблемы, и они оказались успешными. Мы поделимся некоторыми проверенными решениями.
Почему мой ноутбук ASUS не включается, но светятся индикаторы?
Во многих случаях ноутбук не включается, но горит индикатор питания, происходит зарядка, горит индикатор зарядки, горит клавиатура, мигает заглавная буква, вентилятор работает и т. Д. Иногда ноутбук не включается даже при подключении к сети.
Чаще всего это происходит с аккумулятором.Если аккумулятор вашего ноутбука неисправен или поврежден, он не может обеспечить питание ноутбука. Но иногда компьютерная система может быть ответственна за то, что ноутбук не включается. Это может случиться даже из-за внешнего оборудования.
Как отремонтировать ноутбук ASUS, который не включается
Вот несколько шагов, выполните их правильно и решите проблему.
Проверьте индикатор питания. Это ВКЛЮЧЕНО? Если да, то адаптер переменного тока и шнур питания исправны. Итак, вам предстоит выяснить неисправный компонент устройства.
Что вам нужно сделать:
- Нажмите ( Fn + F7 ), чтобы включить / выключить дисплей, который может варьироваться от модели к модели. Обязательно ознакомьтесь с руководством пользователя.
- Убедитесь, что яркость вашего ноутбука достаточна для отображения экрана. Нажмите клавиши ( Fn + F6 ) для регулировки яркости.
Способ ремонта ноутбука ASUS не включается свет
Мы собираемся поделиться несколькими способами включения ноутбука ASUS, если один способ не работает для вас, попробуйте другой.
Метод 1. Проверьте дисплей.
- Подключите внешний монитор к портативному компьютеру, чтобы проверить, проблема с дисплеем портативного компьютера или нет.
- Для переключения между дисплеем ноутбука и внешним монитором нажмите Fn + F8 .
- Если внешний монитор не отвечает, проигнорируйте этот метод и попробуйте другой метод.
- Если на внешнем мониторе отображается OK , перейдите на официальный сайт поддержки ASUS. Затем загрузите графический драйвер и установите его.
Метод 2: Аппаратный сброс
- Удалите все внешние устройства, такие как USB-мышь, интернет-кабель, клавиатура, HDMI, карта памяти, CD-ROM и т. Д.
- Подключите адаптер переменного тока, чтобы напрямую зарядить устройство.
- Затем снимите аккумулятор ноутбука.
- Для принудительного выключения нажмите и удерживайте (пока индикатор питания не погаснет) кнопку питания 20 секунд .
- Отключите адаптер переменного тока.
- Для сброса CMOS, нажмите и удерживайте кнопку питания не менее 40 секунд.
- Переустановите аккумулятор и подключите адаптер переменного тока.
- Затем перезагрузите портативный компьютер.
Метод 3: переустановите RAM
- Если метод 1 и метод 2 не работают для вас, удалите RAM.
- Через несколько минут переустановите его.
- Проверьте слот RAM, правильно ли установлена RAM.
Похожие сообщения —
Ноутбук HP Caps Lock мигает постоянно
Ноутбук Dell не включается, индикатор питания мигает
Индикатор батареи ноутбука MSI мигает красным
HP Pavilion не включается
Ноутбук Lenovo Черный экран
Мой ноутбук ASUS не горит не горит
Нет индикаторов питания означает, что адаптер переменного тока не подает питание на ноутбук.Кроме того, это может произойти, когда основной компонент не работает должным образом.
Способ 1. Проверьте адаптер переменного тока
- Проверьте вилку адаптера переменного тока, если соединение ненадежно, попробуйте другую розетку.
- Проверьте кабель адаптера переменного тока, если он неисправен или поврежден, используйте другой адаптер.
Если способ 1 не может вам помочь, попробуйте Метод 2: Аппаратный сброс , описанный выше. В противном случае посмотрите видео, это может помочь.
Тем не менее, ваш ноутбук ASUS не включается, а индикаторы горят? Если да, обратитесь в службу поддержки ASUS для решения проблемы.
1,7 6 голосов
Рейтинг статьи
Как починить ноутбук Lenovo, который не включается
Компания Lenovo известна своим превосходным выбором продуктов на рынке. Подобно настольным компьютерам, ноутбукам, планшетам, суперкомпьютерам, периферийным устройствам и т. Д. «Ноутбук Lenovo не включается», — очень часто искали тему в Google.
По словам пользователей, ваш ноутбук Lenovo не может выйти из спящего режима. Некоторые заявили, что он остается в зимнем режиме.Самый сложный этап — это когда он перестает активироваться. Другая проблема в разделе «Ноутбук Lenovo не активируется» заключается в том, что он может выполнять только внешние действия для устранения. Даже его BIOS недоступен и может быть исправлен только с помощью внешних периферийных устройств, таких как аккумуляторы, адаптеры для зарядки и т. Д.
Но не беспокойтесь, это решенная проблема. Будьте с нами до конца, чтобы решить проблему « Как починить ноутбук Lenovo, который не включается »
Устранение неполадок:- Блок управления питанием, адаптер и кабели.
- Убедитесь, что адаптер переменного тока для системы правильный.
- Подключите адаптер переменного тока и розетку к ПК.
- Если в компьютере есть индикатор питания, убедитесь, что он горит.
- Не используйте планку питания.
- Убедитесь, что кабель надежно подключен.
- Попробуйте другой кабель. Попробуйте другой кабель.
- Компьютер издает звук? (например, шум вентилятора).Если да, проверьте настройки освещения и увеличьте уровень яркости.
Если пользователь нажимает кнопку питания, ничего не происходит. В некоторых случаях индикатор PowerPower мигает на черном экране 2 или 3 раза. Пользователи Lenovo заявили, что звуковой сигнал и клавиатура с подсветкой отсутствуют. Нет даже инструкций, относящихся к BIOS.
Проблема «Ноутбук Lenovo не включается» может иметь несколько причин, например, недавно установленный комплект ОЗУ и т. Д.Некоторые из видных виновников указаны ниже.
Поврежденная или несовместимая батарея:Возможно, ваша батарея не обеспечивает достаточного внешнего источника питания для вывода системы из спящего режима. Это может быть из-за того, что батарея не реагирует. Либо батарея разрушена, либо ваш ноутбук Lenovo не работает.
Нерегулярные импульсы напряжения:Адаптер переменного тока, который может изменять напряжение питания, может быть поврежден. Неправильное импульсное напряжение может нарушить работу всей системы.Проверьте аккорды зарядных адаптеров.
Неправильная предыдущая работа системы:Иногда пользователи могут отключить свою систему без надлежащего завершения работы. Некоторые люди могут даже не знать, что BIOS, реестр и т. Д. Являются уязвимыми областями для использования. Однако, если будет причинена какая-либо травма, она, несомненно, повлияет на вашу систему.
Аппаратные ошибки:Если аппаратные компоненты или периферийные устройства, такие как кабели, изношены, экран не отображается.
A Неисправный дисплей:Если отображение неточное, изображение может перестать отображаться.
Ошибки программного обеспечения:Ваш дисплей может зависеть от Windows и других программных приложений.
Почему ноутбук Lenovo не включается?Вам интересно узнать Как починить ноутбук Lenovo, который не включается . Проблема «Не включайте ноутбуки Lenovo» связана с целым рядом проблем. Это похожие методы крепления.Мы упомянули большинство связанных с этим проблем, чтобы помочь нашим читателям.
Ноутбук Lenovo не переключается Не горит:Это позволяет светодиоду PowerPower не мигать, когда пользователь пытается включить ноутбук Lenovo. Значит, не включится. Попробуйте исправить одну из наших методик.
Ноутбук Lenovo Не включайте кнопку питания Мигает:Мощная светодиодная кнопка мигает или мигает, когда вы пытаетесь включить ноутбук Lenovo. Но система все равно не включена.Попробуйте наш путь. Один из них будет исправлен.
Нет съемной батареи Ноутбук Lenovo:У покупателя в модели Lenovo есть несъемная батарея. В этом случае, чтобы отремонтировать его, становится немного глубже, так как вам нужно положить руки на периферийные устройства ноутбука. В этом случае мы предлагаем вам обратиться к профессионалу. Если вы в этом уверены, то можете сделать это и сами.
Внутренняя батарея не включается:Ноутбук Lenovo Эта проблема может быть связана с внутренней батареей.Опять же, снимать новые руки рискованно. Вы можете найти или использовать некоторые видеоролики YouTube или Интернет-инструкции, чтобы связаться с экспертом.
Ноутбук Lenovo не запускается Черный экран:Экран просто застревает на черном экране после нажатия кнопки питания — нет сообщения BIOS. На экране ничего не движется. Вроде зависает, но система никак не реагирует. Следуйте нашему подходу. Один из них обязательно его отремонтирует.
Индикатор питания ноутбука Lenovo, но не загорается:Он идентичен предыдущему, здесь мигает индикатор питания PowerPower, но никаких знаков нет.Рассмотрим наши методы решения этой проблемы.
Ноутбук Lenovo не включается, если не подключен к сети:В этом ноутбуке Lenovo не работает стандартная батарея. Когда пользователь нажимает кнопку питания, он не включается. Но если вы подключитесь к адаптеру переменного тока ноутбука, он включится, как только вы нажмете кнопку питания. В этом случае ваша батарея не может предложить вашему ноутбуку Lenovo достаточно PowerPower. Чтобы это исправить, замените аккумулятор.
Ноутбук Lenovo не запускается после обновления BIOS:Ноутбук Lenovo выключается после обновления BIOS.Если пользователь пытается включить его, нажав кнопку питания, он не реагирует. Это может быть центральная проблема материнской платы. Было бы полезно, если бы вы посетили ближайший сервисный центр здесь, чтобы найти решение.
Как отремонтировать ноутбуки Lenovo, которые не включаются?Если экран ноутбука Lenovo не работает, попробуйте снова запустить его. Попробуйте выполнить каждый из этих шагов, чтобы найти подходящее решение.
- Перезагрузите машину. Вопрос в том, насколько вы можете решить простую перезагрузку компьютера.Перезагрузите компьютер без подключенных устройств. Если проблема решена, возможно, из-за связанного периферийного устройства экран не активируется правильно.
- Дисплей режима сброса. Нажмите клавишу Windows + Ctrl + Shift + B в следующей последовательности клавиатуры. Нажмите сразу все клавиши и сразу отпустите их. Он обновляет подключение дисплея и может повторно активировать дисплей.
- Снимите с ноутбука все прилагаемые аксессуары. Если ваше периферийное программное обеспечение или драйвер повреждены, ваш дисплей может работать некорректно.
- Попробуйте выполнить жесткий сброс. Аппаратный сброс аналогичен циклу включения питания в этом сценарии. Выключите ноутбук, отключите питание и извлеките аккумулятор; отключите все аксессуары и дайте им постоять от 30 секунд до одной минуты.
- Затем нажмите и удерживайте 60-секундную кнопку питания, замените аккумулятор и подсоедините шнур. Включите компьютер, чтобы проверить, мощный ли он, и дисплей вернется.
- Подключение к внешнему видеонаблюдению. Подключите свой ноутбук к внешнему монитору с помощью кабеля VGA для тестирования ЖК- и ЖК-кабелей или подключите к телевизору в качестве внешнего дисплея с помощью кабеля HDMI, в зависимости от разъемов, доступных в вашей системе.Затем перезагрузите компьютер.
- Когда компьютер перезагружается, внешний монитор или телевизор должны отображать это. В противном случае вам, возможно, придется использовать F4 на клавиатуре (или другую клавишу с прямоугольным полем с левой и правой вертикальными линиями для обозначения вашего дисплея).
- ЖК-дисплей или внутренний ЖК-кабель могут быть неисправны, если компьютер отображается на внешнем мониторе. Заменить кабель LCD. Если это не сработает, необходимо заменить ЖК-экран и, возможно, отправиться в ремонтную мастерскую, потому что его замена может быть деликатной.Выполните следующие действия, чтобы убедиться, что это ничего, прежде чем приступить к ремонту.
- Обновите драйверы для графики. Если ваш графический драйвер неисправен или устарел, дисплей может работать неправильно. Попробуйте обновить драйвер, а затем перезагрузите компьютер, чтобы проверить, активирован ли ваш дисплей.
- Центр обновления Windows. Еще одна вещь, которую вы можете использовать, — это обновить Windows. Обновления Windows могут управлять несколькими системами вашего компьютера. Таким образом, вы можете начать сталкиваться с проблемами с вашей машиной, если откажетесь от них.Обновите версию Windows, чтобы проверить, включен ли ваш дисплей.
- Перезапустите процесс экспорта .exe. Explorer.exe управляет несколькими критическими задачами на вашем ПК, включая ваш рабочий стол, панель инструментов и многие другие. Экран может стать черным, если что-то случится и процесс будет закрыт по ошибке. Попробуйте перезагрузить компьютер, чтобы проверить, устранена ли проблема:
- Чтобы запустить диспетчер задач, нажмите Ctrl + Shift + Escape.
- Коснитесь деталей. Коснитесь деталей.
- Найдите проводника.exe и выберите Explorer.
- Перезагрузите компьютер, чтобы проверить, устранена ли проблема с отображением.
- Восстановите заводские настройки компьютера. Это средство является ядерным вариантом, так как при перезагрузке компьютера он будет сброшен, как это было прямо из коробки, и потеряет все данные, поэтому сначала попробуйте все. Если используется эта опция, попробуйте сделать резервную копию ваших данных до начала сброса.
- Почему ноутбук Lenovo не включается?
Отключите электричество и внешние устройства.Если аккумулятор съемный, извлеките аккумулятор. Используйте сброс через отверстие для портативных компьютеров со встроенным аккумулятором (несъемным). Чтобы перезагрузить ноутбук, вставьте выпрямленную скрепку в отверстие для сброса. - Как включить ноутбук Lenovo?
Чтобы включить компьютер или перевести его в спящий режим, нажмите кнопку питания. Если ваш компьютер не работает, вы можете выключить ноутбук на четыре или более секунд, нажав и удерживая кнопку питания. Вы также можете определить кнопку питания. - Есть ли на ноутбуке Lenovo кнопка сброса?
Доступ к кнопке сброса осуществляется через небольшое отверстие в одном из винтов коробки в нижней части системы по направлению к ее середине. Вы можете использовать петлю для сброса пуговиц в следующих случаях: Устройство не питается от батареи или источника переменного тока.
Если вы хотите знать, что Как починить ноутбук Lenovo, который не включается? Так это просто.Первое, что нужно сделать, — это жестко перезагрузиться. Извлеките аккумулятор и отсоедините адаптер переменного тока. Затем нажмите и удерживайте кнопку питания 20 секунд. Попробуйте снова загрузиться с аккумулятором и зарядным устройством.
Как устранить проблемы с зарядкой аккумулятора в Windows 10
Прежде чем вы броситесь покупать новую батарею или ноутбук, попробуйте сначала выполнить эти действия по устранению неполадок, чтобы увидеть, сможете ли вы развести батарею до 100%, не тратя никаких денег.
Ваш портативный компьютер бесполезен без работающей батареи, поскольку его основное предназначение — мобильность, даже если это означает просто перемещаться из комнаты в комнату в вашем доме.Мы рассмотрели предыдущие советы по управлению батареей в Windows 10: регулировка уровня предупреждения о батарее, использование режима экономии заряда батареи, создание отчета о батарее или использование некоторых новых функций, таких как регулирование мощности, представленных в последних версиях Windows 10.
Но одна из распространенных проблем, которые мы еще не затронули, — это что делать, если ваша батарея не заряжается полностью или не заряжается вообще. Это может происходить по разным причинам. Итак, давайте изучим их и попробуем несколько решений, которые снова помогут вам стать мобильными.
Устранение проблем, препятствующих зарядке аккумулятора в Windows 10
Существует множество факторов, по которым аккумулятор вашего ноутбука может внезапно перестать заряжаться или не заряжается до полной емкости. Они могут включать возраст, состояние здоровья и возможные проблемы с прошивкой или оборудованием. Одна из самых простых вещей, которую вы можете сделать, — это выключить компьютер, подключить его к розетке и дать ему зарядиться на ночь. Если вы не видите никаких различий, попробуйте некоторые из следующих ниже предложений.
1. Запустите программу диагностики аккумулятора Windows 10.Если аккумулятор не заряжается полностью, первое, что вы можете попробовать, — это средство устранения неполадок аккумулятора в Windows 10.
- Открыть Пуск > S ettings > Обновление и безопасность > Устранение неполадок
- Прокрутите вниз и щелкните Power
- Щелкните Запустите средство устранения неполадок
Завершите работу мастера, затем перезапустите ваше устройство, чтобы увидеть, решена ли проблема.
Большинство портативных компьютеров также имеют собственные заводские утилиты диагностики. Рекомендуется также использовать их для проверки батареи.Доступ к диагностике зависит от производителя, поэтому обратитесь к документации, прилагаемой к вашему компьютеру. Перед запуском теста вам может потребоваться полностью зарядить устройство до 99 или 100 процентов, отключить адаптер переменного тока, загрузить диагностическую утилиту и затем запустить тест.
2. Убедитесь, что ваш блок питания переменного тока правильно подключен.Иногда кабель питания, подключенный к блоку питания переменного тока, может быть ослаблен. Убедитесь, что он установлен и надежно закреплен.
3. Попробуйте использовать другую розетку и проверьте наличие низкого напряжения и проблем с электричествомНа днях в моем доме возникли серьезные проблемы с электричеством. Вы будете поражены тем, насколько проблемы с напряжением могут повлиять на производительность вашей системы. Например, при подключении ноутбука к розетке в комнате свет затемнялся, а от розетки в гостиной он мигал.
В другой комнате он оставался постоянным, но зарядка была ужасно медленной.Это, конечно, означало, что у меня проблемы с низким напряжением, и с таким количеством устройств, конкурирующих за небольшую часть неисправной энергии, это только усугубило ситуацию. В конце концов, я закончил нанимать электрика для решения проблем. После ремонта мой ноутбук начал нормально заряжаться.
Если вы хотите проверить свои розетки перед вызовом электрика, подумайте о том, чтобы купить тестер розеток на Amazon менее чем за 20 долларов.
4. Тест с другим зарядным устройствомЯ упоминал адаптер переменного тока ранее.Ваше зарядное устройство может быть виновником. Если у вас дома есть запасной рабочий, попробуйте проверить, заряжается ли он. Вы также можете одолжить один у своего коллеги по работе, если у вас его нет. Если у вас нет доступа к другому зарядному устройству, попробуйте свое на другом ноутбуке, чтобы проверить, заряжает ли оно устройство.
Если вы смешиваете и подбираете адаптеры питания для портативных компьютеров, убедитесь, что вы выбрали правильный источник питания. Прочтите блок и убедитесь, что он имеет такую же полярность и напряжение, что и адаптер для вашего ноутбука.
5. Удалите все внешние устройстваЕсли вы оставите внешние устройства, такие как смартфон, внешний USB-накопитель, мышь, принтер и другие устройства, подключенные к вашей системе во время зарядки, заряд аккумулятора займет больше времени. 100%. Поэтому убедитесь, что вы отключили все эти устройства, чтобы ваша система не конкурировала со всей остальной электроникой.
6. Проверьте разъемы на наличие грязи и поврежденийЕсли в вашем ноутбуке есть модульная батарея, снимите ее, проверьте на наличие повреждений или проверьте, нужно ли очистить контакты и внутри аккумуляторного отсека.Также проверьте, не могут ли частицы пыли внутри порта зарядки помешать зарядке аккумулятора.
7. Проверьте наличие обновлений драйверов BIOS и набора микросхемИногда в вашей системе может быть просрочено обновление для таких компонентов, как BIOS и набор микросхем. Обновления могут помочь устранить ошибки, которые могут препятствовать эффективной зарядке аккумулятора.
8. Нажмите и отпустите кнопку питания ResetИногда неизвестные сбои могут помешать зарядке аккумулятора.Легкий способ исправить это — выключить компьютер, удерживать кнопку питания от 15 до 30 секунд, подключить адаптер переменного тока, а затем запустить компьютер.
9. Отключение приложений и проверка использования батареи в Windows 10Возвращаясь немного к Windows 10, я недавно заметил, что мой Surface Pro заряжался необычно долго, и вентиляторы начали набирать обороты. Вряд ли я заметил, что виновник все это время был прямо на моей панели задач. Клиент Slack для Windows ожидал попытки подключения к Интернету.Таким образом, проверка приложений на предмет того, что работает в фоновом режиме, может не только продлить срок службы батареи, но и ограничить то, что мешает ей заряжаться быстрее.
Есть несколько способов сделать это. Откройте Пуск > Настройки > Конфиденциальность > Фоновые приложения . Прокрутите вниз и отключите приложения, которые могут мешать вашему устройству полностью зарядиться.
Еще в настройках откройте Система > Батарея > Использование батареи приложением .Это расскажет вам, какие приложения потребляют больше всего заряда батареи, и вы сможете решить, что делать, разрешить ли Windows решать, следует ли ей работать в фоновом режиме, не жертвуя при этом временем автономной работы.
10. Замените зарядное устройство или аккумуляторный модульВ конечном итоге, если вы не видите никаких улучшений после выполнения всего вышеперечисленного, возможно, лучше заменить зарядное устройство или сам аккумулятор. Для этого потребуется связаться с производителем вашего ноутбука и разместить заказ. Батареи и зарядные устройства не обязательно дешевы, особенно если это более старая система.Но, если у вас нет выбора, вам придется сделать это, чтобы вернуть вашу систему в рабочее состояние.
Надеюсь, эти простые приемы вернут вашу батарею в рабочее состояние. В противном случае обратитесь к производителю по поводу замены аккумулятора или зарядного устройства. На торговых сайтах, таких как Amazon.com, ваш аккумуляторный модуль может быть даже в наличии, причем дешевле и быстрее, чем у производителя.



 Какую именно клавишу нужно нажимать, можно посмотреть на сайтах производителя.
Какую именно клавишу нужно нажимать, можно посмотреть на сайтах производителя.
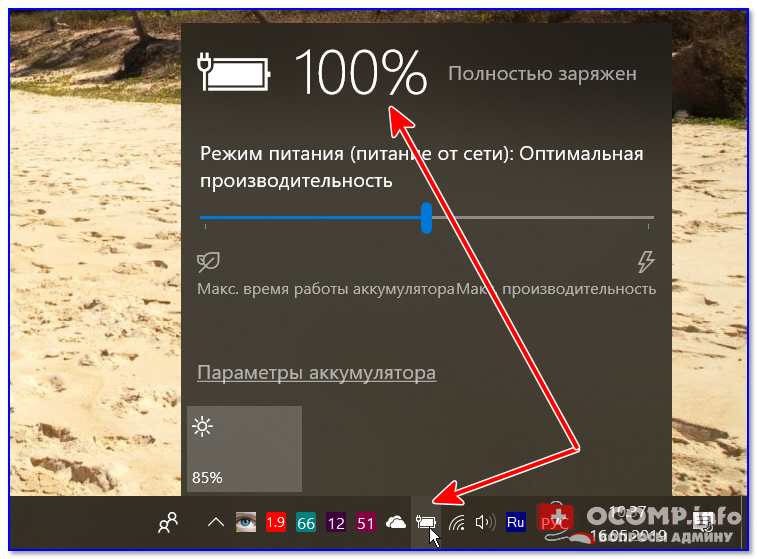

 Все бы ничего, но тот факт, что данные устройства не всегда работают исправно, расстраивает абсолютно всех пользователей. Сегодня мы продолжим рассказывать вам, как бороться с некоторыми сбоями и неисправностями вашего ноутбука.Идея описание данной неисправности пришла ко мне на выходных, когда мы с друзьями собирались на природу и хотели взять с собой ноутбук. Но, как выяснилось, батарея не хотела заряжаться. Сегодня мы выясним с вами, какие причины способствуют тому, чтобы батарея ноутбука не заряжалась, как исправить такую проблему и что можно выполнить самостоятельно, чтобы сэкономить ваши средства на вызове мастера. Практически все ноутбуки комплектуются литий-ионной батареей. Момент, когда она начнет работать нестабильно — это вопрос времени. Любые способы сберечь батарею лишь отсрочат момент ее выхода из строя, но никак не уберегут на долгое время. Чаще всего износ батареи наступает намного раньше, чем износ самого мобильного компьютера.Почти все производители литий-ионных батарей для ноутбуков ставят им срок службы в пределах от пяти до шести лет.
Все бы ничего, но тот факт, что данные устройства не всегда работают исправно, расстраивает абсолютно всех пользователей. Сегодня мы продолжим рассказывать вам, как бороться с некоторыми сбоями и неисправностями вашего ноутбука.Идея описание данной неисправности пришла ко мне на выходных, когда мы с друзьями собирались на природу и хотели взять с собой ноутбук. Но, как выяснилось, батарея не хотела заряжаться. Сегодня мы выясним с вами, какие причины способствуют тому, чтобы батарея ноутбука не заряжалась, как исправить такую проблему и что можно выполнить самостоятельно, чтобы сэкономить ваши средства на вызове мастера. Практически все ноутбуки комплектуются литий-ионной батареей. Момент, когда она начнет работать нестабильно — это вопрос времени. Любые способы сберечь батарею лишь отсрочат момент ее выхода из строя, но никак не уберегут на долгое время. Чаще всего износ батареи наступает намного раньше, чем износ самого мобильного компьютера.Почти все производители литий-ионных батарей для ноутбуков ставят им срок службы в пределах от пяти до шести лет. Уверяю вас, такой промежуток времени «слегка” преувеличенный. Редкие случаи, когда при бережном использовании батарея от ноутбука «живет” 3-4 года. Статистика показывает, что чаще всего батарея работает должным образом в пределах от 1,5, до 3 лет. Это связано не только с неправильным использованием батареи, но и с качеством производства. Дело в том, что с каждым годом, качество производимых литий-ионных батарей для ноутбуков заметно падает.При частом использовании и зарядки ноутбука, вы уже через год или пол начнете замечать признаки износа батареи. Чаще всего они проявляются так:
Уверяю вас, такой промежуток времени «слегка” преувеличенный. Редкие случаи, когда при бережном использовании батарея от ноутбука «живет” 3-4 года. Статистика показывает, что чаще всего батарея работает должным образом в пределах от 1,5, до 3 лет. Это связано не только с неправильным использованием батареи, но и с качеством производства. Дело в том, что с каждым годом, качество производимых литий-ионных батарей для ноутбуков заметно падает.При частом использовании и зарядки ноутбука, вы уже через год или пол начнете замечать признаки износа батареи. Чаще всего они проявляются так: Если банки, в которых храниться электролит, сильно прохудились, то он будет вытекать через них. Если вы наблюдаете такое на своей батарее, то ни в коем случае не ставьте ее на подзарядку. Некоторые умудряются работать на ноутбуке и с такой батареей. Но в этом случае категорически запрещено оставлять «машину” без присмотра. Но, лучше всего сразу выбросить такую батарею в специально отведенное для этого места. Ведь любая неисправная литий-ионная батарея превращается в своего рода бомбу, которая неизвестно когда может взорваться.Чаще всего, если при подключении к электросети, батарея в ноутбуке не заряжается, ее просто необходимо сменить. В 95% случаев, покупка новой батареи полностью решит вашу проблему. Но, бывают и случаи, когда помимо неисправной батареи сопутствуют еще и другие неисправности.Если вы решитесь менять батарею на ноутбуке, то очень важно подобрать нужную вам модель. Для этого вам нужно посмотреть на Product ID на вашем старом аккумуляторе. Эти цифробуквенные обозначения вы сможете найти с внутренней стороны батареи.
Если банки, в которых храниться электролит, сильно прохудились, то он будет вытекать через них. Если вы наблюдаете такое на своей батарее, то ни в коем случае не ставьте ее на подзарядку. Некоторые умудряются работать на ноутбуке и с такой батареей. Но в этом случае категорически запрещено оставлять «машину” без присмотра. Но, лучше всего сразу выбросить такую батарею в специально отведенное для этого места. Ведь любая неисправная литий-ионная батарея превращается в своего рода бомбу, которая неизвестно когда может взорваться.Чаще всего, если при подключении к электросети, батарея в ноутбуке не заряжается, ее просто необходимо сменить. В 95% случаев, покупка новой батареи полностью решит вашу проблему. Но, бывают и случаи, когда помимо неисправной батареи сопутствуют еще и другие неисправности.Если вы решитесь менять батарею на ноутбуке, то очень важно подобрать нужную вам модель. Для этого вам нужно посмотреть на Product ID на вашем старом аккумуляторе. Эти цифробуквенные обозначения вы сможете найти с внутренней стороны батареи. Новая батарея должна быть с таким же Product ID. Для того, чтобы узнать цену на нужную вам батарею, достаточно вбить значение кода и модель вашего ноутбука в поисковую систему. Возможно, если у вас старый ноутбук, нужной вам модели аккумулятора может не оказаться. В этом случае придется немного подождать и лучше всего, воздержаться от использования старой батареи, если она вздулась или потекла. Бывают моменты, что аккумуляторная батарея может выйти из строя по непонятным и внезапным причинам. В принципе, как и любое другое электронное устройство. Но, чаще всего такой выход из строя сопровождается наличием в батареи элементов невысокого качества или нарушений правил использования аккумулятором. Это может быть перегрев, удар или любое другое физическое воздействие.Симптомы выхода АКБ из строя:
Новая батарея должна быть с таким же Product ID. Для того, чтобы узнать цену на нужную вам батарею, достаточно вбить значение кода и модель вашего ноутбука в поисковую систему. Возможно, если у вас старый ноутбук, нужной вам модели аккумулятора может не оказаться. В этом случае придется немного подождать и лучше всего, воздержаться от использования старой батареи, если она вздулась или потекла. Бывают моменты, что аккумуляторная батарея может выйти из строя по непонятным и внезапным причинам. В принципе, как и любое другое электронное устройство. Но, чаще всего такой выход из строя сопровождается наличием в батареи элементов невысокого качества или нарушений правил использования аккумулятором. Это может быть перегрев, удар или любое другое физическое воздействие.Симптомы выхода АКБ из строя: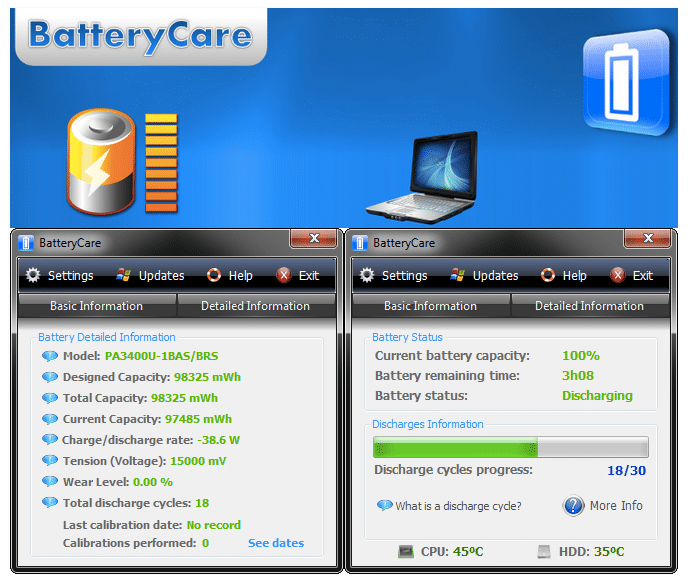 Несмотря на то, что батарея целая и подключена к ноутбуку, он ее не распознает и выдает уведомление, что батарея отсутствует.
Несмотря на то, что батарея целая и подключена к ноутбуку, он ее не распознает и выдает уведомление, что батарея отсутствует.