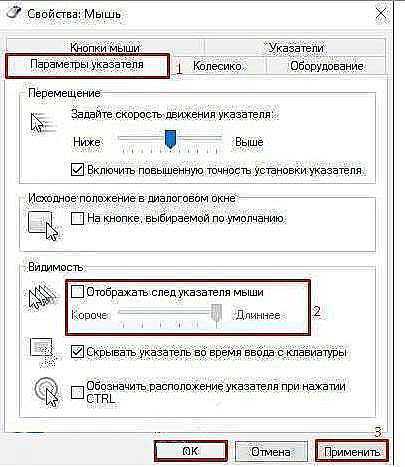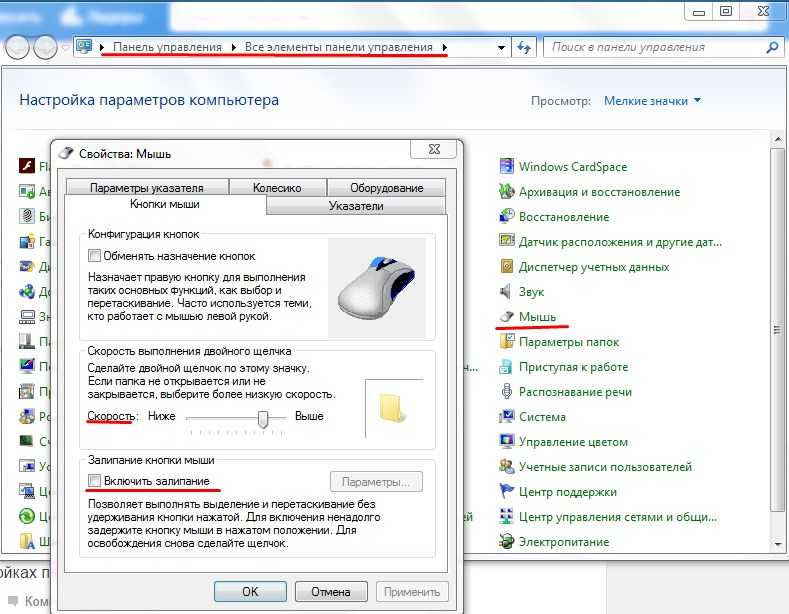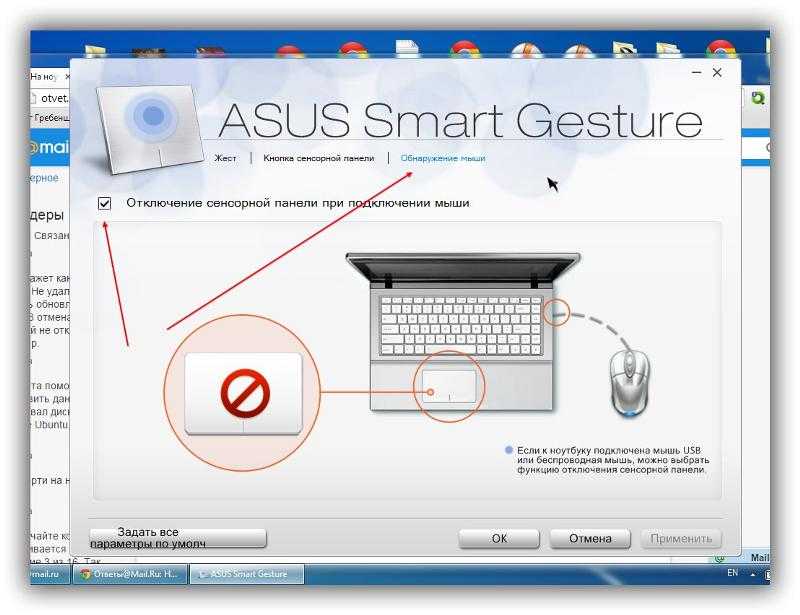В Windows 10 пропал курсор мыши: устранение проблем
Указатель курсора стал для нас уже настолько привычным инструментом работы, что мы понимаем всю его значимость, только когда он зависает или перестает отображаться на главном экране. С исчезновением курсора легко довольно быстро выйти из себя – работать в таком режиме неудобно и тяжело.
♥ ПО ТЕМЕ: Как отключить пароль на вход в Windows 10: рабочие способы.
Но может быть сразу несколько причин исчезновения указателя мыши в Windows 10, в том числе обновление программного обеспечения, разблокировка экрана после долгих часов бездействия, выход компьютера из спящего режима, случайное отключение самого манипулятора или простое обновление Windows.
Иногда курсор исчезает при работе в Google Chrome, что потребует заново открывать все вкладки после перезапуска браузера. Какие-то люди решают проблему с помощью сенсорного экрана или стилуса для работы с активной поверхностью. Но это никак не может считаться универсальным подходом. Мы предлагаем вам ознакомиться с некоторыми быстрыми решениями, которые помогут вернуть исчезнувший указатель мыши.
Но это никак не может считаться универсальным подходом. Мы предлагаем вам ознакомиться с некоторыми быстрыми решениями, которые помогут вернуть исчезнувший указатель мыши.
♥ ПО ТЕМЕ: Диск загружен на 100% на Windows: как исправить проблему.
Внешние причины
Сначала нужно проверить и исключить внешние причины проблемы:
- убедитесь, что мышка сама исправна, USB-разъем подключен правильно, не выпадает;
- банальная, но частая причина – загрязнение мыши, плохая поверхность коврика или стола, что приводит к подтормаживанию курсора;
- не часто, но тоже случается: перегрев аппаратной части компьютера приводит к проблемам с курсором. В таком случае нужно проверить комплектующие: удалить пыль с процессора и видеокарты, смазать их термопастой.
Но чаще всего причина исчезнувшего или неправильно работающего курсора – внутренние сбои операционной системы.
Способ 5: Обновление драйверов
Переходим к методам, которые редко оказываются эффективными, но все же заслуживают рассмотрения. Первый такой заключается в необходимости обновить драйверы мыши, ведь в некоторых ситуациях системные проблемы тоже могут вызывать дерганья курсора.
Первый такой заключается в необходимости обновить драйверы мыши, ведь в некоторых ситуациях системные проблемы тоже могут вызывать дерганья курсора.
В Способе 4 вы видите ссылку на инструкцию по инсталляции драйверов. Она подойдет и для того, чтобы обновить их, поэтому просто переходите по ней, выбирайте понравившийся вариант и следуйте инструкции.
Как включить курсор мышки?
Вполне возможно, что какие-то изменения на компьютере (обновления, установка программ и т.д.) просто выключили курсор. Чтобы вернуть его отображение, зайдите в Панель управления (здесь мы подробно описали, как это сделать).
Выставляем режим изображение крупные или мелкие значки и переходим в раздел «Мышь». Здесь нам нужно выбрать вкладку «Параметры указателя» и снять маркер напротив «Отображать след указателя мыши».
Часто именно такая опция вызывает отсутствие курсора на рабочем столе или его неправильное отображение.
Также, при наличие соответствующей возможности, воспользуйтесь горячими кнопками клавиатуры.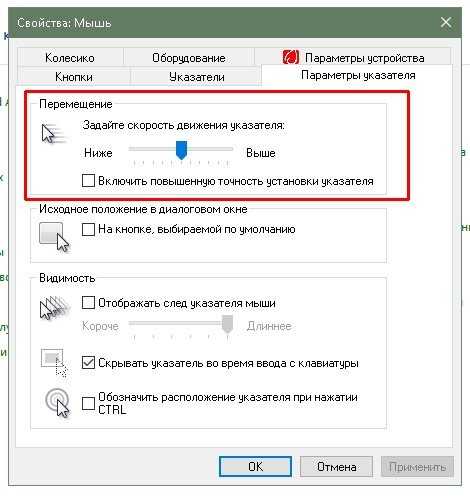 Некоторые клавиатуры имеют функцию включения или отключение каких-либо опция. За это отвечает клавиша Fn. На остальных кнопках клавиатуры отображаются значки-подсказки: включение Wi-Fi, регулировка громкости и проч. Одна из опций – включение и отключение курсора.
Некоторые клавиатуры имеют функцию включения или отключение каких-либо опция. За это отвечает клавиша Fn. На остальных кнопках клавиатуры отображаются значки-подсказки: включение Wi-Fi, регулировка громкости и проч. Одна из опций – включение и отключение курсора.
Вот пример с ноутбуком Aspire S7. На клавиатуре присутствует иконка с указателем мышки. На этом ноутбуке отключение и включение курсора происходит путем нажатия комбинации Fn+T. На других компьютера комбинации могут отличаться, но обычно за курсор отвечает клавиша T (на латинице).
Пропал курсор тачпада
Этот вариант встроенной мыши не пользуется большой популярностью и довольно часто его капризы решаются простым подключением периферийного аналога. Но если такой вариант не считается достойным уважения, следует знать, что наибольшее распространение получили случаи, когда тачпад:
- Отключён на ноутбуке. Для включения на моделях Asus следует нажать комбинацию Fn + F9, на Леново – Fn + F6, в других моделях варианты могут отличаться, но в обязательном порядке должна присутствовать Fn.

- Не работает из-за загрязнения панели. Следует убедиться, что он чистый, а пальцы не мокрые. Для уборки грязи и пыли можно воспользоваться сначала влажными салфетками, а затем сухим полотенцем.
- Может быть выключен в BIOS. Для устранения неисправности следует во время загрузки системы войти в БИОС. Затем осуществить переход в указатель устройств Internal Pointing Device. Панель будет работать, когда отмечен статус – Enabled. Если это не установлено, достаточно кликнуть по иконке и изменить параметр.
Подводя итоги вышесказанному, хочется отметить, что несмотря на многообразие причин, почему пропал курсор на ноутбуке, проблем с тем, как его вернуть, возникнуть не должно даже у начинающих пользователей.
Подпишитесь на наши Социальные сети
Драйвера
Убедитесь, что у вас стоит последняя версия драйверов для контроллера USB. Часто случается, что после обновления Windows 10 они не устанавливаются корректно, либо устанавливается не та версия.
Зайдите в Диспетчер устройств (подробная инструкция, как это сделать).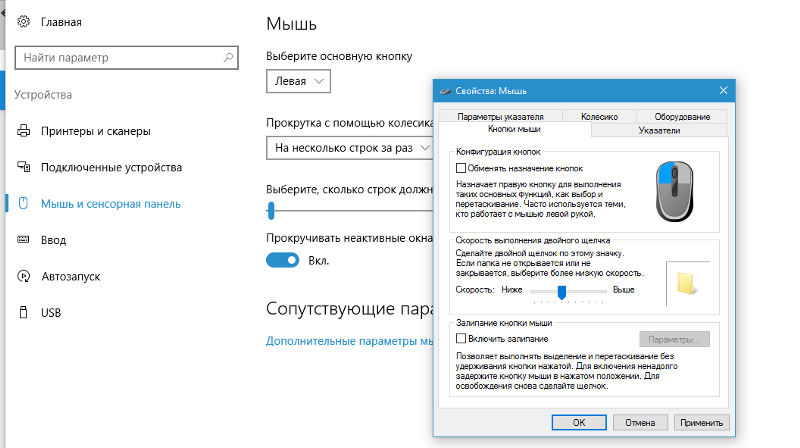 Найдите раздел с USB контроллерами. В списке, скорее всего, окажется много имен. Попробуйте обновить драйвера для каждого устройства. Кликните правой кнопкой мышки и выберете из контекстного меню пункт «Обновить драйвер».
Найдите раздел с USB контроллерами. В списке, скорее всего, окажется много имен. Попробуйте обновить драйвера для каждого устройства. Кликните правой кнопкой мышки и выберете из контекстного меню пункт «Обновить драйвер».
Или воспользуйтесь программой для автоматического обновления драйверов – Driver Pack Solutions. Детальный обзор на эту утилиту вы сможете посмотреть здесь. Кстати, такой способ лучше подойдет владельцам стационарных компьютеров. На ноутбуке для обновления драйверов через Диспетчер устройств можно воспользоваться тачпадом. С помощью одной только клавиатуры делать такую процедуру крайне неудобно.
Кстати, не пропустите наши материалы о тачпаде: решения проблемы, когда он не работает, и инструкция по восстановлению прокрутки тачпада.
Драйвер мыши
Часто проблема вызвана неисправным драйвером. Он может быть автоматически обновлен до новой версии, которая не совместима или ошибочная. В этом случае нужно откатить драйвер.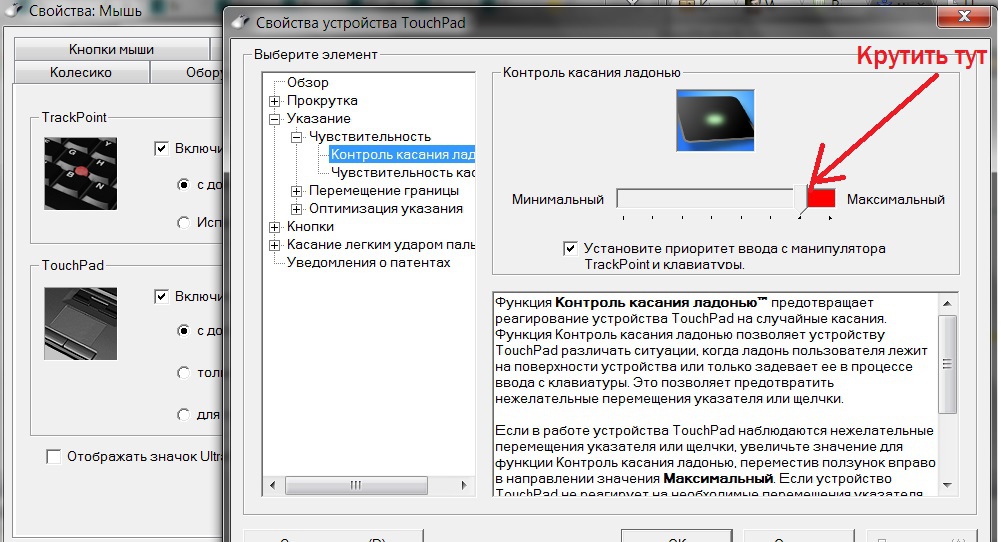 С другой стороны, указатель пропадает, если давно не обновляли драйвера или неполадки начались после установки новой мыши. Тогда попробуйте обновить устройство.
С другой стороны, указатель пропадает, если давно не обновляли драйвера или неполадки начались после установки новой мыши. Тогда попробуйте обновить устройство.
Сначала обновим драйвер, и если это не сработает, попробуем откатить его, чтобы проверить, решает ли это проблему.
Откройте сочетанием Win + R строку «Выполнить», наберите команду devmgmt.msc и подтвердите ее запуск на «ОК».
Для передвижения по списку используйте клавиши со стрелками и Tab. Разверните раздел «Мышь и иные указывающие устройства». Перейдите на мышь и нажмите Shift + F10, чтобы отобразить контекстное меню. Выберите Свойства и перейдите на вкладку «Драйвер». Здесь переместите курсор на кнопку «Обновить» и подтвердите на Enter.
На следующем экране выберите опцию «автоматический поиск …» и нажмите Enter.
Дождитесь завершения процесса и проверьте, появился ли на экране курсор. Если обновление не работает, вернитесь в окно драйвера и нажмите кнопку «Откатить». Если она не активна, пропустите этот шаг.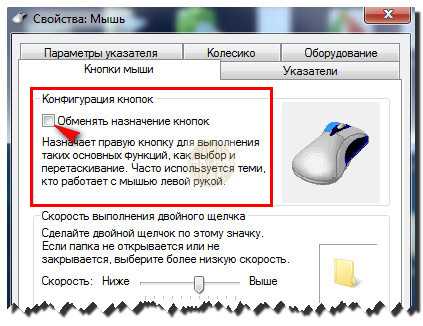
Реестр
Попробуем обнулить значение курсора мышки в реестре. Многим пользователям такой способ помогал. Работать с редактором реестра без мышки достаточно неудобно, но возможно. Зайдите в редактор (как это сделать, читайте здесь) и проследуйте по указанному на скриншоте пути.
В папке «System» находим параметр под именем EnableCursorSuppression, открываем его и изменяем значение с 1 на 0.
Затем обязательно перезагружаем компьютер и смотрим на изменения – вернулся ли курсор в свое привычное состояние.
Способ 6: Проверка компьютера на наличие вирусов
Вредоносные файлы, оказывающие прямое влияние на работоспособность операционной системы, тоже могут провоцировать рассматриваемую неполадку, поэтому в случае нерезультативности предыдущих рекомендаций стоит проверить свой ПК на присутствие вирусов. Сделать это можно при помощи специального программного обеспечения, о чем более детально читайте в следующем материале.
Подробнее: Борьба с компьютерными вирусами
Проверка на ошибки
Нередко причина отсутствия указателя мышки кроется в ошибках системных файлов.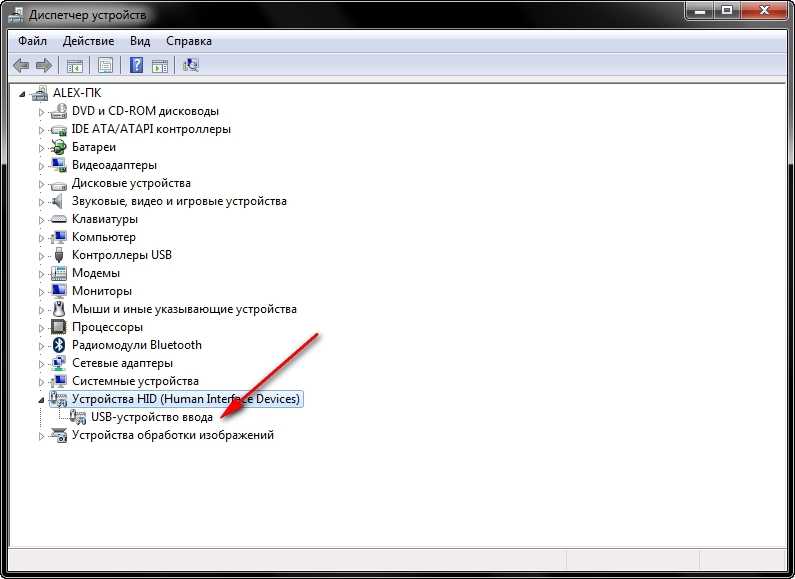 Мы уже писали подробную инструкцию, как проверить целостность файлов с помощью встроенной в Windows 10 утилиты.
Мы уже писали подробную инструкцию, как проверить целостность файлов с помощью встроенной в Windows 10 утилиты.
Часто предыдущий способ проверки находит поврежденные файлы, но не исправляет их. В таком случае можно воспользоваться утилитой DISM. Ее отличие в следующем: оригинальные файлы загружаются с помощью Центра обновлений.
Запустите командную строку от имени администратора (здесь можно прочитать, как это сделать) и впишите команду DISM.exe /Online /Cleanup-image /Restorehealth. Дождитесь окончания проверки, а затем перезагрузите компьютер.
Мышь
Итак, после обновления Windows 10 не работает мышь – курсор не реагирует на движения мыши или вообще нет стрелки на экране монитора. Давайте выясним, почему так происходит и как с этим бороться. Мыши бывают разные – проводные (USB) и беспроводные (радио и bluetooth). Поговорим отдельно о каждой разновидности, но сначала попробуйте просто перезагрузить компьютер. Бывает, что причина неполадок оборудования – банальное зависание ПК или некорректная загрузка драйверов.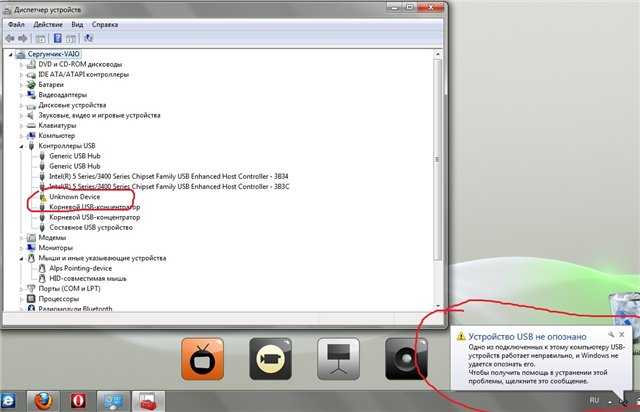 Новый запуск системы легко решает такие проблемы.
Новый запуск системы легко решает такие проблемы.
USB
С выходом десятой версии самой распространённой операционной системы пользователи столкнулись с новыми её лагами и отказами работать. Многие из них начали жаловаться на то, что после обновления компьютера до Windows 10, перестала функционировать мышь (часто не работает и клавиатура), подключенная в USB-порт.
Вероятные причины:
- Неисправность USB-портов – механическая или программная (слетели драйвера).
- Поломка мыши – возможен перегиб или перелом провода, неисправность самой мышки или крах соответствующих драйверов.
Те же проблемы после обновления Windows 10 могут возникнуть не только на стационарном компьютере, но и на ноутбуке, если пользователь работает USB-мышью. Чтобы приступить к их устранению, сначала нужно выяснить, что именно требуется лечить, для этого выполняем следующие действия:
- Проверяем провод на наличие перекусов, перегибов и прочих дефектов.
- Переставляем мышиный кабель в другой USB-порт и проверяем её работоспособность (лучше после перестановки сделать перезагрузку ПК).

- Если есть возможность, то подключаем нашего хвостатого друга к иному компу, а к нашему – другую мышь. Таким способом можно выяснить, что именно не функционирует – мышь, порт или капризничает система.
- Либо тестируем исправность мышки до загрузки системы, для чего перезагружаем комп и вызываем BIOS (UEFI) – если там хвостатый помощник работает как надо, то дело в системе.
Решения:
- Если в процессе тестирования обнаруживаются механические неполадки (что бывает редко), то устраняем их посредством замены «больных» элементов.
- Если всё-таки инициатором и виновником отказа является «Десятка», то пробуем сделать следующее: Пользуясь клавишами Win, Tab и стрелочками на клавиатуре, заходим сначала в меню «Пуск», затем в «Панель управления» и открываем свойства нашей мышки, а оттуда обновляем её драйвера (то же можно сделать через «).
- Пользуясь теми же клавишами, открываем меню «Пуск» (или на рабочем столе) выделяем ярлык «Мой компьютер», с правой стороны на клавиатуре имеется кнопка, отвечающая за вызов контекстного меню, жмём её и выбираем пункт «Диспетчер устройств», находим и раскрываем пункт «Контроллеры универсальной последовательной шины», вызываем на каждом контроллере контекстное меню и обновляем их драйвера.

Если ничего из вышеперечисленного не помогло, то остаётся только откатить систему назад до рабочего состояния оборудования.
Беспроводная (радио)
Примерно треть всех пользователей жалуется на то, что после обновления Windows 10 перестала работать беспроводная мышь, работающая по радиоканалу. Расскажу, как она устроена – основной мышиный блок передаёт сигналы на радиопередатчик, который выглядит как флешка и вставляется в USB-порт.
Причины и решения:
- Для начала проделываем манипуляции, описанные выше, чтобы выявить виновника чрезвычайной ситуации – переключаем приёмник (вместо кабеля) в другой порт, меняем батарейки в основном блоке, перезагружаем компьютер, заходим в BIOS, проверяем на другом ПК и иным оборудованием.
- Если оборудование рабочее и причина в ОС, то делаем следующее: С клавиатуры открываем «Диспетчер устройств» (как это делать описано выше), находим нужные нам пунктики и смотрим, нет ли напротив них жёлтых или красных значков, сигнализирующих о том, что пора обновить программное обеспечение.

- Даже если значков нет, всё равно загружаем драйвера – через «Центр обновления», с сайта производителя, удаляем старые, запускаем «Мастер нового оборудования» или просто перезагружаем комп и ждём, пока Windows это самое оборудование найдёт и установит к нему программную начинку.
Иногда мышь перестаёт работать после обновления каких-либо драйверов (причём даже на другие устройства). В таком случае нужно выполнить откат системы на дату, предшествующую установке злополучных «дров», причём делать это придётся из безопасного режима:
- Перезагружаем комп и при запуске жмём клавишу F8.
- Выбираем «Безопасный режим».
- Раскрываем меню «Пуск», пишем в поисковой строке «Восстановление системы» и выбираем соответствующий пункт в результатах.
- Выделяем нужную дату из предложенных вариантов, нажимаем «Далее» и «Готово».
Кстати, я рекомендую перед любым обновлением, апгрейде конфигурации или ещё какими-нибудь кардинальными изменениями в системе, создавать точку её восстановления.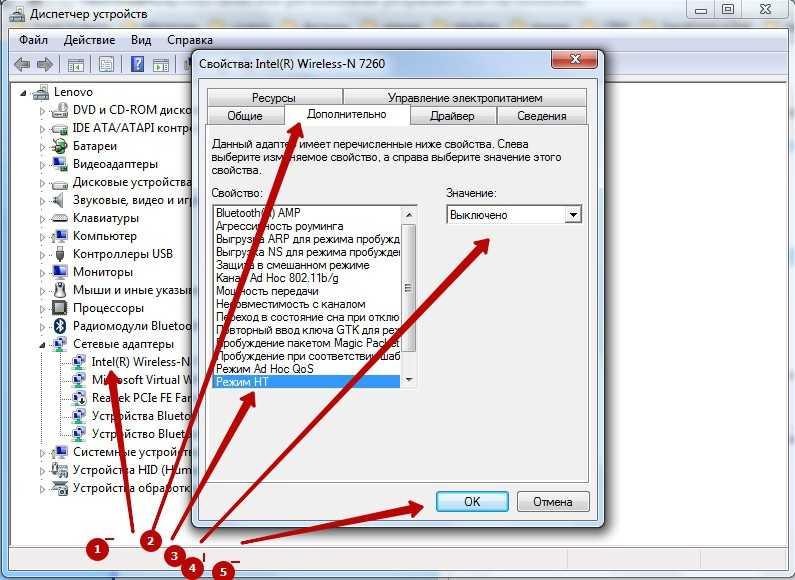
Bluetooth
Друзья, плавно переходим к вопросу о том, что делать, если после обновления системы до Windows 10 не работает bluetooth-мышь, которая отличается от предыдущей радиомышки тем, что соединяется с компьютером посредством технологии bluetooth (в большинстве современных ПК и ноутбуков данный приёмник встроен в системный блок).
Решения данной неприятности:
- Первым делом проверяем батарейки в «мышином теле».
- Если bluetooth-приёмник не встроен в ПК, то переставляем его в другой порт.
- Проверяем наличие всех драйверов и обновляем их с установочного диска (обычно идёт в комплекте с оборудованием) или из интернета.
- Делаем повторное сопряжение устройства с приёмником на ПК.
- Если ничего не помогло, то пробуем другую мышь или делаем откат системы на предыдущую версию.
Если bluetooth-мышь не работает после установки каких-то драйверов, то также откатываем систему назад через вход в безопасный режим.
Перезапуск системы
Если механически мышь исправна, то искать причину неполадки стоит в работе Windows 10. Для начала попробуйте перезагрузить систему.
Для начала попробуйте перезагрузить систему.
- Нажмите сочетание клавиш Alt+F4, находясь на рабочем столе.
- Стрелкой вниз выберите режим «Перезагрузка».
- Нажмите «ОК».
Для перезагрузки системы мышка не нужна, можно обойтись клавиатурой
После перезагрузки нужно посмотреть, заработало ли устройство. Если нет, то придётся работать с клавиатурой дальше.
Проверка мыши
Прежде всего, необходимо проверить работоспособность мышки и разъёма, через который она подключается. Попробуем переключить устройство в другой порт. Если ничего не меняется, то подсоединяем мышь к другому компьютеру, проверяем появился ли указатель мышки. Кроме того, нужно обратить внимание на поверхность, по которой перемещается устройство. Возможно, она просто не подходит для позиционирования курсора — например, поверхность грязная или отсвечивающая.
Если вы используете беспроводную мышь, то попробуйте зарядить её или заменить батарейки. Пользователи сообщают, что одно из проявлений разряженного устройства — исчезновение курсора.
Изменение настройки мыши
Может возникнуть сбой в одной настройке мыши, после которого начинает зависать курсор на несколько секунд при передвижении по экрану. Попробуйте повторно инициализировать эту настройку.
Разверните меню Пуск и нажмите на значок шестеренки для входа в Параметры Windows. Перейдите в раздел «Устройства» и откройте «Мышь» на левой панели.
Переключите опцию «Прокручивать неактивные окна при наведении на них» в положение «Выключено».
Нажмите на него еще раз, чтобы включить. Проверьте, лагает ли после этого курсор при перемещении по рабочему столу. Повторите этот процесс несколько раз.
Также для устранения проблемы откройте Диспетчер задач и проверьте загруженность процессора, памяти и диска различными приложениями. Если какая-то программа чрезмерно грузит один из этих ресурсов, то она может быть причиной зависаний курсора. Попробуйте отключить ее прямо в Диспетчере задач. Для этого кликните на проблемном приложении правой кнопкой и выберите «Снять задачу».
Исправить проблему: не отображается курсор мыши Windows 10 через реестр
Вернуть пропадающий курсор мыши Windows 10 можно на ПК или ноутбуке при помощи обнуления в реестре его значения. Для этого после вызова командной строки необходимо:
- Вписать команду «regedit».
- Пройти путь: HKEY_LOCAL_MACHINE — SOFTWARE — Macrosoft — Windows — CurrentVersion — Policies — System.
- Значение параметра EnableCursorSuppression обнулить.
- Устройство перезагрузить.
Эти действия могут исправить системную ошибку и вернуть курсор на монитор компьютера.
Проблемы с мышкой на виндовс 10 могут периодически появляться, однако они не требуют обращения к специалистам. Отключение и включение тачпада и мыши — достаточно простые процессы, не требующие специальных знаний.
Включить управление курсором на ноутбуке с Windows 10
На ноутбуках ситуация с курсором напрямую зависит от активности тачпада. Если он внезапно перестаёт по какой-то причине работать, то остаётся два варианта: либо запускать устройство на перезагрузку, либо включать режим управления курсором с клавиатуры.
Нажать горячую клавишу для активации тачпада через «Fn»
Самый простой способ — использовать комбинацию клавиш «Fn» и одной из кнопок верхнего ряда клавиатуры от «F1» до «F12». Определиться точнее можно, посмотрев на них: на искомой будет изображение в виде тачпада, перечёркнутое одной или двумя полосами. Ориентироваться надо на то, что изображение будет того же цвета, что и буква «Fn».
Включение и выключение тачпада при помощи горячих клавиш
Обратите внимание! Устройства Sony используют сочетание «Fn + F1», а китайский Haier — «Fn + F2». Точно такой же комбинацией можно включать и отключать тачпад в любой момент времени.
Почему не работает мышка на ноутбуке
Главная » Компьютер
Автор admin На чтение 4 мин Просмотров 12 Опубликовано
Многие владельцы ноутбука предпочитают пользоваться обычной мышкой вместо встроенного тачпада. Но с подключением внешнего устройства может возникнуть ряд проблем. Ниже мы разберемся, почему не работает мышка на ноутбуке и как это исправить.
Содержание
- Проверка подключения
- Проводная мышь
- Беспроводная мышь
- Установка драйвера
- Фирменное ПО для работы мыши
- Сбои в системе
- Механическая поломка
- Видеоинструкция
- Заключение
Проверка подключения
Вне зависимости от интерфейса подключения и типа устройства необходимо исключить внешние повреждения. Сначала займемся этим.
Проводная мышь
Если вы используете проводной девайс, то выполните следующие действия:
- Первым делом проверьте провод и саму мышку на наличие внешних повреждений. У кабеля не должно быть оголенных мест.
- После этого попробуйте подсоединить девайс к другому порту.
 Возможно, определенный разъем на материнской плате ноутбука отказал.
Возможно, определенный разъем на материнской плате ноутбука отказал. - Если вы пользуетесь старым устройством с разъемом PS/2, то проблема может заключаться в переходнике на интерфейс USB. Проверьте его.
- Подключите мышку к другому компьютеру. Если она работает, то проблему нужно искать в ноутбуке.
- В завершение проверьте порты USB другими внешними девайсами. Если они работают, то круг поиска сужается до программной проблемы.
Итак, если мышь или ноутбук не прошли одну из проверок, то необходимо заняться аппаратной частью. В противном случае переходите к следующему этапу.
Беспроводная мышь
У проверки беспроводного девайса есть свои особенности. Вместо проверки кабеля сначала нужно убедиться в работоспособности аккумулятора или батареек.
Поскольку в соединении компьютера с девайсом ключевую роль играет Bluetooth, необходимо проверить встроенный в ноутбук адаптер. Первым делом включите его с помощью комбинации клавиш.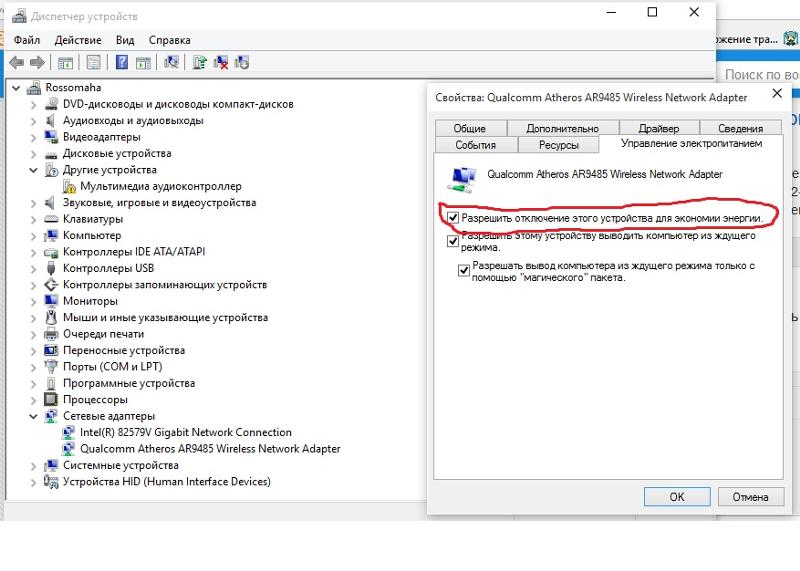 У каждого ноутбука она разная – подходящую можно узнать из документации или на официальном сайте производителя. Но в большинстве моделей в этой комбинации используется клавиша [knopka]Fn[/knopka] вместе с одной из системных кнопок. На второй обычно изображена иконка Bluetooth.
У каждого ноутбука она разная – подходящую можно узнать из документации или на официальном сайте производителя. Но в большинстве моделей в этой комбинации используется клавиша [knopka]Fn[/knopka] вместе с одной из системных кнопок. На второй обычно изображена иконка Bluetooth.
А в некоторых решениях есть отдельный переключатель на корпусе:
Установка драйвера
Для использования самой простой мышки будет достаточно стандартного драйвера, устанавливаемого операционной системой. Если речь идет о более дорогих решениях с дополнительными функциями, то стоит устанавливать фирменный драйвер. Проверить работоспособность и наличие ПО в обоих случаях можно через стандартную утилиту:
- Открываем поиск и вводим название «Диспетчер устройств». Запускаем приложение.
- Теперь находим отмеченный раздел и через контекстное меню выбираем «Обновить драйвер».
- Теперь выбираем между автоматическим вариантом обновления или указанием папки с файлами драйвера.
 Если у вас есть дистрибутив ПО, то лучше воспользоваться вторым пунктом.
Если у вас есть дистрибутив ПО, то лучше воспользоваться вторым пунктом.
- Если вы выбрали первый вариант, то поиск и установка драйвера проведутся автоматически. Во втором случае нужно указать папку с файлами.
Если у вас не работают мышь и тачпад одновременно, то перемещаться по меню вы можете с клавиатуры. Чтобы попасть в контекстное меню, воспользуйтесь специальной кнопкой:
Фирменное ПО для работы мыши
Для корректной работы всех возможностей девайса нужно установить официальное ПО для настройки. Если у вас нет диска с программами из комплекта, то воспользуйтесь официальным сайтом производителя. Например, у Razer есть специальное решение для установки драйвера и настройки девайса.
Сбои в системе
В некоторых ситуациях проблема может быть временной. Если устройство работало исправно, но внезапно отключилось, то попробуйте перезагрузить ПК и подсоединить мышь заново. Иногда изменение системных настроек, установка сторонних программ или игр приводят к подобному эффекту.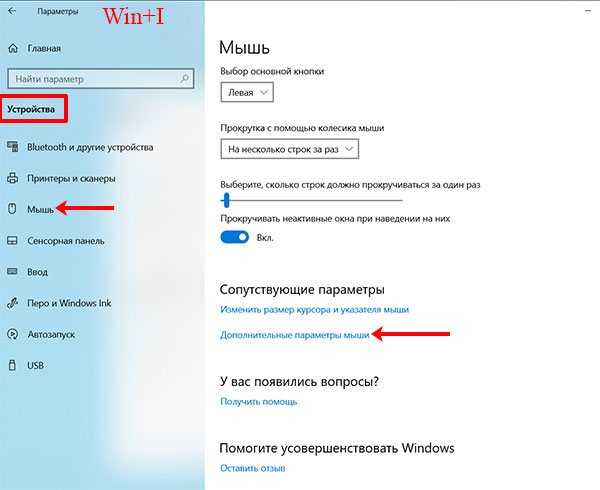 Просто перезапустите систему и проверьте оборудование.
Просто перезапустите систему и проверьте оборудование.
Механическая поломка
Любая техника рано или поздно выходит из строя. Особенно компьютерные девайсы, используемые каждый день. Если ни один из способов вам не подошел, то необходимо провести диагностику устройства. Для этого лучше обратиться к специалистам.
Видеоинструкция
Наглядное руководство по данной теме вы можете найти в представленном видеоролике.
Заключение
На этом все варианты подключения и настройки мышки на ноутбуке заканчиваются. Мы надеемся, что с помощью нашей инструкции каждый пользователь сможет устранить проблемы с устройствами ввода!
6 способов исправить исчезающий указатель мыши в Windows
Указатель мыши исчез с вашего устройства Windows, и вы задаетесь вопросом: «Как вернуть указатель мыши?» Или указатель мыши просто внезапно исчез, пока вы печатали.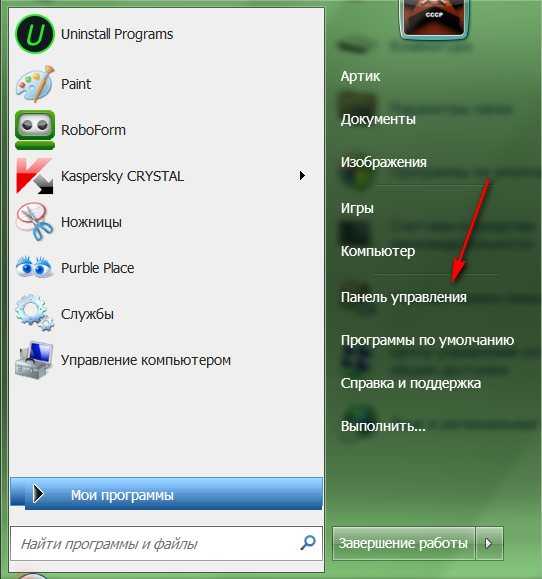
Если вы застряли в подобных ситуациях, мы вам поможем. А вот и самое интересное: наши решения также научат вас пользоваться компьютером без мыши!
Итак, давайте углубимся и узнаем, как вернуть указатель мыши обратно на устройство.
1. Быстрое исправление указателя мыши, который не отображается в Windows
Прежде чем мы углубимся в подробные решения, давайте сначала рассмотрим некоторые быстрые исправления, которые могут вернуть указатель мыши. Однако эти решения применимы только в том случае, если вы используете мышь, а не сенсорную панель.
Повторно подсоедините датчик или кабель мыши
Если вы используете проводную мышь, попробуйте повторно подключить кабель мыши. Если вы используете беспроводную мышь, попробуйте переподключить датчик.
После повторного подключения попробуйте переместить мышь и проверить, появляется ли курсор.
Проверьте кабель или батареи
Для проводной мыши проверьте кабель и убедитесь, что на нем нет признаков повреждения.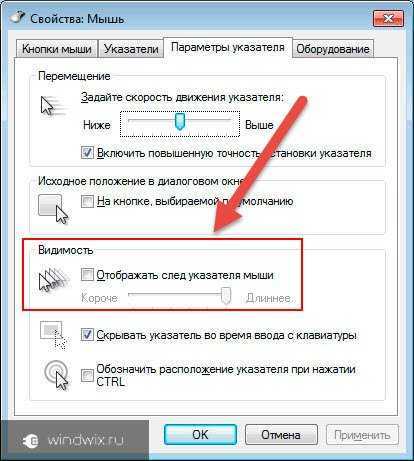
Если вы используете беспроводную мышь, вам нужно использовать другой подход. Если указатель мыши исчез, попробуйте использовать новые батареи и посмотрите, решит ли это проблему.
Попробуйте использовать другой порт USB
Мышь могла исчезнуть просто потому, что порт USB неисправен. Итак, попробуйте использовать другой порт и посмотрите, решит ли это проблему.
Проверка мыши на другом ПК
Попробуйте использовать мышь на другом устройстве и посмотрите, поможет ли это. Если проблема не устранена, скорее всего, ваша мышь сломана.
Если мышь работает на другом устройстве, проблема связана с вашим ПК. В этом случае давайте посмотрим, как вы можете устранить неполадки на вашем устройстве, чтобы решить проблему.
2. Показать указатель мыши в системных настройках
Если курсор исчезает только при наборе текста, проблема может быть в настройках мыши. Итак, давайте посмотрим, как можно вернуть указатель мыши в этом случае:
- Нажмите Win + R , чтобы открыть диалоговое окно «Выполнить команду».

- Введите control mouse и нажмите Введите , чтобы открыть окно Свойства мыши.
- Непрерывно нажимайте клавишу Tab , пока не будет выделена вкладка Buttons .
Затем с помощью клавиш со стрелками перейдите на вкладку Параметры указателя . Когда вы доберетесь туда, нажимайте клавишу Tab непрерывно, пока не появится Скрыть указатель при наборе текста поле выделено.
Оттуда нажмите клавишу пробела , чтобы снять флажок Скрыть указатель при вводе поля.
Затем перейдите к параметру Применить с помощью клавиши Tab и нажмите клавишу пробела , чтобы применить эти настройки. Наконец, перейдите к OK с помощью клавиши Tab , а затем нажмите клавишу пробела 
3. Включить сенсорную панель
Если вы столкнулись с этой проблемой при использовании сенсорной панели, скорее всего, сенсорная панель отключена в настройках системы.
Итак, если курсор сенсорной панели исчез, вот как вы можете вернуть его обратно:
- Нажмите Win + R , чтобы открыть диалоговое окно «Выполнить команду».
- Введите control mouse и нажмите Введите , чтобы открыть окно Свойства мыши.
- Используйте клавишу Tab для перехода к Кнопки вкладка.
- Затем с помощью клавиш со стрелками перейдите на вкладку Сенсорная панель (обычно помеченная ELAN или Настройки устройства ).
- Используйте кнопку Tab , чтобы выбрать параметр Enable Device , а затем нажмите клавишу пробела , чтобы выбрать этот параметр.

Перейдите к параметру Применить с помощью клавиши Tab , а затем нажмите клавишу пробела , чтобы применить эти изменения. Наконец, перейдите к OK с помощью клавиши Tab , а затем нажмите клавишу пробела .
4. Отключить режим планшета на устройстве с сенсорным экраном
Если вы используете устройство с сенсорным экраном, то, скорее всего, вы используете функцию режима планшета Windows. Однако переключение в режим планшета может быть причиной исчезновения курсора мыши.
Итак, если на вашем устройстве включен режим планшета, вот как вы можете отключить его:
- Коснитесь
- Нажмите кнопку Режим планшета , чтобы отключить режим планшета (когда он отключен, его цвет должен быть серым).
5. Запустите встроенные средства устранения неполадок
Вы также можете вернуть указатель мыши с помощью встроенных средств устранения неполадок Windows.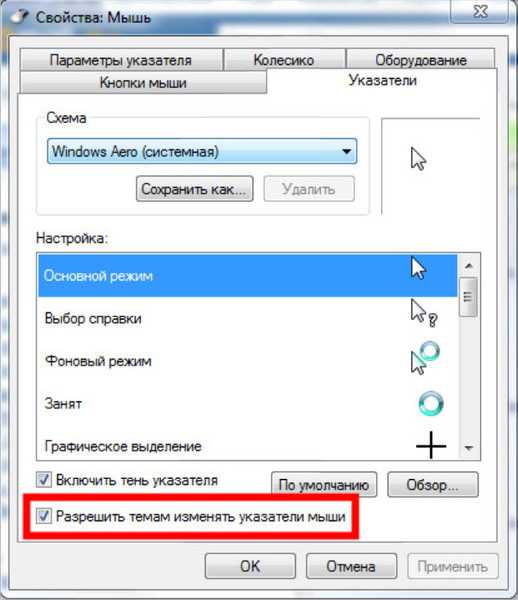 Мы рассмотрим, как Bluetooth и средство устранения неполадок оборудования и устройств могут помочь решить эту проблему.
Мы рассмотрим, как Bluetooth и средство устранения неполадок оборудования и устройств могут помочь решить эту проблему.
Для начала вот как вы можете использовать средство устранения неполадок оборудования и устройств :
- Нажмите клавишу Windows и введите Настройки в поле поиска.
- С помощью клавиш со стрелками выберите параметр Настройки и нажмите Введите .
- Затем введите Устранение неполадок в поле поиска, с помощью клавиш со стрелками выберите параметр Устранение неполадок , а затем нажмите 9.0040 Введите .
В следующем окне с помощью кнопки Tab перейдите к параметрам на правой боковой панели. Оттуда с помощью клавиш со стрелками перейдите к средству устранения неполадок оборудования и устройств .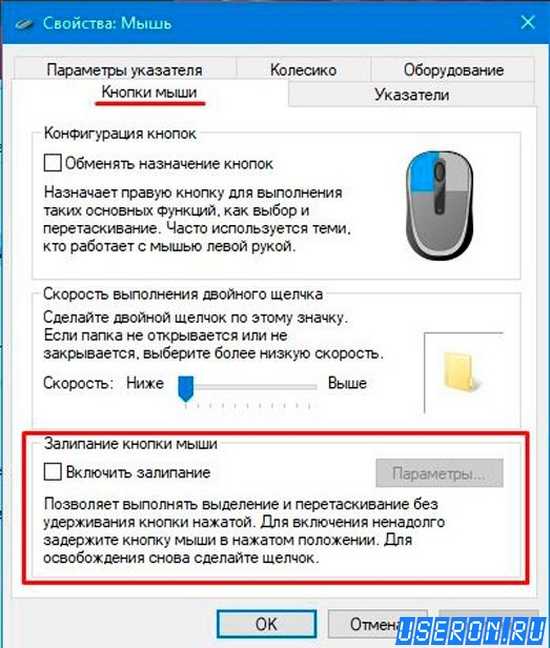
Нажмите Введите , когда будет выделено средство устранения неполадок оборудования и устройств. Оттуда нажмите Tab , чтобы выделить кнопку Запустить средство устранения неполадок , а затем нажмите Введите , чтобы продолжить.
Когда вы закончите, вы можете запустить средство устранения неполадок
- Чтобы начать работу, откройте окно настроек Troubleshoot , как описано выше.
- Затем найдите средство устранения неполадок Bluetooth , а затем запустите средство устранения неполадок, как описано выше.
6. Обновите или переустановите драйверы мыши
Эта проблема также может быть вызвана поврежденными драйверами мыши. В этом случае вы можете вернуть указатель мыши, обновив или переустановив эти драйверы.
Вот как вы можете обновить драйверы мыши:
- Нажмите Win + X , с помощью клавиш со стрелками выберите Диспетчер устройств , а затем нажмите Введите .
- Нажмите Вкладку , а затем с помощью клавиши со стрелкой вниз перейдите к опции Мыши и другие указывающие устройства . Оттуда нажмите стрелку вправо , чтобы развернуть эту опцию.
- Используйте клавишу со стрелкой вниз для выбора одного из драйверов мыши . Оттуда нажмите Shift + F10 , чтобы щелкнуть правой кнопкой мыши драйвер.
- С помощью клавиши со стрелкой вниз выберите параметр Обновить драйвер , а затем нажмите Введите .
В следующем окне с помощью клавиш со стрелками выберите параметр Автоматический поиск обновленного программного обеспечения драйвера . Оттуда следуйте инструкциям на экране, чтобы завершить процесс.
Оттуда следуйте инструкциям на экране, чтобы завершить процесс.
Если проблема не устранена, попробуйте переустановить драйверы мыши, выполнив следующие действия:
- Откройте Диспетчер устройств и драйверы мыши в соответствии с предыдущими шагами.
- Нажмите Shift + F10 , чтобы щелкнуть правой кнопкой мыши драйвер мыши, а затем выберите Удалить устройство .
- Далее перейдите к опции Мыши и другие указывающие устройства . Оттуда щелкните правой кнопкой мыши эту опцию, нажав Shift + F10 . Наконец, выберите Сканировать аппаратные изменения из вариантов, а затем нажмите Введите .
Когда вы закончите, перезагрузите компьютер, чтобы сохранить эти изменения.
Легко вернуть отсутствующий указатель мыши на экран
Очень сложно пользоваться компьютером без мыши. Так что, если указатель мыши внезапно исчезнет, легко верните его, используя наши советы. Теперь вы можете сосредоточиться на том, как настроить указатель мыши по своему вкусу.
Теперь вы можете сосредоточиться на том, как настроить указатель мыши по своему вкусу.
Курсор мыши исчез в Windows? 14 способов исправить
Вы не можете ничего делать на своем компьютере, если ваш курсор не отображается на экране, если вы не знаете сочетания клавиш.
Курсор мыши исчез с экрана по многим причинам. Может быть какая-то проблема с самой мышью; кабель мыши может быть поврежден. Если вы работаете с ноутбуком, сенсорная панель может работать неправильно.
Содержание
Почему моя мышь продолжает исчезать
Если вы видите курсор, но не можете его переместить, возможно, проблема связана с оборудованием. Если вы вообще не видите курсор, значит, что-то не так с программным обеспечением/драйвером.
Однако это может быть не всегда так, поскольку курсор может быть скрыт в правой части экрана. Итак, вы должны знать, в чем проблема, прежде чем ее исправлять.
- Проблема с мышью или кабелем мыши может помешать вашей мыши двигаться.

- Возможно, настройки сенсорной панели BIOS отключены.
- Проблема с драйвером мыши.
- Настройка курсора мыши может отключить мышь при наборе текста.
- В Windows 10 ошибка спящего режима может сделать вашу мышь невидимой.
Как исправить исчезающий курсор мыши?
Прежде чем мы рассмотрим причины и способы устранения проблемы, вам следует помнить вот о чем.
Поскольку вы не видите свой курсор, все эти исправления выполняются с помощью сочетаний клавиш .
Отключите и снова подключите мышь
Отключите USB-кабель мыши, подключенный к компьютеру, и снова подключите его (по возможности попробуйте использовать несколько USB-портов). Если вы используете беспроводную мышь, выключите ее, извлеките беспроводной адаптер, подождите минуту, снова вставьте его и снова включите мышь.
Это должно привести к мягкой перезагрузке соединения между вашим компьютером и мышью, что, в свою очередь, может вернуть курсор к жизни. Также проверьте аккумулятор беспроводной мыши, поскольку причиной может быть также разрядившийся аккумулятор/заряд.
Также проверьте аккумулятор беспроводной мыши, поскольку причиной может быть также разрядившийся аккумулятор/заряд.
Проверка на наличие повреждений
Убедитесь, что кабель мыши не имеет видимых признаков повреждения. Если он отключен с любого конца, это может вызвать проблемы с подключением. Если USB-порт на другом конце проржавел или металлические контакты/штырьки внутри кажутся шероховатыми, это также может представлять собой проблему с подключением.
Если у вас есть мышь со съемным кабелем, попробуйте использовать другую, чтобы проверить, работает ли она. Тщательно осмотрите кабель, прежде чем переходить к следующему шагу.
Перезагрузите компьютер
Это следующий логический шаг и, возможно, самое простое, что вы можете сделать в надежде на исправление.
- Нажмите Windows+D , чтобы перейти к рабочему столу в Windows.
- Нажмите Alt+F4 , чтобы открыть меню выключения.
- Затем используйте клавишу Tab на клавиатуре, чтобы перейти к опции Restart .

В противном случае вы можете просто нажать кнопку питания на настольном компьютере, чтобы перезагрузить его.
Для пользователей Mac просто нажмите следующую комбинацию клавиш, чтобы перезагрузить устройство: Control + Command + Eject / Power.
Это важный шаг в иерархии устранения неполадок, даже если вы не думаете, что он сработает, попробуйте на всякий случай, поскольку вы никогда не знаете, какие чудеса может сотворить простой перезапуск.
Проверьте мышь на другом устройстве
Если у вас есть доступ к другому компьютеру, попробуйте подключить к нему мышь. Если курсор мыши волшебным образом появляется на экране и работает безупречно, то мы точно знаем, что проблема не в вашей мыши, а в вашем компьютере. Если это не работает, а курсор мыши по-прежнему не отображается, мы можем предположить, что виновата ваша мышь.
Включить мышь
Как упоминалось ранее, это одна из двух основных причин, по которой ваша мышь не работает должным образом. И второй — недопонимание водителя. Если ваша мышь была отключена Windows, она вообще не будет работать и почти не существует. Поэтому вам нужно снова включить его в настройках мыши.
И второй — недопонимание водителя. Если ваша мышь была отключена Windows, она вообще не будет работать и почти не существует. Поэтому вам нужно снова включить его в настройках мыши.
- Нажмите клавишу Windows
- Введите « Настройки мыши » и нажмите Введите
- Используйте Вкладка , чтобы перейти к «Дополнительные параметры мыши » — это откроет Свойства мыши.
- Нажмите клавишу со стрелкой вправо и перейдите на самую последнюю вкладку — обычно там будет написано « Настройки устройства », но точная формулировка может отличаться в зависимости от производителя
- Использование Вкладка для перехода к опции « Включить » и нажмите Введите
Если вы используете сенсорную панель на ноутбуке, найдите и откройте « Сенсорная панель » в поиске Windows и включите сенсорную панель с помощью кнопки Вкладка ключ. Некоторые ноутбуки также имеют физическую кнопку рядом с сенсорной панелью, которая включает или отключает ее. Если это так с вашим устройством, убедитесь, что сенсорная панель также включена.
Некоторые ноутбуки также имеют физическую кнопку рядом с сенсорной панелью, которая включает или отключает ее. Если это так с вашим устройством, убедитесь, что сенсорная панель также включена.
Вы также можете попробовать нажать Функция 9Клавиши 0041 — обычно Fn+F3 , Fn+F5 , Fn+F9 , Fn+F11 — поскольку доказано, что в некоторых случаях это позволяет включить сенсорную панель/мышь и вернуть курсор.
Проверьте настройки BIOSBIOS действует как графический интерфейс пользователя (GUI) для управления вашим оборудованием. В биосе будут настройки для включения или отключения любой железки, подключенной к компьютеру. Одной из причин, по которой курсор мыши невидим, является настройка сенсорной панели в BIOS. Если у вас новый ноутбук или по какой-то неизвестной причине, этот параметр может быть отключен в вашем BIOS.
Чтобы войти в BIOS, вам нужно несколько раз нажать клавишу Del (прочитайте руководство пользователя или выполните поиск в Интернете, чтобы войти в BIOS на своем ноутбуке). После того, как вы вошли в BIOS, вам нужно будет найти опцию под названием Internal Pointing Device. Убедитесь, что вы включили настройку внутреннего указывающего устройства. Сохраните изменения и выйдите.
После того, как вы вошли в BIOS, вам нужно будет найти опцию под названием Internal Pointing Device. Убедитесь, что вы включили настройку внутреннего указывающего устройства. Сохраните изменения и выйдите.
Драйвер также определяет, работает ли ваше устройство. Если у вас есть ПК с устаревшим драйвером, устройство может работать не так, как должно.
Вы можете попробовать обновить драйвер мыши, чтобы устранить проблему, если вы его еще не обновили. Вы можете использовать следующие шаги с помощью клавиатуры только для обновления драйвера.
- Нажмите клавишу Windows + X и с помощью клавиши со стрелкой вверх или вниз выберите « Диспетчер устройств 9».0041» и нажмите ввод.
- Нажимайте клавишу табуляции, пока не выделите первый элемент в списке, и с помощью клавиши со стрелкой вверх/вниз выберите « Мыши и другое указывающее устройство ».

- Нажмите клавишу со стрелкой вправо, чтобы открыть раскрывающийся список.
- Выберите драйвер мыши и нажмите Shift+F10 и с помощью стрелок вверх/вниз выберите « обновить драйвер » и нажмите Enter.
- Нажмите «Ввод» на « Автоматический поиск драйверов » и дождитесь обновления драйвера.
- После обновления драйвера вы сможете увидеть свой курсор.
Обновление вашего драйвера также может испортить ваше устройство. Если курсор мыши исчез после того, как вы обновили драйвер, вы можете откатить драйвер до предыдущей версии, в которой устройство работало отлично. Вы можете выполнить следующие действия, чтобы откатить драйвер.
Вы можете выполнить шаги с 1 по 3 «Обновите драйвер» и продолжить выполнение шагов, описанных ниже.
- Выберите драйвер мыши и нажмите Shift+F10 и используйте стрелки вверх/вниз, чтобы выбрать « свойства » и нажмите Enter.

- Нажимайте клавишу табуляции, пока не увидите « General », выделенный пунктирным прямоугольником.
- С помощью клавиш со стрелками влево/вправо перейдите к « Драйвер ».
- Нажимайте клавишу табуляции, пока не выберите кнопку « Откатить драйвер » (если вы недавно обновили драйвер, будет доступна опция отката драйвера).
- Выберите причину возврата к предыдущим версиям. Вы можете нажать клавишу табуляции для навигации и нажать пробел, чтобы установить флажок.
- Перейдите к « да » с помощью клавиши табуляции и нажмите клавишу ввода.
Примечание. Это исправление работает, только если ваш курсор исчез после обновления драйвера.
Несколько драйверов мыши Если на вашем компьютере установлено несколько драйверов мыши, все эти драйверы могут одновременно пытаться установить связь с вашим устройством. Это может привести к тому, что ваша мышь не будет работать.
Это легко исправить, удалив все остальные дополнительные драйверы. Вы можете сделать это, выполнив шаги с « Откат драйвера » до шага 6 и нажав клавишу табуляции, чтобы выбрать « Удаление устройства », затем нажмите клавишу ввода.
Отображать указатель при наборе текста
Некоторые пользователи сообщают, что при включении этого параметра у них возникали проблемы с курсором мыши, а при его отключении во многих случаях курсор снова появлялся.
Вы можете выполнить следующие действия, чтобы проверить, включен ли этот параметр.
- Нажмите клавишу Windows и выполните поиск « Панель управления ».
- С помощью клавиш со стрелками выберите « Мышь » и нажмите клавишу ввода.
- Нажимайте клавишу табуляции, пока не увидите « Кнопки », выделенную пунктирным прямоугольником.
- С помощью клавиши со стрелкой влево или вправо перейдите к « Параметры указателя ».

- Проверьте, установлен ли флажок « Скрыть указатель при вводе ».
- Если этот флажок установлен, вы не можете видеть курсор во время ввода.
Запустите средство устранения неполадок
Windows имеет встроенное средство устранения неполадок оборудования, которое может помочь вам диагностировать и устранить распространенные проблемы, и исчезающий курсор мыши не является исключением.
- Нажмите Windows + R , чтобы открыть Run Box
- Введите следующую команду: MSDT.EXE -ID DevicedIAGNOSTIC
- « ТРЕБОВАНИЯ » ”Troubleshooter должен открыть UP . для перехода к « Next” и нажмите Enter
- Следуйте инструкциям на экране, чтобы завершить диагностику и применить исправление.
Обновите Windows
Если текущая версия Windows устарела, у вас может возникнуть много проблем с драйвером. Обновление версии Windows до последней версии устранит большинство мелких ошибок. Вы можете обновить окна, используя только клавиатуру, выполнив следующие действия:
Обновление версии Windows до последней версии устранит большинство мелких ошибок. Вы можете обновить окна, используя только клавиатуру, выполнив следующие действия:
- Нажмите клавишу Windows .
- С помощью клавиши табуляции перейдите к « настройки ».
- Нажимайте клавишу табуляции, пока не выделите « system », и с помощью клавиши со стрелкой вверх/вниз выберите « Windows Update ».
- Снова нажимайте клавишу табуляции, пока не перейдете к « Проверить наличие обновлений » (если у вас есть обновление, ожидающее установки, появится кнопка «Установить сейчас», а если вы завершили установку, будет кнопка с надписью «Перезагрузить сейчас»).
Установка обновления займет некоторое время. После завершения установки выберите « Restart now » и нажмите Enter. Когда компьютер перезагрузится, вы можете увидеть курсор мыши.
Настройки свойств мыши
Иногда настройки указателя мыши также могут сделать ваш курсор невидимым.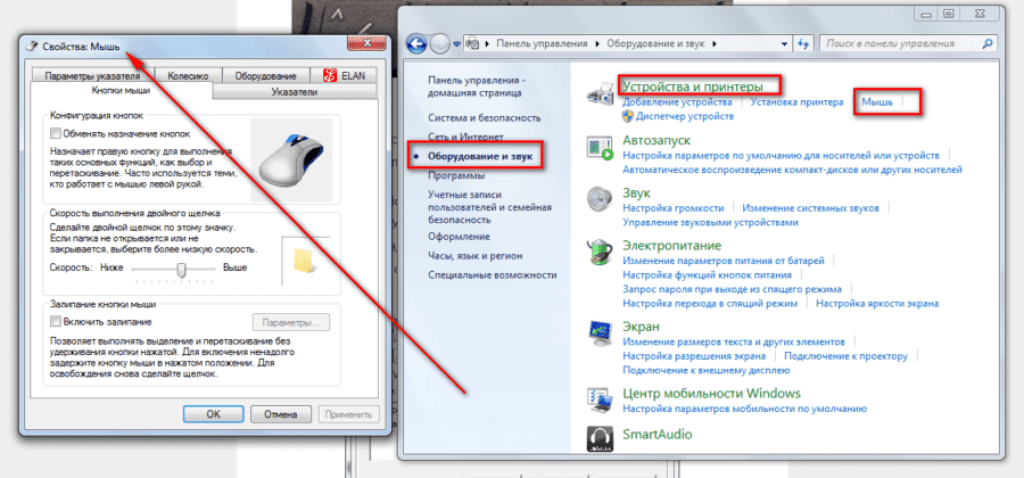 Вы можете исправить это, выполнив следующие действия.
Вы можете исправить это, выполнив следующие действия.
- Нажмите клавишу Windows.
- Найдите « Панель управления » и нажмите Enter.
- Переместитесь к мыши с помощью клавиши табуляции или клавиш со стрелками и нажмите клавишу ввода.
- Нажимайте клавишу табуляции, пока не увидите « Кнопки », выделенную пунктирным прямоугольником.
- Используйте клавиши со стрелками влево/вправо, чтобы перейти к Указатели .
- Продолжайте нажимать клавишу табуляции, пока не выберите раскрывающееся меню в « Схема ».
- Убедитесь, что выбрана схема « Windows по умолчанию (схема системы) », используя клавиши со стрелками влево/вправо.
- Перейдите к « Включить тень указателя » и убедитесь, что он не отмечен (вы можете установить или снять флажок, используя клавишу пробела
- Используя клавишу табуляции, выберите « Применить », затем « ok ».

Ошибка спящего режима
Это распространенная проблема, когда после открытия компьютера из спящего режима вы можете увидеть, что курсор мыши отсутствует. Вы можете попробовать перезагрузить компьютер, чтобы вернуть мышь.
Если вы находитесь в настольный компьютер и ни одно из вышеперечисленных решений не работает, вы можете попробовать удалить все подключенные устройства, такие как мышь, клавиатура и принтер, перезагрузить компьютер и посмотреть, виден ли курсор.0003
Часто задаваемые вопросы
Как включить/отключить сенсорную панель с помощью клавиатуры? Если вы работаете на ноутбуке и не можете переместить курсор, вы можете попробовать использовать функциональные клавиши, такие как fn+F3, fn+F5, fn+F9, fn+F11, чтобы вернуть курсор обратно. Вы также можете проверить наличие клавиши с помощью знака тачпада с диагональной линией. Эта клавиша может располагаться где угодно, от F1 до F12, в зависимости от вашего ноутбука. Эта клавиша включает/отключает сенсорную панель.
Эта клавиша включает/отключает сенсорную панель.
На большинстве ноутбуков вы можете включить или отключить сенсорную панель, дважды щелкнув в правом верхнем углу сенсорной панели.
Как разблокировать тачпад на ноутбуке?На некоторых ноутбуках можно перейти к Настройки устройства > Свойства мыши . На вкладке Device Setting будет возможность включить/отключить сенсорную панель. Нажмите Применить , затем OK , чтобы сохранить настройки.
Я пробовал все, но курсор мыши не отображается на моем ПК с Windows, что мне делать?
Если у вас ничего не работает, попробуйте отключить Cortana , так как некоторые пользователи сообщили об этом в качестве решения. Попробуйте также запустить антивирусное сканирование , чтобы подделать вредоносное ПО. Вы также можете попробовать сканирование System File Checker (SFC) для выявления и восстановления поврежденных файлов, что может решить проблему.




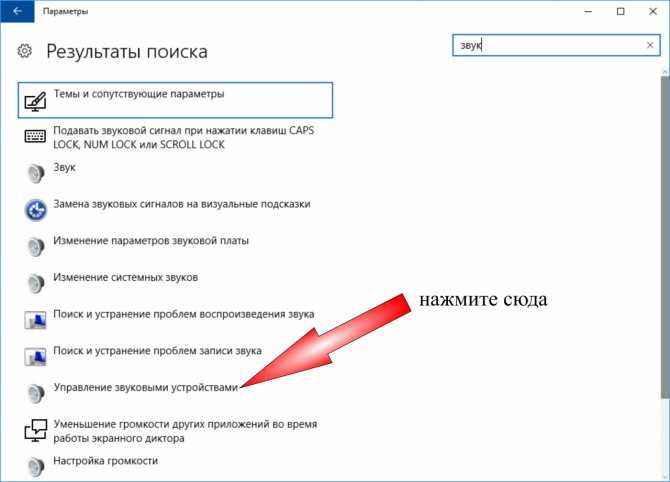
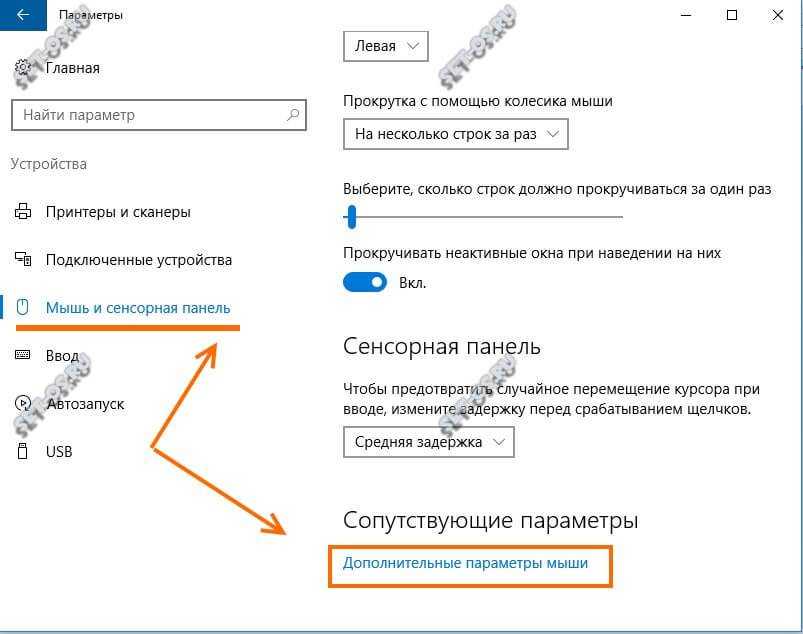
 Возможно, определенный разъем на материнской плате ноутбука отказал.
Возможно, определенный разъем на материнской плате ноутбука отказал.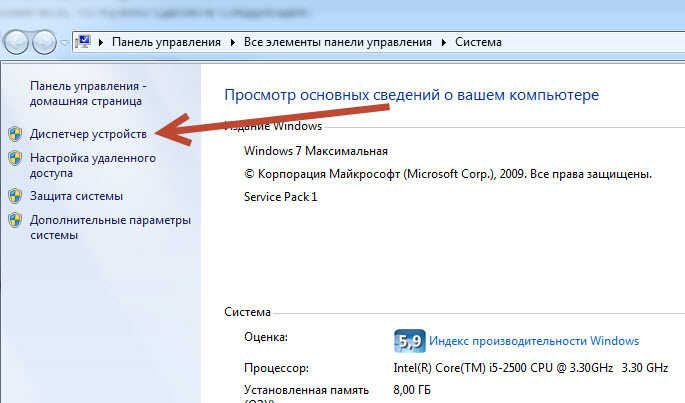 Если у вас есть дистрибутив ПО, то лучше воспользоваться вторым пунктом.
Если у вас есть дистрибутив ПО, то лучше воспользоваться вторым пунктом.