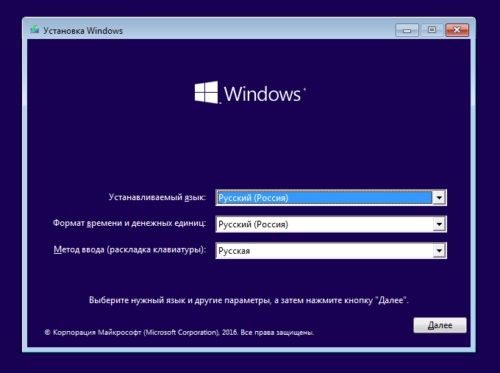Почему не загружается ноутбук при включении
Если ноутбук не включается и не загружается при включении, это еще не означает смертный приговор для переносимого компьютера. Эта проблема может затронуть как старые, так и новые устройства. Как правило, решение данной проблемы становиться затруднительной, особенно для неопытных пользователей. Далее разберем наиболее частые неисправности и как их разрешить.
Причины из-за которых ноутбук не включается
Если устройство больше не запускается, прежде чем что-либо предпринимать, необходимо определить причину сбоя. Среди наиболее распространенных неисправностей: аппаратные сбои и сбои программного обеспечения.
Аппаратный сбой
Если при нажатии кнопки «включения» вашего устройства ничего не происходит (нет светового и звукового сигнала), это значит, что вы столкнулись с аппаратным сбоем. В этом случае, вероятно, один из комплектующих ноутбука неисправен. Следующим шагом будет определение данного компонента.
Сбой программного обеспечения
Если ноутбук включается, но операционная система не загружается, экран остается черным или появляется сообщение об ошибке, то проблема, безусловно, относится к сбою программного обеспечения. Причины могут быть различными: вредоносное ПО, ошибки при запуске ОС, неправильно установленные драйверы и т.д.
Диагностика и устранение программных ошибок
Начать диагностику стоит с поиска программных ошибок, так как они чаще всего виноваты в проблеме почему ноутбук не включается.
Загрузка в безопасном режиме

Если не получается запустить Windows: для начала стоит попробовать безопасный режим.
В безопасном режиме можно отменить все недавние изменения, такие как добавление/удаление программ или восстановление/удаление одной из учетных записей Windows. Именно эти недавние изменения могут стать причиной, почему ноутбук не загружается нормально.
В системе Windows при запуске системы необходимо нажать клавишу F8. Затем выбрать безопасный режим. Если во время работы в безопасном режиме предлагается вариант восстановления, стоит запустить его.
Если по какой-либо причине при нажатии F8 выбор безопасного режима не появляется, то нужно перезапускать систему 3-4 раза, затем при очередном старте появится меню «Автоматическое восстановление». Нужно нажать «дополнительные параметры», затем «Поиск и устранение неисправностей», там выбрать пункт «Параметры загрузки».
Использование диска восстановления
Если при запуске системы появляются сообщения об ошибках, и проблема, похоже, не от неисправного оборудования и установленных программ, то следует рассмотреть вариант с использованием диска восстановления.
Если ноутбук имеет привод оптических дисков и есть DVD-диск восстановления Windows, используйте его. В противном случае можно загрузить (с другого компьютера, работающего под той же системой) образ восстановления и записать его на компакт-диск или скопировать его на USB-накопитель.
Таким образом, устройство вернется в заводское состояние, то есть переустановится всё программное обеспечение, которое было по умолчанию на ноутбуке, когда его приобрели.
Совет! Желательно заранее создать и хранить диск восстановления для устранения непредвиденных критических неисправностей.
Проблемы с БИОС
Сброс настроек БИОС до заводских можно попробовать сделать, если ноутбук не включается. Некоторые программы, в том числе вредоносные, могут нарушить корректную работу БИОСа.
Существует 2 способа сброса настроек, оба они простые.
- 1 способ. После того как был запущен ноутбук, нужно нажать клавишу F9, F11 (в зависимости от модели), найти пункт “Load BIOS Defaults”, сохранить изменения и перезапустить систему.

- 2 способ. Для этого нужно отсоединить батарею CMOS с материнской платы на несколько минут. Её легко узнать: это большая круглая плоская батарея, похожая на ту, что используется в часах. В ноутбуках она меньше, чем на стационарных компьютерах.

Также разряженная батарея может стать причиной почему не загружается ноутбук. В этом случае при запуске системы появиться сообщение об ошибки и надпись Press F1 to Continue”. В этом случае придётся заменить батарею CMOS на новую.
Проблемы с графическим драйвером
Не всегда черный экран при запуске означает неисправность видеокарты. Если появляются какие-то ошибки в работе драйвера, то изображение просто перестаёт воспроизводиться.
Чтобы устранить эту проблему, необходимо запустить Windows в безопасном режиме. Для этого при запуске системы нужно нажать кнопку F8, затем выбрать «Запуск в безопасном режиме»
После того как система запустится на стандартном драйвере разработчика, стоит проверить, действительно ли графический драйвер работает некорректно. Для этого нужно зайти в «диспетчер устройств» найти пункт «видеоадаптер», там посмотреть, установлен ли актуальный и рабочий драйвер.
Если проблема в нем, сначала нужно удалить текущий драйвер, затем нужно скачать с сайта производителя видеокарты актуальную версию нужного драйвера и установить его.
Проблемы с загрузчиком ОС
Ряд внутренних ошибок системы или регулярное некорректное завершение работы ОС способны создать ошибку, из-за которой не включается ноутбук. При запуске появляется сообщение об «повреждении записи в MBR или GPT» в одном из разделов жесткого диска.
Для того чтобы исправить эту ошибку, существует 2 способа.
1. Использовать диск восстановления
2. Переустановка Windows
Для первого способа необходимо иметь загрузочное внешнее устройство (это может быть диск или флешка). Принцип действий следующий: для начала нужно запустить БИОС, затем выбрать USB-носитель или диск в роли первого подключенного элемента, сохранить изменения и выйти. После перезапуска появится меню, в нем выбрать пункт «Восстановление системы». Этот процесс откатит ноутбук к заводским настройкам.
Второй способ более радикальный, его придется использовать если диск восстановления не помог.
Переустановка Windows

Переустановку Windows стоит делать, если не удалось решить программную ошибку иным способом. Существует 2 метода.
Метод № 1: Если получилось запустить систему в безопасном режиме, то нужно:
1. Через команду Выполнить написать: ms-settings:recovery.
2. Выбрать пункт «Вернуть компьютер в исходное состояние».
3. Нажать кнопку «Начать».
Затем программа сброса предлагает два варианта:
- Сохранить файлы: программа затронет только системные файлы, всё остальное удалено не будет. Затем запуститься процесс переустановки системы.
- Удалить всё: выполняет полное удаление диска, все файлы будут удалены навсегда. Вернуть их будет невозможно. Это самое безопасное решение, но стоит иметь в виду, что это довольно долгий процесс (в зависимости от размера диска).
Метод № 2: с помощью установщика Windows
Благодаря этому методу устанавливается совершенно новая версия Windows. Все файлы текущей установки системы будут храниться в течение 30 дней в папке C:\Windows.old.
Вот несложный алгоритм действий:
- Для начала нужно создать установочный USB-накопитель Windows.
- Загрузить компьютер на установочном USB-накопителе Windows в БИОСе, чтобы получить доступ к установщику Windows 10.
- Выбрать региональные и языковые параметры.
- Нажать кнопку «Установить сейчас».
- Появится экран ввода ключа продукта Windows 10: нужно ввести лицензионный ключ, либо выбрать вариант «У меня нет ключа продукта». Ноутбук, на котором была установлена Windows 10, не будет этого экрана. Устройство имеет OEM-лицензию Windows 10 благодаря ключу SLP, зарегистрированному в прошивке UEFI материнской платы, которая автоматически считывается установщиком Windows.
- Выбрать нужную версию Windows
- Принять условия лицензионного соглашения.
- Выбрать носитель на который нужно установить систему.
После выполнения этих операций начнется процесс установки новой ОС.
Проверка компонентов ноутбука на наличие аппаратных сбоев
Запуск ноутбука при включении сопровождается различными признаками: шумом вентилятора, звуковым сигналом, включением индикаторов. Если что-либо из этого не работает, необходимо выполнить следующие проверки.
Проблемы с электропитанием
Это первый важный момент при проверке. Для начала стоит убедиться, что розетка исправна, подключив, например, другое электронное оборудование.
Также нужно проверить исправность блока питания. На нем, как правило, есть индикатор и он загорается при подключении к розетке. Если светодиод не горит, блок питания, скорее всего, неисправен. Также стоит внимательно осмотреть шнур питания, нет ли перегибов или разрывов, которые могли бы нарушить подачу электричества.
Проблемы с периферийным оборудованием

Чтобы узнать, может ли неисправное периферийное устройство или аккумулятор быть ответственным за кажущуюся смерть ноутбука, стоит выполнить так называемый аппаратный сброс. Для этого надо выполнить следующие действия:
- Отсоединить все периферийные устройства: карты памяти и адаптер переменного тока и, если возможно, извлечь аккумулятор.
- Затем нажать и удерживать кнопку питания в течение нескольких секунд.
- Затем просто подключить блок питания (не вставляя аккумулятор!), и включить ноутбук.
Если ноутбук запустился, значит какое-то одно из подключенных устройств или неисправный аккумулятор вызвали проблему. Чтобы узнать точную причину – нужно выключить ноутбук, и снова установить аккумулятор. Если устройство загружается с батареей, неисправно периферийное устройство – именно оно мешает ноутбуку запуститься. С другой стороны, если ноутбук снова не загружается с установленным аккумулятором, он, скорее всего, неисправен и должен быть заменен новым аккумулятором.
Проблемы с изображением
Если ноутбук при запуске включает вентиляторы и световые индикаторы, но экран остается черным, причин может быть несколько:
Матрица неисправна: чтобы убедиться, что проблема возникла с матрицей, стоит подключить к ноутбуку монитор и проверить, работает ли внешний дисплей. Чтобы изображение переключилось на него, нужно нажать комбинацию клавиш Win+P, затем трижды ↓ и enter. Если изображение появилось, это означает, что матрица у ноутбука является причиной сбоя, её необходимо отремонтировать или заменить.
Видеочип неисправен: если ноутбук запустился, но экран черный, либо изображение мигает, нужно проверить видеокарту. Для проверки состояния видеочипа необходимо разобрать ноутбук. Делается это следующим образом:
1. Выкрутить шурупы и снять защитную крышку с корпуса.
2. Снять систему охлаждения.
3. Аккуратно отсоединить видеокарту от материнской платы.
После этого видеочип можно проверить на наличие деформаций, следов от горения или вздутий. Если что-то из этого присутствует, то такая видеокарта уже работать не будет, её нужно заменить.
Данный алгоритм действий подходит не для всех моделей ноутбуков, в некоторых устройствах видеочип припаян к материнской плате и не может быть отсоединён или заменён.
Важно! В идеале вы всегда должны снимать статическое электричество, прежде чем прикасаться к электронным компонентам, чтобы не вызвать разряд, который может повредить компоненты. Вы должны сделать это, коснувшись, например, теплого тела.
Проблемы с процессором
Причиной неисправности ноутбука также может стать и нерабочий процессор. Проверить его состояние можно двумя способами.
1. Зайти в БИОС. Сразу после запуска ноутбука нажать кнопку F9 или F11. Там можно посмотреть, видит ли система процессор вообще и корректно ли он отображается. Там же можно посмотреть и его температуру в включенном состоянии. Однако при полной смерти процессора этот способ может не сработать, даже в БИОС зайти не получится.
2. Проверить процессор вручную. Делается это так же, как и с видеокартой: для начала нужно отсоединить защитную крышку с корпуса, снять систему охлаждения, аккуратно вытащить процессор из сокета. Процессор и материнскую плату нужно осмотреть на наличие вздутий и деформаций, есть ли следы от горения. Если есть – то необходима замена.
При замене процессора, выбирать новый нужно под сокет материнской платы. Также нужно приобрести и нанести на процессор новую термопасту. После установки желательно еще прочистить решетку радиатора кулера от пыли, особенно если ноутбук уже не новый, и до этого никогда не чистился.
Но если процессор припаян к материнской плате, то менять нужно всё целиком. Как правило стоимость такой платы составляет большую часть цены ноутбука, поэтому стоит задуматься – целесообразно ли вообще этим заниматься. Обычно за ремонт таких ноутбуков никто не берется, ведь проще купить новый.
Проблемы с жестким диском.

Это достаточно распространённая проблема почему не загружается ноутбук. Она проявляется при запуске ноутбука, когда начинается старт работы системы. Суть проблемы в том, что устройство не может идентифицировать накопитель.
Для начала нужно убедиться, что проблема именно с накопителем. Для этого надо зайти в БИОС (при запуске нажать F9, F11). В меню найти пункт Primary IDE master, если там нет возможности выбрать нужный HDD – причина именно с накопителем.
Далее стоит проверить разъемы жесткого диска (HDD, SSD). Чтобы сделать это, нужно выполнить следующие действия:
1. Извлечь аккумулятор, и отключить блок питания.
2. Нажать и удерживать кнопку питания в течение нескольких секунд, чтобы разрядить остаточный ток.
3. Снять защитную крышку с ноутбука.
Нужно проверить, правильно ли подключены жесткий диск и ОЗУ, не нарушено ли соединение и, при необходимости, снова подключает их. Затем снова собрать ноутбук и проверить, запускается ли система. Если это не помогло, значит необходимо провести замену накопителя.
Справка! Ноутбуки имеют средний срок службы около 4 лет. Какими бы мощными они ни были, эти устройства не являются надежными и могут в любой момент выйти из строя.
Если ноутбук не включается, не горят индикаторы, приходится экстренно решать проблему. Иногда незавершенной остается работа или требуется проверить информацию в сети. В таком случае медлить нельзя, и стоит сразу переходить к инструкции.
Почему не горят индикаторы
Ноутбук HP отличается от Lenovo, Acer и проблематично указать однозначные причины поломки. Техника имеет индивидуальные особенности и от этого стоит отталкиваться. Если рассматривать, к примеру ноутбук Lenovo, не горит светодиод по причине отключения аккумулятора.
Важный факт! Когда горит индикатор батареи, для теста в мастерской используется специальный инструмент. Тестер устанавливается на АК и далее определяется напряжение, которое подается на светодиоды.
Когда не желает включаться ноутбук, лучше проверить кнопку. Особое вимани стит уделить контакту.
Вероятные проблемы:
- Перегорание;
- Окисление;
- Срыв.
Основной причиной неисправности контакта является воздействие влаги. К примеру, технику могут заливать чаем или соком. Ее просушили и все работало нормально, но контакты со временем из-за этого чая пришли в непригодность.
Что такое мультиконтроллер – что он делает и как связан с индикатором
Если не горит индикатор питания, стоит поближе ознакомиться с мультиконроллером. Речь идет о чипе, который расположен в ноутбуке. Когда он находится в неисправном состоянии, светодиоды не загораются. Напряжение подается, но каждый модуль устройства предъявляет свои требования. Когда зарядка аккумулятора происходит успешно, стоит убедиться в том, что ток поступает на все модули.
Важный момент! Питание может происходить через мультиконтроллер либо дочернюю плату.
Мультиконтроллер вышел из строя
Когда ноутбук не реагирует на команды и не включается по причине неисправного мультиконтроллера, стоит разобраться в причинах:
- Понижение напряжения;
- Перегрев платы;
- Повышенный уровень влажности.
К примеру, ноутбук Леново не отвечает и тестер показал, что напряжение ниже обычного. Это указывает на неправильную работу мультиконтроллера. Если ноутбук не включается и ранее контактировал с водой, в сервисном центре могут сказать о необходимости замены элемента.
Пути решения проблемы:
- Использование другого ноутбука;
- Установка б/у контроллера;
- Применение новой детали.
Если не горит индикатор питания, проще всего отказаться от такой техники. Ноутбук Acer или другой на замене может быть кстати. Однако на технике может храниться ценная информация и вариант не подходит. Когда контроллер сломана и не включается ноутбук, многие пытаются сэкономить, установив б/у элемент. Стоит быть готовым к тому, что для него потребуется прошивка. Плата работает по заданными параметрам.
Если индикатор питания горит, но мигает, это говорит о том, что контроллер запущен в неверном режиме. Понятно, что прошивка может осуществляться лишь в сервисном центре. Когда индикатор питания не отвечает и проблема точно кроется в контроллере, лучшим решением считается установка нового аналога.
Другие варианты неисправностей
Если не включается ноутбук, возможно причина кроется в следующем:
- Короткое замыкание;
- Поломаны кнопки включения.
Первый и второй случай не являются приговором. Когда ноутбук не реагирует на кнопку включения, не обязательно сразу нести его в мастерскую.
Короткое замыкание
Если перестал включаться ноутбук, возможно, произошло короткое замыкание. Рассматривая электрическую цепь, известно, что питание должно быть стабильным. Провод имеет два конца и показатели по обе стороны могут отличаться.
Главной фактор – электростатический потенциал. Ноутбук Асус, Леново или другой не получится запустить, когда на него поступает ток. Речь идет о потенциальной энергии.
Причины того, что индикатор питания мигает:
- Нарушена изоляция;
- Повреждение токоведущей детали.
Если не горят индикаторы при коротком замыкании, сила тока изменяется. Прежде чем разбираться в решении проблемы, стоит рассмотреть типы замыканий:
- Однофазные;
- Двухфазные;
- Трехфазные.
Точный тип замыкания можно выявить при раскрутке техники. Когда ноутбук Lenovo не реагирует на тестер, возможно один из контактов соприкасается с металлической крышкой. Вторая проблема – проводки без изоляции скручены между собой.
Важный момент! Кода ноутбук не заряжается и не отвечает на команды, при подобной ситуации, проблему можно решить собственными силами. Запутавшиеся проводки лучше раскрутить руками, однако работы проводятся при отключении техники от электричества.
Риски короткого замыкания:
- Нарушение функциональности цепи;
- Расплавление провода;
- Тепловыделение.
Когда не горит индикатор зарядки аккумулятора на ноутбуке, стоит опасаться появления запаха гари. При коротком замыкании велика вероятность возгорания проводки.
В сервисном центре для решения проблемы предлагаются такие шаги:
- Замена проводки;
- Установка контакта;
- Чистка проводов;
- Проверка изоляции.
Стоимость работы зависит от модели ноутбука и масштаба работ.
Неисправность кнопки включения
Если ноутбук не включается с первого раза и вообще, вероятно, кнопка включения перестала выполнять свои функции. К счастью, на рынке продают новые детали и можно подобрать новый компонент. Некоторые предпочтут использовать донора. В отличие от чипа не придётся производить прошивку. Сложность с б/у деталью может заключаться лишь в качестве комплектующих.
План действий:
- Снятие клавиатуры.
- Высвобождение крышки.
- Демонтаж старой детали.
- Установка кнопки.
- Сборка.
Рассматривая ноутбук Acer, клавиатуру не обязательно снимать. Достаточно поддеть планку в верней части. Для этого применяется какой-либо острый предмет. Поскольку речь идет о пластике, стоит быть острожным с зажимами. Если рассматривать ранние модели Асер, у них используется два крепления по сторонам. Крышка поднимается вверх до шелка.
Ошибки новичков:
- Повреждение пластика;
- Резкое движение с инструментом;
- Поддевание крышки с верхней части.
У многих моделей Леново, Асер, Асус панель отсоединяется со стороны клавиатуры. Если засунуть отвертку от экрана, то возрастает вероятность срыва крепления и деформации панели. После этого восстановить элемент нереально. При использовании ноутбука постоянно будет видно часть платы. Это не только ужасно выглядит, но и укорачивает срок жизни техники. Через отверстие на внутренние модули будет лететь пыль.
Когда крышка снята, виден индикатор Power. Он находится в верхней части и от узла отходит провод. Он является очень мелким, поэтому не получится отвести крышку на большое расстояние.
План действий:
- Осмотр места крепления.
- Проверка целостности шлейфа.
- Оценка креплений.
На шлейфе при перегорании появляются темные пятна. Также подгорания часто видны непосредственно на плате.
Устройства ввода можно отсоединить при помощи инструментов:
- Пинцет;
- Набор отверток;
- Паяльник.
Если рассматривать ноутбук HP, у него шлейф не придётся отпаивать основательно, паяльник не требуется. С одной стороны, это практично и есть возможность быстрой замены детали. Крепление происходит за счет узкого зажима. С другой стороны, контакты принято считать не надёжными.
Важный факт! Припаянные шлейфы держаться намного дольше. Уровень изоляции при этом выше.
Дальнейший план действий:
- Освобождение платы от устройства ввода.
- Тестирование контактов.
- Извлечение кнопки питания.
Плата отсоединяется через самый большой контакт, чаще всего он имеет белый цвет. Тестирование контактов происходит при помощи тестера, мультиметра. Специалисты рекомендуют проверять элементы попарно. Устройство при этом переводится в режим «сопротивление». Замыкание цепи свидетельствует о том, что плата не может дальше использоваться.
Решение проблемы:
- Использование аналогичной платы;
- Покупка нового проводника.
Когда плата снята, получится осмотреть гнездо кнопки питания. На ноутбуке скапливается большое количество пыли, и это не проходит бесследно. Несмотря на скромные размеры индикатора, под ним может находиться большой пучок волос, который препятствует работе кнопки. Решение очевидно — удаление всего мусора.
Ошибки новичков:
- Не проверяется целостность шлейфа;
- Установка кнопки с коротким проводком.
Контакты на платы могут быть в исправности, однако шлейф выдает ошибки. К вероятным причинам приписывают механическое воздействие, повышение температуры. Чтобы решить проблему, производится чистка.
Необходимые инструменты:
- Скальпель;
- Клей.
Для проведения процедуры производится полный разбор и осмотр элемента. Шлейф чаще всего надламывается рядом с кнопкой питания.
План действий:
- Отсоединение детали.
- Надрез.
- Снятие уплотнителя.
Для снятия изоляции применяется ранее заготовленный скальпель. Отрезанная часть шлейфа не выбрасывается, она ещё пригодится. Клей требуется для того, чтобы отсоединить контакты. С этой целью уплотнитель подводится к контакту. Клей на поверхность наносится в небольшом количестве. Если конец детали не зачищен, новая деталь не приживётся.
Заключение
Выше рассмотрено, что делать, если ноутбук перестал включаться и индикатор не горит. Есть основные и дополнительные причины. Проблема решается при помощи инструкции.
Что делать, если не включается ноутбук
Если ноутбук не включается, это не значит, что его стремглав нужно нестись сдавать в ремонт. Сперва нужно проделать ряд простых действий, которые иногда позволяют вернуть вашего электронного друга к жизни.
Нечистые на руку сервисы могут проделать всё то же самое, а сумму за ремонт выкатить такую, как будто они перепаяли пол материнской платы. Так что будьте бдительны!
Что такое не включающийся ноутбук?
Прошу меня простить за столь глупый заголовок, но имея за плечами несколько лет работы системным администратором, я сталкивался, что люди иногда путаются в терминологии. Причём в терминологии не какой-то узкоспециализированной, а просто неправильно охаратеризовывают проблему. Как вы думаете, какой отдел чаще всего «грешит» этим? Конечно же, наша любимая бухгалтерия (смайл). Например, они говорят, что у них компьютер не включается/не работает, а выясняется, что у них просто не запускается 1С или не печатает принтер.
Итак, когда мы говорим, что ноутбук не включается, мы подразумеваем, что он действительно не включается (не включается система охлаждения, не загораются лампочки, одним словом – ведёт себя, как классический «труп»).
Всё остальное к «не включается» не относится. Впрочем, описанные здесь способы иногда позволяют вернуть к жизни ноутбук в случаях, когда он:
— при нажатии на кнопку питания начинает шуметь системой охлаждения, но при этом не появляется изображение на экране;
— при нажатии на кнопку питания зажигаются лампочки и стоит тишина;
— при подключении блока питания никак не сигнализирует о его подключении (сталкивался на одном ноутбуке Lenovo, первая мысль – блок питания, после анализа – просто глюк, ноутбук завёлся).
Пробуем вернуть к жизни не включающийся ноутбук подручными средствами
Давайте разберёмся, что же делать, если у вас не включается ноутбук. Прежде всего, давайте определимся, что предшествовало этому событию. Например, он работал и самопроизвольно выключился, после этого перестал включаться, а может вы его вчера корректно выключили, а сегодня он не подаёт признаков жизни?
Начнём с самого начала – проверьте, «включена ли вилка в розетку»! Иными словами, есть ли питание в сети, может отошёл контакт от силового провода, который подключается к блоку питания, не отошёл ли штекер от разъёма питания.
Поймите меня правильно, я ни сколько не сомневаюсь в ваших умственных способностях, однако, даже, люди «семи пядей во лбу» иногда допускают такие ошибки – сразу лезут в дебри, не проверив простые варианты.
Далее буду приводить советы в форме если…то.
1. Если ноутбук просто перестал включаться и всё:
1.1 Вначале отключаем от сети блок питания от ноутбука, снимаем аккумулятор, ждём минуту, подключаем блок питания к ноутбуку, пробуем включить.
1.2 Если включился, — хорошо, отключаем питание, отключаем блок питания от ноутбука, вертаем на место аккумулятор. Включаем ноутбук. Если всё работает – хорошо. Причём всё это нужно проделать независимо от того, включился ли он без аккумулятора или не включился. Есть такие звезданутые модели ноутбуков, которые не понимают, как это – работать без аккумулятора.
1.3 Если с установленным аккумулятором не работает, то проблема скорей всего в аккумуляторе.
2. Если ноутбук перестал включаться после того, как он работал и резко выключился, то скорей всего проблема в перегреве. Пока не остынет – не включится. Если минут через 5-10 не включился – проделываем пункты 1.1 и 1.2. И обязательно проводим чистку ноутбука или отдаём в сервис, чтобы его там почистили.
3. Бывает ещё такое, что при включении ноутбука загораются лампочки, слышно, что в штатном режиме начинает работать система охлаждения, а потом по индикатору активности жёсткого диска видно, что пошла загрузка компьютера, но экран ноутбука чёрный. Тут мы можем только лишь попытаться примерно диагностировать неисправность.
3.1 Если при взгляде на экран на отсвет видны контуры логотипа Windows, значки рабочего стола и т.п. – скорей сего проблема в лампе подсветки матрицы, либо в инверторе. Тут ничего не поделаешь, либо матрицу под замену, либо чинить инвертор.
3.2 Если при взгляде на экран на отсвет ничего не видно, то проблема может быть в видеокарте. Можно попробовать подключить внешний монитор к соответствующему разъёму ноутбука и посмотреть, идёт ли вывод картинки. Если на мониторе всё ОК, то скорей всего проблема в матрице. Однако, бывает, что всё равно мудрит видеокарта, либо перетёрся шлейф. Хотя, в случае, если шлейф, то этому предшествует мерцание картинки, искажение цветопередачи и т.п.
4. Иногда при включении ноутбука запускается на полную мощность система охлаждения, загораются лампочки, но ноутбук не загружается и пункты 1.1-1.3 не помогают – в этом случае придётся тащить в сервис. Обычно это говорит о выходе из строя южного моста.
Я постараюсь дополнять этот список на основании ваших вопросов в комментариях и на форуме, который скоро будет запущен.
Теги: диагностика компьютера, ноутбук не включается
Другие статьи в разделе:

Не включается экран ноутбука экран черный, но ноутбук работает. С этим может столкнуться каждый, но что же делать? Рассмотрим причины, ведь их достаточно много. Если монитор не загорается, это ещё не означает, что ноутбук пришёл в неисправность. «>Новички в подобной ситуации по большей части спешат в сервисный центр. Но, дело в том, что большую часть подобных неприятностей с черным экраном есть возможность устранить самим. Итак, для начала пользователь должен сбросить аппаратные настройки, и затем искать причины данной проблемы.

Главные факторы, которые вызывают черный экран
Факторов, из-за которых появляется подобный экран, целые десятки. Отсюда, чтобы было удобнее, мы их разделим на категории:
- Неправильно настроена аппаратная часть компьютера;
- В батарее или зарядке есть неисправность;
- Оборвался шлейф монитора, вышла из строя подсветка или матрица;
- Вышла из строя оперативная память компьютера или слот данной платы;
- Вышла из строя видеокарта;
- Системная плата повредилась, так как перегрелась или получила повреждения.
Разумеется, не каждую из данных неисправностей пользователь имеет возможность устранить самостоятельно. По некоторым проблемам компетентен лишь мастер. Поэтому, давайте разберём, какие из данных задач человек может исправить в самостоятельно. Одной из самых распространённых проблем является выход из строя видеокарты. Для того, чтобы узнать, работает ли экран, самый быстрый способ подключить второй внешний экран. Он у вас также не функционирует? В этом случае вина лежит на видеокарте.

Самим менять различные детали в ноутбуке, не имея нужные знания, нельзя. В данном случае необходимо обратиться к профессионалу. Конечно, вы можете и сами начать ремонтировать ноутбук. Но, дело может зайти так далеко, что вы принесёте компьютеру вреда больше, чем было до вашего ремонта. Единственный выход в подобном случае, покупка нового монитора.
Проанализируем функционирование монитора
У вас появились причину думать, что монитор не работает из-за механических неисправностей, в этом случае нужно выяснить, как функционирует видеокарта с системной платой.
Итак, подсоединим к ноутбуку второй дисплей, используя вход HDMI (можно VGA). Включаем компьютер. Если после включения второй первый экран заработал, то неисправен шлейф монитора или подсветки на мониторе.

Важно: начать запуск компьютера можно тогда, когда вы уже успели подключить внешний экран. Чтобы свободно переключаться от монитора к монитору, нужно применять кнопочки Fn и F8. Актуально для ASUS и прочих брендов.
Далее все операции по удалению сбоев и ошибок в настройках и различных программах мы будем проводить с неисправным дисплеем, используя второй монитор (вам нужно его на время взять у друзей), подключив монитор через вход VGA/HDMI.
Начинаем устранять неполадки
Итак, перед нашими действиями с ноутбуком, желательно сбросить аппаратные настройки устройства. С большим процентом вероятности это сможет вам помочь убрать черный экран:
- Миникомпьютер выключаем и вытаскиваем шнур от розетки;
- Затем, вынимаем батарею из девайса;
- Нажимаем на кнопочку питания на 25 секунд;
- Далее, нужно вставить батарею вновь в компьютер;
- Подключаем зарядку;
- Затем, включаем ноутбук обратно.
После того, как вы сбросили аппаратные настройки, если ваш ПК начнёт загружаться, он спросит у вас, каким типом ОС нужно загрузиться. Выбираем «Обычный запуск Виндовс».
Также, данный экран может появиться из-за проблем с БИОС. В BIOS также просто сбросить настройки. Итак, вы обновили его драйвера и сбросили настройки, но они вам не помогли. В этом случае нужно разобрать ноутбук.
Решаем задачи, которые связаны с BIOS
Если мы сбросим настройки в БИОС, то это действие может оказать вам помощь, если перед тем, как был проведён данный сброс, пользователь в БИОСе совершал определённые действия.
Итак, для сброса применим клавиатуру:
- Сразу после того, как загрузился ноутбук, нужно нажать на кнопочку DEL;
- Настройки мы сбросим клавишей F9;
- Конфигурацию сохраним кнопочкой F10;
- Нам осталось перезагрузить наш ПК.
Когда вы не успели нажать на одну из указанных кнопочек и провести данные действия как можно быстрее, настройки БИОС могут и не измениться. А экран компьютера из-за этого останется черным. В подомных случаях извлекают CMOS (маленькую батарейку на системной плате), в которой сохраняются настройки BIOS, в том числе и тогда, когда ПК выключен.

Как удалить возможные неполадки в оперативной плате?
Компьютер нужно чистить от пыли. Но, если подобная очистка была проведена неправильно, то вполне возможно, что ваш ноутбук включится, но экран функционировать не станет.
Также, данное действие может возникнуть, если вы неверно установили плату оперативки. Возможны сбои как с ОЗУ, так и с функционированием прочих шлейфов. При любом варианте нужно будет произвести разборку ноутбука и узнать, как точно вы всё подсоединили.
Ошибка в работе оперативной плате могла произойти, если вы нечаянно разлили на вашу клавиатуру воду или просто в вашей комнате повысилась влажность воздуха. Для решения данной задачи с платами оперативками, проведём следующие операции:
- Нужно выключить зарядку и батарею;

- Снимаем крышку ноутбука, где находится оперативная плата;
- Если в вашем микрокомпьютере нет подобного отсека, желательно разобрать девайс полностью;
- Далее, нужно с осторожностью отогнуть крепление платы;
- Вынимаем саму оперативную плату, если их несколько, вынимаем все;

- Все элементы продуваем сжатым воздухом. Главное, чтобы он был сухой и чистый;
- Вы заметили на элементах платы следы окисления? Не забудьте их почистить;
- Далее все планки нужно установить назад в ПК и закрепить их специальными фиксаторами, пока не услышите щелчки.
Проделав данные операции, собираем все элементы назад. Не забываем прикрутить раскрученные части назад. Если операция снятия планок не смогла вам помочь, вполне возможно, у вас выйдут из строя прочие детали. Довольно часто обрываются шлейфы, возможно небольшое замыкание или просто ломаются подсветки – в данном случае вам необходимо обратиться к мастеру.
Нужно установить рабочую версию BIOS
Если ваш второй экран функционирует отлично, а экран вашего компьютера работать отказывается, также отключение настроек и возвращение к настройкам завода БИОС не смогли помочь, в данном случае желательно перепрошить БИОС.
Провести обновление BIOS возможно разными вариантами:
- С помощью варианта «MS-DOS»;
- Используя ОС;
- Не входя в DOS и запуска компьютера.
Легче всего обновить БИОС – это применение стороннего софта. Но, более правильно вручную зайти на главный ресурс создателей вашей системной платы и просто загрузить обновления с данного сайта.
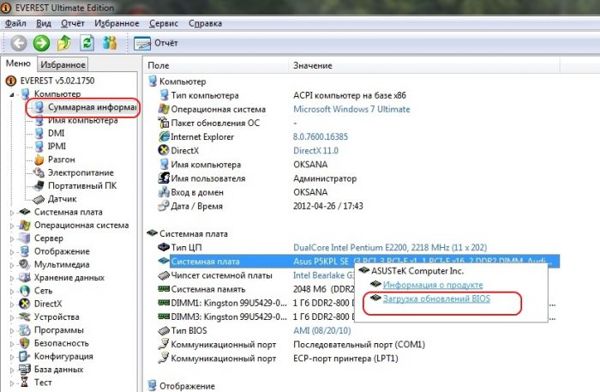
Главное, перед установкой BIOS создать резервную копию ОС или хотя-бы точку восстановления. Когда вы начнёте устанавливать BIOS без точки доступа, ваша система может сбиться, и вы потеряете все настройки.
Черный экран с курсором
Когда ПК перегревается, часть его приборов отключается. К примеру, тот же монитор. Он может отключиться в полный экран, или какая-то его часть. Из-за перегрева чаще других отключается видеокарта. Если это так, нужно прибор выключить и охладить.
Обычно, температуру проверяют или с помощью AIDA64, или Speccy. Производить проверку температуры желательно раза 2 в неделю, или по крайней мере раз.
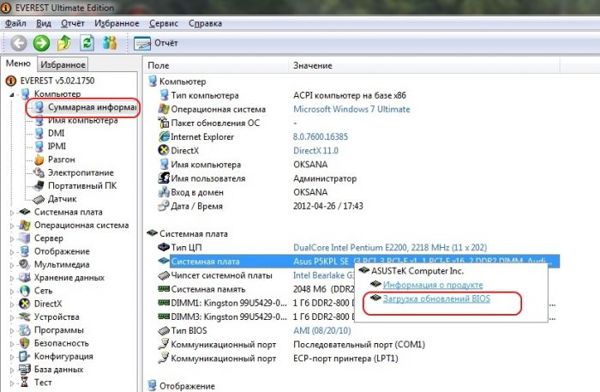
Данные же программы показывают температуру и прочих частей мобильного гаджете. Когда устройство перегревается, также может отключиться дисплей:
- ЦП также обладает свойством, когда перегреется, отключать монитор;
- Когда происходит перегрев материнской платы, в ПК возможны разные неполадки;
- Когда перегревается ЖД, также возникают неполадки с программами и утилитами на ПК;
Когда произошли ошибки в настройках или сбой в функционировании компьютера, единственный метод восстановления программ до сбоя, это загрузка компьютера в безопасном режиме (БР).
Как загрузить ноутбук в безопасном режиме?
Довольно часто, ноутбук проводит перезагрузку после его включения и экран ПК просто не успевает нормально загрузиться. При этом, целесообразно загрузить его в безопасном режиме:
- Перед загрузкой прибора нужно войти прочим методом загрузки – кнопочка F8 (иногда для разных моделей для этого подойдёт кнопочка DEL или прочие кнопки ряда F). Лучше всего посмотреть в инструкции к системной плате;
- В безопасном режиме нужно выбрать один из 3 вариантов загрузки;

- Затем, входим в ОС в данном режиме;
- Также, войти в систему в БР можно и другими путями. К примеру, через командную строку «cmd» и «msconfig». Данные приложения запускаются, если ввести эти надписи через «Пуск» поиска.
Итак, в БР можно перенастроить ноутбук:
- Включаем прибор;
- Перезагружаем ОС и входим в «Панель управления»;
- В панели загружается ОС;
- Затем, откроется окошко «Дополнительные параметры системы»;
- Затем, запускаем «Дополнительно», далее «Загрузка и восстановление»;
- После это переходим в параметры и убираем галочку от команды «Выполнять перезагрузку автоматически». Затем нужно сохранить настойки.
Данная операция даёт возможность, когда вы снова включите компьютер и на дисплее появляется ошибка «0x000000000 NO_DEVUCE_BOOT». О том, как убрать данный сбой, подробно написано на сайте Microsoft.
Как убрать ошибку в БР?
У вас даже после загрузки компьютера в БР ноутбук всё равно производит загрузку на автомате? В таком случае нужно проделать «Восстановление Windows». Чтобы это сделать, Windows необходимо подобрать вариант системы, к каковой легко возвратиться: сделать выбор той даты, в которое время экран работал отлично.
В случае-же, если вам удалось произвести запуск ОС и экран начал работать, то желательно начать обновление драйверов видеокарты и BIOS. В том числе и при отлично работающем мониторе, обновлять драйвера желательно периодически, примерно раз в 30 дней. Для вас будет легче, если ваш ПК будет обновлять их на автомате.
Монитор перестал запускаться из-за вирусов
Ваш экран всё равно не запускается? Тогда возможно, ваш компьютер заражен вредителями. В этом случае необходимо провести сканирование установленным у вас антивирусом. Если его нет, тогда используем одноразовый Dr.Web cureit. Вы не нашли никаких вредителей? В этом случае вам нужно восстановить Windows или переустановить его.
Убираем ошибку используя внешний носитель
На ноутбуках, с установленной ОС Виндовс 8 или 10 восстановить ОС вы можете, применив загрузочную флешку.
Итак, для этого, мы сделаем следующее:
- Установочная флешь карта (можно диск) вставляются в ПК;
- Вы вставили флешку? Должны появиться параметры;
- В окно появляются команды: «Язык – Русский», «Формат времени – Россия», «Клавиатура – Русская»;

- Появляется окошко, которая устанавливает систему;
- В этот момент выбираем не «Установка», а в нижнем квадратике «Восстановление ОС»;
- Затем, нужно выбрать «Поиск и устранение неисправностей»;
- В следующем окне вам предложат небольшое количество методов, как решить проблему с ОС, если данные варианты вам не подойдут, кликнем «Дополнительные параметры»;
- У нас откроется новое окно, нужно выбрать «Восстановление системы».

Когда все перечисленные варианты не помогли, вам остаётся отнести свой ПК к мастеру!
Вывод: если возникла ситуация — не включается экран ноутбука экран черный, но ноутбук работает, можно попробовать починить компьютер дома. Но, будет лучше, если вы его всё же отнесёте мастеру! Успехов!
Почему мой ноутбук не включается?
Обновлено: 30.04.2020 от Computer Hope
Если ваш ноутбук не включается или не загружается при включении, вы можете предпринять несколько шагов для решения проблемы.
Ниже приведены действия по устранению неполадок, помогающие определить, что может препятствовать включению вашего ноутбука. Мы рекомендуем пройти каждый из них для достижения наилучших результатов.
Подключите кабель питания
Хотя это может показаться очевидным, если ваш ноутбук работает только от батареи, подключение адаптера переменного тока может решить проблему.Убедитесь, что шнур адаптера правильно подключен на обоих концах. Если ноутбук работает с подключенным адаптером, аккумулятор разряжен или неисправен.
Отключить от док-станции
Если ваш ноутбук использует док-станцию, отсоедините ее и попробуйте подключить шнур питания напрямую к ноутбуку. Затем попробуйте включить ноутбук.
Извлеките и снова подключите аккумулятор
ЗаметкаМногие новые ноутбуки (особенно MacBook) используют архитектуру, которая не позволяет извлекать их батареи.Если в вашем ноутбуке нет съемного аккумулятора, перейдите к следующему разделу.
Ноутбук также может находиться в состоянии питания, которое препятствует его загрузке. Отсоедините кабель питания, а затем извлеките аккумулятор из ноутбука. Оставьте оба отключенных от ноутбука хотя бы на минуту. Затем вставьте аккумулятор обратно в ноутбук, подключите кабель питания и попробуйте включить ноутбук.
Слить компьютер электричества
Иногда остаточный электрический заряд может препятствовать включению ноутбука.Вы можете думать об этом как о «электрическом сабо». Выполняя следующие шаги, вы эффективно истощаете свой ноутбук от любого электричества и начинаете сначала, что часто приводит к его включению.
- Отсоедините адаптер переменного тока и выньте аккумулятор.
- Удерживайте нажатой кнопку питания в течение тридцати секунд, чтобы разрядить всю остаточную мощность ноутбука.
- Не заменяя батарею , снова подключите адаптер переменного тока к ноутбуку.
- Нажмите кнопку питания, чтобы включить ноутбук.
- Если ноутбук включается, выключите его как обычно.
- Когда ноутбук выключен, вставьте аккумулятор обратно в ноутбук.
- Включите компьютер и убедитесь, что он загружается правильно.
Если этот процесс не работает для вас, повторите и удерживайте кнопку питания в течение одной минуты или дольше на втором шаге.
Плохое оборудование
После выполнения описанных выше действий по устранению неполадок, если ваш ноутбук по-прежнему не включается, возможно, проблема в аппаратном сбое.Наиболее вероятный аппаратный компонент — это материнская плата или процессор. К сожалению, для определения причины, по которой ноутбук не работает, требуется более глубокое устранение неполадок. Если неисправная аппаратура является основной причиной, для ее устранения может потребоваться ремонт или замена этого аппаратного компонента.
Рекомендуем обратиться к производителю ноутбука за рекомендациями по его ремонту. Вы также можете взять ноутбук с собой в мастерскую по ремонту компьютеров, так как они могут диагностировать проблему и заменить неисправное оборудование.
,Решено: ноутбук не включается — HP Support Community
У меня был HP Pavillon всего за 1,5 года до того, как он, казалось, рухнул и привел меня к синему экрану смерти. Я связался со службой поддержки HP, и они дали мне несколько советов, но ни одно из них не сработало. Я не мог отправить компьютер в HP, чтобы починить, потому что у меня было всего несколько месяцев после гарантии.
В конце концов я вышел в Интернет и нашел решение своей проблемы (казалось, проблема с автоматическим обновлением Windows) за пределами HP.Я был счастлив, потому что после долгого периода, когда я вообще не мог использовать свой компьютер и полагался на свой рабочий компьютер, я теперь мог использовать его снова.
Затем, недавно, после того, как я получил новую батарею от HP (рекомендованную и отправленную мне HP, так как, очевидно, был дефект изготовителя, и старая батарея могла перегреть компьютер и начать работать), компьютер перестал работать в целом вскоре после. Когда я подключаю питание, синий индикатор (на той стороне компьютера, куда входит шнур) больше не горит.Даже после тяжелой перезагрузки мне так и не удалось заставить его работать снова.
Я подозреваю, что либо новая батарея как-то зажгла мой компьютер, либо HP просто делает плохие компьютеры, которые выходят из строя и сгорают без особой причины после минимального использования.
Я не богатый человек, и я не могу просто позволить себе покупать новые продукты HP после того, как старые неожиданно вымирают. Я заплатил хорошие деньги за этот компьютер, и HP не выполнила его срок, взамен предоставив мне хороший продукт или хорошее обслуживание клиентов.Я был бы признателен, если бы HP предоставила некоторые объяснения относительно того, что могло произойти с моим компьютером, и предложила бы несколько советов о том, как я могу исправить это. Я не могу позволить себе купить другой ноутбук. Исходя из моего понимания потоков в Интернете, эта проблема постоянно возникала с павильонами HP.
Я просто чувствую, что получил ценность своих денег после покупки дорогого компьютера, которым в конце концов я почти не пользовался. Я думаю, что когда большинство людей покупают компьютер, они рассчитывают получить как минимум 5 лет вычислений из него как минимум, а затем надеются, что смогут его продать или отдать после этого — я даже близко не подошел.Я даже не могу понять все электронные отходы, которые производятся просто с компьютеров / подобных проблем, и предпочел бы предотвратить переход моего компьютера на токсичную свалку любой ценой.
Заранее благодарим за ваш совет и помощь.
,Автор Brian Flax Обновлено 27 июля 2018 г.
Ноутбук не включается? Если ноутбук не включается, даже если он подключен, возможно, неисправен источник питания, батарея, материнская плата, видеокарта или ОЗУ. При устранении неполадок с ноутбуком, который не запускается, начните с основ. Убедитесь, что вилка шнура питания подключена к розетке и к компьютеру. Проверьте аккумулятор ноутбука и разъем питания, чтобы убедиться, что соединение не ослабло.Если он все еще не включен, это может быть проблема с внутренним компонентом.
Проверка шнура питания
Прежде всего, убедитесь, что ваш ноутбук подключен к сети. Внимательно осмотрите шнур питания на предмет перегибов или разрывов, которые могут нарушить подачу электроэнергии. Если коробка трансформатора переменного тока показывает признаки обесцвечивания, жжения запахов или искривленных частей, вероятно, ее необходимо заменить. Если вы обнаружите какие-либо неисправности в кабеле питания, замените его. Вы можете найти запасные источники питания онлайн, в магазинах электроники или позвонив производителю вашего компьютера.Если вы обнаружите какое-либо повреждение источника питания, отсоедините его от стены и ноутбука, пока не сможете заменить его.
Соединения и аккумулятор в порядке?
Как только вы исключили неисправный источник питания, проверьте разъем питания на самом ноутбуке. Разъемы питания со временем могут ослабнуть и перестать работать. Если имеется очевидное повреждение разъема питания или ненадежные, волнистые детали, отнесите ноутбук для ремонта. Если возможно, извлеките аккумулятор из ноутбука и попробуйте включить его только с подключенным источником питания.Если ноутбук включается без батареи, замените батарею, чтобы она правильно заряжалась и включалась. Некоторые производители, например Apple, не разрешают самостоятельно извлекать батарею, и в этом случае переносите ноутбук для замены внутренней батареи.
Остерегайтесь перегрева
Большинство процессоров для ноутбуков имеют внутреннюю тепловую защиту, которая отключает компьютер. Ноутбук не запустится снова, пока система не остынет. Если вы используете компьютер на кровати, подушке или другой мягкой поверхности, убедитесь, что вентиляционные отверстия компьютера не заблокированы и что горячий воздух перемещается правильно.Ноутбук, который не вентилирует правильно, может иметь неисправный вентилятор, который необходимо заменить. Если ваш ноутбук горячий на ощупь, дайте ему полностью остыть, прежде чем пытаться включить его снова. Ноутбук, который снова включается после охлаждения, скорее всего, имеет проблему с перегревом.
Внутренние проблемы
Если вы не обнаружите никаких проблем с источником питания, батареей или перегревом, неисправная внутренняя часть может быть причиной проблемы — например, сломанная или поврежденная материнская плата, или поврежденные цепи зарядки, неисправное видео проблемы с картой, оперативной памятью или программным обеспечением.Если вы недавно открыли компьютер и дотронулись до каких-либо компонентов, статическое электричество могло вызвать повреждение. Если вы подозреваете, что проблема связана с внутренним компонентом, возьмите компьютер для ремонта или обратитесь к производителю за информацией о гарантии и замене.
Почему мой компьютер не включается?
Обновлено: 30.06.2020 от Computer Hope
Если у вас настольный компьютер, который не включается, приведенная ниже информация и действия по устранению неполадок могут помочь вам решить проблему.
Я не уверен, что мой компьютер включает
Если вы не уверены, включен ли компьютер, проверьте, вращается ли вентилятор корпуса после нажатия кнопки питания. Если вентилятор вращается, компьютер получает питание, и эта страница может не относиться к вашей проблеме.
Шнур питания неправильно подключен
Убедитесь, что шнур питания подключен к задней панели компьютера, и что шнур подключен к электрической розетке. Если кажется, что он подключен правильно, отсоедините и снова подключите оба конца шнура питания, чтобы убедиться, что кабель не ослаблен.
удлинитель или розетка
Если у вас есть удлинитель (сетевой фильтр) или ИБП (источник бесперебойного питания), отсоедините от него шнур питания компьютера и подключите шнур непосредственно к сетевой розетке.
Если подключение компьютера напрямую к сетевой розетке все еще не работает, проверьте работу розетки, подключив другое электрическое устройство.
Стороннее оборудование
Если какое-либо компьютерное оборудование было недавно добавлено, мы рекомендуем вам временно отключить или удалить его, чтобы убедиться, что оно не вызывает вашу проблему.
ЗаметкаЕсли компьютер работал нормально до того, как вы добавили новое оборудование, и теперь компьютер включается, но ничего не издает и не отображает, см. «Действия по устранению неполадок POST».
Неисправный силовой кабель
Убедитесь, что кабель, подающий питание на компьютер, исправен или поврежден с помощью другого кабеля.
Если у вас нет другого кабеля питания для тестирования, посмотрите, есть ли у друга или члена семьи, который вы можете одолжить. Вы также можете приобрести новый кабель питания онлайн.
НаконечникНекоторые компьютерные мониторы могут использовать кабель питания того же типа, что и компьютер. Если кабель питания монитора является съемным и имеет разъем того же типа, попробуйте использовать его для питания компьютера.
Кнопка питания
Некоторые блоки питания компьютера имеют кнопку питания, как показано на рисунке. Проверьте заднюю панель компьютера и убедитесь, что дополнительные кнопки не отключены.
Неправильный источник питания
Если вы собрали компьютер и не можете его включить, возможно, неисправен блок питания или он не соответствует требованиям к питанию вашего компьютера. Убедитесь, что блок питания соответствует требованиям вашей материнской платы, процессора и видеокарты.
Плохая батарея
Если ваш компьютер является ноутбуком, который использует аккумулятор для мобильности, это может быть причиной проблемы.
- Если ваш компьютер включается с подключенным кабелем, но не после его отсоединения, мы рекомендуем вам приобрести новый аккумулятор.
- Если компьютер не включается с подключенным аккумулятором и кабелем питания, извлеките аккумулятор (если это возможно), чтобы проверить, может ли компьютер загружаться без аккумулятора. Если питание еще не получено, перейдите к последнему разделу.
Слабосвязанное оборудование
Каждый раз, когда ваш компьютер пытается включиться, он запускает POST. Если какой-либо из компонентов оборудования на вашем компьютере не пройдёт этот тест, компьютер не продолжит загрузку.
ЗаметкаПри работе внутри корпуса вашего компьютера примите соответствующие меры предосторожности для предотвращения электростатического разряда, который может повредить чувствительную электронику.
Отсоедините все кабели от задней панели компьютера. Откройте компьютер и заново установите все карты расширения и память. После повторной установки всех плат убедитесь, что все кабели надежно подключены, отсоединив и снова подключив их.
После того, как все будет отключено и снова подключено, подключите только кабель питания к задней панели компьютера и попробуйте включить компьютер. Если компьютер включается, вы можете выключить компьютер и снова подключить все кабели.
Плохое питание, кнопка, плата питания или инвертор
Если после выполнения действий, описанных в разделах выше, ваш компьютер по-прежнему не получает электропитания, возможно, произошел сбой аппаратного компонента компьютера. Также возможно, что источник питания вышел из строя.Если у вас есть ноутбук или вы не хотите заменять блок питания самостоятельно, мы рекомендуем доставить компьютер в ремонтный центр.
Если у вас есть настольный компьютер и вы планируете попытаться отремонтировать его самостоятельно, откройте компьютер и проверьте подключение питания. Вы можете проверить их, отсоединив основной кабель питания и подключив его, чтобы убедиться, что он не ослаблен. Также убедитесь, что кабель кнопки питания правильно подключен к материнской плате.
Если подключение к источнику питания выглядит нормально, но компьютер по-прежнему не включается, значит, в вашем компьютере неисправный компонент.Мы рекомендуем заменять оборудование в следующем порядке.
,