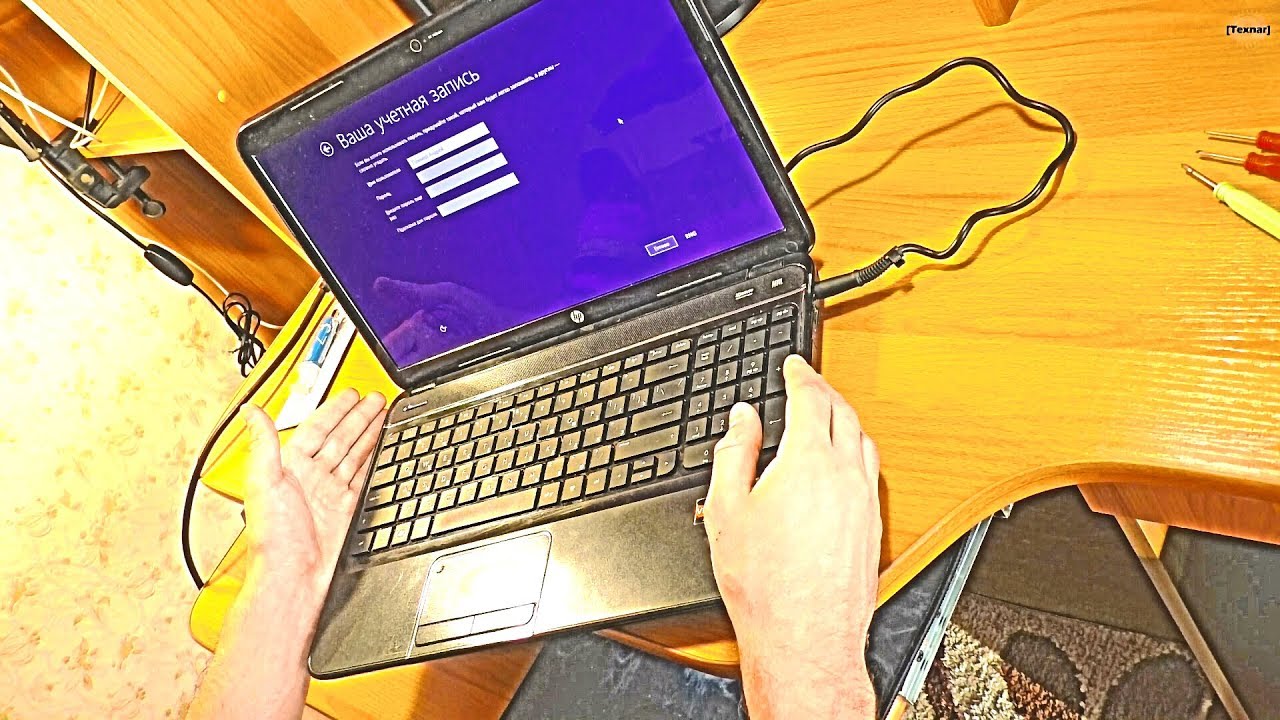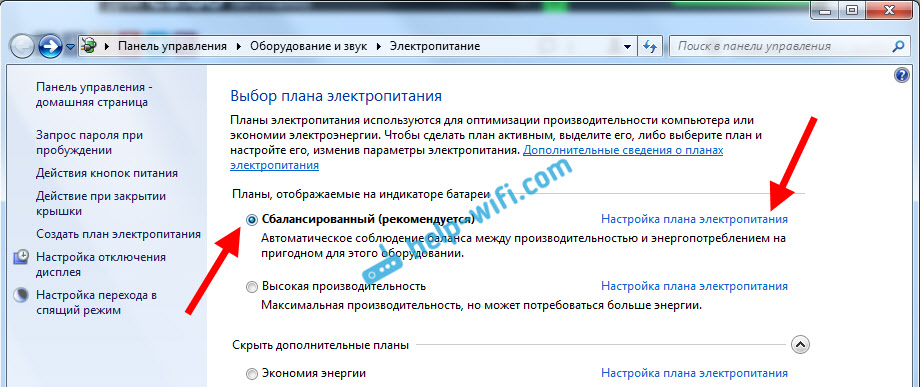Что делать, если ноутбук перезагружается сам по себе
Владельцы ноутбуков часто беспечны. Они не проводят профилактику аппарата, подключают его к универсальным зарядным устройствам, устанавливают драйвера без цифровой подписи. В результате возникают самые разнообразные ситуации. К примеру, аппарат перезагружается и не может запуститься, или включается и сразу выключается. Большинство причин нештатного поведения ноутбука легко диагностируются и устраняются.
Циклические перезагрузки
Если ноутбук постоянно перезагружается, стоит искать причины в настройках системы. Есть два основных фактора неправильных параметров.
Проблемы видеодрайвера
Если аппарат сам перезагружается при включении или показывает черный экран после загрузки — стоит заменить драйвера видеокарты. Проверить, что делать нужно именно это, достаточно просто.
- При начале загрузки системы, до появления заставки, следует нажать F8.
- В списке вариантов выбирается Безопасный режим.

Если аппарат загрузился и показывает рабочий стол, значит, нужно заменить драйвера видеокарты. Для этого удаляются существующие в системе. Ноутбук перезагружается, после чего нужно установить набор ПО, который предлагался на комплектном диске. Если его нет, драйвера необходимо скачать с сайта производителя.
Другой способ устранения проблем, когда аппарат зависает, перезагружается при включении — сделать откат системы. Для этого нужно после нажатия F8 выбрать вариант Восстановление последней версии с работоспособными параметрами. Пользователю достаточно выбрать одну из точек отката и нажать ОК.
Сброс настроек BIOS
Современные операционные системы, такие, как Windows 7, Windows 10, работают в режиме обмена с диском ACHI. Если на материнской плате ноутбука разрядилась батарея из-за длительного неиспользования, или она не способна заряжаться, параметры BIOS будут сброшены в стандартные настройки
. Это означает, что аппарат переключается в IDE режим работы диска.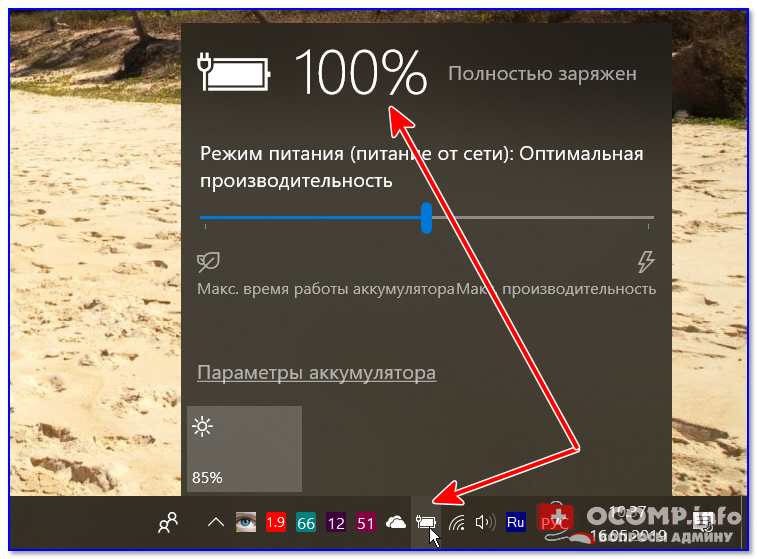
Устранить проблему, когда ноутбук перезагружается сам по себе циклично при включении, довольно просто. Нужно свериться с документацией, узнать, как войти в BIOS. Здесь нужно найти опцию Hard Disk Mode, чтобы получить к ней доступ, нужно стрелками выбрать название винчестера и нажать Enter. Установив параметр в ACHI, можно восстановить работоспособность ноутбука.
Требуется чистка
Если ноутбук выключается через 30 минут после включения, нужно проверять состояние системы охлаждения. Воздухоотводы могут быть элементарно забиты пылью. В самых запущенных случаях могут возникать ситуации, требующие полного профессионального обслуживания. В частности, если ноутбук выключается через 5 минут после включения (или меньше) даже в режиме простоя, значит,  Это говорит о том, что нужно снимать радиатор и менять термопасту. Она высыхает со временем.
Это говорит о том, что нужно снимать радиатор и менять термопасту. Она высыхает со временем.
Проверить температурный режим достаточно просто. Это можно сделать в BIOS, раздел параметров процессора содержит данные о температуре кристалла, или с помощью программы контроля, многие из них способны записывать лог в файл. Можно оценить темп роста температуры и ее значение в момент отключения.
Важно! Пренебрегать чисткой ноутбука не стоит. Системы, построенные на процессорах Интел, достаточно неприхотливы, но перегрев вызывает падение частоты и общей производительности. А вот аппаратам на решениях AMD высокая температура категорически противопоказана. Процессор может выйти из строя.
Аппаратные проблемы
Если аппарат выключается при включении еще до загрузки операционной системы или выдает синий экран через 2 секунды — значит, возникают проблемы с оперативной памятью
. Линейки можно извлечь, почистить контакты спиртом и удалить окислы канцелярской резинкой.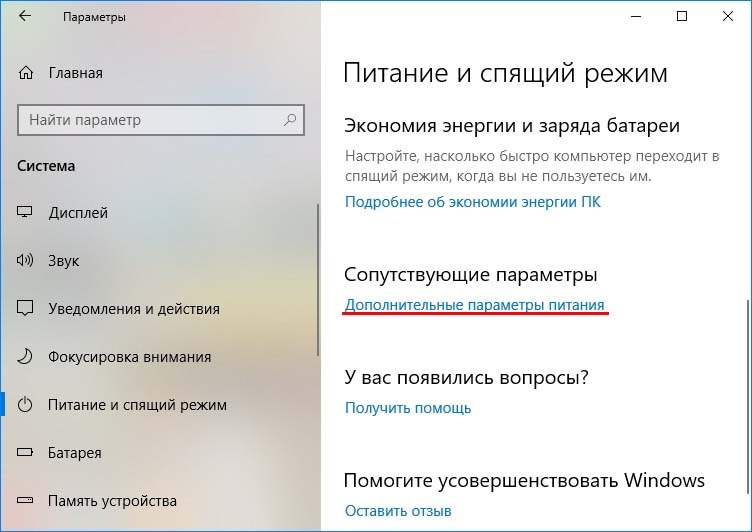 Высока вероятность, что после установки ОЗУ назад ноутбук будет работать нормально.
Высока вероятность, что после установки ОЗУ назад ноутбук будет работать нормально.Чтобы вытащить линейки памяти, достаточно открутить крышку на нижней панели. После этого:
- крышку снимают;
- линейку освобождают от стопоров, отводя их вбок;
- элемент памяти приподнимают за свободный край и вытаскивают.
Установка линеек ОЗУ делается в обратном порядке. Все работы нужно производить при отключенном питании ноутбука и снятой батарее. Крышку нельзя отвинчивать при действующей гарантии, это автоматически ее обнуляет.
Проблемы в контуре питания

О проблемах с трактом питания свидетельствуют:
- отказ работы от батареи без присоединенного адаптера питания;
- ноутбук сразу выключается с щелчком либо при попытке включения, либо во время действий пользователя;
- батарея не заряжается.
Совет! Когда ноутбук не может работать с батареей, первым делом, ее стоит заменить на новую. Если это не помогло, значит, есть проблемы с контроллером питания. Аппарат следует отнести в сервисный центр.
Случаи, когда ноутбук выключается при попытке войти в интернет или сразу при включении, говорят о недостаточности мощности. Если используется комплектный адаптер питания, его стоит отнести в ремонт. Возможно, в силовых цепях замыкание, изменение параметров конденсаторов. В случае использования универсального адаптера питания все очень просто — его мощность мала для ноутбука. В результате даже при попытке простых действий он выключается. Стоит просто заменить адаптер на более мощный или купить модель, рекомендуемую производителем ноутбука.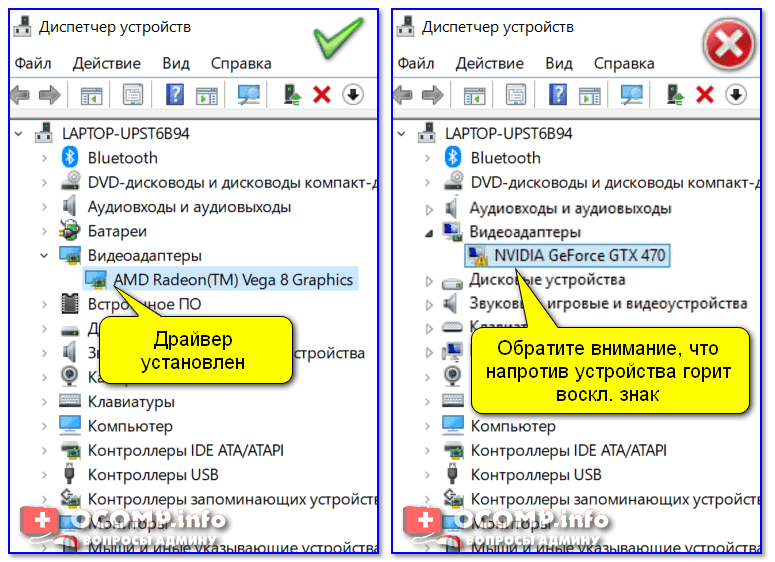
Лучшие ноутбуки 2019 года
Ноутбук Apple MacBook Air 13 with Retina display Late 2018 на Яндекс Маркете
Ноутбук Xiaomi Mi Notebook Air 13.3″ 2018 на Яндекс Маркете
Ноутбук Lenovo ThinkPad Edge E480 на Яндекс Маркете
Ноутбук Acer SWIFT 3 (SF314-54G) на Яндекс Маркете
Ноутбук Acer ASPIRE 7 (A717-71G) на Яндекс Маркете
Почему выключается компьютер сам по себе
Крайне плохо если компьютер выключается сам по себе. Почему так происходит и как сделать чтобы он не выключался автоматически.
Причин такой проблемы много, как и конфигураций. Это может происходить временами, постоянно сразу при включении windows 7, виндовс 10, виндовс 8.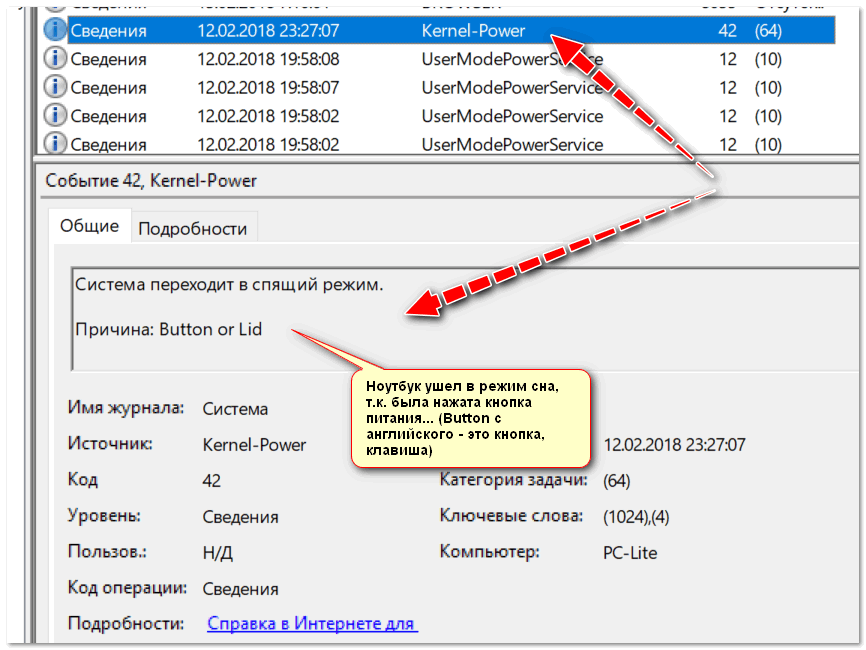 1, точно также, как и на XP или висте.
1, точно также, как и на XP или висте.
После включения компьютер самопроизвольно может начать выключаться сразу или через время, например, через секунду, через 2 секунды, через 3 секунды, через 4 секунды, после 15 секунд, через минуту, через 5 минут, через 10 минут, через 20 минут, через 30 минут, через час и даже в определенное время или через каждые 2 часа.
Все эти причины подробнее рассматриваться конечно не будут – у многих общие корни, поэтому разберем только основные факторы как сделать чтобы компьютер сам не выключался бесконечно при запуске или произвольно при работе.
Также не будут затронуты игры – об этом уже есть на этом сайте запись – кому требуется переходите сюда.
Если ваш компьютер начал резко выключатся (не при загрузке, а во время работы), то первая причина – перегрев. С нее и начнем.
Периодическое выключение компьютера из-за значительного увеличения температуры
Внезапно или периодически могут появляется проблемы при повышении температуры внутри.
На ПК установлены температурные датчики, и когда «градус повышается», то чтобы не усугублять ситуации (чтобы не вышел из строя процессор, видеокарта, жесткий диск) они его вырубают.
В таких ситуациях в зависимости от случая, могут применяться различные решения.
Измеряется температура компонентов — для получения информации каким способом это делать нажмите здесь.
Очистка системника (делать нужно примерно два раза в год) — для получения этой информации нажмите здесь.
Если эти два пункта выше не помогли вам получить более низкую температуру, то попробуйте добавьте еще один вентилятор (кулер).
Регулярное выключение компьютера через заражение вирусами
Даже если у вас установлена хорошая антивирусная программа, которая регулярно обновляется, никогда нет 100 процентной гарантии что в систему не внедрится вирус.
Тогда даже если температура нормальная, проблемы могут появиться. Что можно сделать? Попробуйте применить рекомендации ниже:
- Просканируйте доктором веб.

- Обновите свой антивирус и сделайте проверку.
- Выполните сканирование онлайн антивирусом.
- Сделайте анализ на вредоносные программы.
- Сделайте анализ на наличие шпионских программ.
Постоянное выключение компьютера через ошибки операционной системы
Если операционная система Windows, потеряет системные файлы, ваш компьютер может без причин неожиданно начать выключатся, хотя иногда выдает ошибку, которую можно расшифровать через интернет.
Для того, чтобы выяснить, что является причиной, предлагаю два простых решения.
Первое — при запуске (сразу при загрузке), нажмите клавишу F2 или Del (встречаются и другие комбинации) для входа в BIOS.
Если при входе не слышите никаких сигналов: писк, треск, и так далее, то вероятнее всего причина в операционной системе.
Вам не обязательно переустанавливать виндовс – его можно просто обновить, используя его установочный диск.
Второе – этот вариант немного сложнее и в тоже время проще. Запустите ПК с Live CD. Любой Live CD можно бесплатно скачать в интернете, а на ютубе посмотреть, как им пользоваться.
Запустите ПК с Live CD. Любой Live CD можно бесплатно скачать в интернете, а на ютубе посмотреть, как им пользоваться.
Если после несколько минут, все нормально, ничего не гаснет, то можете четко знать, что проблема в самой виндовс.
Самопроизвольное выключение компьютера через проблему с аппаратными компонентами
Аппаратные компоненты могут быть повреждены. Как можно узнать, что проблема возникла из-за этого?
- В последнее время вы установили драйвер. Удалите его!
- Вы добавили новый компонент (видеокарта, сетевая карта и т.д.). Отключите их!
- Вы чистили компьютер и могли в это время отсоединить или нарушить контакт. Убедитесь, что все в порядке!
На компьютере, в отличии от ноутбука, починить почти все можно самостоятельно. В нем все собрано в блоках, которые легко можно заменить самостоятельно.
Другие причины по которым компьютер выключается сам по себе
Независимо от того новый компьютер или старый он может иногда начать выключатся ночью или в одно и то же время.
Если у вас такая проблема, то причины две: в блоке питания или в одно и то же время запускается какой-то прописанный, для запуска автоматически процесс, в результате чего происходит конфликт.
Иногда я получаю вопрос, есть ли программа чтобы компьютер не выключался – нет такой программы нет, есть только наоборот, чтобы принудительно выключался в определенное время.
Вот и все основные причины, по которым компьютер без посторонней помощи кого-либо сам по себе постоянно или периодически выключается при запуске или во время работы.
Если ни одно из предложенных решений не помогло вам, опишите проблему в комментариях – будем решать вместе. ПРИМЕЧАНИЕ: не разбирайте компьютер, если он еще на гарантии! Успехов.
Почему компьютер выключается сам по себе и что делать? Основные причины
Сегодня мы поговорим о такой неприятности как внезапное выключение компьютера. Наверное, это одна из самых худших ситуаций, которая только может быть. Ведь вполне может оказаться, что вы не сохранили важный документ, или компьютерная игра прервалась во время ответственного боя, или фильм оборвался на самом интересном моменте.
Ведь вполне может оказаться, что вы не сохранили важный документ, или компьютерная игра прервалась во время ответственного боя, или фильм оборвался на самом интересном моменте.
Да, ситуация неприятная, но поправимая. В этой статье мы подробно рассмотрим все возможные причины поломки и дадим ценные советы и рекомендации, как её устранить.
Содержание:
Если ваш компьютер отключается сам по себе, то для начала надо правильно классифицировать поломку. Если вам удастся уловить некоторую закономерность данного процесса, то можно будет легко выяснить и причину, по которой это происходит. А уже дальше и устранить её.
Компьютер отключается во время загрузкиТакой симптом свидетельствует о выходе из строя какого-то компонента системного блока, т.е. тут точно проблема с «железом». Чаще всего это бывает материнская плата или блок питания. Случиться это может из-за короткого замыкания внутри системы или устройство просто отработало свой срок.
Неисправен блок питанияЕсли ваш БП уже на грани выхода из строя, то именно это может послужить причиной того, что компьютер будет выключаться на этапе загрузки. БП не может подать комплектующим системного блока необходимое напряжение и ток. В результате они не могут запуститься.
БП не может подать комплектующим системного блока необходимое напряжение и ток. В результате они не могут запуститься.
Проверить это можно с помощью мультиметра. Но если у вас его нет или не знаете, как им пользоваться, то тогда поищите другой блок питания и попробуйте запустить компьютер с ним. Если получится, то можно считать, что вы нашли виновника.
Проверка БП с помощью мультиметра
Залипает кнопка включенияИногда случается так, что сама кнопка включения ПК залипает или застревает при нажатии. В итоге контакт не размыкается до конца, что приводит к выключению компьютера при загрузке. Такое бывает, если корпус системного блока уже старый, или дома есть маленькие дети, которые любят баловаться с данной кнопкой.
Аккуратно разберите корпус и посмотрите, нет ли проблемы с кнопкой. Возможно, слетела пружина или неисправен механизм. Если проблема действительно есть, но починить не удастся, то придется покупать новый корпус. Отдельно кнопку вряд ли получится где-то найти.
Так выглядит кнопка, если её достать из корпуса
Замыкание в системном блокеКак правило к любому системному блоку подключено много периферийных устройств. Кроме этого внутри корпуса еще находятся какие-то комплектующие. Иногда бывает так, что в месте подключения любого из устройств может возникать небольшое замыкание. В результате компьютер включается и выключается через несколько секунд.
Рекомендуем для начала отключить всю периферию: принтер, сканер, колонки и т.д. Если это не поможет, то открывайте корпус. Визуально осмотрите внутренности и проверьте надежность всех контактов. Желательно вытащить все комплектующие, прочистить контакты, убрать пыль.
Неисправна материнская платаЕсли предыдущие пункты не помогли, то большая доля вероятности, что у вас проблемы с материнской платой. И вполне возможна ситуация, когда компьютер будет выключаться через какое-то время после включения еще на этапе загрузки.
Самостоятельно провести диагностику в домашних условиях – это очень сложно.
Откройте свой системный блок и внимательно осмотрите материнскую плату. Если найдете на ней обгоревшие или почерневшие контакты, то дело точно в ней. Также стоит поискать вздувшиеся и потекшие конденсаторы. Если нашли, то придется покупать новую «материнку».
Так выглядят вздувшиеся конденсаторы
Проблемы с заземлениемВ это сложно поверить, но бывает и такое, что причиной выключения компьютера при загрузке, могут быть и банальные проблемы с заземлением. В квартирах и домах старой постройки о заземлении никто даже не задумывался. Хотя оно в принципе необходимо всегда и везде, и без него не должна работать никакая техника и электроприборы.
Если у вас новая квартира или частный дом, то такой проблемы не должно быть. Конечно, если ваши электрики делали всё на совесть и не халтурили при прокладке проводки.
Компьютер внезапно выключается в процессе игры, работы программ, интернетаНеполадки могут скрываться как в аппаратной части (опять же «железо»), так и в программной.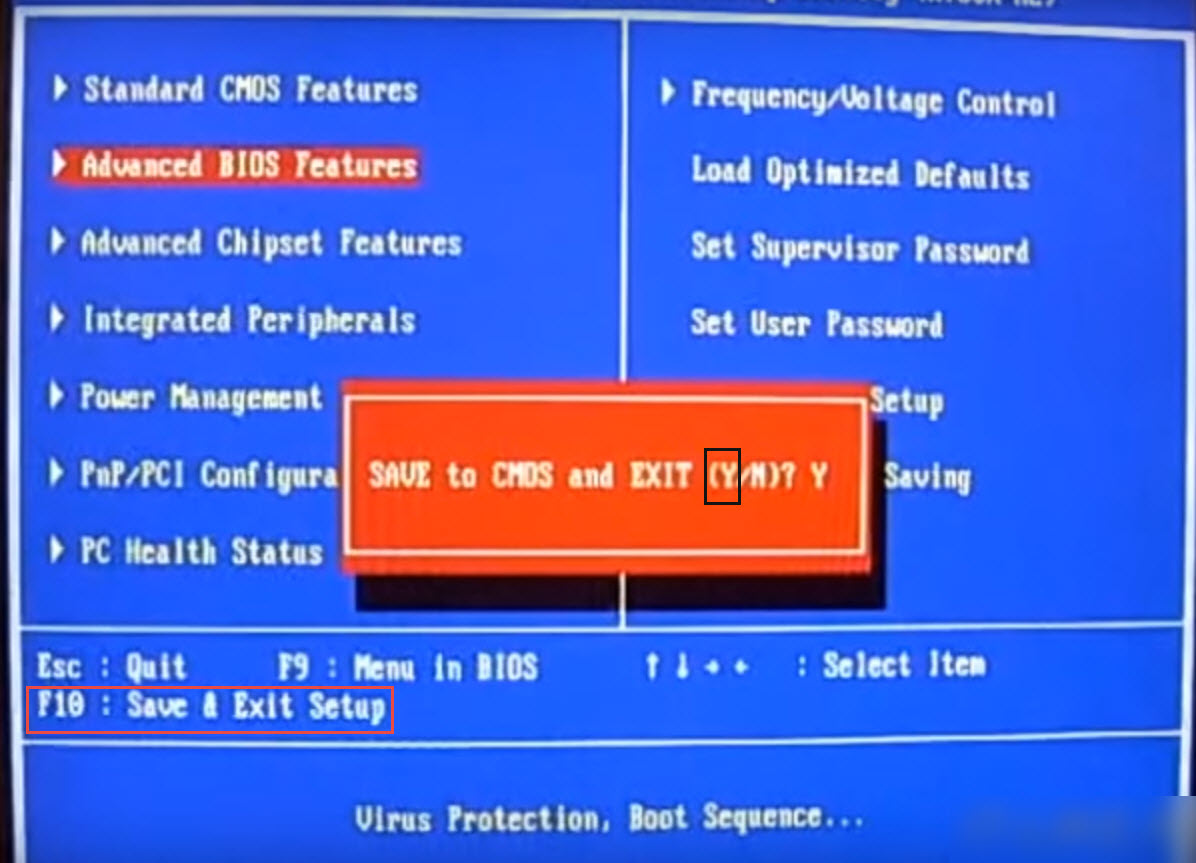 Но т.к. операционная система всё-таки загружается на какое-то время, то можно локализовать, проведя несколько тестов специальными программами. Или можно обратиться за помощью в наш сервисный центр.
Но т.к. операционная система всё-таки загружается на какое-то время, то можно локализовать, проведя несколько тестов специальными программами. Или можно обратиться за помощью в наш сервисный центр.
А теперь давайте рассмотрим несколько конкретных причин, объясняющих, почему компьютер может выключаться.
Компьютер выключается из-за вирусовА может виноват вирус?
Это одна из самых распространенных причин, которая актуальна уже многие годы, да и не видно перспектив, чтобы в ближайшее время она пропала. Компьютерные вирусы сегодня очень разнообразны: некоторые удаляют все файлы на ПК, другие портят операционную систему или блокируют её. То есть, если компьютер начал сам выключаться, то это вполне может быть следствием того, что случилось вирусное заражение.
Наверное, не стоит говорить о том, что на каждом ПК или ноутбуке обязательно должен быть установлен антивирус – это прописная истина. Хотя бы любой, т.к. это уже будет лучше, чем ничего. Кроме этого он должен регулярно обновляться, иначе смысл от его установки пропадает.
Если компьютер неожиданно выключается при запуске программ или работы в интернете, то сделайте полное сканирование операционной системы. Во время этого процесса желательно ничего параллельно не делать. Если найдете какие-то вирусы, то удалите их и перезагрузите систему.
Иногда может помочь «откат» системы на более ранний срок – до того, как ПК начал вырубаться. Для этого найдите в меню «Пуск» пункт «Восстановление системы» и выберите подходящую дату.
Восстановление системы к предыдущему состоянию
Если вирус успел очень сильно повредить Windows, то восстановительные работы будут более сложными и простым сканированием системы или «откатом» тут не поможешь. В этом случае можно обратиться за помощью в нашу компанию вот по этой ссылке.
Нехватка мощности блока питанияБывает так, что у блока питания просто не хватает мощности, чтобы «вытянуть» работу всех комплектующих. Обычно такое случается после модернизации системного блока, когда решили сэкономить денег и провести её без замены блока питания. Если модернизация у вас пока только в планах, то здесь можно прочитать, как правильно рассчитать мощность требуемого блока питания.
Если модернизация у вас пока только в планах, то здесь можно прочитать, как правильно рассчитать мощность требуемого блока питания.
Почему так происходит? Например, вы установили новый процессор и видеокарту для улучшения графики и скорости работы. Каждому из этих устройств будет требоваться мощность немного больше, чем их предшественникам.
И стоит вам запустить игру или серьезную графическую программу, как ваши процессор и видеокарта начинают работать на максимуме своих возможностей. А БП на более мощный вы не поменяли. В итоге старый не справляется с нагрузкой и ПК вырубается.
Правильно выбирайте мощность блока питания
Также внезапное выключение компа может происходить из-за высыхания электролитических конденсаторов. В результате ухудшаются электрические параметры всего устройства. Неисправности блока питания могут возникать и из-за скачков напряжения в сети. Частично или полностью неисправный БП придется поменять. Можете подробнее почитать о том, что такое блок питания и его характеристиках.
Данная неисправность проявляется чаще всего во время игр или работе в ресурсоемких программах. Реже при просмотре фильмов или видеороликов в интернете. Компьютер отключается сам по себе, чтобы предотвратить полный выход из строя устройства, которое перегревается.
Выявить перегрев какого-то из устройств ПК достаточно просто: необходимо воспользоваться программами Aida64 или Everest. После запуска откройте раздел датчиков. В неём отображается температура различных компонентов ПК. Если значение превышает 60 градусов Цельсия, то пора задуматься о возникших проблемах с системой охлаждения.
Чаще всего перегрев возникает из-за остановки вентилятора, из-за высыхания термоинтерфейса между процессором и радиатором системы охлаждения или из-за большого скопления пыли. Именно банальная пыль мешает нормальной работе тех же вентиляторов. В пятидесяти процентах случаев пыль является причиной выхода из строя комплектующих системного блока.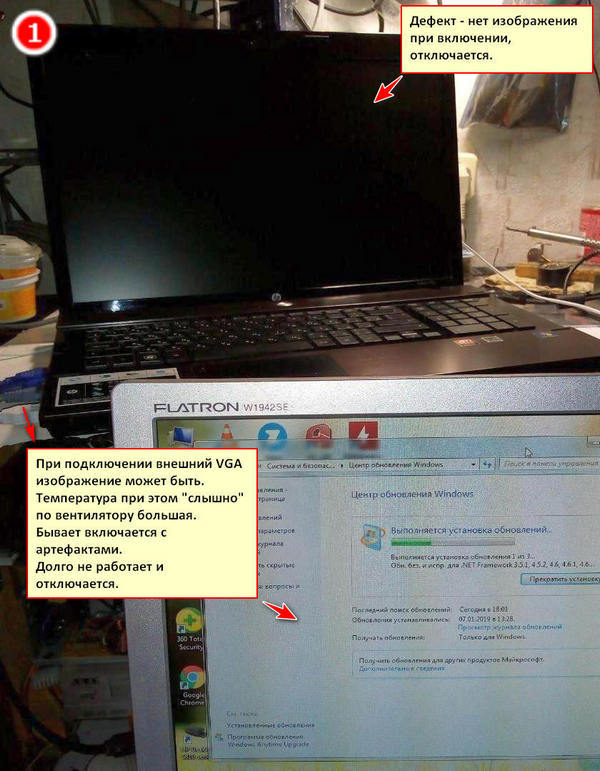
Рекомендуем пылесосить свой системный блок хотя бы 2-3 раз в год (при желании можно и чаще), чтобы однажды не столкнуться с вопросом «почему компьютер сам выключается во время игры?». О том, как провести чистку системного блока от пыли и поменять термопасту можно узнать в этой статье.
Не стоит доводить до такого
Если компьютер вырубается во время игры, значит неисправность, скорее всего, кроется в видеокарте. Она может либо перегреваться (что в этом случае делать, можно прочитать подробнее), либо не работать вовсе.
Видеокарта отвечает за все, что вы видите на дисплее – изображения и фотографии, фильмы, игры. И её обычно не ремонтируют, а сразу заменяют на новую. Хотя, если карточка дорогая, то иногда выгоднее починить. Здесь можно заказать ремонт и узнать цены.
Простые советы, если компьютер сам выключаетсяИ последнее, могут быть и более простые ответы на вопрос «почему компьютер внезапно отключается?». Поэтому, прежде чем бить тревогу, проведите следующие манипуляции, которые, возможно, быстро устранят «поломку».
- Проверьте подключение всех кабелей, идущих от блока питания.
- По возможности, переместите видеокарту в другой разъем.
- Переустановите модули памяти и другие компоненты внутри системного блока.
- Пропылесосьте внутри корпуса ПК.
Если вам не удалось самостоятельно определить причину, по которой компьютер выключается сам по себе, то вы можете обратиться в центр компьютерной помощи Комполайф. Мастера нашего сервиса точно определят причину, по которой ваш ПК отключается, и устранят неисправность.
Еще больше интересной и полезной информации
Комментарии (118)
Оставить комментарий
Ноутбук выключается и появляется синий экран. Что делать, если постоянно выскакивает синий экран
Большинство пользователей при тесном взаимодействии с компьютером сталкивались с внезапным завершением работы системы, сопровождающимся синим экраном с непонятной информацией. Это так называемый «BSOD» , и сегодня мы поговорим о том, что это и как с ним бороться.
Это так называемый «BSOD» , и сегодня мы поговорим о том, что это и как с ним бороться.
BSOD – это аббревиатура, буквально означающая «синий экран смерти». Точнее сказать было нельзя, поскольку после появления такого экрана дальнейшая работа без перезагрузки невозможна. Кроме того, подобное поведение системы говорит о довольно серьезных неполадках в программном или аппаратном обеспечении ПК. BSODы могут возникать как при загрузке компьютера, так и во время его работы.
Вариантов ошибок, прописанных на синих экранах, великое множество, и мы здесь не будем разбирать каждую в отдельности. Достаточно лишь знать, что вызывающие их причины можно разделить на программные и аппаратные. К первым относятся сбои в драйверах или других программах, тесно связанных с операционной системой, а ко вторым – проблемы с оперативной памятью и жесткими дисками. Неправильные настройки BIOS, например, некорректные значения напряжений или частот при разгоне также могут вызвать BSOD.
Большинство частных случаев описано на сайте bsodstop. ru . Для работы с данным ресурсом необходимо разобраться в структуре данных, предоставляемых системой.
ru . Для работы с данным ресурсом необходимо разобраться в структуре данных, предоставляемых системой.
Наиболее важным является шестнадцатеричный код ошибки, указанный на скриншоте. Эту информацию и следует искать на сайте.
В том случае, если система автоматически перезагружается, и нет возможности прочитать информацию, выполняем такие действия:
Теперь при появлении BSOD перезагрузка может быть выполнена только в ручном режиме. При невозможности доступа к системе (во время загрузки возникает ошибка) можно задать те же параметры в загрузочном меню. Для этого при старте ПК необходимо нажать клавишу F8 или F1 , а затем F8 , или Fn+F8 . В меню нужно выбрать отключение автоматической перезагрузки во время сбоя.
Причина 1: Драйвера и программы
Драйвера являются главной причиной возникновения синих экранов. Это могут быть как микропрограммы для аппаратных средств, так и файлы, внедренные в систему каким-либо софтом. Если BSOD возникает именно после установки программного обеспечения, то выход здесь один – выполнить «откат» к предыдущему состоянию системы.
Если BSOD возникает именно после установки программного обеспечения, то выход здесь один – выполнить «откат» к предыдущему состоянию системы.
Если доступа к системе нет, то необходимо воспользоваться установочным или загрузочным носителем с записанной на него той версией ОС, которая на данный момент установлена на ПК.
Подробнее: Как создать загрузочную флешку с ,
Внимательно следите за поведением системы после установки любых программ и драйверов и создавайте точки восстановления вручную. Это поможет правильно определить причины ошибок и устранить их. Своевременное обновление операционной системы и тех же драйверов также может избавить от массы проблем.
Подробнее:
Как обновить операционную систему ,
Причина 2: «Железо»
Аппаратные проблемы, вызывающие BSOD, следующие:
- Недостаток свободного места на системном диске или разделе
Необходимо проверить, какой объем накопителя доступен для записи. Делается это правым кликом по соответствующему диску (разделу) и переходом в свойства.

Если места мало, то есть менее 10%, необходимо удалить лишние данные, неиспользуемые программы и очистить систему от мусора.
- Новые устройства
Если синий экран возникает после подключения новых комплектующих к материнской плате, то следует попытаться обновить их драйвера (см. выше). В случае неудачи придется отказаться от использования устройства ввиду возможной его неисправности или несоответствия характеристик.
- Ошибки и битые сектора на жестком диске
Для выявления этой неполадки следует проверить все накопители на наличие проблем и по возможности устранить их.
- Оперативная память
Неисправные планки «оперативки» очень часто являются причиной сбоев. Выявить «плохие» модули можно с помощью программы .
- Перегрев
БСОД также может быть вызван перегревом комплектующих – процессора, видеокарты или компонентов материнской платы. Для устранения данной проблемы необходимо правильно определить температуру «железа» и предпринять действия по ее нормализации.

Причина 4: BIOS
Некорректные настройки микропрограммного обеспечения материнской платы (БИОС) могут привести к критической ошибке системы и появлению синего экрана. Самым верным решением в данной ситуации будет сброс параметров на дефолтные.
Причина 3: Вирусы и антивирусы
Вирусы, попавшие на ваш компьютер, могут блокировать некоторые важные файлы, в том числе и системные, а также препятствовать нормальной работе драйверов. Выявить и устранить «вредителей» можно с помощью бесплатных сканеров.
Если вирусная атака закрыла доступ к системе, то выполнить данную операцию поможет , записанный на съемный носитель. Сканирование в данном случае выполняется без загрузки операционной системы.
Антивирусные программы также могут вести себя неподобающим образом. Они часто блокируют «подозрительные» системные файлы, отвечающие за нормальную работу служб, драйверов и, как следствие, аппаратных компонентов. Избавиться от проблемы можно путем отключения или удаления антивируса.
Особенности синего экрана в Windows 10
Ввиду того что разработчики Майкрософт стараются ограничить взаимодействие пользователя с системными ресурсами, информативность BSODов в Windows 10 значительно снизилась. Теперь мы можем прочитать только название ошибки, но не ее код и имена связанных с ней файлов. Впрочем, в самой системе появилось средство для выявления и устранения причин синих экранов.
- Идем в «Панель управления» , вызвав строку «Выполнить» сочетанием клавиш Win+R и введя команду
- Переключаемся в режим отображения «Мелкие значки» и переходим к апплету «Центр безопасности и обслуживания» .
- Далее идем по ссылке «Устранение неполадок» .
- Открываем блок, содержащий все категории.
- Выбираем пункт «Синий экран» .
- Если требуется сразу устранить проблему, то жмем «Далее» и следуем подсказкам «Мастера» .

- В том же случае, если необходимо получить информацию об ошибке, нажимаем на ссылку «Дополнительно» .
- В следующем окне снимаем галку возле надписи «Автоматически применять исправления» и переходим к поиску.
Данное средство поможет получить подробную информацию о БСОДе и предпринять соответствующие действия.
Заключение
Как видите, устранение BSODов может быть занятием довольно сложным и требующим большого количества времени. Для того чтобы избежать появления критических ошибок, своевременно обновляйте драйвера и систему, не пользуйтесь сомнительными ресурсами для загрузки программ, не допускайте перегрева комплектующих, а перед разгоном ознакомьтесь с информацией на профильных сайтах.
Большинство пользователей ноутбуков сталкиваются с ситуацией, когда компьютер выдает так называемый синий экран смерти или BSOD. Для начала необходимо знать: синий экран смерти это не что иное как сообщение о критической ошибке.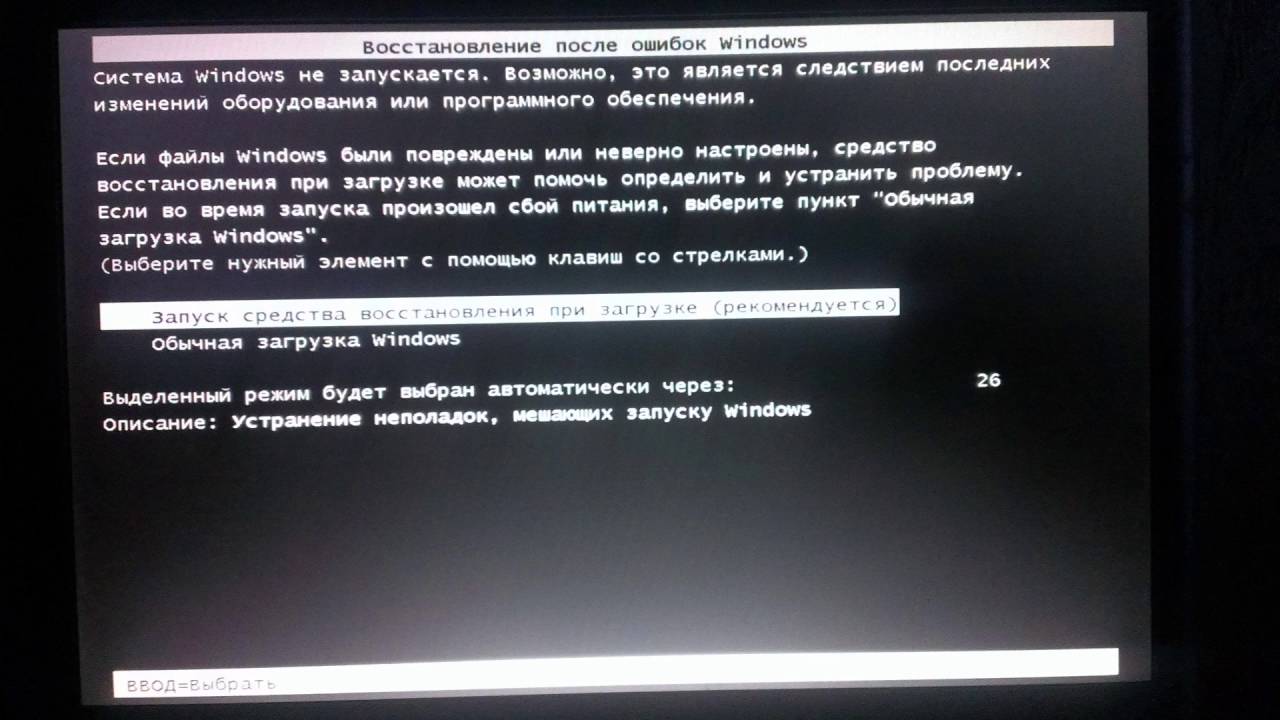
Иными словами, когда появляется при включении ноутбука синий экран с надписями, то это первая причина, которая должна заставить найти возникшую неисправность. Бывает, что информация об ошибке появляется один раз и потом ноутбук работает нормально, но это редко.
В большинстве случае для восстановления нормальной работы компьютера потребуется вникнуть в причины проблемы и только потом их устранить.
Причины
Синий экран на ноутбуке с сообщением об ошибке появляется при неправильном выполнении кода в режиме ядра.
Рассмотри, какие причины могут вызвать проблему, приводящую к появлению BSOD:
- неисправность аппаратной части;
- конфликт или несовместимость программного или аппаратного обеспечения;
- перегрев;
- неподходящие драйвера или ошибки в них;
- ошибки в конфигурации BIOS;
- отсутствие свободного места на жестком диске
- вредоносные программы;
- некорректный разгон.
Несложно заметить, что причин, почему выскакивает синий экран смерти достаточно много. Основываясь на собственной статистике, компания Майкрософт сообщает, что около 70% случаев появления BSOD связана с проблемными драйверами.
Основываясь на собственной статистике, компания Майкрософт сообщает, что около 70% случаев появления BSOD связана с проблемными драйверами.
Некоторый процент ошибок возникает из-за приложений, которые выполняют собственный код в режиме ядра. При некорректной работе таких программ также возникает синий экран смерти.
Основные типы приложений, которым требуется выполнения собственного кода в режиме ядра:
- антивирусы;
- программы для записи информации на CD- или DVD-диски;
- файерволы;
- виртуальные диски.
Видео: Синий экран смерти: причины
Устранение неисправностей
Очень часто появление BSOD свидетельствует о серьезных проблемах с аппаратной частью ноутбука или драйверами. Поэтому откладывать решение не получится.
Попытаться решить проблему самостоятельно можно выполнив следующие советы:
Проведение этих процедур в большинстве случаев поможет решить проблему с возникающими синими экранами смерти. В случае если они продолжают появляться, то следует обратить внимание на коды ошибок. Именно они позволяют определить, что означает, появившись BSOD.
В случае если они продолжают появляться, то следует обратить внимание на коды ошибок. Именно они позволяют определить, что означает, появившись BSOD.
Коды ошибок
На каждом BSOD отображается шестнадцатеричный код ошибки. Запомнив его можно определить причину возникновения проблем и по возможности решить ее.
Рассмотрим наиболее часто встречающиеся коды ошибок, появляющихся на синем фоне:
Существует на самом деле огромное количество кодов ошибки. Каждый из них достаточно подробно описан в специализированной документации. При диагностике неисправности к ней придется обратиться в большинстве случаев.
Не всегда ошибка вызвана описанной проблемой. Например, пользователи Windows 8 очень часто могут увидеть код ошибки 0xc0000001. На первый взгляд эта ошибка указывает на проблемы с оперативной памятью. Тем не менее решить ее в большинстве случаев можно с помощью запуска средства восстановления Windows.
Попробовать исправить ошибку с кодом 0xc0000001 можно следующим способом:
- при включении компьютера нажать комбинацию клавиш SHIFT+F8;
- в разделе See advanced repair options выбрать пункт Troubleshoot;
- перейти в раздел Advanced options и нажать на кнопку Windows Startup Settings;
- выполнить перезапуск компьютера с помощью пункта «Перезагрузка».

Как посмотреть сообщение об ошибки если система перезагружается
В настройках Windowsдостаточно часто установлен параметр обязательной перезагрузки при отказе. В этом случае пользователю, как правило, не удается прочитать информацию об ошибке.
Решить проблему с перезагрузкой, не позволяющей прочитать сообщение BSOD можно двумя способами:
Дамп – файл, который хранит в себе информацию о произошедшей ошибке. С его помощью можно диагностировать проблему, так как он содержит информацию о том, какой драйвер вызвал BSOD.
Открыть файлы дампы и просмотреть коды ошибок и драйвера, вызвавшие их средствами операционной системы не возможно. Для этого потребуется установить дополнительные приложения, например, debugging+kdfe или BlueScreenView.
Пакет debugging+kdfe работает в консольном режиме. После его установки выполнить команду: kdfe «%systemroot%Minidumpимя файла дампа.dmp». В результате работы команды можно найти драйвер вызвавший ошибку и переустановить или обновить его.
Программа под названием BlueScreenView имеет графический интерфейс. При первом запуске приложения необходимо указать папку с дампами. После выделения файла, созданного при возникновении ошибки можно также просмотреть драйвер, вызвавший ее появление.
Обычно дампы храниться в подпапке Minidump системного каталога Windows, но пользователь при желании может изменить место их расположения в настройках операционной системы.
Автоматическую перезагрузку при отказе системы рекомендуется отключать, так как на экране BSOD также можно получить дополнительную информацию об ошибке, которая облегчает дальнейшую диагностику.
Отключить автоматическую перезагрузку можно обратившись к разделу «Отказ системы».
Для того чтобы открыть его пользователям Windows 7 необходимо последовательно открыть следующие пункты:
- пуск;
- панель управления;
- система;
- дополнительные параметры системы;
- параметры;
- отказ системы.

Примечание. На вкладке «Отказ системы» также осуществляется включение и отключение записи дампов и указывается папка для их хранения.
В большинстве случаев пользователь самостоятельно может диагностировать и устранить ошибку, приведшую к появлению сообщения об ошибке. Кроме того, снизить ее появление можно с помощью регулярного обслуживания компьютера.
При загрузке или работе операционной системы Windows может возникнуть ошибка или сбой, который приведет к появлению синего экрана с белым текстом.
Причем в этом случае вы сможете только перегрузить компьютер, так как другие действия будут недоступны. Именно по это причине этот самый экран называют «синим экраном смерти» (BSOD).
Что это такое
Появление синего экрана смерти означает, что произошло аварийное завершение операционной системы. Причина возникновения такого сбоя может быть весьма разнообразна. Подобная проблема может случиться с каждым, поэтому необходимо знать, что делать, если появился BSOD.
Нет необходимости беспокоиться и чрезмерно суетиться. Рекомендуется перегрузить системный блок, при этом все несохраненные данные будут потеряны.
Нередко при перезагрузке проблема исчезает, но знать причину, от чего бывает сбой все же полезно. Для этого нужно проанализировать некоторую строку, расположенную на синем экране смерти, которая содержит проверочную строку ошибки и проверочный код ошибки, чтобы найти информацию по ним в Интернете.
Настройка системы
Чтобы при возникновении критического сбоя в операционной системе иметь возможность диагностировать проблему и устранить ее, следует особенным образом настроить операционную систему.
Для этого необходимо:
- проверить, что в параметрах Windows включено сохранение дампа памяти;
- руководствуясь необходимым размером файла дампа памяти, надо проверить, хватит ли на системном диске свободного места для его расположения;
- отключить перезагрузку операционной системы после появления BSOD.
Windows XP
Для настройки параметров операционной системы Windows XP необходимо:
- включить запись отладочной информации, а именно перейти в:
- указать, какое количество отладочной информации следует записать в случае возникновения сбоя.
WindowsVista/7
Настройки WindowsVista/7 аналогичны настройкам Windows XP.
Windows 8
В Windows можно настроить параметры так, чтобы операционная система не перегружалась автоматически. В Windows 8 для этого необходимо:
- правой клавишей мыши нажать на значок “Компьютер” и затем из появившегося меню выбрать строку “Свойства”;
- в левом меню активного окна выбрать пункт “Дополнительные параметры системы”;
- кликнуть на раздел “Дополнительно”;
- в поле “Загрузка и восстановление” выбрать пункт “Параметры…”;
- в окне “Загрузка и восстановление” следует снять галочку напротив пункта “Выполнить автоматическую перезагрузку”;
- дополнительно необходимо изменить и сохранить опции сохранения отладочной информации. Для этого в окошке “Запись отладочной информации” рекомендуется выбрать значение “Малый дамп памяти (256 Kb)”. Каталог, в который будут загружаться мини дампы, целесообразней не менять. По умолчанию — C:WINDOWSMinidump.
- оборудование;
- драйверы;
- программы.
- скачать актуальную версию программы с сайта разработчика;
- установить программу на компьютер;
- запустить программу;
- перейти в пункт меню «File –> Symbol File Path…»;
- вокне «Symbol Search Path» нажать «Browse…»;
- в появившемся окне выбрать местоположение каталога Symbols . Затем два раза нажать «OK», после чего выбрать меню «File –> Open Crash Dump…»;
- в окне «Open Crash Dump» следует выбрать путь и нажать «Открыть»;
- в окне «Workspace» установить флажок «Don’taskagain» в значение «No»;
- отобразится окно «Command Dump » с анализом дампа;
- детально проанализировать дамп памяти;
- особенно важно обратить внимание на раздел «Bugcheck Analysis», в котором отображается возможная причина сбоя;
- для просмотра полной информации нужно нажать на ссылку «!analyze -v»;
- закрыть программу;
- применить полученные данные для устранения причины краха.
- 0x00000001 – внутренняя ошибка ядра;
- 0x0000000A – недоступный адрес памяти;
- 0x0000001E – некорректная команда процессора;
- 0x00000020 – ошибка драйвера;
- 0x0000002B – переполнение стека;
- 0x00000051 – ошибка реестра.
Расшифровка сведения в Blue Screen of Death
Каждая критическая ошибка сопровождается детальным описанием и восьмизначным кодом ошибки. При первой встрече с BSOD информация, отображаемая на нем, кажется случайной последовательностью символов, но на самом деле, описание и код ошибки помогут в значительной степени выявить, из-за чего произошел сбой и что означает данная ошибка.
В верхней части монитора содержится описание ошибки, состоящее из слепленных вместе слов, написанных прописными буквами и разделенных символами подчеркивания.
Непосредственно после описания ошибки отображаются некоторые советы по устранению проблемы. За ними идет раздел технической информации с шестнадцатеричным кодом ошибки из восьми цифр.
В зависимости от характера ошибки код обычно дополняется четырьмя вспомогательными значениями, заключенными в круглые скобки.
Если ошибка, из-за которой появился BSOD, напрямую зависит от какого-то файла, в этом разделе отображается его имя.
Причины появления
Причин появления синего экрана смерти множество.
Все причины появления BSOD в Windows можно разбить на три составляющих:
Видео: Синий экран в виндовс
Оборудование
Одной из наиболее частых причин, которая может вызвать BSOD, в этой категории являются проблемы с оперативной памятью. Необходимо протестировать ее.
Также нередки сбои в функционировании системы хранения данных. В этом случае стоит про диагностировать жесткий диск и проверить наличие свободного места на нем.
Реже причиной синего экрана смерти служат неполадки с видеоадаптером и процессором. Важно выполнить тест данного оборудования при помощи специализированных утилит.
В дополнении к основным комплектующим компьютера проблемы могут возникать с дополнительными платами, расширяющими функциональные возможности системного блока. Выяснить источник проблемы, можно, если вынуть дополнительные узлы и протестировав компьютер несколько дней без них. Если компьютер функционирует в штатном режиме без сбоев, значит проблема решена.
Можно также попробовать подключить плату в другой слот материнской платы. После тестирования всех комплектующих раздельно следует протестировать работу всей системы под нагрузкой. При сбое под нагрузкой вероятно проблема кроется в работе блока питания. Выход из положения – замена блока питания на более мощный.
Драйвера
Бытует мнение, что драйвера являются источником 70% случаев BSOD. Для лечения системы драйвер необходимо переустановить, предварительно удалив его. Если проблема не решена, то необходимо скачать драйвер с сайта производителя и установить.
Бывают ситуации, когда нет возможности найти свежий драйвер, в таком случае можно установить более ранней версии.
Если замена драйвера не помогает, то следует проверить совместимость устройства с операционной системой. При отсутствии совместимости рекомендуется заменить оборудование или переинсталлировать операционную систему.
ПО
Возникшие проблемы, связанные с программным обеспечением, решаются аналогично. Необходимо переинсталлировать имеющуюся, либо установить версию, скачанную с сайта разработчика.
Вероятной причиной критической ошибки может быть одновременная установка двух и более антивирусных средств на одну операционную систему.
Анализ дампа памяти
Для анализа критических дампов памяти можно использовать одну из огромного количества программу, например, DumpChk, Kanalyze, WinDbg.
Рассмотрим на примере WinDbg (входит в состав Debugging Tools for Windows) как можно осуществить анализ аварийных дампов памяти.
Последовательность действий следующая:
Устраняем ошибки синего экрана смерти
Львиная доля ошибок синего экрана смерти обусловлена порчей некоторых системных файлов или отсутствием или несовместимостью драйверов.
При появлении BSOD необходимо проделать следующие действия:
Видео: BSOD — Экран
Коды ошибок
Для более быстрого и эффективного «лечения компьютера» нужно иметь представление о том, что означают коды ошибок и как устранить проблему синего экрана смерти. Поэтому чрезвычайно важно не игнорировать текст, отображающий на BSOD. Наиболее важная информация на синем экране смерти – это шестнадцатеричный код ошибки и ее описание.
Количество ошибок BSOD достигает нескольких сотен. Знать или описать все коды ошибок и способы их устранения просто невозможно . Гораздо проще и оптимальнее воспользоваться специализированными ресурсами, на которых есть подробная информация об ошибках, и описана последовательность действий для решения возникшей проблемы наиболее действенным и безопасным способом.
Для этого надо лишь перейти на соответствующий ресурс, найти ошибку с требуемым кодом, изучить информацию о ней и восстановить работоспособность операционной системы в соответствии с полученными рекомендациями.
Наиболее часто встречающие ошибки:
В отдельных случаях функционирование операционной системы Windows может завершиться появлением синего экрана смерти, на котором отображается определенная последовательность символов.
Появление BSOD говорит о критической ошибке в работе операционной системы. Способ устранения сбоя зависит от кода системой ошибки, который можно посмотреть в нижней части синего экрана.
Если вам не удается устранить проблему таким способом, необходимо провести полную проверку ноутбука, возможно, делать это придется в безопасном режиме. Вспомните, какие изменения вы производили в последнее время. Чаще всего к появлению синего экрана приводят неправильные настройки аппаратной части ноутбука, а также изменения параметров некоторых программ (например, обновление драйверов). Попробуйте вернуть эти параметры в прежний режим.
Еще одной частой причиной появления синего экрана является плохое физическое соединение элементов ноутбука. Откройте корпус ноутбука и проверьте надежность подключения всех кабелей и плат. Делать это с ноутбуком несколько сложнее, чем с настольным компьютером.
Проверьте также температуру, при которой работает ваш ноутбук. Перегрев видеокарты и процессора тоже может вызвать ошибку. Для диагностики этого параметра можно обратиться к BIOS ноутбука или воспользоваться специализированным программным обеспечением.
Плохая работа отдельных элементов ноутбука также может привести к появлению синего экрана. Для их диагностики существуют специальные программы. Например, для проверки карт оперативной памяти можно использовать бесплатную программу memtest86, а для диагностики жесткого диска – программу chkdsk.
Если вносимые программные изменения не дают результата, может потребоваться переустановка операционной системы.
Перезагрузка
В некоторых случаях появление синего экрана заканчивается перезагрузкой ноутбука. Это происходит довольно быстро, и проанализировать содержимое экрана не представляется возможным. Чтобы не допустить перезагрузки компьютера, необходимо внести соответствующие изменения в его настройки. Для этого откройте окно «Свойства системы», нажав клавиши Windows + Pause. Перейдите во вкладку «Дополнительно», в разделе «Загрузка и восстановление» нажмите кнопку «Параметры». В открывшемся окне снимите галочку «Выполнять автоматическую перезагрузку».причины, что делать и почему
Если компьютер выключается сам по себе через некоторое время после включения, — это серьезное нарушение в его работе. Причиной может быть как программная ошибка, так и неисправность «железа». О том, как решить проблему самопроизвольного выключения, описано в этой статье.
Программная причина
Принцип работы операционной системы Windows такой: настройки каждого ПО или данные об аппаратной части ПК записываются специальную базу данных, называемую реестром. Особенность в том, со временем он «засоряется» устаревшими или поврежденными записями. Именно последние могут приводить к произвольному выключению компьютера.
Одной из причин их появления является воздействие вредоносного ПО (особенно с учетом частых изменений пользователем стандартных настроек безопасности). Для очистки системы от таких программ, просканируйте ее антивирусом последней версии.
Пример использования портативного антивирусного продукта «Dr. Web CureIt!»:
- Запустите программу.
- Выберите «Начать проверку».
- После сканирования системных файлов отобразится список найденных угроз. Обезвредьте их соответствующей кнопкой.
- Перезагрузите компьютер.
Очистка компьютера от вредоносных программ не гарантирует устранение проблемы. В некоторых случаях нужно редактировать реестр вручную. Это сложный процесс, который под силу лишь профессионалу. Поэтому наиболее эффективным решением в этой ситуации будет восстановление системы из резервной копии или переустановка ОС.
Проблемы в «железе»
Состояние аппаратной части ПК напрямую и часто влияет на работоспособность Windows. Обратите внимание, в первую очередь, на самые главные части «железа».
Неисправность блока питания
Блок питания отвечает за снабжение постоянным током все узлы компьютера. Проблемы, из-за которой БП принимает решение отключиться:
- Низкое напряжение в сети. Обычно возникает из-за включения в электросеть мощных приборов. Частично решается подключением к компьютеру стабилизатора напряжения.
- Мощное «железо». Требовательным комплектующим ПК может потребоваться больше энергии, чем БП может выдать, из-за чего тоже он может отключаться. В таком случае необходимо заменить его на более мощный.
- Недостаточное охлаждение. Перегрев БП происходит либо из-за некачественной работы вентилятора (требует смазки или замены), либо при накоплении большого количества пыли, от которой его необходимо регулярно очищать.
- Неисправные конденсаторы. Проблема связана как с некачественным блоком в целом, так и с его износом. Решается либо перепайкой конденсаторов, либо заменой БП на новый.
Перегрев процессора или видеокарты
Центральный и видеопроцессор могут перегреваться из-за недостаточного отвода от них тепла системой охлаждения. Обычно, это происходит при их нагрузке «тяжелыми» приложениями: игры, видеоредакторы и т.п.
Существет ПО, с помощью которого можно отслеживать температуру аппаратной части в реальном времени. Например, «AIDA64».
Визуально осмотрите «внутренности» ПК. Большое количество пыли говорит о необходимости чистки. Дополнительно об этом может свидетельствовать характерный звук вентиляторов (повышенный гул), отводящих тепло от процессорных радиаторов. Таже не стоит забывать о термопасте, которая выполняет важную роль в процессе охлаждения и требует замены каждые пол года.
Для безопасной и качественной очистки компьютера вызовите мастера. Если хотите сделать это самостоятельно (например, избавиться от пыли на кулере и заменить термопасту), выполните следующие действия:
Важно! Данные действия выполняйте на свой страх и риск! Успешность процедуры зависит от вашего уровня компетенции. Убедитесь в отсутствии напряжения перед началом работы.
- Отключите питание вентилятора ЦПУ строго в вертикальном направлении.
Важно! Неаккуратное извлечение может повредить контакты!
- Отсоедините крепежи кулера от материнской платы.
Обратите внимание! На разных компьютерах используются различные крепежи: скобы, защелки и т.п.
- Для чистки кулера используйте баллончики с воздухом либо продуйте самостоятельно. Отсоединение вентилятора от радиатора позволит почистить его тщательнее.
- Очистите ЦПУ и радиатор от старой термопасты с помощью ткани, немного смоченной спиртом.
- Нанесите на процессор тонкий слой термопасты ватной палочкой.
- Закрепите кулер на плате.
- Включите питание вентилятора.
Чтобы удалить пыль с видеокарты:
- Выдвиньте, при наличии, защелку, фиксирующую видеоплату в слоте.
- Выкрутите болт, крепящий устройство к корпусу.
- Вытащите видеокарту из слота.
- Для удаления пыли используйте поток воздуха или мягкую кисть из ворса.
- Вставьте устройство назад в слот.
- Зафиксируйте его болтом и защелкой.
Проблема с оперативной памятью
Частой проблемой, связанной с оперативной памятью на аппаратном уровне, является попавшая на контакты планок пыль. Для ее удаления выполните следующие действия:
- Убедитесь, что компьютер выключен.
- Отсоедините фиксирующие на торцах оперативной памяти защелки.
- Плавно вытащите планку со слота.
- Резиновым ластиком аккуратно потрите контакты планки по всей длине с двух сторон.
- Продуйте слот под память для очистки пыли.
- Вставьте планку в слот.
- Зафиксируйте ее защелками.
Совет! При наличии нескольких планок памяти, попробуйте протестировать их, поочередно вставляя в один слот. При очередном выключении компьютера одну из них можно определить, как проблемную.
Также в случаях высокой нагрузки (например, при разгоне) для планок с большим объемом памяти можно использовать специальные радиаторы, которые улучшают теплообмен и предотвращают их перегрев.
Выводы
При произвольном выключении компьютера важно определить причину неисправности. Она может быть как на программном, так и на аппаратном уровне. Имея соответствующие знания, можно проделать диагностику самостоятельно. В противном случае нужно вызывать мастера.
Мой компьютер продолжает выключаться. Что случилось?
Ваш компьютер постоянно перезагружается в случайном порядке или случайно отключается и не запускается снова в течение нескольких минут? Это может происходить по нескольким причинам, но главным подозреваемым должен быть перегрев.Если вы подозреваете, что ваш компьютер перегревается, в первую очередь необходимо проверить вентиляторы. В то время как почти все системы имеют вентилятор на блоке питания, многие современные системы имеют вентилятор на передней панели корпуса для подачи дополнительного охлаждающего воздуха на ЦП, вентилятор на задней панели для выталкивания горячего воздуха из системы и боковой или верхние вентиляторы для подачи дополнительного воздуха внутрь и из шасси.Кроме того, во многих системах вентилятор установлен непосредственно на ЦП и либо непосредственно на видеокарте высокого класса, либо сбоку корпуса над слотом AGP, где расположена видеокарта.
Если в вашей системе есть один вентилятор, два или больше, проверьте и убедитесь, что все они работают. Если вентилятор вращается медленно или совсем не вращается, вы можете спасти его, тщательно очистив ступицу или подшипники. Однако лучше всего заменить вентилятор как можно скорее. Если это вентилятор на процессоре, немедленно выключите систему и замените этот вентилятор или доставьте свою систему в авторизованную ремонтную мастерскую для замены вентилятора.(Предостережение: замена вентилятора на процессоре может быть сложной задачей. Вы не хотите повредить процессор. Если у вас есть какие-либо проблемы, обязательно замените этот вентилятор профессионалом.)
Следующими основными причинами являются грязь и пыль. причина перегрева. Пыль — отличный изолятор, и ее слой на критических компонентах может препятствовать попаданию охлаждающего воздуха на чипы. Выключите машину, откройте корпус и продуйте внутренности сжатым воздухом. И не забудьте вентилятор на блоке питания; они также могут засориться.Будьте готовы к небольшой пыльной буре, даже если вашему компьютеру всего несколько месяцев.
В качестве альтернативы есть небольшие пылесосы, предназначенные для компьютерных компонентов. Это тоже очистит вашу систему от пыли, но вам все равно может понадобиться сжатый воздух, чтобы добраться до компонентов, до которых не может добраться пылесос.
Не пытайтесь запустить систему с выключенным корпусом. Это не только не улучшает охлаждение, но и вредит ему, потому что современные корпуса предназначены для направления потока воздуха туда, где это необходимо.Дополнительную информацию о работе системы с снятой крышкой корпуса см. В разделе «Мой компьютер перегревается». Что я должен делать?.
Очень важно, чтобы в компьютер имелся беспрепятственный поток холодного воздуха. Компьютерные столы, которые скрывают корпус внутри ящика или в другом месте, нуждаются в хорошей вентиляции, чтобы поддерживать этот важнейший воздушный поток. Также рекомендуется хранить корпус вдали от прямых солнечных лучей и других источников тепла. Вообще говоря, вашему компьютеру комфортно при комфортной для вас температуре.
При необходимости вы можете установить в компьютер дополнительные вентиляторы или даже блок жидкостного охлаждения для ЦП, чтобы снизить температуру критически важных компонентов. И помните, вы также можете купить специальные датчики, которые могут отображать внутреннюю температуру вашего компьютера либо на экране, либо на дисплее, установленном на шасси. Некоторые производители материнских плат, такие как MSI, включают утилиту, которая отображает температуру системы и процессора без перезагрузки системы.
Наконец, если вы разгоняете свою систему (запускаете процессор на скорости, превышающей его номинальную), вы создаете серьезную дополнительную тепловую нагрузку на свой компьютер.Попробуйте вернуться к номинальной скорости системы.
Помните, тепло — убийца номер один компьютерных компонентов. Однако это не единственная причина, по которой компьютеры могут перезагружаться случайным образом. Другие возможности включают неисправную память, карту, которая неправильно вставлена в слот, и множество других проблем. Но тепло, как правило, является лучшим местом для начала устранения неполадок, связанных с перезагрузкой. Скоро мы рассмотрим другие причины.
Windows 8 отключается случайным образом
Функция гибридного отключения выключает компьютер при возникновении критической ошибки.Выключите его, выполнив следующие действия:
1. Нажмите клавиши Windows + X.
2. Введите «Просмотр дополнительных настроек системы» в поле поиска.
3. Щелкните значок «Настройки».
4. Откройте его в результатах поиска.
5. Откроется диалоговое окно «Свойства системы».
6. Нажмите кнопку «Настройки» под рамкой «Запуск и восстановление».
7. Снимите флажок «Автоматический перезапуск» в категории «Системный сбой».
8. Щелкните кнопку ОК.
Выключите систему, отключите основной источник питания, распакуйте компоненты и удалите пыль. Убедитесь, что вентилятор процессора, установленный рядом с вашим SMPS, работает правильно. Возможно, вам придется заменить эти вентиляторы, если они не работают. В некоторых случаях проблема возникает, когда ваша видеокарта часто перегревается. Отсоедините все кабели от системной платы, снова правильно подключите их. В случае ноутбука вы можете купить охлаждающую подставку для ноутбука, чтобы контролировать температуру и избегать чрезмерного перегрева.
Ваши настройки CMOS могли быть недавно изменены. Восстановите настройки CMOS по умолчанию, выполнив следующие действия:
1. Выключите машину.
2. Нажмите кнопку питания.
3. Несколько раз нажмите клавишу F2 или Delete, пока не появится экран конфигурации CMOS.
4. Выберите Выход из меню с помощью клавиш со стрелками на клавиатуре.
5. Выберите «Восстановить настройки по умолчанию».
6. Теперь выберите «Сохранить настройки и выйти».
Обычно Windows загружается с множеством фоновых программ и служб.Многие фоновые программы не нужны многим пользователям. Возможно, вам придется просмотреть список всех фоновых программ и отключить те, которые вы действительно не используете. Это поможет избежать перегрева.
1. Нажмите клавиши Windows + X.
2. Щелкните Выполнить.
3. Введите «services.msc» в текстовое поле «Открыть» и нажмите клавишу ВВОД.
4. Щелкните правой кнопкой мыши запись службы и выберите Отключить. Сделайте то же самое для других сервисов.
5. Щелкните правой кнопкой мыши панель задач и выберите Диспетчер задач.
6. Щелкните ссылку «Подробнее».
7. Щелкните вкладку Автозагрузка.
8. Щелкните запускаемое приложение правой кнопкой мыши и выберите Отключить. Повторите то же самое для других стартапов.
9. Закройте диспетчер задач.
СОВЕТ: Устраните проблему с выключением Windows 8 с помощью Reginout Repair Tool
Ваш MacBook продолжает выключаться? Вот как это остановить
Ваш MacBook выключается случайным образом? Время всегда кажется таким «идеальным», как раз в тот момент, когда вы собираетесь перейти к важному вызову Zoom, отправить электронное письмо или закончить последний абзац своей диссертации.Многих пользователей Mac это раздражает регулярно, например, каждые несколько дней. В этой статье мы объясним, почему ваш Mac продолжает выключаться, и расскажем, как это исправить.
Почему ваш Mac внезапно выключается?
Трудно найти и определить точную проблему, которая может привести к случайному завершению работы вашего Mac.
Вот несколько известных причин:
Лучший совет — просмотреть все возможные исправления, одно за другим, чтобы попытаться найти причину и решение.Давайте перейдем к этому.
Знаете ли вы? В 2019 году Apple официально признала проблему и обновила статью поддержки, которая помогает устранить проблему на MacBook Pro (13 дюймов, 2019 г., два порта Thunderbolt 3). Подробнее об этом мы поговорим позже в статье.
Как остановить автоматическое выключение MacBook
1. Завершите надлежащее выключение.
Это должно быть под номером 1 в списке, как бы очевидно и немного нелепо это ни звучало.
Неожиданное завершение работы — не совсем то же самое, что правильное. Правильное выключение Mac из меню Apple позволяет безопасно закрыть все фоновые процессы и программы, уменьшая другие риски возникновения проблем.
После неожиданного случайного отключения:
Включите Mac еще раз.
Нажмите Command-Option-Esc, чтобы принудительно закрыть все приложения, которые не отвечают.
Затем перейдите в меню Apple, переведите Mac в спящий режим и перезагрузите Mac.
Это вряд ли полностью решит проблему, но это базовый метод устранения неполадок и хорошая отправная точка.
2. Проверьте свой Mac на наличие вредоносных программ
Вредоносное ПО способно нанести серьезный ущерб вашему Mac и может нести ответственность за его выключение самостоятельно. Я использую модуль удаления вредоносных программ CleanMyMac X для регулярных проверок на моем Mac.
Мне нравится CleanMyMac X, потому что он защищает мой Mac от всех видов уязвимостей в режиме реального времени и предупреждает меня, когда я загружаю что-то подозрительное.
Вы можете скачать бесплатную версию здесь. Приложение нотариально заверено Apple, поэтому вы знаете, что им безопасно пользоваться.
Откройте приложение CleanMyMac X.
На левой боковой панели выберите Удаление вредоносных программ.
Нажмите Сканирование и дождитесь его завершения.
Если что-то будет найдено, CleanMyMac X удалит это за вас.
3. Сбросьте настройки SMC
SMC (Контроллер управления системой) — это микросхема, которая контролирует такие компоненты, как аккумулятор, вентиляторы, питание и другие функции.Сброс SMC может помочь вам исправить случайные отключения.
Действия могут немного отличаться в зависимости от того, имеет ли ваш Mac съемный аккумулятор или нет.
MacBook с несъемным аккумулятором:
Любой MacBook Pro 2009 года выпуска и новее
Все MacBook Air, MacBook (конец 2009 г.)
12-дюймовый MacBook 2015 года выпуска и новее
Если ваш Mac имеет несъемный аккумулятор, вот как сбросить SMC:
Выключите Mac.
На встроенной клавиатуре (не съемной) нажмите Shift-Control-Option с левой стороны клавиатуры, одновременно удерживая нажатой кнопку питания.
Удерживайте все четыре клавиши в течение 10 секунд, а затем отпустите.
Нажмите кнопку питания еще раз, чтобы запустить Mac.
Если аккумулятор съемный, сбросьте SMC:
Выключите Mac и отсоедините адаптер питания.
Извлеките аккумулятор, нажмите и удерживайте кнопку питания в течение пяти секунд.
Теперь снова подключите аккумулятор и адаптер питания.
Нажмите кнопку питания и снова включите Mac.
Для любого Macbook с чипом T2 (почти все Mac, представленные в 2018 году или позже), вот как сбросить SMC:
Выключите Mac.
После выключения нажмите и удерживайте клавишу Shift справа, клавишу Option слева и клавишу Control слева в течение 7 секунд; удерживая эти кнопки нажатыми, теперь удерживайте кнопку питания еще 7 секунд.
Теперь отпустите все клавиши и подождите несколько секунд.
Включите Mac как обычно.
Не уверены, есть ли у вас чип T2? Вот как сделать быструю проверку.
Удерживая нажатой клавишу Option, выберите значок Apple в левом верхнем углу.
Щелкните Сведения о системе и щелкните Контроллер.
Если у вас есть чип T2, он будет указан здесь (как видите, он есть у моего Mac).
4. Следите за состоянием аккумулятора
Батареи не вечны; Предполагается, что каждая батарея рассчитана на ограниченное количество циклов зарядки, и это зависит от модели. Разряженная батарея может быть причиной случайного выключения Mac. Проверить состояние аккумулятора довольно просто, и если вы достигли максимального количества циклов, что ж, пришло время для нового.
Проверьте аккумулятор:
Откройте значок Apple в верхнем левом углу и выберите «Об этом Mac».
Щелкните Системный отчет; в разделе «Оборудование» выберите «Питание».
В разделе «Информация о батарее» вы найдете текущее количество циклов.
Если батарея разряжена до 1000 циклов, пора ее заменить. В разделе «Счетчик циклов» вы увидите «Состояние», а если значение «Нормальное», с аккумулятором все в порядке.
5. Обновите macOS
Когда на вашем Mac установлена последняя версия, вероятность выключения, конечно, меньше, так что это еще один очевидный случай, но проверьте наличие обновлений; это дает вашему Mac еще один боевой шанс.
Откройте меню Apple.
Select, Об этом Mac и обновлении программного обеспечения.
Если у вас есть ожидающий рассмотрения, как и я, вы увидите его в списке.
Пока мы говорим о базовых проверках, запуск некоторых простых сценариев обслуживания и восстановление прав доступа к диску — еще один способ помочь, если ваш Mac случайно отключается.
Приложение CleanMyMac X, о котором я упоминал ранее, имеет очень простой в использовании модуль обслуживания, который может запускать эти проверки всего за несколько щелчков мышью.
Загрузите CleanMyMac X здесь.
Откройте приложение CleanMyMac X.
С левой стороны на панели выберите «Обслуживание».
Затем выберите в списке «Выполнить сценарии обслуживания» и «Восстановить права доступа к диску» и нажмите «Выполнить».
Если проблема не исчезнет
Ранее я упоминал, что Apple признала проблему случайного сбоя в 2019 году. У них есть краткая статья поддержки, в которой рассказывается, что делать, когда ваш MacBook выключается.
Хотя Apple утверждает, что это только для 13-дюймовых MacBook Pro с двумя портами Thunderbolt 3 2019 года, в сети много обсуждений, в которых пользователи других устройств Mac добились успеха — я думаю, стоит попробовать. Вы можете прочитать официальную статью поддержки здесь.
Итак, вот и все; мы рассмотрели несколько отличных способов помочь, когда ваш MacBook Pro продолжает выключаться. Удачного устранения неполадок! Возвращайтесь за дополнительными статьями и руководствами.
Компьютер Dell случайно отключается
Компьютер Dell случайно отключаетсяКак предотвратить зависание ноутбука?
Отключите быстрый запуск и проверьте ответ на своем ПК:- Пуск> Параметры питания> Выберите действия кнопок питания> Изменить настройки, которые в данный момент недоступны.
- Параметры завершения работы> Отключить быстрый запуск (рекомендуется)> ОК.
Итак, как я могу предотвратить отключение ноутбука во время игры?
Извлечение аккумулятора во время игры Чтобы отремонтировать ноутбук, выключите его из-за перегрева во время игры, просто выключите ноутбук и извлеките аккумулятор.Сняв аккумулятор, подключите зарядное устройство и включите ноутбук. Теперь вы можете играть и получать от системы максимум удовольствия.Почему ноутбук случайно выключается?
Перегрев блока питания из-за отказа вентилятора может привести к неожиданному завершению работы компьютера. Продолжение использования неправильного адаптера переменного тока может привести к повреждению компьютера, и его следует немедленно заменить.Как предотвратить автоматическое завершение работы Windows 10?
Откройте диалоговое окно «Выполнить» из меню «Пуск» или нажмите Window + R, чтобы открыть окно «Выполнить».Введите вывод a и нажмите кнопку ОК. После нажатия кнопки OK или нажатия Enter расписание или задача автоматического выключения будут автоматически отменены.Как предотвратить автоматическое завершение работы Windows 10?
Как отключить автоматический спящий режим: в Windows 10 это можно получить, щелкнув правой кнопкой мыши меню «Пуск» и выбрав «Электропитание». Рядом с текущим планом электропитания щелкните Изменить настройки плана. Редактировать Никогда не переводите компьютер в спящий режим.Щелкните «Сохранить изменения». Почему мой компьютер продолжает выключаться?
Проблемы с завершением работы: Проблемы с завершением работы Windows могут быть вызваны многими факторами, включая несовместимое оборудование, конфликтующие программы или даже поврежденный драйвер.Это автоматически перезагрузит систему после выключения. Все, что ставит под угрозу операционную систему во время выключения, может вызвать эту перезагрузку.Почему ПК включается и выключается?
Попробуйте подачу. Тот факт, что ваш компьютер только что запустился, не означает, что источник питания вашего компьютера работает должным образом. Питание имеет тенденцию вызывать больше проблем, чем любое другое оборудование, и часто является причиной сбоев компьютера.Как предотвратить перезапуск Windows 10?
Перейдите к: Конфигурация пользователя> Административные шаблоны> Меню «Пуск» и панель задач.Установите для команд «Удалить» и «Доступ» Команды «Завершение работы», «Перезагрузка», «Спящий режим» и «Спящий режим» значение «Вкл.».Почему мой ноутбук внезапно потемнел?
Одна из наиболее частых причин — отказ оборудования, например. B. Плохое подключение графического процессора или неисправные кабели или соединения также могут стать причиной неисправности монитора. Помимо проблемы с оборудованием, экран ноутбука может быть черным из-за проблем с программным обеспечением, таких как вирус или повреждение программного обеспечения.Почему мой компьютер выключается, когда я играю?
Ноутбук имеет встроенный механизм безопасности, позволяющий выключить компьютер при достижении определенного порогового значения.Причина, по которой он отключается во время игры, заключается в использовании большей части ресурсов ЦП (для просмотра изображений) и оперативной памяти, поэтому он становится горячим. Это тепло обычно рассеивается вентилятором в системе и воздушным охлаждением.Какие игры закончатся в 2020 году?
Epic Games Fortnite будет закрыта в июне 2020 года.Почему Minecraft закрывается?
Minecraft НЕ закрывается, Mojang НЕ закрывается. Частично паника по поводу конца игры могла быть вызвана тем фактом, что спин-офф серии Minecraft: Story Mode 2018 был прекращен после того, как компания разработала его.Почему мой компьютер случайным образом перезагружается во время игры?
Еще одна причина, по которой ваш компьютер перезагружается сам по себе, — это перегрев. Если процессор перегревается, ПК отключается, чтобы спастись. Теперь сделайте что-нибудь, требующее ресурсов процессора, например игру (или стресс-тест), и следите за этим.Почему мой компьютер зависает во время игры?
Факторы, которые могут вызвать сбой вашего компьютера во время игры: У вас слишком много программ, работающих в фоновом режиме, и они потребляют много памяти. Текущие драйверы видеокарты несовместимы с операционной системой Windows (особенно Windows 10).Ваш компьютер подвержен риску заражения вредоносными программами или вирусами.Как сохранить ноутбук в прохладном состоянии?
5 способов сохранить охлаждение ноутбука отрегулировать параметры мощности для более сбалансированной или энергосберегающей. Используйте пылесборник, чтобы очистить вентиляционные отверстия на ноутбуке. Используйте портативную охлаждающую подставку с одним или двумя вентиляторами. Держите свое рабочее место или компьютерный класс как можно более прохладным.Почему моя игра продолжается?
Если перед запуском игры доступная память (RAM) меньше 1 ГБ, могут возникнуть проблемы со сбоем из-за того, что памяти (RAM) слишком мало.Одновременный запуск нескольких программ на вашем компьютере потребляет ресурсы и может вызвать проблемы с производительностью игры, и, возможно, игра зависает или вылетает. Компьютер Dell случайно отключаетсяЕсли ваш Mac перезапустился из-за проблемы
Узнайте, что делать, если ваш компьютер неожиданно перезагружается или выключается, или вы получаете сообщение о том, что ваш компьютер перезагружен или выключен из-за проблемы.
О неожиданных перезапусках
В редких случаях на вашем Mac могут возникать проблемы с программным или аппаратным обеспечением, требующие его перезагрузки. Когда он снова запустится, вы можете увидеть сообщение о том, что ваш компьютер был перезагружен из-за проблемы.
Неожиданный перезапуск обычно вызван программным обеспечением, установленным на вашем Mac, или устройствами, подключенными к вашему Mac. Если проблема заставляет ваш Mac перезагружаться при каждой попытке запуска, ваш Mac может в конечном итоге выключиться. Выполните следующие действия, чтобы проверить программное и аппаратное обеспечение на вашем Mac.
Проверьте свое программное обеспечение
Если проблема вызвана программным обеспечением на вашем Mac, может помочь один из следующих шагов:
Проверьте свое оборудование
Узнайте, как проверить подключенные устройства и другое оборудование.
Сначала проверьте периферийные устройства
Если к вашему Mac не подключены какие-либо устройства, перейдите к следующему разделу.
- Выключите Mac.
- Отключите все периферийные устройства, например жесткие диски или принтеры. Если у вас настольный компьютер Mac, убедитесь, что подключены только дисплей, клавиатура, мышь или трекпад.
- Включите ваш Mac.
- Используйте Mac столько времени, сколько обычно требуется для неожиданного перезапуска.
- Если происходит непредвиденный перезапуск, выполните следующие действия, чтобы проверить внутреннюю оперативную память и стороннее оборудование.
- Если неожиданного перезапуска не произошло, выключите Mac и подключайте по одному периферийному устройству, пока не произойдет неожиданный перезапуск.
Проверить оперативную память и стороннее оборудование
Некоторые модели компьютеров Mac имеют съемную память (RAM). Если вы недавно установили память или жесткий диск (или SSD), убедитесь, что он совместим и установлен правильно.Если возможно, удалите его и проверьте с исходной памятью или диском.
Узнать больше
- Если у вас по-прежнему возникают неожиданные перезагрузки, обратитесь в службу поддержки Apple.
- Если ваш Mac часто неожиданно перезагружается, важно определить точные шаги, которые приводят к проблеме. В следующий раз, когда ваш Mac неожиданно перезагрузится, запишите дату и время, когда это произойдет.Эти вопросы могут помочь вам диагностировать проблему:
- Компьютер запускался, выключался или выполнял определенную задачу, когда произошла неожиданная перезагрузка?
- Компьютер перезагружается случайно или каждый раз, когда вы выполняете определенную задачу?
- Произойдет ли перезагрузка, когда определенное внешнее устройство подключено к вашему Mac или к определенному порту?
- Узнайте, что делать, если ваш Mac не включается или не запускается.
- Узнайте об экранах, которые вы видите при запуске Mac.
Информация о продуктах, произведенных не Apple, или о независимых веб-сайтах, не контролируемых и не проверенных Apple, предоставляется без рекомендаций или одобрения. Apple не несет ответственности за выбор, работу или использование сторонних веб-сайтов или продуктов.Apple не делает никаких заявлений относительно точности или надежности сторонних веб-сайтов. Свяжитесь с продавцом для получения дополнительной информации.
Дата публикации:
Мой компьютер выключается при средней загрузке
Доминиканец1 спросил на форуме Answer Line, почему его компьютер отключается во время загрузки.
ПК, который запускается, а затем не загружается, вероятно, страдает от перегрева ЦП или неисправного или недостаточного блока питания (БП). Но я предлагаю вам сначала проверить источник питания . Не потому, что это более вероятно виновато (это не так), а потому, что это легче диагностировать и исправить. Если вы возьмете на себя труд заменить блок питания, а затем , а затем обнаружите, что вам нужно только подключить его где-то еще, вы возненавидите себя утром.
Так что давайте разберемся с простыми вещами. Попробуйте другую розетку на сетевом фильтре. Попробуйте другую розетку на стене. Попробуйте другой сетевой фильтр. Если проблема связана с настольным ПК, попробуйте другой шнур питания. Если это ноутбук, извлеките аккумулятор и попробуйте использовать только адаптер переменного тока.
Ничего из этого не помогло? Ладно, я действительно не думал, что они это сделают, но они того стоили. Теперь перейдем к более вероятным проблемам:
Серьезная проблема с вентиляцией может привести к перегреву процессора и выключению до завершения загрузки.Убедитесь, что все вентиляторы ПК вращаются правильно. Это легко сделать на рабочем столе: просто откройте компьютер и посмотрите, как он загружается. На ноутбуке сложнее, но если вы внимательно прислушаетесь, вы должны услышать вентилятор.
Вы также должны проверить вентиляционные и воздушные каналы, чтобы убедиться, что они не заблокированы и не забиты пылью. Если они есть, используйте баллончик со сжатым воздухом, чтобы очистить их.
Я хочу порекомендовать программное обеспечение, такое как бесплатный SpeedFan, для мониторинга вашего процессора. Но если вы не можете загрузить компьютер, это не поможет.
Говоря о программном обеспечении, если сбой происходит во время загрузки Windows, проблема может быть в операционной системе. Попробуйте загрузиться в безопасном режиме: загрузите компьютер и нажмите F8 непосредственно перед появлением входа в Windows (может потребоваться несколько попыток, чтобы установить правильное время). В меню загрузки (если вы дошли до этого места) выберите Safe Mode. Если вы можете успешно загрузиться в безопасном режиме, это проблема программного обеспечения. См. Рекомендации в разделе «Мой компьютер не загружается».
Если вы не можете даже войти в безопасный режим, попробуйте загрузиться с чего-нибудь, кроме жесткого диска.Скорее всего, у вас есть загрузочный CD или DVD (например, установочный диск Windows). Если нет, попробуйте Puppy Linux. Он быстро загружается с компакт-диска и дает вам доступ к файлам на жестком диске (реальное преимущество, если ваш компьютер не загружается). Puppy загружается в виде файла .iso; двойной щелчок по файлу, скорее всего, вызовет программу записи. Если этого не произошло, загрузите и установите ISO Recorder.
Если ничего не помогает, попробуйте заменить блок питания. Настольные блоки питания недорогие — вы можете получить хороший менее чем за 40 долларов.Их достаточно легко заменить, хотя, если вам неудобно работать внутри ПК, обратитесь к профессионалу.
Для портативного компьютера попробуйте заменить адаптер переменного тока. Вам понадобится один, подходящий для вашей модели.
Прочтите исходное обсуждение на форуме.
Добавьте свои комментарии к этой статье ниже. Если у вас есть другие технические вопросы, напишите их мне по адресу [email protected] или отправьте их сообществу полезных людей на форуме PCW Answer Line.
ПК с Windows постоянно блокируется и выключается случайным образом
Некоторые люди заметили, что система блокируется случайным образом.Затем отображается синий экран с сообщением «Блокировка…» , и система выключается сама. Если вы столкнулись с этой проблемой, прочтите ее.
В этой статье мы обсудим различные способы решения этой проблемы.
Исправление 1: Изменить дополнительные параметры питания
Шаг 1. Чтобы открыть окно «Выполнить», одновременно нажмите клавиши Windows + r
Шаг 2: Введите команду control.exe powercfg.cpl ,, 3 и нажмите OK
Шаг 3. В окне параметров электропитания прокрутите вниз и дважды щелкните Battery
Шаг 4. Дважды щелкните Критическое действие батареи
Шаг 5: Под Подключен к в раскрывающемся меню выберите Ничего не делать
Шаг 6: Нажмите Применить , а затем нажмите ОК
Исправление 2: не держите ноутбук всегда подключенным к зарядному устройству
Когда аккумулятор вашего портативного компьютера находится в рабочем состоянии, зарядите портативный компьютер и используйте портативный компьютер, чтобы разрядился аккумулятор.Известно, что постоянное подключение зарядного устройства к сети, даже если аккумулятор заряжен на 100%, может повредить аккумулятор ноутбука.
Исправление 3: Скрыть все службы Microsoft
Шаг 1. Откройте команду «Выполнить». Нажмите клавиши Windows + R.
Шаг 2: Введите msconfig и нажмите Введите
Шаг 3. В окне конфигурации системы перейдите на вкладку Services
Шаг 4: Отметьте Скрыть все службы Microsoft
Шаг 5: Нажмите Применить , а затем нажмите ОК
Шаг 6 — Теперь перезагрузите компьютер
Fix 4: Замените батарею ноутбука
- Если аккумулятор не работает, попробуйте подключить зарядное устройство.Многие пользователи сообщают, что это исправление сработало для них.
- Если ни одно из перечисленных выше исправлений не помогло, возможно, вам следует подумать о замене батареи.
Вот и все
Надеемся, эта статья была информативной.