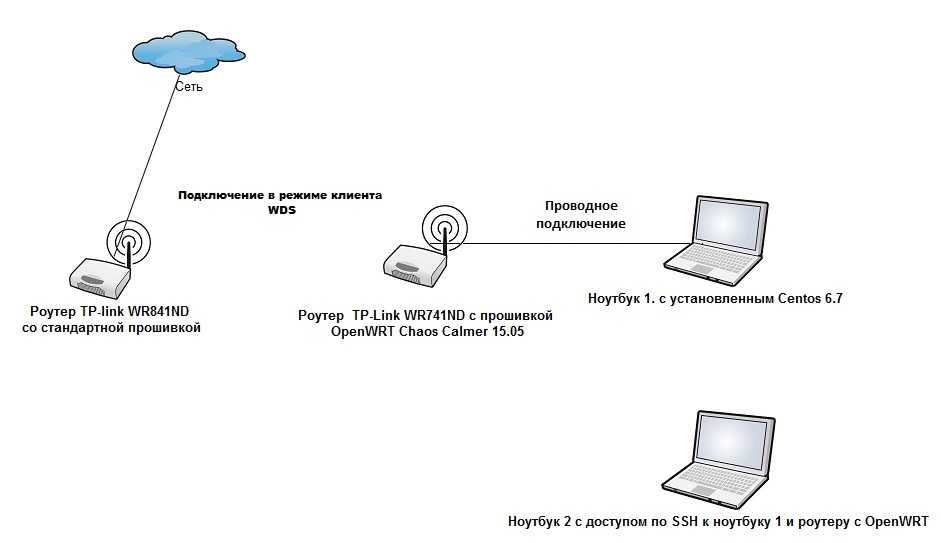Windows не удалось подключиться к Wi-Fi сети. Решение ошибки в Windows 7
При подключении к Wi-Fi сети, в Windows 7 не редко можно увидеть ошибку «Windows не удалось подключиться к…». Там будет указано название той сети, к которой вы попытались подключится. Ошибка на самом деле очень популярная. Появляется она не только в Windows 7, но и в Windows 8 и в Windows 10. Причины и решения как правило одинаковые. Если у вас Windows 10, то смотрите отдельную статью по решению проблемы с «Не удается подключиться к этой сети». В «десятке» есть небольшое отличие именно во внешнем виде пунктов меню.
Как все это выглядит: обычным способом пробуем подключится к Wi-Fi в Windows 7, идет сначала «Подключение к (название сети)»:
А затем появляется ошибка «Windows не удалось подключиться к (название Wi-Fi сети)»:
Практически всегда помогает одно простое решение. Если вы столкнулись с такой ошибкой на своем компьютере, то сейчас мы постараемся ее исправить. Чаще всего, эта ошибка появляется после того, как вы сменили какие-то параметры своей сети. Пароль, тип безопасности и т. п. И раньше, вы уже успешно подключались к этой сети.
Чаще всего, эта ошибка появляется после того, как вы сменили какие-то параметры своей сети. Пароль, тип безопасности и т. п. И раньше, вы уже успешно подключались к этой сети.
Решение простое: нужно удалить нашу беспроводную сеть в настройках Windows 7, и подключится заново.
Нажимаем правой кнопкой мыши на значок подключения к интернету (в правом нижнем углу), и выбираем Центр управления сетями и общим доступом. Дальше, переходим в Управление беспроводными сетями.
Ищем в списке Wi-Fi сеть, при подключении к которой у нас появляется ошибка, нажимаем на нее правой кнопкой мыши и выбираем Удалить.
Появится окно с предупреждением, нажимаем Да.
Весь этот процесс я еще описывал в статье: Удаляем Wi-Fi сеть на Windows 7.
А дальше, мы просто снова пробуем подключится к этой сети. Появится уже запрос пароля, указываем его, и все должно подключится.
Если вышеописанный способ не помог:
Мне такое решение всегда помогает. Но, у вас может быть другая причина, или еще что-то. Поэтому, еще несколько советов:
- Перезагрузите роутер и компьютер.
- Смените пароль своей сети по инструкции: https://help-wifi.com/nastrojka-zashhity-wi-fi-setej/kak-zashhitit-set-wi-fi-parolem/. Возможно, у вас установлен тип безопасности, который просто не «нравится» Windows 7.
- Можно еще сменить имя самой Wi-Fi сети (SSID). После этого, ноутбук будет «думать» что это новая сеть.
- Так же, при появлении ошибки «Windows не удалось подключиться к Wi-Fi», можно попробовать сменить режим работы беспроводной сети (b/g/n). Примерно так это выглядит на роутере ASUS:
Это особенно актуально, если у вас старый ноутбук. Иногда в роутере выставлен режим работы 802.11n, который старые ноутбуки могут не поддерживать, а работать только в более старом режиме 802.
Если проблема осталась, советы не помогли, то описывайте в комментариях после чего это случилось, и что уже пробовали сделать. Постараюсь что-то посоветовать.
Похожие статьи
Windows 10 — все инструкции по настройке интернета и решению проблем
Популярные статьи
Новые статьи
Комментарии
Как выбрать Wi-Fi адаптер для ПК (стационарного компьютера)
Если у вас есть обычный стационарный компьютер, а интернет подключен через Wi-Fi роутер, то есть как минимум два способа, которыми можно соединить ПК с маршрутизатором.
Давайте рассмотрим оба варианта:
- С помощью сетевого кабеля.
 В этом случае есть один большой минус, и один большой плюс. Минус в том, что от роутера к компьютеру нужно проложить сетевой кабель. И если роутер установлен возле ПК, то это не проблема. Но не всегда есть возможность протянуть кабель. Это не всегда удобно и красиво. Ну а плюс в том, что соединение по кабелю более стабильное, и скорость интернета будет выше.
В этом случае есть один большой минус, и один большой плюс. Минус в том, что от роутера к компьютеру нужно проложить сетевой кабель. И если роутер установлен возле ПК, то это не проблема. Но не всегда есть возможность протянуть кабель. Это не всегда удобно и красиво. Ну а плюс в том, что соединение по кабелю более стабильное, и скорость интернета будет выше. - По Wi-Fi сети, с помощью специального адаптера. В стационарных компьютерах, как правило нет встроенных Wi-Fi адаптеров, и чтобы подключить ПК к беспроводной сети, этот адаптер нужно купить, установить и настроить. Это не проблема, но дополнительные расходы. Зато никаких проводов. Об этом я писал в статье: как подключить обычный компьютер (ПК) к Wi-Fi сети.
В этой статье мы подробно разберемся какие бывают Wi-Fi адаптеры для ПК, на что обратить внимание при выборе, и как выбрать подходящий адаптер для стационарного компьютера. Нужно заметить, что USB адаптеры, о которых пойдет речь в этой статье, так же без проблем можно использовать на ноутбуках.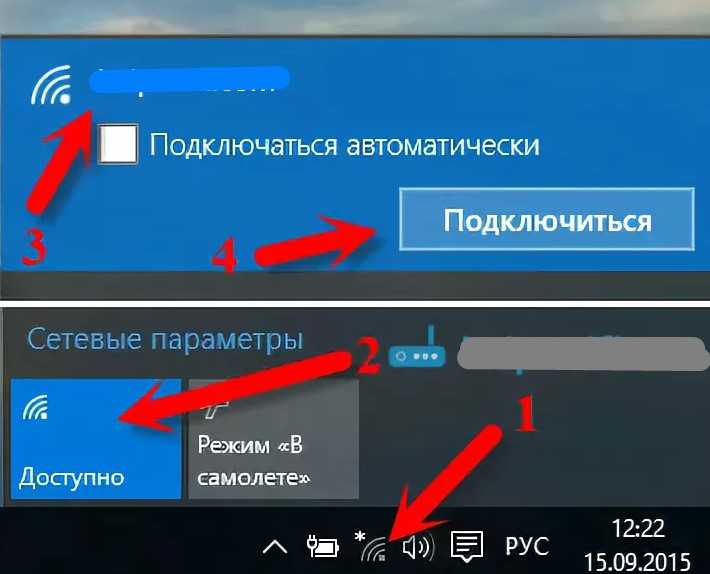
А пока вы выбираете Wi-Fi адаптер, вместо него можете использовать мобильное устройство на Android. Как это все настроить, я писал в статье телефон на Android как Wi-Fi адаптер для компьютера.
Возможно, у вас есть еще один роутер, тогда можно попробовать настроить его в качестве приемника по этой инструкции.
Какие бывают Wi-Fi адаптеры? Определяемся с интерфейсом подключения
Первым делом я советую определится с интерфейсом, по которому адаптер будет подключатся к стационарному компьютеру. Самые популярные, это USB и PCI Express. Есть еще PCMCIA (в основном для ноутбуков), но они уже не очень актуальные, поэтому, рассматривать их мы не будем. Давайте подробнее разберемся с приемниками, которые подключаются по USB и PCI.
- Интерфейс: USB. Их еще называют внешними. Самые популярные Wi-Fi адаптеры, которые похожи на обычную флешку. Они бывают разные. Очень маленькие (как приемник у беспроводной мышки, или клавиатуры), размером примерно с флешку, или более серьезные варианты, которые подключаются через USB-удлинитель.
 Такие приемники могут быть как с антеннами, так и без. Выглядя они примерно вот так:
Такие приемники могут быть как с антеннами, так и без. Выглядя они примерно вот так:
Эти приемники подключаются в USB разъем вашего компьютера. Для лучшего приема (чтобы поднять адаптер выше) можно подключить его через USB-удлинитель. С некоторыми моделями удлинители идут в комплекте. Их можно использовать на разных компьютерах и ноутбуках. Быстро отключать и подключать обратно. Если вы выбираете приемник именно для обычного компьютера, а не ноутбука, то лучше берите модель с антенной, или ту, которая подключается через удлинитель. Для лучше приема Wi-Fi сети. Миниатюрная модель (первая на картинке выше) подходит лучше всего для ноутбуков. - Интерфейс: PCI Express. Это внутренние приемники. Они похожи на обычную сетевую карту, и подключаются в порт PCI Express на материнской плате вашего компьютера.
Чтобы установить такой адаптер, в вашем компьютере должен быть свободный разъем PCI Express (PCI Express x1). Так же понадобится скрывать системный блок. Ну и как вы понимаете, быстро отключить и подключить такой приемник к другому ПК не получится. Точно так же, как поднять его на удлинителе для лучшего приема. Хотя, с приемом у них проблем быть не должно, на всех моделях есть хорошие антенны для его усиления. Из плюсов: не занимает USB-порт и не торчит из системного блока (только антенны). Которые, кстати, можно заменить на более мощные, или выносные.
Точно так же, как поднять его на удлинителе для лучшего приема. Хотя, с приемом у них проблем быть не должно, на всех моделях есть хорошие антенны для его усиления. Из плюсов: не занимает USB-порт и не торчит из системного блока (только антенны). Которые, кстати, можно заменить на более мощные, или выносные. - Интерфейс M.2. Это самый новый и современный способ, которым можно подключить Wi-Fi+Bluetooth модуль к материнской плате ПК. Практически все современные платы оборудованы несколькими разъемами M.2. Наличие это интерфейс на вашей материнской плате не означает, что вы можете подключить в него беспроводной модуль. Нужен разъем M.2 Key A, или Key E. Эта информация всегда указана в характеристиках материнской платы. На самом разъеме может быть надпись M.2 WiFi.
Но есть один нюанс. Так как эти Wi-Fi модули предназначены в основном для установки в ноутбуки (где уже выведены проводки под подключение встроенных а ноутбуке антенн), на M.2 Wi-Fi ПК модуль может работать, но не видеть Wi-Fi сети. Все из-за отсутствия антенн. Редко в комплекте идут антенны. Но их можно купить и подключить к плате отдельно. Выглядят они примерно вот так:
Все из-за отсутствия антенн. Редко в комплекте идут антенны. Но их можно купить и подключить к плате отдельно. Выглядят они примерно вот так:
Думаю, с интерфейсом подключения вы определились. Что касается других характеристик, то каких-то отличий между USB и PCI нет. Информация, которую вы найдете ниже, подходит к Wi-Fi адаптерам с разными интерфейсами.
Выбор Wi-Fi приемника по техническим характеристикам
После того, как вы определились с интерфейсом подключения, нужно глянуть на другие технические характеристики. В основном, это один показатель: скорость передачи данных по беспроводной Wi-Fi сети. От этого зависит скорость подключения к интернету, которую вы получите на компьютере при подключении через Wi-Fi приемник.
Так же обратите внимание на коэффициент усиления Wi-Fi сети. Я посмотрел разные адаптеры, в характеристиках как правило не указывают мощность антенн. Если у вас компьютер установлен далеко от маршрутизатора, где сигнал не очень стабильный, то для хорошего приема Wi-Fi сигнала берите приемник с внешними антеннами.
Стандарт Wi-Fi, поддержка 802.11ac (5 GHz)
На момент написания этой статьи (конец марта 2017 год), в продаже больше всего адаптеров с поддержкой стандарта 802.11n. Скорость беспроводной сети до 300 Мбит/с (может быть выше). Самые дешевые Wi-Fi адаптеры обеспечивают скорость до 150 Мбит/с. Я бы советовал покупать такие адаптеры только в том случае, когда вам нужно очень сильно сэкономить. Лучше, конечно, купить приемник со скоростью до 300 Мбит/с, а еще лучше с поддержкой современного стандарта 802.11ac.
Если у вас установлен двухдиапазонный роутер, или вы планируете покупку такого роутера для перехода на новый стандарт 802.11ac, то конечно же сразу покупайте адаптер с поддержкой 802.11ac, и возможностью подключатся к Wi-Fi сетям на частоте 5 GHz. В 2017 году это очень актуально. Чтобы после замены маршрутизатора на более современный, вам не пришлось покупать новый приемник с поддержкой 802.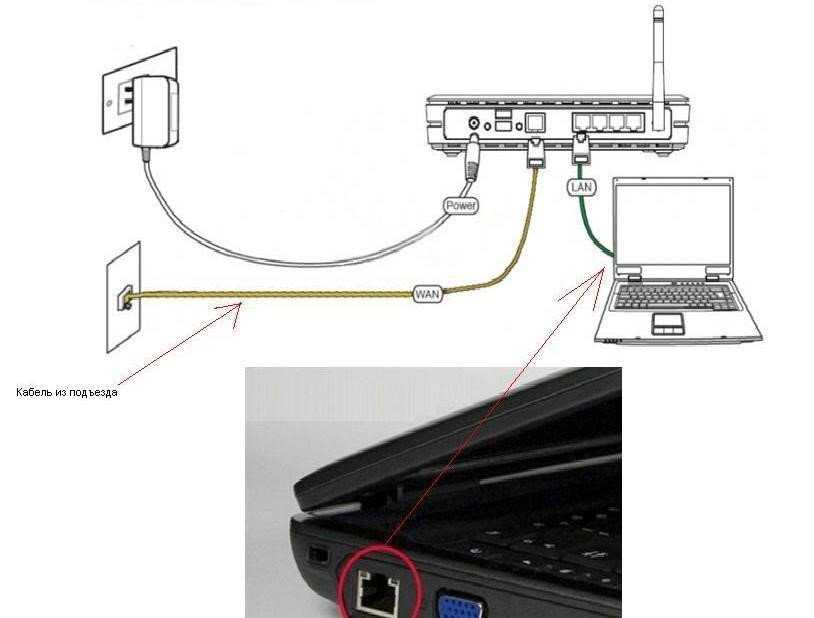
Сейчас поясню. Если у вас будет (или уже есть) современный роутер с поддержкой нового стандарта 802.11ac, а адаптер с поддержкой 802.11n, то вы сможете подключаются к Wi-Fi сети, они совместимы. Но скорость будет ограничена более медленным стандартом 802.11n. И весь потенциал маршрутизатора с поддержкой стандарта 802.11ac вы не увидите, так как приемник будет ограничивать скорость.
Совместимость адаптера, ПК и роутера
Меня уже несколько раз спрашивали, нужно ли подбирать Wi-Fi адаптер под конкретный маршрутизатор и компьютер. Отвечаю: не нужно. Все будет работать. Бывают конечно исключения, как правило связаны с очень старым оборудованием. Но думаю, что вы с этим не столкнетесь.
Если на вашем компьютере есть рабочий USB порт, значит вы сможете подключить в него адаптер. Точно так же с PCI Express. Что касается совместимости с установленной операционной системой, то практически все адаптеры поддерживают операционные системы от Windows XP, до Windows 10. Это значит, что производитель выпустил драйвера для этих систем. Это всегда указано в характеристиках к конкретной модели. Так же практически все модели поддерживают Mac OS.
Это значит, что производитель выпустил драйвера для этих систем. Это всегда указано в характеристиках к конкретной модели. Так же практически все модели поддерживают Mac OS.
Что касается совместимости адаптера и роутера, то там так же сложно промахнутся. Практически невозможно. Так как стандарты Wi-Fi совместимы между собой. И я очень сомневаться, что вы где-то найдете настолько древний маршрутизатор, чтобы новый приемник был с ним несовместим. Сам адаптер не обязательно должен быть о того же производителя, что и роутер.
Производитель, цена, какую модель выбрать?
Практически каждый производитель, который делает сетевое оборудование, так же занимается производством Wi-Fi адаптеров. TP-Link, ASUS, D-Link, Netis, Tenda, Edimax, Belkin, Linksys и т. д. Выбор очень большой. Какого производителя выбрать – решать вам. Я бы советовал больше ориентироваться не на фирму, а на технические характеристики (которые вам подходят) и цену.
Что касается цены, то она начинается примерно от 6 долларов. За эту суму мы получим самый простой, маленький приемник с поддержкой скорости до 150 Мбит/с. Я сейчас имею введу именно модели от популярных производителей. Без китайских устройств. Снова же, ориентируйтесь на свой бюджет. Если есть возможность, конечно же лучше взять более дорогую, современную и производительную модель.
За эту суму мы получим самый простой, маленький приемник с поддержкой скорости до 150 Мбит/с. Я сейчас имею введу именно модели от популярных производителей. Без китайских устройств. Снова же, ориентируйтесь на свой бюджет. Если есть возможность, конечно же лучше взять более дорогую, современную и производительную модель.
Среди популярных адаптеров: TP-LINK TL-WN725N, D-Link DWA-131, Tenda W311MA, Asus PCE-N15, Asus USB-N14, TP-LINK TL-WN727N, TP-LINK TL-WN722N, Tenda W311M и другие. Смотрите в интернет-магазинах. Читайте отзывы. Выбор на самом деле очень большой. Когда подберете подходящую для себя модель, сможете пойти и купить ее в обычном магазине. Или заказать через интернет.
Если вы читали мою статью с советами по выбору Wi-Fi роутера, то наверное заметили, что я не очень люблю советовать конкретные модели. Да и в этом нет смысла. Так как у всех разные требования и финансовые возможности.
Как подключить и настроить?
Процесс настройки я показывал на примере адаптера TP-Link Archer T4UH. В зависимости от производителя и модели, какие-то моменты могут отличатся. Но как правило, все действия очень похожи.
В зависимости от производителя и модели, какие-то моменты могут отличатся. Но как правило, все действия очень похожи.
Сначала нужно подключить адаптер к компьютеру. В USB порт, или установить его в PCI Express.
Дальше нужно установить драйвер и утилиту. Утилиту для управления самим адаптером можно не устанавливать. Иногда она автоматически устанавливается вместе с драйвером. Если в комплекте не было диска с драйверами, или у вас нет возможности установить с диска, то его можно скачать с интернета. Только скачивайте с официального сайта производителя и строго для вашей модели адаптера. На сайте каждого производителя есть такая возможность.
После установки драйверов вы сможете подключить свой компьютер к Wi-Fi сети через стандартное меню Windows, или с помощью фирменной утилиты. Сам процесс ничем не отличается от того, что я описывал в статье: как подключить ноутбук (компьютер) к интернету по Wi-Fi.
Так же подключив интернет к компьютеру по сетевому кабелю, и установив Wi-Fi адаптер, можно не принимать, а раздавать Wi-Fi. Как это сделать, я писал в статье: как раздать интернет через Wi-Fi адаптер на ПК.
Как это сделать, я писал в статье: как раздать интернет через Wi-Fi адаптер на ПК.
Если ваш ПК раньше был подключен к интернету по кабелю, то после подключения по Wi-Fi, скорость соединения может значительно упасть. В этом нет ничего страшного, и это не означает, что вы сделали что-то не так, или что-то неправильно настроили. Правда, все зависит от того, насколько сильно упала скорость. Советы по увеличению скорости Wi-Fi соединения вы можете найти в этой статье.
В комментариях вы можете оставить свой вопрос, или поделится полезной информацией по этой теме!
Ноутбук не подключается к сети Wi-Fi
Последнее обновление
проблемы с подключением — если вы когда-либо пытались подключить свой ноутбук к беспроводной сети, вы, вероятно, испытали разочарование как минимум один раз.
Беспроводные сети предназначены для предоставления доступа к Интернету устройствам в радиусе действия. Обычно они бесплатны или очень недороги, но иногда они не работают должным образом.
Обычно они бесплатны или очень недороги, но иногда они не работают должным образом.
ТЕПЕРЬ ПРОЧИТАЙТЕ: Праздничные предложения теперь доступны на Amazon и Best Buy . Крупные бренды, такие как Lenovo и Samsung , также начинают предлагать праздничные скидки заранее, и многие другие последуют за ними.
Проблема может быть вызвана помехами от других расположенных поблизости устройств, таких как беспроводные телефоны, микроволновые печи, радионяни или даже динамики Bluetooth.
Чтобы решить эти проблемы, вам необходимо устранить неполадки с подключением. В этой статье мы покажем вам, как устранить распространенные проблемы с WiFi и быстро восстановить подключение ноутбука.
Почему мой ноутбук не подключается?
Некоторые из наиболее распространенных причин, по которым ваш ноутбук не может подключиться к сети Wi-Fi, включают:
- Неправильные настройки безопасности подключение.

- Неверный пароль — В некоторых случаях вы могли ввести неверный пароль WiFi. Для проверки попробуйте ввести пароль на другом устройстве (например, на смартфоне) и посмотрите, сможете ли вы подключиться. Если вы можете подключиться ко второму устройству, проблема может быть связана с вашим ноутбуком.
- Ноутбук слишком далеко от маршрутизатора — Если ваш ноутбук расположен слишком далеко от маршрутизатора, у вас могут возникнуть проблемы с подключением. Вы должны разместить его так, чтобы между ними было около 2 метров — это гарантирует, что ваш сигнал достигнет обоих устройств — а затем попытаться переподключиться.
- Wi-Fi отключен — Возможно, ваш ноутбук не может подключиться, потому что Wi-Fi отключен — убедитесь, что вы проверили маршрутизатор и ноутбук, чтобы убедиться, что это не так, прежде чем пытаться перейти к другому варианту.
- Маршрутизатор не работает — Если ваш маршрутизатор не работает, вы не сможете подключиться к Интернету.
 Убедитесь, что блок питания работает и маршрутизатор включен.
Убедитесь, что блок питания работает и маршрутизатор включен.
Существует несколько способов решения вышеупомянутых проблем. Эти методы перечислены ниже вместе с их преимуществами и недостатками. Мы рекомендуем попробовать каждый метод, пока не найдете тот, который работает для вас.
Сброс настроек сети позволит вашему компьютеру автоматически восстановить соединение. Это быстрое решение, но оно требует повторного ввода данных для входа, поэтому убедитесь, что они у вас есть.
1. Перезагрузите ноутбук.
2. Выберите «Восстановить значения по умолчанию» на панели управления Windows.
3. Введите имя пользователя и пароль.
4. Нажмите OK.
5. Дождитесь завершения процесса.
6. Попробуйте снова подключиться к сети WiFi.
По сути, это «обновляет» вашу систему, чтобы вы могли начать заново.
Преимущество этого метода в том, что он быстрый, простой и эффективный — однако вам нужно будет снова войти в свою учетную запись.
В некоторых случаях может потребоваться перезагрузка роутера:
1. Выключите роутер и отсоедините все разъемы и провода
2. Подождите 30 секунд
3. Снова подключите роутер
4. Нажмите и удерживайте кнопку сброса на передней панели маршрутизатора в течение 10 секунд.
5. Подождите две минуты и попробуйте повторно подключиться.
Другой вариант сброса маршрутизатора:
1. Удерживайте кнопку сброса на передней панели маршрутизатора в течение 10 секунд.
2. Отпустите кнопку сброса.
3. Подождите 5 минут.
4. Попробуйте подключиться к сети Wi-Fi
Заключительные мысли
Ноутбук, который не подключается к сети Wi-Fi, вызывает разочарование, но использование одного из описанных выше решений может помочь вам снова подключиться к сети в кратчайшие сроки. .
youtube.com/embed/qZ7d5RY5RCw?feature=oembed&autoplay=1″ src=»data:text/html;https://www.youtube.com/embed/qZ7d5RY5RCw?feature=oembed&autoplay=1;base64,PGJvZHkgc3R5bGU9J3dpZHRoOjEwMCU7aGVpZ2h0OjEwMCU7bWFyZ2luOjA7cGFkZGluZzowO2JhY2tncm91bmQ6dXJsKGh0dHBzOi8vaW1nLnlvdXR1YmUuY29tL3ZpL3FaN2Q1Ulk1UkN3LzAuanBnKSBjZW50ZXIvMTAwJSBuby1yZXBlYXQnPjxzdHlsZT5ib2R5ey0tYnRuQmFja2dyb3VuZDpyZ2JhKDAsMCwwLC42NSk7fWJvZHk6aG92ZXJ7LS1idG5CYWNrZ3JvdW5kOnJnYmEoMCwwLDApO2N1cnNvcjpwb2ludGVyO30jcGxheUJ0bntkaXNwbGF5OmZsZXg7YWxpZ24taXRlbXM6Y2VudGVyO2p1c3RpZnktY29udGVudDpjZW50ZXI7Y2xlYXI6Ym90aDt3aWR0aDoxMDBweDtoZWlnaHQ6NzBweDtsaW5lLWhlaWdodDo3MHB4O2ZvbnQtc2l6ZTo0NXB4O2JhY2tncm91bmQ6dmFyKC0tYnRuQmFja2dyb3VuZCk7dGV4dC1hbGlnbjpjZW50ZXI7Y29sb3I6I2ZmZjtib3JkZXItcmFkaXVzOjE4cHg7dmVydGljYWwtYWxpZ246bWlkZGxlO3Bvc2l0aW9uOmFic29sdXRlO3RvcDo1MCU7bGVmdDo1MCU7bWFyZ2luLWxlZnQ6LTUwcHg7bWFyZ2luLXRvcDotMzVweH0jcGxheUFycm93e3dpZHRoOjA7aGVpZ2h0OjA7Ym9yZGVyLXRvcDoxNXB4IHNvbGlkIHRyYW5zcGFyZW50O2JvcmRlci1ib3R0b206MTVweCBzb2xpZCB0cmFuc3BhcmVudDtib3JkZXItbGVmdDoyNXB4IHNvbGlkICNmZmY7fTwvc3R5bGU+PGRpdiBpZD0ncGxheUJ0bic+PGRpdiBpZD0ncGxheUFycm93Jz48L2Rpdj48L2Rpdj48c2NyaXB0PmRvY3VtZW50LmJvZHkuYWRkRXZlbnRMaXN0ZW5lcignY2xpY2snLCBmdW5jdGlvbigpe3dpbmRvdy5wYXJlbnQucG9zdE1lc3NhZ2Uoe2FjdGlvbjogJ3BsYXlCdG5DbGlja2VkJ30sICcqJyk7fSk7PC9zY3JpcHQ+PC9ib2R5Pg==»>Wi-Fi на ноутбуке работает, но только в непосредственной близости от маршрутизатора
Некоторые пользователи сообщают о проблеме, когда при использовании соединения Wi-Fi на своих ноутбуках им необходимо сидеть очень близко к маршрутизатору, в противном случае Wi-Fi не работает. Если вы также столкнулись с проблемой, когда Wi-Fi работает, но только если близко или прямо рядом с Роутером , то эта статья для вас.
Если вы также столкнулись с проблемой, когда Wi-Fi работает, но только если близко или прямо рядом с Роутером , то эта статья для вас.
В этом случае, когда пользователь сидит очень близко или рядом с маршрутизатором Wi-Fi, соединение и Интернет работают без сбоев. Однако в тот момент, когда ноутбук перемещается от маршрутизатора или хранится в другой комнате, он отключается и выдает ошибку об отсутствии Wi-Fi.
Что вызывает плохой сигнал Wi-Fi или его отсутствие?
Одной из возможных причин плохого сигнала Wi-Fi может быть сам роутер. Расположение маршрутизатора и положение его антенн определяют уровень сигнала. Положение маршрутизатора также влияет на диапазон подключения. Следовательно, вы должны попытаться разместить маршрутизатор в центре вашего дома или офиса, чтобы обеспечить лучшую зону покрытия.
Помехи вызваны металлами, силовыми кабелями или даже электрическими компонентами. Следовательно, постарайтесь учитывать эти вещи при размещении маршрутизатора. Иногда проблема, при которой Wi-Fi работает, но только если близко или прямо рядом с роутером, возникает при смене роутера. Следовательно, попробуйте заново сделать настройки роутера. Другой возможностью могут быть аппаратные проблемы с приемником ноутбука или драйвером.
Иногда проблема, при которой Wi-Fi работает, но только если близко или прямо рядом с роутером, возникает при смене роутера. Следовательно, попробуйте заново сделать настройки роутера. Другой возможностью могут быть аппаратные проблемы с приемником ноутбука или драйвером.
Чтобы выяснить первопричину, попробуйте продиагностировать оба прибора (Роутер и ноутбук), поменяв их местами и подключив к разным устройствам. Если вышеупомянутые приемы не работают, вот еще несколько продвинутых решений, которые должны сработать и решить проблему с подключением к Wi-Fi.
- Настройте сетевые драйверы
- Проверьте беспроводную карту или модуль
- Отключите параметр Power Off для адаптера
- Сбросьте настройки TCP/IP на вашем ПК
- Запустите средство устранения неполадок сети
Давайте рассмотрим эти решения более подробно.
1] Настройте сетевые драйверы
Прежде чем начать этот процесс, убедитесь, что поблизости не работают микроволновые печи или кондиционеры. Эти устройства мешают беспроводному сигналу и приводят к его пропаданию.
Эти устройства мешают беспроводному сигналу и приводят к его пропаданию.
Теперь выполните следующие шаги:
- Нажмите кнопку Windows и найдите Диспетчер устройств .
- Когда откроется окно диспетчера устройств, разверните Сетевые адаптеры Теперь выберите драйверы беспроводной сети, перечисленные на вашем ПК. Щелкните его правой кнопкой мыши и выберите Удалить устройство , чтобы удалить драйверы.
- Теперь поставьте галочку напротив Удалить ПО для этого устройства .
- Перезагрузите компьютер и снова обновите набор микросхем BIOS и драйверы Wi-Fi. При обновлении драйверов используйте Ethernet.
Это должно решить проблему с неработающим Wi-Fi.
2] Проверьте беспроводную карту или модуль
Если обновление сетевых драйверов не работает, возможно, беспроводная карта повреждена. Чтобы убедиться в этом, вы можете запустить на нем тест беспроводного модуля.
Иногда может быть неисправен беспроводной модуль. В этом случае вам нужно будет получить беспроводной USB-ключ и подключить его к одному из USB-портов компьютера. Теперь подключите беспроводной USB-ключ к маршрутизатору, чтобы подключиться к Интернету. Этот обходной путь часто решает проблему. И это действительно выгодное и экономичное решение.
Чтение : Предметы в вашем доме, которые могут блокировать или мешать сигналу Wi-Fi
3] Отключить параметр отключения питания для адаптера
отключите параметр Power Off для адаптера. Когда ваш компьютер переходит в режим энергосбережения, он автоматически отключает адаптер Wi-Fi. Чтобы запретить ПК делать это, выполните следующие действия:
- Откройте Диспетчер устройств, нажав клавишу Windows, а затем введя Диспетчер устройств в поле поиска.
- Когда откроется Диспетчер устройств, разверните Сетевые адаптеры
- Теперь щелкните правой кнопкой мыши Беспроводной адаптер и выберите Свойства .

- Когда откроется окно «Свойства», щелкните Управление питанием
- На этой вкладке снимите флажок напротив Разрешить компьютеру отключать это устройство для экономии энергии .
- Теперь нажмите OK .
После внесения этих изменений снова проверьте беспроводной модем.
4] Сброс настроек TCP/IP на вашем ПК
Если Wi-Fi на вашем ноутбуке работает, но только в непосредственной близости от маршрутизатора, сброс настроек TCP/IP на вашем ПК также может решить эту проблему. Выполните следующие шаги для сброса TCP/IP:
- Щелкните клавишу Windows и введите CMD, чтобы открыть командную строку
- Из вариантов, предложенных на левой панели, выберите Запуск от имени администратора .
- Когда откроется окно командной строки, введите следующую команду:
netsh int ip reset resetlog.txt
- Нажмите Enter.

- Теперь перезагрузите ноутбук и проверьте.
5] Запустите средство устранения неполадок сети
Иногда проблема решается запуском средства устранения неполадок. Чтобы запустить средство устранения неполадок с сетью, выполните следующие действия:
- Нажмите клавишу Windows и введите Настройки в строке поиска.
- Когда откроется окно настроек, перейдите к Обновление и безопасность
- Когда откроется эта вкладка, нажмите Устранение неполадок в меню слева.
- На правой боковой панели щелкните Дополнительные средства устранения неполадок .
- В разделе Дополнительные средства устранения неполадок нажмите Сетевой адаптер .
- Нажмите Запустите средство устранения неполадок .
Следуйте инструкциям средства устранения неполадок и проверьте, устраняет ли это проблему.
Подробнее о сбросе сетевых компонентов можно прочитать в этой статье:
- Сброс сети приведет к переустановке сетевых адаптеров,
- Сброс сетевых компонентов по умолчанию в Windows
Если вам нужно больше идей, возможно, вам помогут эти сообщения:
- Как улучшить сигнал беспроводной сети Fix29 900 Плохая производительность Wi-Fi.
Мы надеемся, что эти несколько решений помогут вам решить проблему с Wi-Fi на вашем ноутбуке. Если у вас есть другие решения для упоминания, пожалуйста, укажите их в разделе комментариев.
Почему мой WiFi работает только тогда, когда я нахожусь рядом с роутером?
Может быть несколько причин, по которым ваш Wi-Fi работает только тогда, когда вы находитесь рядом с маршрутизатором. Чтобы увеличить радиус действия маршрутизатора в некоторой степени. Вы можете попробовать некоторые из следующих способов.
- Проверьте уровень сигнала, запустив тест скорости.




 В этом случае есть один большой минус, и один большой плюс. Минус в том, что от роутера к компьютеру нужно проложить сетевой кабель. И если роутер установлен возле ПК, то это не проблема. Но не всегда есть возможность протянуть кабель. Это не всегда удобно и красиво. Ну а плюс в том, что соединение по кабелю более стабильное, и скорость интернета будет выше.
В этом случае есть один большой минус, и один большой плюс. Минус в том, что от роутера к компьютеру нужно проложить сетевой кабель. И если роутер установлен возле ПК, то это не проблема. Но не всегда есть возможность протянуть кабель. Это не всегда удобно и красиво. Ну а плюс в том, что соединение по кабелю более стабильное, и скорость интернета будет выше. Такие приемники могут быть как с антеннами, так и без. Выглядя они примерно вот так:
Такие приемники могут быть как с антеннами, так и без. Выглядя они примерно вот так: Точно так же, как поднять его на удлинителе для лучшего приема. Хотя, с приемом у них проблем быть не должно, на всех моделях есть хорошие антенны для его усиления. Из плюсов: не занимает USB-порт и не торчит из системного блока (только антенны). Которые, кстати, можно заменить на более мощные, или выносные.
Точно так же, как поднять его на удлинителе для лучшего приема. Хотя, с приемом у них проблем быть не должно, на всех моделях есть хорошие антенны для его усиления. Из плюсов: не занимает USB-порт и не торчит из системного блока (только антенны). Которые, кстати, можно заменить на более мощные, или выносные. Все из-за отсутствия антенн. Редко в комплекте идут антенны. Но их можно купить и подключить к плате отдельно. Выглядят они примерно вот так:
Все из-за отсутствия антенн. Редко в комплекте идут антенны. Но их можно купить и подключить к плате отдельно. Выглядят они примерно вот так: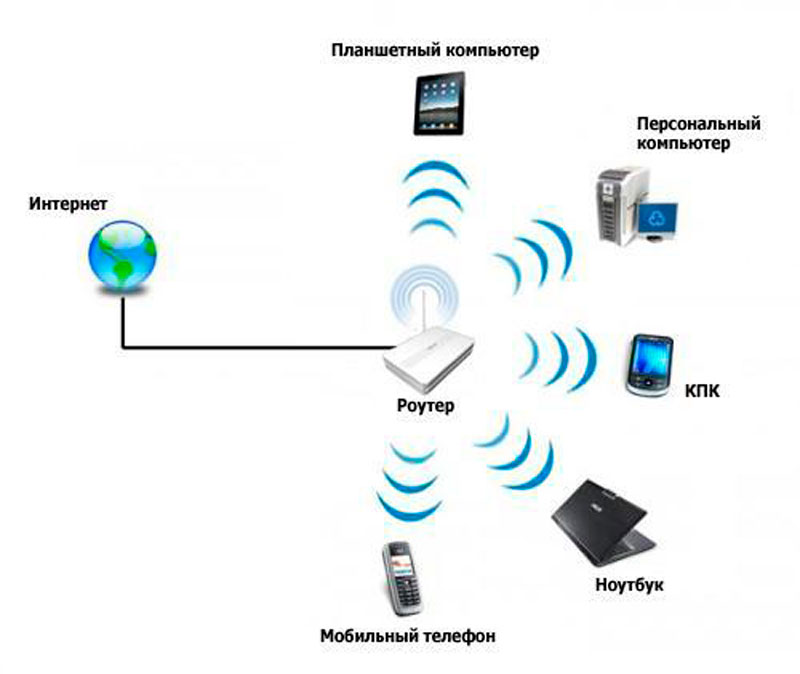
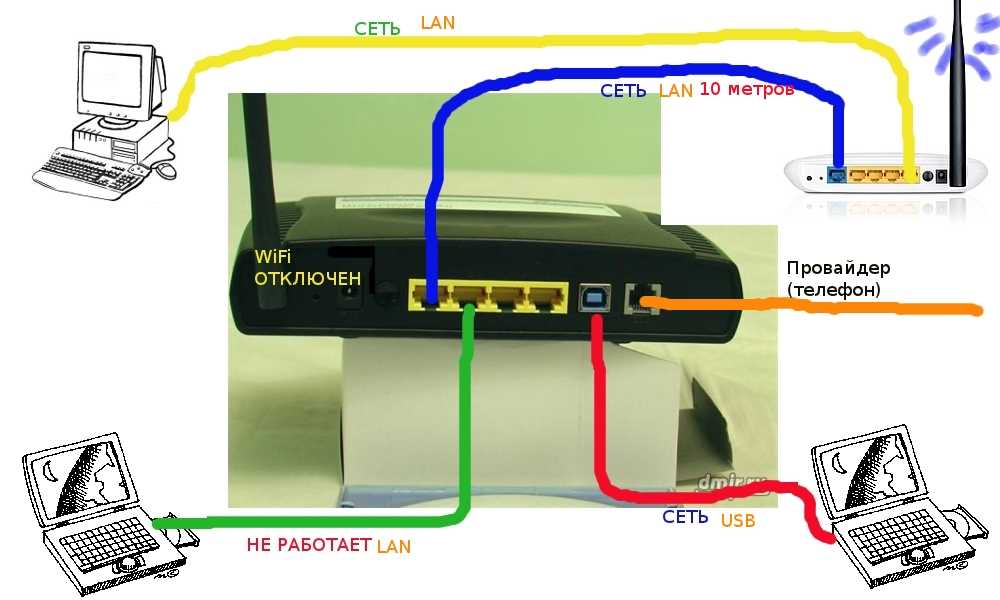 Убедитесь, что блок питания работает и маршрутизатор включен.
Убедитесь, что блок питания работает и маршрутизатор включен.