Не заряжается ноутбук | remontka.pro
Одна из распространенных проблем с ноутбуками — не заряжающийся аккумулятор при подключенном блоке питания, т.е. при питании от сети; иногда случается, что не заряжается новый ноутбук, только что из магазина. При этом возможны различные варианты ситуации: сообщение о том, что батарея подключена, но не заряжается в области уведомлений Windows (или «Зарядка не выполняется» в Windows 10), отсутствие реакции на то что ноутбук подключен к сети, в некоторых случаях — проблема присутствует, когда система запущена, а когда ноутбук выключен заряд выполняется.
В этом материале подробно о возможных причинах того, что не заряжается батарея на ноутбуке и о возможных способах исправить это, вернув нормальный процесс заряда ноутбука.
Примечание: прежде чем начинать какие-либо действия, особенно если вы только что столкнулись с проблемой, убедитесь, что блок питания ноутбука подключен как к самому ноутбук, так и к сети (розетке). Если подключение выполняется через сетевой фильтр, убедитесь, что он не был отключен кнопкой. Если ваш блок питания для ноутбука состоит из нескольких частей (обычно так и есть), которые могут отключаться друг от друга — отключите их, а потом заново плотно подключите. Ну и на всякий случай обратите внимание, работают ли другие электроприборы, питающиеся от сети в помещении.
Если ваш блок питания для ноутбука состоит из нескольких частей (обычно так и есть), которые могут отключаться друг от друга — отключите их, а потом заново плотно подключите. Ну и на всякий случай обратите внимание, работают ли другие электроприборы, питающиеся от сети в помещении.
Батарея подключена, не заряжается (или Зарядка не выполняется в Windows 10)
Пожалуй, самый распространенный вариант проблемы — в статусе в области уведомлений Windows вы видите сообщение о заряде батареи, а в скобках — «подключена, не заряжается». В Windows 10 сообщение имеет вид «Зарядка не выполняется». Обычно это говорит о программных проблемах с ноутбуком, но не всегда.
Перегрев аккумулятора
Приведенное выше «не всегда» относится к перегреву батареи (или неисправному датчику на ней) — при перегреве система прекращает зарядку, так как это может навредить аккумулятору ноутбука.
Если только что включенный из выключенного состояния или гибернации ноутбук (к которому во время этого не было подключено зарядное устройство) заряжается нормально, а через какое-то время вы видите сообщение о том, что батарея не заряжается, причина может быть именно в перегреве батареи.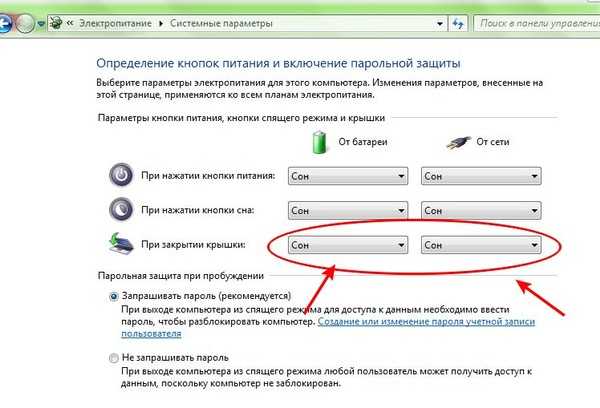
Не заряжается батарея на новом ноутбуке (подойдет как первый метод и для других сценариев)
Если вы приобрели новый ноутбук с предустановленной лицензионной системой и сразу обнаружили, что он не заряжается, это может быть как браком (хотя вероятность и не велика), так и неверной инициализацией батареи. Попробуйте выполнить следующие действия:
- Выключите ноутбук.
- Отключите «зарядку» от ноутбука.
- Если батарея съемная — отключите её.
- Нажмите и удерживайте кнопку включения на ноутбуке в течение 15-20 секунд.
- Если батарея снималась, установите её на место.
- Подключите блок питания ноутбука.
- Включите ноутбук.
Помогают описанные действия не часто, но они безопасны, выполнить их легко и, если проблема будет решена сразу, будет сэкономлено много времени.
Примечание: существуют еще две вариации этого же способа
- Только в случае съемной батареи — отключить зарядку, снять батарею, держать нажатой кнопку питания в течение 60 секунд.

- Ноутбук включен, отключается зарядка, батарея не снимается, нажимается и удерживается кнопка питания до полного выключения со щелчком (иногда может отсутствовать) + еще около 60 секунд, подключение зарядки, подождать 15 минут, включение ноутбука.
Сброс и обновление БИОС (UEFI)
Очень часто те или иные проблемы с управлением питанием ноутбука, в том числе и с его зарядкой, присутствуют в ранних версиях БИОС от производителя, но по мере проявления таких проблем у пользователей, бывают устранены в обновлениях БИОС.
Прежде чем выполнять обновление, попробуйте просто сбросить БИОС на заводские настройки, обычно для этого используются пункты «Load Defaults» (загрузить настройки по умолчанию) или «Load Optimized Bios Defaults» (загрузить оптимизированные настройки по умолчанию), на первой странице настроек БИОС (см. Как зайти в БИОС или UEFI в Windows 10, Как сбросить БИОС).
Следующий шаг — найти загрузки на официальном сайте производителя вашего ноутбука, в разделе «Поддержка», скачать и установить обновленную версию БИОС при её наличии, именно для вашей модели ноутбука. Важно: внимательно читайте официальные инструкции по обновлению БИОС от производителя (они обычно есть в загружаемом файле обновления в виде текстового или другого файла документа).
Драйверы ACPI и чипсета
В части проблем с драйверами батареи, управления электропитанием и чипсета возможны несколько вариантов.
Первый способ может сработать, если зарядка работала еще вчера, а сегодня, без установки «больших обновлений» Windows 10 или переустановки Windows любых версий ноутбук перестал заряжаться:
- Зайдите в диспетчер устройств (в Windows 10 и 8 это можно сделать через меню правого клика мышью по кнопке «Пуск», в Windows 7 можно нажать клавиши Win+R и ввести devmgmt.msc).
- В разделе «Батареи» найдите «Батарея с ACPI-совместимым управлением Майкрософт» (или похожее по названию устройство).
 Если батарея отсутствует в диспетчере устройств, это может говорить о ее неисправности или отсутствии контакта.
Если батарея отсутствует в диспетчере устройств, это может говорить о ее неисправности или отсутствии контакта. - Нажмите по ней правой кнопкой мыши и выберите пункт «Удалить».
- Подтвердите удаление.
- Перезагрузите ноутбук (используйте именно пункт «Перезагрузка», а не «Завершение работы» и последующее включение).
В тех случаях, когда проблема с зарядкой появилась после переустановки Windows или обновлений системы, причиной могут стать отсутствующие оригинальные драйверы чипсета и управления электропитанием от производителя ноутбука. Причем в диспетчере устройств это может выглядеть так, как если бы все драйверы были установлены, а обновления для них отсутствуют.
В данной ситуации зайдите на официальный сайт производителя вашего ноутбука, загрузите и установите драйверы для вашей модели. Это могут быть драйверы Intel Management Engine Interface, ATKACPI (для Asus), отдельные драйверы ACPI, и другие системные драйверы, а также ПО (Power Manager или Energy Management для Lenovo и HP).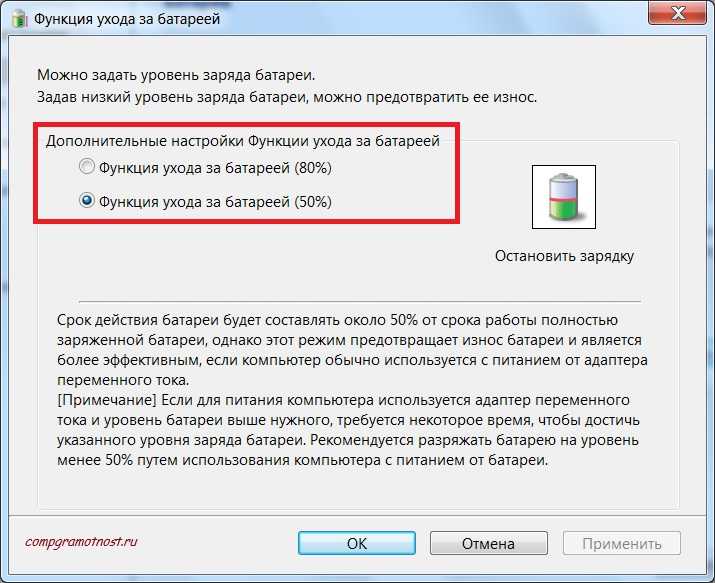
Батарея подключена, заряжается (но на самом деле не заряжается)
«Модификация» проблемы, описанной выше, но в данном случае, в статусе в области уведомлений Windows отображается, что батарея заряжается, но на самом деле этого не происходит. В данном случае следует попробовать все те способы, что были описаны выше, а если они не помогают, то проблема может заключаться в:
- Неисправность блока питания ноутбука («зарядки») или недостаток мощности (вследствие износа компонентов). Кстати, если на блоке питания есть индикатор, обратите внимание, горит ли он (если нет — явно что-то не так именно с зарядкой). Если ноутбук не включается без батареи, то дело тоже, вероятно, в блоке питания (но может быть и в электронных компонентах ноутбука или разъемах).
- Неисправность аккумулятора или контроллера на нем.
- Проблемы с разъемом на ноутбуке или коннектором на зарядном устройстве — окислившиеся или испорченные контакты и подобные.
- Проблемы с контактами на аккумуляторе или соответствующими им контактами на ноутбуке (окисление и подобные).

Первый и второй пункты могут являться причиной проблем с зарядкой и в том случае, когда в области уведомлений Windows не появляется вообще никаких сообщений о заряде (т.е. ноутбук работает от батареи и «не видит» того, что к нему подключили блок питания).
Ноутбук не реагирует на подключение зарядки
Как было отмечено в предыдущем разделе, отсутствие реакции ноутбука на подключение блока питания (как при включенном, так и при выключенном ноутбуке) может являться следствием проблем с блоком питания или контактом между ним и ноутбуком. В более сложных случаях проблемы могут быть на уровне цепи питания самого ноутбука. Если вы не можете сами диагностировать проблему, имеет смысл обратиться в ремонтную мастерскую.
Дополнительная информация
Еще пара нюансов, которые могут оказаться полезными в контексте зарядки батареи ноутбука:
- В Windows 10 сообщение «Зарядка не выполняется» может появляться, если при заряженной батарее отключить ноутбук от сети и через короткое время, когда аккумулятор не успел серьезно разрядиться, подключить снова (при этом, через короткое время сообщение пропадает).

- Некоторые ноутбуки могут иметь опцию (Battery Life Cycle Extension и подобные) ограничения процента заряда в БИОС (см. вкладку Advanced) и в фирменных утилитах. Если ноутбук начинает сообщать, что батарея не заряжается после достижения определенного уровня заряда, то вероятнее всего это ваш случай (решение — найти и отключить опцию).
В завершение могу сказать, что в данной теме были бы особенно полезны комментарии владельцев ноутбуков с описанием их решений в данной ситуации — они смогли бы помочь другим читателям. При этом, по возможности, сообщайте марку вашего ноутбука, это может быть важным. Например, для ноутбуков Dell чаще срабатывает способ с обновлением BIOS, на HP — выключение и повторное включение как в первом способе, для ASUS — установка официальных драйверов.
Также может быть полезно: Отчет об аккумуляторе ноутбука в Windows 10.
remontka.pro в Телеграм | Способы подписки
Поддержать автора и сайт
Проблемы с зарядкой аккумулятора ноутбука
Проблемы с зарядкой аккумулятора ноутбука не редкость, причем с ними сталкиваются даже пользователи, которые только что купили новую батарею и установили ее в свой ноутбук в надежде, что неисправность пропадет сама по себе. Обнаружив, что это вовсе не так, многие задаются вопросом, почему не заряжается аккумулятор ноутбука и как это исправить? В этой статье мы постараемся разобрать основные причины подобных «симптомов» и способы их самостоятельного устранения.
Обнаружив, что это вовсе не так, многие задаются вопросом, почему не заряжается аккумулятор ноутбука и как это исправить? В этой статье мы постараемся разобрать основные причины подобных «симптомов» и способы их самостоятельного устранения.
Блок питания подключен, но нет зарядки АКБ
Проблема сопровождается надписью «Зарядка не выполняется» или «Подключена, не заряжается». Решить ее можно на программном уровне, сбросив настройки BIOS до заводских, четко следуя инструкции:
- Выключить ноутбук, отключить блок питания и извлечь аккумулятор.

- Зажать и удерживать кнопку включения питания на протяжении 40-60 сек, потом подключить ноутбук к сети без батареи.
- Нажать кнопку включения ноутбука и зайти в BIOS.
- «Скинуть» настройки до заводских (по-умолчанию, Load Defaults), сохранить внесенные изменения и выключить ноутбук.
- Отключить зарядное устройство от ноутбука, вставить аккумулятор, а затем опять подключить зарядку.
С этой проблемой сталкиваются не только обладатели старых аккумуляторов, которые уже отслужили своё, но и владельцы совершенно новых и только что установленных в ноутбук батарей. Чаще всего такую проблему можно решить самостоятельно. Сброс настроек BIOS в 70% случаев решает проблему, но если данные манипуляции не принесут желаемого результата, тогда можете воспользоваться другими советами, о которых мы расскажем далее.
Чаще всего такую проблему можно решить самостоятельно. Сброс настроек BIOS в 70% случаев решает проблему, но если данные манипуляции не принесут желаемого результата, тогда можете воспользоваться другими советами, о которых мы расскажем далее.
Не заряжается новый аккумулятор ноутбука
- выключите ноутбук и отключите блок питания;
- извлеките аккумулятор, затем зажмите кнопку включения на 20-30 сек;
- верните АКБ на место и включите ноутбук.

Если это не помогло, возможно, причина заключается в не полной совместимости аккумулятора с ноутбуком. Дабы не допустить такую ошибку при выборе батареи, советуем использовать подбор по бренду-серии-модели ноутбука (для аналогов АКБ) или по парт номеру P/N самого аккумулятора (для покупки оригинала). Данные инструменты поиска доступны в нашем онлайн-каталоге.
 Ведь это вовсе необязательно заводской брак, бывают и другие причины, в частности неправильная инициализация аккумулятора. Также часто с такими «симптомами» можно столкнуться при замене оригинальной батареи на совместимый аналог от стороннего производителя.
Ведь это вовсе необязательно заводской брак, бывают и другие причины, в частности неправильная инициализация аккумулятора. Также часто с такими «симптомами» можно столкнуться при замене оригинальной батареи на совместимый аналог от стороннего производителя.Батарея не заряжается после перегрева
Процесс зарядки аккумулятора может быть нестабильным в результате перегрева АКБ и других комплектующих. Чтобы исправить это, необходимо очистить ноутбук от пыли, заменить термопасту и регулярно проводить его обслуживание.
Перегрев ноутбука может стать причиной множества неисправностей, в том числе и проблемы с зарядкой аккумулятора. Если не следить за чистотой системы охлаждения и отказаться от регулярного обслуживания ноутбука, то уже через 1-2 года вы наверняка об этом пожалеете. К счастью, если вовремя диагностировать проблему, устранить ее относительно просто. Для этого обратитесь к мастеру для дальнейшей очистки ноутбука от пыли или, если вы обладаете нужными знаниями и навыками, выполните эту операцию самостоятельно. Если обслуживание не проводилось на протяжении длительного времени, не лишним также будет заменить термопасту.
Если не следить за чистотой системы охлаждения и отказаться от регулярного обслуживания ноутбука, то уже через 1-2 года вы наверняка об этом пожалеете. К счастью, если вовремя диагностировать проблему, устранить ее относительно просто. Для этого обратитесь к мастеру для дальнейшей очистки ноутбука от пыли или, если вы обладаете нужными знаниями и навыками, выполните эту операцию самостоятельно. Если обслуживание не проводилось на протяжении длительного времени, не лишним также будет заменить термопасту.
С перегревом ноутбука можно столкнуться даже при регулярном обслуживании ноутбука, особенно в результате длительных игровых сессий в летнюю жару. В таком случае, не лишним будет обзавестись специальной охлаждающей подставкой для ноутбука. Конечно, сильного снижения температуры от нее ожидать не стоит, но охлаждение на условные 2-4°C точно не повредит, а мощные подставки с 3-4 кулерами могут охладить «железо» ноутбука вплоть до 6-7°C.
Конечно, сильного снижения температуры от нее ожидать не стоит, но охлаждение на условные 2-4°C точно не повредит, а мощные подставки с 3-4 кулерами могут охладить «железо» ноутбука вплоть до 6-7°C.
Аккумулятор не заряжается на 100%
- Измените режим питания ноутбука. Попытайтесь переключить режим питания между «экономией заряда» и «производительностью». Также у некоторых производителей бывают режимы «полного заряда батареи» и «защиты аккумулятора», переключение между которыми быстро устранит проблему с неполным зарядом.

- Отключите или удалите программу контроля батареи. Если вы редко пользуетесь утилитой для диагностики и управления питанием, а уже само ее наличие создает подобные проблемы с зарядкой, то можете просто удалить ее.
Случается и такое, что проблемы с зарядкой батареи наблюдаются только при достижении определенного процента зарядки. К примеру, зарядка останавливается на 80% или 97%. Вероятнее всего, проблема в специализированном софте, который входит в базовый пакет ПО от того или иного производителя ноутбука.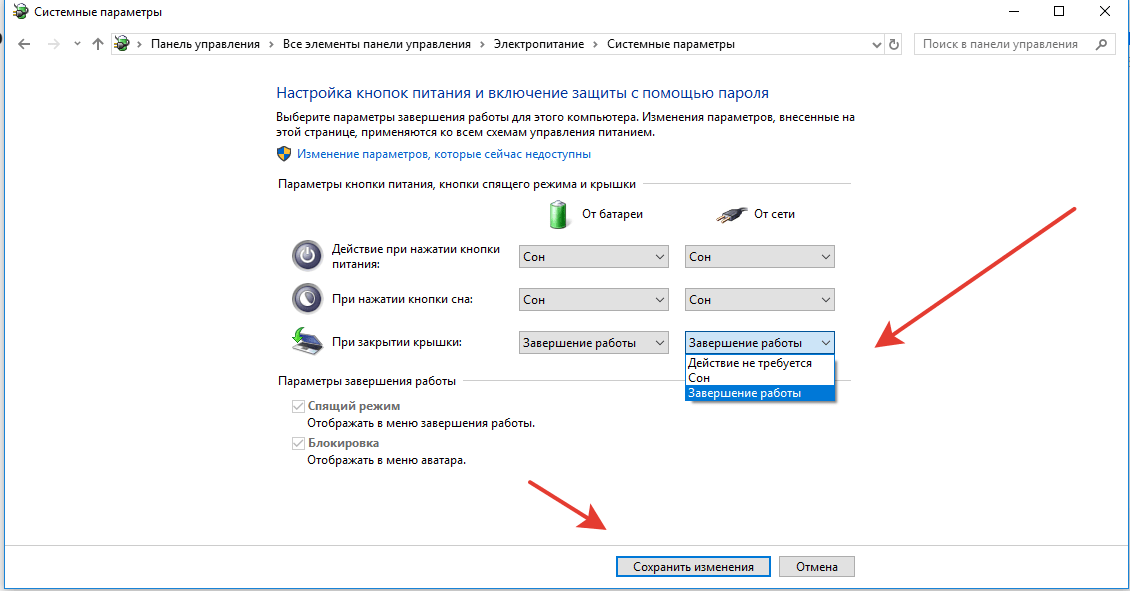 При замене оригинальной батареи на аналог, эта программа может неправильно распознать новый аккумулятор, из-за чего процент заряда АКБ будет отображаться неправильно, или же просто процесс зарядки будет приостановлен еще до достижения 100%.
При замене оригинальной батареи на аналог, эта программа может неправильно распознать новый аккумулятор, из-за чего процент заряда АКБ будет отображаться неправильно, или же просто процесс зарядки будет приостановлен еще до достижения 100%.
Проблемы с зарядкой батареи из-за софта
Нестабильность зарядки аккумулятора может быть вызвана программами контроля и диагностики от производителя ноутбука. Попробуйте временно отключить их или удалить через «Панель управления» Windows.
Перегружая своё устройство различными утилитами, вы получаете больше функций, но в то же время перегружаете его ненужным софтом. Это может привести к снижению производительности, а в некоторых случаях и к проблемам с зарядкой аккумулятора. Примечательно, что проблема может быть не только во вредоносных программах, но даже и в лицензионном ПО, в которое закралась ошибка. Единственный способ с этим бороться – удалить ненужный софт. Для этого перейдите в «Панель управления», найдите пункт «Программы и компоненты». Перед вами появится полный список установленных программ, среди которых вы сможете определить ненужные, а затем удалить их. Зачастую проблемы с зарядкой батареи вызывает софт от производителя ноутбука, помеченный названием бренда в столбике «Издатель». Если утилита вам не нужна, тогда можете смело удалить ее, после чего останется только закрепить результат, перегрузив ноутбук.
Это может привести к снижению производительности, а в некоторых случаях и к проблемам с зарядкой аккумулятора. Примечательно, что проблема может быть не только во вредоносных программах, но даже и в лицензионном ПО, в которое закралась ошибка. Единственный способ с этим бороться – удалить ненужный софт. Для этого перейдите в «Панель управления», найдите пункт «Программы и компоненты». Перед вами появится полный список установленных программ, среди которых вы сможете определить ненужные, а затем удалить их. Зачастую проблемы с зарядкой батареи вызывает софт от производителя ноутбука, помеченный названием бренда в столбике «Издатель». Если утилита вам не нужна, тогда можете смело удалить ее, после чего останется только закрепить результат, перегрузив ноутбук.
Надеемся, что наша статья была вам полезна, и вы смогли самостоятельно устранить проблему с зарядкой аккумулятора ноутбука. Напоследок только отметим, что если подобные «симптомы» наблюдаются со старой АКБ, вероятнее всего, проблема в износе батареи, и решить ее можно только путем покупки нового аккумулятора.
Напоследок только отметим, что если подобные «симптомы» наблюдаются со старой АКБ, вероятнее всего, проблема в износе батареи, и решить ее можно только путем покупки нового аккумулятора.
Последнее изменение: 22.06.2022
Если аккумулятор вашего Mac не заряжается
Если аккумулятор вашего ноутбука Mac не заряжается, попробуйте одно или несколько из этих решений.
Проверьте программное обеспечение
Возможно, ваш ноутбук Mac не заряжается из-за высокого уровня производительности, программного обеспечения или настроек работоспособности аккумулятора.
Избегайте быстрой разрядки аккумулятора: Возможно, ваш компьютер работает с очень высокой производительностью и потребляет больше энергии, чем обеспечивает источник питания. Например, некоторые приложения, такие как программное обеспечение для редактирования видео и видеоигры, могут потреблять больше энергии и быстрее разряжать аккумулятор. Подключенные устройства и такие настройки, как яркость, также могут разряжать аккумулятор.
 См. раздел Экономия энергии на вашем Mac.
См. раздел Экономия энергии на вашем Mac.Обновление программного обеспечения и встроенного ПО: В некоторых случаях для вашего компьютера могут быть доступны обновления программного обеспечения или встроенного ПО, улучшающие связь с адаптером питания. См. статью службы поддержки Apple Обновление macOS на Mac.
Сброс SMC: Сброс контроллера управления системой (SMC), который управляет питанием вашего Mac. Если у вас есть Mac с кремнием Apple, просто перезагрузите компьютер. Для других компьютеров Mac см. статью службы поддержки Apple Сброс SMC вашего Mac.
Отключить функции проверки состояния батареи: Ваш ноутбук Mac может прекратить зарядку до 100 %, чтобы оптимизировать или продлить срок службы батареи. Вы можете отключить эти функции в настройках батареи. См. раздел Если аккумулятор Mac не заряжается полностью.
Проверьте оборудование
Ваш ноутбук Mac может не заряжаться из-за проблемы с аккумулятором, адаптером питания или другим физическим оборудованием.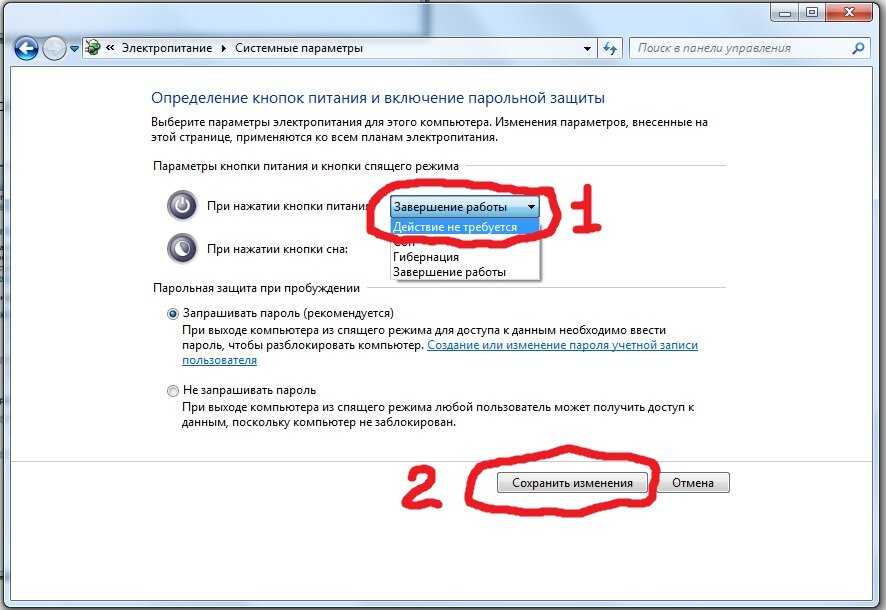
Проверьте состояние аккумулятора: Возможно, ваш ноутбук Mac не заряжается из-за проблемы с аккумулятором. Все перезаряжаемые батареи становятся менее эффективными по мере их старения. См. раздел Проверка состояния аккумулятора ноутбука Mac.
Осмотрите оборудование: Убедитесь, что все подключено и не повреждено. Проверьте порт, зарядный кабель, адаптер питания и сетевой адаптер переменного тока. Если что-то повреждено, прекратите его использование.
Дать остыть: Переместите свой Mac в прохладное, хорошо проветриваемое место. Ноутбуки Mac лучше всего работают при температуре окружающей среды от 50° до 95° F (от 10° до 35° C). Если вы используете Mac в плохо проветриваемом помещении, например, под одеялом или на толстом ковре, адаптер может отключиться во избежание перегрева. Если рекомендуемая температура батареи превышена, зарядка может прекратиться на 80%.
Очистите порт: Убедитесь, что порт чист и не содержит мусора.
 Отсоедините его от адаптера питания и протрите мягкой сухой безворсовой тканью.
Отсоедините его от адаптера питания и протрите мягкой сухой безворсовой тканью.Используйте другой кабель: Вы можете узнать, вызывает ли проблема кабель, попробовав другой кабель. Не все кабели можно заряжать, поэтому убедитесь, что используемый кабель предназначен для зарядки. Для достижения наилучших результатов используйте кабель из комплекта поставки Mac. См. статью службы поддержки Apple Определение адаптера питания Mac.
Используйте другой адаптер питания: Ваш компьютер может быть подключен к источнику питания, который обеспечивает достаточную мощность для работы, но недостаточную для зарядки аккумулятора. Например, ваш Mac может не заряжаться, если он подключен к адаптеру с низким энергопотреблением. Для достижения наилучших результатов используйте адаптер питания, входящий в комплект поставки Mac. См. статью службы поддержки Apple Определение адаптера питания Mac.
Используйте другой сетевой адаптер переменного тока: Ваш адаптер питания поставляется со съемным настенным адаптером переменного тока, ножи которого вставляются в электрическую розетку.
 Если ваш Mac не заряжается при использовании сетевого адаптера переменного тока с адаптером питания, попробуйте использовать другой сетевой адаптер переменного тока Apple или удлинительный кабель адаптера питания Apple.
Если ваш Mac не заряжается при использовании сетевого адаптера переменного тока с адаптером питания, попробуйте использовать другой сетевой адаптер переменного тока Apple или удлинительный кабель адаптера питания Apple.Используйте другую розетку: Убедитесь, что адаптер питания подключен к работающей розетке. Отсоедините адаптер питания от сетевой розетки, затем подключите заведомо работающее устройство, например лампу, чтобы убедиться, что сетевая розетка работает.
Проверьте наличие шума в линии: Отключите адаптер питания от розетки, подождите 60 секунд, затем снова подключите адаптер. Если адаптер работает по истечении этого интервала, скорее всего, проблема в источнике питания связана с линейным шумом. . Периодически сбрасывайте адаптер, повторяя этот процесс. Некоторые возможные источники линейного шума включают лампы с балластами, холодильники или мини-холодильники, подключенные к той же электрической цепи, что и ваш компьютер.

Оставьте его включенным на некоторое время: Если вы недавно удалили компьютер из долговременного хранилища, возможно, он находится в состоянии низкого заряда батареи. Может потребоваться 20 минут зарядки от адаптера питания, прежде чем вы сможете использовать его снова.
Запустите диагностику: Вы можете использовать Apple Diagnostics, чтобы определить, какой аппаратный компонент может быть неисправным. Apple Diagnostics также предлагает решения и помогает обратиться за помощью в службу поддержки Apple. См. статью службы поддержки Apple Использование Apple Diagnostics для проверки компьютера Mac.
Обратитесь в сервисный центр Mac
Если аккумулятор по-прежнему не заряжается, возможно, ваш Mac нуждается в сервисном обслуживании. Обратитесь в Apple или к авторизованному поставщику услуг Apple за обслуживанием. Ремонт, выполненный необученными лицами или с использованием неоригинальных деталей Apple, может повлиять на безопасность и функциональность устройства.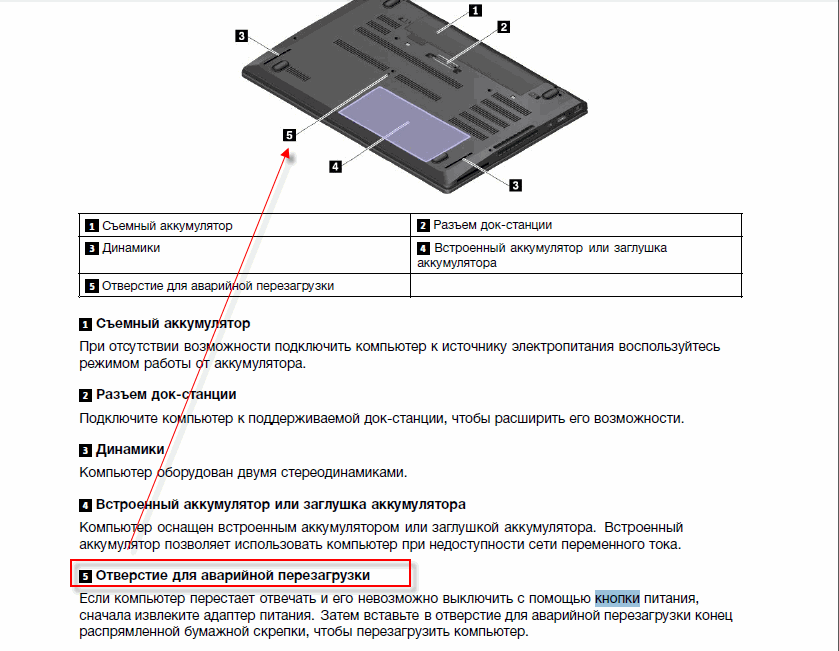 См. раздел Узнайте, как обслуживать или ремонтировать Mac.
См. раздел Узнайте, как обслуживать или ремонтировать Mac.
См. также Проверьте состояние аккумулятора вашего ноутбука MacЕсли состояние аккумулятора вашего Mac «Не заряжается»
Если адаптер питания USB-C не заряжает ноутбук Mac
Узнайте, что делать, если адаптер питания USB-C, поставляемый с ноутбуком Mac, перестает заряжаться, нагревается или искрит.
Ноутбуки Mac поставляются с адаптером питания USB-C и кабелем для зарядки. Вы можете узнать, какой адаптер питания и кабель поставляются с вашим ноутбуком Mac, а также найти советы по устранению неполадок ниже. Если у вас возникла проблема с адаптером питания стороннего производителя, попробуйте вместо него использовать адаптер питания Apple и кабель, которые поставляются с вашим ноутбуком Mac.
USB-C Power Adapter
Plugc oc, или «Duckhead»
USB-C Зарядка кабеля
Если ваш лапт Mac с USB-C charge
Если адаптер питания USB-C не заряжает MacBook, MacBook Air или MacBook Pro, сначала попробуйте отключить адаптер питания от сетевой розетки, подождать несколько секунд и снова подключить. Если это не помогло помогите, проверьте эти вещи.
Если это не помогло помогите, проверьте эти вещи.
Проверьте питание
Проверьте кабели
Проверьте наличие обновлений
Проверьте питание
Узнайте, как проверить розетку и вилку переменного тока.
Проверьте электрическую розетку
Убедитесь, что адаптер питания USB-C подключен к работающей сетевой розетке. Отсоедините адаптер питания USB-C от электрической розетки, затем подключите заведомо исправное устройство, например лампу или часы, чтобы убедиться, что оно включается правильно. Если розетка работает, подключите адаптер питания USB-C и попробуйте зарядить Mac. Если ваш Mac по-прежнему не заряжается, выключите Mac и закройте дисплей на 30 секунд, затем откройте дисплей и попробуйте снова зарядить Mac. Если вы не используете Mac с кремнием Apple, перезагрузите SMC.
Проверьте наличие шума в линии
Отсоедините адаптер питания от розетки, подождите 30 секунд, затем снова подключите адаптер:
- Если ноутбук Mac начинает заряжаться после повторного подключения адаптера питания, это может указывать на проблема с линейным шумом (нарушение, вызванное паразитными электромагнитными сигналами) от вашей розетки.
 Адаптер питания автоматически отключается, когда его встроенная функция защиты от перенапряжения обнаруживает линейный шум от розетки.
Адаптер питания автоматически отключается, когда его встроенная функция защиты от перенапряжения обнаруживает линейный шум от розетки. - Некоторые возможные источники линейного шума включают лампы с балластами, холодильники или мини-холодильники, подключенные к той же электрической цепи, что и используемая вами розетка. Может помочь подключение адаптера питания к источнику бесперебойного питания (ИБП) или розетке другой цепи.
Если адаптер питания продолжает выключаться при подключении к заведомо исправной розетке, отнесите его в авторизованный сервисный центр Apple или в магазин Apple Store для дальнейшей оценки.
Проверьте вилку или кабель переменного тока
Адаптер питания поставляется со съемной вилкой переменного тока с ножевыми контактами, которые вы вставляете в электрическую розетку. Если ваш ноутбук Mac не заряжается при использовании вилки переменного тока с адаптером питания, попробуйте использовать другую вилку переменного тока Apple или попробуйте использовать удлинительный кабель адаптера питания Apple (продается отдельно).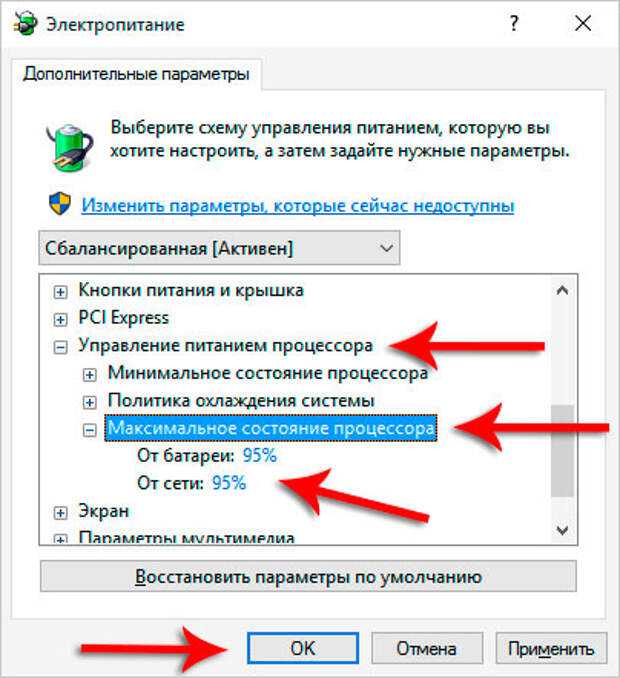
Проверьте кабели
Ваш ноутбук Mac поставляется с кабелем USB-C, который заряжает компьютер. Вы можете узнать, вызывает ли этот кабель проблему с зарядкой, попробовав другой кабель USB-C. Помните, что не все кабели USB-C подходят для зарядки MacBook, MacBook Air или MacBook Pro, поэтому убедитесь, что используемый кабель предназначен для зарядки.
Если ваш ноутбук Mac заряжается с помощью одного кабеля USB-C, а не другого, немедленно прекратите использовать кабель, который не работает, и проверьте кабель и блок питания.
Если ваш ноутбук Mac начинает заряжаться только тогда, когда вы покачиваете или перемещаете кабель USB-C или удлинительный кабель адаптера питания Apple (продается отдельно), немедленно прекратите использование кабеля и оцените кабель и блок питания.
Проверить наличие обновлений
В некоторых случаях для вашего компьютера могут быть доступны обновления программного обеспечения или прошивки, которые улучшают связь с адаптером питания.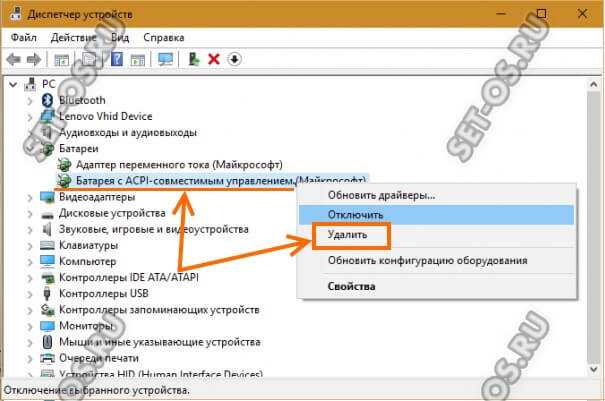 Если ваш MacBook, MacBook Air или MacBook Pro не заряжается должным образом, проверьте наличие обновлений программного обеспечения на вашем Mac.
Если ваш MacBook, MacBook Air или MacBook Pro не заряжается должным образом, проверьте наличие обновлений программного обеспечения на вашем Mac.
Если адаптер нагревается
Адаптер питания USB-C может нагреваться при обычном использовании, поэтому обязательно используйте его в хорошо проветриваемом помещении. Всегда подключайте адаптер питания напрямую к сетевой розетке с помощью вилки переменного тока или кладите его на стол или в другое хорошо проветриваемое место при использовании удлинительного кабеля адаптера питания (продается отдельно).
Не размещайте адаптер в плохо проветриваемых местах, например, на диване, толстом ковре, постельном белье или подушке. Не накрывайте адаптер одеялом или другим изоляционным материалом.
Адаптер питания может отключиться, если он перегреется. В этом случае отсоедините кабель USB-C от ноутбука Mac и дайте адаптеру питания остыть, прежде чем обращаться с ним.
Если вы видите искру
При подключении адаптера питания USB-C может возникнуть искра в том месте, где ножи вилки входят в розетку.



 Если батарея отсутствует в диспетчере устройств, это может говорить о ее неисправности или отсутствии контакта.
Если батарея отсутствует в диспетчере устройств, это может говорить о ее неисправности или отсутствии контакта.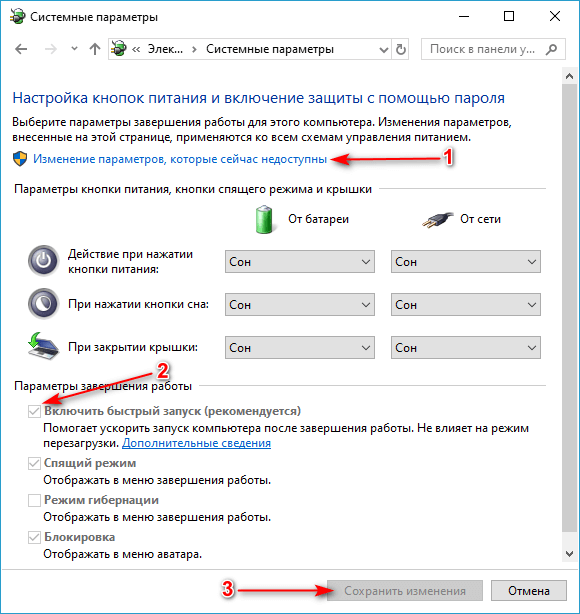
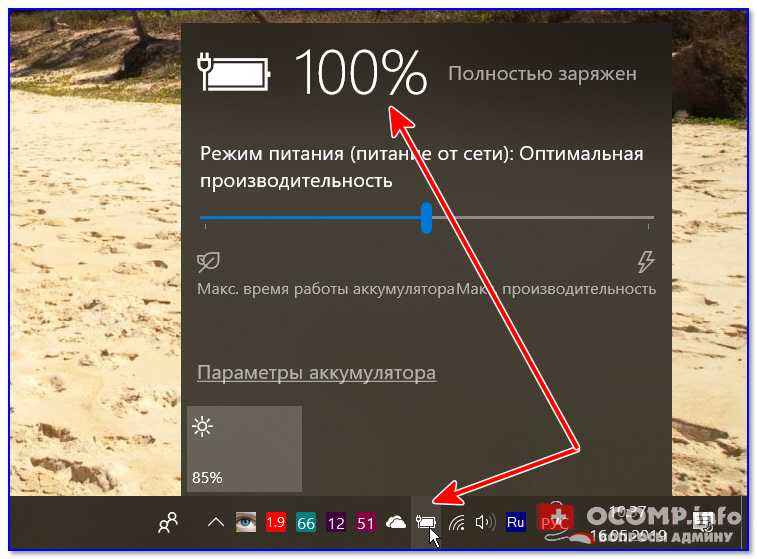

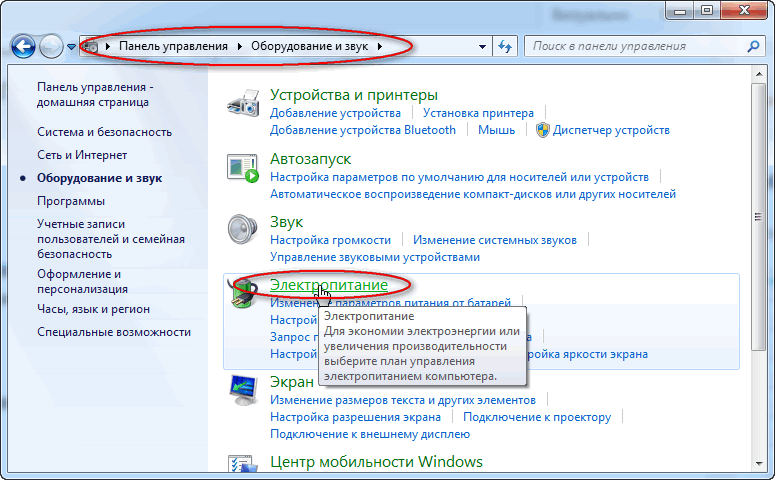
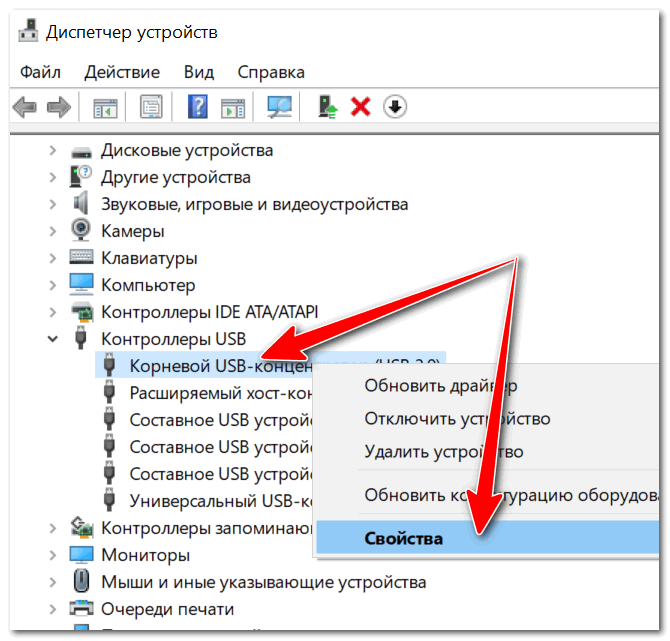
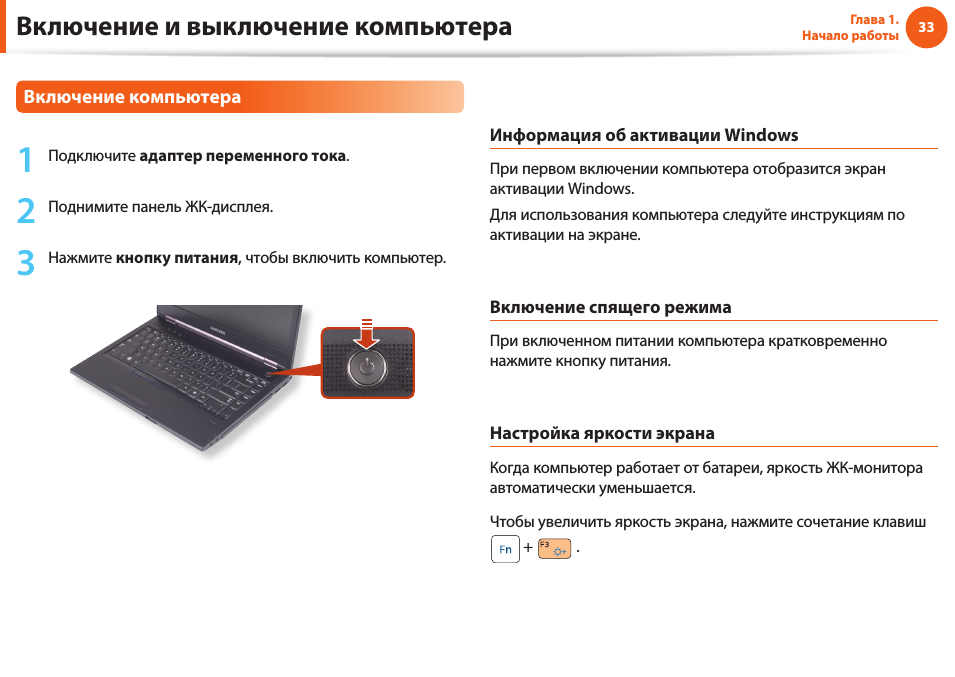 См. раздел Экономия энергии на вашем Mac.
См. раздел Экономия энергии на вашем Mac. Отсоедините его от адаптера питания и протрите мягкой сухой безворсовой тканью.
Отсоедините его от адаптера питания и протрите мягкой сухой безворсовой тканью.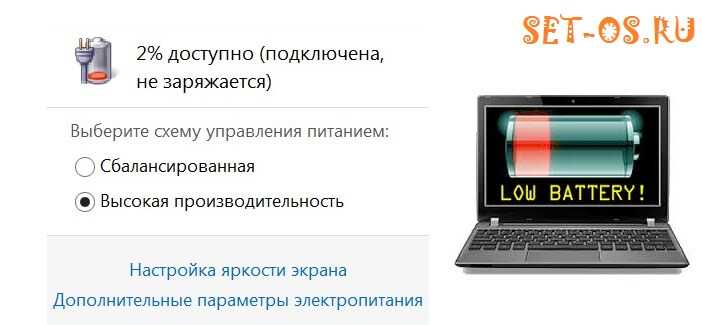 Если ваш Mac не заряжается при использовании сетевого адаптера переменного тока с адаптером питания, попробуйте использовать другой сетевой адаптер переменного тока Apple или удлинительный кабель адаптера питания Apple.
Если ваш Mac не заряжается при использовании сетевого адаптера переменного тока с адаптером питания, попробуйте использовать другой сетевой адаптер переменного тока Apple или удлинительный кабель адаптера питания Apple.
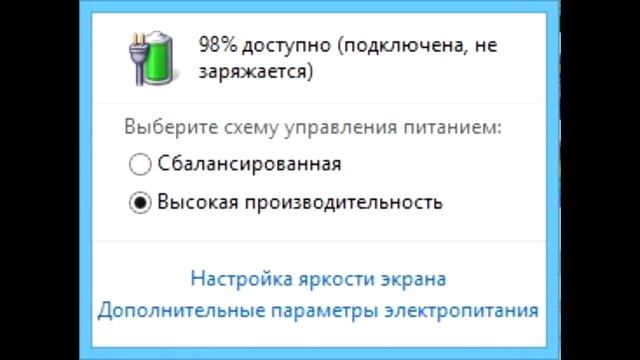 Адаптер питания автоматически отключается, когда его встроенная функция защиты от перенапряжения обнаруживает линейный шум от розетки.
Адаптер питания автоматически отключается, когда его встроенная функция защиты от перенапряжения обнаруживает линейный шум от розетки.