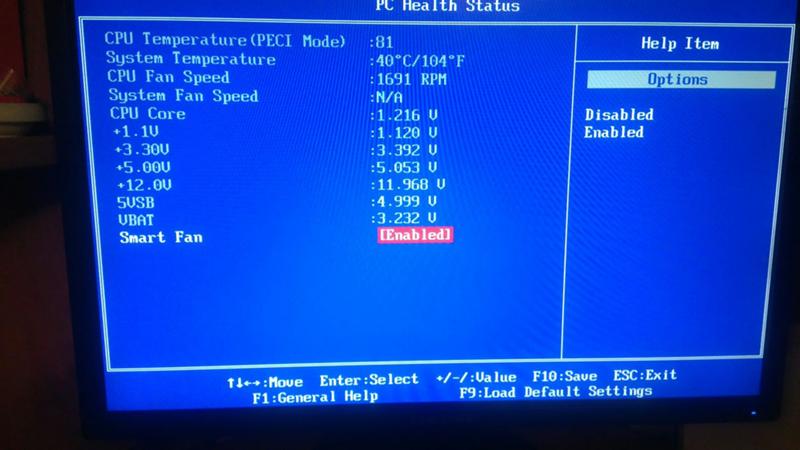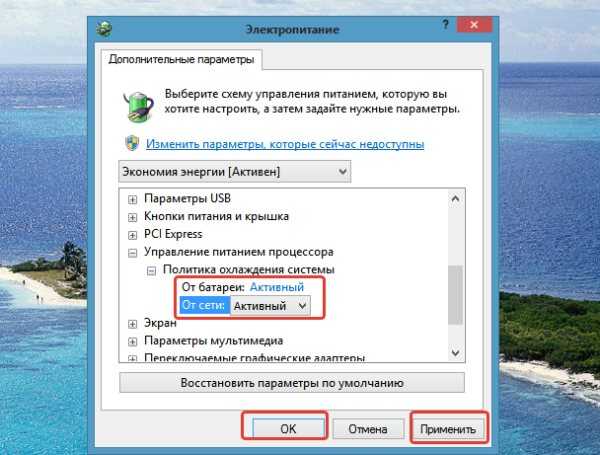Не работает кулер на ноутбуке — что делать, как чинить
Не работает кулер на ноутбуке — что делать, как чинить | NbdocВернуться ко всем статьям
Перегрев, проблемы с графикой и эффективностью — вот что происходит, когда не работает кулер для ноутбука. Что делать в таких ситуациях, как избежать и можно ли обойтись без замены охлаждающего устройства — разбираемся в этой статье. Также мы расскажем о быстрых способах тестирования работоспособности.
Вам понадобится
Характеристики
Гарантия: 14 дн.
Вес: 1G
Артикул TOOLS-10
Под заказ
Цена 150 ₽
Оптовая цена 115 ₽
Термопаста Thermal Grease GD900, 1 грамм
Характеристики
Гарантия:
14 дн.
Артикул TOOLS-01
Под заказ
Цена 130 ₽
Оптовая цена 110 ₽
Набор отверток BAKU BK7296 для iPhone
Характеристики
Гарантия: 14 дн.
Вес: 15G
Артикул TOOLS-11
Под заказ
Цена 370 ₽
Оптовая цена 310 ₽
Термопаста Thermal Grease GD900, 15 грамм
Причины отказа кулера
Обстоятельств, при которых не работает кулер на ноутбуке, несколько десятков. Они могут быть вызваны механическими, техническими и программными причинами, также не следует исключать риск брака деталей. А сейчас рассмотрим самые часто встречающиеся из них.
- Механические: лопасти кулера не могут вращаться из-за инородного предмета, повреждения, большого количества пыли, поломки.
- Электронные: на плату не поступает питание, поэтому не создаётся момент вращения.

- Программные: система игнорирует реальную температуру устройства, поэтому вентилятор не работает, девайс перегревается.
Во втором и третьем случае виновной может выступать материнская плата, но на этом мы остановимся позже.
Как протестировать кулер ноутбука на работоспособность
Прежде, чем вы начнёте разбирать свой лэптоп, чтобы понять, почему не работает кулер на ноутбуке, советуем установить любую программу, которая точно показывает технические параметры системы, в частности, температуру процессора в реальном времени. Это, на ваш выбор:
- AIDA64 Extreme Edition;
- OCCT Perestroika;
- Piriform Speccy;
- HWiNFO;
- NZXT CAM;
- FPS Monitor.
На самом деле их сотни, мы перечислили наиболее популярные и правдивые.
Граница автоматического отключения кулера обычно составляет 45 градусов. Это не считается неисправностью, наоборот, предусмотрено для снижения шумности. Но если ваш лэптоп перестаёт издавать характерные звуки охлаждения при показателях выше 50 градусов, то самое время бить тревогу.
Когда вы точно удостоверитесь, что проблема с перегревом имеется, то можно приступать к разборке ноутбука (при условии, что вы не хотите воспользоваться услугами сервисного центра). Для этого отключите питание, уберите батарею и все винты с корпуса, снимите заднюю крышку, отсоедините шлейфы, извлеките дисководы и жёсткие диски, и только затем приступайте к очистке.
Важно: если загрязнение сильное, то желательно очистить не только сам кулер, но и плату. Для этого можно использовать старую зубную щётку. В случае, если вы полностью снимаете систему охлаждения, вам понадобятся новые термопрокладки и термопаста, которые вы можете приобрести на нашем сайте.
В процессе чистки проверните лопасти кончиком пальца либо кисточки. Если деталь вращается как положено, то нужно исключить сомнения в работоспособности. Для этого необходимо:
Найти внешний источник постоянного тока.
Поочерёдно подавать напряжение на разные проводки: красный постоянно подаёт 5В, белый управляет силой вращения лопастей (0В — выключение, 1-3В — работа), чёрный — масса.

После теста вы можете понять, работает ли сервомотор, нужно ли менять его либо всю деталь целиком.
Если вследствие механических причин или загрязнения не работает кулер на ноутбуке, что делать для восстановления работоспособности? Для начала почистить его. Отвёртка, кисть от пыли, резиновая груша и старая зубная щётка вам в помощь.
Профилактика перегрева ноутбука
Предотвратить поломку кулера в принципе невозможно, но вы можете продлить жизнь своему компактному компьютеру, если будете придерживаться нехитрых правил:
- Создавайте в комнате комфортный микроклимат, так как кулер прогоняет комнатный воздух, соответственно, в душной жаркой комнате на нём большее напряжение.
- Размещайте ноутбук на ровной твёрдой поверхности, чтобы наличествовал воздухообмен.
- Не накрывайте прибор.
- Проводите чистку минимум раз в год.
- Не бросайте и не храните в вертикальном положении долгое время, это может привести к проблемам с электропитанием, механическим поломкам — лопасти кулеров достаточно хрупкие.

Также не лишним будет использование охлаждающей подставки, особенно летом, если у вас в офисе либо квартире отсутствует кондиционер.
Замена кулера — простое и быстрое дело, а чтобы выбор комплектующих и расходных материалов, например, термопасты, не занимал много времени, вы можете приобрести всё на нашем сайте. Мы осуществляем доставку до пунктов выдачи, также есть возможность вызвать курьера на дом. Оплатить заказ можно любым удобным способом — наличными или картой. Сотрудничаем с компаниями СДЭК и Boxberry, доставляем по всей России, поэтому выбирайте наиболее оптимальный способ. По всем возникшим вопросам вы можете обращаться в наш онлайн-чат.
Вернуться ко всем статьям
Отзывы
Читать также
09.03.2023
67
Как заменить аккумулятор на ноутбуке Apple
Как заменить аккумулятор на ноутбуке Apple дома — вопрос, которым задаются многие пользователи макбуков.
0
Читать
09.03.2023
67
Как заменить аккумулятор на ноутбуке Xiaomi
Как заменить аккумулятор на ноутбуке Xiaomi своими руками? Это актуальный вопрос для многих владельцев ноутбуков, потому что с проблемой из-за выхода батареи из строя может столкнуться кто угодно.
0
Читать
01.05.2022
137
Сильно греется блок питания для ноутбука, что делать
Сильно греется блок питания для ноутбука, что делать? Этим вопросом задаётся почти каждый пользователь…
0
Читать
29.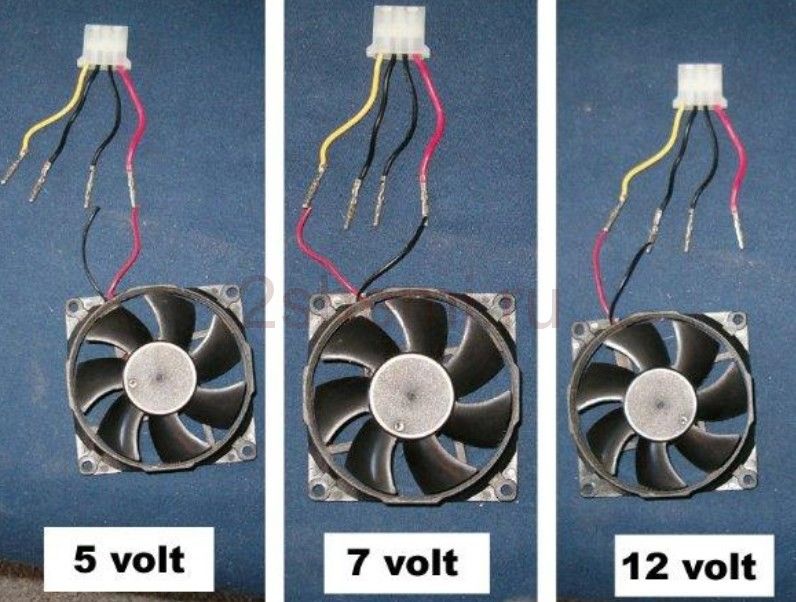 04.2022
04.2022
139
Пищит блок питания для ноутбука, что делать
Пищит блок питания для ноутбука, что делать, если вы такое услышали…
0
Читать
Спасибо. Ваша заявка на возврат по заказу №. зарегистрирована. В течение 24 часов мы отправим Вам информацию о дальнейших действиях.
Время работы гарантийного отдела с пн-пт с 10:00-18:00.
Обратная связь
Пожалуйста, укажите Ваше имя и номер телефона.
Наши менеджеры перезвонят Вам и ответят на ваши вопросы.
Заказать обратный звонок
Купить в 1 клик
Пожалуйста, укажите Ваше имя и номер телефона.
Наши менеджеры перезвонят Вам и ответят на ваши вопросы.
Нашли дешевле?
Пожалуйста, укажите Ваше имя и номер телефона, а также ссылку на сайт с более низкой ценой.
Наши менеджеры оперативно проанализируют и свяжутся с Вами.
Сообщить о поступлении
Пожалуйста, укажите Ваше имя и номер телефона.
Наши менеджеры перезвонят Вам и ответят на ваши вопросы.
Задать вопрос
Пожалуйста, укажите Ваше имя и номер телефона.
Наши менеджеры перезвонят Вам и ответят на ваши вопросы.
Выберите город
- Москва
- Санкт-Петербург
- Екатеринбург, Свердловская область
- Нижний Новгород, Нижегородская область
- Пермь, Пермский Край
- Новосибирск, Новосибирская область
- Казань, Татарстан республика
- Челябинск, Челябинская область
- Краснодар, Краснодарский Край
- Самара, Самарская обл.

Не работает кулер (вентилятор) на ноутбуке
Вентилятор (кулер) создан для охлаждения устройства. Детали и элементы ноутбука нагреваются во время работы, а составляющие при высокой температуре начинают плавиться. Для этого каждый ноутбук и дополнен кулером — системой воздушного охлаждения. Холодный воздух, поддерживает нормальную температуру внутри устройства. Как понять работает ли кулер вашего ноутбука, и что делать если вентилятор в ноутбуке все же не работает? В этом мы сегодня и разберемся.
Такая проблема характерна для ноутбуков. Она случается с 25% компьютеров такого вида. Такое заболевание техники сопровождается такими симптомами:
- Ноутбук не «жужжит» во время работы.
- Компьютер ощутимо нагревается во время работы.
- Компьютер выключается без причины. (явный симптом перегрева ноутбука)
Если Вы узнали симптом, характерный для перегрева, поспешите обратиться за помощью.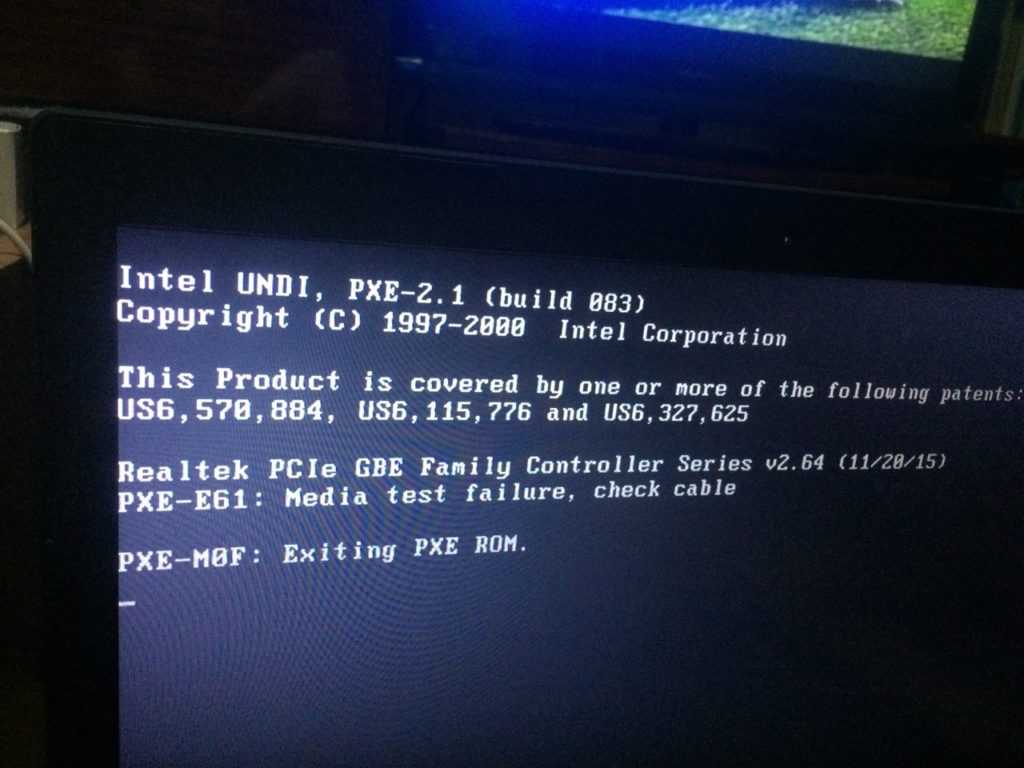 Наиболее популярной причиной перегрева ноутбука служит поломка вентилятора в системе охлаждения. Выделяют следующие причины поломки или неисправности вентилятора.
Наиболее популярной причиной перегрева ноутбука служит поломка вентилятора в системе охлаждения. Выделяют следующие причины поломки или неисправности вентилятора.
1. Высохла смазка на кулере или подшипник вышел из строя. Смазка обеспечивает полноценную работу подшипников кулера (вентилятора). Если смазки нет, то и движение остановится. Решение для такой проблемы – замена подшипника, кулера. Менее затратный способ – смазывание деталей, чтобы они вновь работали и выполняли предназначенные функции. Не рекомендуется выполнять ремонт ноутбука самостоятельно.
2. Лопасти вентилятора загрязнились мусором. Мусор не помогает нормальной работе устройств, поэтому такая проблема нуждается в решении. Чистки недостаточно, если мусор «убил» кулер. Тогда потребуется замена данного элемента системы охлаждения на новый вариант. Если причина только в мусоре, то решение проблемы проще, в сервисном центре очистят деталь. Самостоятельно выполнять чистку не стоит, ведь это сложное задание, требующее опыта.
3. Вывести вентилятор из строя может сильный перегрев ноутбука. Эта проблема появляется из-за неправильной работы терморезистора. В таком случае нельзя откладывать решение проблемы, ведь из строй могут выйти значимые детали ноутбука: процессор, чип, материнская плата и прочее.
Указанные причины распознать несложно, но для этого требуется опыт. Что делать если вентилятор ноутбука вышел из строя? Важно понимать, что без навыков работы с техникой не обойтись. Непрофессиональное вмешательство в устройство ноутбука часто становится причиной большей поломки устройства.
Сервисный центр – то место, где помогут избавиться дискомфорта при пользовании неисправным ноутбуком. Специализированные центры характеризуются неоспоримыми преимуществами.
- Профессиональные мастера диагностируют поломки устройства, выявляют причины. На основе полученной информации разрабатывается план дальнейших действий.
- Поломки и неисправности – это специализация сервисных центров.
 Это значит, что мастера знаю, как действовать в таких случаях.
Это значит, что мастера знаю, как действовать в таких случаях. - Компании гарантируют качество выполнения поставленных задач в сжатые сроки.
- Детали, которые используются для замены, соответствуют марке и модели конкретного ноутбука.
- Мастера используют профессиональные устройства и инструменты для работы.
Выберете для своего ноутбука полноценное восстановление и обратитесь за специализированной помощью в сервисный центр Laptopservice.
Почему мой ноутбук сообщает о проблеме с системой охлаждения? | Малый бизнес
Джейн Уильямс
Когда вы пользуетесь ноутбуком и занимаетесь своими делами, внезапное сообщение о проблеме с системой охлаждения может быстро и внезапно положить конец вашей работе. Это сообщение обычно появляется, когда вентилятор вашего ноутбука не работает должным образом, что делает вашу машину уязвимой для перегрева. В большинстве случаев ваш ноутбук выключается вскоре после предупреждения о проблеме с охлаждением, что фактически лишает вас возможности продолжать его использовать.
Опасность перегрева
Тепло — опасный враг компьютеров, а тонкий дизайн вашего ноутбука и плотно расположенные компоненты делают его особенно уязвимым к перегреву. Каждый компонент внутри вашей машины выделяет тепло во время работы, и если его не вентилировать должным образом, это тепло может накапливаться и вызывать повреждения. Хрупкие транзисторы и компьютерная электроника могут деформироваться при экстремальных температурах, вызывая проблемы в работе и даже физические повреждения. Если оставить его без присмотра, перегретый ноутбук может полностью выйти из строя, что сделает его мертвым и непригодным для использования.
Отказ вентилятора
Одной из наиболее распространенных причин появления сообщения «система охлаждения» является неисправность вентилятора охлаждения. Вентилятор вашего ноутбука может перестать работать, если он забьется пылью или повредится в результате случайного падения. Если вы получили сообщение вскоре после того, как на ваш ноутбук попала неприятная жидкость, может потребоваться замена вентилятора.
 Грязь, пыль и ворсинки, скопившиеся внутри вашей машины, могут задушить ваш вентилятор до смерти. Используйте сжатый воздух, чтобы выдуть пыль через вентиляционные отверстия. Если вам удобно разбирать машину, вы можете провести более тщательную очистку внутренних компонентов.
Грязь, пыль и ворсинки, скопившиеся внутри вашей машины, могут задушить ваш вентилятор до смерти. Используйте сжатый воздух, чтобы выдуть пыль через вентиляционные отверстия. Если вам удобно разбирать машину, вы можете провести более тщательную очистку внутренних компонентов.
Сухая термопаста
Между радиатором (вентилятором, установленным на процессоре) и процессором находится слой термопасты, который помогает отводить тепло от чипа. Если эта паста засохнет, ваш ноутбук может перегреться, даже если ваш вентилятор все еще работает отлично. Вы можете заменить эту пасту самостоятельно, разобрав ноутбук, протерев засохшую пасту небольшим количеством медицинского спирта и повторно нанеся новый слой. Свежая паста и хорошая очистка, пока вы находитесь в машине, помогут поддерживать ее в рабочем состоянии.
Рука помощи
Иногда даже работающий вентилятор, свежая термопаста и чистота внутри не помогут ноутбуку остыть.
 Чтобы стимулировать охлаждение системы, держите все вентиляционные отверстия открытыми, чтобы обеспечить надлежащий поток воздуха. Добавьте охлаждающую подставку — подставку с дополнительными вентиляторами — чтобы отводить больше тепла и поддерживать работу ноутбука.
Чтобы стимулировать охлаждение системы, держите все вентиляционные отверстия открытыми, чтобы обеспечить надлежащий поток воздуха. Добавьте охлаждающую подставку — подставку с дополнительными вентиляторами — чтобы отводить больше тепла и поддерживать работу ноутбука.
Каталожные номера
- Мир ПК: Охладить перегревающийся ноутбук
- Мир ПК: как очистить вентиляторы охлаждения вашего ноутбука
Биография писателя
Джейн Уильямс начала свою писательскую карьеру в 2000 году в качестве писателя и редактора общенациональной маркетинговой компании. Ее статьи появились на различных сайтах. Уильямс ненадолго училась в колледже, чтобы получить степень в области управления, прежде чем приступить к писательской карьере.
[Ноутбук] Устранение неполадок — Перегрев (вентилятор) ноутбука ASUS | Официальная поддержка
Вентиляторы компьютера помогают циркулировать воздуху для поддержания стабильной и безопасной температуры внутренней системы.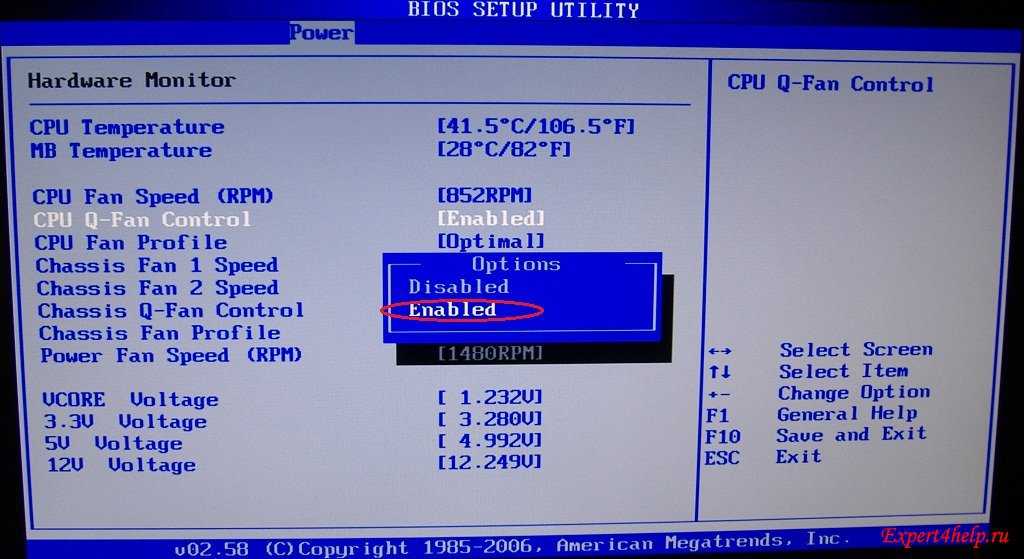 Скорость вентилятора будет изменяться в зависимости от температуры процессора/графического процессора. Температура процессора/графического процессора будет повышаться при запуске больших и интенсивных программ, таких как игры с большой нагрузкой, редактирование видео, перекодирование и работа с большими данными. Затем тепловой вентилятор ускорится и пропустит больше холодного воздуха через тепловой модуль для достижения цели охлаждения. В это время вы можете услышать громкое вращение теплового вентилятора, особенно в тихой обстановке.
Скорость вентилятора будет изменяться в зависимости от температуры процессора/графического процессора. Температура процессора/графического процессора будет повышаться при запуске больших и интенсивных программ, таких как игры с большой нагрузкой, редактирование видео, перекодирование и работа с большими данными. Затем тепловой вентилятор ускорится и пропустит больше холодного воздуха через тепловой модуль для достижения цели охлаждения. В это время вы можете услышать громкое вращение теплового вентилятора, особенно в тихой обстановке.
Ваш компьютер может перегреться из-за недостаточного потока воздуха из-за того, что пыль, волосы или мусор блокируют вентиляционные отверстия. Если вы столкнулись с проблемами, связанными с тем, что вентилятор не работает, скорость вращения вентилятора всегда высокая или шум вентилятора слишком громкий, обратитесь к инструкциям по устранению неполадок в этой статье.
Примечание : Если внутренняя температура системы не выше критерия запуска вентилятора, вентилятор не будет работать.
При перегреве ноутбука могут возникнуть следующие проблемы:
- Некоторые приложения занимают ресурсы ЦП/памяти
- Скопление пыли на вентиляторах
- Недопустимая рабочая среда
- Вентиляторы со временем изнашиваются в процессе эксплуатации
Перейдите к соответствующей инструкции в зависимости от текущей операционной системы Windows на вашем компьютере:
- Windows 11
- Windows 10
Операционная система Windows 11
Обновите и подтвердите последнюю версию пакетов/драйверов BIOS/Windows на вашем ноутбуке
Обновление программного обеспечения обычно способствует стабильности и оптимизации системы, поэтому мы рекомендуем вам проверять и часто обновлять до последней версии на вашем ноутбуке. Здесь вы можете узнать больше о том, как обновить BIOS:
Как обновить версию BIOS в системе Windows
Как использовать EZ Flash для обновления версии BIOS
Для выполнения обновления Windows и обновления драйверов, здесь вы можете узнать больше о :
Как запустить Центр обновления Windows
Как обновить драйверы через службу поддержки клиентов в MyASUS
Если проблема не устранена после обновления пакетов/драйверов BIOS/Windows до указанной даты, перейдите к следующей главе для устранения неполадок.
Выберите нужный режим вентилятора
Профиль вентилятора позволяет пользователям выбирать скорость вращения вентилятора для различных рабочих нагрузок с обеспечением тихой рабочей среды за счет баланса между температурой и производительностью.
Примечание . Профиль вентилятора для игровых ноутбуков (серия ROG/TUF) см. во введении Armoury Crate.
Примечание . Профиль поклонника в ProArt StudioBook см. во введении в ProArt Creator Hub.
- Введите и найдите [MyASUS] в строке поиска Windows ①, затем нажмите [Открыть] ②.
Если поиск не дал результатов, это означает, что ваш компьютер не может установить его, и обратитесь к разделу «Как установить MyASUS». - В MyASUS выберите [Настройка] ③.
Примечание : Если нет вкладки «Настройка» в MyASUS , это означает, что ваш компьютер не поддерживает эту функцию, здесь вы можете узнать больше о том, почему я могу видеть только функцию «Поддержка клиентов» в приложении MyASUS.
- Найдите [ASUS Intelligent Performance Technology] ④, вы можете выбрать режим на основе системного сценария. Здесь вы можете узнать больше о введении MyASUS Customization.
Примечание : Некоторые модели могут отображать Профиль вентилятора вместо ASUS Intelligent Performance Technology.
Примечание : Режимы могут различаться в зависимости от модели. - Если проблема не устранена, перейдите к следующему шагу устранения неполадок.
Используйте Диспетчер задач, чтобы проверить, не занимают ли определенные приложения ресурсы ЦП/памяти
Температура ЦП/ГП повышается при запуске ресурсоемких программ, таких как игры с большой нагрузкой, редактирование видео, перекодирование и обработка больших данных операционная. Диспетчер задач — это инструмент для управления приложениями и процессами в системе Microsoft Windows. Это позволяет пользователю проверять текущие процессы и предоставляет актуальную информацию о производительности компьютера.
Вы можете использовать Диспетчер задач, чтобы проверить, использует ли приложение больше ресурсов ЦП или памяти, чем ожидалось. Здесь вы можете узнать больше о том, как использовать Диспетчер задач для проверки производительности компьютера и завершения любых неисправных процессов. Если проблема не устранена, перейдите к следующему шагу устранения неполадок.
Убедитесь, что вентиляционные отверстия не заблокированы.
Перегрев ноутбука обычно происходит из-за застревания в вентиляторе и радиаторе чего-либо, например пыли или волос. Эти масляные вещества легко впитывают и прикрепляют пыль/волосы.
Если вентиляционные отверстия заблокированы, вентиляторы не смогут эффективно отводить тепло.
Если проблема перегрева вызвана застреванием пыли, сначала обратитесь за помощью в сервисный центр ASUS.
Пожалуйста, не очищайте внутреннюю часть устройства с помощью сильного воздуха, такого как воздушный компрессор. У нас есть реальный случай, когда вентилятор был поврежден сильной воздушной волной.
У нас есть реальный случай, когда вентилятор был поврежден сильной воздушной волной.
Если вам нужно почистить самостоятельно, мы предлагаем вам использовать воздушный компрессор на расстоянии от распылителя. Не используйте воздушный компрессор в перевернутом положении.
Примечание : убедитесь, что ноутбук выключен, и отключите адаптер, если вам нужно почистить его самостоятельно.
Вентиляционное отверстие обычно расположено с двух сторон ноутбука.
Дизайн вентиляционных отверстий для некоторых моделей ноутбуков выполнен в скрытом стиле (например, серия UX). Вентиляционное отверстие находится не с двух сторон ноутбука, а в его поворотной части (обозначено красным на изображении ниже).
Примечание : некоторые второстепенные модели (такие как серия T100) не рекомендуется чистить в соответствии с приведенной выше инструкцией, поскольку их излучение ниже без вентилятора и вентиляционного отверстия и оно излучается корпусом.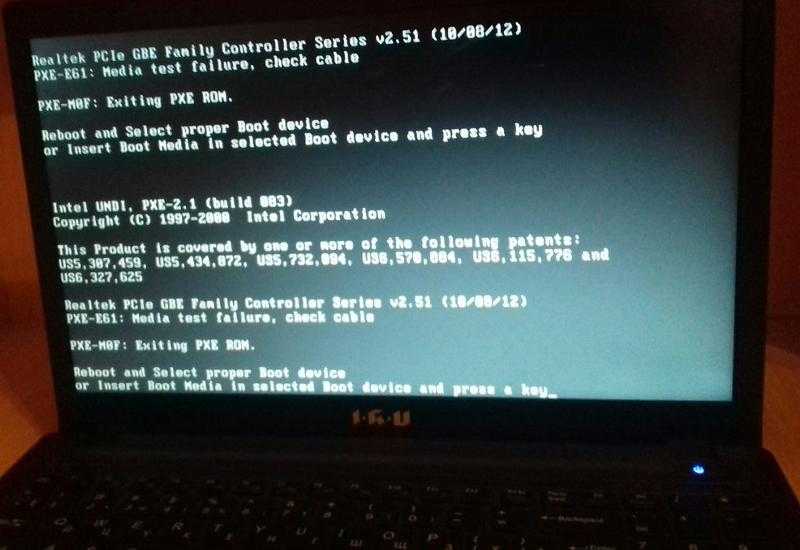
Если проблема не устранена, перейдите к следующему шагу устранения неполадок.
Рекомендуемая среда для надлежащего воздушного потока
Убедитесь, что вентиляторы вашего ноутбука обеспечивают надлежащую вентиляцию.
Используйте ноутбук ASUS при температуре окружающей среды от 5°C до 35°C (от 41°F до 95°F). (Информацию о мерах предосторожности см. в руководстве пользователя.)
Использование устройства на твердой плоской поверхности (например, на столе), а не на мягкой поверхности (например, на диване, подушке, кровати или коленях).
Обеспечьте свободное пространство вокруг каждого вентиляционного отверстия.
Рассмотрите возможность использования охлаждающей подставки для ноутбука, чтобы улучшить приток воздуха к нижним вентиляционным отверстиям.
Если проблема не устранена, перейдите к следующему шагу устранения неполадок.
Запустите аппаратную диагностику вентилятора через MyASUS
Вы можете проверить исправность аппаратного устройства с помощью аппаратной диагностики через MyASUS. Если после диагностики возникает какая-либо ошибка, мы рекомендуем вам посетить ремонтный центр ASUS для замены аппаратного устройства.
Если после диагностики возникает какая-либо ошибка, мы рекомендуем вам посетить ремонтный центр ASUS для замены аппаратного устройства.
- Введите и найдите [MyASUS] в строке поиска Windows ①, затем нажмите [Открыть] ②.
Если поиск не дал результатов, это означает, что ваш компьютер не может установить его, и обратитесь к разделу «Как установить MyASUS». - В MyASUS выберите [Поддержка клиентов] ③.
- В [Диагностика системы] ④ выберите [Вентилятор] проверьте элементы диагностики оборудования ⑤, а затем нажмите [Проверка] ⑥. Здесь вы можете узнать больше о MyASUS System Diagnosis — Introduction.
Примечание : Если нет вкладки «Диагностика системы» в MyASUS , это означает, что ваш компьютер не поддерживает эту функцию, здесь вы можете узнать больше о том, почему я могу видеть только функцию «Поддержка клиентов» в приложении MyASUS.
В случае возникновения какой-либо ошибки обратитесь в ремонтный центр ASUS для замены аппаратного устройства. Здесь вы можете узнать больше о том, как использовать службу поддержки, чтобы связаться с ASUS для дальнейшего ремонта.
Если после проверки «Диагностика оборудования» проблем не обнаружено, это означает, что ваши аппаратные устройства в порядке.
Вопросы и ответы:
В1. Почему вентилятор работает, даже если компьютер находится в спящем режиме?
A1: CPU/GPU все еще работает, даже если система находится в спящем режиме, тогда вентиляторы вращаются для достижения цели охлаждения, пока внутренняя температура системы превышает стандартную. Если вы хотите отключить вентиляторы, вы можете перевести компьютер в режим гибернации. CPU/GPU не активируется в режиме гибернации. Здесь вы можете узнать больше о трех способах выключения компьютера: выключить, перевести в спящий режим и перевести в режим гибернации.
Если вы используете сторонние приложения для измерения температуры вашего ноутбука, важно понимать, что они не измеряют внешнюю температуру корпуса. Температура корпуса значительно ниже. Никогда не используйте сторонние приложения для диагностики возможных проблем с оборудованием.
Если решить проблему не удается, обратитесь в сервисный центр ASUS для получения дополнительной информации.
Операционная система Windows 10
Обновите и подтвердите последнюю версию пакетов/драйверов BIOS/Windows на вашем ноутбуке
Обновление программного обеспечения обычно способствует стабильности и оптимизации системы, поэтому мы рекомендуем вам проверять и часто обновлять до последней версии на вашем ноутбуке. Здесь вы можете узнать больше о том, как обновить BIOS:
Как обновить версию BIOS в системе Windows
Как использовать EZ Flash для обновления версии BIOS
Для выполнения обновления Windows и обновления драйверов, здесь вы можете узнать больше о :
Как запустить Центр обновления Windows
Как обновить драйверы через службу поддержки клиентов в MyASUS
Если проблема не устранена после обновления пакетов/драйверов BIOS/Windows до указанной даты, перейдите к следующей главе для устранения неполадок.
Выберите нужный режим вентилятора
Профиль вентилятора позволяет пользователям выбирать скорость вращения вентилятора для различных рабочих нагрузок с обеспечением тихой рабочей среды за счет баланса между температурой и производительностью.
Примечание . Профиль вентилятора для игровых ноутбуков (серии ROG/TUF) см. во введении к Armoury Crate.
Примечание . Профиль поклонника в ProArt StudioBook см. во введении в ProArt Creator Hub.
- Введите и выполните поиск [MyASUS] в строке поиска Windows ①, затем нажмите [Открыть] ②.
Если поиск не дал результатов, это означает, что ваш компьютер не может установить его. Пожалуйста, обратитесь к Как установить MyASUS. - В MyASUS выберите [Настройка] ③.
Примечание : Если в MyASUS нет вкладки «Настройка», это означает, что ваш компьютер не поддерживает эту функцию, здесь вы можете узнать больше о том, почему я вижу только функцию «Поддержка клиентов» в приложении MyASUS.
- Найдите [ASUS Intelligent Performance Technology] ④, вы можете выбрать режим на основе системного сценария. Здесь вы можете узнать больше о введении MyASUS Customization.
Примечание . Некоторые модели могут отображать Профиль вентилятора вместо ASUS Intelligent Performance Technology.
Примечание : Режимы могут различаться в зависимости от модели. - Если проблема не устранена, перейдите к следующему шагу устранения неполадок.
Используйте Диспетчер задач, чтобы проверить, не занимают ли определенные приложения ресурсы ЦП/памяти
Температура ЦП/ГП повышается при запуске ресурсоемких программ, таких как игры с большой нагрузкой, редактирование видео, перекодирование и обработка больших данных операционная. Диспетчер задач — это инструмент для управления приложениями и процессами в системе Microsoft Windows. Это позволяет пользователю проверять текущие процессы и предоставляет актуальную информацию о производительности компьютера.
Вы можете использовать Диспетчер задач, чтобы проверить, использует ли приложение больше ресурсов ЦП или памяти, чем ожидалось. Здесь вы можете узнать больше о Как использовать Диспетчер задач для проверки производительности компьютера и завершения любых неисправных процессов. Если проблема не устранена, перейдите к следующему шагу устранения неполадок.
Убедитесь, что вентиляционные отверстия не заблокированы.
Перегрев ноутбука обычно происходит из-за застревания в вентиляторе и радиаторе чего-либо, например пыли или волос. Эти масляные вещества легко впитывают и прикрепляют пыль/волосы.
Если вентиляционные отверстия заблокированы, вентиляторы не смогут эффективно отводить тепло.
Если проблема перегрева вызвана застреванием пыли, сначала обратитесь за помощью в сервисный центр ASUS.
Пожалуйста, не очищайте внутреннюю часть устройства с помощью сильного воздуха, такого как воздушный компрессор. У нас есть реальный случай, когда вентилятор был поврежден сильной воздушной волной.
У нас есть реальный случай, когда вентилятор был поврежден сильной воздушной волной.
Если вам нужно почистить самостоятельно, мы предлагаем вам использовать воздушный компрессор на расстоянии от распылителя. Не используйте воздушный компрессор в перевернутом положении.
Примечание : убедитесь, что ноутбук выключен, и отключите адаптер, если вам нужно почистить его самостоятельно.
Вентиляционное отверстие обычно расположено с двух сторон ноутбука.
Дизайн вентиляционных отверстий для некоторых моделей ноутбуков выполнен в скрытом стиле (например, серия UX). Вентиляционное отверстие находится не с двух сторон ноутбука, а в его поворотной части (обозначено красным на изображении ниже).
Примечание : некоторые второстепенные модели (такие как серия T100) не рекомендуется чистить в соответствии с приведенной выше инструкцией, поскольку их излучение ниже без вентилятора и вентиляционного отверстия и оно излучается корпусом.
Если проблема не устранена, перейдите к следующему шагу устранения неполадок.
Рекомендуемая среда для надлежащего воздушного потока
Убедитесь, что вентиляторы вашего ноутбука обеспечивают надлежащую вентиляцию.
Используйте ноутбук ASUS при температуре окружающей среды от 5°C до 35°C (от 41°F до 95°F). (Информацию о мерах предосторожности см. в руководстве пользователя.)
Использование устройства на твердой плоской поверхности (например, на столе), а не на мягкой поверхности (например, на диване, подушке, кровати или коленях).
Обеспечьте свободное пространство вокруг каждого вентиляционного отверстия.
Рассмотрите возможность использования охлаждающей подставки для ноутбука, чтобы улучшить приток воздуха к нижним вентиляционным отверстиям.
Если проблема не устранена, перейдите к следующему шагу устранения неполадок.
Запустите аппаратную диагностику вентилятора через MyASUS
Вы можете проверить исправность аппаратного устройства с помощью аппаратной диагностики через MyASUS. Если после диагностики возникает какая-либо ошибка, мы рекомендуем вам посетить ремонтный центр ASUS для замены аппаратного устройства.
Если после диагностики возникает какая-либо ошибка, мы рекомендуем вам посетить ремонтный центр ASUS для замены аппаратного устройства.
- Введите и выполните поиск [MyASUS] в строке поиска Windows ①, затем нажмите [Открыть] ②.
Если поиск не дал результатов, это означает, что ваш компьютер не может установить его. Пожалуйста, обратитесь к Как установить MyASUS. - В MyASUS выберите [Поддержка клиентов] ③.
- В [Диагностика системы] ④ выберите [Вентилятор] проверьте элементы Диагностика оборудования ⑤, а затем нажмите [Проверка] ⑥. Здесь вы можете узнать больше о MyASUS System Diagnose — Introduction.
Примечание : Если в MyASUS нет вкладки «Диагностика системы», это означает, что ваш компьютер не поддерживает эту функцию, здесь вы можете узнать больше о том, почему я могу видеть только функцию «Поддержка клиентов» в приложении MyASUS.
В случае возникновения какой-либо ошибки обратитесь в ремонтный центр ASUS для замены аппаратного устройства. Здесь вы можете узнать больше о Как использовать службу поддержки, чтобы связаться с ASUS для дальнейшего запроса на ремонт.
Если после проверки «Диагностика оборудования» проблем не обнаружено, это означает, что ваши аппаратные устройства в порядке.
Вопросы и ответы:
В1. Почему вентилятор работает, даже если компьютер находится в спящем режиме?
A1: CPU/GPU все еще работает, даже если система находится в спящем режиме, тогда вентиляторы вращаются для достижения цели охлаждения, пока внутренняя температура системы превышает стандартную. Если вы хотите отключить вентиляторы, вы можете перевести компьютер в режим гибернации. CPU/GPU не активируется в режиме гибернации. Здесь вы можете узнать больше о трех способах выключения компьютера: выключить, перевести в спящий режим и перевести в спящий режим.


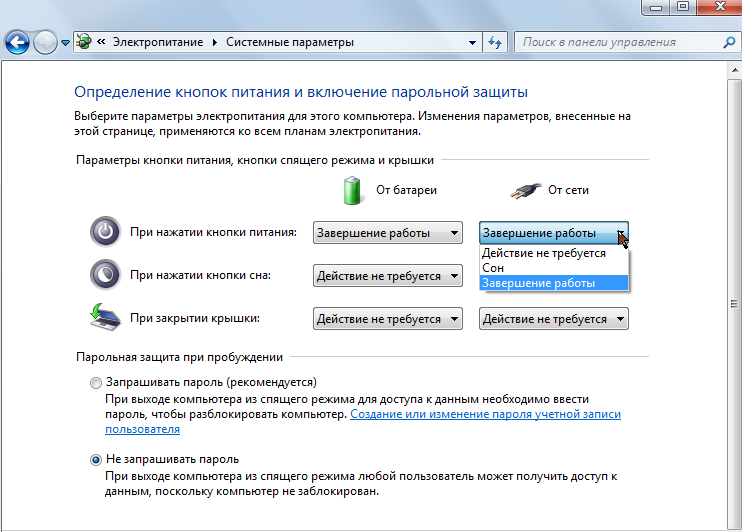



 Это значит, что мастера знаю, как действовать в таких случаях.
Это значит, что мастера знаю, как действовать в таких случаях. Грязь, пыль и ворсинки, скопившиеся внутри вашей машины, могут задушить ваш вентилятор до смерти. Используйте сжатый воздух, чтобы выдуть пыль через вентиляционные отверстия. Если вам удобно разбирать машину, вы можете провести более тщательную очистку внутренних компонентов.
Грязь, пыль и ворсинки, скопившиеся внутри вашей машины, могут задушить ваш вентилятор до смерти. Используйте сжатый воздух, чтобы выдуть пыль через вентиляционные отверстия. Если вам удобно разбирать машину, вы можете провести более тщательную очистку внутренних компонентов. Чтобы стимулировать охлаждение системы, держите все вентиляционные отверстия открытыми, чтобы обеспечить надлежащий поток воздуха. Добавьте охлаждающую подставку — подставку с дополнительными вентиляторами — чтобы отводить больше тепла и поддерживать работу ноутбука.
Чтобы стимулировать охлаждение системы, держите все вентиляционные отверстия открытыми, чтобы обеспечить надлежащий поток воздуха. Добавьте охлаждающую подставку — подставку с дополнительными вентиляторами — чтобы отводить больше тепла и поддерживать работу ноутбука.