Почему ноутбук не включается после спящего режима?
Вопрос, почему ноутбук не включается после спящего режима, сегодня волнует многих пользователей. Дело в том, что иногда после режима ожидания некоторые компьютеры не возвращаются в обычное рабочее состояние.
При слышимой работе вентиляционного оборудования и горящей сетевой кнопке наблюдается лишь черный экран с мигающим индикатором. Такое поведение компьютера не может не настораживать.
Многие думают, что он вышел из строя. Но фактически проблема, как правило, в операционной системе или драйверах, хотя возможны и неполадки с железом, заключающиеся в неисправном кабеле или видеопамяти.
Как вывести ноутбук из спящего режима?
Если ноутбук не включается после спящего режима, нужно сделать следующее:
1. Убедитесь во включенном состоянии компьютерного устройства – для этого проверьте работу индикатора.
2. Если ваш ноут не реагирует на мышь, тачпад или клавиатуру, надавите на клавишу Power на 10-15 сек и дождитесь отключения экрана.
3. Снова нажмите на Power. При этом компьютер должен включиться, потому что спящий режим имеет свойство сбрасываться после полного выключения компьютера.
Если монитор снова неактивен, тогда причины нужно искать в нем самом или же во встроенной видеопамяти. Для этого лучше обратиться в хороший сервисный центр, где вам найдут и устранят причину поломки.
Но невыход из ждущего режима довольно редко связан с аппаратными неисправностями. Чаще эта проблема повторяется, когда для возобновления работы экрана нужно перезагрузить компьютер или принудительно отключить его сетевой кнопкой.
Если ваш ноутбук постоянно переходит в спящий режим, и необходимо производить дополнительные манипуляции для его возврата в активную работу, то ваши дальнейшие действия должны быть направлены на то, чтобы подобные ситуации впредь не повторялись. Для этого необходимо обратить внимание на программное обеспечение вашего компьютера.
Для начала нужно переустановить драйвера видеопамяти.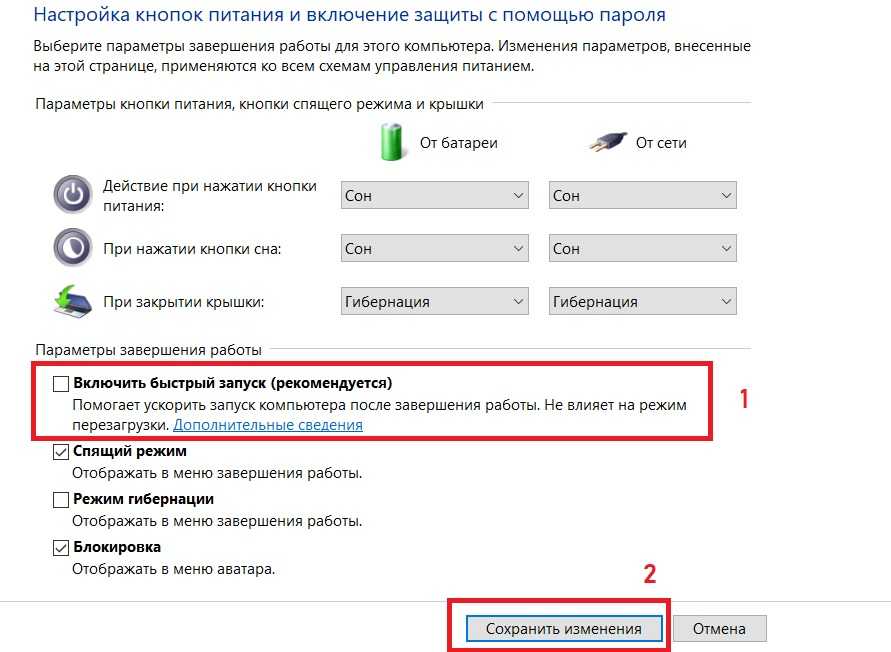 Вполне вероятно, что для ваших драйверов режим ожидания работает некорректно. Драйвера для некоторого оборудования могут не предусматривать выход из спящего режима.
Вполне вероятно, что для ваших драйверов режим ожидания работает некорректно. Драйвера для некоторого оборудования могут не предусматривать выход из спящего режима.
К этому оборудованию относятся клавиатура, колонки и мышь. Если обновление драйверов не принесло желаемого результата, тогда необходимо внести изменения в настройки режима ожидания.
Выключение спящего режима
Для того чтобы перейти в настройки спящего режима, нужно зайти в «Панель управления», и там нажать на опцию «Электропитание» и затем пройти по пункту «Настройка схемы электропитания».
Вы увидите опции выключения монитора, а также переключения в спящий режим. Сначала выберите «Никогда» в настройке выключения монитора.
Если это ничего не даст, тогда необходимо полностью выключить сам спящий режим, выбрав пункт «Никогда» возле опции «Переводить компьютер в спящий режим».
Кроме того, существует возможность заменить режим ожидания гибернацией. Чтобы сделать это, нужно зайти в пункт «Электропитание» и затем нажать на надпись слева «Действия кнопок питания».
После этого необходимо настроить компьютер таким образом, чтобы при его отключении или по команде ухода в режим ожидания система активировала бы функцию гибернации.
Чем отличается гибернация от ждущего (спящего) режима?
При установленном по умолчанию ждущем режиме ваш ноутбук при активации подобного режима прекращает активную работу, понижая свое энергопотребление.
Это актуально в тех ситуациях, когда вам нужно сделать небольшой перерыв, после чего снова сесть за компьютер.
При этом состояние операционной системы со всеми открытыми окнами и программами будет оставаться неизменным.
Главные недостатки ждущего режима:
— если при нахождении в спящем режиме выключится подача электроэнергии, вся несохраненная информация может быть утеряна;
— затруднения при выходе из режима, описанные выше.
Гибернация дает возможность перенести информацию о состоянии системы и открытых программах с ОЗУ на винчестер и заново восстановить прежнее состояние ПК после его выключения. Более простым языком: можно отключить ноутбук без закрытия программ и сохранения данных.
Более простым языком: можно отключить ноутбук без закрытия программ и сохранения данных.
Если после этого его опять включить, то он вернется в предыдущее состояние с открытыми тогда файлами и окнами.
Главные достоинства гибернации:
— загрузка ноутбука происходит ускоренно, из-за чего многие пользователи предпочитают постоянно применять подобный режим работы;
— при полном выключении происходит сохранение всей информации на жестком диске ноутбука;
— отсутствуют проблемы с экраном при выходе из данного режима.
Режим гибернации помогает избавиться от многих проблем.
Он является более удобным и экономичным. Поэтому его применение несет в себе гораздо больше выгод для пользователя, чем привычный ждущий (спящий) режим.
back to top
Не включается экран ноутбука после спящего режима
Если вы не можете вернуть ноутбук в рабочее состояние после того, как отправили его в спящий режим, то можете попробовать произвести перезагрузку через кнопку включения. Это допустимо только в том случае, если на устройстве были предварительно закрыты все программы. Если же вы боитесь потерять важные файлы, то в ситуации, когда не включается экран ноутбука после спящего режима, лучше обратиться в сервисный центр. Мастера нужно вызвать и в случае, когда проблема появляется часто, и вы не можете самостоятельно устранить баг, компьютер отказывается включаться. Наш мастер приедет в удобное для вас время по указанному адресу в Москве.
Это допустимо только в том случае, если на устройстве были предварительно закрыты все программы. Если же вы боитесь потерять важные файлы, то в ситуации, когда не включается экран ноутбука после спящего режима, лучше обратиться в сервисный центр. Мастера нужно вызвать и в случае, когда проблема появляется часто, и вы не можете самостоятельно устранить баг, компьютер отказывается включаться. Наш мастер приедет в удобное для вас время по указанному адресу в Москве.
Почему не включается экран ноутбука после спящего режима?
Может быть несколько причин, по которым устройство не может выйти из режима сна. Среди них:
- Низкий заряд батареи. Если вы не подключили ноутбук к блоку питания и отправили его в сон, то аккумулятор разряжается. В ряде случаев само зарядное устройство может выйти из строя в самый неподходящий момент. Монитор отключается первым, потом все остальные ресурсоемкие компоненты, и компьютер выключается полностью.
- Сбой программного обеспечения.
 Иногда проблема, что не включается экран ноутбука после спящего режима, связана с тем, что обновления ОС вступили в конфликт с имеющимися программами, или произошел сбой настроек. Эта проблема наблюдается в Windows 10.
Иногда проблема, что не включается экран ноутбука после спящего режима, связана с тем, что обновления ОС вступили в конфликт с имеющимися программами, или произошел сбой настроек. Эта проблема наблюдается в Windows 10. - Проблемы с видеокартой. При большом количестве графических программ и нагрузок на устройство возможны сбои при выходе из режима сна, и на мониторе появляются дефекты изображения, либо он не активируется вовсе.
- Несоответствие драйверов. Обновление Windows 10 устанавливает обычные (стандартные) драйвера, что может приводить к сбоям системы.
Как включить ноутбук, если он заблокирован после спящего режима
Если у пользователя не получается сразу включить компьютер после того, как он был отправлен спать, то попробуйте предпринять такие действия:
- Проверьте, включен ли индикатор Power на ПК. Если нет, то проверьте подсоединение блока зарядки и его рабочее состояние.
- Попробуйте включить устройство с помощью кнопки Power, нажав на нее.
 При некоторых сбоях кнопка включения может мигать. Однако запуск через нее после пробуждения приносит свои результаты.
При некоторых сбоях кнопка включения может мигать. Однако запуск через нее после пробуждения приносит свои результаты. - Выполните принудительную перезагрузку, нажав и удерживая кнопку включения. Дождитесь новой загрузки, погрузите устройство в сон, а затем попробуйте выйти из него привычным простым способом.
- Если проблема не решена, включаться без перезагрузки не получается, то перезагрузите устройство, затем перейдите в настройки, чтобы проверить их соответствие выбранным вариантам работы.
- При необходимости можно зайти в панель управления, чтобы сделать отключение. Это позволит решить проблему. Но нагрузки на устройство будут более высокие, поэтому в таком случае лэптом необходимо будет выключать, если вы долго не работаете за ним. Как минимум, можно поставить отключение монитора.
Чтобы принудительно исключить для компьютера возможность спать, необходимо открыть настройки электропитания. Для этого на панели управления перейдите в разделы:
- Оборудование и звуки.

- Электропитание.
- Настройка текущей схемы электропитания, и выбрать варианты для экрана.
Теперь можно запретить автовыключение экрана или зайти в диспетчер устройств, чтобы настроить свойства клавиатуры и мыши, включать дисплей после спящего режима (включаться он будет всегда или не сможет выключаться при принудительном запрете).
Как решить проблему выхода из сна и включением экрана при обновлении Windows 10
Если вы обновили ОС на Windows 10, и теперь не получается включаться выходе в принудительное сниженное энергопотребление, то для последующей корректной работы необходимо:
- Обновить драйвера, скачав их с официального сайта. Система устанавливает универсальные драйвера по умолчанию, что может приводить к сбоям в работе ноутбука. Нужно использовать драйвера с сайта производителя оборудования.
- Для обновления драйверов можно воспользоваться утилитой Driver Booster, которая поможет найти обновления, ориентируясь на загрузки вашего устройства.

- Обновить БИОС. Искать обновления лучше на сайте производителя, ориентируясь на прошивку, модель материнской платы. Обратите внимание, что в версиях BIOS некоторых моделей могут быть разные режимы пониженного энергопотребления при длительном простое, что может приводить к сбоям выхода из спящего режима.
Если после обновления ОС вы решили полностью отключить данный режим, то рекомендуем установить гибернацию. Это позволит снизить нагрузки на систему, когда вам не требуется работать. В отличие от сна при гибернации сохраняются открытые документы в специальном файле, а затем отключается ПК. При включении экрана данные загружаются из файла, что позволяет начать работу с того места, где вы ее закончили.
Нужна помощь с настройкой программ и решением проблемы выхода компьютера из спящего состояния? Тогда обратитесь в наш сервисный центр – мы готовы оперативно помочь вам.
Монитор ноутбука не включается после сна? Как это исправить
Вы отправляете свой ноутбук в спящий режим для экономии энергии, а возвращаетесь и обнаруживаете, что он больше не включается? Эта проблема гораздо более распространена, чем вы думаете. Вот как это исправить.
Вот как это исправить.
Содержание
- 1. Используйте команды мыши и клавиатуры для пробуждения ноутбука
- 2. Подключите зарядное устройство вашего ноутбука
- 3. Нажмите и удерживайте кнопку питания
- Перезагрузите ноутбук
8 Клавиатура для пробуждения ноутбука
- 5. Обновите драйверы устройства
- 6. Отключите быстрый запуск
- 7. Отключите гибридный сон
- 8. Обновите Windows
- 9. Проверьте системные файлы
- 10. Проверьте состояние вашего оборудования
6 Как
- 6 9 для очистки жесткого диска
Начните с подключения ноутбука к сети и нажатия кнопки питания. Удерживайте кнопку питания в течение нескольких секунд, чтобы перезагрузить ноутбук. Как только он снова включится, отключите быстрый запуск и отключите гибридный сон в настройках. Вам также может потребоваться обновить драйверы устройств и программное обеспечение ОС.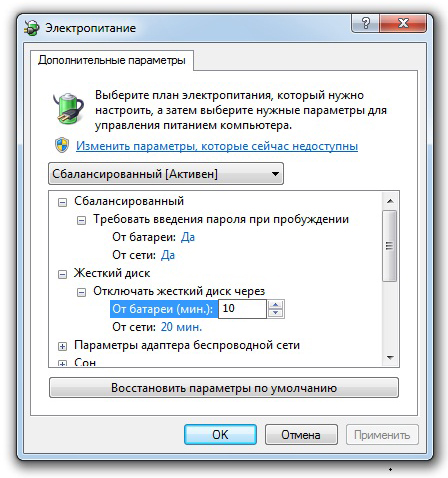
В этой статье я дам вам пошаговое руководство по выводу ноутбука из спящего режима и предотвращению повторения той же проблемы.
Я расскажу о проблемах с программным или аппаратным обеспечением, которые могут быть причиной проблемы, и о том, как их можно исправить, так что читайте дальше!
1. Используйте команды мыши и клавиатуры для пробуждения ноутбука
Возможно, вы уже пробовали это, но, возможно, стоит попробовать еще раз. Иногда программная ошибка может привести к тому, что ноутбуки перестанут отвечать на запросы, что означает, что ноутбук может не зарегистрировать ваш ввод.
Кроме того, вы должны знать, что устройства BlueTooth обычно не выводят ноутбук из спящего режима.
Подключение по Bluetooth относительно дорого с точки зрения энергопотребления, поэтому это один из многих процессов, которые ноутбуки приостанавливают, когда вы даете им указание перейти в спящий режим .
Ваши устройства, подключенные по Bluetooth, не смогут сигнализировать ноутбуку о пробуждении, поэтому используйте встроенный трекпад и клавиатуру , чтобы увидеть, имеет ли это значение.
2. Подключите зарядное устройство вашего ноутбука
Первое, что нужно сделать, если ваш ноутбук не выходит из спящего режима, это подключить его для зарядки.
Батарея могла разрядиться, пока вас не было. Если уровень заряда батареи ниже определенного уровня, ноутбук может не реагировать на ваши звонки пробуждения.
Помните, что батареи ноутбука не работают очень долго, когда они отключены от сети, поэтому очень вероятно, что ваш ноутбук не отвечает просто потому, что в нем разрядился аккумулятор.
У большинства ноутбуков рядом с зарядным портом есть крошечный светодиод, который сообщает вам независимо от того, получает ли ноутбук питание .
В некоторых случаях этот индикатор встроен в адаптер питания зарядного устройства, а не в боковую панель ноутбука.
3. Нажмите и удерживайте кнопку питания
Если клавиатура и трекпад не работают, используйте кнопку питания. Нажав ее один раз, ваш ноутбук проснется. Подождите несколько секунд и посмотрите, реагирует ли ваш ноутбук каким-либо образом.
Если ничего нет, лучше всего удерживать кнопку питания несколько секунд . Удерживая кнопку, выполняется принудительное завершение работы , отменяющее существующие команды и процессы.
Хотя ведутся споры о том, безопасно ли выполнять принудительное завершение работы, это обычно безопасно для аппаратного обеспечения вашего ноутбука .
Единственная проблема заключается в том, что вы можете потерять важные данные, если не оставите приложение работающим, но большинство современных приложений автоматически сохраняют ваши данные, так что вы, вероятно, не потеряете слишком много работы.
Принудительное отключение также иногда приводят к повреждению данных . К сожалению, это один из ваших единственных вариантов для ноутбука, который не просыпается.
К сожалению, это один из ваших единственных вариантов для ноутбука, который не просыпается.
Для восстановления работы не отвечающего ноутбука потребуется его выключение тем или иным способом, а вероятность повреждения данных выше, чем вероятность неработающего ноутбука.
Если даже удерживание кнопки питания не работает, что бывает редко, вам придется отсоединить аккумулятор , чтобы ноутбук выключился.
Перезагрузите ноутбук
Вот как перезагрузить ноутбук:
- Удерживайте кнопку питания, пока не увидите перезапуск ноутбука. Вам придется удерживать кнопку питания около 5 секунд .
- Выполните обычный процесс запуска. Если вы используете более старую операционную систему, вы можете получить промежуточное сообщение
Вероятно, проблема , из-за которой ваш ноутбук перестал отвечать на запросы во сне остается незафиксированным. Итак, прежде чем снова переводить ноутбук в спящий режим, давайте рассмотрим, как предотвратить эту проблему.
Итак, прежде чем снова переводить ноутбук в спящий режим, давайте рассмотрим, как предотвратить эту проблему.
4. Разрешить вашей клавиатуре пробуждать ноутбук
неправильные системные настройки могут быть причиной того, что ваша клавиатура не может разбудить ваш ноутбук.
Вам нужно разрешить клавиатуре пробуждать ноутбук, пока он спит. Этот параметр обычно активен по умолчанию на большинстве ноутбуков. Вот как включить его на вашем ноутбуке.
- Перейти к строке поиска Windows .
- Найдите и запустите Панель управления .
- В разделе Оборудование и звук выберите просмотр устройств и принтеров .
- Найдите свою клавиатуру и дважды щелкните значок , чтобы настроить меню настроек.
- Перейдите на вкладку «Оборудование» . Эта опция находится рядом с вкладкой «Общие».
- Нажмите Свойства .
 Появится другое меню.
Появится другое меню. - Перейдите на вкладку Управление питанием .
- Выберите параметр Разрешить этому устройству выводить компьютер из спящего режима . Он покажет синюю галочку.
- Нажмите Ok в правом нижнем углу меню, чтобы сохранить изменения.
Готово. Любой ввод с клавиатуры должен заставить ваш ноутбук выйти из спящего режима.
5. Обновите драйверы вашего устройства
Вам потребуются последние версии драйверов, чтобы клавиатура оставалась работоспособной, когда монитор ноутбука выключается.
Чтобы установить обновленные драйверы:
- Откройте меню свойств клавиатуры , как описано выше.
- Перейдите на вкладку Драйверы .
- Выберите Обновить драйверы.
- Пусть ваш ноутбук автоматически ищет соответствующие драйверы.
- Если будут найдены лучшие драйверы, они будут установлены автоматически .

6. Отключить быстрый запуск
Быстрый запуск — это функция на Windows 10 и 11 . Это позволяет вашему ноутбуку загружаться значительно быстрее, переводя его в состояние гибернации , подобное , вместо того, чтобы полностью выключать его при выключении ноутбука.
В целом, это отличная функция. Тем не менее, у него все еще есть некоторые неисправленные проблемы совместимости . Одна из этих проблем заключается в том, что может привести к зависанию вашего ноутбука в спящем режиме .
В этом случае поможет отключение. Вот как:
- Открыть Запустить через панель поиска Windows . Либо используйте сочетание клавиш Windows + R для запуска «Выполнить».
- Введите powercfg.cpl .
- Выберите Выберите действие кнопки питания на левой панели.
- Выберите Изменить настройки, которые в данный момент недоступны .
 Вам нужно будет войти в систему с учетной записью администратора или иметь пароль администратора, чтобы продолжить.
Вам нужно будет войти в систему с учетной записью администратора или иметь пароль администратора, чтобы продолжить. - Наконец, снимите флажок в поле Включить быстрый запуск (рекомендуется)
- Сохранить изменения.
И все готово. Теперь, когда быстрый запуск отключен, вашему аптопу l потребуется немного больше времени для загрузки , но с меньшей вероятностью возникнут проблемы.
7. Отключить гибридный спящий режим
Гибридный спящий режим — это аналогичная функция, из-за которой у вашего ноутбука могут возникнуть проблемы с пробуждением. В обычном сне данные в вашей оперативной памяти остаются такими, какие они есть.
Это замечательно, потому что оперативная память — это быстрая память, которая может немедленно использовать данные. Пробуждение ото сна займет немного времени.
Однако в функции гибридного сна данные ОЗУ вашего ноутбука перемещаются в основное хранилище — ваш жесткий диск или твердотельный накопитель.
Это повысит вероятность того, что ваш ноутбук не сможет выйти из спящего режима, поскольку ему придется перезагружать все эти данные из медленной памяти обратно в оперативную память.
Гибридный сон с большей вероятностью вызовет проблемы с пробуждением, если у вас только жесткий диск вместо твердотельного накопителя.
Функция гибридного сна предназначен для настольных компьютеров и обычно отключен по умолчанию в ноутбуках. Вот как проверить, активен ли он для вас:
- Откройте настройки электропитания, введя powercfg.cpl в строку «Выполнить ».
- Выберите Изменить настройки плана для того плана питания, который вы используете в данный момент.
- Выберите Изменить дополнительные параметры питания . Откроется меню.
- Расширить Спящий режим.
- Найти Разрешить гибридный сон настройка, а отключить .

- Выберите Применить внизу, чтобы сохранить изменения.
8. Обновление Windows
Вы всегда должны использовать последние обновления независимо от версии Windows.
Обновления Windows содержат важные обновления безопасности для Защитника Windows, исправления ошибок, новейшие драйверы и оптимизации для существующего программного обеспечения.
Следует признать, что Microsoft довольно агрессивно выпускает обновления.
Они ограничили степень контроля над тем, как долго вы можете откладывать обновления, поэтому докучливые пользователи часто отключают обновления вручную.
Тем не менее, я рекомендую разрешить регулярные обновления, если у вас есть пропускная способность. Если ваше устройство не обновлялось в течение длительного времени, ваш ноутбук, скорее всего, столкнется с проблемами программного обеспечения и безопасности.
Windows автоматически проверяет наличие обновлений и загружает их, пока вы не используете лимитное подключение.
Вы также можете заставить систему проверять наличие обновлений вручную , выбрав Настройки > Обновление и безопасность и нажав «Проверить наличие обновлений». ”
9. Проверьте системные файлы
Иногда важные системные файлы, необходимые для нормальной работы вашего компьютера, повреждаются . Это может произойти из-за программных ошибок или некорректного завершения работы.
В зависимости от того, насколько сильно повреждены данные, вы можете не заметить каких-либо проблем или ваша операционная система полностью рухнет.
К счастью, все операционные системы Windows имеют встроенную проверку системных файлов (SFC).
Он может обнаруживать, идентифицировать и восстанавливать поврежденные файлы в большинстве случаев. Вы должны запускать его время от времени , чтобы проверить, целы ли ваши системные файлы.
Вот подробное руководство от Microsoft, в котором рассказывается, как это сделать.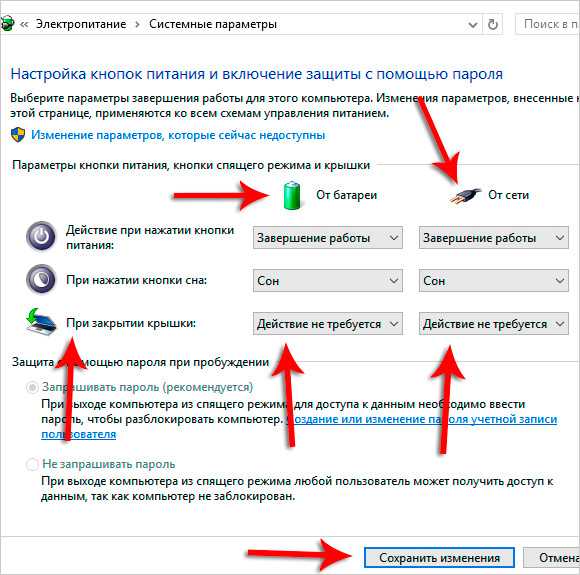
10. Проверка работоспособности вашего оборудования
Проверка программного обеспечения и внесение необходимых изменений — это первый шаг к устранению проблем с пробуждением вашего ноутбука.
Несмотря на эти изменения и тесты, если ваш ноутбук по-прежнему не отвечает или просыпается только произвольно, проблема может заключаться в аппаратном обеспечении вашего ноутбука.
Трудно точно определить, какой именно компонент отвечает за это, но наиболее вероятным виновником является ваше запоминающее устройство.
Когда ноутбук выходит из спящего режима, его запоминающее устройство должно быстро передать ему данные , чтобы он проснулся. Если запоминающее устройство не справляется с требованиями ноутбука, оно может не проснуться.
Проблема с устройством хранения довольно распространена, особенно в ноутбуках, которые все еще используют старую технологию HDD (жесткий диск) в качестве устройства хранения для своей операционной системы.
Жесткие диски имеют низкую скорость передачи данных и медленно реагируют на запросы системы о данных.
Вы можете решить проблему замедления работы жесткого диска, регулярно очищая его.
Как очистить жесткий диск
Самый простой способ очистки жесткого диска — удалить ненужные файлы, деинсталлировать неиспользуемые приложения и выполнить общую очистку того, что вам не нужно.
Жесткие диски работают лучше, когда они не заполнены на полную мощность. Вы можете использовать встроенный в Windows инструмент Disk Cleanup , который поможет вам очистить хранилище.
Просто найдите инструмент в строке поиска Windows и запустите его. Он покажет вам, какие файлы вам не нужны, и позволит удалить их в один клик.
Вы также можете перезагрузить свой ноутбук , чтобы начать с чистого листа. Известно, что это повышает производительность компьютеров, испытывающих трудности.
Конечно, это довольно неудобно и не вариант, который вы можете использовать, если у вас есть важные данные на вашем ноутбуке. Впрочем, решать вам.
Впрочем, решать вам.
11. Перейдите на твердотельный накопитель
Возможно, пришло время приобрести новое запоминающее устройство, если вы боретесь с зависанием ноутбука, несмотря на очистку жесткого диска. Я бы порекомендовал перейти на SSD.
SSD намного быстрее и вдвое сокращают время загрузки. Переход на SSD с жесткого диска — одно из лучших обновлений, которые вы можете сделать , особенно на старом ноутбуке.
Более быстрое хранилище вдохнет новую жизнь в ноутбук и сделает вашу работу с ним более плавной.
Заключение
Подводя итог, если ваш ноутбук не просыпается после сна, попробуйте разбудить его с помощью встроенной клавиатуры.
Убедитесь, что ваш ноутбук подключен к зарядному устройству, прежде чем пробовать какие-либо решения, так как батарея может разрядиться. Удерживайте кнопку питания, чтобы принудительно выключить и перезагрузить ноутбук.
Чтобы предотвратить повторение проблемы, разрешите клавиатуре разбудить ноутбук, изменив некоторые настройки и обновив операционную систему и драйверы.
Отключите быстрый запуск и гибридный спящий режим и запустите средство проверки системных файлов. Проверьте жесткий диск и, при необходимости, замените его на SSD.
Компьютер не выходит из спящего режима
Когда ваш компьютер не выходит из спящего режима, вся функция спящего режима становится бесполезной. Во всяком случае, это хуже, чем выключение компьютера, потому что вы могли не сохранить свои файлы и настройки.
Проблемы с вашими периферийными устройствами и определенными настройками могут помешать вашему компьютеру проснуться, когда он находится в спящем режиме. Перезагрузите устройство и проверьте, не являются ли причиной проблемы клавиатура и мышь.
Содержание
Спящий режим для Windows
Спящий режим предназначен для использования, когда вы отходите от компьютера. Экономит электроэнергию и предотвращает потерю работы за счет резервного копирования файлов.
Большинство компонентов не работают, когда активен спящий режим, поэтому после выключения монитора у вас, скорее всего, не будет подключения к Интернету. Однако в противном случае ваш прогресс должен быть сохранен и доступен, когда вы просыпаете компьютер.
Однако в противном случае ваш прогресс должен быть сохранен и доступен, когда вы просыпаете компьютер.
Компьютер не выходит из спящего режима
Если он не выходит из спящего режима, единственный способ снова получить доступ к компьютеру — принудительно перезагрузить устройство и позволить ему включиться в обычном режиме. Вы можете изменить настройки и надеяться, что каждое исправление будет правильным, но единственный реальный способ проверить — снова дать компьютеру заснуть и попытаться разбудить его, когда он это сделает.
Кроме того, некоторые соединения могут не работать в режиме пониженного энергопотребления . Например, Bluetooth можно отключить. Это может быть проблемой, если вы пытаетесь разбудить свою машину с помощью устройства Bluetooth.
Попробуйте другой ключ
Один из самых простых способов исправить компьютер, который не выходит из спящего режима, — это нажать другую клавишу. Иногда несколько нажатий на клавиатуру или щелчков мышью могут заставить компьютер проснуться. Любая деятельность должна давать вам шанс вернуться к жизни.
Любая деятельность должна давать вам шанс вернуться к жизни.
Принудительная перезагрузка компьютера
Одним из самых быстрых способов принудительного вывода компьютера из спящего режима является принудительная перезагрузка. Он может устранить любую ошибку, с которой столкнулся компьютер, из-за которой он застрял в спящем режиме.
Нажмите кнопку питания компьютера. Удерживайте ее нажатой не менее пяти секунд. Компьютер должен перезагрузиться, когда вы отпустите его.
Проверьте периферийные устройства
Если компьютер не распознает вашу клавиатуру или мышь, он может не реагировать, когда вы пытаетесь вывести его из спящего режима. Проверьте, распознает ли компьютер вашу мышь и клавиатуру. Вам также следует обновить их драйверы, пока вы их проверяете, на всякий случай.
- Нажмите клавишу Windows + X .
- Выберите Диспетчер устройств.
- Разверните категорию Клавиатуры .

- Щелкните правой кнопкой мыши на используемой клавиатуре.
- Выберите Свойства .
- Прочитайте, правильно ли работает устройство, в поле внизу.
- Перейдите на вкладку Драйвер .
- Щелкните Обновить драйверы .
- Нажмите Автоматический поиск драйверов .
- Следуйте инструкциям по установке и обновлению драйверов.
- Возврат к Диспетчеру устройств .
- Расширьте категорию Мыши и другие указывающие устройства .
- Щелкните правой кнопкой мыши и выберите Свойства.
- Проверьте, обнаружено ли устройство.
- Перейдите на вкладку Драйверы .
- Щелкните Обновить драйверы .
- Нажмите Автоматический поиск драйверов .
- Следуйте инструкциям по установке и обновлению драйверов .

После завершения перезагрузите компьютер. Затем позвольте ему снова заснуть, как обычно, прежде чем проверять, работает ли он.
Если вашей клавиатуре и мыши не разрешено выводить компьютер из спящего режима, это также может быть корнем проблемы.
- Нажмите клавишу Windows + X.
- Выберите Диспетчер устройств.
- Щелкните правой кнопкой мыши на клавиатуре и выберите Свойства .
- Нажмите Вкладка «Управление питанием» .
- Проверить Разрешить этому устройству выводить компьютер из спящего режима .
- Нажмите OK .
- Повторите эти шаги, чтобы включить тот же параметр на используемой мыши.
После того, как вы настроили их для пробуждения компьютера, вам не нужно повторять этот шаг. Они должны сохранять настройки до тех пор, пока вы не перезагрузите операционную систему.
Изменить параметры быстрого запуска
Быстрый запуск — это один из способов, с помощью которого Windows может ускорить работу вашего компьютера. Однако эта опция иногда создает ошибки для других программ. Если вы отключите его, ваши проблемы со спящим режимом могут быть решены.
Однако эта опция иногда создает ошибки для других программ. Если вы отключите его, ваши проблемы со спящим режимом могут быть решены.
- Нажмите клавишу Windows + R.
- Введите « powercfg.cpl » без кавычек, а затем нажмите OK .
- Нажмите Измените действие кнопок питания на левой боковой панели.
- Нажмите Изменить настройки, которые в данный момент недоступны.
- Снимите флажок Включить быстрый запуск (рекомендуется) .
- Нажмите Сохранить изменения.
Теперь, когда ваш компьютер снова переходит в спящий режим, вы сможете разбудить его, как обычно.
Проверьте BIOS
Если в BIOS настроены функции питания, которые влияют на мощность, получаемую вашими периферийными устройствами, это может снизить их мощность, поэтому они не регистрируются, когда компьютер находится в спящем режиме.
Попробуйте войти в BIOS и отключить все функции энергосбережения, связанные с портами USB, мышью или клавиатурой.
Ознакомьтесь с руководством по эксплуатации материнской платы
Некоторые старые материнские платы не могут вывести компьютер из спящего режима нажатием клавиши. На этих моделях необходимо нажать кнопку питания, чтобы разбудить спящий компьютер.
Включение и выключение режима гибернации
Включение и выключение режима гибернации может помочь вашему компьютеру избавиться от проблем, из-за которых он не возвращается после сна.
- Нажмите клавишу Windows + X.
- Выберите Windows Power Shell (Admin).
- Введите « powercfg.exe /hibernate off » без кавычек.
- Нажмите Enter.
- Введите « powercfg.exe /hibernate on » без кавычек.
- Нажмите Введите .
Теперь дайте компьютеру заснуть, как обычно, и посмотрите, сможете ли вы его разбудить. Имейте в виду, что если ваш компьютер находится в спящем режиме, а не в спящем, способ его пробуждения, скорее всего, будет другим. Вам придется нажать кнопку питания, а не использовать свои устройства.
Имейте в виду, что если ваш компьютер находится в спящем режиме, а не в спящем, способ его пробуждения, скорее всего, будет другим. Вам придется нажать кнопку питания, а не использовать свои устройства.
Отключение выборочной приостановки
Некоторые планы электропитания отключают порты USB и не позволяют им работать, когда компьютер переходит в спящий режим. Если вы используете мышь или клавиатуру, подключенную к одному из этих портов, компьютер может не зарегистрировать, что вы снова активны.
- Нажмите клавишу Windows + R.
- Введите « powercfg.cpl » без кавычек, а затем нажмите Введите .
- Нажмите Изменить параметры плана в плане питания, который вы используете.
- Нажмите Изменить дополнительные параметры питания .
- Разверните категорию Настройки USB .
- Выберите Отключить .
- Нажмите OK .

Теперь проверьте, можете ли вы вывести компьютер из спящего режима.
Устранение неполадок в системе
Проблема с файлами Windows может препятствовать правильной работе функции сна. Вы можете использовать средство проверки системных файлов, чтобы проверить Windows на наличие ошибок и исправить их.
- Нажмите клавишу Windows + X.
- Выберите Windows Power Shell (Admin).
- Введите « sfc /scannow » без кавычек.
- Нажмите Введите и дождитесь окончания сканирования.
- Следуйте инструкциям, чтобы исправить ошибки, если это необходимо.
После завершения процесса перезагрузите компьютер, чтобы проверить, устранены ли проблемы.
Устранение неполадок с настройками питания
Windows может проверять распространенные ошибки настроек и другие проблемы с различными компьютерными системами с помощью встроенных средств устранения неполадок. Использование средства устранения неполадок с настройками электропитания позволит Windows проверить, все ли параметры плана электропитания соответствуют требованиям.
Использование средства устранения неполадок с настройками электропитания позволит Windows проверить, все ли параметры плана электропитания соответствуют требованиям.
- Нажмите клавишу Windows + I .
- Тип “ Устранение неполадок питания » без кавычек в строке поиска.
- Нажмите Найдите и устраните проблемы с настройками питания вашего компьютера .
- Нажмите Далее , чтобы запустить средство устранения неполадок.
- Нажмите Примените это исправление , если будет предложено. Вы можете прочитать описание и выбрать, подходит ли оно вам. Если вы не хотите использовать это исправление, щелкните Пропустить это исправление.
- Нажать Закрыть .
Вы можете прочитать список проверенных настроек и изменений, которые были предложены и реализованы в конце.
Измените настройки сна
Настройте параметры сна на своем ПК, чтобы узнать, поможет ли это решить проблему. Гибридный сон, как правило, полезная функция. Помимо прочего, он может защитить вашу информацию в случае отключения электроэнергии. Однако его отключение может решить любую проблему со сном.
Гибридный сон, как правило, полезная функция. Помимо прочего, он может защитить вашу информацию в случае отключения электроэнергии. Однако его отключение может решить любую проблему со сном.
- Нажмите клавишу Windows + R .
- Введите « powercfg.cpl » без кавычек, а затем нажмите Введите .
- Нажмите на активная схема электропитания .
- Нажмите Изменить дополнительные параметры питания .
- Откройте меню сна .
- Открыть Разрешить гибридный сон .
- Измените настройку на выкл. .
- Открыть Разрешить таймеры пробуждения .
- Нажмите Включить .
- Нажмите OK .
Теперь вы можете перезагрузить компьютер и посмотреть, устранила ли проблема изменение настроек. Если это не так, вы можете снова включить гибридный сон. Он включен по умолчанию для настольных компьютеров и отключен по умолчанию для портативных компьютеров.
Он включен по умолчанию для настольных компьютеров и отключен по умолчанию для портативных компьютеров.
Перезапустите драйвер графической подсистемы
Иногда перезапуск графического драйвера — это толчок, необходимый компьютеру для выхода из спящего режима. Некоторые пользователи обнаружили, что эта комбинация клавиш работает, когда другие решения не работают.
Простое нажатие Ctrl + Shift + клавиша Windows + B . Ваш графический драйвер будет принудительно перезагружен, и ваш компьютер должен выйти из спящего режима.
Сброс оперативной памяти
Удивительное количество проблем начинается с проблем с оперативной памятью. Если ваша оперативная память установлена неправильно или слишком запылена, это может привести к тому, что компьютер не выйдет из спящего режима.
Если вам удобно разбирать компьютер, извлеките оперативную память из материнской платы и продуйте ее сжатым воздухом.
Пропылесосьте и саму материнскую плату, включая слоты оперативной памяти.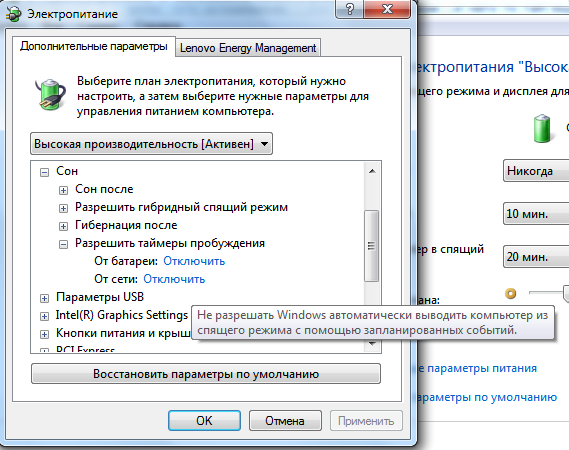 Когда вы закончите, верните оперативную память на место.
Когда вы закончите, верните оперативную память на место.
Часто задаваемые вопросы
Как вывести монитор из спящего режима?
Если ваш монитор переходит в спящий режим, он должен проснуться, как только обнаружит видеосигнал. Если ваш компьютер не подключен к монитору, вы можете изменить настройки меню или переключаться между входами, чтобы вывести его из спящего режима.
Как отключить спящий режим в Windows 10?
Откройте «Настройки» и выберите «Питание и спящий режим» в меню слева. Он определяет, когда выключается экран и когда компьютер переходит в спящий режим. В раскрывающемся меню «Сон» выберите «Никогда». Если вы измените схемы управления питанием или перезагрузите Windows, возможно, вам придется выполнить эти действия еще раз.
Что такое кнопка сна/пробуждения на ноутбуках?
Кнопка режима сна/пробуждения позволяет быстро перевести компьютер в спящий режим или разбудить его. Как правило, пользователи ноутбуков используют эту кнопку для экономии заряда батареи.


 Иногда проблема, что не включается экран ноутбука после спящего режима, связана с тем, что обновления ОС вступили в конфликт с имеющимися программами, или произошел сбой настроек. Эта проблема наблюдается в Windows 10.
Иногда проблема, что не включается экран ноутбука после спящего режима, связана с тем, что обновления ОС вступили в конфликт с имеющимися программами, или произошел сбой настроек. Эта проблема наблюдается в Windows 10. При некоторых сбоях кнопка включения может мигать. Однако запуск через нее после пробуждения приносит свои результаты.
При некоторых сбоях кнопка включения может мигать. Однако запуск через нее после пробуждения приносит свои результаты.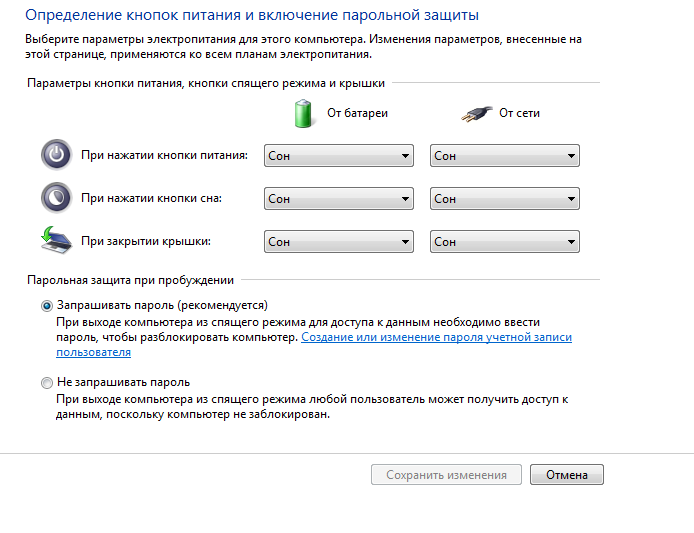

 Появится другое меню.
Появится другое меню.
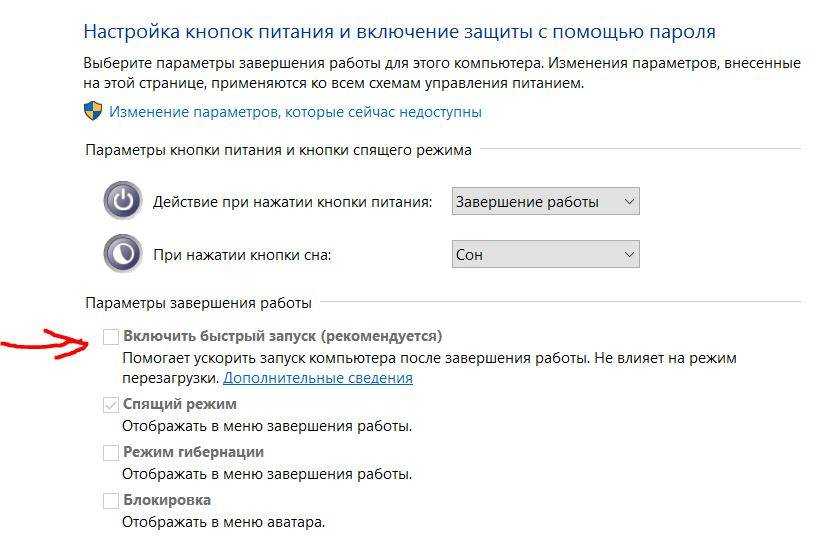 Вам нужно будет войти в систему с учетной записью администратора или иметь пароль администратора, чтобы продолжить.
Вам нужно будет войти в систему с учетной записью администратора или иметь пароль администратора, чтобы продолжить.
