Ноутбук не видит SD-карту памяти: почему и что делать
SD-флешки широко используются в смартфонах, планшетах, фотоаппаратах, видеокамерах и т. д. Время от времени возникает необходимость перенести информацию с SD-карты на ноутбук. Но, вставив её в портативный компьютер, вы с разочарованием отмечаете, что лэптоп не увидел карту памяти или не распознал устройство. А ведь там обязательно окажутся ценные фото, видео или другие нужные файлы. Почему так происходит и что делать в этом случае?
Содержание
- Почему ноутбук не видит карту памяти
- Аппаратные
- Поломка флешки
- Изменение буквы раздела
- Конфликт файловых систем
- Вредоносные программы
- Как вставить карту памяти в ноутбук
Почему ноутбук не видит карту памяти
Возможные причины, по которым лэптоп может «игнорировать» флешку:
- Аппаратные, из-за неполадок в технике.
- Поломка самого накопителя.
- Неправильно указанные буквы раздела.

- Конфликт файловых систем.
- Вирусы.
Поскольку карты памяти используются в разных устройствах, то они бывают трёх видов:
- SD;
- microSD;
- miniSD.
Разнообразие размеров продиктовано тем, что используются и в таком маленьком устройстве, как телефон, или намного большем – к примеру, как планшет.
Если карта запылилась, протрите её контакты с обратной стороны ватным диском, смоченным в спирте. Дождитесь, пока устройство полностью высохнет, и только после этого вставляйте в переходник или картридер.
@lifewire.comТеперь SD-карта работает на других устройствах, а на ноутбуке нет? Значит, следует прочистить слот. Сделать это можно, используя сжатый воздух. Купите баллончик в любом компьютерном магазине.
Не помогло? Тогда посмотрите: вдруг вы вставляете microSD не той стороной? Если и теперь ничего не получилось, значит, проблемы намного серьёзнее.
Аппаратные
Карты памяти подключаются к ноутбуку при помощи переходника или картридера. Если вы вставили SD-карту, но никакого движения на экране не заметили, первым делом проверьте, работают ли эти вспомогательные устройства.
Если вы вставили SD-карту, но никакого движения на экране не заметили, первым делом проверьте, работают ли эти вспомогательные устройства.
Попробуйте оснастить картридер другой microSD-картой. И она не читается? Значит, следует переустановить драйверы картридера. Если он встроенный, скачайте их у производителя ноутбука.
В случае подключения через USB-порт придётся зайти на официальный сайт фирмы, выпустившей девайс. После переустановки убедитесь, что драйвер распознан:
- Нажмите комбинацию клавиш Win + R.
- В меню «Выполнить» введите поиск: «devmgmt.msc».
- В окне «Диспетчер устройств» ищите строку с жёлтым перевёрнутым треугольником и восклицательным знаком внутри.
- Не найдя такого значка, зайдите в раздел «Переносные устройства».
Если неизвестного картридера там тоже нет, значит, ноутбук распознал его.
Поломка флешки
Убедившись в исправности устройства, придётся проверить, не испорчена ли сама карта от фотоаппарата или другого девайса. Внимательно осмотрите SD-карту. Возможно, она треснула, на ней появился скол или отломился кусочек.
Внимательно осмотрите SD-карту. Возможно, она треснула, на ней появился скол или отломился кусочек.
Не выявив повреждений визуально, попробуйте флеш-накопитель вставить в другое устройство – компьютер или телефон. Если не читается и там, то есть все шансы, что он безнадёжно испорчен. В этом случае восстановить хранящуюся информацию вряд ли представится возможным.
Изменение буквы раздела
Карта памяти может быть не видна в «Устройствах и дисках», если ноут присвоил SD уже существующую букву C, D, Е или F. Из-за подобного конфликта вы не видите флешку.
@reedr.ruПосле произведённых манипуляций карта памяти должна отобразиться в проводнике.
Перед применением этого способа отключите все другие флешки от ноута, чтобы они вас не сбивали с толку.
Конфликт файловых систем
Может так случиться, что microSD-карту в проводнике вы увидели, но открыть её всё равно не можете. Причины:
- конфликт файловых систем;
- повреждение файловых систем самой карты.

Если на флешке нет ничего важного, можете отформатировать её, переведя в файловую систему NTFS. Для этого:
@reedr.ruПосле завершения процесса SD-карта, конечно, откроется, но будет чиста, как белый лист бумаги.
Вредоносные программы
Не исключено, что в вашем лэптопе поселились вирусы. Именно они не дают порту USB или картридеру запустить работу SD-накопителя. Проведите проверку системы. Обычно антивирусные программы бесплатны. После удаления вредного ПО перезагрузите машину и повторите попытку запустить накопитель.
Как вставить карту памяти в ноутбук
В лэптопах со встроенными картридерами эти устройства обычно располагаются на передней панели. Лёгким нажатием пальца вы приведёте механизм в действие, и он выедет наружу. Вставьте в гнездо карту памяти и задвиньте устройство внутрь. Ноутбук должен распознать его как отдельный диск.
@wikihow.comВнешний слот представляет собой что-то типа флешки с USB-портом. Карту вы вставляете в картридер, затем подключаете его в USB-разъём.
Обращаться с SD-картами нужно бережно. Некорректное завершение работы или лёгкие повреждения приведут к необратимым последствиям. Вы просто не сможете получить файлы с подпорченной карты. Так что старайтесь как можно скорее переписывать всю информацию на более надёжные носители, а не храните на хрупкой карте памяти.
SD, miniSD, microSD. Что делать
Ситуация, когда компьютер не видит картридер, возникает по нескольким причинам: произошел сбой файловой системы, конфликт букв диска, неправильное подключение, несовместимость картридера и карты памяти. Чтобы решить проблему, нужно воспользоваться специальной утилитой, отформатировать флешку, подключить к другому устройству или сбросить настройки БИОС. Карта может быть повреждена, поэтому при подключении к ноутбуку пользователь не сможет открыть файлы, находящиеся на этом носителе. В старых моделях ноутбука имеется встроенный картридер, который не может прочитать современные sd-карты. Решение проблемы — приобретение нового картридера, который имеет USB-разъем.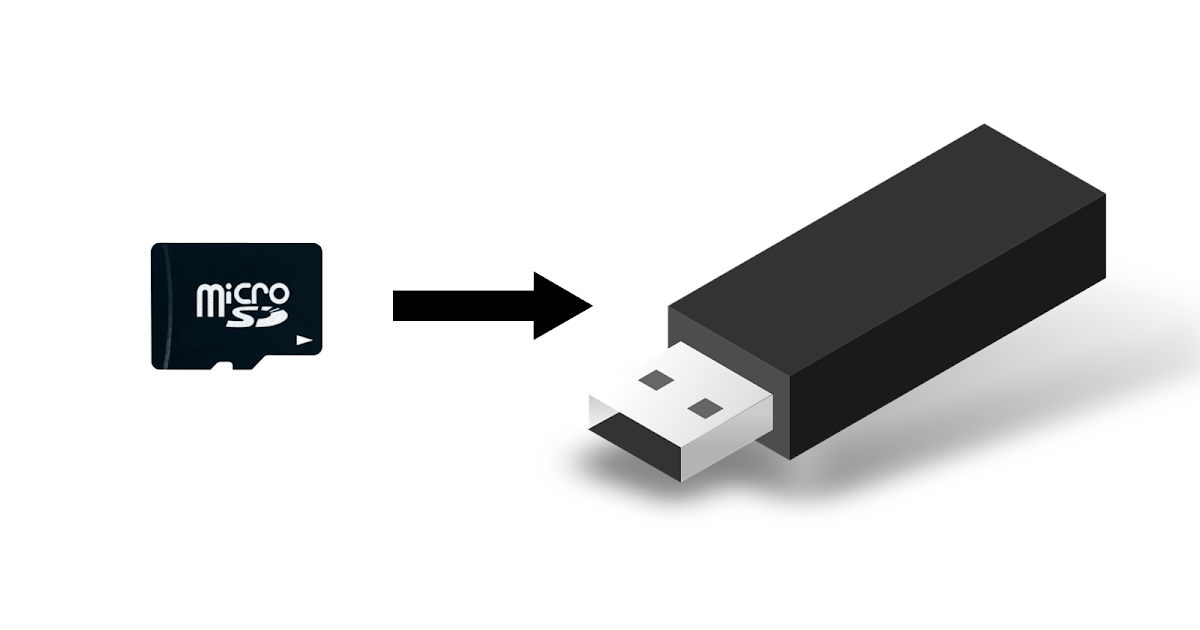
Проверка драйверов картридера
Сначала пользователь должен убедиться, что вставляет sd-карту правильной стороной. На устройстве должно быть изображено, как нужно ее вставлять.
Если на компьютер не были установлены соответствующие драйвера, sd-карта не будет работать. Флешку в таком случае нельзя найти в «Управлении дисками». Чтобы сделать проверку драйверов картридера, нужно зайти в «Диспетчер устройств» и посмотреть есть ли вопросительный знак напротив нужного устройства.
Войти в «Диспетчер устройств» можно двумя способами:
- В Windows 7 и 10 вход осуществляется через «Панель управления.
- Вызвать сочетанием клавиш Win+R меню «Выполнить» и ввести в поле текст «devmgmt.msc». Затем следует нажать «Ок».
Если нет проблемы с драйверами, во вкладке «Контроллеры USB» возле устройства не будет высвечиваться никаких значков. В случае отсутствия картридера в этом списке нужно установить или обновить драйвера на него. Чтобы найти нужные программы, можно воспользоваться автоматическим поиском. Если в комплекте с устройством при покупке шел компакт-диск, следует загрузить записанные на нем программы.
В случае отсутствия картридера в этом списке нужно установить или обновить драйвера на него. Чтобы найти нужные программы, можно воспользоваться автоматическим поиском. Если в комплекте с устройством при покупке шел компакт-диск, следует загрузить записанные на нем программы.
Если автоматический поиск не дал результата и у вас нет диска, нужно зайти на официальный сайт производителя и поискать драйвера там. Пользователь может в «Диспетчере устройств» нажать кнопку «Обновить конфигурацию» (см. изображение ниже).
Программы для устранения неполадок
Если ноутбук при запуске флешки предлагает провести форматирование, он видит устройство, но не может распознать его файловую систему. В таком случае высвечивается сообщение, как показано на рисунке:
Такое происходит из-за ошибки в файловой системе карты или ОС не может прочитать систему, которая ей незнакома. Эта проблема возникает после подключения флеш-карты к телевизору. Проверка устройства средством устранения неполадок поможет решить эту ситуацию. Можно воспользоваться встроенной в Windows утилитой «chkdsk». Для ее вызова нужно запустить командную строку и ввести в поле «cmd». Затем нажать кнопку «Enter» и ввести такой текст: chkdsk g:/f (буква f обозначает диск sd-карты) и нажать кнопку ввода.
Можно воспользоваться встроенной в Windows утилитой «chkdsk». Для ее вызова нужно запустить командную строку и ввести в поле «cmd». Затем нажать кнопку «Enter» и ввести такой текст: chkdsk g:/f (буква f обозначает диск sd-карты) и нажать кнопку ввода.
Если проблема была в системном сбое, после окончания процедуры карта вновь станет читаемой. Если утилита не помогла и вновь возникает сообщение о форматировании, нужно восстановить файлы, находящиеся на этом устройстве (если они представляют какую-либо ценность для владельца). Сделать это можно с помощью бесплатных программ: «Recuva», «Pandora Recovery», «R.saver». При возобновлении информации данные нужно устанавливать на жесткий диск.
Конфликт в названии раздела
Проверка буквы диска в «Управлении дисками» устранит ошибку, если произошел конфликт символов (ОС присвоила флешке букву, которая уже есть в системе). Порядок действий:
Если причина кроется не в конфликте букв, то искомой карты не будет в списке.
Если указана файловая система RAW, sd-карту придется отформатировать.
Сброс настроек в БИОС
Нужно проверить, включен ли соответствующий слот в настройках БИОС. Если нет, то следует выбрать в разделе с портами нужное устройство и поставить возле него галочку.
Сброс настроек BIOS можно произвести после перезагрузки компьютера. Следует нажать F2, когда появится черный экран с цифрами. У некоторых производителей для выхода в БИОС используется клавиша «Delete». Каждое устройство имеет свой собственный BIOS, который отличается от остальных. Название раздела с устройствами — «Miscellaneous Devices», обозначение sd-карты — «SD Reader» или “Media Card Reader”.
Механические повреждения
Проверка на механические повреждения контактов с большой вероятностью поможет решить проблему невидимости карты памяти на ноутбуке. Чтобы убедиться в работоспособности карты, необходимо попробовать открыть ее на другом компьютере или ноутбуке. В случае неудачи рекомендуется заменить флешку, так как она нерабочая.
Нужно взять ватную палочку и смочить ее спиртом, а затем протереть контакты на обратной стороне флешки. Нельзя лить жидкость на карту памяти и вставлять ее в порт, пока она до конца не просохла. Если после процедуры очистки контактов карта памяти заработала на другом ноутбуке, а на компьютере по-прежнему не хочет запускаться, нужно почистить слот для флешек специальной насадкой со сжатым воздухом.
Проблема может крыться и в картридере, который не поддерживает определенные типы sd-карт. Информацию о совместимости устройства можно найти на его упаковке или на официальном сайте производителя.
Если ни один из методов не принес желаемого результата, нужно проверить компьютер на вирусы. Некоторые вредоносные программы блокируют доступ к съемным носителям и делают их невидимыми. Можно воспользоваться встроенной программой диагностики Windows, чтобы ОС сама нашла неполадку и устранила ее.
В этой статье мы рассмотрим несколько причин, по которым компьютер может не видеть карту памяти, а также предоставим варианты решения данной проблемы.
Для того, чтобы устранить проблему, нужно найти причину. Причина может быть как аппаратная, так и программная. Рассмотрим пошагово, что нужно делать, когда компьютер не хочет видеть SD или microSD.
Шаг 1: Проверка исправности флеш-карты и картридера
Проверьте исправность Вашей SD-карты. Для этого достаточно подключить ее к другому компьютеру или ноутбуку. Также, если у вас есть еще одна карта памяти такой же модели, то проверьте, распознается ли она на Вашем компьютере. Если это так, значит картридер на компьютере исправен и дело в самой карте. Причиной сбоя в работе карты памяти может быть неверное извлечение во время работы или ее физический износ. В этом случае можно попытаться восстановить работоспособность SD-карты. Для этого специалисты выделяют 2 способа:
Эта утилита позволяет быстро восстановить работоспособность карты памяти. Если она защищена паролем, тогда программа карту отформатировать не сможет.
Если она защищена паролем, тогда программа карту отформатировать не сможет.
Если же сам картридер не видит карту памяти, нужно обратиться за ремонтом в сервисную службу. Если устройством необходимо воспользоваться срочно, можно воспользоваться временным решением: использовать портативный картридер, который можно подключить к ноутбуку через USB порт.
Бывает, что флеш-карта не определяется компьютером из-за недостатка питания. Это возможно при большом объеме накопителя, неисправном блоке питания и перегрузках USB-портов.
Возможна проблема с несовместимостью моделей. Существует две разновидности карт памяти: SD c побайтной адресацией страниц и SDHC с посекторной адресацией. Если в устройство для SD вставить SDHC карту, то она может не определяться. В этой ситуации используйте переходник SD–MMC. Он тоже вставляется в USB порт компьютера. С другой стороны находится разъем для разных видов карт памяти.
Шаг 2: Проверка сбоя в работе ОС Windows
Причинами, из-за которых карта памяти не распознается компьютером, связанными со сбоем операционной системы, могут быть:
Очень популярна для нахождения и обновления устаревших драйверов программа . Чтобы ею воспользоваться, сделайте вот что:
Чтобы ею воспользоваться, сделайте вот что:
Лучше всего драйвера брать на сайте производителе Вашей карты памяти. Так, например, для карт фирмы Transcend лучше зайти на . Помните, что установка драйверов с непроверенных сайтов может принести вред Вашему компьютеру.
Шаг 3: Проверка на наличие вирусов
На компьютере обязательно должна быть установлена антивирусная программа. Для устранения проблемы достаточно просканировать компьютер вместе с флеш-картой на вирусы и удалить зараженные файлы. Для этого в «Компьютере» правой кнопкой мыши вызовите выпадающее меню и выберете там пункт «Сканировать» .
Часто вирус меняет атрибут файлов на «скрытый» , поэтому их можно увидеть, если изменить настройки системы. Для этого сделайте вот что:
- зайдите в «Панель управления» , затем в «Система и безопасность» и «Параметры папок» ;
- войдите во вкладку «Вид» ;
- в параметре «Показывать скрытые файлы и папки» установите отметку;
- нажмите «ОК» .

Нередко после заражения флеш-карты вирусами ее приходится форматировать и данные теряются.
Помните о том, что данные на карте памяти могут в самый неподходящий момент исчезнуть. Поэтому делайте периодически резервное копирование. Этим Вы обезопасите себя от потери важной информации.
Часто, нас просят оказать уж совсем . Например, подключить картридер. Эта статья для тех, кто не знает, как это делается. Что из себя представляет картридер? Это многофункциональное устройство, которое поддерживает разнообразные форматы карт памяти. Различные устройства, такие как фотоаппараты, видеорегистраторы, электронные книги, планшетники, мобильные телефоны и другие, поддерживают разные карты памяти.
С помощью картридера можно подключить любую карту памяти к компьютеру. Кардридеры бывают даже в ноутбуках. Пользоваться картридером просто. Достаточно подключить его к компьютеру.
Универсальный картридер работает со следующими картами памяти: Secure Digital (SD), MMCplus и Multi-MediaCard (MMC), Memory Stick, Memory Stick PRO, Memory Stick Duo и Memory Stick PRO Duo картами памяти. Кроме того, кардридер должен поддерживать остальные форматы: miniSD, MMCmicro и MMCmobile, microSD, RS-MMC с адаптером. Обычно, карт-ридер не требует установки, достаточно лишь подключить его к компьютеру или ноутбуку с помощью USB кабеля.
Кроме того, кардридер должен поддерживать остальные форматы: miniSD, MMCmicro и MMCmobile, microSD, RS-MMC с адаптером. Обычно, карт-ридер не требует установки, достаточно лишь подключить его к компьютеру или ноутбуку с помощью USB кабеля.
Хороший картридер должен обладать следующими возможностями:
- Обладать полной совместимостью со стандартами USB 2.0/USB 3.0
- Поддерживать высокоскоростную передачу данных со скоростью до 480Mбит/сек
- Питание через USB разъем
- Поддерживать простую установку Plug and Play
- Поддерживать следующие все возможные карты памяти, без необходимости в применения адаптера
- Обладать индикацией (LED) при наличии карты памяти и передачи данных
- Картридер должен быть совместимым с современными ОС
Установка и подключение картридера
- Подключите картридер напрямую в доступный USB порт.
- Ваш компьютер автоматически распознает кардридер и покажет сообщение о том, что найдено новое устройство.
 Windows установит необходимые драйверы для использования картридера.
Windows установит необходимые драйверы для использования картридера. - В папке «Компьютер» появится иконка карт-ридера.
Для того, чтобы посмотреть информацию на карте памяти, необходимо зайти на кардридер, предварительно проведя его установку. Никогда не вынимаете и не вставляйте карту памяти, а также не отключайте USB кабель во время передачи данных. Убедитесь, что информация не пострадала из-за возможного случайного отключения, — например, откройте записанный файл на другом компьютере для проверки.
Master
как правильно делать: сначала подключить картридер к компьютеру, а потом вставить карту или надо сначала вставить карту в картридер, а потом подключать картридер к компьютеру?
Смарт-Троникс
anna
Hermes
viktor
Смарт-Троникс
Viktoria Terekhina
Я подключила картридер, он высвечивается, но не открывается, сказано что «диск не монтирован», подскажите, что сделать, флешка вставлена и точно работает.

Мариашка
Stepan2907
varjag17
Ярослав
Люсика
Саша
Подключил кардридел работал все хорошо, потом долгое время не пользовался, а сейчас вставляю любую флешку начинаю запись или свойство флешки она перезапускается и по новому тоже самое, что можно сделать???
ник
Здравствуйте. Вот вопрос возник, тут у одной девчонки картридер не распознает SD карту, саму карту распознает компьютер. Считыватель сначала горит индикатор подключения, а сама карточку не принемает. Хотя на других компьютерах все в порядке. Со слов ее она скачивала с sharepoint фильмы и хотела скинуть на карту памяти через картридер. Тут увы, когда скидывала часть скинулась и на пол работы сообщение, что возник ошибка. После картридер не распознает карту памяти SD карту.Спасибо.
Сейчас очень многие электронные устройства для своей работы используют карточки на основе твердотельной памяти (флэш). Причем речь идет не только о мобильных телефонах и цифровых фотоаппаратах. Многие производители видеокамер также все чаще предлагают модели, в которых цифровой поток сохраняется непосредственно на флэш-памяти. В свете этого становится понятным, почему все современные ноутбуки и их собратья нетбуки с планшетами в 90% случаев оснащаются встроенным модулем для чтения карточек флэш-памяти. Наверняка все слышали термин «картридер». Собственно, это и есть этот модуль — Card (карточка) Reader (читатель). Если не работает картридер, то удобство работы с устройствами существенно снижается. Например, вместо того, чтобы непосредственно скопировать файлы с карточки фотоаппарата, приходится использовать шнур-переходник. Причины, из-за которых не работает картридер, могут быть самыми разными. Сегодня мы рассмотрим основные из них и приведем рекомендации по восстановлению работоспособности.
Причем речь идет не только о мобильных телефонах и цифровых фотоаппаратах. Многие производители видеокамер также все чаще предлагают модели, в которых цифровой поток сохраняется непосредственно на флэш-памяти. В свете этого становится понятным, почему все современные ноутбуки и их собратья нетбуки с планшетами в 90% случаев оснащаются встроенным модулем для чтения карточек флэш-памяти. Наверняка все слышали термин «картридер». Собственно, это и есть этот модуль — Card (карточка) Reader (читатель). Если не работает картридер, то удобство работы с устройствами существенно снижается. Например, вместо того, чтобы непосредственно скопировать файлы с карточки фотоаппарата, приходится использовать шнур-переходник. Причины, из-за которых не работает картридер, могут быть самыми разными. Сегодня мы рассмотрим основные из них и приведем рекомендации по восстановлению работоспособности.
Вообще, все причины можно разделить на несколько больших групп:
Аппаратные. Сюда входят ошибки подключения, повреждение логической части, неправильное использование, сопутствующие неисправности;
Программные.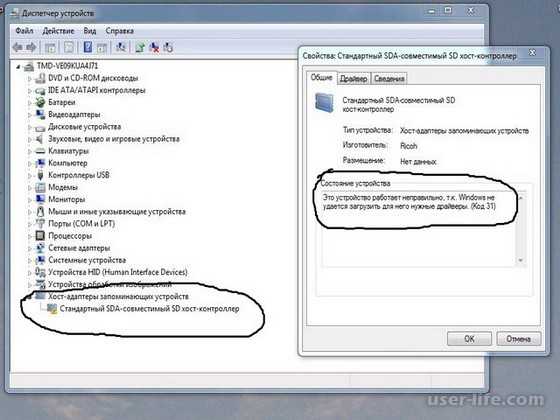 Обычно это особенности работы операционной системы или драйвера;
Обычно это особенности работы операционной системы или драйвера;
Смешанные.
При проблемах с чтением карточек первым действием всегда должна являться установка драйвера на картридер. Особенно это актуально для ноутбуков. Без драйвера (управляющей программы) картридер не может работать, а в самой системе он определяется как неизвестное устройство. Решение заключается в определении производителя картридера (указано в инструкции), например, Ricoh, и скачивании соответствующего драйвера. Владельцам ноутбуков можно запустить диск поддержки, идущий в комплекте, или зайти на сайт производителя своего портативного компьютера, в разделе закачек указать свою модель и скачать нужные драйверы. И только после установки драйверов проверяем аппаратную часть.
Картридеры могут быть внешними и внутренними (встроенными). Несмотря на это различие, все они подключаются к шине USB. Во внутренних компьютерных модулях для чтения карт с обратной стороны есть специальный шлейф с колодкой-разъемом на конце. Колодка подключается к соответствующим штырькам USB на материнской плате. Поэтому если не работает картридер, то нужно проверить правильность подключения разъема (открываем инструкцию к плате). Хотя в большинстве случае предусмотрена блокировка от неправильного включения, тем не менее, прецеденты иногда происходят. С внешними картридерами проще — стандартный разъем USB «наоборот» просто не включить. Также не работает встроенный картридер в том случае, если в настройках БИОСа запрещены порты USB. В персональных компьютерах для входа в БИОС нужно сразу после включения нажимать кнопку Delete (Del). Рекомендуется прочитать инструкцию к материнской плате и выставить настройки в соответствии с указаниями в ней. Если даже после этого не работает картридер, то переключаем его в другой свободный порт. Преимущество компьютерных картридеров в их простой замене в случае поломки.
Колодка подключается к соответствующим штырькам USB на материнской плате. Поэтому если не работает картридер, то нужно проверить правильность подключения разъема (открываем инструкцию к плате). Хотя в большинстве случае предусмотрена блокировка от неправильного включения, тем не менее, прецеденты иногда происходят. С внешними картридерами проще — стандартный разъем USB «наоборот» просто не включить. Также не работает встроенный картридер в том случае, если в настройках БИОСа запрещены порты USB. В персональных компьютерах для входа в БИОС нужно сразу после включения нажимать кнопку Delete (Del). Рекомендуется прочитать инструкцию к материнской плате и выставить настройки в соответствии с указаниями в ней. Если даже после этого не работает картридер, то переключаем его в другой свободный порт. Преимущество компьютерных картридеров в их простой замене в случае поломки.
Немного сложнее ситуация, если не работает картридер на ноутбуке. Из-за высокой степени интеграции компонентов часто происходят локальные перегревы, в результате чего часть USB портов выходит из строя.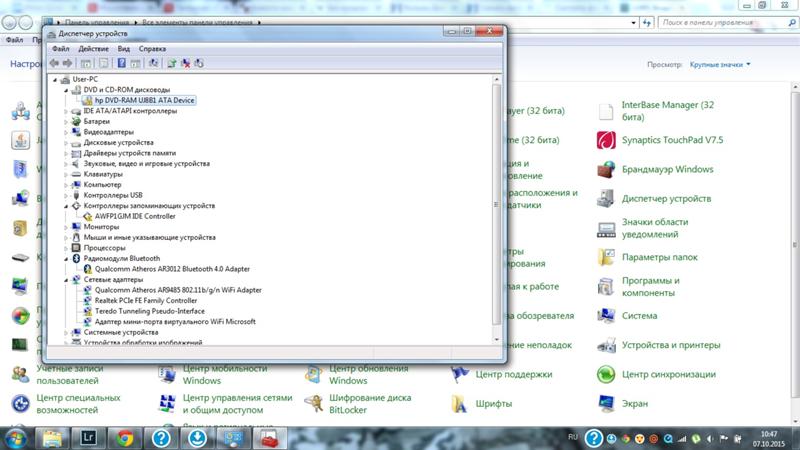 В этом случае перестает работать не только картридер. Так как в ноутбуках переключить встроенное устройство в другой разъем проблематично, нужно убедиться, что драйвер установлен, попробовать другую карточку памяти, переставить операционную систему (иногда помогает).
В этом случае перестает работать не только картридер. Так как в ноутбуках переключить встроенное устройство в другой разъем проблематично, нужно убедиться, что драйвер установлен, попробовать другую карточку памяти, переставить операционную систему (иногда помогает).
При использовании картридеров нужно учесть два важных момента:
Концентратор USB имеет ограничение по току, поэтому большое количество единовременно подключенных устройств может вызвать сбои в их работе. Вывод — для проверки отключаем принтеры, сканеры, флэшки, телефоны, а оставляем один лишь картридер;
Карточки SD и SDHC совместимы лишь частично. Считывающее устройство для SD вовсе не обязано уметь работать с новыми SDHC.
Иногда случается такое, что картридер не видит карту памяти и неподготовленный пользователь начинает паниковать и искать ответ в интернете. В большинстве своем такие действия могут оказаться без результатными, а проблема остаться не решенной. Происходит это потому, что пользователь находит разрозненную информация, которую собрать в кучу, для него является непосильным трудом. Для облегчения труда таким людям была написана данная статья. В ней, мы детально изучим все известные причины, возникающие в данной ситуации, а также приведём рекомендации по устранению таких проблем. А начну я, пожалуй с небольшого разъяснения что такое картридер и карта памяти.
Для облегчения труда таким людям была написана данная статья. В ней, мы детально изучим все известные причины, возникающие в данной ситуации, а также приведём рекомендации по устранению таких проблем. А начну я, пожалуй с небольшого разъяснения что такое картридер и карта памяти.
В современном мире высоких технологий электронные носители информации применяются практически во всех сферах нашей жизни. И мы уже не представляем нашу жизнь без них.
Определение понятий
Карта памяти — это очень удобный вариант для хранения всей важной информации. Данное качество дало возможность таким носителям завоевать всеобщую любовь и популярность. Отличительной особенностью данного устройства является то, что оно не имеет движущихся элементов и отличается высокой оперативностью и работоспособностью.
Картридер — это устройство для считывания флеш — карточек. Бывает двух видов:
- Внешний;
- Встроенный.
Внешний — подключается к компьютеру посредством провода, а внутренний — встраивается в системный блок компьютера или изначально установлен на некоторых ноутбуках. Еще его можно встретить на мобильных телефонах в виде слота для флешки. И в свою очередь может, как распознавать так и нет флеш-носитель. В этом случае, необходимо попытаться настроить работу устройства. Различают множество причин, из за которых возникают такого рода проблемы.
Еще его можно встретить на мобильных телефонах в виде слота для флешки. И в свою очередь может, как распознавать так и нет флеш-носитель. В этом случае, необходимо попытаться настроить работу устройства. Различают множество причин, из за которых возникают такого рода проблемы.
Функции картридера:
Картридер обладает двумя основными функциями:
- осуществляет запись и форматирование;
- проводит чтение данных с флеш — карты.
Устройство оснащено специальным контроллером и группой скользящих контактов. Например, мобильные телефоны, которые оснащены разъёмом для флеш — карточки, имеют встроенное устройство чтения данных. Если картридер не видит карту памяти, то проблема кроется именно в нём, а не в телефоне.
И так, основные причины нашей проблемы
Сегодня у нас есть возможность выбрать любой тип флеш-карточек. Все карты памяти различаются по определённым признакам. И картридер может не видеть карту памяти из за разного расположения и числа контактов, которые задействованы в работе, может также различаться форма, размер и производительность устройств.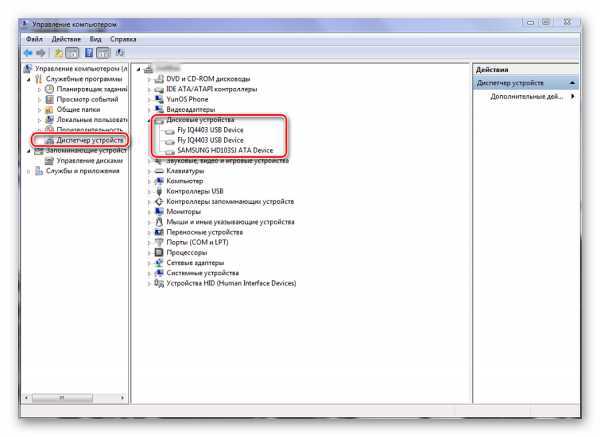 Помимо этого, флеш — накопители могут потреблять различное количество энергии. У всех карточек памяти свои индивидуальные особенности, поэтому в определённых случаях, картридер может не видеть устройство.
Помимо этого, флеш — накопители могут потреблять различное количество энергии. У всех карточек памяти свои индивидуальные особенности, поэтому в определённых случаях, картридер может не видеть устройство.
Самой популярной причиной, по которой картридер не видит карту памяти, является несовместимость моделей. Каждое устройство чтения данных имеет свой список карт памяти, которые оно могло бы просматривать. Зачастую, большинство пользователей игнорируют инструкции к устройству, ошибочно полагая, что если флеш — карта, входит в разъем картридера, значит он должен обязательно её видеть и считывать.
Сегодня известно две разновидности карт памяти стандарта Secure Digital:
- обычная SD, имеющая размер до 2 Гб, с побайтной адресацией страниц;
- видоизменённая версия стандартной карты, известная как SDHC, с посекторной адресацией страниц. Её размер может быть 32 Гб.
Таким образом, если вставить в устройство для SD флеш-карту SDHC, то она, либо она не будет просматриваться, либо будет работать «криво».
Используя переходник (SD – MMC) рекомендуется проверить, правильно ли расположены контакты. Иногда можно наблюдать ситуацию, когда состояние встроенных контактов может нарушить вставляемая карта памяти. В этой ситуации необходима замена переходника. Если этого не сделать, то случится такое, что картридер не видит карту памяти.
При не обнаружении значка, необходимо временно отсоединить не нужные в данной операции, устройства USB и повторно проверить состояние картридера. Можно также проверить картридер на другом ПК. Если и это не поможет, то вероятно, что картридер следует заменить или обратится к профессионалам для решения данной проблемы.
Как загрузить карту Micro SD в ноутбук | Малый бизнес
Джефф Гранди
В наши дни у занятых предпринимателей есть несколько способов оставаться на связи с офисом и выполнять больше работы в пути. В то время как многие профессионалы раньше носили с собой ноутбуки, все больше деловых людей заменяют громоздкие ноутбуки смартфонами Android и Apple iPhone. Многие смартфоны хранят такие данные, как сообщения электронной почты и изображения, на картах micro SD. Если вы хотите перенести данные с карты micro SD на свой ноутбук, ноутбук должен иметь устройство для чтения карт или подключить внешнее USB-устройство, позволяющее читать и записывать карты флэш-памяти.
Многие смартфоны хранят такие данные, как сообщения электронной почты и изображения, на картах micro SD. Если вы хотите перенести данные с карты micro SD на свой ноутбук, ноутбук должен иметь устройство для чтения карт или подключить внешнее USB-устройство, позволяющее читать и записывать карты флэш-памяти.
Вставьте карту Micro SD в слот адаптера карты SD. Вставьте карту адаптера со вставленной картой Micro SD в порт карты SD на ноутбуке. Если в ноутбуке нет картридера с портом для SD-карты, вставьте установочный диск для внешнего картридера в оптический привод ноутбука. Следуйте инструкциям на экране, чтобы установить драйвер для устройства чтения карт памяти в Windows и перезагрузить систему. Вставьте адаптер SD-карты в слот для SD-карты на устройстве чтения карт.
Нажмите «Пуск», затем «Компьютер» после того, как Windows подтвердит, что успешно обнаружила карту Micro SD внутри адаптера карты SD и настроила ее как внешнее запоминающее устройство.
 Дважды щелкните значок буквы диска, присвоенный карте Micro SD, в окне проводника Windows. Проводник Windows отображает все файлы и папки на карте Micro SD.
Дважды щелкните значок буквы диска, присвоенный карте Micro SD, в окне проводника Windows. Проводник Windows отображает все файлы и папки на карте Micro SD.Нажмите «Ctrl-A», чтобы выбрать все файлы и папки на карте Micro SD. После выбора всех файлов и папок нажмите «Ctrl-C», чтобы скопировать их в буфер обмена Windows.
Перейдите к папке в проводнике Windows, в которую вы хотите сохранить файл с карты Micro SD. Дважды щелкните имя папки в проводнике Windows, чтобы открыть папку. Нажмите «Ctrl-V», чтобы вставить файлы с карты Micro SD в выбранную папку на ноутбуке.
Закройте окно проводника Windows. Щелкните значок USB с зеленой галочкой в области панели быстрого запуска на панели задач, затем выберите имя устройства и букву диска карты Micro SD. Windows подтвердит, что безопасно удалять устройство с компьютера. Извлеките карту Micro SD и адаптер SD-карты из порта SD-карты на ноутбуке или на внешнем USB-кардридере. Отсоедините USB-кардридер от USB-порта, если вы использовали его для переноса файлов с карты Micro SD.

Извлеките карту Micro SD из адаптера карты SD, затем снова вставьте ее в телефон или другое устройство, из которого вы ее извлекли.
Ссылки
- SD Association: О стандартах SD
- LoveToKnow Сотовые телефоны: Карта памяти Micro SD включают порт Micro SD, большинство производителей устройств флэш-памяти включают адаптер для SD-карт с картами. Если вы потеряете адаптер SD-карты для своей карты Micro SD, вы можете купить замену в большинстве компьютерных магазинов или магазинов электроники. В большинстве случаев плата адаптера стоит менее 10 долларов.
Writer Bio
Джефф Гранди пишет статьи и учебные пособия по компьютерам с 1995 года. С тех пор Гранди написал множество руководств по использованию различных приложений, которые опубликованы на многочисленных сайтах с инструкциями и учебными пособиями. Гранди родился и вырос в Южной Джорджии, имеет степень магистра математических наук Технологического института Джорджии.
Устройство чтения карт памяти: не обнаружено в Windows
Добро пожаловать в службу поддержки Western Digital
Главная > Поддержка
РЕШЕНИЕ 1 — Убедитесь, что выполнены минимальные системные требования. Картридеры
SanDisk поддерживают Windows Vista , Windows XP SP2 и Windows 2000 SP4, Windows 7 .
ПРИМЕЧАНИЕ. Для устройств чтения карт не требуется загружать дополнительные драйверы, поскольку они являются родными для вышеупомянутых поддерживаемых операционных систем.
Для пользователей Mac см. раздел Устранение неполадок USB-устройства на Mac
РЕШЕНИЕ 2 – Проверьте состояние считывателя в диспетчере устройств.
ШАГ 1. Подключите считыватель к ПК
ПРИМЕЧАНИЕ. Рекомендуется подключать считыватель карт к порту USB на задней обнаруживаться должным образом.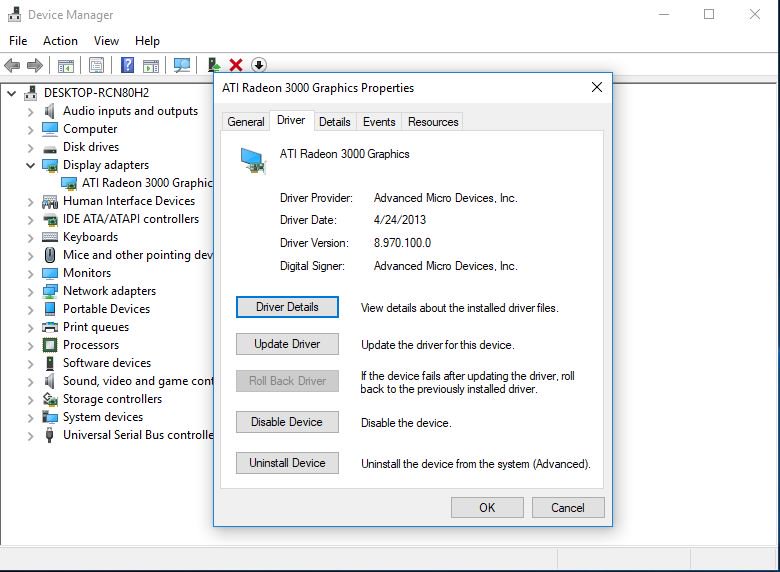
ШАГ 2. Проверьте в диспетчере устройств
1. Щелкните правой кнопкой мыши Мой компьютер .
2. Выберите Управление .
3. На левой панели щелкните Диспетчер устройств .
ПРИМЕЧАНИЕ. Считыватель карт появится в двух местах: Дисковые накопители и Управление универсальной последовательной шиной в качестве USB-накопителя. Если рядом с устройством стоит желтый восклицательный знак ( ! ) или вопросительный знак ( ? ), попробуйте обновить драйверы.
ШАГ 3. Обновите драйверы
1. Щелкните правой кнопкой мыши запись со знаком ошибки, выберите Удалить .
2. В верхнем меню нажмите Действие , а затем нажмите Сканировать аппаратные изменения .
ШАГ 4. Убедитесь, что устройство чтения обнаружено
1. Дважды щелкните Мой компьютер .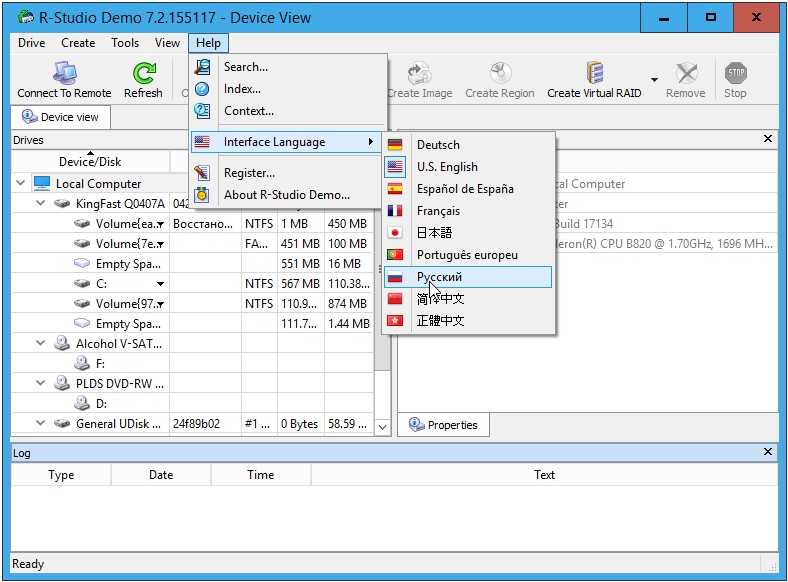




 Если указана файловая система RAW, sd-карту придется отформатировать.
Если указана файловая система RAW, sd-карту придется отформатировать.
 Windows установит необходимые драйверы для использования картридера.
Windows установит необходимые драйверы для использования картридера.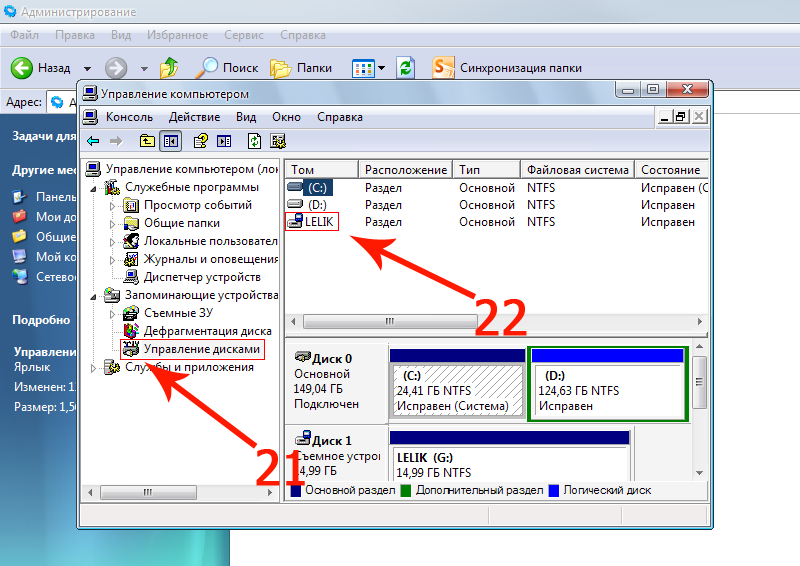
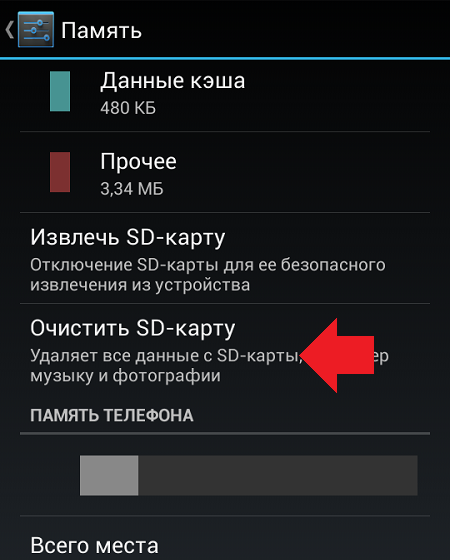 Дважды щелкните значок буквы диска, присвоенный карте Micro SD, в окне проводника Windows. Проводник Windows отображает все файлы и папки на карте Micro SD.
Дважды щелкните значок буквы диска, присвоенный карте Micro SD, в окне проводника Windows. Проводник Windows отображает все файлы и папки на карте Micro SD.