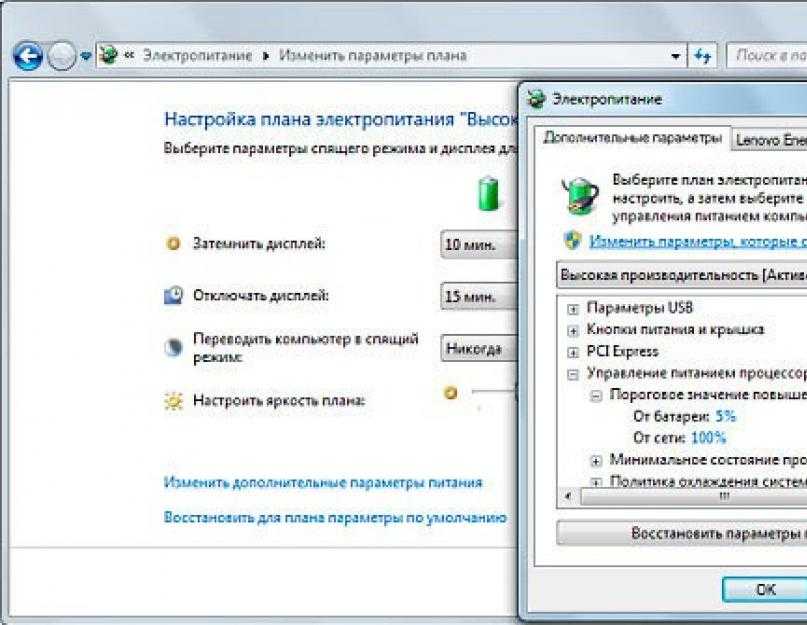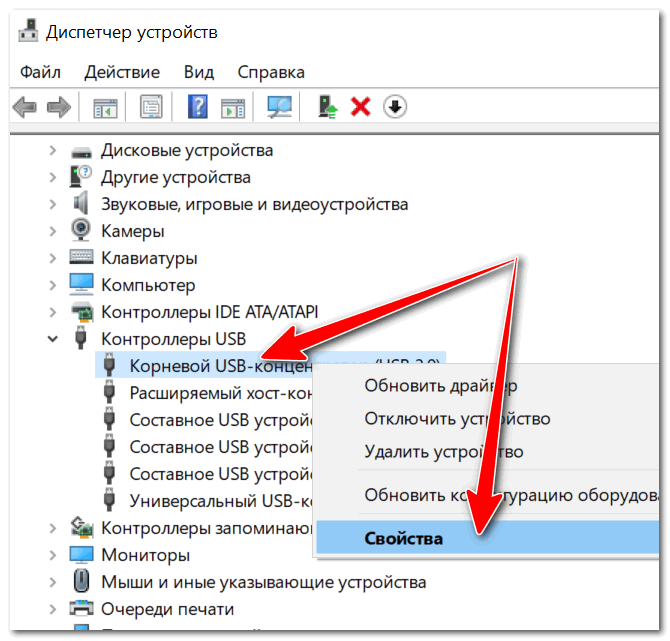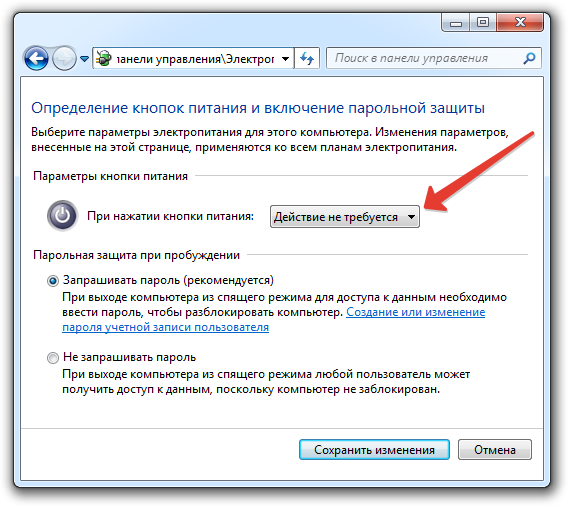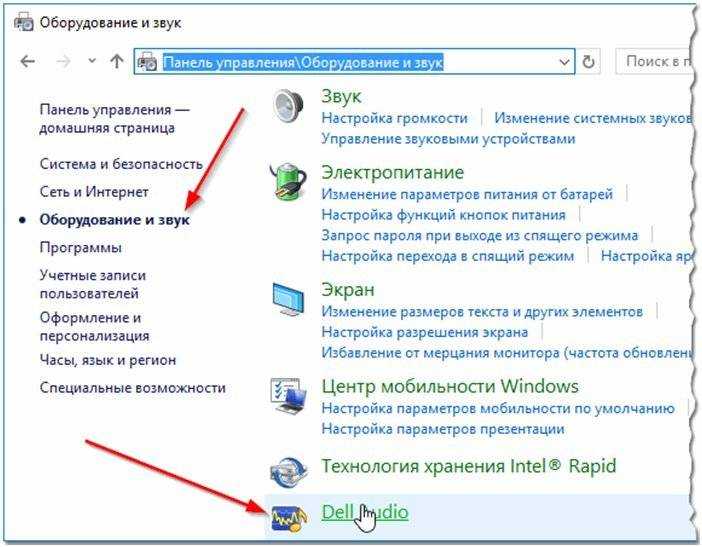Почему ноутбук не включается после спящего режима?
Вопрос, почему ноутбук не включается после спящего режима, сегодня волнует многих пользователей. Дело в том, что иногда после режима ожидания некоторые компьютеры не возвращаются в обычное рабочее состояние.
При слышимой работе вентиляционного оборудования и горящей сетевой кнопке наблюдается лишь черный экран с мигающим индикатором. Такое поведение компьютера не может не настораживать.
Многие думают, что он вышел из строя. Но фактически проблема, как правило, в операционной системе или драйверах, хотя возможны и неполадки с железом, заключающиеся в неисправном кабеле или видеопамяти.
Как вывести ноутбук из спящего режима?
Если ноутбук не включается после спящего режима, нужно сделать следующее:
1. Убедитесь во включенном состоянии компьютерного устройства – для этого проверьте работу индикатора.
2. Если ваш ноут не реагирует на мышь, тачпад или клавиатуру, надавите на клавишу Power на 10-15 сек и дождитесь отключения экрана.
3. Снова нажмите на Power. При этом компьютер должен включиться, потому что спящий режим имеет свойство сбрасываться после полного выключения компьютера.
Если монитор снова неактивен, тогда причины нужно искать в нем самом или же во встроенной видеопамяти. Для этого лучше обратиться в хороший сервисный центр, где вам найдут и устранят причину поломки.
Но невыход из ждущего режима довольно редко связан с аппаратными неисправностями. Чаще эта проблема повторяется, когда для возобновления работы экрана нужно перезагрузить компьютер или принудительно отключить его сетевой кнопкой.
Если ваш ноутбук постоянно переходит в спящий режим, и необходимо производить дополнительные манипуляции для его возврата в активную работу, то ваши дальнейшие действия должны быть направлены на то, чтобы подобные ситуации впредь не повторялись. Для этого необходимо обратить внимание на программное обеспечение вашего компьютера.
Для начала нужно переустановить драйвера видеопамяти. Вполне вероятно, что для ваших драйверов режим ожидания работает некорректно. Драйвера для некоторого оборудования могут не предусматривать выход из спящего режима.
Вполне вероятно, что для ваших драйверов режим ожидания работает некорректно. Драйвера для некоторого оборудования могут не предусматривать выход из спящего режима.
К этому оборудованию относятся клавиатура, колонки и мышь. Если обновление драйверов не принесло желаемого результата, тогда необходимо внести изменения в настройки режима ожидания.
Выключение спящего режима
Для того чтобы перейти в настройки спящего режима, нужно зайти в «Панель управления», и там нажать на опцию «Электропитание» и затем пройти по пункту «Настройка схемы электропитания».
Вы увидите опции выключения монитора, а также переключения в спящий режим. Сначала выберите «Никогда» в настройке выключения монитора.
Если это ничего не даст, тогда необходимо полностью выключить сам спящий режим, выбрав пункт «Никогда» возле опции «Переводить компьютер в спящий режим».
Кроме того, существует возможность заменить режим ожидания гибернацией. Чтобы сделать это, нужно зайти в пункт «Электропитание» и затем нажать на надпись слева «Действия кнопок питания».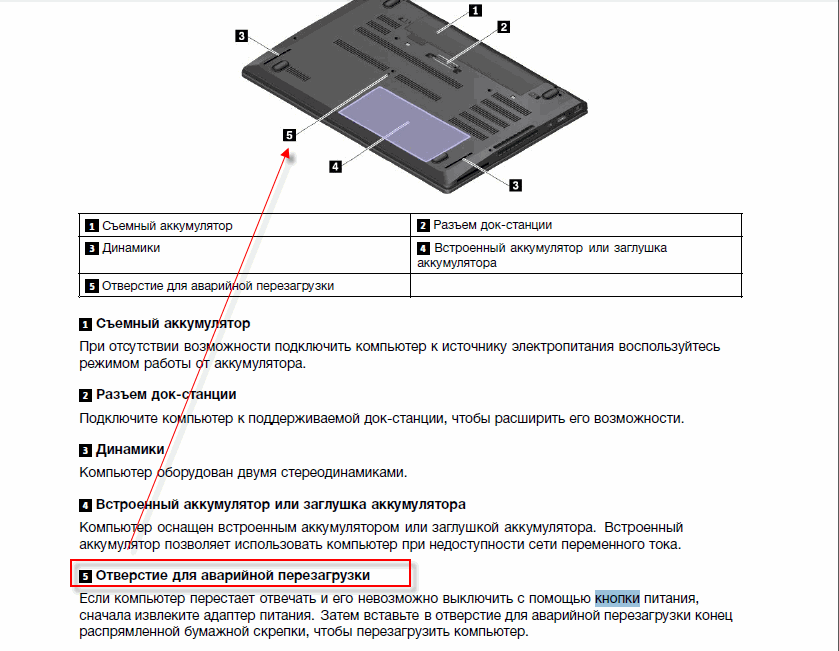
После этого необходимо настроить компьютер таким образом, чтобы при его отключении или по команде ухода в режим ожидания система активировала бы функцию гибернации.
Чем отличается гибернация от ждущего (спящего) режима?
При установленном по умолчанию ждущем режиме ваш ноутбук при активации подобного режима прекращает активную работу, понижая свое энергопотребление.
Это актуально в тех ситуациях, когда вам нужно сделать небольшой перерыв, после чего снова сесть за компьютер.
При этом состояние операционной системы со всеми открытыми окнами и программами будет оставаться неизменным.
Главные недостатки ждущего режима:
— если при нахождении в спящем режиме выключится подача электроэнергии, вся несохраненная информация может быть утеряна;
— затруднения при выходе из режима, описанные выше.
Гибернация дает возможность перенести информацию о состоянии системы и открытых программах с ОЗУ на винчестер и заново восстановить прежнее состояние ПК после его выключения. Более простым языком: можно отключить ноутбук без закрытия программ и сохранения данных.
Более простым языком: можно отключить ноутбук без закрытия программ и сохранения данных.
Если после этого его опять включить, то он вернется в предыдущее состояние с открытыми тогда файлами и окнами.
Главные достоинства гибернации:
— загрузка ноутбука происходит ускоренно, из-за чего многие пользователи предпочитают постоянно применять подобный режим работы;
— при полном выключении происходит сохранение всей информации на жестком диске ноутбука;
— отсутствуют проблемы с экраном при выходе из данного режима.
Режим гибернации помогает избавиться от многих проблем.
Он является более удобным и экономичным. Поэтому его применение несет в себе гораздо больше выгод для пользователя, чем привычный ждущий (спящий) режим.
back to top
Windows 10 сама включается или просыпается
Одна из ситуаций, с который может столкнуться пользователь Windows 10 — компьютер или ноутбук сам включается или просыпается из режима сна, причем это может происходить не в самое подходящее время: например, если ноутбук включается ночью и не будучи подключенным к сети.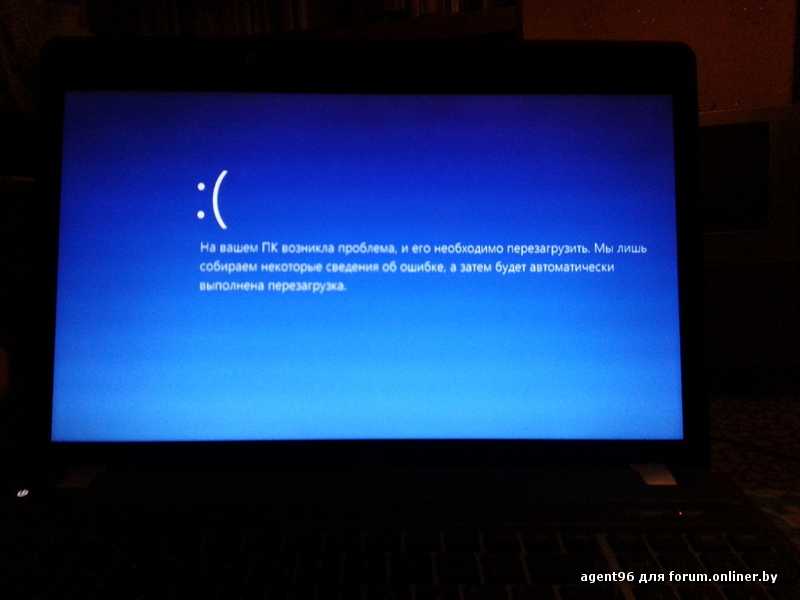
Возможны два основных возможных сценария происходящего
- Компьютер или ноутбук включается сразу после выключения, этот случай подробно описан в инструкциях Не выключается Windows 10 (обычно дело в драйверах чипсета и проблема решается либо их установкой, либо отключением быстрого запуска Windows 10) и Windows 10 перезагружается при выключении.
- Windows 10 сама включается в произвольное время, например, ночью: обычно это происходит, если вы не используете «Завершение работы», а просто закрываете ноутбук, или же ваш компьютер настроен таким образом, чтобы через определенное время простоя засыпать, хотя может случаться и после завершения работы.
В этой инструкции будет рассмотрен второй вариант: произвольное включение компьютера или ноутбука с Windows 10 или выход из режима сна без действий с вашей стороны.
Как узнать, почему Windows 10 просыпается (выходит из режима сна)
Для того, чтобы узнать, по какой причине компьютер или ноутбук выходит из режима сна, пригодится Просмотр событий Windows 10. Для того, чтобы открыть его, в поиске на панели задач начните набирать «Просмотр событий», а потом запустите найденный элемент из результатов поиска.
Для того, чтобы открыть его, в поиске на панели задач начните набирать «Просмотр событий», а потом запустите найденный элемент из результатов поиска.
В открывшемся окне в панели слева выберите «Журналы Windows» — «Система», а затем в правой панели нажмите по кнопке «Фильтр текущего журнала».
В настройках фильтра в разделе «Источники событий» укажите «Power-Troubleshooter» и примените фильтр — в окне просмотра событий останутся лишь те элементы, которые нам интересны в контексте самопроизвольного включения системы.
Информация о каждом из таких событий будет, помимо прочего, включать поле «Источник выхода», указывающее на причину того, что компьютер или ноутбук проснулся.
Возможные варианты источников выхода:
- Кнопка питания — когда вы сами включаете компьютер соответствующей кнопкой.
- Устройства ввода HID (может обозначаться иначе, обычно содержит аббревиатуру HID) — сообщает о том, что система вышла из режима сна после действий с тем или иным устройством ввода (нажали на клавишу, подвинули мышь).

- Сетевой адаптер — говорит о том, что ваша сетевая карта настроена таким образом, чтобы могла инициировать пробуждение компьютера или ноутбука при входящих соединениях.
- Таймер — говорит о том, что запланированная задача (в планировщике заданий) вывела Windows 10 из сна, например, для автоматического обслуживания системы или загрузки и установки обновлений.
- Крышка ноутбука (ее открытие) может обозначаться по-разному. На моем тестовом ноутбуке — «Устройство USB Root Hub».
- Нет данных — тут информации, кроме времени выхода из сна, не найти, причем такие пункты встречаются в событиях почти на всех ноутбуках (т.е. это штатная ситуация) и обычно последующие описываемые действия успешно прекращают автоматический выход из сна, несмотря на наличие событий с отсутствующей информацией об источнике выхода.
Обычно, причинами того, что компьютер сам включается неожиданно для пользователя, являются такие факторы, как способность периферийных устройств выводить его из режима сна, а также автоматическое обслуживание Windows 10 и работа с обновлениями системы.
Как отключить автоматический выход из режима сна
Как уже было отмечено, влиять на то, что Windows 10 включается сама по себе, могут устройства компьютера, включая сетевые карты, и таймеры, заданные в планировщике заданий (причем некоторые из них создаются в процессе работы — например, после автоматической загрузки очередных обновлений). Отдельно включать ваш ноутбук или компьютер может и автоматическое обслуживание системы. Разберем отключение данной возможности для каждого из пунктов.
Запрет устройствам будить компьютер
Для того, чтобы получить список устройств из-за которых просыпается Windows 10, вы можете следующим образом:
- Запустите командную строку от имени администратора (сделать это можно из меню правого клика по кнопке «Пуск»).
- Введите команду powercfg -devicequery wake_armed
Вы увидите список устройств в том виде, в котором они обозначены в диспетчере устройств.
Чтобы отключить их возможность будить систему, зайдите в диспетчер устройств, найдите нужное устройство, кликните по нему правой кнопкой мыши и выберите пункт «Свойства».
На вкладке «Электропитание» отключите пункт «Разрешить этому устройству выводить компьютер из ждущего режима» и примените настройки.
Затем повторите то же самое для остальных устройств (однако, возможно, вы не захотите отключать возможность включать компьютер нажатием клавиш на клавиатуре).
Как отключить таймеры пробуждения
Чтобы посмотреть, активны ли в системе какие-либо таймеры пробуждения, вы можете запустить командную строку от имени администратора и использовать команду:
powercfg -waketimers
В результате ее выполнения будет отображен список заданий в планировщике заданий, которые могут включить компьютер при необходимости. Есть и другие способы, подробнее: Как посмотреть таймеры пробуждения Windows 10 и Windows 11 и отключить их при необходимости.
Есть две возможности отключения таймеров пробуждения — отключить их только для конкретного задания или же полностью для всех текущих и последующих заданий.
Для того, чтобы отключить возможность выхода из режима сна при выполнении конкретной задачи:
- Откройте планировщик заданий Windows 10 (можно найти через поиск в панели задач).

- Найдите указанную в отчете powercfg задачу (путь к ней там также указывается, NT TASK в пути соответствует разделу «Библиотека планировщика заданий»).
- Зайдите в свойства этого задания и на вкладке «Условия» снимите отметку «Пробуждать компьютер для выполнения задачи», после чего сохраните изменения.
Обратите внимание на второе задание с именем Reboot в отчете powercfg на скриншоте — это автоматически создаваемое Windows 10 задание после получения очередных обновлений. Ручное отключение выхода из режима сна, как это было описано, для него может не сработать, но способы есть, см. Как отключить автоматическую перезагрузку Windows 10.
Дополнительная информация: получить список всех заданий планировщика, которые могут пробуждать компьютер можно с помощью команды PowerShell:
Get-ScheduledTask | where {$_.settings.waketorun}Если требуется полностью отключить таймеры пробуждения, то сделать это можно с помощью следующих шагов:
- Зайдите в Панель управления — Электропитание и откройте настройки текущей схемы электропитания.

- Нажмите «Изменить дополнительные параметры питания».
- В разделе «Сон» отключите таймеры пробуждения и примените сделанные настройки.
После этого задания из планировщика не смогут выводить систему из сна.
Отключение выхода из сна для автоматического обслуживания Windows 10
По умолчанию Windows 10 ежедневно проводит автоматическое обслуживание системы, причем может для этого включать её. Если ваш компьютер или ноутбук просыпается ночью, скорее всего, дело именно в этом.
Чтобы запретить вывод из сна в этом случае:
- Зайдите в панель управления, и откройте пункт «Центр безопасности и обслуживания».
- Раскройте пункт «Обслуживание» и нажмите «Изменить параметры обслуживания».
- Снимите отметку «Разрешать задаче обслуживания пробуждать мой компьютер в запланированное время» и примените настройки.
Возможно, вместо отключения пробуждения для автоматического обслуживания, разумнее будет изменить время запуска задачи (что можно сделать в том же окне), поскольку сама функция полезна и включает в себя автоматическую дефрагментацию (для HDD, на SSD не выполняется), проверку на вредоносное ПО, обновления и другие задачи.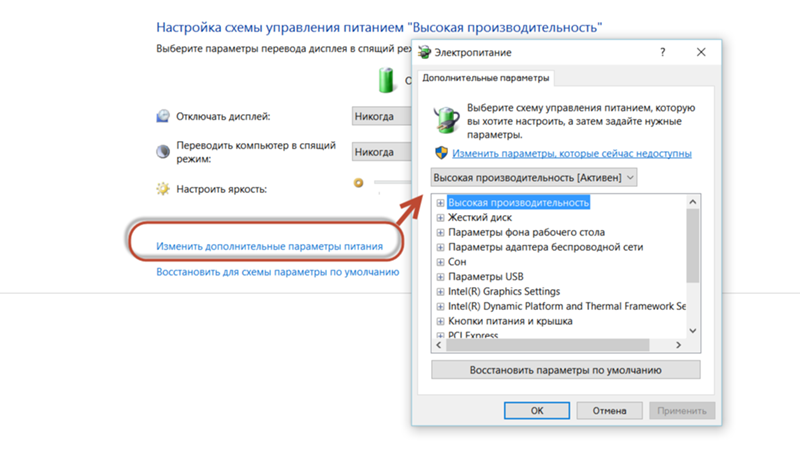
Дополнительно: в некоторых случаях в решении проблемы может помочь отключение «быстрого запуска». Подробнее об этом в отдельной инструкции Быстрый запуск Windows 10.
Надеюсь, среди перечисленных в статье пунктов нашелся тот, который подошел именно в вашей ситуации, если же нет — поделитесь в комментариях, возможно, удастся помочь.
remontka.pro в Телеграм | Способы подписки
Ноутбук Alienwareне включается? Вот некоторые возможные решения
Ноутбук может не включаться по разным причинам, включая сбой питания, повреждение системной платы или проблемы с BIOS или операционной системой. Некоторые из этих факторов могут привести к тому, что ноутбук будет выглядеть полностью мертвым, в то время как другие могут сделать его частично работоспособным.
Исходя из этого, Dell классифицировала четыре различных сценария, когда ваш ноутбук Alienware не включается.
- Нет сообщения : ноутбук включается, но не может инициировать самотестирование при включении питания (POST), чтобы убедиться, что все компоненты ноутбука работают нормально
- Нет загрузки : Система завершает самотестирование при включении питания (POST), но не загружает операционную систему.

- Нет видео : Экран черный и ничего не отображает.
Содержание
Исправление проблемы «Нет питания»
Если вы нажимаете кнопку питания на Alienware, но ноутбук не работает, это означает, что что-то не так с компонентами питания ноутбука. Эта проблема относится к категории «Нет питания».
Один из способов убедиться в том, что проблема связана с питанием, — это отсутствие света в ноутбуке. Обычно это происходит, если батарея ноутбука полностью разряжена. Поэтому начните с подключения адаптера переменного тока для зарядки аккумулятора ноутбука. Также отсоедините аккумулятор, если это возможно, и попробуйте запустить ноутбук, используя только адаптер переменного тока.
В качестве первоначальной меры по устранению неполадок Отключите питание ноутбука , чтобы разрядить остаточное питание материнской платы. Для этого отключите кабели питания и аккумулятор ноутбука (если он съемный). Нажмите и удерживайте кнопку питания до 20 секунд. Наконец, верните все на место и попробуйте включить ноутбук.
Наконец, верните все на место и попробуйте включить ноутбук.
Проверка компонентов питания
Если проблема не решается, рекомендуется проверить эти компоненты питания.
- Адаптер переменного тока : Адаптер переменного тока преобразует мощность высокого напряжения в постоянный ток, который может выдержать ваш ноутбук. При регулярном использовании адаптер переменного тока может изнашиваться и выходить из строя. Адаптер тоже может быть неисправен с самого начала. Такие адаптеры не смогут зарядить устройство, что в конечном итоге приведет к тому, что ноутбук не будет включаться.
Если вы заметили потрескивание адаптера или запах горелого при подключении его к удлинителю, это означает, что пришло время приобрести новый адаптер. Иногда виноваты даже силовые кабели. Особенно, если кабели оборваны или повреждены, он не сможет обеспечить питание ноутбука.
Рекомендуется приобрести авторизованный корпорацией Dell оригинальный адаптер переменного тока и кабель, совместимые с вашей моделью Alienware.

- Блоки питания : Проверьте правильность работы блоков питания или удлинителей. Эти периферийные устройства помогают подключать несколько устройств к одной настенной розетке и могут выйти из строя при перегрузке устройствами. Удлинитель плохого качества будет работать только с ограниченной мощностью, и его предохранитель может быть поврежден, если он будет превышен.
На некоторых удлинителях можно заменить поврежденные предохранители, чтобы они снова работали. Если это невозможно сделать или кабели изношены, полностью замените устройство новым.
Проверьте кнопку питания
Кнопки питания обычно могут выйти из строя после длительного использования. Это происходит после того, как разъемы кнопки питания расшатались или сломались.
На ноутбуках Alienware кнопка питания также служит индикатором заряда. Чтобы проверить, не работают ли кнопки питания на этом устройстве, подключите зарядное устройство к ноутбуку и посмотрите, горит ли индикатор зарядки или индикатор кнопки питания.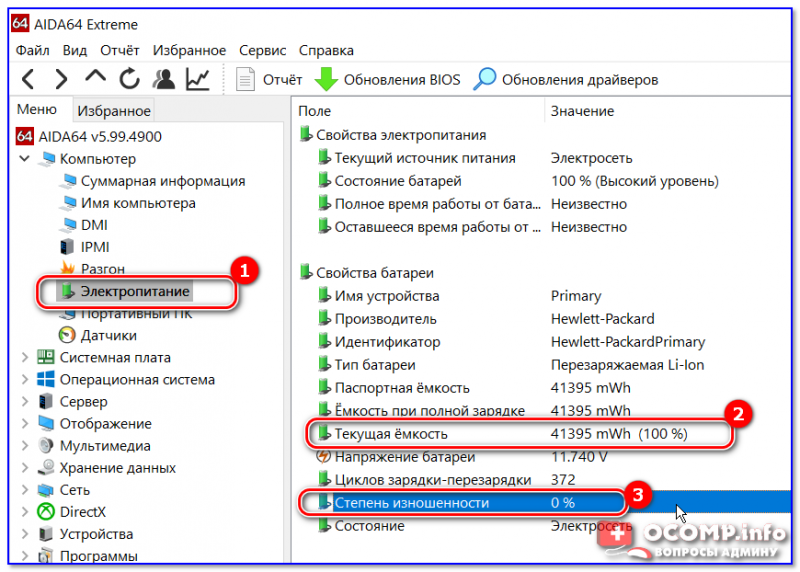 Если вы не видите индикаторов, проблема должна быть в кнопке питания или ее разъемах.
Если вы не видите индикаторов, проблема должна быть в кнопке питания или ее разъемах.
Если вы подозреваете, что из-за этой проблемы повреждены разъемы кнопки питания, обратитесь к специалисту для ремонта или замены таких компонентов.
Проверка аккумуляторов
Большинство аккумуляторов для ноутбуков имеют емкость цикла зарядки около 1000 полных циклов. Эти литий-ионные батареи также имеют тенденцию вздуваться и изнашиваться после длительного использования. Возможно, у вашего ноутбука разрядилась батарея, и поэтому устройство не включается.
Если это так, отсоедините аккумулятор, если это возможно, а затем попробуйте включить ноутбук, подключив его только к адаптеру переменного тока. Если ноутбук включается нормально, проблема с аккумулятором.
Исправление проблемы «Нет POST»
Самопроверка при включении питания (POST) — это операция, выполняемая после включения системы, но до загрузки операционной системы. Этот процесс проверяет, правильно ли работают все компоненты ноутбука. Если этот диагностический процесс завершится ошибкой, система не загрузится в Windows. Это известно как проблема «Нет POST».
Если этот диагностический процесс завершится ошибкой, система не загрузится в Windows. Это известно как проблема «Нет POST».
- Экран ноутбука зависает на логотипе Alienware во время первоначальной загрузки системы и не перемещается дальше этой точки.
- Кнопка питания загорается желтым или оранжевым цветом.
- Экран ноутбука зависает на черном экране с текстом, а клавиатура не реагирует.
- Кнопка питания мигает или ноутбук издает звуковой сигнал определенной последовательности.
Согласно странице поддержки Dell, это признаки того, что ваш ноутбук не включается из-за «Нет POST» 9выпуск 0009.
Если система не проходит тест POST, она издает звуковой сигнал с определенной последовательностью. Этот шаблон помогает пользователям определить настоящую причину того, что их ноутбук не включается. Вот подробный список кодов звуковых сигналов и описание проблем, на которые они указывают.
| Код звука | Описание |
| 1 | Системная плата, ROM, или Corption BIOS |
| 2 OR 4 | |
| Отказ набора микросхем системной платы | |
| 5 | Отказ батареи CMOS |
| 6 | Отказ видеокарты/чипа |
| 00098 Сбой процессора | |
| 8 | Сбой ЖК-дисплея |
Обратите внимание на звуковой сигнал вашего ноутбука. Затем сопоставьте его с приведенной выше таблицей, чтобы найти последствия таких звуковых сигналов. После того, как вы определили причину, используйте эти исправления соответствующим образом.
- Сбой системной платы или ПЗУ: Материнская плата или ПЗУ могут выйти из строя из-за коррозии, колебаний напряжения, перегрева или повреждения водой. Если вы получаете звуковой сигнал, указывающий на проблемы с системной платой, откройте заднюю крышку ноутбука и убедитесь, что провода правильно подключены.
При обнаружении повреждений отремонтируйте или замените соответствующие компоненты. Вам может понадобиться авторизованный специалист для устранения проблем с платой или ПЗУ.
- ОЗУ или проблемы, связанные с памятью : «Нет POST» в основном происходит из-за проблем с ОЗУ. Чтобы решить эту проблему, проверьте правильность установки модулей оперативной памяти. Кроме того, попробуйте протестировать модули оперативной памяти по отдельности. Однако, если модули спаяны, возможно, потребуется отнести устройство в сервисный центр.
- Неисправность батареи CMOS: Если звуковой сигнал указывает на неисправность батареи CMOS, замените батарею на исправную.
- Снимите ленту, которой батарея CMOS крепится к системной плате и упору для рук в сборе.
- Затем аккуратно снимите батарею CMOS вместе с кабелем.
- Теперь прикрепите батарейку типа «таблетка» к упору для рук в сборе и закрепите ее лентой.
- Подсоедините кабель к системной плате.
- Отказ видеокарты/чипа и процессора : В этом случае вам потребуется доставить ноутбук к специалисту или в сервисный центр Alienware для диагностики и ремонта.

Исправление проблемы «Нет загрузки»
Если система завершает операцию POST, но не загружает Windows, это можно определить как проблему «Нет загрузки». Ноутбук пройдет мимо экрана с логотипом Alienware, а затем зависнет при попытке загрузить ОС.
Вот несколько способов исправить ноутбук, который не включается из-за проблемы «Нет загрузки».
Изменение приоритета загрузки
Если вы настроили приоритет загрузки на запоминающее устройство (например, USB), отличное от системного тома по умолчанию, на котором установлена ОС, вы увидите, что Windows не загружается. Чтобы исправить это, измените основной порядок загрузки на системный том из BIOS.
- Отключите все дополнительные устройства хранения данных, подключенные к вашему ноутбуку.
- Перезагрузите устройство и, когда увидите логотип Alienware, несколько раз нажмите клавишу F2. После этого вы войдете в меню BIOS.
- Перейдите к меню загрузки с помощью клавиш со стрелками.

- Перейдите к разделу Boot Option Priority .
- Выберите основное загрузочное устройство, на котором установлена Windows, и нажмите Enter, чтобы установить приоритет загрузки.
Исправление проблем, связанных с программным обеспечением
Устройство может не загрузиться, если системные файлы BIOS, а также ОС были повреждены после неудачного процесса обновления. Чтобы исправить это, попробуйте восстановить ОС с помощью носителя для восстановления или перепрошивки BIOS.
Для восстановления ОС на Alienware можно использовать встроенный инструмент восстановления ОС SupportAssist. Чтобы использовать этот инструмент восстановления, включите ноутбук и несколько раз нажмите F12, когда увидите логотип Alienware. Затем выберите SupportAssist OS Recovery в меню настройки BIOS.
Если локальный раздел восстановления не найден, восстановите его с помощью подключения через BIOS.
Устранение проблемы «Нет видео»
Если вы видите, что все индикаторы на ноутбуке горят, а вентиляторы работают нормально, проблема может быть связана с видеокартой или панелью дисплея.
Чтобы убедиться в этом, подключите внешний монитор к ноутбуку . Если вы ничего не видите на внешнем дисплее, это говорит о том, что виновата видеокарта. Но если внешний дисплей работает нормально, то с ЖК-панелью могут возникнуть проблемы.
В любом из этих случаев необходимо отнести ноутбук Alienware в сервисный центр для ремонта.
Что делать, если мой мокрый ноутбук не включается?
спросил
Изменено 3 года, 10 месяцев назад
Просмотрено 4к раз
Мой ноутбук был в рюкзаке, но шел сильный дождь, поэтому он немного промок.
После этого я вынул аккумулятор, дал ему высохнуть в течение 5 дней, но теперь я не могу его включить.
Что может быть причиной? Я не ставил аккумулятор в ноутбук, я использую только адаптер переменного тока, но его все равно нельзя включить.
Я разобрал свой ноутбук и обнаружил внутри один из участков материнской платы знаменитый зеленый слой. Скорее всего это патина. Похоже дождевая вода попала внутрь ноутбука и вызвала окисление и поэтому там образовался зеленый слой… Начнет ли мой ноутбук работать, когда я очистю область от этого зеленого слоя?
Посмотрите на изображения, как выглядит материнская плата:
- ноутбук
5
Выньте жесткий диск!
Сначала убедитесь, что ваши данные в безопасности. Прежде чем экспериментировать, убедитесь, что у вас есть резервная копия. Если он у вас уже есть — отлично — но все же лучше иметь исходный диск на случай, если ваша резервная копия не была полной, неправильно сконфигурирована или каким-то образом потеряна. (Вчера я обнаружил, что за последний месяц два моих метода резервного копирования не удались по двум независимым причинам. )
)
Поместите жесткий диск во внешний корпус и подключите его к другому компьютеру, проверьте, работает ли это. Если это так, держите его таким. Используйте другой жесткий диск и используйте его для тестирования.
2
Весьма вероятно, что (довольно нечистая) вода, попавшая внутрь машины, оставила проводящие отложения на печатных платах, которые вызывают сбой в процессе запуска (судя по вашему описанию, маловероятно, что вода стала достаточно влажной, чтобы вода попала в капсула жесткого диска). Единственный практический способ решить эту проблему — полная разборка с последующей промывкой всех печатных плат дистиллированной водой и тщательной сушкой перед повторной сборкой (и даже это может не исправить ситуацию, поскольку блуждающие проводящие пути могут повредить чувствительные компоненты на платах).
Не пытайтесь самостоятельно разобрать машину, если вы раньше не работали с ноутбуками; и примите во внимание стоимость ремонта, прежде чем согласиться на то, чтобы эту работу выполнял кто-то другой; честно говоря, вероятно, будет наиболее экономичным купить аналогичную подержанную машину и попытаться восстановить данные с жесткого диска (если он раскрутится, содержимое, вероятно, будет в порядке).