Почему новый ноутбук с Windows такой медленный – как исправить
Я видел, что эта проблема возникает гораздо чаще, чем мне бы хотелось. Кто-то добросовестно покупает новый ноутбук, и он работает так же медленно или даже хуже по сравнению с ноутбуком, которому несколько лет.
Основными причинами медленной работы нового ноутбука являются вредоносные программы, медленный основной диск, недостаточная мощность ЦП или ОЗУ, неподходящий размер файла подкачки, слишком много программ загружаемых при запуске или недостаточное охлаждение, вызывающее троттлинг CPU.
Чтобы получить более подробный список с исправлениями, продолжайте читать эту статью. Это даст вам ещё много полезной информации.
Это печальный день, когда кто-то обращается ко мне и жалуется на совершенно новый ноутбук, который ужасно тормозит и не знает, что с этим делать.
Мое предложение номер один: если вы недавно приобрели его и он попадает в диапазон дат возврата, верните свои деньги как можно быстрее (или обменяйте его на лучшую модель).
Вы заплатили свои с трудом заработанные рубли за продукт, который не удовлетворит ваши потребности. Даже модель начального уровня не должна быть настолько медленной, чтобы вызывать беспокойство или разочарование.
Распространенные причины плохой работы нового ноутбука
Вот некоторые распространенные причины того, что новый ноутбук работает как старое устройство пятилетней давности.
Некоторые проблемы вы можете попытаться исправить самостоятельно, в то время как другие не в вашей власти, и у вас мало шансов решить их.
Удалите лишние программы с ноутбука
Новые ноутбуки часто загружены программами, которые вы никогда не будете использовать. Я надеюсь, что компании когда-нибудь откажутся от этой практики, но проблема, похоже, не исчезнет.
Вы можете просмотреть и удалить все приложения, которые вы точно никогда не будете использовать.
Антивирусное программное обеспечение
Защитник Windows – бесплатный антивирус, входящий в состав Windows – работает достаточно хорошо. Нет необходимости в дополнительном программном обеспечении, если вы не делаете что-то необычное. Производители иногда устанавливают пробные версии антивирусов. Удалите их!
Нет необходимости в дополнительном программном обеспечении, если вы не делаете что-то необычное. Производители иногда устанавливают пробные версии антивирусов. Удалите их!
Панели инструментов, выглядящие как спам
Такие панели инструментов могут указывать на то, что ваша система может быть заражена вредоносными программами, вирусами, шпионскими программами или другими вредоносными программами.
- Установите программу под названием Malware Bytes. Используйте бесплатную версию для этого случая.
- Запустите сканирование и, как только вы найдёте все вредоносные процессы в вашей системе, удалите их, чтобы предотвратить дальнейшую утечку в вашей системе.
Для остальных зайдите в приложение «Параметры» и выберите «Приложения и возможнсоти». Вы можете открыть приложение «Параметры», открыв меню «Пуск» и щелкнув значок шестерёнки.
Просмотрите список и найдите соответствующие названия панели инструментов, которую вы хотите удалить, и удалите их.
Вы можете сделать это, выбрав элемент и нажав кнопку Удалить .
Дополнения к браузеру
Независимо от вашего браузера, зайдите в настройки браузера и найдите надстройки или расширения.
Найдите любое расширение или надстройку, которые вам не нужны, и удалите их.
В зависимости от производителя
Существует множество программных пакетов, которые производители устанавливают как проприетарное программное обеспечение, но в которых нет ни малейшей необходимости.
Откройте приложение «Параметры» ещё раз и выберите «Приложения и возможности». Удалите всё, что связано с названием производителя вашего ноутбука.
Избавьтесь от всего одним махом
Другой вариант – выполнить чистую установку Windows. Загрузите инструмент Media Creation для Windows 10 или 11, чтобы поместить необходимые установочные файлы на USB-накопитель.
Просто убедитесь, что перед этим созданы резервные копии любых важных файлов или электронных писем.
После этого нажмите F2, F12 или Del при включении ноутбука (конкретная клавиша зависит от модели ноутбука – эта информация есть в инструкции), чтобы выбрать USB-накопитель с Windows и начать процесс установки.
Слишком много программ, запущенных при запуске
Это очень распространено. Некоторые программы настроены
Слишком много программ, запускаемых при загрузке, является одной из наиболее распространенных причин медленной работы ноутбука.
Это особенно верно, когда речь идёт о значительном замедлении скорости загрузки.
Как взять ситуацию под контроль:
- Откройте Диспетчер задач, нажав Ctrl + Shift + Esc или щёлкнув правой кнопкой мыши кнопку «Пуск» и выбрав «Диспетчер задач».
- Перейдите на вкладку Автозагрузка.
- Отключите все приложения, которые вам не нужны при запуске, щелкнув правой кнопкой мыши и выбрав Отключить.

Проверьте основной диск
Основной диск, также известный как диск операционной системы, жизненно важен для производительности. Здесь не место для медленного диска или переполненного файлами.
Убедитесь, что на диске достаточно места, что, как правило, верно, учитывая, что это новый ноутбук. Но если это не так, удалите всё, что можно, чтобы освободить место.
Далее вам следует определить, какое оборудование используется в качестве основного диска.
Есть два лагеря, в которые они могут попасть:
- Механические жесткие диски (HDD).
- Твердотельные накопители (SSD).
Чтобы узнать, какой тип диска у вас установлен, выполните следующие действия:
- Откройте диспетчер задач Windows.
- Нажмите на вкладку Производительность.
- Посмотрите на диск (C:). Прямо под названием диска будет указано SSD или HDD.
Если в вашем ноутбуке жёсткий диск HDD, я рекомендую вам заменить его на SSD.
Пожалуйста, поймите, что не все механические жёсткие диски работают медленно. Но HDD, поставляемые с новыми ноутбуками, как правило, имеют низкое качество и низкую производительность.
Что делать, если у вас уже есть SSD
Тот факт, что установлен SSD, не всегда означает, что ваш ноутбук предназначен для молниеносной скорости работы. Иногда с новым ноутбуком может поставляться неэффективный SSD.
Используйте программное решение под названием HW Monitor, чтобы определить марку и модель вашего накопителя.
Как только вы нашли свой твердотельный накопитель, посмотрите на температуру и убедитесь, что она не превышает 70 градусов.
Я предлагаю принять меры, если его температура близка к 70 градусам. Требуется небольшое изменение всего в нескольких переменных, чтобы повысить температуру ещё больше.
В этом случае вам необходимо обратиться в службу поддержки производителя, чтобы решить эту проблему. После этого вы можете заменить его на что-то, что может работать немного холоднее.
Уменьшите нагрев ноутбука
Тепло также является широко распространенной проблемой, от которой страдают новые ноутбуки.
Вот некоторые причины перегрева нового ноутбука :
- Плохая конструкция
- Некачественная термопаста
- Использование ноутбука на кровати или аналогичной поверхности
- Ноутбук находится под прямыми солнечными лучами, когда он включен
Вопреки тому, что многие думают, ноутбук нельзя использовать прямо на коленях, на каком-либо материале или неровной поверхности.
Под вашим ноутбуком есть вентиляционные отверстия, необходимые для эффективной работы системы охлаждения. Закрытие этих вентиляционных отверстий может резко повысить температуру ноутбука, снижая скорость работы процессора.
Вы можете приобрести охлаждающую подставку для ноутбука
, чтобы решить проблему охлаждения и улучшить условия для работы ноутбука.Таже следует убедиться, что вы используете правильный адаптер питания для вашего ноутбука, чтобы машина получала мощность, необходимую для правильной работы.
Недостаточная мощность процессора или недостаточно оперативной памяти
Это может произойти при покупке ноутбука по минимально возможной цене.
Совет: будьте осторожны, покупая «практически новый ноутбук» у того, кто пытается продать его из вторых рук. Есть большой шанс, что производительность не соответствует стандарту, и они хотят избавиться от него, чтобы сделать это чьей-то проблемой.
Процессор ноутбука
Если вы купили модель ноутбука с недостаточно мощным процессором, вы мало что можете сделать. Мой совет – постарайтесь вернуть его как можно быстрее с момента покупки.
Недостаточная мощность процессора приведёт к постоянному замедлению работы и плохому взаимодействию с приложениями без возможности его улучшения.
Невозможно обновить процессор для увеличения вычислительной мощности большинства ноутбуков.
Оперативная память ноутбука
Это то, с чем вы можете что-то сделать.
Проверьте объём оперативной памяти (ОЗУ), открыв диспетчер задач Windows. Перейдите на вкладку Производительность и нажмите «Память».
Перейдите на вкладку Производительность и нажмите «Память».
Общий объём оперативной памяти будет отображаться в разделе «Память» (цифра перед используемым процентом) или в правом верхнем углу над графиком использования.
Если у вас только 8 ГБ или меньше, я рекомендую установить больше оперативной памяти (не менее 16 ГБ), чтобы ускорить работу вашего ноутбука.
Проверьте конфигурацию файла подкачки
Наличие достаточного количества виртуальной памяти имеет важное значение. Всё должно правильно работать по умолчанию, если только кто-то не вмешался в настройки вашего ноутбука.
Но чтобы убедиться, откройте настройки файла подкачки:
- Откройте Параметры.
- Щелкните Система.
- Затем выберите О системе.
- Найдите и нажмите ссылку Дополнительные параметры системы.
- Выберите вкладку Дополнительно в окне «Свойства системы».
- Нажмите кнопку Параметры в области «Быстродействие».

- Выберите вкладку Дополнительно.
- В разделе «Виртуальная память» нажмите кнопку Изменить.
Убедитесь, что установлен флажок Автоматически выбирать объём файла подкачки для всех дисков .
Дважды проверьте, что текущий выделенный объём в 1,5 раза превышает общий объём оперативной памяти.
Если это не так, снимите флажок Автоматически выбирать объём файла подкачки и вручную установите для диска C: размер файла подкачки, в 1,5 раза превышающий общий объём реальной оперативной памяти.
Вам будет предложено перезагрузить компьютер после успешного внесения изменений.
Замедление ноутбука при просмотре в Интернете
Хотя причина этого, скорее всего, связана с вашей домашней сетью, есть еще несколько вещей, которые нужно проверить, чтобы оптимизировать скорость WiFi.
Проверьте уровень сигнала Wi-Fi
Убедитесь, что мощность WiFi-сигнала достаточна.
Переместите ноутбук ближе к роутеру
Чтобы исключить вероятность того, что ваш роутер не имеет достаточно мощного сигнала в вашем местоположении, сядьте в той же комнате, что и ваш роутер WiFi, чтобы получить любое улучшение мощности сигнала или любое увеличение производительности WiFi.
Расстояние – не единственный фактор. Стены, содержащие определенные материалы, могут ослаблять сигнал. Даже обычная обычная стена делает то же самое, поэтому слишком много препятствий между вашим ноутбуком и роутером могут привести к ослаблению сигнала.
Запустите тест скорости интернета, чтобы подтвердить любые изменения скорости после того, как вы переместились в ту же комнату, где ваш роутер.
Свяжитесь с интернет-провайдером
Чтобы решить проблемы с медленным интернетом, обратитесь к своему интернет-провайдеру. Они часто могут порекомендовать вам что-то, что может помочь вам пройти некоторые шаги, чтобы решить проблему.
Это часто требует перезагрузки роутера, но иногда они могут предложить ещё что-то, что можно попробовать.
Ещё одно хорошее предложение – переместить канал сигнала WiFi на роутере на другой, менее загруженный соседями.
Слишком много программ запущено одновременно
Иногда вы можете оказаться в ситуации, когда у вас одновременно запущено несколько программ, которые используют общую пропускную способность.
Убедитесь, что у вас не слишком много программ для запуска при загрузке. Для этого откройте диспетчер задач (Ctrl + Shift + Esc) и выберите вкладку Автозагрузка.
Проверьте все программы запуска. Убедитесь, что те, для которых установлено значение «Включено» в столбце «Состояние», достаточно важны для запуска при каждой загрузке.
Если нет, щелкните правой кнопкой мыши элемент, который вы не хотите запускать каждый раз, и выберите Отключить.
После этого перейдите на вкладку Производительность диспетчера задач и нажмите на соединение WiFi, которое кажется активным.
Если основной график остаётся почти заполненным всё время, у вас есть активное приложение, которое использует большую часть полосы пропускания.
В этом случае выберите вкладку Процессы в диспетчере задач.
Отсортируйте все приложения или службы по самой большой нагрузке на сеть, щелкнув заголовок Сеть. Когда вы это сделаете, появится маленькая стрелка, указывающая вниз. Если стрелка указывает вверх, щелкните её еще раз, чтобы изменить её направление.
Когда вы это сделаете, появится маленькая стрелка, указывающая вниз. Если стрелка указывает вверх, щелкните её еще раз, чтобы изменить её направление.
Программы или службы в верхней части списка будут потреблять большую часть пропускной способности вашего интернета.
Чтобы остановить любую из них, щёлкните её правой кнопкой мыши и выберите Завершить задачу.
Также имейте в виду, что ваш ноутбук периодически обновляет Windows. Вы можете увидеть, загружаются ли системные обновления и ставятся ли они в очередь для установки, открыв приложение «Параметры» и перейдя в Центр обновлений Windows.
Эти автоматические обновления могут начаться в любое время, поэтому дайте вашему компьютеру возможность справиться с ними, прежде чем ваше разочарование начнёт нарастать.
Обновите драйвер вашего адаптера Wi-Fi
Чтобы убедиться, что ваш WiFi-адаптер работает наилучшим образом, выполните следующие действия:
- Обратите внимание на номер модели вашего ноутбука.
 Скорее всего, он будет написан где-то рядом с серийным номером.
Скорее всего, он будет написан где-то рядом с серийным номером. - Посетите веб-сайт производителя вашего ноутбука.
- Найдите свою модель.
- Откройте страницу драйверов для вашей модели.
- Загрузите и установите последние версии драйверов адаптера Wi-Fi.
Это поможет вашему WiFi-устройству работать более стабильно и с максимальной производительностью.
Проверьте настройки энергосбережения
Всегда полезно перепроверить правильность настроек энергосбережения и выбранный план.
Начните с выбора правильного плана энергосбережения:
- Откройте Панель управления.
- Введите Электропитание в поле поиска в правом верхнем углу.
- Нажмите Электропитание.
- Выберите Высокая производительность, если это возможно. В противном случае выберите Сбалансированный план электропитания.
Если вы хотите, чтобы какой-либо из этих планов был восстановлен в Windows 10 или 11, введите соответствующую команду в командную строку и нажмите Enter:
- Сбалансированный:
powercfg -duplicatescheme 381b4222-f694-41f0-9685-ff5bb260df2e - Высокая производительность:
powercfg -duplicatescheme 8c5e7fda-e8bf-4a96-9a85-a6e23a8c635c - Максимальная производительность (Windows 10 Build 17101 или более поздней версии и только Windows 11):
powercfg -duplicatescheme e9a42b02-d5df-448d-aa00-03f14749eb61
Замените модуль адаптера WiFi
Если эти исправления не помогли, вы можете попробовать заменить карту адаптера Wi-Fi внутри ноутбука.
Если вы не уверены в том, что справитесь с этим, отправьте свой ноутбук в местную ремонтную мастерскую, и они сделают это вместо вас.
После этого убедитесь, что вы установили правильный драйвер, чтобы обеспечить правильную работу вновь добавленного компонента.
Вывод – что делать с медленным ноутбуком
Я считаю распространенной ошибкой обвинять ноутбук в медленной работе, когда причиной проблемы является Wi-Fi или медленная сеть.
Убедитесь, что вы знаете, с какой проблемой вы столкнулись, прежде чем прикладывать массу усилий для её решения.
При этом реализация приведённых здесь шагов для решения проблемы с низкой скоростью сети также не повредит.
Новый ноутбук с windows 10 тормозит. Что делать?
Основное преимущество ноутбуков перед стационарными ПК – их мобильность. В наше время тотального дефицита времени — это очень весомый фактор. К сожалению, за автономность и свободу передвижения приходится расплачиваться. Если не мощностными характеристиками, то высокой плотностью расположения внутренних компонент компьютера.
Именно поэтому эксплуатация портативных ПК требует соблюдения немалого числа требований, не характерных для десктопного варианта. Возможно, именно по этой причине со временем ноутбук начинает проявлять свой характер, сильно замедляясь и тем самым создавая дискомфорт его владельцу. Впрочем, среди причин торможений и подвисаний имеются и те, которые можно назвать глобальными. Давайте рассмотрим основные из них и узнаем, как диагностировать и исправлять возникшие проблемы с производительностью.
Большинство из них можно устранить самостоятельно, без обращения в сервисный центр.
Причины торможения ноутбука
Ноутбук стал тормозить, в чем причина — вопрос многих пользователей аппаратуры таких брендов, как Lenovo, HP, Asus. Системный сбой происходит в результате воздействия множества факторов.
Чаще всего гаджет виснет по следующим причинам:
- Компьютер долго использовался без остановки и перегрелся;
- В результате скачивания различных программ на устройстве появились вирусы;
- Ноутбук автоматически загружает ненужные утилиты, которые тормозят его работу;
- На устройстве осталось мало памяти, поэтому оно долго грузится и некорректно отображает некоторые программы;
- При долгом отсутствии чистки загрязнился реестр, что привело к замедленной работе;
- Случился системный сбой;
- Ноутбук работает с недостаточной мощностью;
- Компьютер просто устарел и не может работать с некоторыми современными программами.

Если долго загружается ноутбук, это не всегда говорит о серьезных проблемах и необходимости срочного ремонта. Чаще всего с незначительными неполадками может справиться даже школьник.
Деятельность вирусов
Считается, что современные антивирусы являются надёжной преградой для шпионских программ, троянов и вирусов. На самом деле ситуация в целом ими действительно контролируется, но всегда существует вероятность, что на ваш ПК пробралась, миновав все искусно возведённые барьеры, свежая версия зловредного кода. В результате еще вчера прекрасно справлявшийся со своими обязанностями ноутбук начинает работать медленно, тормозить и почти не реагировать на любые ваши действия.
Если имеется подозрения на деятельность вируса, можно попробовать установить другой антивирус и запустить интеллектуальное сканирование – возможности таких программ могут не совпадать. Хотя имеется и более приемлемый вариант – использование утилиты CureIT, распространяемой бесплатно и не требующей установки.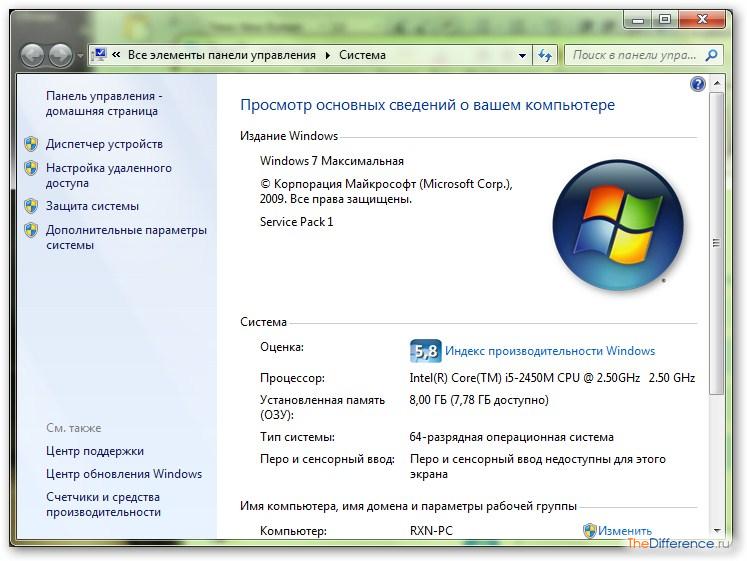 Она тоже использует свежие, ежедневно обновляемые базы, и справляется со сканированием компьютера на предмет наличия разных угроз не хуже антивирусов.
Она тоже использует свежие, ежедневно обновляемые базы, и справляется со сканированием компьютера на предмет наличия разных угроз не хуже антивирусов.
Как почистить ноутбук с её помощью? Очень просто. Запустите программу, нажмите кнопку «Полная проверка», оцените список обнаруженных угроз и выполните действия, направленные на их устранение, после чего перезагрузите компьютер.
Увеличиваем виртуальную память
Если долго загружается ноутбук, исправить ситуацию можно при помощи увеличения виртуальной памяти. Виртуальная память — это системный файл, который позволяет разгрузить оперативную память на устройстве. Стандартного количества ОП не хватает для полноценной работы гаджета (2-4 Гб). Если ноутбук долго думает, как исправить ситуацию:
- Зайти в системное меню.
- Выбрать параметр «Мой компьютер».
- Найти вкладку «Свойства».
- Зайти в настройки.
- В разделе «Виртуальная память» необходимо выбрать пункт «Особый размер».
Теперь пользователю нужно задать максимально возможные и исходные показатели и перезагрузить систему. Для восстановления работы устройства после увеличения виртуальной памяти потребуется провести процедуру дефрагментации файлов.
Для восстановления работы устройства после увеличения виртуальной памяти потребуется провести процедуру дефрагментации файлов.
Дефрагментируем файл подкачки
Если ноутбук стал тормозить и медленно работать, то после увеличения виртуальной памяти необходимо провести дефрагментацию файлов. Это процедура, которая позволяет перераспределить фрагменты файлов для ускорения работы компьютера. Для проведения операции стандартными программами ОС Windows не обойтись. Пользователю потребуется скачать специальную прогу. Что делать, если ноутбук стал тупить:
- Загрузить и установить программу для дефрагментации файлов с официальных источников.
- Загрузить окно системных файлов.
- Выбрать степень и способ дефрагментации.
Мало места на системном диске
Если системный диск, на котором установлена Windows, забит под завязку, то это также может быть причиной нестабильной работы ноутбука. Я советую освободить место на диске воспользовавшись следующими способами:
удалить ненужные программы; очистить папку Загрузки на диске (C:) очистить Корзину; переместить файлы с Рабочего стола на другие диски; удалить файлы из папок TEMP; выполнить стандартную Очистку диска.
/Как почистить диск C: можно почитать здесь
Дефрагментируем жесткий диск
Если ноутбук тормозит и длительное время прогружается, нужно провести процедуру дефрагментации жесткого диска. Многие компьютерные специалисты советуют использовать этот процесс как можно чаще, чтобы избежать дальнейших системных сбоев. Если ноутбук тормозит и медленно работает, что нужно делать:
- Зайти в меню «Пуск».
- Выбрать стандартные программы.
- Открыть вкладку со служебными приложениями.
- Кликнуть по строчке «Дефрагментация».
- Подождать, пока процесс завершится.
Справка! Чтобы исключить вероятность повторных системных сбоев, пользователю потребуется зайти в настройки и выбрать пункт автоматической дефрагментации путем настройки расписания. При этом устройство будет самостоятельно запускать процедуру перераспределения фрагментов файлов, когда этого требует система.
Нехватка оперативной памяти
Первая и самая банальная причина – у вас установлено слишком мало оперативной памяти (ОЗУ).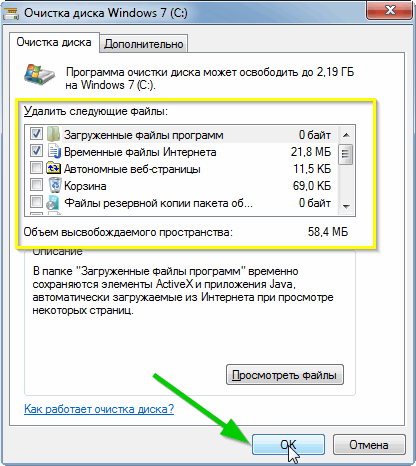 Проблема здесь в том, что программы постоянно обновляются и с каждым годом «кушают» все больше ресурсов.
Проблема здесь в том, что программы постоянно обновляются и с каждым годом «кушают» все больше ресурсов.
Если раньше Windows XP и Opera 12 требовалось условно 200 Мб оперативной памяти, то сейчас для Виндовс 10 и Google Chrome последней версии нужно около 2 Гб ОЗУ. А это ровно половина (на многих ноутбуках установлено 4 Гб). Добавьте сюда Photoshop, текстовый редактор Word, музыкальный плеер – сразу поймете, почему ноутбук или компьютер тормозит, зависает и медленно работает.
Чтобы понять, действительно ли причина в ОЗУ или нет, запустите диспетчер задач, нажав Ctrl+Shift+Del. Затем откройте вкладку «Быстродействие» и смотрите, сколько оперативной памяти занято в тот момент, когда ПК сильно тормозит.
На скриншоте выше видно, что Windows 7 «кушает» 2,2 Гб ОЗУ. Но здесь установлено 8 Гб, поэтому в этом конкретном случае проблем нет.
Что делать, если компьютер очень тупит именно из-за оперативной памяти? Тут есть несколько вариантов:
- Не включать одновременно все программы.
 Зайдите в тот же диспетчер задач, выберите вкладку «Процессы» и посмотрите, сколько памяти кушает браузер, Skype и прочие процессы, тормозящие компьютер. Если определенные программы вам не нужны – выключите их.
Зайдите в тот же диспетчер задач, выберите вкладку «Процессы» и посмотрите, сколько памяти кушает браузер, Skype и прочие процессы, тормозящие компьютер. Если определенные программы вам не нужны – выключите их. - Установить менее ресурсоемкие программы. Например, браузер Chrome требует очень много ресурсов. Вместо него можно использовать Opera или Mozilla Firefox. Аналогично вместо Windows 10 можно установить «семерку» или даже XP. Ведь если за ПК невозможно работать – какой смысл пользоваться новой «десяткой»?
- Купить больше оперативной памяти. ОЗУ стоит дешевле всех остальных комплектующих, поэтому такой вариант имеет право на жизнь.
Чистка реестра и отключение автозапуска ненужных программ
Если тормозит ноутбук, как это исправить — этим вопросом задаются многие пользователи. С запуском гаджета происходит автоматическую активацию многих программ, которые не нужны юзеру. Впоследствии это приводит к нарушенной работе ноутбука. Чтобы избежать системный проблем, необходимо провести ручную чистку реестров и отключение автоматического запуска программ. Если компьютер медленно загружается, что предпринять:
Если компьютер медленно загружается, что предпринять:
- Зайти в меню «Пуск».
- Нажать на стандартные программы.
- Отыскать папку «Автозагрузка» и кликнуть по ней.
- Убрать из списка все утилиты, которые не должны загружаться в автоматическом режиме.
Как показывает практика, многие утилиты, запускающиеся с включением ноутбука, оказываются ненужными для пользователя и вообще им не используются. Если ноутбук долго грузит файлы, необходимо попробовать очистить реестр. Эта процедура необходима для полноценной и правильной работы аппаратуры. По мере использования компьютера его реестр пополняется новыми записями, которые касаются установки и По, подключения различных устройств. Через какое-то время реестр полностью заполняется. Это становится причиной торможения системы и некорректной работы некоторых программ.
Своевременная очистка реестров помогает оптимизировать систему и ускорить работу ноутбука. Провести ее можно самостоятельно либо при помощи профильных утилит. Профессионалы советуют использовать второй вариант. Для совершения процедуры можно использовать программу Ccleaner.
Профессионалы советуют использовать второй вариант. Для совершения процедуры можно использовать программу Ccleaner.
Причина третья почему windows 10 тормозит — автозагрузка
В автозагрузке прописаны программы, которые запускаются вместе с запуском windows 10.
Если их много, то естественно получится большая нагрузка и ресурсы ноутбука будут исчерпаны.
Помню недавно меня попросили проверить почему тормозят игры, когда процессор и видеокарта самые современные.
Все оказалось в автозагрузке – после ее оптимизации работоспособность полностью восстановилась.
Как отключить лишние приложения в автозагрузке можете узнать отсюда (инструкция с картинками).
Проверка винчестера на наличие битых секторов
Когда ноутбук сильно тормозит и долго прогружается, пользователям нужно заняться проверкой винчестера. Битыми секторами считаются области жесткого диска, которые по мере работы устройства потеряли свою функциональность. Из-за их появления случаются сбои в работе гаджета.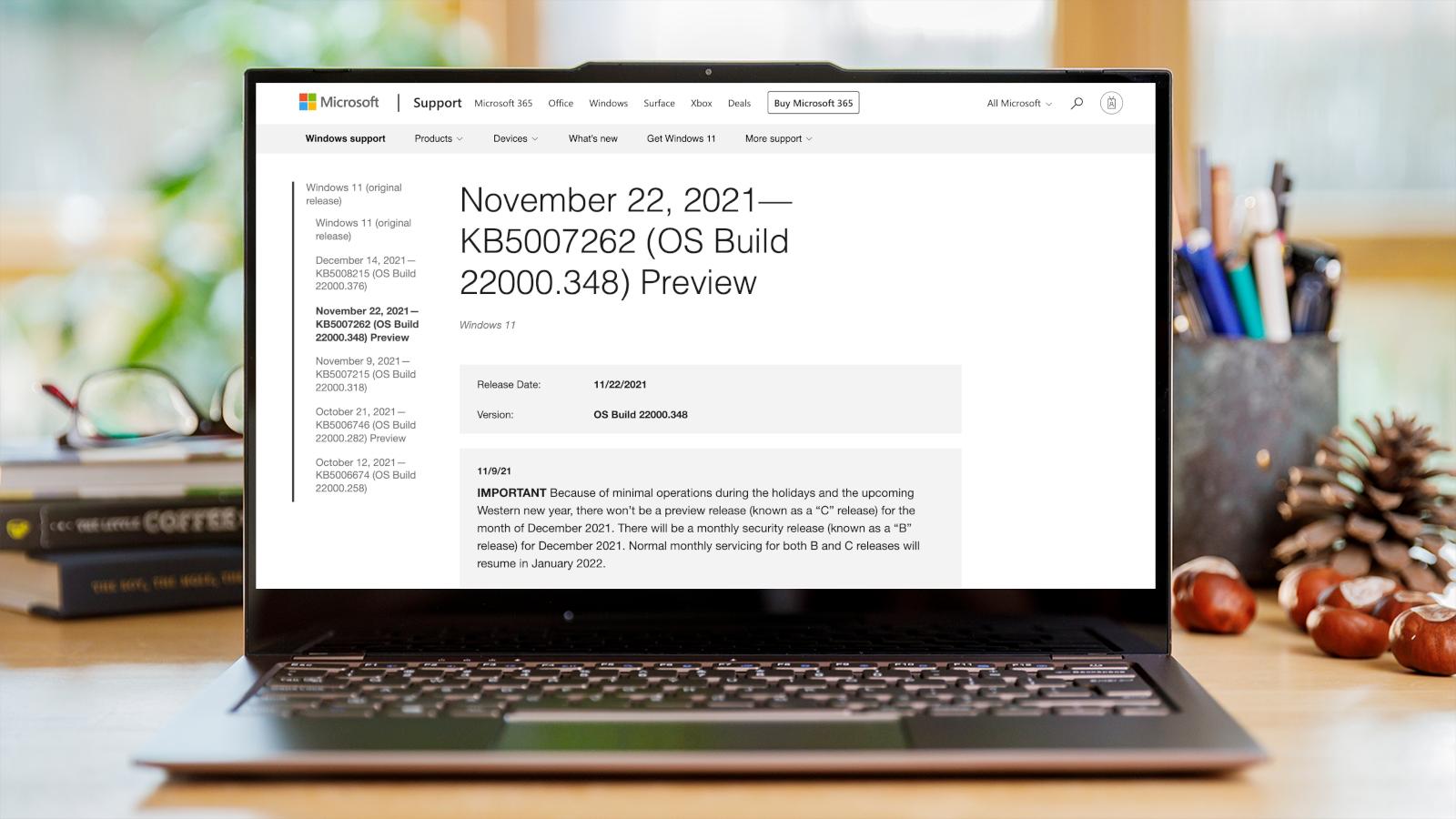 Процесс проверки винчестера не поможет вернуть некоторые утерянные файлы. Однако она сможет ускорить работу устройства и предотвратить его дальнейшие выходы из строя. Если ноутбук стал сильно долго загружаться, как проверить его на наличие битых секторов:
Процесс проверки винчестера не поможет вернуть некоторые утерянные файлы. Однако она сможет ускорить работу устройства и предотвратить его дальнейшие выходы из строя. Если ноутбук стал сильно долго загружаться, как проверить его на наличие битых секторов:
- Зайти в меню.
- Выбрать раздел «Мой компьютер».
- Найти вкладку «Сервис» и перейти в нее.
- Активировать процесс проверки жесткого диска.
Проверяем ноутбук на вирусы
Если очень медленно работает ноутбук, нужно проверить его на наличие вирусов. Пользователи, которые активно используют интернет, посещают непроверенные источники, скачивают опасные файлы, регулярно заполняют систему устройства вредоносными элементами. Рано или поздно они дают о себе знать и начинают тормозить работу компьютера. Проверка системы на вирусы происходит при помощи специализированных программ:
- Avast;
- 360 total security;
- Panda antivirus pro;
- Kaspersky.
Справка! Все современные антивирусные программы производят проверку имеющихся на устройстве файлов и помогают пользователям избавиться от вредоносных утилит.
Мастера считают, что при невыполнении периодической проверки системы возникает риск заражения всех файлов. В таком случае справиться с проблемой самостоятельно вряд ли получится.
Проверка ноутбука на предмет перегрева
Почему ноутбук медленно работает— на этот вопрос ищут ответ многие активные юзеры. Нередко случается так, что устройство попросту перегревается при длительном его использовании (например, во время беспрерывного применения мощных игр). Не все ноутбуки оснащены системой охлаждения, поэтому в некоторых случаях придется устранять проблему самостоятельно. Для стабильной работы устройства приемлемыми считаются показатели температуры 35 градусов. На подобном уровне ноутбук работает полноценно и практически не выходит из строя.
При повышении температурного режима до 65 градусов, систем дает сбои, что приводит к некорректной работе устройства. В таких случаях компьютер начинает сильно тормозить и даже может автоматически выключаться. Чтобы протестировать систему на наличие перегрева, необходимо загрузить соответствующие программы:
- speedfan;
- hwmonitor;
- core temp;
- speccy.

Если выбранная утилита показала, что компьютер стал медленно работать именно по причине сильного нагрева, необходимо обнаружить источник проблемы и нейтрализовать его. Почему ноутбук тормозит и перегревается — чаще всего на это оказывают влияние следующие факторы:
- Засорение системы охлаждения;
- Сбои в работе кулера;
- Работа за компьютером в помещении с повышенной температурой;
- Большая нагрузка на жесткий диск;
- Большое энергопотребление.
Ноутбук устарел — что делать
Почему тормозит ноутбук — этот вопрос можно часто увидеть на технических форумах. Причиной частого торможения и некорректной работы устройства нередко становится неактуальность его модели, устаревшая операционная система, которая не поддерживает многие файлы и приложения. У каждого компьютера имеется свой срок годности, так же как и у вещей. Техника регулярно обновляется, выходят новые форматы программ, приложений, добавляются новые возможности. Поэтому гаджеты, выпущенные 10-15 лет перестают полноценно работать и поддерживать новые утилиты.
Это приводит к системным сбоям, медленной прогрузке файлов или автоматическим выключениям устройства. Если пользователь работает в сфере it или просто регулярно применяет всевозможные программы, то ему потребуется периодически обновлять технику. В некоторых случаях можно обойтись покупкой новой видеокарты или жесткого диска. Но если ноутбуку более 10 лет, то даже подобные меры не помогут ускорить его работу. Для полноценного пользования придется приобрести новое устройство.
Чтобы понять, можно ли избежать покупки нового компьютера и заменить некоторые детали на старом, необходимо обратиться за помощью к профильному мастеру. Он даст свои советы и рекомендации по поводу дальнейшего предотвращения ошибок системы.
Покупка нового ноутбука
Конечно, если у вас ноутбук купленный пару лет назад, то замену искать пока что рано. А если вашему «другу» уже лет 10, то думаю он крайне сильно устарел и остаётся либо смириться с постоянными тормозами и глюками, либо купить новый современный ноутбук.
Я надеюсь моя большая статья помогла вам «раскачать» свой ноутбук. Желаю удачи и до встречи в новых статьях и видео-уроках.
www.inetkomp.ru/noutbuk/630-pochemu-tormozit-noutbuk.html
Проверка драйверов
Обычно на компьютерах с операционной системой Windows 10 проверка драйверов происходит в автоматическом режиме без согласия пользователя. Но периодически необходимо проводить эту процедуру самостоятельно, чтобы ускорить работу гаджета. Что нужно делать:
- Зажать клавиши WIN и Pause/Break.
- Найти пункт «Диспетчер системы» и нажать на него.
- При помощи правой кнопки мыши обновить драйвера для всех компонентов.
- Если некоторые файлы отмечены желтым цветом, то начинать процесс обновления нужно с них.
Справка! Если сбои в системе случились из-за обновления драйверов, их потребуется откатить.
Бонусные фишки!
Если Вам ничего не помогает и ноутбук всё равно тормозит, то я крайне удивлён. Обычно эти 8 способов решают большую часть проблем и ноутбук начинает работать намного лучше. Но на крайний случай у меня есть дополнительные советы.
Обычно эти 8 способов решают большую часть проблем и ноутбук начинает работать намного лучше. Но на крайний случай у меня есть дополнительные советы.
Установка SSD диска
Мой невероятно медленный ноутбук после установки на него SSD диска и установки Windows 10 на этот диск, стал работать гораздо шустрее. Я писал уже об это в своей статье: Как выбрать SSD диск. Там я описал все «чудеса» данного типа накопителя. В отличие от классического жёсткого диска (HDD), новейшие SSD накопители намного быстрее, что сильно сказывается на запуске системы, программ и работе в них.
Почему мой новый ноутбук такой медленный? Что вы можете с этим поделать
Эта проблема возникает гораздо чаще, чем мне бы хотелось. Кто-то добросовестно покупает новый ноутбук, и он работает так же медленно или хуже по сравнению с ноутбуком, которому несколько лет.
Содержание- Распространенные причины плохой работы нового ноутбука
- Удаление вредоносных программ
- Типичные примеры вредоносных программ
- Избавьтесь от всего одним махом
- Слишком много программ, запущенных при запуске
- Проверьте основной диск
- Что делать, если у вас уже есть SSD
- Уменьшить нагрев ноутбука
- Недостаточная мощность ЦП или недостаточно оперативной памяти
- ЦП
- ОЗУ
- Проверить конфигурация вашего файла подкачки
- При работе в Интернете или при низкой скорости Интернета
- Проверьте уровень сигнала Wi-Fi
- Свяжитесь с вашим интернет-провайдером
- Одновременно запущено слишком много программ
- Обновите драйвер адаптера Wi-Fi
- Проверьте настройки энергосбережения
- Замените модуль адаптера WiFi
- Заключение
Основными причинами медленной работы нового ноутбука являются вредоносные программы и медленный основной диск , недостаточно мощный процессор или ОЗУ, недостаточный размер файла подкачки, слишком много программ, загружаемых при запуске, или недостаточное охлаждение, вызывающее троттлинг процессора.
Чтобы получить более подробный список с исправлениями, продолжайте читать эту статью. Это даст вам еще много полезной информации.
Это печальный день, когда кто-то обращается ко мне и жалуется на новенький ноутбук, который ужасно тормозит и не знает, что с этим делать.
Мой совет номер один: если вы приобрели его недавно и он подходит к сроку возврата, верните деньги как можно быстрее (или обменяйте его на лучшую модель).
Вы заплатили с трудом заработанные доллары за недостаточный продукт. Даже модель начального уровня не должна быть настолько медленной, чтобы вызывать беспокойство или разочарование.
Распространенные причины плохой работы нового ноутбука
Ниже приведены некоторые распространенные причины того, что новый ноутбук работает как старое устройство пятилетней давности.
Некоторые проблемы вы можете попытаться исправить самостоятельно, в то время как другие не зависят от вас, и у вас мало шансов их решить.
Удаление вредоносных программ
Ноутбуки, скорее всего, загружены программами, которые вы никогда не будете использовать, так называемыми вредоносными программами. Я чувствую, что компании должны изменить это, но проблема, похоже, не исчезнет.
Я чувствую, что компании должны изменить это, но проблема, похоже, не исчезнет.
Вы можете просмотреть и удалить все приложения, которые вы точно никогда не будете использовать.
Типичные примеры вредоносных программ
Антивирусное программное обеспечение
Защитник Windows, бесплатный антивирус, входящий в состав Windows, работает адекватно. Нет необходимости в дополнительном программном обеспечении, если вы не делаете что-то необычное. У производителей иногда есть пробные версии или краткосрочные платные предложения.
Если у вас возникли проблемы с отключением Защитника Windows после установки другого антивируса или брандмауэра, я написал эту статью, чтобы помочь вам не отключать Защитник.
Панели инструментов, выглядящие как спам:
Панели инструментов такого типа также могут указывать на то, что ваша система может быть заражена вредоносными программами, вирусами, шпионскими программами или другими вредоносными программами.
Установите программу Malware Bytes. Просто используйте бесплатную версию для этого случая.
Просто используйте бесплатную версию для этого случая.
Запустите сканирование и, как только вы удалите все вредоносные инфекции из вашей системы, удалите их, чтобы предотвратить дальнейшую утечку в вашей системе.
Для остальных зайдите в приложение Настройки и выберите Приложения. Вы можете открыть приложение «Настройки», открыв меню «Пуск» и щелкнув значок шестеренки.
Просмотрите список и найдите соответствующие имена панели инструментов, которую вы хотите удалить, и удалите ее.
Вы можете сделать это, выбрав элемент и нажав кнопку Удалить .
Дополнения для браузера:
Независимо от вашего браузера, зайдите в настройки браузера и найдите надстройки или расширения.
Найдите любое расширение или надстройку, которые вам не нужны, и удалите их.
Если вы немного застряли, выполните поиск Google, чтобы сделать это для вашего конкретного браузера.
В зависимости от производителя:
Существует множество программных пакетов, которые производители устанавливают как проприетарное программное обеспечение, но в которых нет ни малейшей необходимости.
Еще раз откройте приложение Settings и выберите Apps . Удалите все, что связано с названием производителя вашего ноутбука.
Избавьтесь от всего одним махом
Другой вариант — выполнить чистую установку Windows с веб-сайта Microsoft. Затем загрузите инструмент Media Creation для Windows 10 или 11, чтобы поместить необходимые установочные файлы на USB-накопитель.
Прежде чем делать это, убедитесь, что для всех важных файлов или сообщений электронной почты созданы резервные копии.
После этого нажмите F12 при включении ноутбука, чтобы выбрать USB-накопитель с Windows, чтобы начать процесс установки. Опять же, на ютубе много роликов по этому поводу.
Слишком много программ запущено при запуске
Это очень распространено. Некоторые программы настроены на запуск при каждом включении компьютера.
Слишком много программ, запускаемых при запуске, является одной из наиболее распространенных причин медленной работы компьютера.
Это особенно верно, когда речь идет о значительном вкладе в медленную скорость загрузки.
Этот список программ может очень быстро стать длинным.
Итак, как взять ситуацию под контроль:
- Откройте Диспетчер задач. Сделайте это, нажав Ctrl+Shift+Esc или щелкнув правой кнопкой мыши кнопку «Пуск» и выбрав Диспетчер задач .
- Щелкните вкладку «Автозагрузка» .
- Отключить все приложения, которые вам не нужны при запуске до щелкнув правой кнопкой мыши по одному и выбрав Отключить .
Проверьте основной диск
Основной диск, также известный как диск операционной системы, жизненно важен для производительности.
Для этого нельзя использовать ни медленный диск, ни полный.
Убедитесь, что на нем достаточно места на диске, что, скорее всего, произойдет, учитывая, что это новый ноутбук. Но если это не так, удалите все, что можно, чтобы освободить место.
Нам нужно определить, какое оборудование используется в качестве основного диска.
Они делятся на два лагеря:
- Механические жесткие диски (HDD).
- Твердотельные накопители (SSD).
Чтобы узнать, какой тип диска у вас установлен, выполните следующие действия:
- Откройте диспетчер задач Windows.
- Нажмите на вкладку «Производительность», чтобы выбрать ее.
- Посмотрите на диск с (C:) рядом с ним. Прямо под номером диска и (C 🙂 там будет указан SSD или HDD.
Если в вашем ноутбуке есть жесткий диск или механический жесткий диск, я рекомендую вам заменить его на SSD, заменив его.
Пожалуйста, поймите, что не все механические жесткие диски работают медленно. Но жесткие диски, поставляемые с новыми ноутбуками, как правило, имеют низкое качество и низкую производительность.
Что делать, если у вас уже есть SSD
Тот факт, что SSD установлен, не всегда означает, что ваш ноутбук предназначен для молниеносной скорости.![]()
Иногда к новому ноутбуку может поставляться неэффективный твердотельный накопитель, что снижает скорость работы.
Используйте программное решение под названием HW Monitor, чтобы определить марку и модель вашего диска.
Найдя твердотельный накопитель, проверьте температуру и убедитесь, что она не превышает 158 градусов по Фаренгейту (70 градусов по Цельсию).
Я предлагаю принять меры, если ваша температура приближается к 158 градусам по Фаренгейту (70 градусов по Цельсию). Требуется небольшое изменение всего в нескольких переменных, чтобы повысить температуру еще сильнее.
В этом случае вам необходимо обратиться в службу поддержки производителя, чтобы решить эту проблему. После этого вы можете заменить его на что-то, что может работать немного холоднее, в крайнем случае.
Уменьшить нагрев ноутбука
Нагрев также является широко распространенной проблемой, от которой страдают новые ноутбуки.
Некоторые причины перегрева нового ноутбука:
- Плохая конструкция.

- Термопаста низкого качества.
- Использование ноутбука на кровати или аналогичной поверхности.
- На включенный ноутбук попадают прямые солнечные лучи.
Вопреки мнению многих людей, ноутбук нельзя использовать прямо на коленях, на каком-либо материале или неровной поверхности.
Под вашим ноутбуком есть вентиляционные отверстия, необходимые для эффективной работы системы охлаждения.
Закрытие этих вентиляционных отверстий может резко повысить температуру вашего ноутбука, снижая скорость вашего процессора.
Вы можете приобрести охлаждающую подставку для ноутбука, чтобы решить проблему с охлаждением и улучшить условия для работы ноутбука на кровати или в любом другом месте.
Еще один момент: убедитесь, что вы используете правильный адаптер питания для вашего ноутбука, чтобы машина получала питание, необходимое для правильной работы.
Недостаточная мощность процессора или недостаточно оперативной памяти
Это может произойти при покупке ноутбука по минимально возможной цене.
Не только это, в сочетании с тем, что старые запасы продаются из магазина, у вас есть рецепт слабого оборудования.
Совет: Будьте осторожны, покупая практически новый ноутбук у того, кто пытается продать его из вторых рук. Это хороший шанс, что производительность не соответствует стандарту, и они хотят избавиться от нее, чтобы сделать ее чьей-то проблемой.
Процессор
Если вы купили модель ноутбука с недостаточно мощным процессором, вы мало что можете сделать. Мой совет — постарайтесь вернуть его как можно быстрее с момента покупки.
Недостаточная мощность процессора приведет к постоянному замедлению работы компьютера и плохому взаимодействию с пользователем без возможности его улучшения.
Невозможно обновить ЦП для увеличения вычислительной мощности большинства ноутбуков.
RAM
Теперь с этим можно что-то сделать.
Проверьте объем оперативной памяти (ОЗУ), открыв диспетчер задач Windows. Нажмите Ctrl+Shift+Esc на клавиатуре или щелкните правой кнопкой мыши кнопку «Пуск» (значок Windows, открывающий меню «Пуск») и выберите Диспетчер задач .
Нажмите Ctrl+Shift+Esc на клавиатуре или щелкните правой кнопкой мыши кнопку «Пуск» (значок Windows, открывающий меню «Пуск») и выберите Диспетчер задач .
Возможно, вам потребуется просмотреть дополнительные параметры, нажав Подробнее и немного изменив размер окна после первого открытия диспетчера задач.
Перейдите на вкладку «Производительность » и нажмите Память .
Общий объем оперативной памяти будет отображаться под Память (цифра перед используемым процентом) или в правом верхнем углу над графиком использования.
Если у вас всего 8 ГБ или меньше, я рекомендую установить больше оперативной памяти (не менее 16 ГБ), чтобы ускорить работу вашего ноутбука.
Невероятно, какую дополнительную оперативную память может обеспечить с точки зрения производительности при ее обновлении с недостаточного объема.
Проверьте конфигурацию файла подкачки
Необходимо иметь достаточно виртуальной памяти.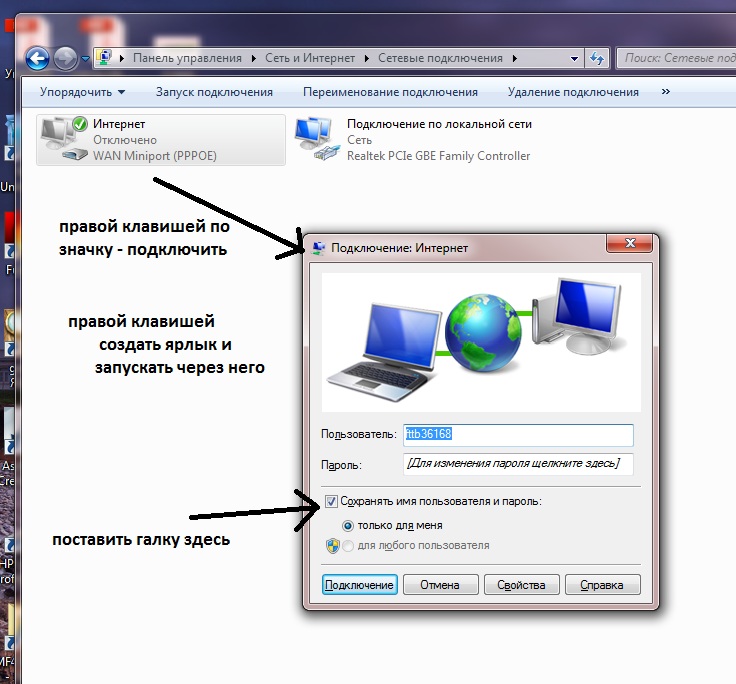 Однако по умолчанию он должен быть правильно установлен, если только кто-то не вмешался в ваш ноутбук.
Однако по умолчанию он должен быть правильно установлен, если только кто-то не вмешался в ваш ноутбук.
Но чтобы убедиться, откройте настройки вашего файла подкачки:
- Откройте панель управления. Для этого откройте меню «Пуск», найдите Панель управления и нажмите на нее.
- Нажмите Система и безопасность .
- Затем выберите Система .
- Нажмите Расширенные настройки системы .
- Выберите вкладку Дополнительно в окне Свойства системы .
- Нажмите кнопку Настройки в области Производительность .
- Выберите вкладку Дополнительно .
- В разделе Виртуальная память нажмите кнопку Изменить .
Убедитесь, что установлен флажок Автоматически управлять размером файла подкачки для всех дисков .
Перепроверьте, что В настоящее время выделенный объем в 1,5 раза превышает общий объем оперативной памяти.
Если это не так, снимите флажок Автоматически управлять размером файла подкачки для всех дисков и вручную установите для диска C: размер файла подкачки, в 1,5 раза превышающий общий объем ОЗУ.
Вам будет предложено перезагрузить компьютер после успешного внесения изменений.
При работе в Интернете или медленном Интернете
Хотя причина этого, скорее всего, связана с вашей домашней сетью, есть еще несколько вещей, которые нужно проверить, чтобы оптимизировать скорость WiFi.
Проверьте уровень сигнала WiFi
Убедитесь, что уровень сигнала WiFi достаточен. Вот простой способ определить, есть ли какие-либо проблемы, вызванные тем, где вы используете свой ноутбук.
Переместите свой ноутбук ближе к маршрутизатору
Чтобы исключить возможность того, что ваш маршрутизатор не имеет достаточно мощного сигнала из вашего местоположения, сядьте в той же комнате, что и ваш WiFi-маршрутизатор, чтобы установить любое улучшение мощности сигнала или любое увеличение производительности WiFi.
Расстояние — не единственный фактор. Стены, содержащие определенные материалы, могут способствовать ослаблению сигнала.
Даже обычная обычная стена делает то же самое, поэтому слишком большое количество препятствий между вашим ноутбуком и маршрутизатором также может привести к ослаблению сигнала.
Запустите тест скорости вашего Интернета, чтобы подтвердить любые изменения скорости после того, как вы переместились в ту же комнату, что и ваш маршрутизатор.
Свяжитесь со своим интернет-провайдером
Чтобы решить проблемы с медленным интернетом, обратитесь к своему интернет-провайдеру. Они часто могут порекомендовать вам кого-то, кто может помочь вам пройти через некоторые шаги, чтобы решить проблему.
Часто это требует перезагрузки маршрутизатора, но иногда они могут предложить еще что-то, что можно попробовать помимо этого.
Еще одно хорошее предложение — переместить канал сигнала WiFi на маршрутизаторе на другой, менее загруженный соседями.
Одновременно запущено слишком много программ
Иногда вы можете оказаться в ситуации, когда у вас одновременно запущено несколько программ, которые используют полосу пропускания.
Убедитесь, что у вас не слишком много программ для запуска при запуске. Для этого откройте Диспетчер задач ( Ctrl+Shift+Esc ) и выберите вкладку Startup .
Проверить все программы запуска. Убедитесь, что те, для которых установлено значение «Включено» в столбце «Состояние», достаточно важны для запуска при каждом запуске.
Если нет, щелкните правой кнопкой мыши элемент, который вы не хотите запускать каждый раз, и выберите Отключить .
После этого щелкните вкладку Performance диспетчера задач и щелкните соединение WiFi, которое кажется активным.
Если основной график остается почти заполненным все время, у вас есть активное приложение, которое использует большую полосу пропускания.
В этом случае выберите вкладку Процессы в Диспетчере задач.
Расположите все в столбце приложений или услуг с самой большой сетевой нагрузкой, щелкнув заголовок Сеть . Когда вы это сделаете, появится маленькая стрелка, указывающая вниз.
Если стрелка указывает вверх, щелкните ее еще раз, чтобы изменить ее направление.
Программы или службы в верхней части списка будут потреблять большую часть вашего интернет-трафика.
Чтобы остановить любую из них, щелкните ее правой кнопкой мыши и выберите Завершить задачу .
Также имейте в виду, что ваш ноутбук периодически обновляет Windows. Вы можете увидеть, загружаются ли системные обновления и ставятся ли они в очередь для установки, открыв приложение «Настройки» и нажав «Обновление и безопасность» .
Эти автоматические обновления могут произойти в любое время, так что дайте вашему компьютеру возможность разобраться с ними, прежде чем ваше разочарование нарастает.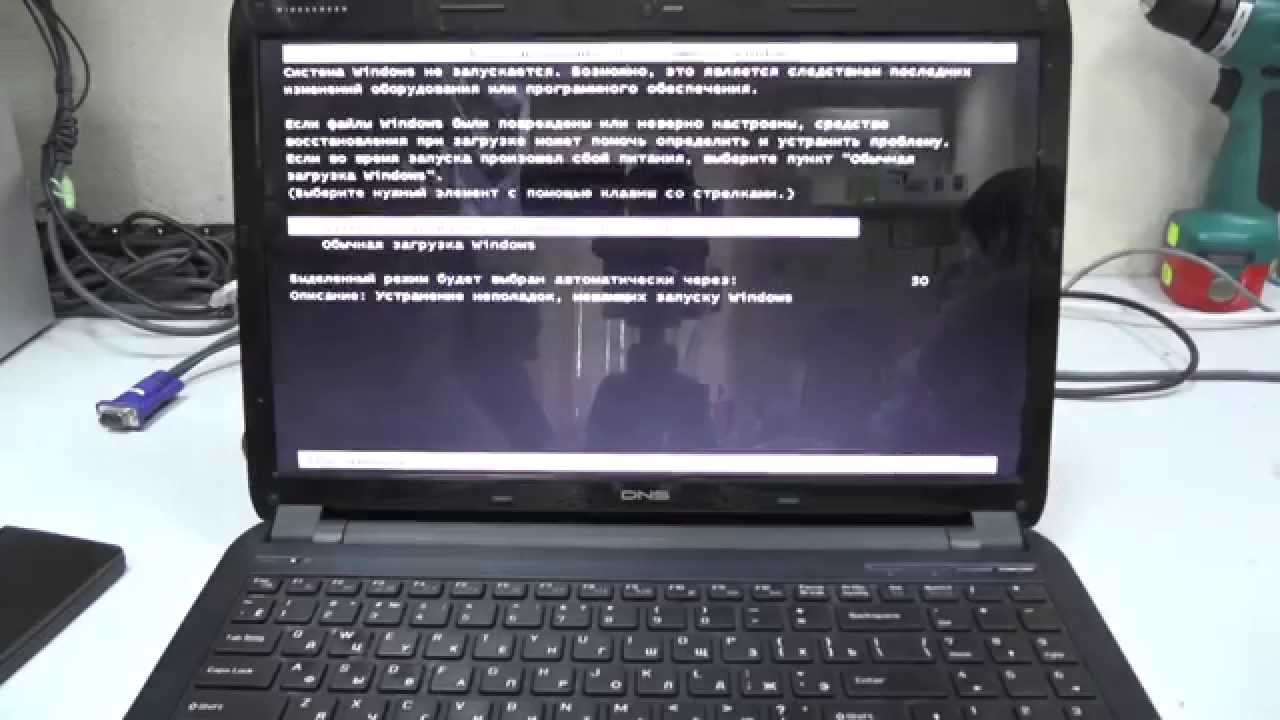
Обновите драйвер вашего адаптера WiFi
Чтобы убедиться, что ваш адаптер WiFi работает наилучшим образом, выполните следующие действия:
- Запишите номер модели вашего ноутбука. Скорее всего он будет написан где-то под ним рядом с серийным номером.
- Посетите веб-сайт производителя вашего ноутбука.
- Найдите свою модель.
- Откройте зону водителя для вашей модели.
- Загрузите и установите последние версии драйверов адаптера WiFi.
Это поможет вашему WiFi-устройству работать более стабильно и с максимальной производительностью.
Проверьте настройки энергосбережения
Всегда полезно перепроверить правильность настроек энергосбережения и выбранный план.
Начните с выбора правильного плана энергосбережения:
- Откройте панель управления .
- Введите power в поле поиска в правом верхнем углу.
- Нажмите на Опции питания .

- Выберите Высокая производительность , если это возможно. В противном случае выберите план электропитания Balanced .
Если вы хотите, чтобы какой-либо из этих планов был восстановлен в Windows 10 или 11, введите соответствующую команду в командную строку (чтобы открыть , щелкните правой кнопкой мыши значок меню «Пуск» и выберите Командная строка (администратор) или Powershell (Администратор) ):
Сбалансированный
powercfg -duplicatescheme 381b4222-f694-41f0-9685-ff5bb260df2e
Высокая производительность
powercfg -duplicatescheme 8c5e7fda-e8bf-4a96-9a85-a6e23a8c635c
Максимальная производительность (Windows 10 Build 1710 1 или выше и только для Windows 11.)
powercfg -duplicatescheme e9a42b02-d5df -448d-aa00-03f14749eb61
Замените модуль адаптера WiFi
Если эти исправления не помогли, попробуйте заменить карту адаптера WiFi внутри ноутбука.
На YouTube можно найти много хороших видеороликов, в которых показано, как это сделать.
Если вы не уверены в этом, отправьте свой ноутбук в местную ремонтную мастерскую, и они сделают это вместо вас.
После этого убедитесь, что вы установили правильный драйвер, чтобы обеспечить правильную работу вновь добавленного компонента.
Заключение
Я считаю распространенной ошибкой обвинять ноутбук в медленной работе, когда причиной проблемы является Wi-Fi или медленная сеть.
Убедитесь, что вы знаете, с какой проблемой вы столкнулись, прежде чем прилагать массу усилий для ее решения.
При этом проверка приведенных здесь шагов для решения проблем с низкой скоростью сети также не повредит.
Почему мой новый ноутбук работает так медленно? – PC Webopaedia
Содержание
Ваш новый ноутбук работает медленно? Запуск занимает раздражающе много времени? Программы работают медленнее, чем обычно? С возрастом ноутбуки неизменно замедляются, однако, когда вы покупаете 9-дюймовый0057 новый ноутбук, вам не придется иметь дело с низкой производительностью . Хорошие ноутбуки служат вечно, а качество всегда как минимум выше среднего. Однако иногда дела идут не так гладко.
Хорошие ноутбуки служат вечно, а качество всегда как минимум выше среднего. Однако иногда дела идут не так гладко.
Если вы только что приобрели компьютер и вам интересно, почему ваш новый ноутбук работает медленно, продолжайте читать! В этой статье вы найдете ряд полезных советов о том, как увеличить скорость вашего нового ноутбука.
Что делать, если ваш новый ноутбук работает медленноЧтобы точно узнать, почему ваш ноутбук тормозит, в первую очередь важно знать, что именно с ним происходит. Ваш ноутбук медленно запускается? Или он медленно реагирует на мышь и клавиатуру? Устройство медленно использует Интернет? Или он зависает и в целом работа идет мучительно медленно? Вы можете быть удивлены, узнав, что это также может быть сочетанием вещей, из-за которых ваш ноутбук в целом кажется медленным, а может быть, даже таковым и является.
Низкая производительность ноутбука редко решается за несколько минут. Но давайте начнем с того, что рассмотрим несколько решений одно за другим и посмотрим, поможет ли одно из них ускорить работу вашей машины.
Типичная картина, которая появляется в большинстве из этих массовых изготовленных ноутбуков, состоит в том, что они завалены ненужным дополнительным программным обеспечением или даже вредного мусора , , также ссылаемого как Bloatware . Вы хотите убрать все, что не является важным, обычно это имеет значение, как ночь и день, и это не должно занимать более 30 минут вашего времени.
В Windows 10 вы можете просто нажать клавишу Windows и ввести « Установка и удаление программ », чтобы увидеть все, что установлено на вашем компьютере. Если вы не уверены, от каких программ избавиться, просто введите имя в Google и посмотрите, является ли это чем-то важным или просто программой, установленной на вашем компьютере производителем .
Иногда вы можете легко удалить ненужные программы. У нас есть руководство по удалению ненужных файлов в нашем руководстве о том, как заставить Sims 4 работать быстрее. Однако некоторые производители не позволяют избавляться от своих родных программ. В этом случае вы можете скачать Bulk Crap Uninstaller или PC Decrapifier, чтобы выполнить свою работу. Обязательно проведите предварительное исследование, чтобы убедиться, что вы не избавляетесь от важной программы.
Однако некоторые производители не позволяют избавляться от своих родных программ. В этом случае вы можете скачать Bulk Crap Uninstaller или PC Decrapifier, чтобы выполнить свою работу. Обязательно проведите предварительное исследование, чтобы убедиться, что вы не избавляетесь от важной программы.
Удаление программ, запускаемых при запуске
При установке новых программ часто по умолчанию стоит небольшой флажок: «запускать при запуске». Прежде чем вы это узнаете, у вас есть 10 программ, которые пытаются запуститься одновременно, как только вы включаете свой ноутбук. Эти программы потребляют много памяти, что может негативно сказаться на производительности вашего ноутбука .
Бороться с этим можно, нажав Ctrl-Alt-Delete и зайдя в «Диспетчер задач». Как только вы войдете, вы сможете увидеть программы, которые используют много памяти. Затем вы можете снять флажок «запускать при запуске» для этих программ.
Отключение функции энергосбережения Функция энергосбережения может привести к тому, что ваша система будет работать медленнее, чем обычно . Это особенно касается ноутбуков, и люди часто не замечают этого. Производители ноутбуков часто имеют настройки по умолчанию , настроенные на использование как можно меньшего количества энергии для экономии времени работы от батареи. Об этом, конечно, есть что сказать. Но когда вы просто включаете ноутбук от сетевой розетки, эти меры по энергосбережению только замедлят работу вашей машины.
Это особенно касается ноутбуков, и люди часто не замечают этого. Производители ноутбуков часто имеют настройки по умолчанию , настроенные на использование как можно меньшего количества энергии для экономии времени работы от батареи. Об этом, конечно, есть что сказать. Но когда вы просто включаете ноутбук от сетевой розетки, эти меры по энергосбережению только замедлят работу вашей машины.
Вы можете быстро увидеть, может ли это иметь место на вашем ноутбуке:
- Перейдя к настройкам (клавиша Windows, введите «Настройки»)
- Перейти в систему (обычно первый вариант)
- Теперь перейдите в раздел Power and Sleep.
- Затем в Планы питания по ссылке Дополнительные параметры питания.
Отключение Auto
Центр обновления Windows Возможно, поскольку ваш ноутбук новый, он временно замедляется из-за обновления, работающего в фоновом режиме . Всякий раз, когда Windows запускает обновление, вы увидите значок в правом нижнем углу экрана вашего ноутбука. Хорошей идеей является запрос разрешения ОС до того, как процесс пройдет через , чтобы вы всегда знали, когда выполняется обновление. Вы можете сделать это, если у вас есть права администратора.
Хорошей идеей является запрос разрешения ОС до того, как процесс пройдет через , чтобы вы всегда знали, когда выполняется обновление. Вы можете сделать это, если у вас есть права администратора.
- Нажмите одновременно клавиши Windows + R и введите «regedit»
- перейдите по следующему пути: HKEY_LOCAL_MACHINE\SOFTWARE\Policies\Microsoft\Windows
- Щелкните правой кнопкой мыши папку Windows и выберите «Создать» > «Ключ», назовите ключ «WindowsUpdate», нажмите Enter
- Щелкните правой кнопкой мыши только что созданный ключ, выберите «Создать» > «Ключ», назовите его AU, нажмите Enter .
- Войдите в новый ключ, щелкните правой кнопкой мыши, выберите «Создать» и нажмите «Значение DWORD», назовите его «AUOptions», нажмите «Ввод» .
- Дважды щелкните последний ключ, который вы только что создали, и измените текущее значение на 2, нажмите OK, закройте
Уборка
Вирус или вредоносное ПО Ваш ноутбук внезапно стал работать медленнее, не отвечает или не может подключиться к Интернету? Возможно, ваш компьютер заражен вредоносным ПО, шпионским ПО или вирусом . Всегда убедитесь, что у вас установлена последняя версия антивирусного сканера, чтобы избежать этих проблем.
Всегда убедитесь, что у вас установлена последняя версия антивирусного сканера, чтобы избежать этих проблем.
В стандартную комплектацию Windows 10 входит очень разумный антивирусный сканер, который обычно защищает ваш ноутбук. Однако это не означает, что ваш ноутбук никогда не сможет заразиться вирусом или другим вредоносным ПО. Если ваш компьютер работает значительно медленнее, чем когда вы его купили, просканируйте систему на наличие вирусов. Чем быстрее вы обнаружите и устраните вредоносное ПО, тем меньше вреда оно может нанести вашему компьютеру.
Вы также хотите продолжить и загрузить быстрый браузер , такой как Google Chrome. Ищите драйвера и обновления. Если вы все это сделали, перезагрузили компьютер, но он все еще работает вяло, возможно, ваша оперативная память или жесткий диск неисправны. Однако, прежде чем вы сделаете такой вывод, рекомендуется один раз отформатировать систему и посмотреть, исправит ли это ситуацию.
Форматирование вашего нового ноутбука Избавление от вирусов и ненужных программ запуска не всегда помогает вашему ноутбуку достичь желаемой скорости. Если это так, вам следует подумать о форматировании жесткого диска / SSD, раздела диска и переустановке Windows с нуля.
Если это так, вам следует подумать о форматировании жесткого диска / SSD, раздела диска и переустановке Windows с нуля.
Если вы сохранили какие-либо файлы на своем ноутбуке, обязательно сначала сделайте резервную копию, чтобы вы могли получить к ним доступ позже. Вставьте компакт-диск / DVD-диск с Windows в дисковод, для новых компьютеров без оптического привода вы можете загрузить ISO-файл Windows 10 и создать загрузочный USB-накопитель с помощью бесплатного инструмента, такого как Power ISO
Перезагрузите компьютер и дождитесь подсказки, чтобы нажать любую клавишу, следуйте подсказке. Как только компьютер запустится, вы должны следовать инструкциям на экране 9.0058, где вы получите возможность форматирования и/или удаления системного раздела.
Если у вас все в порядке с вашими текущими разделами, вы можете пропустить создание раздела и просто выбрать раздел с существующей Windows для перезаписи новой. (Папка windows. old создается с резервной копией старой Windows.) После подтверждения установки Windows на существующий/новый раздел дождитесь окончания процедуры установки. Вам придется сидеть за своим компьютером и подтверждать запросы между ними, например, ввод пароля Wi-Fi .
old создается с резервной копией старой Windows.) После подтверждения установки Windows на существующий/новый раздел дождитесь окончания процедуры установки. Вам придется сидеть за своим компьютером и подтверждать запросы между ними, например, ввод пароля Wi-Fi .
Важно: Ввод серийного номера обязателен для установки Windows 8.1 (если DVD специально не адаптирован через файл ei.cfg или Windows 8.1 была установлена заранее с ключом, сохраненным в ACPI-таблицах UEFI BIOS ), с ключом Windows 10 ввод необязателен.
Если вы используете Windows 8 (.1) или 10, вы также можете обновить систему с помощью функции обновления; компакт-диск или флешка в этом случае не требуются. В Windows 8.1 нажмите Windows-C и нажмите «Настройки»> «Изменить настройки ПК»> «Обновление/восстановление»> «Восстановление»> «Поехали». Для Windows 10 (1903), используйте комбинацию клавиш Windows i и нажмите «Обновление и безопасность> Восстановление> Поехали». Один из способов быстрого доступа к функции сброса: нажмите Windows-R и введите сброс системы.
Вы выполнили описанные выше шаги, но ваш новый ноутбук по-прежнему работает медленно? возможно, что ваш ноутбук не работает на должном уровне из-за перегрева . Когда ноутбук становится слишком горячим, он автоматически замедляется, чтобы предотвратить дальнейшее повышение температуры. Этот процесс называется « тепловое дросселирование ’. Возможно, вы используете свой компьютер за пределами его возможностей. Если вы используете мощное программное обеспечение на низком процессоре с недостаточным объемом памяти или оперативной памяти, вы обязательно столкнетесь с проблемами, и обновление вашего оборудования может быть единственным способом ускорить работу вашего ноутбука.
В отличие от настольного ПК, невозможно обновить процессор (ЦП) или графический чип (ГП) на ноутбуке . Они встроены в материнскую плату ноутбука и поэтому не могут быть удалены. два 9Компоненты 0057, которые вы часто можете обновить, — это жесткий диск/хранилище и память (ОЗУ) .
два 9Компоненты 0057, которые вы часто можете обновить, — это жесткий диск/хранилище и память (ОЗУ) .
Многие старые ноутбуки используют жесткий диск (жесткий диск) для хранения файлов. Данные хранятся и считываются с вращающихся дисков. Если в вашем ноутбуке используется жесткий диск, вы можете заменить его на твердотельный накопитель . SSD — это еще один тип хранилища, в котором используются не диски, а микросхемы памяти. Твердотельные накопители примерно в 3-4 раза быстрее , когда речь идет о чтении и записи файлов.
Файлы считываются при запуске программы. Чем быстрее это произойдет, тем быстрее запустится программа. Это также относится к запуску вашей операционной системы, такой как Windows. Если вы замените HDD вашего ноутбука на SSD, ноутбук будет загружаться намного быстрее.
Наиболее часто используемый SSD в ноутбуках — 2,5-дюймовый SATA SSD. Одним из самых быстрых на данный момент является Samsung EVO 860. Прежде чем установить SSD в свой ноутбук, вам придется перенести все файлы с HDD.
Одним из самых быстрых на данный момент является Samsung EVO 860. Прежде чем установить SSD в свой ноутбук, вам придется перенести все файлы с HDD.
ОЗУ означает оперативную память и является «рабочей памятью» вашего компьютера . Здесь данные временно становятся доступными для выполнения функций в программах или для редактирования этих данных перед их сохранением на жестком диске или твердотельном накопителе. Оперативная память состоит из «динамических» микросхем памяти, которые можно быстро перезаписывать и считывать. Когда вы закрываете программу и открываете другую программу, оперативная память может без проблем забыть данные первой программы.
Если у вас недостаточно оперативной памяти, вместо этого ваш компьютер создаст на жестком диске «файл подкачки», который будет работать значительно медленнее , и это основная причина, по которой ваш ноутбук может работать медленнее, когда на одном компьютере запущено несколько разных программ. в то же время. Есть определенные программы, которые используют много оперативной памяти. Например, программы для редактирования видео, где в оперативной памяти должно быть одновременно несколько видеофайлов.
в то же время. Есть определенные программы, которые используют много оперативной памяти. Например, программы для редактирования видео, где в оперативной памяти должно быть одновременно несколько видеофайлов.
Однако простые программы, такие как веб-браузеры, также могут потреблять много оперативной памяти. Вы можете просмотреть текущее использование оперативной памяти различными процессами на вашем ноутбуке в диспетчере задач Windows . Если использование памяти в диспетчере задач велико, то больше оперативной памяти сделает ваш ноутбук быстрее.
Если микросхемы оперативной памяти марки вашего ноутбука дорогие, возможно, стоит рассмотреть вариант подешевле? Читать Можно ли смешивать бренды RAM? чтобы узнать, можете ли вы обновить свою оперативную память, используя более дешевый бренд.
Неисправные детали ? Претензия по гарантии или возврат ноутбука!
Не всегда программы, ОС или вирусы замедляют работу ноутбука.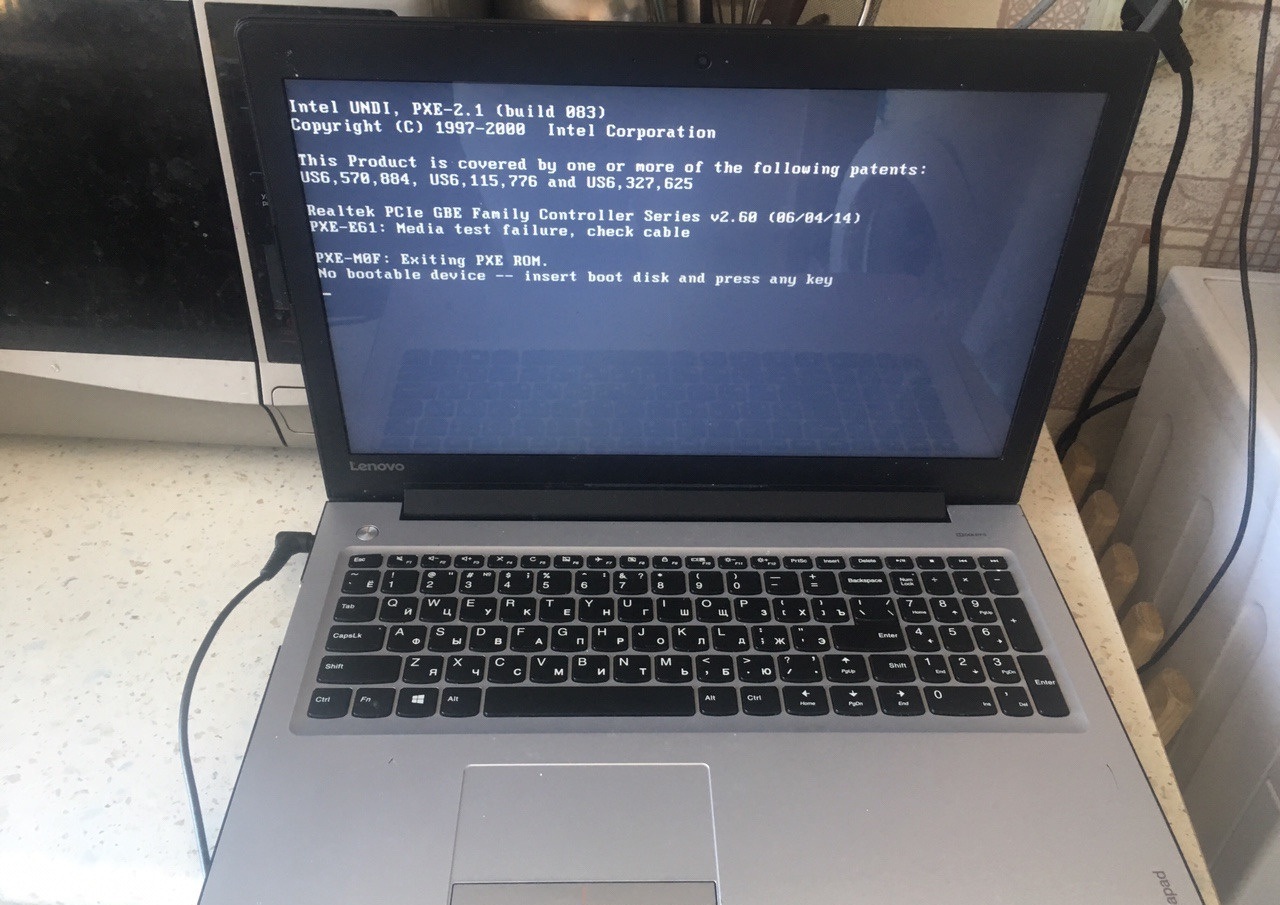




 Скорее всего, он будет написан где-то рядом с серийным номером.
Скорее всего, он будет написан где-то рядом с серийным номером.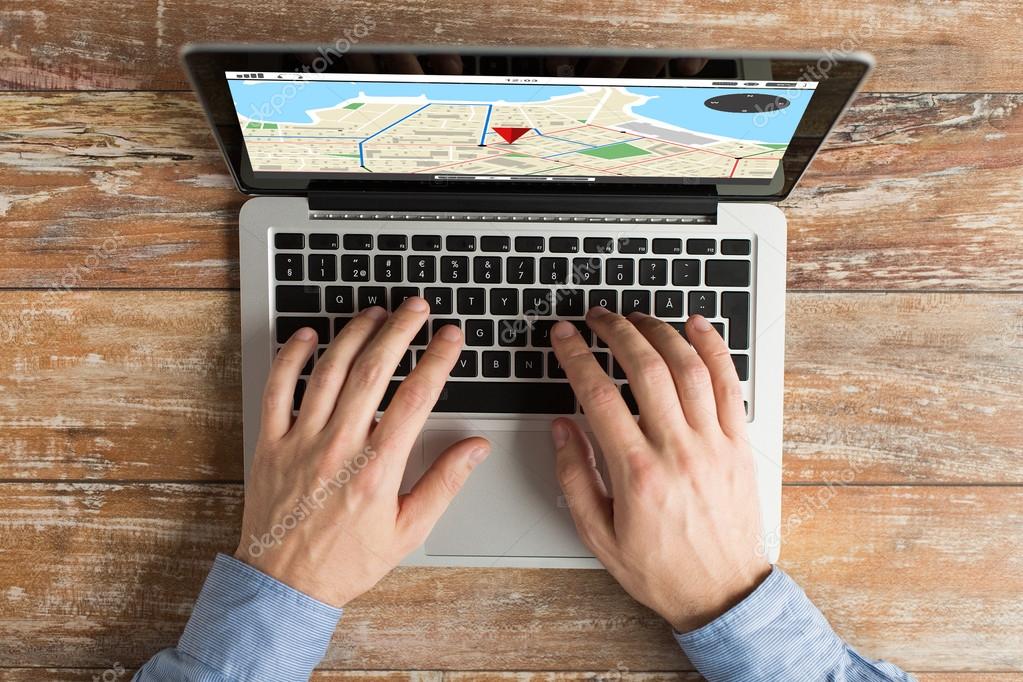
 Зайдите в тот же диспетчер задач, выберите вкладку «Процессы» и посмотрите, сколько памяти кушает браузер, Skype и прочие процессы, тормозящие компьютер. Если определенные программы вам не нужны – выключите их.
Зайдите в тот же диспетчер задач, выберите вкладку «Процессы» и посмотрите, сколько памяти кушает браузер, Skype и прочие процессы, тормозящие компьютер. Если определенные программы вам не нужны – выключите их. Мастера считают, что при невыполнении периодической проверки системы возникает риск заражения всех файлов. В таком случае справиться с проблемой самостоятельно вряд ли получится.
Мастера считают, что при невыполнении периодической проверки системы возникает риск заражения всех файлов. В таком случае справиться с проблемой самостоятельно вряд ли получится.

