Ноутбук Lenovo медленно работает долго все грузит
 Интересуетесь, почему медленно работает ноутбук Леново и долго загружаются программы? Ноутбук тормозит и медленно загружает операционную систему из-за ряда причин, которые классифицируются на два вида:
Интересуетесь, почему медленно работает ноутбук Леново и долго загружаются программы? Ноутбук тормозит и медленно загружает операционную систему из-за ряда причин, которые классифицируются на два вида:
- Программные. Неправильные настройки BIOS при загрузке, постоянные обновления программ, большое количество приложений в автозагрузке операционной системы, наличие антивирусных программ, забирающих ресурсы компьютера на старте и после загрузки. На ноутбуках Lenovo негативно влияют на скорость работы вирусы и вредоносный софт, браузеры, приложения для мониторинга ресурсов, прочие программы, запускаемые одновременно со стартом ноутбука и продолжающие работать после него.
- Аппаратные. Перегрев ноута во время включения и работы увеличивает время запуска операционной системы и затормаживает работу приложений. Неисправность оперативной памяти, несоответствие конфигурации ноутбука требованиям конкретной ОС, нестабильная работа охлаждения компьютера – распространенные причины, из-за которых ОС и прочие программы долго загружаются.
Неисправность неприятная, но не стоит переживать по этому поводу. Не всегда нужен ремонт Леново, чтобы вернуть прежнюю скорость функционирования. Зачастую помогает чистка и правильная профилактика. Что делать, если софт и устройство тормозят?
Как устранить неполадки?
Если причина медленной работы компьютера имеет программную природу, починка возможна в домашних условиях. Не рекомендуется самостоятельно устранять аппаратные неполадки. Почему? Высока вероятность допустить ошибку, что часто происходит с пользователями без опыта. Это приводит к необходимости в дорогом ремонте. Лучше сразу обратиться к опытному мастеру, который оперативно почистит и отремонтирует ноутбук.
Доверяйте официальному сервису
Ноутбук нуждается в чистке и настройке, в ремонте? Ремонт ноутбуков Lenovo по небольшой цене доступен в сервисном центре, предлагающем профессиональные услуги в России круглосуточно и без выходных. На официальном сайте надо оставить заявку, заказать звонок или воспользоваться бесплатной консультацией. Качество обслуживания на высоком уровне – работы проводятся с использованием фирменных деталей и набора специального оборудования.
Почему ноутбук леново долго включается. Ноутбук работает медленно, что делать
Начали замечать, что очень медленно работает ноутбук? Многие пользователи сталкиваются с подобной проблемой, которая часто раздражает и выводит из себя. Не тратьте свои нервы, верните своему устройству былую производительность с помощью наших советов. Читайте ниже, почему ноутбук медленно работает, долго все грузит, и как с этим бороться.
1. Скопление пыли
Если на вашем лэптопе установлена воздушная система охлаждения и он эксплуатируется уже более года, стоит задуматься о профилактической чистке внутренних компонентов от пыли. Дело в том, что со временем решётки радиатора и элементы системы охлаждения покрываются слоем пыли. Это, в свою очередь, приводит к перегреву ноутбука, а также к торможениям и зависаниям системы. Как почистить лэптоп от пыли, читайте в этой статье.
2. Переполненная автозагрузка
Чем дольше и активнее используется устройство, устанавливаются различные программы, тем больше приложений попадает в автозагрузку. Вроде ничего плохого, но со временем системных ресурсов лэптопа не хватает, чтобы запустить все программы и службы достаточно быстро. Ситуация усугубляется ещё тем, что часть из этих приложений редко используется и часто вообще не нужна. Чтобы оптимизировать автозагрузку, сделайте следующее:

3. Поражение вирусами
Наличие вредоносного программного обеспечения часто провоцирует ситуацию, когда медленно работает ноутбук. Если вы активно используете интернет, скачиваете программы с различных источником, и при этом на вашем устройстве не установлена хорошая антивирусная программа, то рано или поздно вы подвергнитесь вирусному заражению. Порой сложно сразу заметить, что на лэптопе появились вирусы, однако если неожиданно стал медленно работать ноутбук – это знак возможного заражения. Как бороться с вредоносными программами, читайте здесь.
4. Повышенная фрагментированность жёсткого диска
Если на вашем устройстве используется HDD-диск, то со временем информация, хранящаяся на нём, подвергается фрагментации, что замедляет систему при работе с данными. Чтобы этого избежать, рекомендуется периодически проверять состояние жёсткого диска и проводить дефрагментацию. Для анализа диска и запуска дефрагментации сделайте следующее:

5. Неверная настройка параметров электропитания
Для ноутбуков существует несколько режимов работы:
- экономия энергии – используется при работе от батареи, характеризуется низкой производительностью системы, слабой яркостью экрана и т. д.;
- сбалансированный – соблюдается баланс между производительностью и энергопотреблением;
- высокая производительность – характеризуется повышенной частотой работы микропроцессора, ярким дисплеем и т. д.
Когда вы подключаете кабель питания, убедитесь, что система автоматически переключается на сбалансированный режим либо режим высокой производительности. Ведь, если установлен режим экономии энергии, лэптоп будет работать намного медленнее.
6. Ноутбук не соответствует современным требованиям
Время не стоит на месте, и поэтому с каждым годом появляются более требовательные программы, игры и версии операционных систем. Если вашему лэптопу уже много лет, возможно, причиной медленной работы являются слабые по современным меркам технические характеристики устройства. Для решения проблемы необходимо либо сделать апгрейд системы, либо приобрести новый более мощный ноутбук.
34 492 Метки: оптимизация системы
ProNoutbuki.ru
Оптимизация системы для ускорения работы ноутбука
Новый ноутбук работает быстро и без сбоев, но со временем появляются проблемы со скоростью обработки запросов. Чаще всего причиной снижения производительности являются действия самих пользователей, поэтому если у вас медленно работает ноутбук, пересмотрите отношение к его эксплуатации.
Распространенные причины
Если ноутбук долго все грузит, то причинами проблемы могут быть следующие факторы:
- Чрезмерная захламленность системы файлами и программами.
- Действие вирусов.
- Переполненный список автозапуска.
- Большое количество запущенных процессов.
- Фрагментированность HDD.
- Использование экономичной схемы питания.
- Засорение системы охлаждения.
- Моральное устаревание оборудования.
Рано или поздно система всё равно начнет тормозить, но вы можете своими силами поддерживать её в работоспособном состоянии достаточно долго, если будете правильно ухаживать за ноутбуком.
Оптимизация системы
Если лэптоп стал медленно работать, обратите внимание, много ли свободного места на жестком диске. На системном разделе должно оставаться свободным 12-15% от общего объема. Можно заполнить и большее пространство, но тогда возникнут «тормоза», потому что фрагменты файловой табл
причины, как определить, что делать, ремонт
Зависания или «торможения» ноутбука способны не просто испортить настроение, но буквально довести до нервного срыва. Особенно, если необходимо срочно закончить работу (впереди дедлайн) или команда в онлайн игре ждет не дождется своего командира.

Торможением, медленной работой и зависанием со временем начинают грешить любые ноутбуки: дорогие и дешевые, от известных и не очень брендов. Причиной могут быть проблемы программные (их множество) и аппаратные.
Чтобы оперативно улучшить работу ноутбука и/или срочно реанимировать его, нужно прежде всего классифицировать проблему. Прежде всего, необходимо понимать, что «зависание» и «торможение» — не одно и то же.

При зависании компьютер (ноутбук, планшет) не реагирует ни на что и нет возможности сохранить документ, завершить работу приложения или выйти из игры.
«Тормоза» — это медленная работа ноутбука: открытие приложений, отклик на клики мыши и т. п.
Перестав реагировать на действия пользователя, лэптоп демонстрирует тем самым наличие довольно серьезных проблем. Чтобы выйти из ситуации с наименьшими потерями нужно постараться разобраться в причинах: аппаратных или программных.
Аппаратные неполадки
Перегрев
Если ноутбук загружается, работает какое-то время работает, после чего виснет и вновь начинает работать только после выключения и нескольких часов «отдыха» — вероятнее всего он попросту греется.

Причиной перегрева может быть материнская плата, процессор или накопитель информации, а часто — пыль, забившаяся внутрь. В любом случае лучше всего немедленно обратиться к специалистам.
Неисправности жесткого диска и оперативной памяти
Зависание происходит при попытке включения и загрузке ОС? Очень вероятно, что возникли неисправности того или иного аппаратного компонента (материнской платы, жесткого диска, памяти).

Если причину не удастся устранить способами, описанными ниже, придется обратится к специалистам.
Программные проблемы
Ненужные компоненты в Автозагрузке
При зависании ноутбука в момент загрузки стоит попробовать загрузить систему Windows в безопасном режиме с помощью клавиши «F8» (клавиши или их сочетания на ноутбуках разных марок могут быть различными).
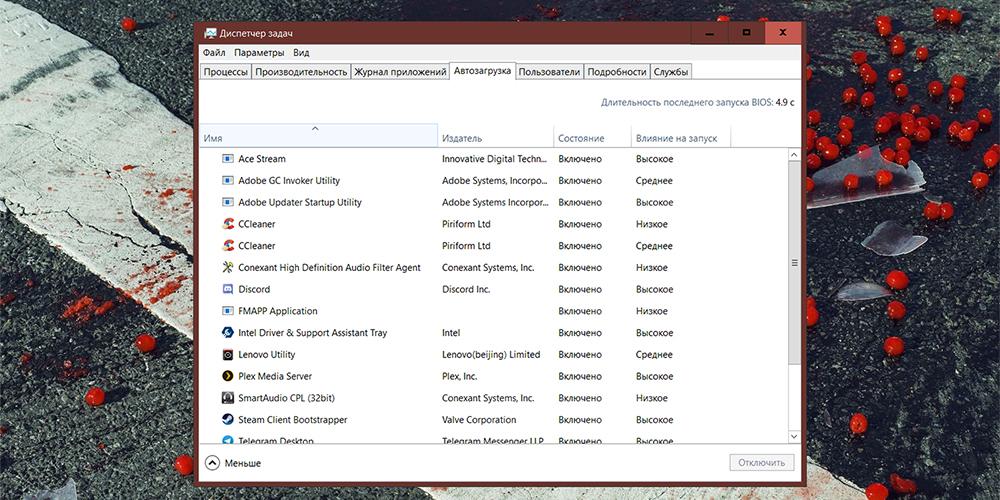
Ноутбук загрузился в безопасном режиме? Это хороший знак. Далее нужно нажать одновременно клавиши с эмблемой Windows и «R», вызвав окно «Выполнить», в котором набирается команда «msconfig» для вывода окна «Конфигурация системы».
Здесь, на вкладке «Автозагрузка» нужно «Отключить все».
Если система загрузилась, то проблема решена. Остается лишь заново запустить «Автозагрузку» и включить необходимые программы: драйвера видеокарты и антивирус.
Зависшие задачи
Случается, что нормально работающий ноутбук, «намертво» зависает при выключении. Системе мешает какой-то процесс или приложение. 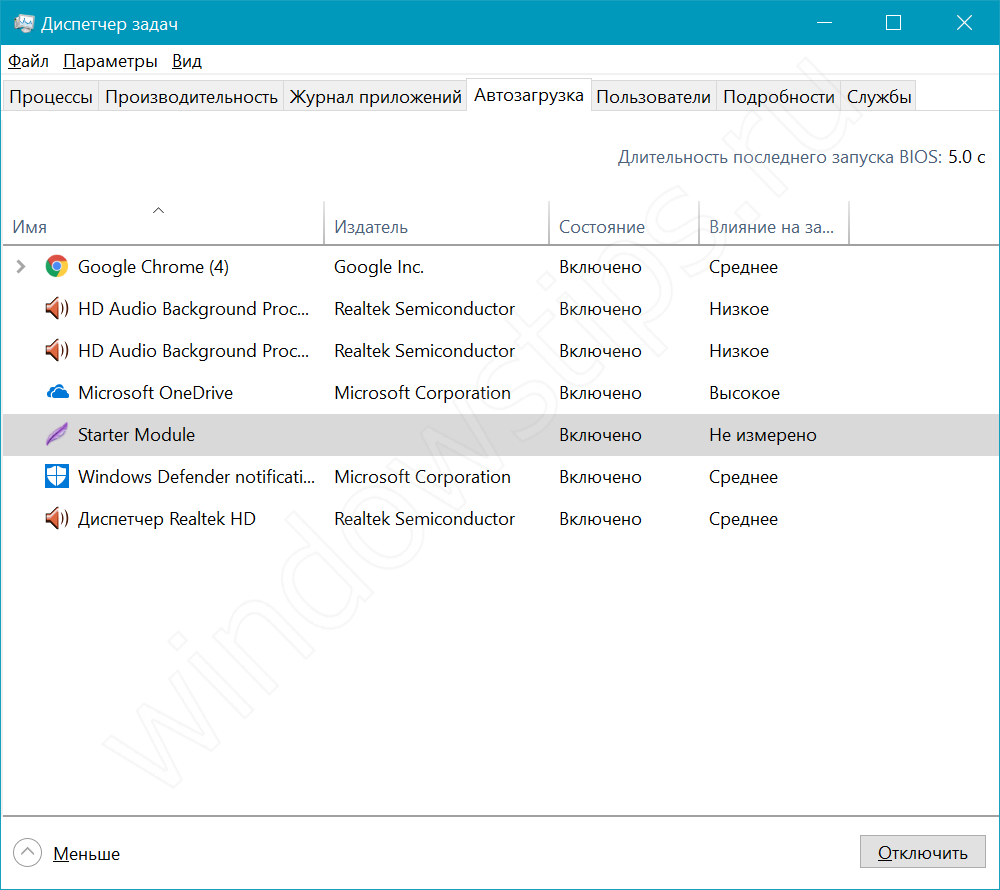
Запустив «Диспетчер задач» стоит попытаться закрыть такое приложение принудительно.
Зависания в процессе работы
Если ноутбук вдруг завис во время работы, необходимо попытаться выявить причину логически:
- Зависания возникли после обновления оборудования? Вероятнее всего причина в драйверах устройства.
- Зависание произошло после установки нового ПО или происходит после запуска новой программы? Причина в несовместимости софта и его компонентов.
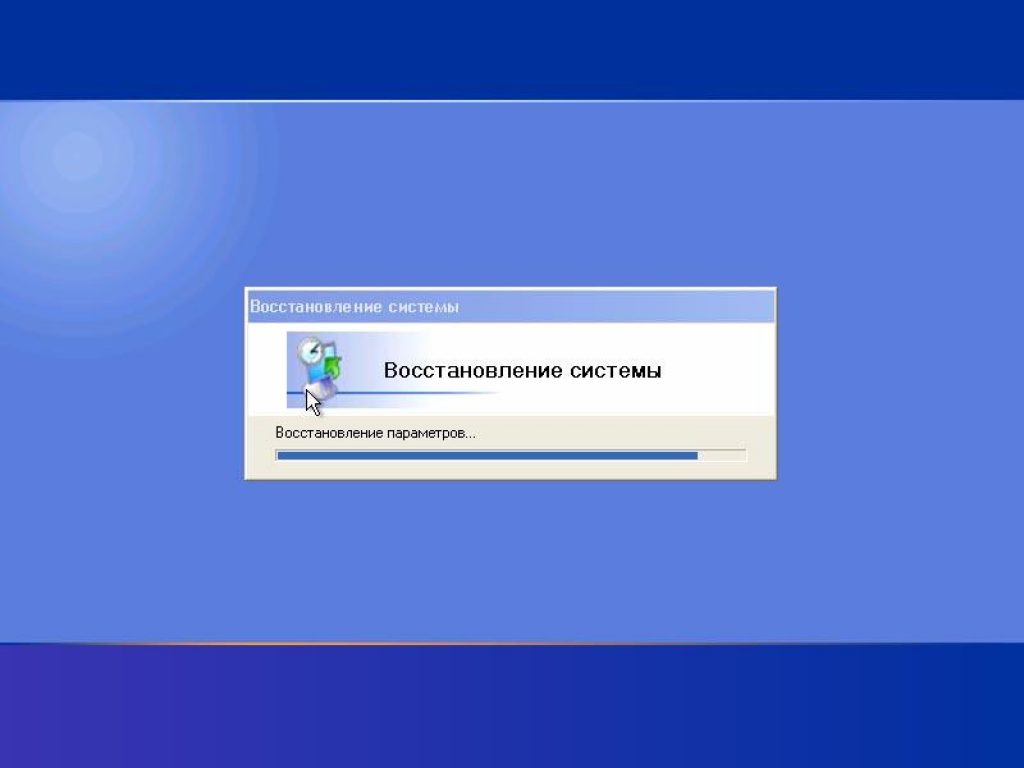
Для устранения стоит попытаться сделать откат и запустить «Восстановление системы», выбрав дату подходящую дату (когда лэптоп работал нормально).
Принудительная перезагрузка
Все вышеописанные действия происходят после перезагрузки ноутбука, но что делать, если он завис «намертво» и перезагрузить его через кнопку «Пуск» невозможно?
- Самой первой попыткой перезагрузки должно стать одновременное нажатие клавиш «Ctr», «Alt», «Del».
- Если это не помогло — следует нажать и удерживать кнопку включения/выключения на корпусе ноутбука.

- Крайняя мера — отключить питание, то есть — вытащить батарею. Для безбатарейных лэптопов этот способ непригоден. Придется отключать питание и ждать. Долго.
Медленная работа ноутбука
Замедления в работе также могут быть следствием аппаратных неполадок: перегрева и неисправностей «железа».

Нужно отдавать себе отчет в том, что ноутбук, которому «стукнуло» 4-5 лет, просто физически не может работать как новенький.
Но наиболее часто к медленной работе приводят программные причины.
Вирусы
Увы, уберечься от вирусов на все 100% невозможно. Поэтому периодически необходимо проводить принудительную проверку и «чистку» устройства.

Кстати, излишне мощный антивирус, в котором подключены все его функции, сам может изрядно тормозить систему. Говорить о том, что установка двух антивирусных программ одновременно категорически запрещена, необязательно — это известно всем.
Автозагрузка
В тяжелых случаях избыточное количество загружаемых автоматически программ приводит к зависанию «наглухо», но часто ноутбук просто начинает ощутимо «тормозить». Порядок действий в этом случае то же, что и при зависании.
Жесткий диск
Очень неплохо периодически проводить дефрагментацию и оптимизацию жесткого диска.
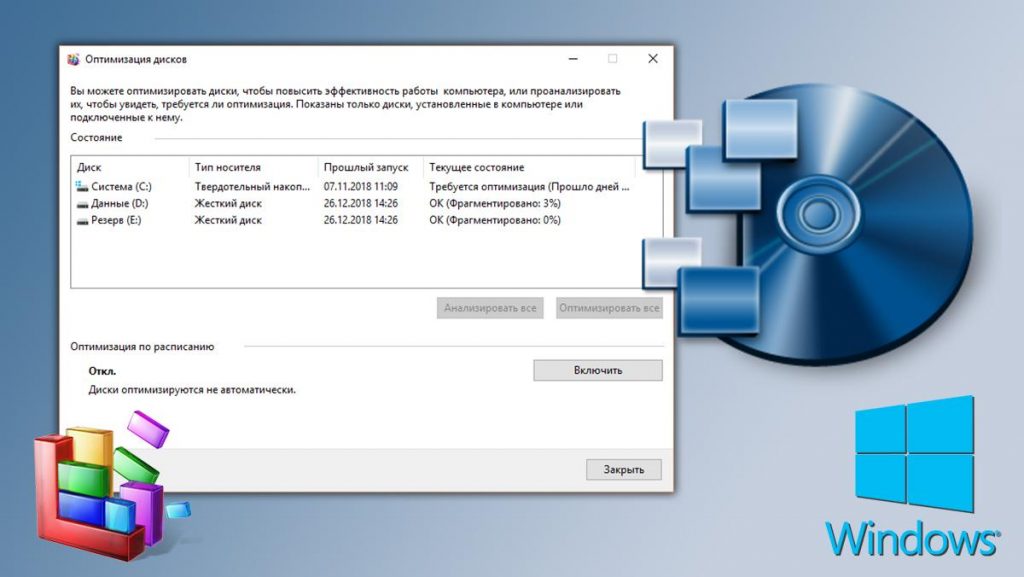
Делается это либо средствами Windows, либо при помощи специальных утилит.
Нехватка оперативной памяти
Современные ресурсоемкие приложения, особенно игры, требуют все больше оперативной памяти.
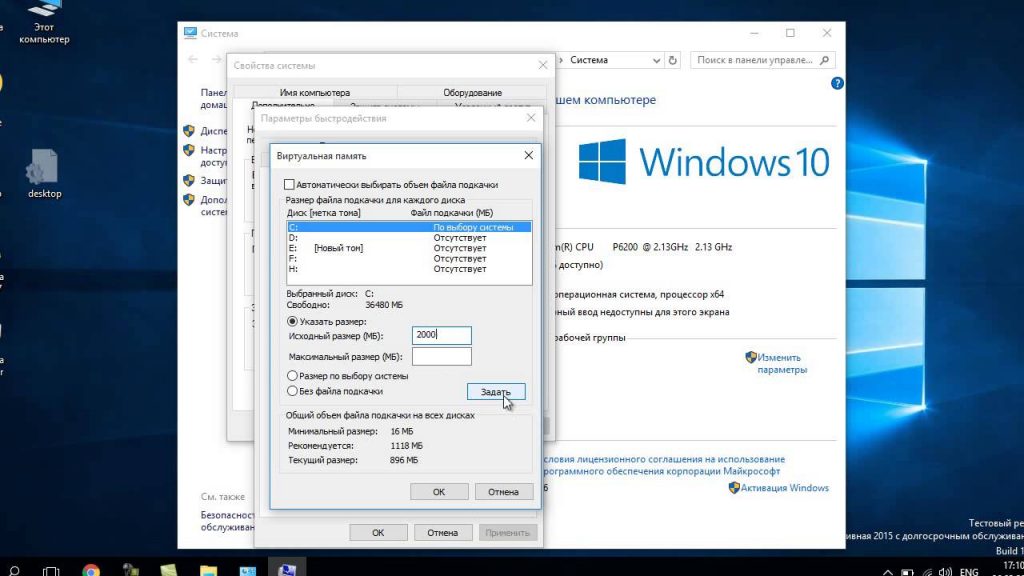
Увы, установить дополнительную память в ноутбук не получится.
- Можно попытаться увеличить файл подкачки для Windows.
- Неплохо также, почистить Рабочий стол от «мусора» — ненужных ярлыков и документов.
В общем случае все перечисленные действия должны помочь восстановить работоспособность ноутбука. Увы, проблемы могут быть более серьезными: «кривая» установка операционной системы, серьезные неполадки «железа» и полное устаревание ноутбука — моральное и физическое несоответствие современному софту.

Систему конечно можно переустановить, а вот на смену старому ноутбуку придется покупать более новый и мощный.

Автор, специалист в сфере IT и новых технологий.
Получил высшее образование по специальности Фундаментальная информатика и информационные технологии в Московском государственном университете имени М.В. Ломоносова. После этого стал экспертом в известном интернет-издании. Спустя время, решил попробовать писать статьи самостоятельно. Ведет популярный блог на Ютубе и делится интересной информацией из мира технологий.
Ноутбук Lenovo тормозит
 Встретившись с такой проблемой, пользователи начинают нервничать, судорожно пытаясь понять, что делать? В первую очередь успокоиться и выполнить следующие действия:
Встретившись с такой проблемой, пользователи начинают нервничать, судорожно пытаясь понять, что делать? В первую очередь успокоиться и выполнить следующие действия:
- Закройте все программы и перезагрузите ноут. Не торопитесь сразу включать нужные программы, дайте операционке загрузиться полностью. Это позволит избежать множества ошибок и уменьшить нагрузку процессора.
- Выполните проверку на вирусы, очистите корзину, удалите неиспользуемые программы и документы. Увеличение свободной памяти улучшает работу девайса.
- Отключите автоматическую загрузку неактуальных программ.
- Выполните чистку реестра системы. Скачайте специализированную программу для оперативной очистки от системного мусора и выявления скрытых ошибок Windows.
Выполнение мероприятий указанных выше не гарантирует стабильную работу.
Почему подвисает ноутбук Леново?
Причин у данной неисправности довольно много, постараемся их классифицировать:
- Поломка куллера. Если охладитель notebook засорился, повышается температура гаджета, что напрямую снижает производительность процессора. Поможет профессиональная чистка.
- ПК подвисает из-за программного сбоя или вируса.
- Конфликт ПО, не работают программы, решит проблему переустановка софта или инсталляция обновлений.
- Недостаточно оперативки. Улучшить производительность поможет увеличение ОЗУ в сервисе.
- Нет свободного места на жестком диске. Сделайте дефрагментацию и архивацию информации, при необходимости установите дополнительный винчестер.
 Решение проблемы в сервис-центре Lenovo REPAIR
Решение проблемы в сервис-центре Lenovo REPAIR
Предлагаем профессиональное устранение аналогичной неисправности. Опытные мастера быстро и качественно модернизируют ОЗУ, сделают замену комплектующих деталей (куллера). При программном сбое вызовете программиста на дом. Приедет бесплатно, оплачиваете только ремонт. Организуем бесплатную доставку собственной курьерской службой, по городу и области. Работаем без выходных, сотрудники сервиса онлайн круглосуточно. Инженеры дают бесплатные консультации по телефону. Оставьте заявку на официальном сайте — ремонт ноутбуков Lenovo, получите скидку в 15%. Стоимость услуг низкая, в сравнении с конкурентами ниже на 7-25%. Фирменные комплектующие закупаем у дистрибьюторов производителя в России. Доступна срочная починка за сутки.
Мой ноутбук работает медленно, почему?
Ваш домашний ноутбук работает очень медленно, тормозит? Неважно, устаревший он или новый, ПК с ОС Windows или MacBook, но пользоваться очень медленным ноутбуком неприятно согласитесь. Если вы ищете способы ускорить работу вашего ноутбука, обновив его более быстрым хранилищем и оперативной памятью или удалив элементы, которые могут замедлять работу, например, вредоносные программы, вирусы и даже антивирусные приложения, или вы просто хотите оптимизировать ваш ноутбук для оптимальной производительности, то эта тема для вас.

Мы собрали эти советы, связанные с производительностью ноутбука, которые могут вдохнуть новую жизнь в ваш старый ноутбук или заставить ваш новый действительно взлететь.
1. Вредоносные программы, вирусы и антивирус: будь то рекламное, шпионское или вирусное ПО, вредоносное ПО может быть основной причиной замедления работы компьютера.
Хотя вирусы, рекламное ПО, трояны и шпионские программы имеют уникальные элементы, которые их классифицируют, мы рассмотрим их все под эгидой вредоносного ПО, поскольку порождение злых демонов мы не хотим видеть на наших ноутбуках. Независимо от того, какой у вас ноутбук, Windows, Mac или Linux, вы должны рассматривать какую-либо форму приложения для защиты от вредоносных программ в качестве первой линии защиты.
Для пользователей Windows и Linux хорошим выбором будут активные антивирусные приложения, которые могут сканировать ваш ноутбук, как в фоновом режиме, так и по запросу. Для пользователей Mac сканер вредоносных программ по требованию в настоящее время может быть лучшим выбором, поскольку он не требует ресурсов, за исключением случаев, когда он используется.
Но не увлекайся; один антивирусный сканер является достаточной защитой. Запуск более одного одновременно может привести к медленному, не отвечающему требованиям компьютеру, чем к поиску дополнительных вредоносных программ.
Чтобы приступить к удалению вредоносных программ с вашего ноутбука Windows, ознакомьтесь с разделом Как удалить рекламное и шпионское ПО.
Пользователи Mac могут найти Malwarebytes Anti-Malware для Mac хорошим ресурсом как для сканирования на наличие вредоносных программ, так и для получения информации о том, как удалить большинство вредоносных программ для Mac. Кстати, Malwarebytes также является ведущим производителем антивирусных программ для Windows.
2. Открыто слишком много приложений: вам действительно нужны все эти приложения? Распространенной причиной замедления работы ноутбука является огромное количество активных приложений. Каждое приложение потребляет системные ресурсы, включая оперативную память, дисковое пространство (в виде создаваемых временных файлов), а также производительность процессора и графического процессора. И хотя приложения, работающие в фоновом режиме, могут быть вне поля зрения, они по-прежнему потребляют некоторые из ограниченных ресурсов вашего ноутбука.
Но дело не только в количестве открытых приложений, но и в том, как вы используете приложение. Хорошим примером является ваш веб-браузер. Сколько вкладок у вас открыто? Большинство веб-браузеров используют метод песочницы, чтобы изолировать каждое открытое окно и вкладку от других. Это означает, что вы можете рассматривать каждую открытую вкладку или окно браузера, как если бы это было открытое отдельное приложение браузера. Посмотрите, как быстро увеличивается количество «открытых приложений» и как это влияет на ресурсы вашего ноутбука? Привычка закрывать неиспользуемые приложения и открывать только те, которые вам нужны, является хорошим способом управления ресурсами и производительностью вашего ноутбука.
— Выйдите из приложений, когда вы закончите с ними.
— Закройте вкладки браузера, которые вам больше не нужны.
3. Элементы управления запуском. Также следует рассмотреть возможность предотвращения автоматического запуска приложений. Все основные операционные системы позволяют настраивать приложения, чтобы они автоматически запускались при загрузке компьютера. Это может сэкономить ваше время, поскольку не нужно помнить о запуске определенных приложений, но мы часто забываем удалить их, даже если мы больше не используем приложение. Если ничего другого, это хорошая идея, чтобы посмотреть, что запускается.
— Пользователи Mac: удалите ненужные элементы входа.
— Пользователи Windows: используйте эти инструкции для предотвращения загрузки программ при запуске Windows.
4. Освободите место на диске: если на загрузочном диске недостаточно свободного места, вы заставляете ноутбук усердно работать, чтобы найти место, необходимое для размещения временных файлов, используемых системой и приложениями (еще одна причина ограничить количество Программы). Система также выделяет дисковое пространство для виртуальной памяти, способ операционной системы выжимать дополнительное пространство ОЗУ, перемещая старые данные из ОЗУ на более медленный диск.
Когда места становится мало, ваш ноутбук может замедляться, поскольку накладные расходы на операционную систему возрастают, когда он пытается управлять этими задачами хранения. Вы можете уменьшить накладные расходы, убедившись, что на вашем ноутбуке всегда достаточно свободного места.
Как правило, если оставить не менее 10–15 процентов свободного места, ваш ноутбук не будет испытывать резкого замедления из-за проблем с хранилищем. Более того, вы можете быть уверены, что у вас не возникнет никаких проблем с хранилищем, оставив 25% или более свободного пространства доступным для операционной системы для использования по своему усмотрению.
В состав Windows входит удобная встроенная утилита для очистки диска. Взгляните на: Свободное место на жестком диске с очисткой диска.
Если вам нужна помощь с основной очисткой диска, проверьте 9 инструментов анализатора свободного дискового пространства.
Пользователи Mac найдут дополнительную информацию в разделе «Сколько свободного места на диске мне нужно на моем Mac?». В вашем распоряжении также ряд инструментов, включая DaisyDisk.
Стоит ли дефрагментировать ваши диски? В общем нет. Ноутбуки Mac и Windows могут дефрагментировать дисковое пространство на лету, если имеется достаточно свободного места. Конечно, у вас могут быть определенные потребности в дефрагментации, в зависимости от типа использования вашего ноутбука. Просто помните: никогда не дефрагментируйте SSD.
— Держите много свободного места на вашем загрузочном диске.
— Дефрагментация диска может не потребоваться.
5. Сокращение визуальных эффектов. Если у вас новый ноутбук с новейшими процессорами и графическими процессорами, вам, возможно, не понадобится сокращать некоторые из лишних визуальных эффектов, которые, как кажется, операционные системы Mac и Windows добавляют в наши лица.
Но даже если вам не нужно, вы все равно можете захотеть. Устранение некоторых из визуальных эффектов ОС может помочь повысить общую производительность, гарантируя, что процессор и графический процессор не заняты бесполезным занятием, когда вам нужно продуктивное использование процессоров.
Пользователи Mac обнаружат, что многие визуальные эффекты управляются в различных панелях системных настроек, таких как Dock и Accessibility.
Windows имеет свои собственные настройки системных свойств, которые влияют на производительность. Вы можете узнать, как получить доступ к визуальным свойствам и управлять ими в руководстве: Настройка визуальных эффектов для повышения скорости ПК.
В большинстве случаев снижение визуальных эффектов приведет к гораздо более адаптивному пользовательскому интерфейсу и сохранит ресурсы для приложений, которые в них нуждаются.
— Уменьшите графическую конфету до минимума.
6. Обновите ОЗУ, диск, графику и батарею. До сих пор мы говорили об управлении производительностью путем сохранения меньшего количества открытых приложений, увеличения объема свободного места на загрузочном диске путем удаления файлов и общего управления ресурсами вашего ноутбука.
Но что, если у вас есть приложение, которое было бы более эффективным, если бы у него было намного больше ОЗУ или дискового пространства, либо лучший графический процессор для работы? Или, возможно, вы бы просто сделали намного больше на своем ноутбуке, если бы он мог работать дольше на зарядке.
В зависимости от модели ноутбука, вы можете увеличить общую производительность, увеличив объем установленной оперативной памяти, переключившись на более быстрый или больший (или оба) диск, обновив процессор или графический процессор, или даже просто заменив батарею, чтобы получить некоторые дополнительное время выполнения.
Такие обновления могут принести значительные улучшения производительности, как правило, с меньшими затратами, чем замена ноутбука. Чтобы узнать, можете ли вы (или должны) обновить свой ноутбук, узнайте у производителя, а затем найдите лучшие цены на обновление компонентов.
— Больше оперативной памяти равно больше места для запуска приложений.
— Более быстрый привод позволяет приложениям открываться и работать быстрее.
— Приложения с интенсивной графикой могут работать лучше благодаря обновленному графическому движку.
— Замена старого аккумулятора ноутбука может увеличить время работы.
7. Будьте в курсе: последнее, но не в последнюю очередь, поддержание вашей операционной системы в актуальном состоянии может уменьшить замедления, вызванные ошибками; это также помогает, заменяя системные файлы, которые могли со временем испортиться. То же самое относится и к вашим приложениям.
Используйте Windows Update, чтобы быть в курсе, или Mac App Store, чтобы обновить ваш Mac.
— Поддерживайте актуальность операционной системы и приложений. Если вам это удобно, многие системы и приложения предлагают автоматическое обновление, поэтому вам даже не нужно забывать что-либо делать, чтобы оставаться в курсе событий.
8. Это может быть не ваш компьютер: если ни один из этих советов не работает, или только некоторые процессы на вашем компьютере работают медленно, рассмотрите другие варианты, такие как повышение производительности Интернета. Возможно, проблема не в вашем компьютере.
Почему ноутбук Леново зависает и виснет?
 Большинство пользователей беспокоит тот факт, что их когда-то супербыстрый ноутбук со временем начинает зависать. Давайте выясним, почему ноутбук глючит? Причины, вызывающие торможение ОС, включают программные и аппаратные неисправности. Основные факторы, влияющие на быстродействие ноутбука Леново связаны с:
Большинство пользователей беспокоит тот факт, что их когда-то супербыстрый ноутбук со временем начинает зависать. Давайте выясним, почему ноутбук глючит? Причины, вызывающие торможение ОС, включают программные и аппаратные неисправности. Основные факторы, влияющие на быстродействие ноутбука Леново связаны с:
- Перегревом ноута вследствие нарушения работы системы охлаждения. Скопившаяся пыль нарушает теплообмен важных элементов, снижая тем самым их производительность.
- Повреждением жесткого диска, в результате чего происходит размагничивание рабочей поверхности, появляются битые секторы, логические ошибки. Как итог – скорость считывания информации падает, и ноут начинает виснуть.
- Устаревшими комплектующими, отвечающими за скорость работы девайса. Так как показатели мощности оперативки, видеокарты и процессора напрямую влияют на быстродействие девайса.
- Программными сбоями, связанными с проникновением вирусов. Переполнением памяти или повреждением некоторых файлов. На длительность ожидания влияет также количество программ в автозагрузке.
Что делать, если ноутбук Lenovo стал часто зависать
Профилактика устройства помогает решить большинство проблем, которые вызывают снижение производительности ОС. Среди современных профилактических методов на первом месте стоит очистка начинки девайса от пыли. Благодаря этой регулярной процедуре и периодической замене термопасты – увеличивается скорость Windows, и обеспечивается долговечность нагревающихся деталей. Важно также помнить о других манипуляциях:
- удаление лишних приложений;
- отключение ненужных объектов автозапуска;
- очищение каталогов с временными файлами
Удаление лишних емких приложений освобождает память на жестком диске, в результате чего возрастает работоспособность системы. В сервис-центр Lenovo часто поступает вопрос, типа ноутбук Леново завис что делать? При возникновении подобной заминки рекомендуется сразу перезагрузить ноутбук одним из доступных способов – программным или механическим. Выполнить перезапуск проще через диспетчера задач, нажав сочетание клавиш Ctrl+Alt+Del. Можно также воспользоваться панелью пуск или перезагрузить устройство с помощью командной строки Windows. Если экран не реагирует на движение мыши, ноутбук выключают, зажав кнопку «Power» или вытащив батарею (делать только в крайних случаях).
Преимущества услуг сервисного центра
Сервис-центр Lenovo срочно выяснит причину неисправности потратив на полное восстановление менее суток. Мастера центра быстро проведут бесплатную диагностику. Выполнят профессиональную чистку «железа» воспользовавшись фирменными инструментами и специальным оборудованием. Заменят поврежденные детали на оригинальные комплектующие. После проведенного ремонта, отправят девайс на тестирование в Отдел качества.
Компания открыла уже 15 филиалов в России, каждый из которых несет полную ответственность за состояние отремонтированного ноутбука. Сотрудники центра обязательно предоставят клиенту гарантию качества до 3-х лет. Пользователи, оставившие заявку на официальном сайте, получат дополнительную скидку к стоимости необходимой услуги. Обращайтесь за помощью в любое время суток, мы работаем круглосуточно и без выходных.
Ноутбук Acer медленно работает? 8 способов ускорить ноутбук
Все ПК со временем замедляются — неважно, используете ли вы ноутбук Acer Aspire E15 или игровой компьютер Predator, это не имеет значения. Но не волнуйтесь, есть способы решить проблему.
Мы нашли 8 возможных причин медленной работы ноутбуков Acer вместе с соответствующими рекомендациями, как сделать ваш компьютер быстрее. Наша цель проста: вы сами решаете, как его диагностировать и ускорить систему, не нужно тратить время и деньги на поездку в местную мастерскую по ремонту компьютеров. В любом случае, если вы не найдете решения своей проблемы, то можете заказать недорогой ремонт здесь https://remont-noutbookov.by/remont-noutbukov-po-proizvoditelyam/remont-noutbukov-acer.html.
1. Медленный запуск ноутбука Acer
Если ваш ноутбук Acer работает медленно после того, как вы нажали кнопку «Пуск», чтобы загрузить его, возможно, на вашем компьютере слишком много программ запуска или служб автозапуска. Они не только увеличивают время загрузки, но и в дальнейшем будут замедлять вас.
В начале нужно зайти в «Пуск» и открыть папку «Автозагрузка», где вы увидите перечень автоматически загружаемых программ. Ненужные программы можно отключить, просто удалив её ярлык.
2. У вас есть вирус или вредоносная программа
ПК с ОС Windows подвержены заражению вирусами или вредоносными программами. Когда ваш ноутбук Acer работает очень медленно, это может быть вызвано вредоносным ПО, работающим в фоновом режиме — потребляющим слишком много системных ресурсов (ЦП, память и т. д.). Это может быть рекламное ПО, которое внедряется в ваш веб-браузер, например, путем добавления раздражающих рекламных объявлений.
Как это исправить: сканировать и удалять любые вредоносные угрозы, скрытые на вашем компьютере. Для этой цели вы можете использовать встроенный Защитник Windows, но мы рекомендуем антивирусы, потому что он более мощные и просты в использовании. Просто установите антивирус на свой компьютер, выполните тщательную проверку системы, диагностируйте и устраняйте все обнаруженные угрозы.
3. Проблемы с батареей
Для тех из вас, кто использует ноутбук Acer, клавиатура или коврик для мыши часто зависает и перестает отвечать на запросы, или вы не можете выключить Windows после нажатия кнопки питания, скорее всего, у вашей батареи возникли проблемы.
Как это исправить: прежде всего, запустите компьютер в «Безопасном режиме». Откройте диспетчер устройств и разверните вкладку Аккумуляторы. Теперь отключите запись Microsoft ACPI-совместимый метод управления батареей. Сохраните и перезапустите Acer в обычном режиме. Это должно решить проблему. Если проблема не устранена, выключите компьютер, переверните его, извлеките аккумулятор и вставьте его обратно, перезагрузите систему и проверьте снова.
4. Ваш жесткий диск почти заполнен
Ничто так не тормозит работу компьютера, как переполненный жесткий диск, что часто приводит к нехватке свободного места. Если вы можете разгрузить его, вы обязательно увидите улучшение скорости. Сложность заключается в том, что не существует жесткого правила относительно минимального свободного места, но вы должны стремиться к тому, чтобы было доступно как минимум 20%, то есть 20 ГБ свободного места на жестком диске емкостью 100 ГБ.
Как это исправить: очистить жесткий диск. К сожалению, это не так просто, как кажется, и вам может потребоваться сделать это вручную. Например, поиск и удаление больших дубликатов, удаление неиспользуемых приложений, очистка ненужных файлов браузера и т. д. Если вы предпочитаете более простой способ, попробуйте CleanMyPC — супер-умное приложение, которое выполняет ряд задач по очистке и поддерживает чистоту вашего Acer автоматически.
5. Перегрев тормозит общую производительность
Обычно компьютер нагревается, и в большинстве случаев вам не нужно об этом беспокоиться. Но постоянный перегрев может привести к замедлению работы машины, зависанию, а еще хуже — к поломке.
Как это исправить: сначала спросите себя, часто ли вы играете в видеоигры или используете свой Acer для интенсивной работы с фотографиями и видео, если да, постарайтесь сократить время, затрачиваемое на эту работу. Потому что игровые и аналогичные «тяжелые» программы требуют больше ресурсов процессора и графического процессора (графической карты) при работе, что повышает аппаратную температуру.
Затем проверьте, не забит ли на вашем ноутбуке Acer вентиляционные отверстия или радиаторы. Если да, почистите их мягкой щеткой (убедитесь, что вы делаете это осторожно, чтобы не повредить другие компоненты). Кроме того, подумайте о покупке охлаждающего коврика или подставки, если вы часто используете ноутбук.
6. Сеть и веб-браузер мешают работе ноутбука
Иногда проблема медлительности связана не с вашим Acer, а со скоростью сети. Если вы подключены к Wi-Fi с ограниченной пропускной способностью, скорее всего, просмотр веб-страниц будет не таким плавным. Кроме того, тяжелые упрямые веб-браузеры могут замедлить вас, поскольку они, как правило, требуют больше времени при загрузке страниц.
Как ускорить это:
Проверьте на другом компьютере, достаточно ли быстро работает ваша сеть. Если выясняется, что это виновник, свяжитесь с вашим интернет-провайдером и позвольте ему решить проблему.
При использовании веб-браузера старайтесь использовать как можно меньше вкладок браузера, надстроек и т. д. — это может значительно замедлить работу браузера Firefox. Очистите историю просмотров, кеши, ненужные расширения. Это помогает облегчить ваш браузер.
7. Устаревшее или неисправное оборудование
Аппаратное обеспечение (память, жесткий диск и т. д.) больше сказывается на производительности, если вы используете старый Acer Aspire. Не говоря уже о том, что объем / емкость может стать узким местом. Например, для нормальной работы Windows 8 требуется минимум 4 ГБ ОЗУ (больше для Windows 10). Кроме того, неисправный или фрагментированный жесткий диск может серьезно замедлить работу вашего Acer.
Как это исправить: Ремонт или обновление аппаратных компонентов. Если ваш Acer часто зависает на сторонних программах, попробуйте добавить больше оперативной памяти. Если жесткий диск имеет небольшой объем или неисправен, замените его твердотельным накопителем (SSD).
8. У вашего Acer проблемы с качеством
В редких случаях вялая производительность Acer может быть связана с проблемами качества. Особенно, когда ваш Acer совершенно новый, и вы не установили много приложений.
Что делать: немедленно свяжитесь со службой поддержки Acer и запросите ремонт или замену, в зависимости от гарантии. Примечание: помните, что вы не должны пытаться самостоятельно устанавливать другую операционную систему, кроме Windows (например, Linux), так как это может привести к отказу от гарантийного обслуживания.



 Решение проблемы в сервис-центре Lenovo REPAIR
Решение проблемы в сервис-центре Lenovo REPAIR