Ноутбук очень долго включается
Сегодня ноутбук – чрезвычайно популярное устройство, предпочтение которому отдают все больше пользователей, даже заменяя им свои домашние стационарные компьютеры. Однако, со временем даже очень мощный ноутбук начинает работать медленнее, что может вылиться, например, в очень долгую загрузку при старте системы.
Причины проблемы долгой загрузки системы можно разделить на два вида – аппаратные и программные. В первом случае на загрузку системы могут влиять проблемы с железом ноутбука, а во втором виновато программное обеспечение.
Ниже мы рассмотрим основные причины, которые могут повлиять на возникновение рассматриваемой нами проблемы.
Причина 1: переполненная автозагрузка
Прежде всего, если компьютер входит в Windows нормально, но приступить к использованию возможно только спустя некоторое время, значит, необходимо почистить автозагрузку Windows, изъяв из нее все лишние программы.
Для этого запустите окно «Диспетчер задач» сочетанием клавиш Ctrl+Shift+Esc
 В открывшемся окне пройдите ко вкладке «Автозагрузка». Оставьте в автозапуске только самые нужные программы, другие настоятельно рекомендуется отключить.
В открывшемся окне пройдите ко вкладке «Автозагрузка». Оставьте в автозапуске только самые нужные программы, другие настоятельно рекомендуется отключить.Причина 2: вирусная активность
Троян может легко стать причиной долгого включения компьютера.
Чтобы исключить или подтвердить эту возможность причины, запустите на своем антивирусе процесс анализа системы на наличие любых типов угроз. Кроме этого, после использования сканирования антивирусом можно отдельно воспользоваться лечащей утилитой Dr.Web CureIt, которая доступна к загрузке полностью бесплатно, не требует инсталляции на компьютер, а также не конфликтует с антивирусными программами других производителей.
Скачать утилиту Dr.Web CureIt
Причина 3: конфликты в работе системы
Подобный тип проблемы может возникнуть, например, после установки драйверов для устройства, которые не подходят или неправильно «встали». В любом случае, чтобы не заниматься определением, что же могло пойти не так, стоит попробовать выполнить процедуру восстановления системы, откатив работу ноутбука к тому моменту, когда он загружался нормально.
Для этого вызовите меню «Панель управления», а затем осуществите переход к разделу «Восстановление».
В отобразившемся окне сделайте выбор в пользу пункта «Запуск восстановления системы». Спустя пару мгновений на экране отобразятся доступные точки отката, среди которых вам понадобится определиться и выбрать ту, когда работа компьютера протекала нормально.
Обратите внимание, что функция восстановления системы вернет всю работу компьютера вспять. Затронуты не будут лишь пользовательские файлы, которые включают музыку, фильмы, различные форматы документов и так далее.
Причина 4: наличие ошибок в системе
Следом проблему можно попробовать устранить, если выполнить проверку диска на наличие ошибок. Для этого откройте проводник Windows в меню
В новом окне пройдите ко вкладке «Сервис» и в блоке «Проверка на наличие ошибок» щелкните по кнопке «Проверить».
Запустив проверку диска, дождитесь окончания выполнения процесса. Если ошибки будут обнаружены, система автоматически их устранит.
Причина 5: неполадки в работе аккумулятора
Плавно переходим от программных причин неполадки к аппаратным. Прежде всего, проведите достаточно простую процедуру: выключите ноутбук, отсоедините от него аккумулятор, подключите питание и выполните его запуск. Если после выполнения данных действий компьютер запустился нормально, значит, проблема заключается в аккумуляторе, который, похоже что, потребуется заменить.
Причина 6: неполадки в работе жесткого диска
Если ноутбук до этого разбирался, то стоит проверить подключение жесткого диска: вполне возможно, мог отойти разъем, из-за которого он не может корректно работать.
Для проверки работоспособности жесткого диска попробуйте подключить к ноутбуку другой HDD и проверить его работоспособность. Как и в прошлом случае, если вы подтвердите, что неполадка действительно заключается в жестком диске, скорее всего, его необходимо будет заменить.
И напоследок. Если вы исключаете вероятность выхода из строя какой-либо составляющей вашего ноутбука, стоит попробовать выполнить переустановку операционной системы с полным форматирование диска. Данный шаг гарантировано устранит систему от возможных программных проблем, вернув вашему ноутбуку былое быстродействие.
Что делать, если компьютер на Windows 10 медленно загружается?
Ваш компьютер загружается несколько минут? Это вас раздражает и беспокоит? Что нужно в таких ситуациях делать, как ускорить загрузку компьютера на Windows 10 — я расскажу в этой статье.
Содержание
- Замените HDD на SSD
- Драйверы и операционная система
- Настройки BIOS / UEFI
- FastBoot
- Быстрая загрузка
- Автозагрузка
- Переустановка Windows
- Визуальные эффекты
- Службы
- Процессы
- Хардверные неполадки
- Дополнительно
- Программы для ускорения компьютера
- Подведём итоги
Часто в комментариях под статьями и обзорами, а также при личном общении встречаю одно и то же : «Мой компьютер долго загружается. Что мне с ним делать?». Ответов на этот вопрос может быть множество, все зависит от конкретной ситуации, от конфигурации настольного ПК или ноутбука. Не стоит сразу же бежать в магазин покупать новый ноутбук. Иногда даже это не решит данную проблему. Сегодня попробуем разобраться, как избавится от этих неприятностей. Я не буду сильно углубляться в какие-то сложные методы оптимизации самой системы или ее настроек. Попробую дать вам лишь несколько действительно полезных способов ускорения запуска вашей системы, а также объясню, как именно они влияют на время загрузки Windows.
Что мне с ним делать?». Ответов на этот вопрос может быть множество, все зависит от конкретной ситуации, от конфигурации настольного ПК или ноутбука. Не стоит сразу же бежать в магазин покупать новый ноутбук. Иногда даже это не решит данную проблему. Сегодня попробуем разобраться, как избавится от этих неприятностей. Я не буду сильно углубляться в какие-то сложные методы оптимизации самой системы или ее настроек. Попробую дать вам лишь несколько действительно полезных способов ускорения запуска вашей системы, а также объясню, как именно они влияют на время загрузки Windows.
Стоит заметить, что все мои советы будут для отдельно взятого случая. Иногда необходимо выполнить целый комплекс необходимых настроек, чтобы ускорить запуск Windows 10 на ноутбуке или настольном ПК. И так начнем.
Замените HDD на SSD
Последнее время заметил, что мне стало не комфортно работать и тестировать ноутбуки, у которых установлен HDD- жесткий диск. Они намного медленнее работают, часто долго думают, уже не говорю про запуск самой Windows 10.
Покупка твердотельного SSD-накопителя станет чуть ли не единственным способом, после применения которого вы увидите просто-таки драматичный прирост в скорости не только загрузки операционной системы, но и ее работы. Иными словами, медленный HDD – главная причина подтормаживания вашего компьютера. Неважно, что у вас может быть установлен мощный и разогнанный Core i7, но медленный жесткий диск все равно будет сдерживать быстродействие работы системы, увеличивать время ее старта и запуск приложений. Мне часто говорят, что игры и приложения и так довольно быстро при этом будут работать и с этим не поспоришь. Но само включение ПК или ноутбука может занимать несколько минут, вызывая раздражение и нервозность. Ну уж извините, Windows 10 здесь ни при чем. Законы физики работают правильно, так как жесткие диски HDD намного медленнее SSD-накопителя.
Я иногда не понимаю тех, кто жалуется на медленную загрузку системы, если причина кроется в жестком диске. К счастью, современные SSD сейчас стоят очень дешево. К тому же Вам не обязательно покупать накопитель с большой емкостью. Очень часто SSD-накопители покупают только под Windows 10 и самые важные приложения (те же браузеры, Photoshop и так далее), а остальные данные, вроде фильмов или игр, оставляют на жестком диске. Для этих целей достаточно SSD-диска на 120 ГБ, которого хватит более чем. Конечно, если бюджет позволяет, можно купить диск побольше и вовсе отказаться от традиционных шуршащих винчестеров. К тому же скорость обмена данными намного возрастет. Но здесь уже ориентируйтесь на свой бюджет и предпочтения, тем более, что в магазинах довольно обширный выбор. Кстати, если надумаете купить SSD, рекомендуем почитать статью, которая расскажет, как выбрать SSD-диск для компьютера.
К тому же Вам не обязательно покупать накопитель с большой емкостью. Очень часто SSD-накопители покупают только под Windows 10 и самые важные приложения (те же браузеры, Photoshop и так далее), а остальные данные, вроде фильмов или игр, оставляют на жестком диске. Для этих целей достаточно SSD-диска на 120 ГБ, которого хватит более чем. Конечно, если бюджет позволяет, можно купить диск побольше и вовсе отказаться от традиционных шуршащих винчестеров. К тому же скорость обмена данными намного возрастет. Но здесь уже ориентируйтесь на свой бюджет и предпочтения, тем более, что в магазинах довольно обширный выбор. Кстати, если надумаете купить SSD, рекомендуем почитать статью, которая расскажет, как выбрать SSD-диск для компьютера.
На личном опыте убедился в действенности этого способа, когда поменял HDD-диск на шустренький SSD-накопитель на своем стареньком ноутбуке от ASUS, Он просто ожил, мгновенно загружался, чего за ним не наблюдалось раньше.
Драйверы и операционная система
Последнее время я часто призываю всех вовремя обновлять свое устройство.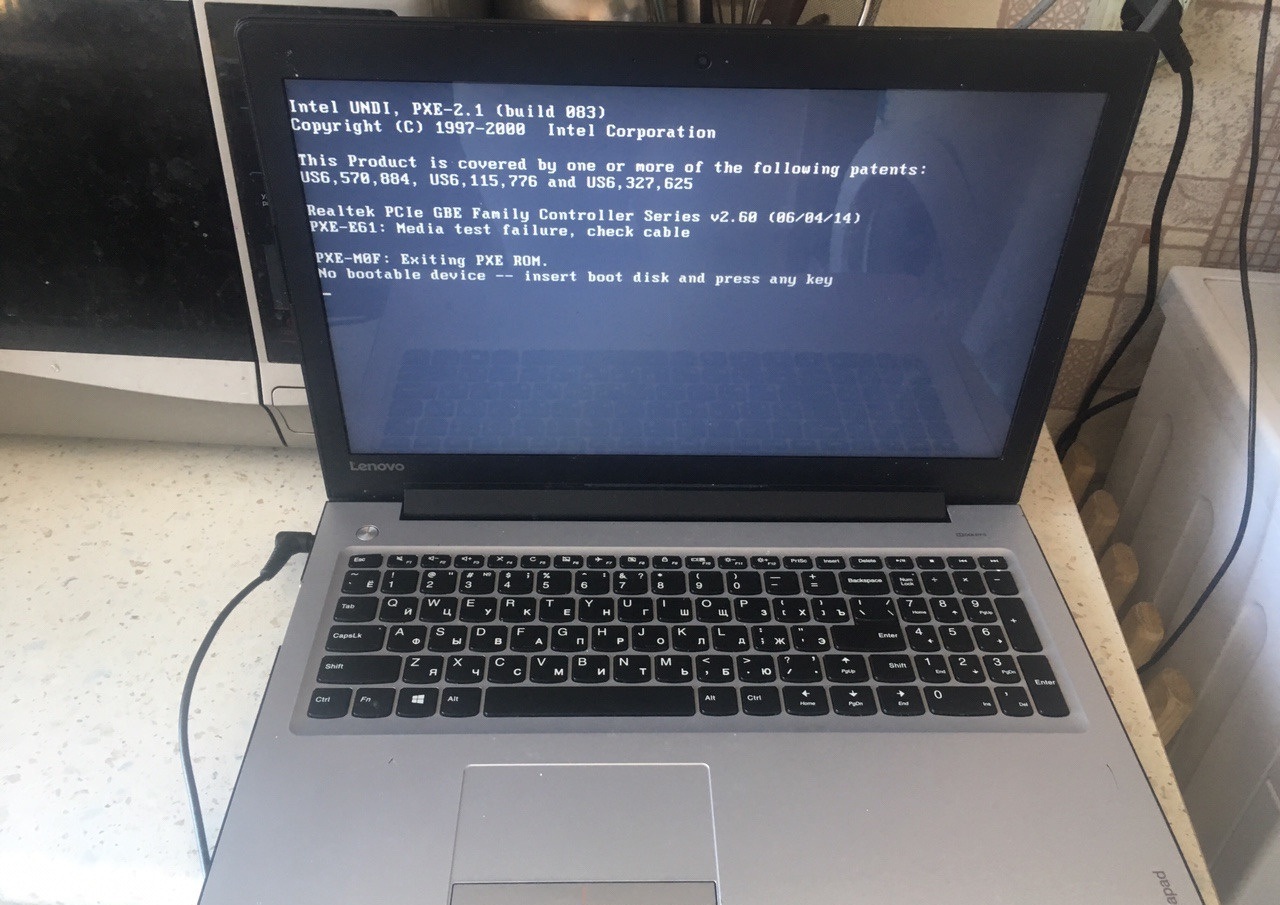
То же самое касается и драйверов устройств, которые вы используете. Старайтесь всегда загружать обновления для них, потому что их некорректная работа может повлиять на скорость загрузки вашего устройства.
Настройки BIOS / UEFI
Стоит также обратить внимание на настройки BIOS, которые тоже сильно влияют на скорость загрузки компьютера. Конкретнее говоря, они либо увеличивают, либо уменьшают время, которое компьютер тратит еще до начала загрузки операционной системы. Речь идет о неправильном приоритете дисков. Чтобы добиться максимальной скорости запуска компьютера, в приоритете должен быть накопитель, на котором установлена система. BIOS не будет тратить время на сканирование других носителей (другие диски, флешки, привод и так далее) и сразу же запустит установленную Windows. В отдельных случаях задержки запуска из-за неправильно приоритета могут достигать минуты, поэтому стоит убедиться, что у вас правильно настроен BIOS.
У каждой материнской платы свой принцип строения BIOS, поэтому я не могу упомянуть все конкретные пути к настройкам. Вам надо найти раздел с загрузкой и пункт Boot Priority / Hard Drive Priority или что-то в этом духе. Когда найдете этот параметр, установите свой системный накопитель на первое место. Это хоть и незначительно, но все же может повысить скорость загрузки вашего устройства. Правда есть один нюанс. Он состоит в том, что после изменения этой настройки вам надо будет вручную входить в меню загрузки и выбирать другой накопитель, если понадобится, к примеру, загрузиться из флешки для установки Windows. Если вы не готовы к таким траблам, то лучше и вовсе не нужно лезть в эти настройки.
Вам надо найти раздел с загрузкой и пункт Boot Priority / Hard Drive Priority или что-то в этом духе. Когда найдете этот параметр, установите свой системный накопитель на первое место. Это хоть и незначительно, но все же может повысить скорость загрузки вашего устройства. Правда есть один нюанс. Он состоит в том, что после изменения этой настройки вам надо будет вручную входить в меню загрузки и выбирать другой накопитель, если понадобится, к примеру, загрузиться из флешки для установки Windows. Если вы не готовы к таким траблам, то лучше и вовсе не нужно лезть в эти настройки.
FastBoot
Иногда перед запуском системы BIOS проверяет работоспособность компонентов компьютера, то есть запускает так называемую процедуру POST. Естественно, для выполнения данной процедуры требуется немного времени, что может повлиять на запуск системы. Но в BIOS / UEFI существует одна интересная функция, которая называется FastBoot. Включение данной функции заставляет компьютер пропускать процедуру POST. При старте компьютера проверку осуществляет BIOS, а затем еще и операционная система. На это тратится дополнительное время, поэтому можно отключить проверку самым BIOS.
При старте компьютера проверку осуществляет BIOS, а затем еще и операционная система. На это тратится дополнительное время, поэтому можно отключить проверку самым BIOS.
К вашему сведению: не все материнские платы поддерживают функцию Fast Boot.
Параметр включения или выключения Fast Boot обычно расположен в меню загрузки Boot. Если вы проверили весь БИОС, но так его и не нашли, значит материнская плата не поддерживает быструю загрузку. В отдельных случаях для изменения параметров Fast Boot надо включить SecureBoot и выключить CSM-режим.
Быстрая загрузка
Прочитав этот заголовок, что-то подумает, Fast Boot и «Быстрая загрузка» — это фактически одно и то же выражение, суть их немного разная. Первая функция настраивается в BIOS, вторая в самой Windows. Кстати, доступ к ней напрямую появился только в Windows 10.
Быстрая загрузка изменяет принцип выключения вашего компьютера и по своей сути напоминает гибернацию, но при этом не занимает много места на диске для сохранения состояния операционной системы. Вместо сохранения полной информации о работе компьютера, на диск записывается лишь состояние ядра системы. Поскольку данные хранятся в энергонезависимой памяти, питание компьютера можно полностью отключить, оставив при этом возможность быстро загрузиться обратно.
Вместо сохранения полной информации о работе компьютера, на диск записывается лишь состояние ядра системы. Поскольку данные хранятся в энергонезависимой памяти, питание компьютера можно полностью отключить, оставив при этом возможность быстро загрузиться обратно.
Кстати, следы быстрой загрузки можно обнаружить в Диспетчере задач. На вкладке производительность щелкните ЦП и найдите пункт Время работы. Если быстрая загрузка включена, вы увидите, что время работы будет гораздо больше, чем время после последнего включения. К примеру, вы включили компьютер 10 минут назад, а время работы отображает 4 часа. Это признак работы быстрой загрузки.
Зачастую быстрая загрузка включена по умолчанию, но стоит проверить лишний раз. Если эта функция отключена, рекомендуем включить ее. Это сэкономит вам пару секунд на загрузке компьютера.
- Нажмите Win + R, введите control.
- На окне Панели управления перейдите в раздел Оборудование и звук – Электропитание.

- В левой части окна нажмите Действие кнопок питания.
- На новом окне нажмите Изменение параметров, которые сейчас недоступны. Эта команда потребует от вас наличия прав Администратора.
- Установите флажок возле Включить быстрый запуск и сохраните параметры.
Учтите, что перезагрузка сбрасывает информацию для быстрого запуска, поэтому рестарт системы будет занимать больше времени, чем ее включение после сохранения данных на диск.
Автозагрузка
Если вы считаете, что у вас в компьютере нет мусора, попробуйте ускорить его загрузку настройкой приложений, которые висят в автозагрузке. Автозагрузка – это функция, которая отвечает за автоматический старт приложений сразу после включения операционной системы. Это одна из главных причин, по которой компьютер долго «приходит в себя» после холодного старта. Системе надо некоторое время на запуск всех приложений, поэтому она отдает ресурсы компьютера на их обработку. Именно из-за этого вы будете наблюдать подвисания и лаги первые пару минут после старта. В первую очередь это актуально для компьютеров с системой на жестком диске, но и на SSD наблюдаются задержки и просадки, если в автозагрузке висит куча приложений (подавляющее большинство из которых зачастую не нужны).
Именно из-за этого вы будете наблюдать подвисания и лаги первые пару минут после старта. В первую очередь это актуально для компьютеров с системой на жестком диске, но и на SSD наблюдаются задержки и просадки, если в автозагрузке висит куча приложений (подавляющее большинство из которых зачастую не нужны).
Отключение приложений в автозагрузке увеличит производительность Windows после старта, но в момент, когда вам понадобятся эти приложения, компьютер потратит больше времени на их запуск. Так что подумайте перед тем, как отключать то или иное приложение из Автозагрузки. Найти данную функцию довольно легко.
Щелкните правой кнопкой мыши по Пали задач. Откройте Диспетчер задач и перейдите на вкладку Автозагрузка. В этом списке будут отображаться все приложения, которые пытаются стартовать сразу после включения системы. Сами решайте, какие можно отключить. Помочь принять решение сможет вкладка Влияние на загрузку. Система подсчитывает задержки, причиняющие этими приложениями, и выдает оценку. Выключить можно все, даже если вы пользуетесь какими-то приложениями (не отключаете только Windows Defender или другой антивирус). Они запустятся, как только вы откроете их по своему желанию, но при этом не будут мешать быстрому старту операционной системы.
Выключить можно все, даже если вы пользуетесь какими-то приложениями (не отключаете только Windows Defender или другой антивирус). Они запустятся, как только вы откроете их по своему желанию, но при этом не будут мешать быстрому старту операционной системы.
Переустановка Windows
Вместо этого пункта можно написать что-то в духе «почистите систему от мусора», но мы рекомендуем просто сделать резервную копию важных данных и переустановить систему, чтобы не тратить время на точечное удаление так называемого «компьютерного мусора». Переустановка Windows – навык крайне полезный в современном мире, поэтому не поленитесь потратить время на этот любопытный процесс. Польза от переустановки Windows иногда сравнима с покупкой SSD, особенно, когда речь заходит о старых компьютерах, которые не обслуживались уже длительное время или содержат в себе скрытые вирусы или нежелательные программы. После установки системы вы сможете сами решить, какие приложения вам нужны. В таком случае вы получите «чистый» компьютер только с самым необходимым софтом.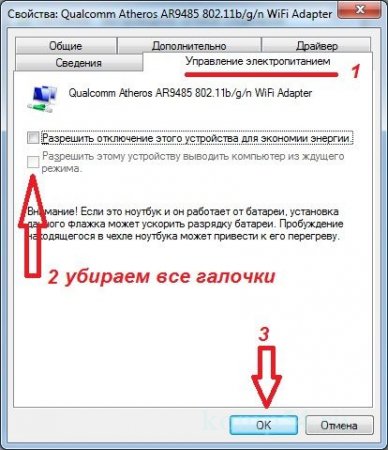
Визуальные эффекты
Это для компьютеров сегмента «картошка». Если вам приходится пользоваться совсем уж убогим компьютером, вытащить немного производительности можно за счет деградации визуальных эффектов и различных свистелок операционной системы. В конце концов, когда выбора нет, производительность и отзывчивость Windows будет в приоритете перед ее красотой. На современных и более мощных ПК этот способ стоит пропустить – толку от него не будет никакого.
- Нажмите Win + X и выберите Система. Опуститесь ниже и нажмите Сведения о системе.
- В левом меню окна выберите Дополнительные параметры системы. Эта команда выполняется от имени Администратора.
- Откроется новое окно, в котором вам надо перейти на вкладку Дополнительно и щелкнуть кнопку Параметры в разделе Быстродействие.
- Появится еще одно окно.
 На вкладке Быстродействие выберите Обеспечить наилучшее быстродействие. Нажмите Ок, после чего система заметно преобразится. Исчезнут анимации, прозрачности, сглаживание шрифтов, окна будут перетаскиваться только прозрачными рамками, исчезнут тени окон, иконок, указателя мыши, эскизы приложений и так далее. Если это изменение не дало желаемого эффекта или вы не можете мириться со столь угрюмым видом системы, нажмите Восстановить значения по умолчанию или Обеспечить наилучший вид.
На вкладке Быстродействие выберите Обеспечить наилучшее быстродействие. Нажмите Ок, после чего система заметно преобразится. Исчезнут анимации, прозрачности, сглаживание шрифтов, окна будут перетаскиваться только прозрачными рамками, исчезнут тени окон, иконок, указателя мыши, эскизы приложений и так далее. Если это изменение не дало желаемого эффекта или вы не можете мириться со столь угрюмым видом системы, нажмите Восстановить значения по умолчанию или Обеспечить наилучший вид. - Также нажмите Win + I, после чего откроется окно Параметров Windows. Откройте раздел Персонализация и перейдите в раздел Цвета. Выключите пункт Эффекты прозрачности, а также снимите флажки для параметра Отображать цвет элементов на следующих поверхностях.
- Затем откройте раздел Экран блокировки и выключите параметр Отображать забавные факты, шутки, подсказки и другую информацию на экране блокировки.

Если ваш компьютер страдает подергиваниями интерфейса или медлительной отзывчивостью, попробуйте изменить настройки Защитника Windows.
- В правом нижнем углу нажмите на иконку Центр безопасности защитника Windows и перейдите в раздел Управление приложениями / браузером.
- Опуститесь ниже и нажмите Параметры защиты от эксплойтов.
- Из выпадающего меню Защита потока управления CFG выберите Выкл. Эта опция защищает компьютер от вредоносных программ, которые теоретически могут использовать уязвимости для доступа к информации в памяти компьютера.
Если отключение помогло, вам надо будет самым решить, что для вас важнее – производительность или безопасность. Атака с использованием уязвимостей на компьютер обычного пользователя – дело весьма редкое, но вполне реальное. Здесь уже решайте сами. Если отключение параметра не помогло, верните его во включенное состояние.
Службы
Если вы уже пробовали искать статьи на тему «Как ускорить Windows», наверняка сталкивались с «советом» отключить часть служб Windows. Я не советую этого делать пользователям-новичкам, так как отключение служб без знания дела может повлечь за собой непредвиденные последствия, исправить которые будет сложно. Если же вам все равно хочется отключить часть служб Windows, устанавливайте параметр Автоматически (отложенный запуск). Эта опция позволит системе активировать нужные ей службы, но они уже будут меньше влиять на старт операционной системы. Как вариант, можно выбирать опцию Вручную. В таком случае служба будет включаться только когда она потребуется какому-то приложению или операционной системе. Но мы все же настоятельно рекомендуем не трогать те службы, назначение которых вы не знаете. Никогда не изменяйте настройки компьютера просто так.
Я не советую этого делать пользователям-новичкам, так как отключение служб без знания дела может повлечь за собой непредвиденные последствия, исправить которые будет сложно. Если же вам все равно хочется отключить часть служб Windows, устанавливайте параметр Автоматически (отложенный запуск). Эта опция позволит системе активировать нужные ей службы, но они уже будут меньше влиять на старт операционной системы. Как вариант, можно выбирать опцию Вручную. В таком случае служба будет включаться только когда она потребуется какому-то приложению или операционной системе. Но мы все же настоятельно рекомендуем не трогать те службы, назначение которых вы не знаете. Никогда не изменяйте настройки компьютера просто так.
Процессы
Если вы заметили, что компьютер временами подтормаживает или вовсе работает медленно не только после загрузки, проверьте, как ведут себя процессы в Диспетчере задач. Возможно, какой-то процесс постоянно нагружает ваш диск, процессор или оперативную память.
Откройте Диспетчер задач и перейдите на вкладку Процессы. Отфильтруйте процессы, нажав по порядку на ЦП, затем Память и затем Диск. Если какой-то процесс отображается с одним из трех ресурсом с подсвеченными красным или оранжевым цветом, или высокой нагрузкой выше 30%, значит он может быть причиной плохой производительности. Кстати, на нашем сайте в разделе с инструкциями есть описания большого количества процессов, а также объяснение, что с ними надо делать, если нагрузка не падает.
Хардверные неполадки
Физические неполадки компонентов компьютера очень часто являются причиной медленной загрузки компьютера. Понять, что что-то идет не так, очень легко, поскольку зачастую задержки становятся чрезмерно длинными. К примеру, битые секторы на диске могут повлечь за собой очень долгий старт компьютера. Если вы перепробовали все, но компьютер все равно запускается очень долго, первым делом вам надо проверить ваши накопители на физические неисправности, а затем провести диагностику остальных компонентов компьютера.
Дополнительно
Проверьте, не заполнен ли у вас системный диск. На нем всегда должно быть несколько десятков гигабайт свободных, поскольку Windows всегда работает с какими-то временными файлами, объем которых иногда достигает десятков гигабайт (тот же файл подкачки или файл гибернации). Если на накопителе меньше 5 ГБ, есть большая вероятность столкнуться с низкой производительностью.
Также мы рекомендуем пользоваться программным обеспечением, скачанным из официальных источников (как платные, так и бесплатные приложения), поскольку это снижает риск установить на компьютер приложение, содержащее в себе вирус, или другой вредитель.
Программы для ускорения компьютера
Иногда можно в Интернете прочитать о том или ином чудодейственном приложении или программе, которые ускорять загрузку вашего компьютера. Не верьте таким словам. И старайтесь не использовать приложения, которые дают громкие обещания ускорить ваш компьютер в 500 раз за счет какого-то шаманства с софтом. От них зачастую больше вреда, чем пользы. Также не используйте приложения для очистки или «оптимизации» реестра системы и не отключайте файл подкачки Windows 10. Кроме того, не стоит устанавливать на компьютер больше одного антивируса, они попросту начнут враждовать между собой, тем самым нагружая еще больше систему. Этим вы не защитите себя и не оптимизируете свою систему. Скорее пострадает производительность, а также стабильность обеих антивирусов и другого софта на вашем компьютере.
От них зачастую больше вреда, чем пользы. Также не используйте приложения для очистки или «оптимизации» реестра системы и не отключайте файл подкачки Windows 10. Кроме того, не стоит устанавливать на компьютер больше одного антивируса, они попросту начнут враждовать между собой, тем самым нагружая еще больше систему. Этим вы не защитите себя и не оптимизируете свою систему. Скорее пострадает производительность, а также стабильность обеих антивирусов и другого софта на вашем компьютере.
Подведём итоги
И напоследок хочу вам сказать, что иногда не пытайтесь выжать из своего ноутбука максимум. Всё зависит только от его возможностей. Если в вашем устройстве установлен новый и быстрый SSD-накопитель, то и загрузка компьютера вырастит в разы. Но иногда ненужные программы и приложения наоборот его замедлят. Помните, что компьютер можно сравнить с домом. Если захламить его ненужным мусором, безответственно относится к вещам в доме, то он становится не комфортным. Старайтесь заботиться и беречь свой компьютер, тогда он будет приносить вам только удовольствие при использовании.
Компьютер долго выключается? Решаем эту проблему
При работе Windows не исключаются такие случаи, когда по завершении работы самостоятельного отключения компьютера от сети питания не происходит. То есть после входа в меню «Пуск», затем в «Завершение работы», сохранения параметров и смены сообщения на «Завершение работы Windows» отключения компьютера от сети не происходит, или компьютер долго выключается.
При активной работе мышки эта надпись может висеть бесконечно, а отключить компьютер от сети питания можно лишь путем нажатия и удерживания кнопки включения питания в течение четырех секунд. Наиболее часто такая проблема встречается у владельцев ноутбуков или же после установки (переустановки) операционной системы. Для устранения этого неудобства можно применить один из способов, по которым мы можем дать несколько основных рекомендаций.
Способ первый, который чаще всего помогает решить эту проблему пользователям ноутбуков. Решается проблема путем отключения функции по управлению питанием USB-концентратора. Эта функция служит для экономии и продления срока работы батареи. Но далеко не все устройства, которые подключаются к портам USB, могут корректно с ней работать. Отключив эту функцию, пользователь идет на жертвование сроком работы батареи, но завершение работы компьютера при этом станет корректным.
Решается проблема путем отключения функции по управлению питанием USB-концентратора. Эта функция служит для экономии и продления срока работы батареи. Но далеко не все устройства, которые подключаются к портам USB, могут корректно с ней работать. Отключив эту функцию, пользователь идет на жертвование сроком работы батареи, но завершение работы компьютера при этом станет корректным.
- правой кнопкой манипулятора (мыши) щелкнуть по «Мой компьютер», а затем последовательно: «Свойства» > «Оборудование > «диспетчер устройств»;
- развернув «Контроллеры универсальной последовательной шины USB», щелкнуть правой кнопкой манипулятора на «Корневой USB концентратор», а потом перейти в пункт «Свойства»;
- открыть «Управление электропитанием»;
- снять флажок с функции «Разрешить отключение данного устройства экономии энергии», а затем щелкнуть мышкой на «OK».

Предложенная последовательность действий должна быть произведена с каждым корневым USB-концентратором в данном компьютере.
Второй способ. Необходимо отключить те приложения и службы, завершение которых не смогла завершить система перед действием отключения. Проверьте, не указаны ли ошибки в Журнале событий: «Пуск» > «Настройка» > «Панель управления» > «Администрирование» > «Просмотр событий», журналы «Система» и «Приложения». В некоторых случаях система не в состоянии закрыть какую-либо из служб или приложений, и если она вызывает конфликт, а в ней нет особой необходимости, то можно ее просто-напросто отключить.
Отключение служб: «Пуск» > «Настройка» > «Панель управления» > «Администрирование» > «Службы», далее должен открыться список служб, где можно посмотреть их краткое описание. Двойным щелчком по службе, вызываемой конфликт, открываем окно и во вкладке «Общие» идем в «Тип запуска» и там выбираем функцию «Отключено». Для сохранения новых настроек жмем на «Применить».
Для сохранения новых настроек жмем на «Применить».
Третий способ применяется для уменьшения времени ожидания процесса закрытия программ, когда работа системы вступает в стадию завершения. Если у кого-то это вызывает любопытство, то можете обратиться к его содержанию:
Windows Registry Editor Version 5.00
[HKEY_CURRENT_USER\Control Panel\Desktop]
«AutoEndTasks»=»1?
[HKEY_LOCAL_MACHINE\SYSTEM\CurrentControlSet\Control] «WaitToKillServiceTimeout»=»5000?
[HKEY_CURRENT_USER\Control Panel\Desktop]
«HungAppTimeout»=»5000?
«WaitToKillAppTimeout»=»5000?
Значение первого параметра «AutoEndTasks» — закрытие зависших программ без предупреждений. Назначение других параметров – установка времени ожидания процесса закрытия приложений и служб в течение пяти секунд, а не двадцати по умолчанию.
Четвертый способ подразумевает включение в BIOS ACPI, которое применимо лишь в случаях появления надписи, указывающей, в какой момент разрешено отключение питания компьютера («Теперь питание компьютера можно отключить»).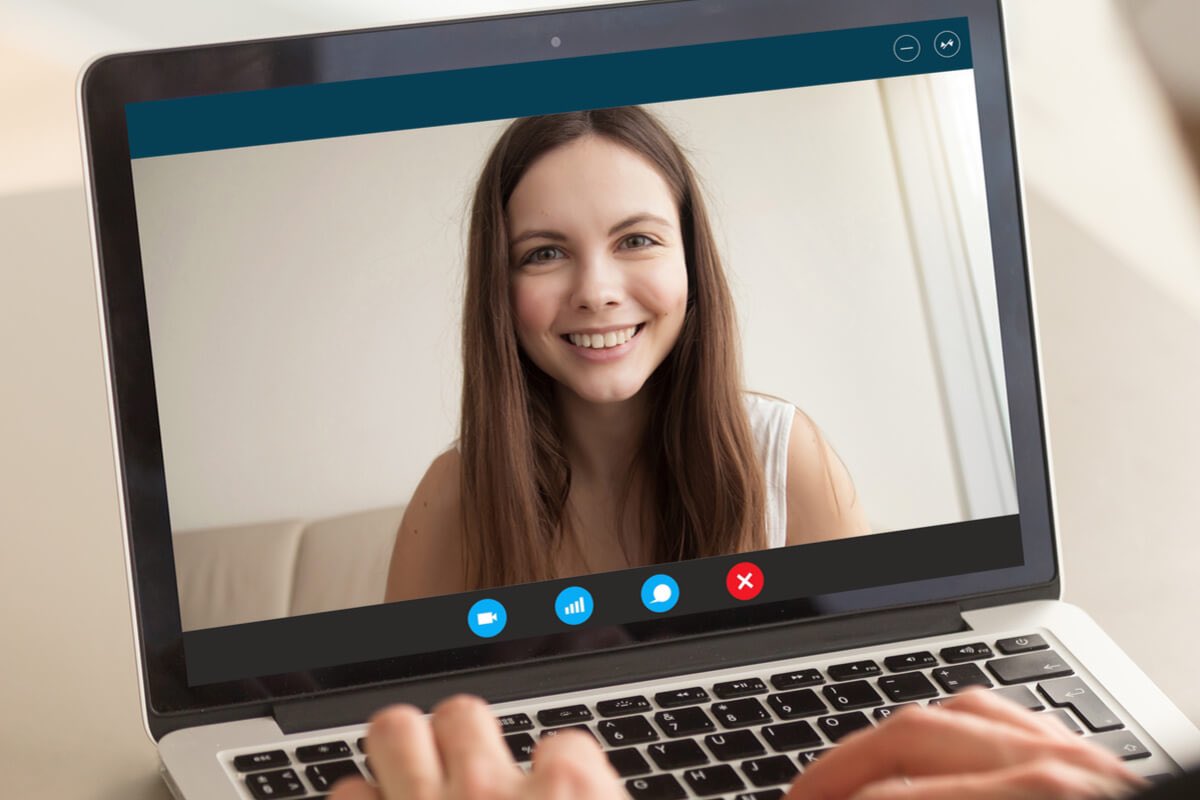 Настройки производятся в BIOS-е, в разделе управления питанием. В некоторых случаях настройки BIOS-а необходимо сбросить и перейти к заводским настройкам по умолчанию. Клавиши меню настроек в BIOS-е и вызова могут отличаться. Это зависит от того, какой моделью материнской платы укомплектован компьютер и от фирмы производителя. В этом случае следует внимательно почитать прилагаемое руководство к Вашему компьютеру.
Настройки производятся в BIOS-е, в разделе управления питанием. В некоторых случаях настройки BIOS-а необходимо сбросить и перейти к заводским настройкам по умолчанию. Клавиши меню настроек в BIOS-е и вызова могут отличаться. Это зависит от того, какой моделью материнской платы укомплектован компьютер и от фирмы производителя. В этом случае следует внимательно почитать прилагаемое руководство к Вашему компьютеру.
Долго загружаются страницы (сайты) в браузере
Сегодня мы постараемся разобраться с одной из самых загадочных и непонятных проблем, когда очень долго и медленно загружаются страницы в браузере на компьютере, или ноутбуке. И если подумать, то причина сразу ясна – медленный интернет. Когда очень низкая скорость соединения с интернетом, то понятно, что сайты будут загружаться медленно. Особенно тяжелые сайты, где много изображений и других элементов. Но нет, проблема с медленной загрузкой страниц возникает у пользователей при хорошей скорости соединения. При проверке скорости результат хороший, файлы и торренты загружаются быстро, а странички в браузере совсем не спешат открываться.
По моим наблюдениям, проблема со скоростью загрузки сайтов наблюдается во всех браузерах: Яндекс.Браузер, Google Chrome, Opera, Mozilla Firefox, Microsoft Edge ну и конечно же в Internet Explorer.
Проблема неоднозначная, так как не понятно насколько медленно открываются сайты, через какой браузер, какие конкретно сайты, какой у пользователя интернет и какая скорость, как работает на другом устройстве, когда появилась проблема и т. д. Очень и очень много нюансов. Которые, вы при желании и необходимости можете описать в комментариях к этой статье. И я постараюсь дать вам более конкретный ответ. Ну а ниже в этой статье я расскажу об очевидных и не очень причинах и решениях данной проблемы.
Сразу оставлю ссылки на решения других, похожих проблем:
Что нужно попробовать и проверить в первую очередь:
- Если проблема только-только появилась, то перезагрузите свой компьютер и роутер (если он есть).
- Так же первым делом я советую проверить скорость интернета.
 Смотрите скорость загрузки. Если там, например, меньше 1 Мбит/с, то понятно почему сайты загружаются медленно. Хотя, здесь все очень и очень индивидуально и неоднозначно. Самое понятие «медленно» у каждого свое.
Смотрите скорость загрузки. Если там, например, меньше 1 Мбит/с, то понятно почему сайты загружаются медленно. Хотя, здесь все очень и очень индивидуально и неоднозначно. Самое понятие «медленно» у каждого свое. - Попробуйте открыть сайты через другой браузер. Например, через стандартный Microsoft Edge, или Internet Explorer (они как правило не замусорены, так как ими никто не пользуется).
- Постарайтесь выяснить в чем проблема: в браузере, компьютере, маршрутизаторе, или в подключении к интернету. Есть много вариантов, как все это быстро выяснить. Например, пробуем другой браузер. Проверяем, как открываются сайты на другом устройстве через маршрутизатор. Можно подключить интернет напрямую к компьютеру.
Еще такой момент: если у вас старый и медленный компьютер, или ноутбук, то проблема может быть в этом. Он просто не справляется.
Медленная загрузка сайтов в браузере из-за низкой скорости интернета
Я все же решил рассмотреть этот вариант в первую очередь.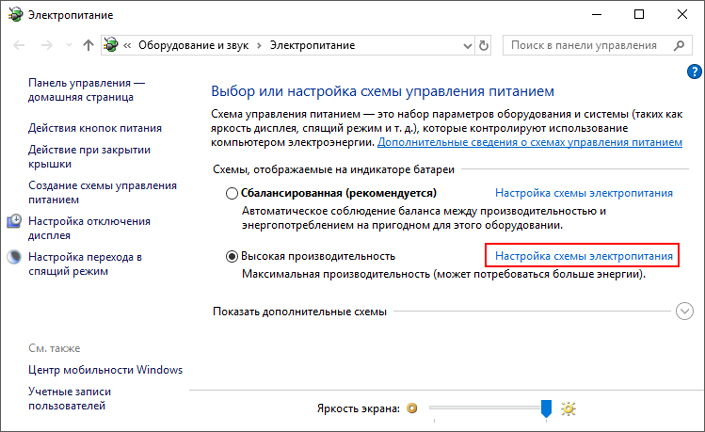 Так как скорость подключения непосредственно влияет на скорость с которой будут открываться страницы в интернете. Вполне возможно, что по какой-то причине сильно упала скорость подключения к интернету. Например, какие-то проблемы у провайдера, в вашем маршрутизаторе, помехах (если мы говорим о Wi-Fi сети) и т. д.
Так как скорость подключения непосредственно влияет на скорость с которой будут открываться страницы в интернете. Вполне возможно, что по какой-то причине сильно упала скорость подключения к интернету. Например, какие-то проблемы у провайдера, в вашем маршрутизаторе, помехах (если мы говорим о Wi-Fi сети) и т. д.
Проверить скорость подключения можно на сайте http://www.speedtest.net/ru/. Ссылку на более подробную инструкцию я давал выше. Можно сделать замеры с разных устройств, и подключив интернет непосредственно к компьютеру, или ноутбуку. Без роутера, если он у вас есть.
Например, сейчас я пишу эту статью как раз через 3G модем (который подключен к роутеру, который в свою очередь раздает интернет еще и на другие устройства) и вот такая у меня скорость:
И что я могу сказать, сайты у меня открываются реально медленно. Правда, может быть еще хуже. Но думаю, что даже при 10 Мбит/с страницы в браузере должны загружаться моментально.
В основном, с этой проблемой сталкиваются пользователи, которые подключаются к интернету через 3G/4G модемы. Скорость в сетях 3G/4G может быть очень хорошей, но она очень сильно зависит от загруженности базовой станции и от уровня сигнала. Если модем, или телефон ловит плохо, то скорость будет низкой. Я уже не говорю о 2G сетях (GPRS, EDGE), там все очень медленно.
Скорость в сетях 3G/4G может быть очень хорошей, но она очень сильно зависит от загруженности базовой станции и от уровня сигнала. Если модем, или телефон ловит плохо, то скорость будет низкой. Я уже не говорю о 2G сетях (GPRS, EDGE), там все очень медленно.
Выводы: если скорость подключения хорошая, но есть проблема со скоростью загрузки сайтов, значит смотрите эту статью дальше. Если же скорость низкая, то нужно решать эту проблему. Снова же, если интернет у вас через 3G/4G модем, то можно настроить его на лучший примем программой AxesstelPst EvDO BSNL, поднять выше, купить антенну. Если у вас стандартное подключение: кабель — роутер, и скорость низкая только по Wi-Fi, то смотрите статью как увеличить скорость интернета по Wi-Fi через роутер. Если даже при прямом подключении кабеля к компьютеру скорость при проверке не соответствует той, которую обещал провайдер, то можете смело звонить в поддержку своего интернет-провайдера и выяснять этот вопрос.
Что делать, если долго открываются страницы при хорошей скорости интернета
Дальше мы будем рассматривать решения, которые могут помочь лишь при условии, что у вас нормальная скорость подключения к интернету. Ну, скажем, 3 Мбит/с (на загрузку) и выше. Если у вас при проверке показывает например 50 Мбит/с, а сайты еле-еле открываются, то решения описанные ниже должны помочь в решении этой проблемы.
Ну, скажем, 3 Мбит/с (на загрузку) и выше. Если у вас при проверке показывает например 50 Мбит/с, а сайты еле-еле открываются, то решения описанные ниже должны помочь в решении этой проблемы.
Некоторые варианты:
- Медленная загрузка сайтов из-за переполненного кэша и куки браузера. Ненужные дополнения. Заполненный диск C.
- Вирусы, вредоносные программы.
- Проблемы с сетевыми настройками.
- Медленные DNS-сервера.
- Лишние программы, которые нагружают сеть и компьютер. Антивирусы.
- Медленный VPN-сервер (если вы используете VPN)?
А теперь подробнее 🙂
Чистим кэш, куки браузера, проверяем дополнения и свободное пространство диска С
1 Сначала зайдите в «Мой компьютер», или просто «Компьютер» в Windows 10 и посмотрите, не заполнен ли локальный диск C. Когда он заполнен, то полоска становится красной. И если он заполнен, то его нужно почистить: удалить, или перенести ненужные файлы с рабочего стола и папки «Документы». Удалить ненужные программы, или почистить его программой CCleaner, о которой я еще расскажу ниже. 2
Дальше нужно почистить кэш и желательно еще куки (cookie) браузера, которым вы пользуетесь, и в котором медленно открываются сайты. Если у вас Opera, то вам повезло :), так как я писал подробную инструкцию: как очистить историю, кэш, куки браузера Opera.
Удалить ненужные программы, или почистить его программой CCleaner, о которой я еще расскажу ниже. 2
Дальше нужно почистить кэш и желательно еще куки (cookie) браузера, которым вы пользуетесь, и в котором медленно открываются сайты. Если у вас Opera, то вам повезло :), так как я писал подробную инструкцию: как очистить историю, кэш, куки браузера Opera.Важно! Если очистить только кэш, то ничего страшного не произойдет. Но, если чистить cookie, пароли, данные автозаполнения форм, то скорее всего вам придется заново входить на сайты (вводить пароли).
Во всех брузерах примерно все одинаково. Например, в Google Chrome. Нужно открыть меню, «Дополнительные инструменты» – «Удаление данных о просмотренных страницах». Дальше выделяем «Изображения и файлы в кэше» и «Файлы cookie» и очищаем их. Не забудет выбрать пункт «за все время». Можно сначала попробовать очистить только кэш.
Практически в любом браузере открыть окно с очисткой истории можно сочетанием клавиш «Ctrl + Shift + Del». А дальше только выбираем пункты, которые нужно очистить.
А дальше только выбираем пункты, которые нужно очистить.
Нужно проверить список установленных расширений (дополнений) в вашем браузере. В Opera это делается вот так:
Отключите ненужные расширения. Или отключите все, для проверки.
Так же проверьте, не включен ли у вас случайно в браузере режим «Турбо» (который не редко замедляет, а не ускоряет загрузку), или VPN в Opera.
4 Для очистки всех браузеров, самой системы Windows и реестра, или управления автозагрузкой, можно использовать отдельные программы. Я рекомендую CCleaner. Бесплатная (можно легко скачать в интернете), на русском и простая.Сначала выделяем пункты которые нужно очистить, запускаем «Анализ», а затем чистим найденный мусор. Сам пользуюсь этой программой. Только смотрите внимательно. Если не уверены, то не ставьте галочек. Можно смело чистить «Интернет-кэш».
Сам пользуюсь этой программой. Только смотрите внимательно. Если не уверены, то не ставьте галочек. Можно смело чистить «Интернет-кэш».
Медленная загрузка сайтов из-за вирусов
Точно не лишней будет проверка компьютера на наличие вирусов и прочих вредоносных программ. Если у вас установлен антивирус, и он обновляется, то запустите проверку системы. Так же можно проверить компьютер антивирусным утилитами. Например: AVZ, Dr.Web CureIt!, Kaspersky Virus Removal Tool, Malwarebytes.
Это бесплатные утилиты. Они не устанавливаются, а просто запускаются и проверяют ваш компьютер. Найденные угрозы могут быть удалены.
Сброс настроек сети
Вполне возможно, что те же вирусы внесли какие-то свои параметры в сетевые настройки Windows. И из-за этого появились проблемы с медленной загрузкой страниц в интернете. Чтобы не искать эти параметры вручную, я советую поступить намного проще. Сделать сброс сетевых настроек к заводским.
В зависимости от вашего подключения к интернету, после сброс настроек возможно понадобится заново настроить подключение к провайдеру, или подключится к Wi-Fi сети.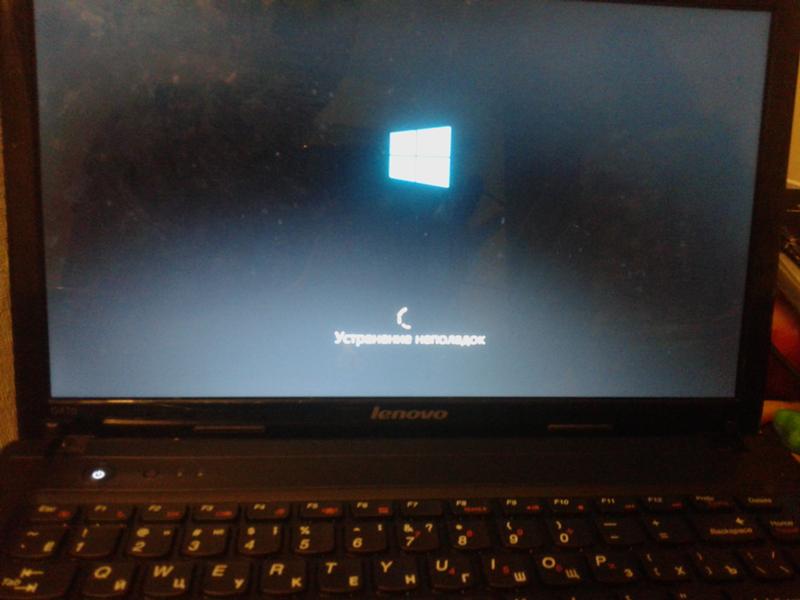
Сделать сброс очень просто. Я по этим темам писал отдельные статьи:
В командной строке от имени администратора достаточно выполнить несколько команд и перезагрузить компьютер.
После этой процедуры не забудьте перезагрузить компьютер.
DNS-сервера могут тормозить загрузку сайтов в браузере
DNS отвечает за то, чтобы привычные нам адреса сайтов (из букв) преобразовывались в IP-адреса (из цифр). И если сервер, который отвечает за это преобразование работает медленно, глючит, то и сайты могут загружаться долго. Как правило, все используют DNS-сервера провайдера. Но, можно сменить их на другие.
Я рекомендую прописать DNS-сервера от Google: 8.8.8.8 / 8.8.4.4. Сделать это можно в свойствах подключения к интернету (или Wi-Fi).
Подробнее в статье: 8.8.8.8 – что за адрес? Как заменит DNS на Google Public DNS.
Программы и антивирус
Если у вас установлен какой-то антивирус, то попробуйте его на время отключить. Или отключите встроенный в него брандмауэр. Скорее всего он проверяет каждую страницу, которую вы открываете в браузере, и проверяет очень медленно.
Скорее всего он проверяет каждую страницу, которую вы открываете в браузере, и проверяет очень медленно.
Дальше, что касается программ. Я имею введу программы типа торрент-клиентов, разных программ для скачивания с интернета, загрузки разных фильмов и т. д. Так же есть разные программы для ускорения интернета, оптимизации Windows и т. д. Они как правило всегда запускаются вместе с Windows и прячутся на панели уведомлений. Закройте все лишние, уберите их с автозагрузки (можно через ту же программу CCleaner). По управлению автозагрузкой в Windows, в интернете есть много инструкций. У нас статья немного на другую тему.
Все лишнее закрываем, отключаем, удаляем. Мало того, что все эти программы могут замедлять загрузку страниц, так они еще и отбирают ресурсы в операционной системы и компьютер работает медленнее.
А может проблема в VPN (если он установлен)?
В наше время, когда провайдеры блокируют доступ к разным сайтам, пользователи, чтобы получить доступ к этим заблокированным сайтам используют VPN. Чаще всего VPN на компьютере настраивается через отдельную программу, или расширение для браузера. Более подробно о расширениях я писал в статье: VPN для Chrome, Opera, Firefox и Яндекс.Браузера.
Чаще всего VPN на компьютере настраивается через отдельную программу, или расширение для браузера. Более подробно о расширениях я писал в статье: VPN для Chrome, Opera, Firefox и Яндекс.Браузера.
И соединение через VPN-сервер может быть очень медленным. Особенно, если это бесплатный VPN. Но даже платный сервис может очень часто тормозить. Даже если вы пользовались интернетом через VPN, и все работало хорошо, то сервер через который вы подключаетесь может заглючить в любой момент, или через него подключается много пользователей, и он просто не справляется с нагрузкой. Скорость загрузки сайтов через такой сервер будет очень медленной.
Решение: чаще всего, в настройках программы, или расширения для браузера можно сменить сервер (на другую страну). Если это не помогло, то полностью отключите VPN. Разорвите соединение и закройте программу. Отключите расширение в браузере. После этого все должно открываться нормально.
Послесловие
Я постарался рассмотреть все известные мне на данный момент причины, из-за которых возникают проблемы со скорость загрузки сайтов. Уверен, что есть и другие решения данной проблемы. Если знаете в чем еще может быть дело, или решили эту проблему другим способом, то расскажите об этом в комментариях. Я с радостью добавлю полезную информацию в статью, а вам все скажут Спасибо!
Уверен, что есть и другие решения данной проблемы. Если знаете в чем еще может быть дело, или решили эту проблему другим способом, то расскажите об этом в комментариях. Я с радостью добавлю полезную информацию в статью, а вам все скажут Спасибо!
Конечно же вы можете задавать вопросы по теме. Только у меня одна просьба, в описании своей проблемы пишите результаты проверки скорости вашего подключения к интернету. Или прикрепляйте скриншот к комментарию (у нас есть такая возможность).
Тормозит компьютер. Что делать? | Вторая жизнь Айтишника
Здравствуйте, мои дорогие читатели! У каждого второго пользователя случается, что компьютер начал тормозить: долго грузится, думает. Что делать, если вы столкнулись с данной проблемой. В этой статье мы рассмотрим все причины, по которым может тормозить компьютер, ну и естественно, решение данных проблем.
1. В первую очередь проверим состояние жесткого диска (HDD) на бэды с помощью утилиты Victoria.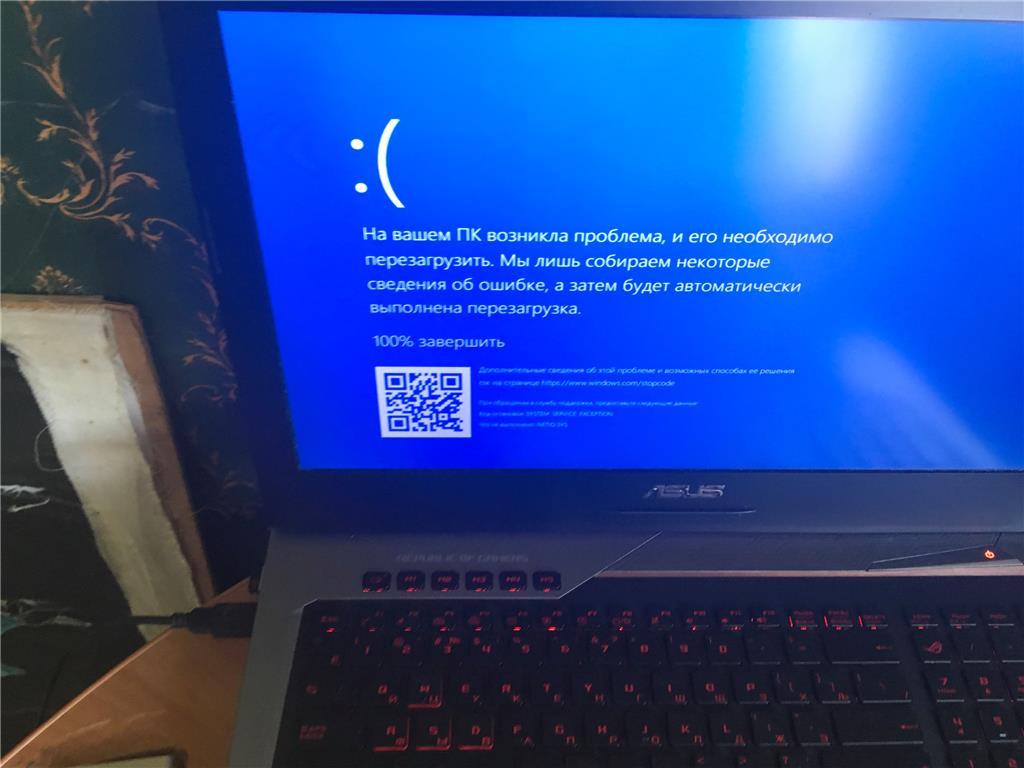 В идеале один кластер должен читаться с задержкой 5-50 доли секунд. Если есть error или большое количество кластеров с высокой задержкой, то вероятно стоит подумать о замене накопителя пока он окончательно не рухнул, что приведет к потере данных. Любую информацию конечно же можно извлечь, но придется обращаться в сервисный центр и платить большие деньги за восстановление данных. Примерно так выглядит состояние мертвого жесткого диска
В идеале один кластер должен читаться с задержкой 5-50 доли секунд. Если есть error или большое количество кластеров с высокой задержкой, то вероятно стоит подумать о замене накопителя пока он окончательно не рухнул, что приведет к потере данных. Любую информацию конечно же можно извлечь, но придется обращаться в сервисный центр и платить большие деньги за восстановление данных. Примерно так выглядит состояние мертвого жесткого диска
2. Во вторую очередь проанализируйте объем кэша с помощью программы CCleaner в разделе Очистка и удалите данный мусор. В моей практике встречалось, что объем мусора достигал 78 Гб, при том, что корзина была пуста, и весь этот мусор находится на системном разделе жесткого диска. Вы все еще удивляетесь почему тормозит компьютер? И обратите внимание сколько вообще свободного места в системном разделе (это как правило локальный диск C). Свободный объем должен быть не меньше 10% от общего размера раздела.
3. Еще одной причиной почему медленно работает компьютер может быть автозагрузка приложений. Нужно отключить программы, находящиеся в автозагрузке Windows. Для отключения приложений автозагрузки рекомендую воспользоваться все той же утилитой CCleaner или стандартными инструментами Виндовс, более подробно я описывал об этом в статье “Как отключить автозапуск программ windows” . Обычно программы в автозагрузку попадают автоматически при их установке. Вы представляете себе картину, как все программы разом пытаются запуститься во время включения компьютера. Именно поэтому и сама загрузка операционной системы происходит очень долго.
Нужно отключить программы, находящиеся в автозагрузке Windows. Для отключения приложений автозагрузки рекомендую воспользоваться все той же утилитой CCleaner или стандартными инструментами Виндовс, более подробно я описывал об этом в статье “Как отключить автозапуск программ windows” . Обычно программы в автозагрузку попадают автоматически при их установке. Вы представляете себе картину, как все программы разом пытаются запуститься во время включения компьютера. Именно поэтому и сама загрузка операционной системы происходит очень долго.
4. Почистить реестр. А что это вообще спросите вы? Объясню проще, допустим, вы устанавливаете программу, затем удаляете, но какой-то мусор все равно остается. Вот именно его и нужно почистить. Это, как правило, неверные расширения. И снова в помощь CCleaner, пользуемся разделом Реестр. Как специалист не рекомендую лезть в реестр обычному пользователю, во избежание в дальнейшем сбоев ОС.
5. Сделайте дефрагментацию жесткого диска с помощью встроенных программ windows или сторонних утилит.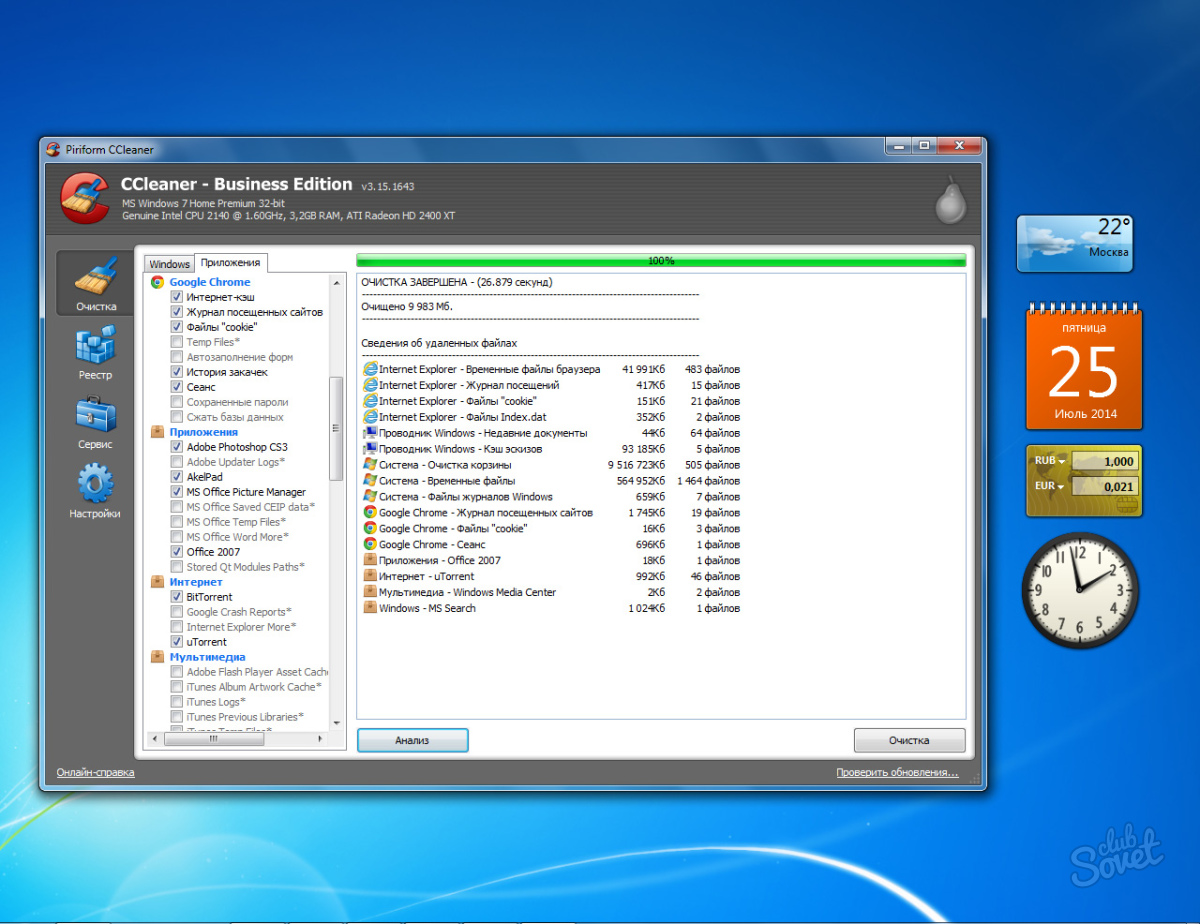
6. Возможно у вас малый объем оперативной памяти на компьютере. Оперативная память – это модуль, похожий на картридж для игровой приставки денди. В среднем, для работы операционной системы достаточно 2-3 Гб, но лучше чтобы в сумме всех планок стояло не меньше 4 Гб, честно сказать, по нынешним меркам и этого уже мало. Вот вам пример, моноблок с 2 Гб озу, как видно на скриншоте ресурс памяти исчерпан на 100%, компьютер в таком случае начинает висеть и жутко тормозить.
Чтобы хоть как-то разгрузить оперативную память, я рекомендую отключить обновления Windows, при том не в панели управления (не поможет), а через “Службу”. Для этого вызываем окно “Выполнить” с помощью клавиш Win+R, вводим команду services.msc
На странице “Службы” прокрутите вниз и откройте “Центр обновления Windows”.
Тип запуска выбираем “Отключена”, Состояние – Остановить, после того как процесс отключения обновления закончится сразу же нажмите Применить, так как на практике обновления пытаются запуститься снова автоматически.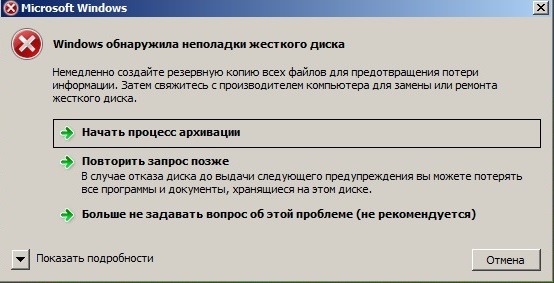 Закрываем окно нажав ОК.
Закрываем окно нажав ОК.
Как видим на картинке ниже, после этих манипуляций сразу же высвободилось 1,2 Гб оперативной памяти.
Если обратили внимание, то видно, что и жесткий диск нагружен на 100%, это еще одна из причин, почему компьютер или ноутбук тормозит. Такие нагрузки свойственны HDD, но если у вас SSD, то с такой проблемой вы не столкнетесь, так как его скорость минимум в 4 раза выше (о том как замерить скорость жестких дисков). Это повод задуматься об апгрейде на SSD, правда это повлечет переустановку Windows, но если не хочется терять налаженную систему, то можно и клонировать жесткий диск на SSD.
Также посмотрите объем подкачки жесткого диска, рекомендуется устанавливать в полтора раза больше объема оперативной памяти. Настроить подкачку можно пройдя: Компьютер (правой кнопкой мыши) – Свойства – Дополнительные параметры системы (Дополнительно) – Параметры (в пункте быстродействие) – Дополнительно – Изменить – Указать размер (прописываем объем) – Ок.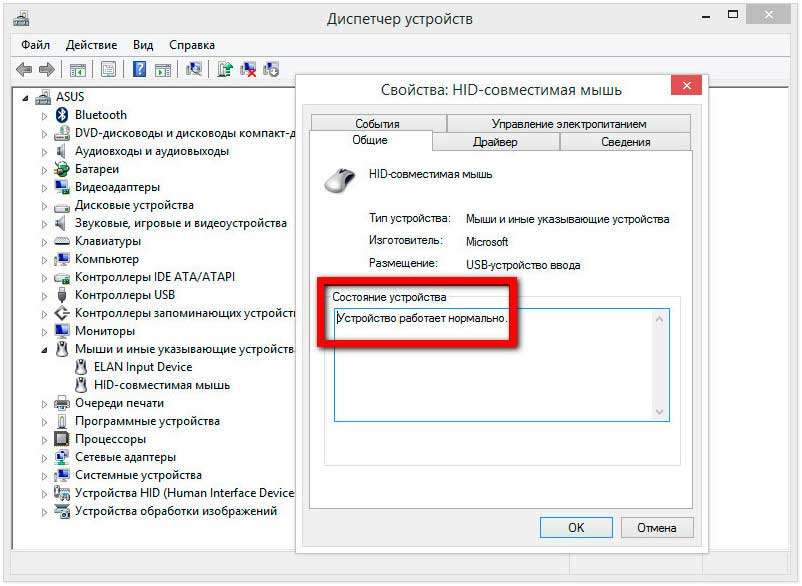
7. Еще одна причина, при которой операционная система может виснуть – процессор. Проблема устраняется заменой CPU. Однако ознакомьтесь с видами процессоров, есть несколько типов сокетов, а то получится так, что возьмете одно, а у вас другое. В идеале, лучше снять систему охлаждения и посмотреть какой процессор установлен своими глазами. Как установить процессор и вентилятор охлаждения я описывал в статье о самостоятельной сборке компьютера.
8. Перегрев процессора. Когда процессор перегревается, он начинает медленнее работать, а иногда и пропускать такты, то есть срабатывает своего рода система защиты – чем меньше процессов выполняет cpu, тем меньше нагрузка, а соответственно и ниже нагрев. Камень пытается сам себя защитить, но “чем меньше процессов выполняет cpu”, тем ниже скорость обработки команд, а это влечет уменьшению производительности в несколько раз. Исправить ситуацию с перегревом можно почистив систему охлаждения процессора и заменив термопасту.
9. Ну и замыкающая причина в списке проблем – вирусы. Так что если комп тормозит, убедитесь что угроз нет. Прочитав статью “Проверка и удаление вирусов“, вы сможете очистить ваш компьютер от вирусной активности.
Так что если комп тормозит, убедитесь что угроз нет. Прочитав статью “Проверка и удаление вирусов“, вы сможете очистить ваш компьютер от вирусной активности.
И что-бы не наступать на те же грабли, рекомендую прочесть статью Бесплатные антивирусы и установить защиту.
Ну вот и все, если возникнут какие-либо вопросы пишите в комментариях.
Лучшее «Спасибо» — ваш репостМедленный интернет на ноутбуке через Wi-Fi: причины и решения
Сегодня Wi-Fi есть почти в любой квартире, поэтому многие люди активно используют эту технологию повседневно. Но скорость беспроводной сети не всегда высокая и стабильная. Именно из-за этого в данной статье мы рассмотрим частые причины медленного Вай-Фая, а также разберем, что делать для решения этих проблем.
Определяем причину
Главные причины медленного интернета на ноутбуке через Wi-Fi:
- Использование старого оборудования и устаревших режимов.
- Использование неактуальных или корявых драйверов для беспроводного модуля.

- Работа через 3G/4G модемы.
- Лимиты и ограничения тарифа.
- Неправильное размещение роутера.
- Влияние стороннего маршрутизатора на беспроводной канал.
- Взлом сети.
- Ширина канала.
- Использование программ, уменьшающих скорость.
- Большая загрузка системы и наличие вирусов.
- Устаревшая прошивка роутера.
Ниже мы постараемся разобраться с каждой из этих проблем, и решим, что делать, если тормозит Вай-Фай.
Все основные инструкции по улучшению скорости передачи данных при хорошем сигнале тут:
Причина 1 – Протоколы Wi-Fi и диапазон частот
Существует много стандартов Wi-Fi (802. 11 b/g/n/ac). Наиболее скоростными считаются два последних. Режим 802.11n поддерживают практически все роутеры и ноутбуки в стандартном диапазоне 2.4 ГГц.
11 b/g/n/ac). Наиболее скоростными считаются два последних. Режим 802.11n поддерживают практически все роутеры и ноутбуки в стандартном диапазоне 2.4 ГГц.
Теоретически он передаёт данные со скоростью до 300 Мегабит/сек, если оборудование оснащается двумя антеннами, и до 150 Мегабит/сек если устройство с одной антенной. На практике эти показатели меньше в 3 раза, но даже этой скорости хватает одновременно многим устройствам.
В расширенном диапазоне 5 ГГц можно использовать протокол 802.11ac.
Если у вас старый маршрутизатор и модуль на ноуте, вполне понятно, почему медленный интернет. Сетевое оборудование лучше заменить и выставить скоростные режимы IEEE 802.11n или ac.
Узнать выбранный стандарт Wi-Fi можно в настойках роутера, или просто открыв текущие подключения и свойства активной сети, где в графе «Состояние» отобразится максимальный показатель (в зависимости от режима, вы увидите 54, 150 или 300 Мегабит/сек).
Причина 2 – Драйверы для Wi-Fi модуля
Иногда интернет на ноутбуке плохо работает из-за использования старых или корявых драйверов для беспроводного адаптера. Производители сетевых плат усовершенствуют драйвера, поэтому требуется периодически их обновлять (желательно на сайтах производителей оборудования). Если вы сами скачиваете микропрограммы без стороннего софта, то нужно сопоставлять версии драйверов и дату их выпуска.
Производители сетевых плат усовершенствуют драйвера, поэтому требуется периодически их обновлять (желательно на сайтах производителей оборудования). Если вы сами скачиваете микропрограммы без стороннего софта, то нужно сопоставлять версии драйверов и дату их выпуска.
Проверьте, не нужно ли обновление для вашего адаптера! Зайдите в «Диспетчер устройств», найдите пункт сетевых адаптеров. Кликните по оборудованию ПКМ и увидите пункт «Обновить драйвер».
Причина 3- 3G/4G модемы
Некоторые роутеры работают с 3G/4G модемами, в настройках которых по умолчанию стоит автоматический выбор режима сети. Именно из-за этого роутер может выдавать маленькую скорость, а интернет плохо грузит страницы через Wi-Fi. Чтобы это исправить, нужно установить на ноутбук софт модема, запустить его и установить в настройках (приоритет сети) только 3G или только 4G.
Это можно сделать с помощью специальной небольшой программки «Терминал», в которой нужно ввести команду:
- AT SYSCFGEX=”03″,3fffffff,2,4,7fffffffffffffff,, для 4G;
- AT SYSCFGEX=”02″,3fffffff,2,4,7fffffffffffffff,, для
После ввода надо нажать Enter. Пример переключения модема в режим 4G приведен на картинке ниже.
Пример переключения модема в режим 4G приведен на картинке ниже.
Но прежде чем выбрать тот или иной режим, нужно протестировать на ноутбуке каждый из них. Это позволит определить наиболее скоростной, так как в каждом районе и мобильной сети показатели скорости 3G и 4G могут существенно отличаться. На это также влияет загруженность сети и удаленность базовой станции провайдера.
Причина 4 – Лимиты и ограничения тарифа
Многие интернет-провайдеры устанавливают ограничения на тарифы. К примеру, операторы предлагают по многим тарифам интернет-трафик в виде пакетов 12 – 30 ГБ (без ограничения скорости), после окончания которых скорость падает до установленного по тарифу минимального значения. При этом предусмотрено ограничение на скачивание торрентов. Поэтому все это влияет на скорость передачи данных.
Как обойти ограничения на тарифе «Тарифище» от МТС, мы писали тут: wifigid.ru/poleznoe-i-interesnoe/mozhno-li-na-tarifishhe-razdavat-wi-fi.
Для обхода ограничения на скачивание торрентов нужно поставить на ноутбук утилиту Vidalia и выставить следующие настройки в торрент-клиенте:
Причина 5 – Неправильное размещение роутера
Как правильно расположить роутер и другие советы смотрите тут:
Часто падение скорости интернета связано с различными препятствиями между роутером и ноутбуком (стены, бытовые электроприборы, мебель и т. д.). Это частая причина, почему медленно работает Вай-Фай на ноутбуке или телефоне. К примеру, микроволновка сильно влияет на качество сигнала. Она работает на одной частоте с роутером, поэтому создает для него большие помехи. Кроме того, если маршрутизатор расположен вне дома, то на сигнал будут влиять работающие автомашины и другая техника.
Поэтому размещать роутер нужно на открытом месте, при этом желательно устанавливать его как можно выше примерно посередине квартира или дома. При этом нужно использовать внешние антенны и установить в настройках роутера максимальную мощность сигнала (100%).
Причина 6 – Влияние стороннего маршрутизатора
Роутер, размещенный, к примеру, в соседней квартире, тоже может понижать скорость Wi-Fi. Это происходит из-за того, что оба устройства используются один канал, и Wi-Fi стал работать медленно.
Избавиться от этой проблемы можно с помощью поиска каналов, на которые не влияет соседский роутер. Для этого можно также использовать утилиты Wi-Fi Stumbler или Wi-Fi Analyzer.
Однако, как показывает практика, лучшим выходом из подобной ситуации будет переход в диапазон 5 ГГц. Он более свободный, чем 2,4. Конечно, при условии, если есть двухдиапазонный роутер.
Про DUAL-BAND маршрутизаторы мы писали тут: wifigid.ru/besprovodnye-tehnologii/dvuhdiapazonnyj-router.
Причина 7 – Взлом сети
Скорость маршрутизатора может падать из-за взлома беспроводной сети. Пока вы думаете, почему медленный Вай-Фай на ноутбуке, трафик в это время активно используют злоумышленники. Слабозащищенные сети сейчас ломают даже школьники.
Слабозащищенные сети сейчас ломают даже школьники.
Поэтому нужно обезопасить сеть от этой проблемы с помощью выбора наиболее надежного стандарта безопасности WPA2-PSK и установки сложного пароля (из цифр, букв и символов).
Причина 8 – Ширина канала
Как показывает практика, у многих пользователей тупит, тормозит Wi-Fi на ноутбуке из-за использования ширины радиоканала 20 МГц. Для скоростной сети этого недостаточно. Даже если использовать самую последнюю модель роутера, скорость будет медленной до тех пор, пока не будет установлена в настройках роутера ширина 40 МГц.
Если маршрутизатор работает в диапазоне 5 ГГц, то нужно устанавливать ширину канала — 80 МГц. При этом необходимо задействовать функцию WMM. Для этого в настройках устройства нужно поставить соответствующую галочку. Потом требуется сохранить выставленные настройки и перезапустить маршрутизатор.
Причина 9 – Использование программ, уменьшающих скорость
Постоянное использование VPN, онлайн-приложений, торрентов и другого софта уменьшает скорость передачи данных. Ноутбук долго грузит интернет-страницы через Вай-Фай, медленно открывает файлы также во время автоматического обновления Windows.
Ноутбук долго грузит интернет-страницы через Вай-Фай, медленно открывает файлы также во время автоматического обновления Windows.
Решить эту проблему можно с помощью удаления из автозагрузки приложений, активно использующих интернет-трафик, и отключения автоматического обновления операционной системы. Также для этого можно воспользоваться QoS, что позволит установить приоритеты над программами.
Причина 10 – Большая загрузка и вирусы
Медленный Wi-Fi на ноутбуке может быть из-за вирусов. Кроме того, операционная система может быть перегружена запущенными программами, поэтому ПК не хватает системных ресурсов (оперативки, мощности процессора и т. д.). Вследствие этого, мощности устройства на передачу и прием сигнала Wi-Fi может быть недостаточно. Решение – нужно использовать антивирусники и утилиты для освобождения системных ресурсов.
Выделю еще одну причину. Медленный интернет на ноутбуках через Wi-Fi может быть из-за старого программного обеспечения маршрутизатора. Нужно скачать с сайта производителя новую прошивку и установить её на роутер.
Нужно скачать с сайта производителя новую прошивку и установить её на роутер.
Дорогие мои! Если вы знаете еще способы, которые помогут «ускорить» скорость передачи данных «по воздуху», обязательно напишите! Давайте поделимся опытом и обсудим эту тему!
Как ускорить запуск Windows 10 после обновления?
Очень часто пользователи сообщают, что после бесплатного обновления с Windows 7, 8.1 к десятке, ОС начала долго грузиться. У некоторых пользователей это занимает от нескольких до 5 минут. Дело совсем не в плохо собранной Windows 10, как думают многие пользователи. Дело в ее повреждении вирусами и неоптимизированных параметрах включения. Все это легко исправить системными способами, поэтому не стоит торопиться откатываться к предыдущей системе.
Как исправить проблему с медленным включением ПК с Windows 10?
Начинать процедуру исправления следует с довольно простых и очень эффективных способов:
- Очистки раздела «Автозагрузки». Для этого нажимаем ПКМ по «Панели задач» и выбираем «Диспетчер задач».
 Дальше идем на вкладку «Автозагрузка» и через ПКМ выключаем все второстепенные сервисы. На начальном этапе рекомендуем выключить даже драйвера, так как они могут конфликтовать с ОС, тем более, что в любой момент можем их включить обратно.
Дальше идем на вкладку «Автозагрузка» и через ПКМ выключаем все второстепенные сервисы. На начальном этапе рекомендуем выключить даже драйвера, так как они могут конфликтовать с ОС, тем более, что в любой момент можем их включить обратно. - Устанавливаем антивирус и проверяем систему. Хоть Windows 10 и более-менее защищена стандартным «Защитником Windows», но ему еще очень далеко до решений от сторонних разработчиков. Стоит установить любой популярный антивирус и прогнать ОС через него с глубокой проверкой. Все найденные вирусы лучше удалить.
Включаем FastStartup и оптимизируем запуск Windows 10
Пошаговое руководство по ускорению включения:
- Выбираем параметр быстрой загрузки. Для этого идем в «Панель управления» и выбираем «Настройки электропитания». Открываем раздел «Действия кнопок питания» в области слева и нажимаем на опцию «Изменение параметров, которые сейчас недоступны». Обращаем внимание на «Параметры завершения работы» и устанавливаем флаг «Включить быстрый запуск».
 Не забываем сохранить изменения.
Не забываем сохранить изменения. - Откладываем запуск второстепенных сервисов. Для этого перезагружаем ПК и сразу в поиск вводим services.msc, открываем одноименный файл. Ищем маловажные сервисы, которые до сих пор находятся на этапе «Включаются». Выбираем для них параметр «Автоматический (отложенный запуск).
Как еще можно ускорить запуск Windows 10?
Есть дополнительные способы, которые реально ускоряют загрузку:
- Устанавливаем SSD-диск. С ним скорость возрастает в разы. В целях экономии можем поставить накопитель объемом 64 Гб (он стоит недорого) и использовать его для системы.
- Включаем режим FastBoot. Его можем активировать в BIOS на вкладке «Boot».
- Выключаем визуальные эффекты. Для этого жмем Win + X, выбираем «Система и идем в раздел «Дополнительные параметры системы». На вкладке «Дополнительно» выбираем «Быстродействие» и устанавливаем опцию «Обеспечить наилучшее быстродействие».
Все методы в сумме способны во много раз увеличить скорость загрузки компьютера. Порой удается сэкономить до 80-90% времени, но все зависит от компьютера и изначального состояния Windows 10.
Порой удается сэкономить до 80-90% времени, но все зависит от компьютера и изначального состояния Windows 10.
Медленный ПК? 3 распространенные причины и способы их устранения
Нет ничего хуже, чем вялый компьютер.
Сара Тью / CNET Что может быть хуже, чем сесть, чтобы получить качественное игровое время или закончить рабочий проект, над которым вы работали, и слишком долго ждать, пока ваш компьютер полностью загрузится после входа в систему? Проблемный компьютер так же раздражает, как и расстраивает, особенно если у вас нет ИТ-отдела для устранения проблем.
Таким образом, вместо того, чтобы сидеть и ждать, пока компьютер, потратьте несколько минут на то, чтобы выполнить некоторые из проверенных и проверенных шагов по устранению неполадок, которые, по крайней мере, дадут вам временную отсрочку от того, чтобы говорить о вашем компьютере плохие вещи. твое дыхание. А еще лучше, вы можете сделать все это бесплатно.
Получите информационный бюллетень CNET Now
Приправьте свой светский разговор последними техническими новостями, продуктами и обзорами. Доставка по будням.
Обещаю, ты справишься самостоятельно.Что ж, технически самостоятельно — я расскажу вам, как исправить ваш медленный компьютер, покопавшись в диспетчере задач, контролируя, сколько приложений открывается при запуске, и несколько других советов и приемов, которые я изучил на этом пути.
Сейчас играет: Смотри: 5 быстрых советов по ускорению медленного ПК
1:03
Диспетчер задач похож на волшебный хрустальный шар
Думайте о диспетчере задач как о окне, в котором отображается состояние вашего ПК. Приложение дает вам представление о том, что нагружает процессор, сколько памяти что-то занимает и даже сколько сетевых данных использовала программа.
Приложение дает вам представление о том, что нагружает процессор, сколько памяти что-то занимает и даже сколько сетевых данных использовала программа.
Простой способ открыть диспетчер задач — щелкнуть правой кнопкой мыши на панели задач и выбрать Диспетчер задач из списка параметров.
Вид диспетчера задач по умолчанию не показывает много информации, кроме того, какие приложения в настоящее время работают (удобно, если вы уже знаете, хотите ли вы закрыть одно из них). Чтобы узнать, что действительно важно, щелкните Подробнее в нижнем левом углу.
Используйте диспетчер задач для наблюдения за вашей системой.
Скриншот Джейсона Чиприани / CNET По умолчанию этот список разбит на приложения и фоновые процессы. Он постоянно обновляется, при этом постоянно обновляются различные столбцы. Я советую дать диспетчеру задач поработать несколько минут и посмотреть.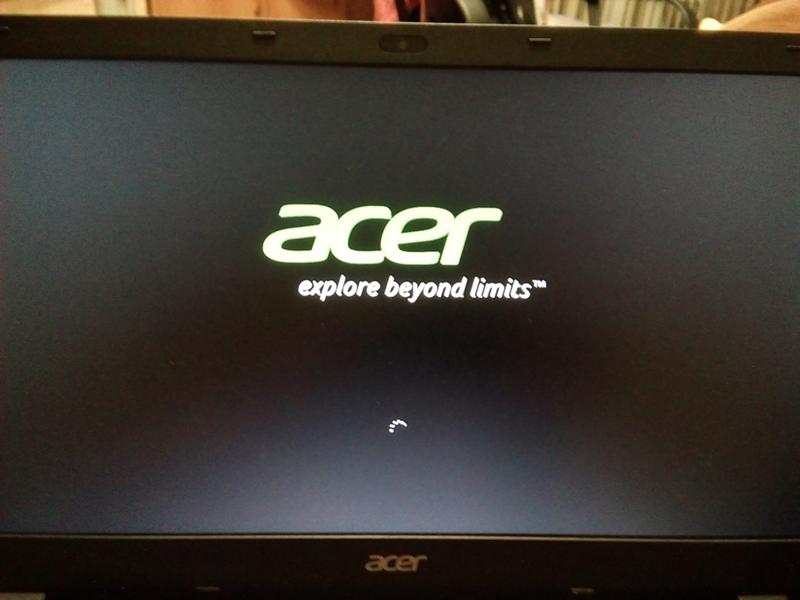 Следите за приложениями, которые поднимаются вверх в списке, а через несколько секунд исчезают.Ищите процессы, которые остаются в верхней части списка с высокой загрузкой памяти или ЦП. Не знаете, что это за процесс? Погуглите его имя, чтобы узнать больше.
Следите за приложениями, которые поднимаются вверх в списке, а через несколько секунд исчезают.Ищите процессы, которые остаются в верхней части списка с высокой загрузкой памяти или ЦП. Не знаете, что это за процесс? Погуглите его имя, чтобы узнать больше.
Чтобы закрыть приложение или процесс, которые, по вашему мнению, могут частично отвечать за низкую производительность, щелкните список, затем щелкните Завершить задачу .
Сейчас играет: Смотри: Собираете ПК? 5 ошибок новичков — и как их исправить
1:10
Три более распространенных причины медленного ПК
Существует слишком много приложений и сервисов, чтобы составить краткий список того, что, вероятно, замедляет работу ПК, но это не значит, что виновников нет.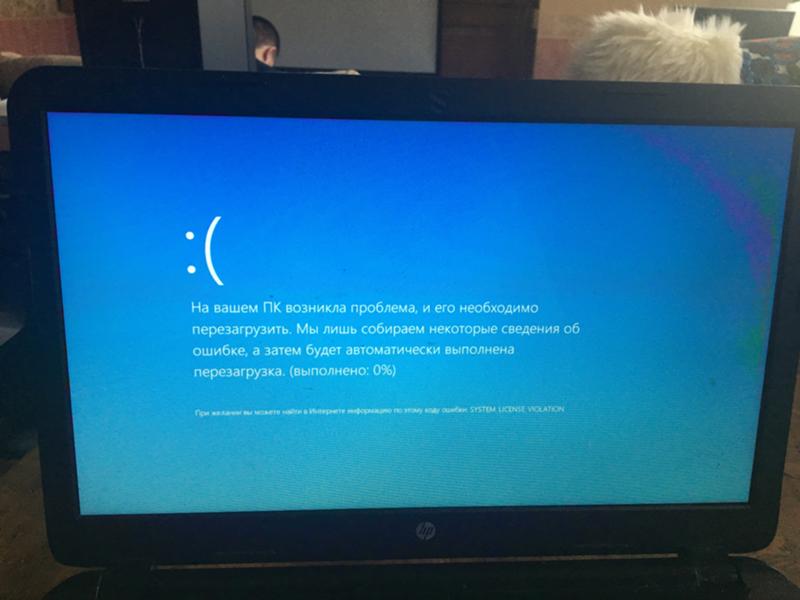 Вот некоторые из основных проблем, с которыми все мы сталкиваемся на ПК.
Вот некоторые из основных проблем, с которыми все мы сталкиваемся на ПК.
Антивирусное сканирование
Наблюдая за медленной работой вашей системы с открытым Диспетчером задач, вы могли заметить, что ваше антивирусное программное обеспечение обычно находится в верхней части списка. Антивирусное программное обеспечение может замедлить работу вашей системы, пока оно активно сканирует ваш компьютер на наличие вредоносных программ и вирусов.
Вместо того, чтобы позволять вашей антивирусной программе сканировать всякий раз, когда она считает нужным, запланируйте ее запуск в то время, когда вы вряд ли будете использовать свой компьютер, например, в ночное время или в обеденный перерыв.Изменение расписания сканирования будет зависеть от используемой программы, но обычно вы можете открыть приложение и перейти на панель настроек.
Приложения, запускаемые при запуске, могут все замедлить.
Скриншот Джейсона Чиприани / CNETСлишком много приложений запускается при входе в систему.

Если вашему компьютеру требуется целая вечность, чтобы реагировать после входа в учетную запись Windows, то, вероятно, у вас слишком много приложений, пытающихся запустить при запуске.Вы можете редактировать список приложений и служб, которые запускаются при входе в систему на вашем компьютере, открыв Диспетчер задач и щелкнув вкладку Startup .
Просмотрите список и удалите все, что вам не нужно загружать и подготовить в момент включения компьютера, щелкнув имя приложения, а затем Отключить .
Вот и много всего Chrome в диспетчере задач.
Скриншот Джейсона Чиприани / CNETНекоторые веб-браузеры потребляют много ресурсов.
Ваш веб-браузер может быть виновником, особенно если вы потеряли счет количества открытых окон и вкладок.Каждое окно и вкладка браузера занимают память и вычислительную мощность, и со временем это начнет замедлять работу вашего ПК.
Вы можете просмотреть разбивку расширений и вкладок, которые могли быть виноваты в диспетчере задач, щелкнув стрелку рядом с названием вашего браузера. Кроме того, если вы используете Chrome, у него есть собственный встроенный диспетчер задач. Запустите его, нажав Shift + Esc при использовании Chrome, или нажмите кнопку меню> Дополнительные инструменты > Диспетчер задач .
Если вы обнаружите, что ваш браузер часто замедляет сканирование вашего ПК, попробуйте другой браузер или следите за тем, сколько вкладок или окон у вас открыто в данный момент.
Приостановка синхронизации OneDrive может ускорить работу вашего ПК.
Джейсон Чиприани / CNETРешения, проверенные в ходе боевых действий
Для устранения неполадок и ускорения работы вашего ПК доступен широкий спектр методов.Ниже приведены некоторые шаги, которые должны, по крайней мере, временно ускорить ваш медленный компьютер:
- Закройте работающие приложения, когда закончите. убедитесь, что они не работают в области уведомлений (рядом с индикаторами громкости и Wi-Fi). Когда вы закрываете некоторые приложения, такие как Slack, они продолжают работать в фоновом режиме. Обычно вы можете полностью закрыть приложения, которые продолжают работать, щелкнув правой кнопкой мыши значок приложения и выбрав «Выйти» или «Выйти».
- Приостановить синхронизацию OneDrive .Даже Microsoft признает, что это может замедлить работу вашего компьютера. Приостановите OneDrive, щелкнув значок OneDrive на панели уведомлений, выберите Еще , а затем Приостановить синхронизацию .
- Проверить доступное пространство для хранения и состояние жесткого диска . Если на жестком диске или твердотельном накопителе не хватает места или он стареет, возможно, он неисправен. Я использую CrystalDisk Info (Standard Edition), чтобы получить базовое представление о своих дисках. Это бесплатное приложение, которое быстро сканирует ваши диски и сообщает вам их текущее состояние здоровья.Если вам неудобно тестировать жесткий диск, отнесите компьютер к специалисту, который сможет правильно диагностировать проблему и, при необходимости, обновить хранилище.
- Регулярно выключайте компьютер. Не просто перезапустите , а полностью выключите его и уйдите на несколько минут. Это дает вашему компьютеру возможность очистить память и начать все заново при следующем включении.
Если ни одно из приведенных выше предложений не ускорит ваш компьютер до уровня, который вас устраивает, вы можете попробовать уменьшить анимацию, изменить темы и переключить другие параметры, специфичные для Windows 10.Если вы пытаетесь получить удаленную помощь, убедитесь, что вы знаете, как лучше всего делать снимки экрана в Windows 10. Если вы являетесь членом семьи Apple, вам повезло: у нас есть рекомендации по ускорению работы медленного Mac, тоже.
У вас неверное время в Windows 10? Вот как исправить часы Windows
Когда время на вашем компьютере с Windows 10 всегда неправильное или постоянно меняется, причиной может быть что угодно, от разряда батареи до неправильной настройки.Мы покажем вам, почему часы вашего компьютера выключены, и как вы можете исправить это снова.
3 распространенные причины, по которым Windows 10 ошибается
Давайте рассмотрим наиболее распространенные причины, по которым часы вашего компьютера идут неправильно, независимо от того, отстают ли они на несколько минут или постоянно сбрасываются.
1. Разрядился аккумулятор CMOS
Это вероятная причина проблем с часами ПК, особенно если ваш компьютер немного старше.
Батарея CMOS находится на материнской плате вашего компьютера и обеспечивает питание кристалла комплементарного металлооксидного полупроводника (CMOS).Этот чип хранит информацию о конфигурации системы, включая дату и время. Батарея CMOS гарантирует, что чип может хранить эти данные, даже когда ваш компьютер выключен и не подключен к источнику питания.
Если этот аккумулятор выходит из строя, чип начинает терять информацию. Одним из симптомов является то, что ваш компьютер с Windows больше не поддерживает правильное время и дату. Каждый раз, когда вы перезагружаете компьютер, вы обнаруживаете, что часы по умолчанию показывают неправильную дату и время, например, 1 января в полночь.
К счастью, заменить батарею CMOS довольно просто. Вам просто нужно выключить компьютер, заземлить себя, чтобы защититься от статического электричества, открыть корпус и проверить, какой тип батареи находится в вашей материнской плате. Затем, купив замену, снова откройте компьютер и замените батарею CMOS.
Дополнительную информацию см. В нашем руководстве по батареям для материнских плат CMOS. Это легко для настольных компьютеров, но может быть сложнее с ноутбуком, в зависимости от вашей модели.
2. Неправильная установка часового пояса
Когда часы вашего компьютера отстают ровно на один или несколько часов, Windows может просто установить неправильный часовой пояс. Даже если вы установите время вручную, Windows вернется к неправильному часовому поясу после перезагрузки. Если минуты указаны правильно, а час — неправильный, вероятно, вы имеете дело с неправильно настроенным часовым поясом.
Чтобы исправить свой часовой пояс в Windows 10, щелкните правой кнопкой мыши системные часы на панели задач в правом нижнем углу экрана и выберите Настроить дату / время .Вы также можете перейти в Настройки> Время и язык> Дата и время .
Здесь, в поле Часовой пояс проверьте правильность информации. Если нет, выберите правильный часовой пояс в раскрывающемся меню. Вам может потребоваться отключить ползунок Установить часовой пояс автоматически , если раскрывающийся список неактивен.
Для удобства вы должны включить и Автоматически переходить на летнее время, и Установить время автоматически , чтобы вам не приходилось беспокоиться об их обновлении вручную.Наконец, находясь здесь, вы можете нажать Синхронизировать сейчас , чтобы убедиться, что Windows выбирает правильное время.
3. Время Windows не синхронизируется
Если ваша батарея CMOS все еще в порядке, а часы вашего компьютера отключаются только на секунды или минуты в течение длительного периода времени, возможно, вы имеете дело с плохими настройками синхронизации.
Сначала вы должны убедиться, что ваш компьютер синхронизирует часы с действующим сервером времени. Для этого перейдите в «Настройки »> «Время и язык»> «Регион », затем выберите « Дополнительные дата, время и региональные настройки » с правой стороны.
Это приведет вас к старому интерфейсу панели управления. В разделе Дата и время щелкните Установите время и дату , при этом откроется другое окно. Перейдите на вкладку Internet Time , нажмите Изменить настройки , и вы можете изменить Server , если необходимо.
Выберите вариант из раскрывающегося меню или введите сервер по вашему выбору.Ваша система будет использовать это для синхронизации часов, чтобы не допустить их медленного смещения во времени.
Теперь, чтобы убедиться, что Windows действительно регулярно синхронизирует свое время, нажмите клавишу Windows , чтобы открыть поиск в меню «Пуск», введите services и откройте эту утилиту.
В окне «Службы» найдите Windows Time в столбце Имя , щелкните его правой кнопкой мыши и выберите Свойства .
В окне Свойства времени Windows установите для Тип запуска значение Автоматически . Затем нажмите Start , чтобы убедиться, что служба запущена, а затем нажмите OK , чтобы сохранить изменения.
Бонус: неправильные часы компьютера могут быть вредоносным ПО
Это наименее приятный сценарий, потому что вредоносные программы часто сложно удалить.
Если ничего из вышеперечисленного не помогло исправить часы вашего компьютера, возможно, вредоносное ПО захватило ваш компьютер и испортило его время. Чтобы исправить это, вам нужно собрать несколько инструментов для удаления вредоносных программ. Во-первых, убедитесь, что в вашей антивирусной программе установлены последние определения вирусов. Затем получите хороший вторичный сканер вредоносных программ по запросу, например Malwarebytes.
После того, как вы загрузили, обновили и установили все эти инструменты, загрузитесь в безопасном режиме и запустите их.Важно запускать в безопасном режиме, потому что вредоносное ПО не запускается при запуске и не будет активным, когда вы выберете этот режим загрузки. Это означает, что вероятность того, что он избежит обнаружения и удаления, снизится.
Если вы используете Windows 10, рекомендуется сбросить или обновить систему, чтобы удалить вредоносное ПО.
Чтобы защитить себя от заражений в будущем, обновляйте свою систему и установленное программное обеспечение и следуйте основным советам, чтобы избежать заражения вирусами.
Часы вашего компьютера с Windows снова во времени
Ты вернулся вовремя? Если ни одно из этих исправлений не помогло, некоторые люди сообщали, что обновление их версии BIOS или UEFI помогло.
С этого момента вы будете знать, что нужно обращать внимание даже на мельчайшие детали вашего компьютера. Простые странности могут быть признаком серьезных неприятностей. Например, если ваша батарея CMOS разрядится, ваш компьютер забудет обо всем при перезагрузке, поэтому его необходимо знакомить с его аппаратными компонентами (через BIOS) при каждой загрузке.Это так же раздражает, как вирус, играющий с вами шутки, или неправильная настройка часового пояса, которая портит все, от часов до временных меток вашего почтового клиента. Так что будьте мудры и действуйте немедленно, когда видите неприятности.
Если вы действительно любите часы своего ПК, вы можете пойти дальше, чтобы убедиться, что время всегда как можно точнее.
Как согласовать время на компьютере с синхронизацией атомных часовКак обеспечить точность часов компьютера? Мы покажем вам, как работают ваши системные часы, как настроить их параметры и что делать, если они начинают отображать неправильное время.
Читать далее
Об авторе Бен Штегнер (Опубликовано 1725 статей)Бен — заместитель редактора и менеджер по адаптации в MakeUseOf.Он оставил свою работу в сфере ИТ, чтобы писать полный рабочий день в 2016 году, и никогда не оглядывался назад. В качестве профессионального писателя он освещал технические руководства, рекомендации по видеоиграм и многое другое уже более семи лет.
Более От Бена СтегнераПодпишитесь на нашу рассылку новостей
Подпишитесь на нашу рассылку, чтобы получать технические советы, обзоры, бесплатные электронные книги и эксклюзивные предложения!
Нажмите здесь, чтобы подписаться
16 способов ускорить работу ноутбука
«Время лечит все раны», очевидно.Однако, хотя автор этой поговорки не обязательно ошибался, они не учли, что это может не относиться ко всему — например, к оборудованию.
В то время как средний срок службы настольного ПК составляет от пяти до восьми лет, владелец ноутбука может ожидать даже меньше: в среднем от трех до пяти лет. К сожалению, с технологиями ничто не вечно. Это не обязательно плохо, так как это часто способствует инновациям в новых продуктах, которые могут сделать нашу жизнь еще проще. Например, нет смысла оплакивать кончину 3G, когда мы начинаем получать выгоду от более быстрого и надежного 5G.
Однако те, кто когда-либо инвестировал в ноутбук своей мечты, могут поверить в обратное, и трудно отказаться от чего-то, что так хорошо работало столько лет. Затраты также являются серьезной проблемой: многие не могут позволить себе тратить деньги на новый ноутбук, особенно если они только что закончили окупать предыдущий.
Тем не менее, трудно игнорировать, когда ваш ноутбук становится все медленнее. Это может существенно повлиять на продуктивность, а также вызвать много стресса и разочарований.Вот почему мы составили список из 16 способов ускорить работу вашего устройства, если вы хотите продлить срок его службы. Хотя в конечном итоге вам может потребоваться купить новый ноутбук, эти простые советы, скорее всего, позволят вам выиграть немного времени, прежде чем вы найдете подходящую замену.
Удалите неиспользуемые программы
Интернет полон полезных инструментов и утилит, которые можно загрузить для выполнения различных задач, от резервного копирования данных до настройки рабочего стола, но эти приложения, как правило, накапливаются со временем.На жестком диске легко создать большую коллекцию программ, которыми вы больше не пользуетесь, и они часто могут способствовать замедлению работы ноутбука при повседневном использовании.
Служебные программы, которые вы могли установить в течение всего срока службы устройства, например антивирусные программы, очистители дисков и инструменты резервного копирования, часто запускаются автоматически при запуске, тихо работая в фоновом режиме, где вы их не видите. «Многие люди даже не подозревают, что они работают», — предупреждает Microsoft.
Хорошее практическое правило — регулярно проверять установленные приложения (что можно сделать из меню настроек Windows 10) и удалять те, которые вы больше не используете регулярно. Если вам нужно загрузить инструменты для определенных разовых заданий (таких как клонирование жесткого диска), вам также следует удалить их, как только вы закончите с ними, чтобы предотвратить подобные ситуации в будущем.
Ограничить запуск программ
Связанный ресурсОбщий экономический эффект Nutanix для вычислений конечных пользователей
Экономия затрат и преимущества для бизнеса, обеспечиваемые Nutanix HCI для вычислений конечных пользователей
Загрузить сейчасМногие программы (включая некоторые из упомянутых выше утилит) являются предназначен для автоматического запуска при загрузке Windows.Производители программного обеспечения часто настраивают свои программы так, чтобы они открывались в фоновом режиме, вне поля зрения, поэтому они открываются сразу же, когда вы щелкаете их значки. Это полезно для программ, которые вы часто используете, но для программ, которые вы редко или никогда не используете, это тратит драгоценную память и действует как тормоз для общей скорости системы, а также замедляет загрузку вашего компьютера на рабочий стол.
К счастью, теперь в Windows 10 проще, чем когда-либо, настроить, какие приложения разрешено запускать при запуске. Просто зайдите в меню настроек, нажмите «Приложения», а затем вкладку «Автозагрузка»; это покажет вам список каждой программы или службы, которая может запускаться при запуске, метку, показывающую влияние на системные ресурсы и производительность, а также переключатель, чтобы заблокировать или разрешить ее запуск при загрузке.Просто включите любые службы, которые вы не хотите запускать постоянно, и вы увидите улучшение производительности и времени загрузки.
Избавьтесь от «раздутого ПО»
Задержки могут быть не только в старых компьютерах. Новые компьютеры тоже могут, и это часто зависит от предустановленных производителей вредоносного ПО на свои ноутбуки. Иногда это принимает форму собственного программного обеспечения и услуг производителя, но может также включать сторонние приложения, которые предустановлены в рамках коммерческих соглашений о распространении между производителем и поставщиками программного обеспечения.Независимо от того, называете ли вы это вредоносным ПО, вредоносным ПО или ПНП (потенциально нежелательными программами), это нежелательное программное обеспечение может действительно замедлить работу компьютера.
Подобно старым программам и утилитам, упомянутым выше, эти службы могут забивать вычислительную мощность и память и могут занимать ценное пространство для хранения. Вы можете обнаружить, что некоторые предустановленные программы, такие как пакет Microsoft Office или настольный клиент Dropbox, являются полезными дополнениями, но есть большая вероятность, что по крайней мере пара из них будет не соответствовать требованиям, поэтому стоит потратить время на их изучение. новый ноутбук и определите все предустановленные приложения, которые могут быть загружены.
Удалите вредоносное ПО
Зловреды в современном Интернете пугающе легко обнаружить, будь то атаки типа watering hole, скрытые загрузки или вредоносные вложения электронной почты. Однако вредоносное ПО не обязательно мгновенно выводит ваш компьютер из строя; он может годами скрываться в вашей системе, утечка данных и слежка за вашей деятельностью. Это также может замедлить работу вашего компьютера, и, в отличие от программ, запускаемых при запуске, может быть сложно определить, когда вредоносное ПО является причиной замедления.
К счастью, это относительно легко исправить. Бесплатный пакет безопасности должен защитить вашу систему от большинства распространенных угроз в Интернете, а настройка регулярных повторяющихся сканирований на вирусы поможет сохранить вашу систему в архиве, не сковывая вредоносными процессами.
Удалите ненужные системные ресурсы
Среди наиболее важных шагов, которые необходимо предпринять, когда ваш компьютер показывает признаки старения, является использование сканера файлов, чтобы определить, могут ли быть какие-либо старые файлы или папки, которые вы не использовали или к которым вы не обращались для в то время как.Это могут быть старые документы или даже данные, хранящиеся на вашем компьютере, включая файлы cookie и временные файлы, которые могут сильно отягощать ваш компьютер.
Существует несколько инструментов, но одним из наиболее широко используемых является CCleaner, утилита, разработанная Avast для очистки потенциально нежелательных файлов и недопустимых записей реестра Windows с компьютера. Приложение попало в новости в 2019 году после того, как оно подверглось кибератаке, в ходе которой хакеры использовали его для внедрения вредоносного ПО в устройства жертв. Однако Avast утверждает, что он решает все эти проблемы, а CCleaner по-прежнему является невероятно полезным инструментом в той степени, в которой мы были бы готовы продолжать рекомендовать его для этих целей.
Утилита просканирует содержимое жесткого диска вашего ПК и найдет любые файлы или папки, к которым не обращались в течение длительного времени. Затем он удалит все, что вы разрешите, а также изучит любые проблемы, которые могут существовать с реестром, которые могут замедлять работу вашего компьютера. Вкладка инструментов также позволяет вам удалять программы прямо из приложения, а не через панель управления, а также отключать запускаемые программы и находить на вашем компьютере действительно большие файлы, которые занимают память.
Сначала загрузите и установите CCleaner. После установки запустите приложение. Откроется вкладка «Проверка работоспособности», которая запускает общее сканирование системы на предмет различных проблем, но мы рекомендуем запустить специальную очистку, чтобы получить немного больше деталей. На вкладке «Custom Clean» нажмите «Analyze», чтобы просканировать выбранные компоненты, а затем «Run Cleaner», чтобы выполнить фактическую операцию. Это просканирует диск в поисках таких элементов, как временные интернет-файлы, дампы памяти и более сложные вещи, такие как очистка данных предварительной выборки.Вы можете выбрать, какие элементы вы хотите сканировать, например, определенные приложения или системные компоненты. Вкладка «Реестр» также может помочь вам очистить ненужные записи реестра, которые могут замедлить работу вашего ноутбука.
Вы также можете использовать вкладку «Инструменты» для изучения различных других функций, предлагаемых CCleaner, включая анализ диска и удаление приложений. Вы также можете зайти в меню настроек CCleaner и отключить уведомления об обновлениях, так как они могут раздражать, если вы планируете использовать приложение только каждые пару месяцев.
Дефрагментация жесткого диска
Старые механические жесткие диски часто подвержены фрагментации. Это происходит, когда различные биты, составляющие полный файл, разбросаны по физической поверхности диска. Поскольку приводная головка должна двигаться дальше по поверхности диска, чтобы считывать все отдельные части, это замедляет работу машины. Дефрагментация — или дефрагментация — реструктурирует диск таким образом, что все биты, составляющие различные файлы, сгруппированы в одной и той же физической области, что, как мы надеемся, одновременно увеличивает скорость доступа к жесткому диску.Однако обратите внимание, что, поскольку твердотельные накопители (SSD) не используют диски с вращающимися пластинами, они невосприимчивы к фрагментации.
Проверить, нуждается ли физический диск в дефрагментации, несложно; просто перейдите на вкладку хранилища в меню системных настроек Windows 10 и выберите опцию «Оптимизировать диски». Это откроет мастер оптимизации, который позволит вам проанализировать все диски вашей машины по отдельности и представит вам процентное значение, показывающее, насколько каждый из них фрагментирован. Оттуда вы можете дефрагментировать диск, что должно повысить стабильность и производительность.
Используйте ReadyBoost для увеличения объема памяти
ReadyBoost — это небольшая умная функция, которая была представлена Microsoft как часть Windows Vista. По сути, это позволяет увеличить объем системной памяти за счет использования флеш-накопителя в качестве дополнительной емкости.
Хотя это не так эффективно, как замена традиционного жесткого диска на твердотельный или добавление дополнительной оперативной памяти, ReadyBoost немного повысит производительность вашей системы, особенно если вы используете маломощный ноутбук только с пара гигабайт оперативной памяти.Он откладывает часть памяти флеш-накопителя для таких вещей, как кэширование, ускорение открытия часто используемых приложений и увеличение скорости произвольного доступа для чтения с жесткого диска.
Чтобы использовать ReadyBoost, сначала вставьте USB-накопитель в пустой USB-слот портативного компьютера, скорость которого вы хотите увеличить. Откроется диалоговое окно с вопросом, что вы хотите сделать с флешкой. Выберите «Ускорьте мою систему с помощью Windows ReadyBoost». Откроется другое окно, в котором вы можете выбрать, какую часть привода вы хотите передать для повышения.Как правило, рекомендуется использовать как можно больше диска.
Как только это будет сделано, подтвердите настройки, и окно закроется. Диск будет автоматически обнаружен и использован при каждом подключении.
И последнее замечание: если ваша машина уже достаточно быстрая, Windows запретит вам использовать ReadyBoost, так как ваша система не получит от этого никакой пользы.
Отключите ненужную анимацию.
Начиная с Windows Vista (а некоторые утверждают, что это Windows XP), операционная система Microsoft стала загромождена причудливой графикой и анимированными элементами, которые мало что делают для повышения производительности.По умолчанию Windows автоматически отключает некоторые из них в зависимости от мощности вашей системы, но если вы готовы пожертвовать немного большей эстетической привлекательностью ради скорости, легко отключить всю графику и запустить ее на компьютере. самое необходимое.
Для этого откройте меню «Пуск» и начните вводить «Настройте внешний вид и производительность Windows». Щелкните эту опцию и в меню прокрутки снимите отметку со всего, что вы не хотите видеть на рабочем столе (например, тени, плавные шрифты и т. Д.).Нажмите OK, и рабочий стол изменится на что-то более простое.
В системах, отличных от Windows 10, отключение всего придает рабочему столу внешний вид в стиле Windows 95. Удивительно отметить, насколько так называемый «плоский вид» Windows 10 основан на графических эффектах, когда все выключено.
Отключить автоматические обновления
Обычно мы не советуем вам отключать автоматические обновления программного обеспечения, так как это самый простой способ защитить ваш компьютер от множества кибератак и проблем совместимости.В конце концов, отключение автоматических обновлений может привести к тому, что ваше устройство столкнется с серьезными дырами в безопасности.
С другой стороны, в некоторых случаях это может считаться простительным.
Например, если ваш рабочий ноутбук используется как игровое устройство, высока вероятность того, что платформы распространения игр, такие как Steam и Epic Games Store, часто устанавливают несколько крупных обновлений и патчей в фоновом режиме. Adobe Creative Suite также подвержен значительным обновлениям.Отключив эту опцию и обновив только тогда, когда вы действительно хотите использовать программное обеспечение, вы можете быть уверены, что эти обновления не мешают вам делать что-то еще.
Мы по-прежнему советуем, чтобы любое критическое программное обеспечение или часто используемые службы, такие как обновления Windows или антивирусные программы, оставались включенными автоматически, но если вас действительно подталкивают к ограничению объема обработки, вы можете настроить их для загрузки и установки в определенное время. время, когда вы вряд ли будете использовать устройство, например, поздно ночью или в выходные.
Удаление веб-результатов из поиска в Windows 10
Индексирование поиска в Windows 10 прошло долгий путь от того, что было изначально в предыдущих версиях Windows. Эта функция создает индекс файлов и папок по всей вашей системе вместе с их метаданными, чтобы находить их более эффективно, когда вы пытаетесь найти их с помощью встроенной функции поиска операционной системы. В последние годы способ обработки индексирования поиска в Windows радикально улучшился, но его все же стоит оптимизировать, если вы хотите сделать свою систему более эффективной.
Во-первых, вы можете отключить веб-результаты, которые появляются в меню поиска Windows 10, потому что давайте посмотрим правде в глаза, вы почти наверняка будете использовать веб-браузер для поиска. Просто нажмите клавишу Windows, введите gpedit.msc и нажмите Enter, чтобы открыть редактор групповой политики. В открывшемся окне нажмите Политика локального компьютера> Конфигурация компьютера> Административные шаблоны> Компоненты Windows> Поиск.
Найдите политики, помеченные как «Не разрешать веб-поиск», «Не выполнять поиск в Интернете и не отображать веб-результаты в поиске» и «Не выполнять поиск в Интернете и не отображать веб-результаты в поиске через ограниченные соединения», затем дважды — щелкните, чтобы отредактировать их и установить для каждого из них значение «включено».Вам необходимо перезагрузить компьютер, чтобы изменения вступили в силу, но как только они вступят в силу, вы перестанете видеть результаты и предложения в Интернете в строке поиска вашей системы.
Ускорьте поиск в Windows 10
Если вы хотите еще больше повысить скорость функции поиска на вашем компьютере, вы также можете изменить местоположения, которые индексирует поиск Windows, чтобы исключить то, что, как вам известно, вам не нужно искать. Это может включать в себя такие места, как папка данных приложения, которая, среди прочего, содержит кеш веб-браузера и файлы cookie.Если вы не используете Internet Explorer или Edge, возможно, вы не захотите их проиндексировать.
Чтобы управлять ими, откройте Параметры индексирования, нажав Windows и Пауза, чтобы открыть панель управления системой, затем щелкните «Все элементы панели управления» в адресной строке вверху, а затем найдите и щелкните Параметры индексирования. Затем открывается окно, в котором отображаются все местоположения, включенные в индексатор поиска Windows 10. Здесь вы можете выбрать, какие местоположения включить или исключить, чтобы ускорить эту функцию поиска.
Улучшите охлаждение
Вы когда-нибудь видели, чтобы ваш ноутбук в летние месяцы сильно нагревался, иногда это сопровождалось звуком стартового самолета? К сожалению, это означает, что ваш ноутбук достиг максимальной безопасной рабочей температуры, что заставляет его процессоры снижать тепловыделение за счет снижения их производительности.
Многие ноутбуки поставляются со встроенными системами охлаждения, такими как вентиляторы или радиаторы, которые призваны способствовать достижению максимальной скорости до того, как температура процессора слишком сильно возрастет.Однако во многих случаях этого просто недостаточно, чтобы полностью раскрыть потенциал возможностей вашего процессора.
К счастью, на рынке есть несколько опций, в которые стоит инвестировать, например, внешняя охлаждающая подставка. Это устройство помещается под ноутбук, чтобы охладить его, продувая холодный воздух снизу, чтобы внутренние компоненты не перегревались. Они оптимальны при использовании с ноутбуками, у которых есть вентиляционные отверстия, расположенные в нижней части корпуса, и доступны всего за 10 фунтов стерлингов.
Добавьте больше ОЗУ
Многие из уже перечисленных нами настроек основаны на освобождении дополнительной системной памяти, которая будет использоваться в обычных операциях. Однако, если у вашего ноутбука 2 ГБ памяти или меньше, добавление дополнительной емкости — отличный способ добиться дополнительной производительности. Однако здесь есть некоторые предостережения.
Если вы используете 32-разрядную версию Windows, максимальный объем оперативной памяти, который может быть у вас в одной системе, составляет 3 ГБ. В этих системах, если у вас есть 2 ГБ и вы добавляете еще 2 ГБ, Windows будет использовать только 3 ГБ ОЗУ.Это связано с ограничениями, которые 32-разрядные операционные системы имеют при адресации памяти.
Сопутствующие ресурсыВыбор платформы для совместной работы
Восемь вопросов, которые должен задать каждый ИТ-руководитель
Загрузить сейчасЕще более важный момент, который следует отметить, заключается в том, что для многих портативных компьютеров это просто не вариант. Раньше в ноутбуках были съемные карты памяти, что означало, что их можно было заменить для ремонта или обновления. Тем не менее, привод для все более тонкого корпуса привел к тому, что многие производители припаивают свою оперативную память непосредственно к материнской плате, что делает обновление практически невозможным.
Даже если ваш портативный компьютер действительно использует сменные модули SODIMM для своей оперативной памяти, фактическое вскрытие корпуса и возня с ним, вероятно, будет утомительным и сложным процессом и почти наверняка приведет к аннулированию гарантии на машину. С другой стороны, если ваш ноутбук достаточно медленный, чтобы вы подумываете об обновлении оперативной памяти, есть вероятность, что он уже достаточно стар, чтобы на него не распространяться гарантия, но об этом стоит помнить в любом случае.
Замените жесткий диск на SSD
Если в вашем ноутбуке есть механический жесткий диск, то замена его на твердотельный накопитель (SSD) может принести дивиденды.Поскольку нет движущихся частей, SSD имеет скорость чтения и записи намного выше, чем любой традиционный диск, а также более надежен и может оживить больную систему. Если ваш ноутбук уже использует SSD, возможно, стоит подумать о переходе на более быстрый SSD.
За последние несколько лет цены на твердотельные накопители снизились, а емкость увеличилась, поэтому установка одного из них в свой ноутбук не обойдется вам дорого. Однако, как и в случае с оперативной памятью, многие жесткие диски портативных компьютеров не подлежат замене или будут использовать специальные форм-факторы, которые не позволяют использовать диски сторонних производителей.
Предполагая, что ваш ноутбук поддерживает обновление, вы можете использовать инструмент клонирования, чтобы скопировать все со старого диска на SSD, вместо того, чтобы переустанавливать Windows с нуля. Для этой задачи можно использовать множество бесплатных инструментов, например Todo Backup Free 9.0. Многие производители SSD также включают лицензионный ключ для инструментов создания образов дисков при покупке нового диска.
Переход на Linux
Если ничего не помогает, последним средством восстановления ноутбука может быть переход на ОС на базе Linux.Конечно, это может быть вариант не для всех, но, безусловно, стоит подумать. Переход на Linux означает значительно менее ресурсоемкую операционную систему для вашего компьютера, с многочисленными версиями, разработанными с единственной целью — бережно относиться к вашему старому оборудованию. По крайней мере, мягче, чем Windows.
Однако у этого варианта есть один недостаток: обмен вашей ОС Windows на Linux — не самый простой путь. Фактически, это задача, которая потребует от вас времени, терпения, USB-накопителя, а также большого количества усилий по устранению неполадок.
С другой стороны, сложный процесс установки того стоит. В конце концов, Linux — действительно впечатляющая и полезная операционная система, и вы, вероятно, найдете ее проще в использовании, чем кажется на первый взгляд.
Укусите пулю и купите новый ноутбук
Хотя это может рассматриваться как последнее средство, это вариант, который стоит рассмотреть. Конечно, покупка нового ноутбука — это не легкомысленная покупка — на самом деле, это может быть довольно дорого. Но если вы уже тратите на ремонт больше, чем хотелось бы, на самом деле может быть более финансово целесообразным инвестировать в новое устройство.В конце концов, большинство из них имеют как минимум один год гарантии, а это означает, что некоторые проблемы, такие как неисправное оборудование или сбои в работе операционной системы, будут иметь право на бесплатный ремонт.
Кроме того, существует множество доступных по цене ноутбуков хорошего качества. Хотя некоторым может быть трудно отказаться от своего любимого оборудования, на рынке доступно множество отличных вариантов, и некоторые из них могут быть столь же хорошими, если не лучше, чем ваши старые фавориты.
Чтобы купить новый ноутбук, нужно немного исследовать.Это прекрасная возможность пересмотреть ваши потребности в оборудовании, будь то личные или связанные с бизнесом, а также любые дополнительные требования, которые вы хотели бы видеть в своем новом идеальном ноутбуке.
Прошлогодний переход к удаленной работе побудил многих производителей переосмыслить свои предложения и сделать их более подходящими для текущих условий работы — например, HP недавно представила новую линейку ноутбуков для домашнего офиса, «предназначенную для гибридных рабочих сред и постоянно растущих. персональные творческие студии ».
Покупка нового устройства — тоже отличный повод подумать нестандартно — может быть, вы выиграете от ПК? А что с планшетом? Или даже 2-в-1? Сейчас самое лучшее время рассмотреть все варианты.
Рекомендуемые ресурсыОт нуля до героя: путь к зрелости CIAM
Ваш путеводитель по пути CIAM
Загрузить сейчасОбщий экономический эффект от платформы Intel vPro®
Экономия затрат и преимущества для бизнеса благодаря платформе Intel vPro® , по заказу Intel
Загрузить сейчасX-Force Threat Intelligence Index
Основные угрозы безопасности и рекомендации по обеспечению устойчивости
Загрузить сейчасКак снизить риск фишинга и программ-вымогателей
Основные проблемы безопасности и советы по снижению
Загрузить сейчас6 Что попробовать, если не удается обновить компьютер с Windows 10
- Если вы не можете обновить Windows 10 даже после попытки обновления вручную, вы можете предпринять несколько шагов, чтобы решить проблему.
- Если Windows не может завершить обновление, убедитесь, что вы подключены к Интернету и у вас достаточно места на жестком диске.
- Вы также можете попробовать перезагрузить компьютер или проверить правильность установки драйверов Windows.
- Посетите домашнюю страницу Business Insider, чтобы узнать больше.
для Windows 10 — привычное раздражение для любого пользователя Windows, поскольку они вызывают у вас проблемы, пока вы не выключите компьютер и не выполните долгий процесс перезагрузки.
Обычно эти обновления приходят каждые несколько недель — или дольше, если вы их откладываете.
Однако важно постоянно обновлять вашу систему. Каждое обновление исправляет дыры в безопасности вашей системы, и оставление себя незащищенным может привести к гораздо большим неприятностям, чем простая перезагрузка.
Поэтому, когда кажется, что ваша система просто не может завершить обновление, все может быть страшно. К счастью, есть несколько вещей, которые вы можете сделать, чтобы убедиться, что Windows обновляется правильно.
Ознакомьтесь с продуктами, упомянутыми в этой статье:Lenovo IdeaPad (от 299 долларов США.99 в Best Buy)
Windows 10 (от 139,99 долларов в Best Buy)
Как исправить Windows, когда она не может обновитьНекоторые из этих решений — например, убедиться, что у вас есть легальная действующая копия Windows — невозможно выполнить в любое время. Но другие исправления можно применить прямо сейчас.
Вот как это сделать.
Перезагрузите компьютерWindows, возможно, загрузила обновление, но ждет, когда вы перезагрузите компьютер.
Перезагрузка компьютера должна быть первым шагом в попытке решить проблему.
Проверьте подключение к ИнтернетуWindows не может загружать обновления, если она не подключена к Интернету. И если ваш интернет умирает, пока приходят обновления, все обновление может быть повреждено.
Убедитесь, что у вас есть стабильное интернет-соединение, которое длится все время обновления.
Удалите все внешние запоминающие устройства.Внешние запоминающие устройства, в том числе внешние жесткие диски, USB-накопители и т. Д., Могут вызвать проблемы с процессом обновления.Как только это станет безопасным, отключите все эти устройства от вашего компьютера.
Если это не решит проблему, вы все равно должны отключать устройства от сети, пока продолжаете выполнять следующие шаги.
Проверьте емкость жесткого дискаНа вашем компьютере необходимо свободное место на жестком диске для установки обновлений. Убедитесь, что у вас достаточно места.
1. Откройте раздел «Этот компьютер» в проводнике Windows.Вы можете попасть сюда, открыв любую папку и выбрав «Этот компьютер» на боковой панели слева. Он должен показать вам все ваши жесткие диски и разделы.
2. Проверьте свой жесткий диск — по умолчанию он называется «C:». Если на диске больше нет места, это может быть проблемой — нет места для обновлений.
На моем жестком диске еще несколько гигабайт свободно.На полном разделе будет отображаться полностью заполненная полоса. Росс Джеймс / Business Insider3. Если жесткий диск заполнен, освободите место, удалив документы и программы, или назначьте разделу больше места.
Повторите попытку обновления Windows вручную1. Откройте меню «Пуск», щелкнув значок Windows в нижнем левом углу экрана или нажав клавишу Windows на клавиатуре.
2. Щелкните значок «Настройки» в виде шестеренки.
3. В нижней части открывшегося меню нажмите «Обновление и безопасность».
4. Это откроет меню Windows Update, где Windows покажет вам все ожидающие обновления, если они доступны. Загрузите обновления и перезагрузите компьютер.
На моем компьютере есть обновления, ожидающие установки. Я могу нажать серую кнопку «Загрузить», чтобы загрузить и установить наиболее важные обновления, или синюю кнопку «Загрузить и установить» ниже, чтобы установить дополнительные обновления.Росс Джеймс / Business InsiderДля получения дополнительной информации о том, как вручную обновить Windows, ознакомьтесь с нашей статьей «Как вручную проверить наличие обновлений на компьютере с Windows 10 и установить их».
Проверьте диспетчер устройств, чтобы убедиться, что драйверы установлены правильно.1. Откройте меню «Пуск» и найдите «Диспетчер устройств».
2. Найдите имена устройств, рядом с которыми отображается желтое предупреждение, и либо обновите драйвер — щелкните значок в верхней части Диспетчера устройств с зеленой стрелкой вверх — либо удалите драйвер, нажав значок красного креста. .
Если рядом с одним из ваших драйверов есть желтый значок предупреждения, возможно, ему требуется обновление.Росс Джеймс / Business InsiderЕсли вы используете легально полученную копию Windows, у вас есть работающее подключение к Интернету, и если эти параметры вам не подходят, вы можете связаться со службой поддержки Microsoft здесь.
Что делать, если ваш компьютер зависает или зависает
В какой-то момент такое случается со всеми.Вы делаете что-то на своем компьютере, будь то важный проект, какой-то бесцельный просмотр или пытаетесь побить свой рекорд в пасьянсе, и без предупреждения все зависает. Вы шевелите мышью, нажимаете кнопки несколько раз, нажимаете несколько клавиш на клавиатуре и ничего не получаете. Ваша технология 21 века бесполезна, как камень для домашних животных. Что ты будешь делать дальше?
Перезагрузка
Хорошо, этот шаг очевиден. Однако некоторые люди думают, что им нужно вытащить вилку питания компьютера или щелкнуть выключателем на удлинителе.Вместо этого просто удерживайте кнопку питания компьютера от 5 до 10 секунд, и он перезапустится с меньшими сбоями, чем при полном отключении питания.
Когда ваш компьютер снова включится, может произойти несколько вещей. Давайте посмотрим на три наиболее типичных из них и что вам следует делать дальше.
1. Компьютер запускается нормально
Если компьютер запускается нормально, немедленно создайте резервную копию важной информации на случай, если возникнет серьезная проблема. В противном случае вы можете найти более сложные способы удаления файлов с мертвого компьютера.
Затем используйте компьютер как обычно, пока он снова не зависнет, хотя это может и не случиться. Узнайте, почему после перезагрузки часто проблемы исчезают. Если компьютер снова зависает, продолжайте читать, чтобы предпринять дополнительные шаги.
2. Компьютер спрашивает, как загрузить
При перезагрузке компьютер может сказать, что произошла ошибка в Windows, и спросить, хотите ли вы запустить его в обычном или безопасном режиме. В первый раз выберите обычный запуск Windows. Затем сделайте резервную копию своих данных и продолжайте использовать компьютер, чтобы проверить, не зависнет ли он снова.
Если это второй раз, когда ваш компьютер завис, выберите загрузку в «Безопасном режиме с загрузкой сетевых драйверов». Попробуйте использовать компьютер вот так и посмотрите, не зависнет ли он снова. Если это так, то вы можете столкнуться с проблемой программного или аппаратного обеспечения.
Если он снова не зависает в безопасном режиме, скорее всего, проблема в программном обеспечении. Продолжайте читать, чтобы получить советы по изучению обоих.
3. Компьютер сразу же снова зависает
Если компьютер снова зависает сразу после загрузки, будь то в нормальном или безопасном режиме, это может означать серьезную проблему с программным или аппаратным обеспечением.Однако, скорее всего, это проблема оборудования.
Теперь мы собираемся рассмотреть несколько способов сузить круг вопросов и устранить причину.
Устранение основных неполадок программного обеспечения
Периодические или постоянные зависания компьютера могут быть результатом работы программы. Используйте сочетание клавиш CTRL + SHIFT + ESC, чтобы открыть диспетчер задач Windows, а затем выберите вкладку «Производительность». В Windows 8.1 и 10 вам может потребоваться щелкнуть ссылку «Подробнее» в нижней части диспетчера задач, чтобы увидеть ее.Щелкните здесь, чтобы узнать больше о хитростях диспетчера задач.
Начните использовать компьютер как обычно, но следите за категориями ЦП, памяти и диска. Если компьютер зависает, и один из них действительно высокий, это может быть вашим ответом. Отметьте, какая область действительно высока, затем перезагрузите компьютер и снова откройте Диспетчер задач.
Однако на этот раз выберите вкладку «Процессы». Отсортируйте список по процессору, памяти или диску, в зависимости от того, какой из них был действительно высоким в последний раз, когда компьютер завис, и посмотрите, какой процесс появляется в верхней части списка при зависании компьютера.Это должно сообщить вам, какое программное обеспечение работает, чтобы вы могли удалить или обновить его. Узнайте, как понять, что процессы говорят вам о ваших программах.
У вас также может быть скрытое программное обеспечение, такое как вирус, вызывающее проблемы. Обязательно запустите сканирование с помощью программного обеспечения безопасности, чтобы обнаружить то, чего там не должно быть.
В случаях, когда ваш компьютер зависает во время запуска в обычном режиме, но загружается нормально в безопасном режиме, проблема может заключаться в программе, которая загружается во время загрузки.Используйте такую программу, как Autoruns, чтобы выборочно отключить программы, запускаемые при запуске, и посмотреть, какая из них вызывает проблему.
Если ваш компьютер зависает во время запуска, несмотря ни на что, и он находится в той же точке, то проблема может заключаться в повреждении Windows или аппаратной проблеме. Быстрый способ узнать это — взять Live CD для другой операционной системы, такой как Linux Mint или Tails, и загрузиться с ним.
Если другая операционная система загружается нормально, возможно, вы столкнулись с проблемой Windows и, возможно, потребуется переустановка.Для тех, кто использует Windows 10 (и 8), у него есть функция обновления / сброса, которая должна вернуть Windows в заводское состояние. Он находится в разделе Настройки >> Обновление и восстановление >> Восстановление. Если у Windows возникают проблемы с запуском, во время загрузки должна появиться опция восстановления, которая включает это, или вам, возможно, придется использовать диск.
Если у операционной системы, отличной от Windows, тоже есть проблемы, то пора взглянуть на ваше оборудование.
Устранение основных неполадок оборудования
Компьютер, который зависает как в нормальном, так и в безопасном режиме или с другой операционной системой, часто может указывать на проблему с оборудованием вашего компьютера.Это может быть ваш жесткий диск, перегрев ЦП, плохая память или сбой источника питания. В некоторых случаях это также может быть ваша материнская плата, хотя это редкость.
Обычно из-за проблем с оборудованием зависание начинается спорадически, но со временем частота увеличивается. Или он сработает, когда компьютер усердно работает, но не когда вы делаете более простые вещи. К счастью, вы можете выполнить несколько проверок и посмотреть, так ли это.
Используйте такую программу, как CrystalDiskInfo, чтобы проверить S.M.A.R.T. данные о признаках надвигающегося отказа. Такая программа, как SpeedFan, может сказать вам, перегревается ли процессор вашего компьютера или если напряжение колеблется, что может быть проблематичным источником питания.
Если вы хотите углубиться в детали, вы можете взять диагностический компакт-диск, например Ultimate Boot CD от FalconFour. В нем есть множество других инструментов для проверки вашего компьютера, в том числе MemTest для увеличения нагрузки на оперативную память вашего компьютера, чтобы убедиться, что он работает нормально.
Узнайте о других признаках того, что ваш компьютер может быть близок к смерти.Если ваш компьютер более новый, возможно, он все еще находится на гарантии, и в этом случае вам следует обратиться к производителю или продавцу.
Для старого компьютера необходимо решить, дешевле ли его отремонтировать или заменить. Узнайте, в какой момент вам следует сократить свои убытки.
На шоу Ким Командо, крупнейшем в стране ток-шоу на радио выходного дня, Ким отвечает на звонки и дает советы по сегодняшнему цифровому образу жизни, от смартфонов и планшетов до онлайн-конфиденциальности и взлома данных.Чтобы получить ее ежедневные советы, бесплатные информационные бюллетени и многое другое, посетите ее веб-сайт Komando.com. Напишите ей на [email protected].
Как остановить уведомление «Проблема с учетной записью Microsoft»
Если вы получили уведомление о том, что у вас «проблема с учетной записью Microsoft», значит, у вас нет проблемы и вам не нужно ничего исправлять. Вас не взломали, и у вас нет вируса. Microsoft проверяет ваше терпение.
(Обновление 09/2020: попробуйте советы из этой статьи, но они могут не сработать.Для некоторых людей — в том числе на моих собственных компьютерах в течение последних нескольких месяцев — это уведомление все еще появляется даже после того, как все выключено. Единственное, что у меня осталось, — это игнорировать его.)
Как отключить уведомления
Щелкните Пуск / Настройка (шестеренка в левом столбце).
Нажмите Система .
Щелкните Shared Experiences в левом столбце.
Отключить Совместное использование рядом и Совместное использование на разных устройствах .
Это должно отключить уведомления. (Иногда они продолжают появляться даже после того, как эти переключатели были выключены. Я не могу этого объяснить.)
Поверьте, вы не упустите возможность поделиться своим опытом.
Фон
Сообщение гласит: « Проблема с учетной записью Microsoft — Нам необходимо исправить вашу учетную запись Microsoft (скорее всего, ваш пароль изменен). Выберите здесь, чтобы исправить это в настройках общего опыта ».
Если вы видите это сообщение и знаете, что в последнее время не меняли пароли, вы будете беспокоиться о том, что ваша учетная запись Microsoft была взломана.На прошлой неделе в один и тот же день мне позвонили четыре человека по поводу страшного сообщения. Они вводили все возможные пароли, пытаясь решить свою «проблему с аккаунтом». Ничего не получилось.
Из любопытства я попытался решить «проблему» для нескольких разных клиентов. Я проверил учетные данные для их личных и рабочих учетных записей, чтобы убедиться, что у нас есть актуальные пароли, а затем ввел все варианты в подсказку на Shared Experiences, пытаясь удовлетворить ее. Ничего не получилось.
Я вполне уверен, что для большинства людей верны следующие две вещи:
- Нет ничего, что нужно «починить».«Кажется, есть ошибка в том, как Microsoft настроила« Общий опыт », которая выдает неверное сообщение об ошибке.
- Что еще более важно: «Совместное использование» — это непонятная, почти бесполезная функция Windows, которая никогда не должна привлекать к себе внимание. Вы не используете это, вы не будете использовать это, и это должно быть вежливо и заткнуться.
Это не новая проблема. Когда два года назад новый параметр «Общие впечатления» впервые появился в Windows 10, было два варианта похожих пугающих сообщений.
Сообщение 1: « Учетная запись Microsoft — Вам необходимо исправить свою учетную запись Microsoft для приложений на других ваших устройствах, чтобы иметь возможность запускать приложения и продолжать работу на этом устройстве».
Сообщение 2: « Проблема с рабочей или учебной учетной записью — Нам необходимо исправить вашу рабочую или учебную учетную запись, прежде чем вы сможете использовать общий опыт. Выберите это сообщение, чтобы открыть настройки и исправить ситуацию ».
Я написал эту статью два года назад об этих сообщениях, которые тогда были столь же неправильными, как и пугающие сообщения, которые вы видите сегодня.
Что такое «Общий опыт» в Windows 10?
Давайте увеличим масштаб до 36 000 футов и получим общую картину.
Microsoft сильно пострадала, пропустив переход на мобильные устройства. Это было не из-за отсутствия попыток! До 2007 года Microsoft прилагала огромные усилия для разработки портативных устройств Windows. Это было настолько неудачно, что когда Apple представила iPhone, мир забыл о мобильных усилиях Microsoft. Сегодня большинство людей думают, что Apple изобрела мобильные вычисления.
После еще нескольких лет мучений Microsoft начала новый рывок в дуополию iPhone / Android, удвоив свои усилия по разработке операционной системы для телефона и потратив миллиарды на приобретение Nokia и продажу собственных телефонов. Результат: досадный провал, увольнения и огромные списания.
Microsoft по-прежнему занимает доминирующее место в компьютерных операционных системах и блестяще перешла на корпоративные услуги. Он принимает открытые стандарты и избегает внимания, которое сейчас уделяется другим технологическим компаниям из-за вопросов конфиденциальности и антимонопольного законодательства.В результате Microsoft, пожалуй, сейчас самая успешная технологическая компания на планете.
Но Microsoft не может избавиться от разочарования по поводу исключения из мобильного мира. Будущее за соединениями между нашими устройствами, в основном мобильными. Поскольку у Microsoft нет собственной мобильной платформы, компания рискует потерять актуальность для потребителей, если их не убедить использовать сервисы Microsoft для соединения своих устройств.
Таким образом, настойчивый толчок к хранению файлов в OneDrive, который, если повезет, приведет вас к использованию OneDrive и приложений Office на своем телефоне.(OneDrive работает очень хорошо.) Microsoft переоснащает свой браузер Edge и будет рекламировать его способность синхронизировать ваши закладки и настройки с мобильным приложением Edge, чтобы вы могли переключаться между вашим компьютером и телефоном. (Пользовательская база Edge составляет сорок три человека. Это не процент, это количество людей во всем мире, использующих Edge. Я не вижу ничего, что изменило бы это.) Microsoft завершает работу над новым приложением для Windows, Ваш телефон, который синхронизирует ваш телефон Android с компьютером и будет Fabulously Useful ™.(Приложение «Ваш телефон» никуда не денется — некоторые лояльные пользователи полностью игнорируются всеми остальными.)
Shared Experiences — это еще одна нерешительная попытка наладить связь между нашими устройствами. Как я писал два года назад:
Теоретически вы можете перенести открытые веб-страницы с настольного компьютера на портативный компьютер или перенести свою работу в программе на компьютере в ту же программу на телефоне или планшете. «Общий опыт» можно синхронизировать через облако, а также через Bluetooth.Помимо синхронизации вашего места в приложении, он может превратить мобильное устройство в пульт дистанционного управления, например, для воспроизведения мультимедиа на компьютере. Есть также возможность «пригласить других использовать со мной приложения», что бы это ни значило.
Функция «Общий опыт» была совершенно бесполезной, когда была представлена два года назад. Ничто это не поддерживало. В лучшем случае это было бы актуально только в том случае, если бы мы использовали приложения Microsoft на нашем телефоне, которые соответствовали программам Microsoft на наших компьютерах — а мы этого не делаем.В любом случае, по большей части приложения Microsoft не были готовы поддерживать общий опыт, и сторонние разработчики не проявили интереса к его поддержке.
Сегодня, два года спустя, я не могу найти никаких доказательств того, что что-то изменилось. Если Microsoft поддерживает эту функцию своими собственными приложениями, это не реклама того, что я могу найти в поиске Google. Я не нахожу никаких доказательств интереса разработчиков. Похоже, функция, от которой нужно отказаться.
Что делает сообщение об ошибке еще более раздражающим.У Microsoft было два года, чтобы сделать эту работу гладкой или довести ее до , заткнись, .
Эта история заканчивается точно на том же месте, что и два года назад:
Microsoft показала вам необъяснимое сообщение об ошибке, в котором предлагалось исправить свою учетную запись Microsoft, которая не была взломана, для функции, которая сейчас ничего не делает и может никогда не сделать ничего интересного.
Как диагностировать проблемы ноутбука и исправить их |
Наши ноутбуки — одни из самых используемых нами устройств, поэтому мы всегда стараемся, чтобы они всегда работали безупречно.Однако в этом нет никакой реальной гарантии, и время от времени дела могут пойти ужасно плохо. Это может быть аппаратный сбой или просто неприятные проблемы с программным обеспечением, которые делают ваш ноутбук бесполезным. У большинства из нас первое желание — отнести ноутбук в сервисный центр. Иногда это лучшее, что можно сделать, но иногда есть простое решение, которое вы можете сделать дома или, по крайней мере, выяснить, что не так с вашим ноутбуком. Если у вас возникла проблема с ноутбуком, первое, что вам нужно сделать, это диагностировать проблему.Мы рассмотрим некоторые из наиболее распространенных проблем, с которыми люди сталкиваются на своих ноутбуках, и их причины, а также возможные решения. Поехали!
Это одна из самых распространенных проблем портативных компьютеров. Это тоже довольно просто. Практически во всех случаях причиной проблемы является аккумулятор. Есть способ узнать это. Сначала вы можете узнать, разрядился ли аккумулятор, отсоединив его от ноутбука, а затем подключив зарядное устройство к ноутбуку.Если ноутбук по-прежнему включается и работает нормально, это означает, что у вас проблемы с аккумулятором. В этом случае вам нужно будет купить новую батарею для вашей конкретной модели ноутбука. Вы можете обратиться в сервисный центр бренда.
Если ноутбук не включается при подключенном зарядном устройстве и извлеченном аккумуляторе, это может быть проблема с зарядным устройством. На всякий случай попробуйте использовать другие розетки. Теперь, когда аккумулятор снова в ноутбуке и он не заряжается, вам может потребоваться новое зарядное устройство для ноутбука.Если батарея разряжается быстрее, чем следовало бы, также стоит посмотреть, какое программное обеспечение работает в фоновом режиме. Вы можете проверить это, зайдя в «Настройки» Windows, а затем в «Система». Перейдите в режим «Экономия заряда батареи», затем выберите «Использование батареи». Это даст вам список приложений, которые потребляют заряд батареи. Если вы видите какие-то необычные программы, которых здесь быть не должно, или те, которые вы не хотите запускать в фоновом режиме, просто нажмите на них, а затем отключите параметр «Разрешить этому приложению работать в фоновом режиме».
Ключи для ноутбуков обычно терпят поражение, поэтому вы можете ожидать, что это будет одна из первых проблем, которые могут вызвать проблемы. Может перестать работать вся клавиатура или, если повезет, всего несколько клавиш. В случае, если некоторые клавиши не работают, это могло быть просто из-за какого-то препятствия. Для начала вы можете просто перевернуть ноутбук и слегка встряхнуть, чтобы посмотреть, помогает ли это избавиться от грязи или пыли. Это может звучать и выглядеть странно, но это может помочь. Если проблема связана со всеми клавишами, то в первую очередь вы можете проверить наличие неисправных драйверов клавиатуры.Сделать это можно, зайдя в диспетчер устройств. Если рядом со значком клавиатуры есть желтый восклицательный знак, то вам необходимо повторно загрузить необходимые драйверы. Перейдите на страницу загрузки производителя ноутбука и найдите нужные драйверы для клавиатуры. Это может помочь решить проблему. А пока вам нужно использовать клавиатуру с питанием от USB.
Если обновление драйверов также не устранило проблему, возможно, имеется неплотное соединение между клавиатурой и материнской платой.Это может быть маловероятно. Для этого вам нужно открыть корпус ноутбука, чтобы получить доступ ко всем его внутренним компонентам. Убедитесь, что ленточный кабель клавиатуры подключен правильно. Попробуйте это сделать, только если ваш ноутбук старый и на него не распространяется гарантия. Если это не так, просто отнесите ноутбук в сервисный центр.
Все готово, последнее, что вам может понадобиться, это заменить клавиатуру. Это не так уж и сложно, как кажется. Чтобы открыть ноутбук, необходимо провести небольшое исследование.Получив доступ к клавиатуре, убедитесь, что вы вытащили ее, не повредив внутренние части ноутбука. После этого нужно просто разместить клавиатуру в нужном месте и правильно подключить ленточный кабель клавиатуры.
Синий экран смерти — одна из самых страшных проблем на ноутбуках с Windows. Эта ошибка может быть вызвана рядом причин. Они могут быть связаны как с аппаратными, так и с программными проблемами. В некоторых случаях вы можете перезагрузить ноутбук, а в некоторых нет.
Проверить наличие вредоносных программ или поврежденных драйверов
Если вы можете снова загрузиться в Windows, выполните быстрый поиск вирусов с помощью Защитника Windows или любого другого антивирусного пакета, который у вас есть. Не забудьте обновить его перед сканированием. Это редко бывает проблемой, но можете не сомневаться.
Еще одна мера безопасности, которую вы можете предпринять, — это проверка неисправных драйверов и их обновление. Вы можете сделать это, зайдя в диспетчер устройств. Как и в случае с клавиатурой, если вы видите желтый восклицательный знак рядом с любым из компонентов оборудования, просто обновите драйвер, щелкнув его правой кнопкой мыши и выбрав «Обновить программное обеспечение драйвера».Иногда проблема, с которой вы столкнулись, может возникнуть из-за нового обновления. Если вы уверены, что проблема вызвана драйвером, вы можете откатить обновление до предыдущей версии.
Перегрев
Перегрев процессора или графического чипа также может вызвать внезапный сбой ноутбука. Вы могли бы сказать это по теплу, излучаемому ноутбуком, вокруг вентиляционных отверстий. Чтобы быть абсолютно уверенным, мы рекомендуем скачать SpeedFan, бесплатный инструмент для мониторинга температуры для Windows.Вы сможете заметить температуру процессора и графического процессора на вашем ноутбуке.
В любом случае перегрев может быть из-за того, что вентилятор не работает должным образом или полностью отключился. Еще раз, если на ваш ноутбук есть гарантия, отнесите его в сервисный центр. Если вы чувствуете себя уверенно, вы можете осторожно открыть ноутбук с помощью руководств, доступных в Интернете. Затем нужно смахнуть пыль или прочистить вентилятор. Сделайте это осторожно и соберите свой ноутбук заново.
Проблемы с памятью
BSOD могут быть вызваны каким-либо аппаратным отказом. Одним из компонентов, который может выйти из строя, является оперативная память, и вы можете найти это на своем ноутбуке. На ноутбуке нажмите клавиши Windows + R, чтобы запустить команду. В поле команды введите «mdsched.exe» и нажмите «ОК». Появится всплывающее окно, в котором будет проверяться наличие проблем с памятью. Вам будет предложено проверить проблему сразу же или после того, как вы включите ноутбук в следующий раз. Выберите тот, который вам больше нравится.
Если вы решите сделать это сейчас же, на вашем ноутбуке будет запущена программа диагностики памяти Windows для поиска любых проблем с оперативной памятью. Если ошибок нет, значит, оперативная память работает нормально. Однако, если обнаруживаются некоторые ошибки, возможно, вам придется заменить его.
Отказ жесткого диска
Если оперативная память работает нормально, следующий компонент, который нужно проверить, — это жесткий диск. Вы можете сделать это, зайдя в проводник.Щелкните правой кнопкой мыши диск, который хотите проверить, и перейдите в «Свойства». В окне перейдите к параметру «Инструменты» и нажмите «Проверить». Если проблема связана с жестким диском, вы найдете их здесь. Вы также можете запустить SpeedFan для поиска возможных проблем с жестким диском. Если с жестким диском возникли проблемы, то лучшее решение — отнести его в сервисный центр для замены.
Диагностика проблемы, при которой ноутбук не включается или не включается экран, может быть трудной.Есть несколько способов выяснить, в чем проблема. Если вы обнаружите, что ваш ноутбук вообще не включается, это может быть проблема с аккумулятором или зарядным устройством ноутбука. Чтобы решить эту проблему, выполните действия, описанные в пункте «Устранение неполадок с аккумулятором» ранее в этой статье.
Ноутбук включается, но без дисплея
Если вы обнаружите, что индикаторы состояния ноутбука включаются, но экран не включается, это может быть проблема с самим дисплеем. Попробуйте посмотреть на индикаторы жесткого диска, чтобы убедиться, что жесткий диск активен.Возможно, это попытка загрузить Windows. Если вы обнаружите, что индикаторы остаются включенными без какой-либо активности, попробуйте нажать клавишу Caps Lock. Световой индикатор обычно должен включаться и выключаться, если ваш ноутбук не завис. Если ноутбук заблокирован, это может быть аппаратный сбой. В таких случаях рекомендуем отнести ноутбук в сервисный центр.
Windows начинает загрузку, но не продолжается
Если Windows не загружается до конца, это может быть проблема с повреждением Windows.Держите под рукой диск восстановления Windows. Вы можете исправить повреждение, загрузившись с диска восстановления или USB-накопителя. Еще один способ узнать, загружается ли Windows, — войти в безопасный режим. Сделайте это, нажав клавиши F8 или Shift + F8 сразу после загрузки Windows. Вставьте диск восстановления или флеш-накопитель в свой ноутбук и загрузите ноутбук с его помощью. Вы можете сделать это, войдя в BIOS и изменив порядок загрузочного диска. Большинство ноутбуков и ПК позволяют получить доступ к BIOS, нажав клавиши F2, F10 или Del.После этого вы получите инструмент восстановления диска Windows, и вы сможете восстановить, сбросить или восстановить установку Windows.
В ноутбуке может произойти бесчисленное множество вещей, которые могут выйти из строя, некоторые даже одновременно.



 На вкладке Быстродействие выберите Обеспечить наилучшее быстродействие. Нажмите Ок, после чего система заметно преобразится. Исчезнут анимации, прозрачности, сглаживание шрифтов, окна будут перетаскиваться только прозрачными рамками, исчезнут тени окон, иконок, указателя мыши, эскизы приложений и так далее. Если это изменение не дало желаемого эффекта или вы не можете мириться со столь угрюмым видом системы, нажмите Восстановить значения по умолчанию или Обеспечить наилучший вид.
На вкладке Быстродействие выберите Обеспечить наилучшее быстродействие. Нажмите Ок, после чего система заметно преобразится. Исчезнут анимации, прозрачности, сглаживание шрифтов, окна будут перетаскиваться только прозрачными рамками, исчезнут тени окон, иконок, указателя мыши, эскизы приложений и так далее. Если это изменение не дало желаемого эффекта или вы не можете мириться со столь угрюмым видом системы, нажмите Восстановить значения по умолчанию или Обеспечить наилучший вид.
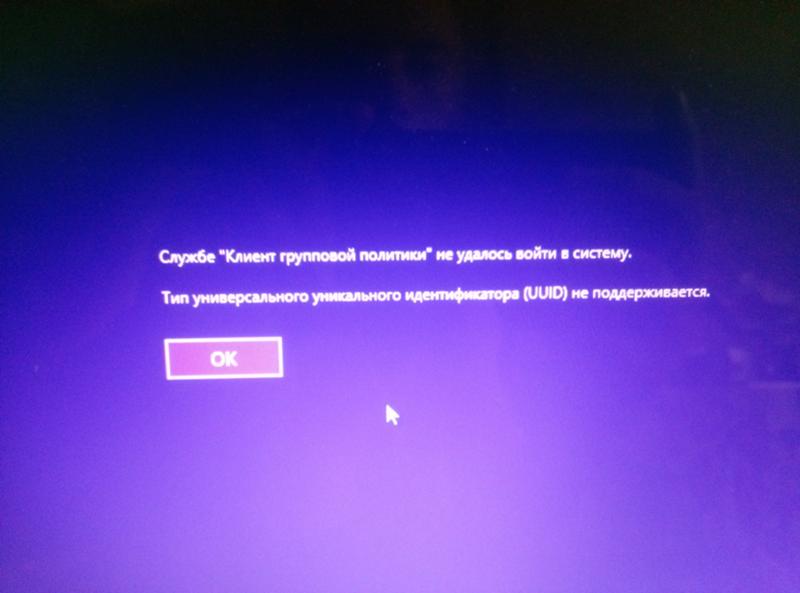
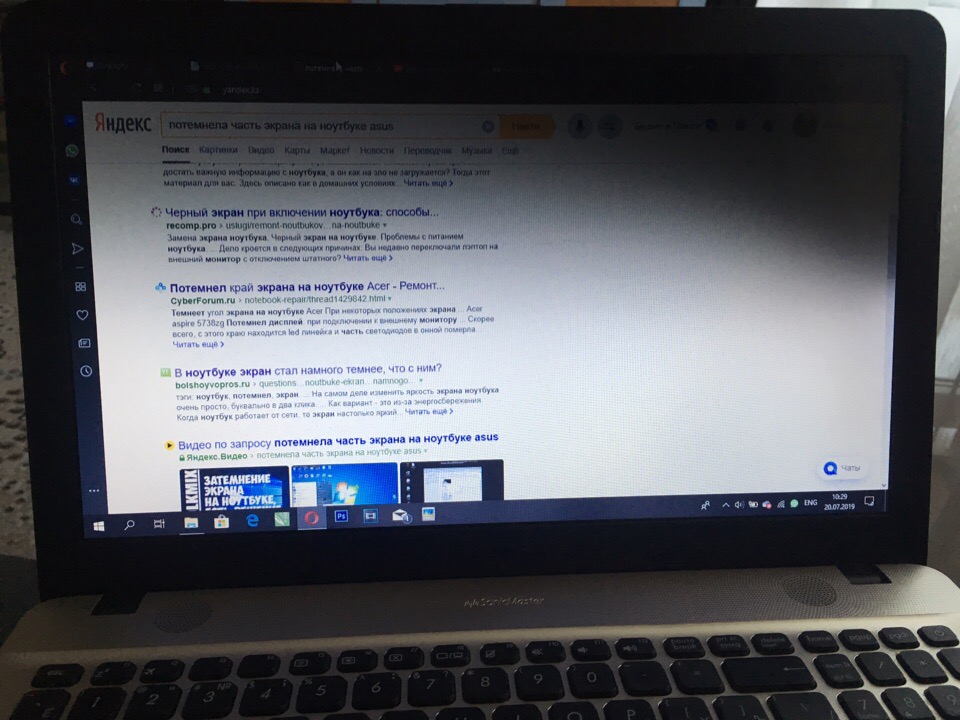 Смотрите скорость загрузки. Если там, например, меньше 1 Мбит/с, то понятно почему сайты загружаются медленно. Хотя, здесь все очень и очень индивидуально и неоднозначно. Самое понятие «медленно» у каждого свое.
Смотрите скорость загрузки. Если там, например, меньше 1 Мбит/с, то понятно почему сайты загружаются медленно. Хотя, здесь все очень и очень индивидуально и неоднозначно. Самое понятие «медленно» у каждого свое.
 Дальше идем на вкладку «Автозагрузка» и через ПКМ выключаем все второстепенные сервисы. На начальном этапе рекомендуем выключить даже драйвера, так как они могут конфликтовать с ОС, тем более, что в любой момент можем их включить обратно.
Дальше идем на вкладку «Автозагрузка» и через ПКМ выключаем все второстепенные сервисы. На начальном этапе рекомендуем выключить даже драйвера, так как они могут конфликтовать с ОС, тем более, что в любой момент можем их включить обратно. Не забываем сохранить изменения.
Не забываем сохранить изменения.