Не включается ноутбук Asus — черный экран и горят только индикаторы?
Не включается ноутбук Asus — черный экран и горят только индикаторы?Получить скидку в 10% на ремонт
Ноутбуки
Настольные ПК
Моноблоки
Проекторы
Ресиверы
Усилители звука
Проекционные телевизоры
Почему ноутбук Asus не включается?
Сервисный центр FastRestore предлагает услуги по ремонту неисправности, когда не включается монитор у ноутбука Asus по доступной стоимости. Мы гарантируем должное качество обслуживания. Наши сотрудники имеют необходимую квалификацию и образование.
Если Вы столкнулись с проблемой, когда не включается ноутбук Asus, черный экран и горят только индикаторы, не старайтесь самостоятельно производить какие-либо действия, сразу же позвоните в наш центр для консультации или сразу вызовите курьера. Наш сотрудник доставит оборудование в диагностическую лабораторию.
Что следует проверить, если не включается экран на ноутбуке Асус:
- правильность подключения к сети и работу зарядного устройства;
- исправность индикатора, сигнализирующего о поступлении электропитания;
- работоспособность розетки;
- наличие повреждений на аккумуляторе и мониторе.
Если же проведенные проверки не помогли, и по-прежнему не работает экран ноутбука Asus, следует отправить ПК специалистам.
.
Распространенные причины, из-за которых не работает монитор на ноутбуке Asus
- Проблема с материнской платой или видеоадаптером;
- Неисправность блока питания, кнопки запуска, видеочипа, разъема зарядного устройства и пр.;
- Механические повреждения;
- Попадание жидкости и т.д.
Определить причину, почему не включается экран на ноутбуке Asus, специалисты смогут только после проведения диагностики в лаборатории.
Заказать ремонтЦены на ремонт
Вызвать курьераСкидка 10%
| Какие работы могут потребоваться | |
|---|---|
| Выезд курьера и доставка ноутбука Asus в FastRestore.ru | бесплатно |
| Диагностика ошибок, по которым ноутбук Asus не включается | бесплатно |
| Ультразвуковая чистка ноутбука Asus | от 1000 p |
| Восстановление цепи питания ноутбука Asus при коротком замыкании | от 1500 p + запчасти от 650 p |
| Замена центральных чипов управления ноутбука Asus (южный мост, северный мост, видеочип) | от 2500 p + запчасти от 1990 p |
Все цены на ремонт
Платите только за результат!
Наш сервисный центр по ремонту
устройств
—
клиентоориентированная команда.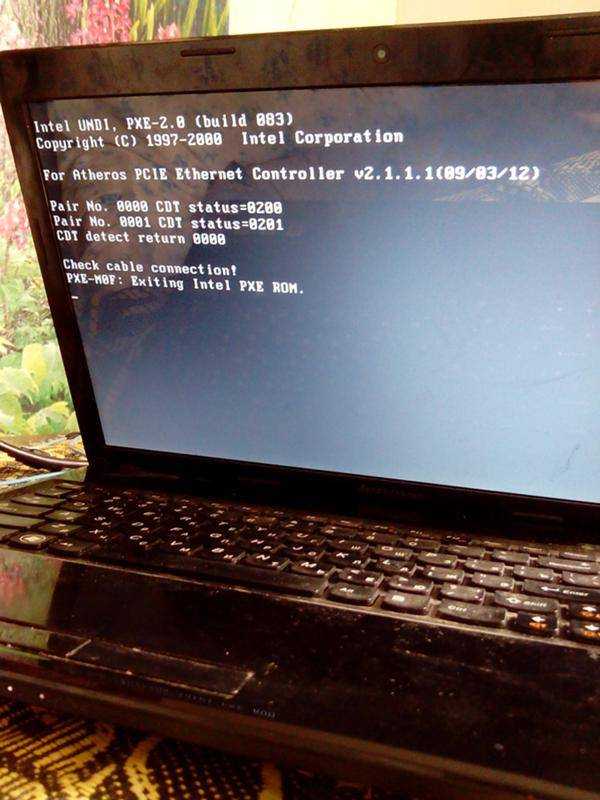
Мы не берём денег за диагностику и предлагаем прозрачную схему работы.
ШАГ 1
Оставьте заявку либо позвоните нам для первичной консультации.
Получить скидку 10%ШАГ 2
Закажите бесплатный выезд курьера. Он доставит ноутбук на диагностику. Либо приезжайте к нам в центральную лабораторию.
Вызвать курьераШАГ 3
Мы не берем денег за диагностику. В 90% случаев наши мастера смогут определить причину поломки Вашего устройство в течение 1 часа.
ШАГ 4
Когда мы поймем проблему, мастер позвонит Вам и расскажет, какие запчасти требуются для ремонта и сколько такой ремонт будет стоить. По-прежнему free!
ШАГ 5
Если наше предложение Вас устроит, мы маскимально быстро устраним неполадку. Если не устроит, забирайте устройство без оплаты диагностики (или вызовите курьера).
ШАГ 6
Оплата — только после успешного ремонта и проверки с Вашей стороны.
 Наличными, картой или по безналу. Даём официальную расширенную гарантию.
Наличными, картой или по безналу. Даём официальную расширенную гарантию.
Заказать ремонт
Другие проблемы
- Замена hdd на ssd — нет места на диске
- Ремонт блока питания
- Замена матрицы
- Ремонт роутеров
- Мигает, мерцает
- Ремонт материнской платы
- Греется/шумит
- Замена аккумулятора
- Замена термопасты
- Ремонт цепи питания
- Не работает батарея
- Не работает звук
- Замена петель
- Не заряжается
- Сам выключается
- Быстро разряжается
- Ремонт клавиатуры
- Замена экрана
- Чёрный экран
- Ремонт видеокарт Asus
- Ремонт мониторов
- Диагностика ноутбука
- Трещины на корпусе
- Залит
- Замена разъемов
- Замена подсветки
- Зависает/тормозит
- Замена процессора
- Не работает Wi-fi
- Чистка ноутбука
- Обновление BIOS
- Пятна на экране
Ваш скидка —
1 000 ₽
при заказе ремонта онлайн
Используйте скидку при
оформлении заказа!
Оставить заявку
Ноутбук ASUS не включается-«АСУС ИНФО»
Поломки компьютерной техники подразделяются на аппаратные и системные. В любом случае, важно выявить и исправить первоисточник проблемы, пока она не спровоцировала полный отказ лэптопа. Если ноутбук ASUS не включается – это серьезной признак.
В любом случае, важно выявить и исправить первоисточник проблемы, пока она не спровоцировала полный отказ лэптопа. Если ноутбук ASUS не включается – это серьезной признак.
Чтобы найти первоисточник сбоя, сперва стоит проверить простые вещи: есть ли подключение к сети, уровень заряда и яркость дисплея. На этом компетенция обычного пользователя заканчиваются. Дальнейшие диагностические меры должен предпринимать только сервисный мастер:
- изменение настроек БИОС;
- установка новой операционки;
- разбор аппаратной части и прозвон микросхем на мультиметре (осциллографе).
Проблемы техники и варианты решения
- Проблемы BIOS
Выражается данная поломка в звуковых сигналах. В зависимости от количества, длительности и алгоритме повторения сигналов определяют, что именно не так с базовой системой ввода-вывода. На разных вариантах материнок одно и то же количество сигналов означает разное, поэтому важно знать маркировку БИОСа – ее производители вшивают в системные платы.
Помимо «прямых» дефектов БИОСа могут возникнуть «вторичные», т.е. если вы заказывали перепрошивку или сделали ее сами, и результата оказался плачевным. Тогда на ноутбуке напрочь отсутствует инициализация или он не включается. Решение – вернуть заводские настройки или обновить прошивку в официальном сервисе.
- Не работает кнопка включения
Что делать, когда подобное произошло, расскажет сервисный инженер, сделав диагностику. Однако в 99% обращений, когда ноутбук АСУС не реагирует на кнопку питания (показывает черный экран), потребуется поменять запчасть.
- Сбой в работе ОС
Подобное происходит из-за атаки вирусных программ или перегрузки системы. Спровоцировать поломку способна установка пиратский программ или дефрагментация диска, неполное удаление ненужного ПО. Чтобы точно понять, почему ноутбук АСУС не включается, нужно протестировать ОС. Если локальные методы решения не помогут, лучший выход – переустановить Виндовс.
- Поломка АКБ
Батарея «умирает» из-за промокания, поломки контроллера заряда и по причине естественного износа, повреждений устройства зарядки: ударов, падений, а также вследствие резких перепадов напряжения. Для восстановления техники потребует замены детали.
- Неисправен чипсет
Когда перегорает северный или южный мост, стоит принимать серьезные меры. Дефекты деталей материнской платы приводит к полной дисфункции. Признаки повреждения южного моста: не работают USB-, HDMI-порты, клавиатура, ОС не опознает HDD-диск. При повреждениях северного моста портативный компьютер перезагружается или не включается. Для ремонта понадобится перепайка контроллеров.
- Сломался видеочип
У девайсов данной марки мощная встроенная видеокарта и дискретная карта, которым нужно охлаждение. Видеочип зачастую выходит из строя вследствие перегрева, и дисплей погасает. Причина кроется в запылении системы охлаждения.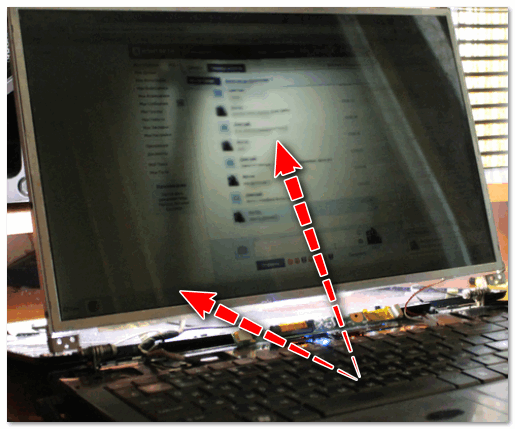 Признаки повреждения:
Признаки повреждения:
- полосы и артефакты;
- экран визуально разделен на части;
- эффект прыгающего экрана;
- отсутствие картинки;
- устройство подает звуковые сигналы – один длинный и два коротких.
Решение проблемы – замена неисправной видеокарты на новую. В некоторых случаях помогает чистка кулера и замена термопрокладки или термопасты (уровень теплопроводности оценивается в единицах Вт/м*K; и пасту подбирают по характеристикам конкретного лэптопа в сервисном центре). Если не чистить ноутбук один раз в шесть месяцев, тогда последствия не заставят себя ждать.
Сервисный подход
Если ноут не включается или работает некорректно, лучше сразу прибегнуть к помощи специалистов, не дожидаясь полной потери работоспособности комплектующих. Ремонт ноутбуков ASUS компания-производитель рекомендует делать в фирменных сервисах (об этом пишет официальный сайт производителя). Являемся официальными представителями рассматриваемого бренда, благодаря чему:
- мастер устанавливает причины неисправности;
- оставить заявку на починку notebook или на замену деталей вы можете круглосуточно;
- офисы сервиса в 15 городах России работают без выходных;
- предоставляем бесплатные консультации по телефону по поломкам техники;
- гарантия – до 3 лет.

7 простых способов исправить проблему черного экрана ноутбука ASUS
Недавно я обнаружил, что многие пользователи жалуются в Интернете на черный экран ноутбука ASUS. Многие причины могут привести к этой проблеме, но вам не нужно слишком беспокоиться, когда это действительно происходит. В следующем содержании будут представлены некоторые распространенные и эффективные методы, которые помогут пользователям решить проблему, связанную с появлением черного экрана ASUS.
Синий экран смерти и черный экран смерти — две распространенные проблемы, которые время от времени возникают на ноутбуках. В этой статье я в основном сосредоточусь на Черный экран ноутбука ASUS . Каковы возможные причины этого? Как исправить черный экран ASUS в разных ситуациях? Можно ли восстановить данные с ноутбука ASUS с черным экраном? На подобные вопросы будут даны подробные ответы в нижеследующем содержании.
Совет: Вы должны выработать привычку делать резервную копию системы или важных данных на своем ноутбуке через определенные промежутки времени. Это может уберечь вас от множества ненужных неприятностей, например, потери данных. Нажмите кнопку загрузки ниже, чтобы получить лучшее программное обеспечение для восстановления данных, или перейдите на домашнюю страницу MiniTool, чтобы выбрать необходимые инструменты (программное обеспечение для резервного копирования, диспетчер дисков, конвертер видео и т. д.).
Это может уберечь вас от множества ненужных неприятностей, например, потери данных. Нажмите кнопку загрузки ниже, чтобы получить лучшее программное обеспечение для восстановления данных, или перейдите на домашнюю страницу MiniTool, чтобы выбрать необходимые инструменты (программное обеспечение для резервного копирования, диспетчер дисков, конвертер видео и т. д.).
Скачать бесплатно
Почему вы видите черный экран ноутбука ASUS
Черный экран ноутбука во время запуска или во время работы очень раздражает; он мешает вам успешно войти в систему или принудительно останавливает то, что вы делаете. Никто не хочет столкнуться с черным экраном, но реальность такова, что иногда нам приходится сталкиваться с этой проблемой.
Когда экран вашего ноутбука ASUS станет черным?
- Некоторые люди говорят, что их ноутбуки ASUS не включаются, и в конце концов у них появляется черный экран.
- Другие говорят, что экран их ноутбука ASUS случайно становится черным во время работы.

Основные причины черного экрана ноутбука ASUS
Вы можете найти черный экран ноутбука ASUS с курсором/при запуске/после входа в систему/после сна/после обновления или когда вентилятор все еще работает. Но не нужно паниковать; в большинстве случаев это не непреодолимая проблема.
Черный экран ноутбука ASUS обычно является результатом следующих факторов:
- Соединительный кабель ослаблен или отсоединен.
- Дисплей не подключен или не может быть правильно подключен.
- Системный файл или драйвер поврежден.
- Графический драйвер устарел.
- Возникла проблема совместимости программного или аппаратного обеспечения.
- Неверные настройки яркости или мощности.
- Внезапно возникла проблема с системным жестким диском.
- Черный экран возникает после обновления Windows 10 или обновления BIOS.
- Проблема связана с подключением периферийных устройств к ноутбуку.
- Ноутбук перегревается, поэтому отключился дисплей; возможно, отключается только питание графического процессора.

- На ноутбуке обнаружены неизвестные аппаратные или системные проблемы.
Вы можете обнаружить, что ваш ноутбук не загружается, когда вы видите черный экран ASUS. Но других может беспокоить черный экран ноутбука ASUS, но компьютер включен. Что делать в обоих случаях? Вы можете сначала перезагрузить ноутбук, чтобы посмотреть, что произойдет. Затем попробуйте выполнить полный сброс или используйте другие методы, чтобы исправить черный экран ASUS. Как это сделать? Пожалуйста, позвольте мне объяснить подробные шаги для вас.
Способ 1: Проверьте соединение и экран
Прежде всего, проверьте, не отсоединен ли соединительный кабель. Отсоедините кабель, а затем снова подключите его.
Затем нажмите Fn + F7 на клавиатуре, чтобы попытаться убедиться, что на вашем экране нет ответа. Комбинации сочетаний клавиш могут различаться в зависимости от модели ноутбука. Если вы не знаете, что именно нажимать, поищите в Интернете, обратитесь к руководству пользователя или обратитесь в службу поддержки ASUS.
Кроме того, убедитесь, что ваш ноутбук чистый и сухой.
Способ 2: Перезапустите ноутбук ASUS
Вы можете попробовать перезагрузить ноутбук ASUS, нажав кнопку питания, когда экран становится черным. Иногда перезагрузка помогает решить проблемы с компьютером.
- Если при нажатии кнопки питания экран не реагирует, а индикатор питания горит, это означает, что шнур питания и адаптер работают нормально. Ваш ноутбук может не загружаться из-за отказа других основных компонентов или системных проблем.
- Если при нажатии кнопки питания экран не реагирует, а индикатор питания не горит, это означает, что возникла проблема с подачей питания от адаптера или основные компоненты не работают должным образом.
Восстановление данных с вашего ноутбука ASUS
На вашем ноутбуке ASUS могут возникнуть неизвестные проблемы, которые могут снова вызвать черный экран или создать потенциальную угрозу для ваших данных. Так что советую сразу восстановить важные файлы с ноутбука ASUS.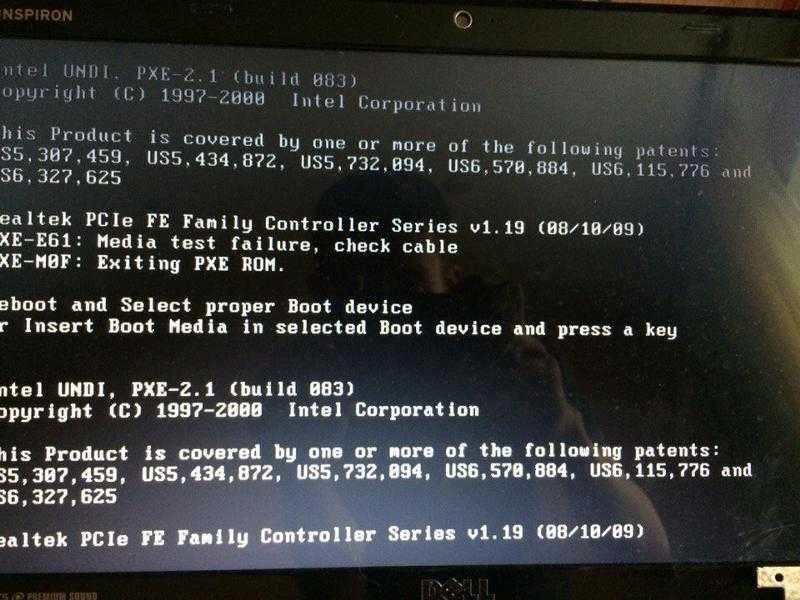
Как восстановить файлы с работающего ноутбука
Если вы можете успешно перезагрузить ноутбук, выполните следующие действия для восстановления данных.
- Загрузите бесплатную программу MiniTool для восстановления данных или другую профессиональную программу восстановления на свой компьютер ASUS.
- Дважды щелкните файл установки и следуйте инструкциям на экране, чтобы завершить установку программного обеспечения.
- Нажмите кнопку Начать сейчас и дождитесь окончания процесса загрузки информации о диске.
- Оставьте выбранной вкладку Логические диски и выберите диск, содержащий потерянные файлы.
- Нажмите кнопку Scan и дождитесь сканирования.
- Просмотр результатов сканирования; просмотрите и проверьте, что вы хотите восстановить.
- Нажмите кнопку Сохранить в правом нижнем углу.
- Выберите путь хранения восстановленных файлов и нажмите OK .

- Дождитесь автоматического завершения восстановления.
Для сканирования всего диска на ASUS необходимо перейти на вкладку Устройства -> выбрать целевой диск -> нажать на кнопку Сканировать .
Скачать бесплатно
Как восстановить файлы с ноутбука, который не загружается
Если ваш ноутбук ASUS отказывается загружаться, вам следует найти другой работающий компьютер и создать загрузочный USB-диск, выполнив следующие действия.
- Загрузите копию MiniTool Power Data Recovery, содержащую Оснастка WinPE Bootable Builder . (Нажмите здесь, чтобы просмотреть сравнение версий.)
- Установите программное обеспечение и запустите его, чтобы войти в основной интерфейс.
- Нажмите кнопку Bootable Edition (представленную значком компакт-диска) в правом верхнем углу.
- Подключите USB-диск к рабочему компьютеру.
- Щелкните Носитель на основе WinPE с подключаемым модулем MiniTool .

- Выберите место назначения носителя (USB или CD/DVD) и нажмите Да в окне приглашения для продолжения.
- Дождитесь окончания процесса создания загрузочного диска.
- Нажмите Готово и извлеките USB-диск из текущего компьютера.
Затем подключите этот USB-диск к ноутбуку ASUS и используйте его для восстановления данных.
- Перезагрузите ноутбук ASUS, чтобы войти в меню BIOS.
- Измените порядок загрузки, чтобы он загружался с загрузочного USB-диска.
- Выйти и сохранить изменения.
- Подождите, пока не появится окно MiniTool PE Loader .
- Выберите MiniTool Power Data Recovery , и вы войдете в основной интерфейс программы.
- Выполните шаги, указанные в разделе Как восстановить файлы с рабочего ноутбука , чтобы восстановить нужные потерянные файлы.
Прочтите эту страницу, чтобы узнать больше о том, как самостоятельно восстановить файлы со сломанного компьютера.
Нажмите, чтобы твитнуть
Способ 3: Сделайте аппаратный сброс
- Полностью выключите ноутбук ASUS.
- Отключите от ноутбука любой адаптер или шнур питания.
- Найдите аккумулятор и правильно извлеките его из ноутбука.
- Удалите все периферийные устройства, подключенные к ноутбуку, когда появится черный экран.
- Подождите от 30 секунд до нескольких минут.
- Нажмите кнопку Power и удерживайте ее в течение 40 секунд, чтобы выполнить полный сброс.
- Отпустите кнопку и вставьте батарею обратно в ноутбук.
- Снова подсоедините адаптер или шнур питания.
- Нажмите кнопку Power , чтобы попытаться включить ноутбук ASUS.
- Пожалуйста, оставьте его, если он включается нормально.
- Пожалуйста, выберите Запуск Windows в обычном режиме и нажмите Введите , если он загружается в меню запуска.
- Если проблема не устранена, обратитесь к следующим исправлениям.

Сброс настроек ноутбука HP: как выполнить полную перезагрузку/возврат к заводским настройкам вашего HP?
Способ 4: Изменить яркость экрана
Яркость экрана ноутбука может быть изменена и установлена настолько низкой, что пользователям кажется, что они смотрят на черный экран. В этом случае стоит рискнуть и увеличить яркость.
Пожалуйста, нажмите Fn + F6 на клавиатуре, чтобы увеличить яркость, чтобы увидеть, работает это или нет. Комбинации клавиш для увеличения яркости могут различаться на разных моделях ноутбуков.
Способ 5: Проверка дисплея
- Подключите внешний монитор к ноутбуку ASUS.
- Нажмите Fn + F8 для переключения между дисплеем ноутбука и внешним монитором.
- Проверьте, нормально ли отображается изображение на подключенном внешнем мониторе.
- Если экран компьютера не отображается на внешнем мониторе, попробуйте перезапустить его и несколько раз нажмите F4, пока не появится изображение экрана.

Как устранить неполадки, связанные со вторым монитором, который не обнаружен в Windows?
Способ 6: сброс настроек дисплея или сброс настроек ноутбука
Вы можете попробовать сбросить настройки дисплея, нажав Windows + Ctrl + Shift + B . Иногда это работает, чтобы исправить черный экран ASUS.
Однако, если это не сработало, следуйте этому руководству, чтобы перезагрузить ноутбук:
- Перезагрузите ноутбук ASUS с черным экраном.
- Нажмите Windows + L (или другое сочетание клавиш), чтобы загрузиться на экране входа в Windows.
- Не спешите авторизоваться. Вместо этого следует зажать клавишу Shift и нажать Power -> Restart внизу справа.
- Вы войдете в среду восстановления Windows (WinRE).
- Щелкните Устранение неполадок -> Сбросьте этот компьютер -> Далее -> Сохранить мои файлы .

- Дождитесь завершения процесса.
Способ 7: Обновление BIOS
В некоторых случаях экран вашего ноутбука ASUS становится черным, когда требуется обновление BIOS. В настоящее время вы можете попытаться позволить ноутбуку обновить BIOS для вас, выполнив следующие действия: отключите адаптер -> извлеките аккумулятор, если он применим -> нажмите и удерживайте кнопку питания в течение 40 секунд или более -> подключите адаптер снова -> переустановите аккумулятор -> перезагрузите ноутбук, и он начнет обновлять BIOS для вас.
Кроме того, вы можете перейти на обновление BIOS вручную через режим восстановления BIOS или другими способами. Вот что вам нужно сделать:
Что делать после устранения черного экрана
После устранения проблемы с черным экраном ноутбука ASUS и успешного запуска ноутбука вам все еще необходимо выполнить следующие действия.
Обновите/переустановите графический драйвер
Иногда вы можете увидеть страницу приветствия Windows, но экран становится полностью черным после его входа на рабочий стол. Наиболее вероятной причиной такой ситуации является неисправный графический драйвер, поэтому вам следует обновить или переустановить драйвер.
Наиболее вероятной причиной такой ситуации является неисправный графический драйвер, поэтому вам следует обновить или переустановить драйвер.
Шаг 1: Загрузитесь в безопасном режиме
Как обычно войти в безопасный режим:
- Откройте настройки, нажав Windows + I .
- Нажмите Обновление и безопасность .
- Перейдите к Восстановление на левой панели.
- Найдите раздел Расширенный запуск на правой панели.
- Нажмите Перезапустите сейчас и подождите.
- Выберите Устранение неполадок в среде восстановления Windows (WinRE).
- Выберите Дополнительные параметры .
- Выберите Startup Settings и щелкните Restart .
- Выберите Включить безопасный режим с помощью клавиатуры и подождите.
Как войти в безопасный режим, если вы не можете загрузить ноутбук ASUS:
- Нажмите и удерживайте кнопку питания в течение примерно 15 секунд, чтобы выключить ноутбук.

- Нажмите кнопку Power еще раз, чтобы попытаться включить его.
- Когда появится логотип ASUS, снова нажмите и удерживайте кнопку Power в течение 15 секунд.
- Нажмите кнопку Power еще раз.
- Когда ваша система перезагрузится, нажмите и удерживайте кнопку Power еще 15 секунд.
- Нажмите кнопку Power , и вы войдете в среду восстановления Windows.
- Щелкните Устранение неполадок -> Дополнительные параметры -> Параметры запуска -> Перезапустить .
- Выберите Включить безопасный режим и подождите.
Шаг 2. Обновите или переустановите графический драйвер
- Нажмите Windows + X . (Что делать, если меню WinX не работает?)
- Выберите Диспетчер устройств .
- Найдите Видеоадаптеры и щелкните, чтобы развернуть этот параметр.

- Щелкните правой кнопкой мыши графическую карту.
- Выбрать Обновить драйвер или Удалить устройство .
- Следуйте инструкциям на экране, чтобы продолжить.
- Перезагрузите ноутбук ASUS.
Перезапустите Проводник
- Щелкните правой кнопкой мыши кнопку Пуск в левом нижнем углу.
- Выберите Диспетчер задач .
- Вы также можете нажать Ctrl + Shift + Esc , чтобы открыть диспетчер задач.
- Перейдите на вкладку Подробности вверху.
- Найдите в списке exe и выберите его.
- Нажмите кнопку Завершить задачу в правом нижнем углу.
- Перезагрузите ноутбук ASUS.
Как исправить, что Проводник не отвечает или перестал работать?
Где находятся загрузки на этом устройстве (Windows/Mac/Android/iOS)?
Если вы хотите узнать, где находятся ваши загрузки на Windows, Mac, Android, iPhone или iPad, вы можете прочитать этот пост, чтобы получить ответ.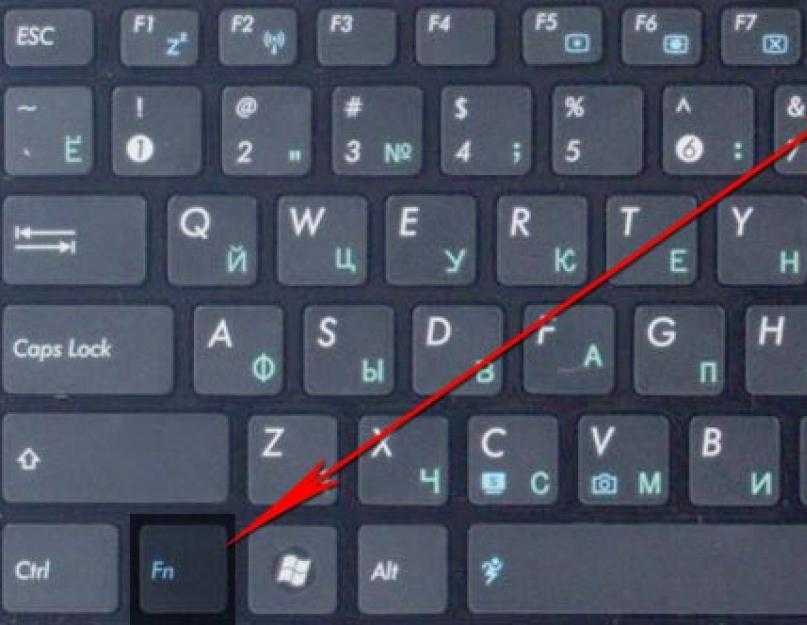
Подробнее
Отключить быстрый запуск
- Нажмите Windows + R , чтобы открыть «Выполнить».
- Введите cpl в текстовое поле и нажмите OK .
- Нажмите Выберите действие кнопки питания на левой панели.
- Щелкните Изменить параметры, которые в настоящее время недоступны в окне «Параметры системы».
- Снимите флажок Включить быстрый запуск (рекомендуется) и нажмите Сохранить изменения .
- Перезагрузите ASUS.
Выполните восстановление системы
Если все вышеперечисленные методы не помогли, у вас все еще есть один козырь — восстановление вашей системы до предыдущей точки, когда проблема не проявлялась. Вы должны обратиться к функции восстановления системы. Однако это эффективно только в том случае, если вы заранее включили восстановление системы и для вас доступна хотя бы одна точка восстановления.
Нажмите, чтобы твитнуть
Что касается , как открыть и включить восстановление системы , , как создать точку восстановления системы и как восстановить Windows 10 из более ранней точки восстановления , на этой странице все рассказывается:
Заключение
Черный экран ноутбука ASUS — одна из самых распространенных проблем, которые беспокоят пользователей; это может быть случайной или повторяющейся проблемой. На этой странице были показаны основные причины черного экрана ASUS и представлены некоторые эффективные способы решения этой проблемы. Если вы также столкнулись с той же проблемой, эта страница может быть очень полезной.
Что касается программного обеспечения MiniTool для восстановления данных, вы можете использовать его для восстановления потерянных или удаленных файлов с различных устройств хранения. Например, вы можете использовать его для восстановления данных Samsung, восстановления данных SSD и восстановления данных SD-карты.
- Твиттер
- Линкедин
- Реддит
Как исправить проблему черного экрана ноутбука Asus с помощью этих 7 простых решений
«У меня время от времени появляется черный экран на моем Asus Zenbook. Может кто-нибудь, пожалуйста, скажите мне, как решить проблему черного экрана ноутбука Asus, не вызывая никакого вреда системе?»
Это запрос, опубликованный пользователем ноутбука Asus на ведущем интернет-форуме, который я недавно читал. Хотя системы Asus довольно надежны, они могут столкнуться с физическим износом или нежелательными программными проблемами. Это может привести к печально известному Черный экран ноутбука Asus проблема, с которой может столкнуться любой пользователь. Хорошей новостью является то, что есть несколько умных исправлений, которые вы можете реализовать, чтобы преодолеть черный экран ноутбука Asus смерти. Давайте подробно узнаем о семи из этих решений прямо здесь.
Давайте подробно узнаем о семи из этих решений прямо здесь.
- Часть 1: Как решить проблему черного экрана ноутбука Asus?
- Часть 2: Как восстановить потерянные данные с ноутбука Asus после исправления ошибки черного экрана?
Часть 1: Как решить проблему черного экрана ноутбука Asus?
Если на вашем ноутбуке Asus время от времени появляется черный экран или он просто застрял на нем, вы можете рассмотреть следующие предложения.
Сценарий 1: Индикатор питания не горитЭто состояние, когда основные компоненты вашего ноутбука не работают должным образом. Кроме того, это может иметь место, когда в вашем ноутбуке нет питания от адаптера переменного тока, и поэтому устройство не загружается должным образом. Если это так:
- Способ 1. Убедитесь, что вы используете правильный адаптер переменного тока и шнур питания для вашего ноутбука, которые были поставлены ASUS.
- Способ 2.
 Проверьте плагин, который вы устанавливаете в адаптер переменного тока, имейте в виду, что он не должен болтаться. Если вы считаете, что вилка питания не работает должным образом, вставьте ее в другую розетку.
Проверьте плагин, который вы устанавливаете в адаптер переменного тока, имейте в виду, что он не должен болтаться. Если вы считаете, что вилка питания не работает должным образом, вставьте ее в другую розетку.
- Способ 3. Кабель адаптера переменного тока, который вы используете для своего ноутбука, не должен быть поврежден. Попробуйте другой адаптер, если он неисправен
- Способ 4. Если ваш ноутбук подключен к внешним портативным устройствам, таким как карта памяти, интернет-кабель, HDMI, CD-ROM, USB-устройства и т. д., удалите все это.
- Способ 5. Если батарея вашего ноутбука съемная, извлеките батарею вашего ноутбука и подключите ноутбук напрямую к адаптеру переменного тока для зарядки (пропустите этот шаг, если ваш ноутбук не имеет съемной батареи).
- Способ 6. Теперь делаем сброс CMOS. Для этого отключите адаптер переменного тока, а затем нажмите и удерживайте кнопку питания ноутбука около 40 секунд.

Как только вы закончите со всеми вышеперечисленными процессами, включите наш ноутбук. Для этого нам нужно переустановить аккумулятор нашего ноутбука (для моделей со съемным аккумулятором), подключить его обратно к адаптеру переменного тока и нажать кнопку питания, чтобы включить его.
Сценарий 2: Индикатор питания горитСпособ 7. Это состояние, когда ваш адаптер переменного тока и шнуры питания работают нормально, но основная проблема возникает только из-за того, что другие компоненты не работают должным образом. Если это так:
- Попробуйте выключить/включить дисплей вашего ноутбука и проверить, отвечает ли ваш ноутбук. Это можно сделать, нажав функциональную клавишу (горячую клавишу) [Fn+F7].
Примечание. Функции горячей клавиши могут различаться для разных марок ноутбуков.
- Если дисплей не отвечает, подключите ноутбук к внешнему монитору.
 После подключения к внешнему монитору все, что вам нужно сделать, это нажать функциональную клавишу (горячую клавишу) [Fn+F8], чтобы вы могли переключать дисплеи ноутбука и внешнего монитора. Тем самым мы будем уверены, что на внешнем мониторе изображение нормальное.
После подключения к внешнему монитору все, что вам нужно сделать, это нажать функциональную клавишу (горячую клавишу) [Fn+F8], чтобы вы могли переключать дисплеи ноутбука и внешнего монитора. Тем самым мы будем уверены, что на внешнем мониторе изображение нормальное.
- Если вы видите, что внешний монитор нормально реагирует, попробуйте установить графический драйвер с официального сайта ASUS. (Если ваш ноутбук марки ASUS)
Примечание. Убедитесь, что на вашем компьютере установлена последняя версия драйверов.
- Если вы подключили какие-либо внешние портативные устройства, такие как USB-устройства, карты памяти, интернет-кабель, HDMI, CD-ROM и т. д., убедитесь, что вы удалили их все.
- Если вы расширили свой жесткий диск до выхода из строя вашего ноутбука, удалите расширенные жесткие диски.
- Извлеките аккумулятор, если в вашем ноутбуке предусмотрена функция съемного аккумулятора, и используйте адаптер переменного тока для непосредственной зарядки устройства.

- Теперь пришло время принудительно выключить ноутбук. Для этого вам нужно нажать и удерживать кнопку питания, пока индикатор питания не погаснет. Снова выполните сброс CMOS, отключив адаптер переменного тока и удерживая кнопку питания в течение 40 секунд.
Когда вы закончите со всеми вышеперечисленными процессами, все, что вам нужно сделать, это вставить аккумулятор обратно в ноутбук, а затем подключить адаптер переменного тока. Включите ноутбук.
Примечание. Если вы все еще сталкиваетесь с проблемой, обратитесь за дополнительной помощью в службу поддержки ASUS.
Кстати, вы также можете узнать, как решить проблему черного экрана ноутбука HP.
Часть 2: Как восстановить потерянные данные с ноутбука Asus после исправления ошибки черного экрана?
Скорее всего, при починке Проблема с черным экраном ноутбука Asus , вы можете потерять некоторые важные данные. Не беспокойтесь — вы можете легко вернуть потерянные файлы с помощью надежного инструмента восстановления, такого как Recoverit Data Recovery . Приложение чрезвычайно простое в использовании и имеет один из самых высоких показателей успеха в отрасли. Используя его, вы можете вернуть практически все виды контента и восстановить файлы в любое место.
Приложение чрезвычайно простое в использовании и имеет один из самых высоких показателей успеха в отрасли. Используя его, вы можете вернуть практически все виды контента и восстановить файлы в любое место.
Recoverit Data Recovery — лучшая программа для восстановления файлов
- Recoverit поддерживает восстановление всех видов популярных типов данных, таких как фотографии, видео, музыка, документы и многое другое.
- Приложение позволит вам просмотреть ваши фотографии, видео и т. д. и выбрать файлы, которые вы хотите восстановить.
- Он имеет один из самых высоких показателей успеха в отрасли и поддерживает все основные версии Mac/Windows.
- Пользователи могут выбрать место, откуда они потеряли свои файлы, и восстановить свои данные, выполнив простой процесс перехода по ссылке.
Скачать бесплатно | Win Скачать бесплатно | Mac
При желании вы можете выполнить следующие действия, чтобы научиться восстанавливать данные с помощью Recoverit Data Recovery.
Шаг 1: Выберите место для сканирования
Во-первых, просто установите и запустите приложение Recoverit Data Recovery на своем компьютере и выберите место для сканирования. Вы можете выбрать весь диск или раздел/папку, из которой вы потеряли файлы.
Шаг 2: Дождитесь завершения сканирования
После запуска процесса восстановления приложение попытается извлечь все потерянное и удаленное содержимое из выбранного места. Пожалуйста, наберитесь терпения и дайте приложению завершить процесс. Вы можете просмотреть его ход или просто остановить процесс, если считаете, что ваши файлы извлечены.
Шаг 3: Восстановите файлы
Готово! После завершения сканирования вы можете просматривать интерфейс и искать файлы по вашему выбору. Чтобы сэкономить время, вы можете использовать опцию фильтра в интерфейсе, чтобы получить лучшие результаты.
Вы также можете просмотреть свои фотографии, видео и документы в интерфейсе, чтобы заранее проверить свои файлы.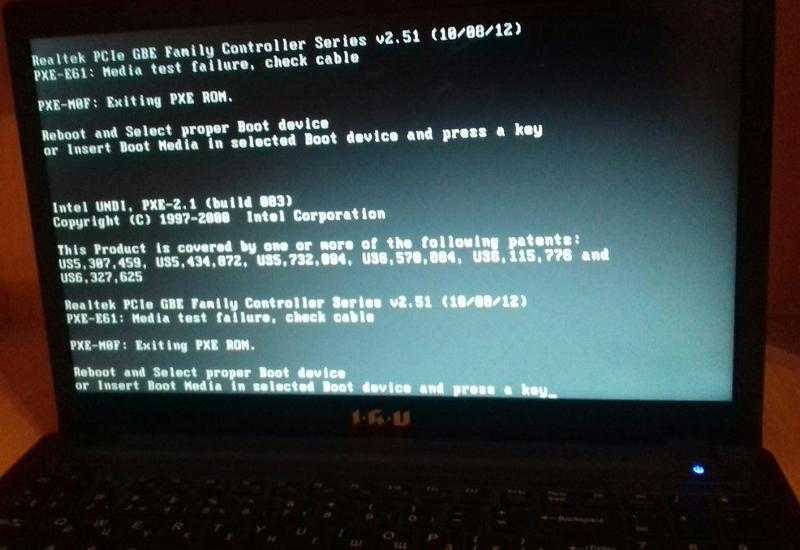


 Наличными, картой или по безналу. Даём официальную расширенную гарантию.
Наличными, картой или по безналу. Даём официальную расширенную гарантию.









 Проверьте плагин, который вы устанавливаете в адаптер переменного тока, имейте в виду, что он не должен болтаться. Если вы считаете, что вилка питания не работает должным образом, вставьте ее в другую розетку.
Проверьте плагин, который вы устанавливаете в адаптер переменного тока, имейте в виду, что он не должен болтаться. Если вы считаете, что вилка питания не работает должным образом, вставьте ее в другую розетку.
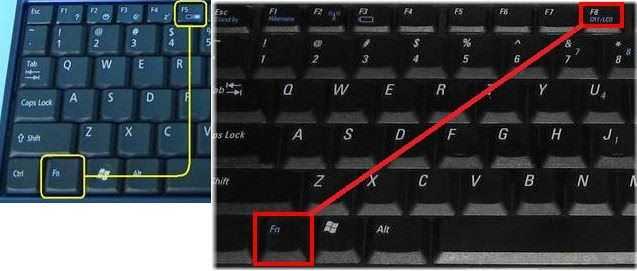 После подключения к внешнему монитору все, что вам нужно сделать, это нажать функциональную клавишу (горячую клавишу) [Fn+F8], чтобы вы могли переключать дисплеи ноутбука и внешнего монитора. Тем самым мы будем уверены, что на внешнем мониторе изображение нормальное.
После подключения к внешнему монитору все, что вам нужно сделать, это нажать функциональную клавишу (горячую клавишу) [Fn+F8], чтобы вы могли переключать дисплеи ноутбука и внешнего монитора. Тем самым мы будем уверены, что на внешнем мониторе изображение нормальное.