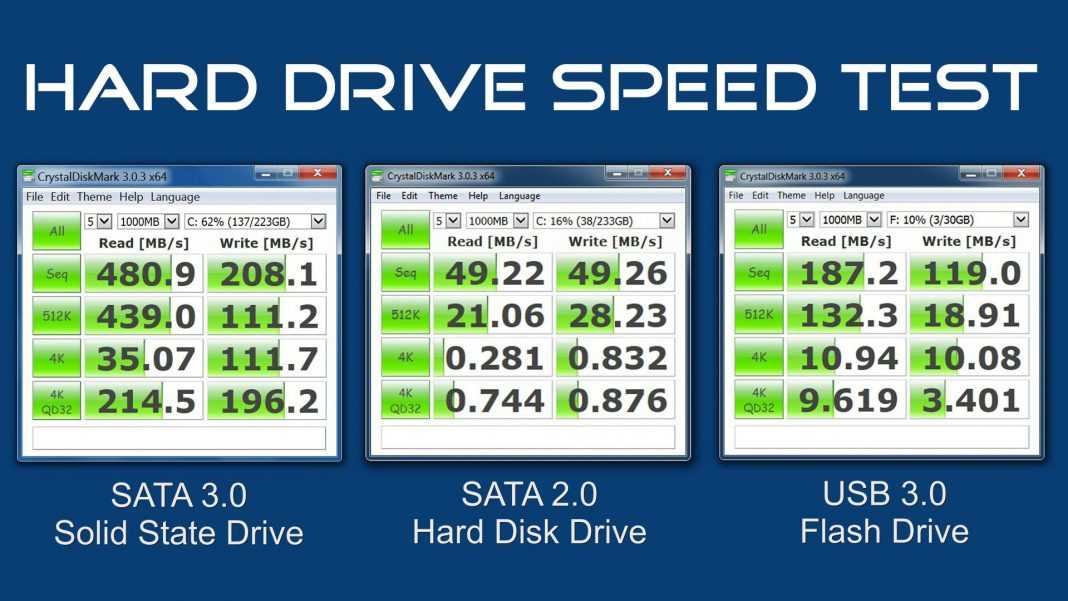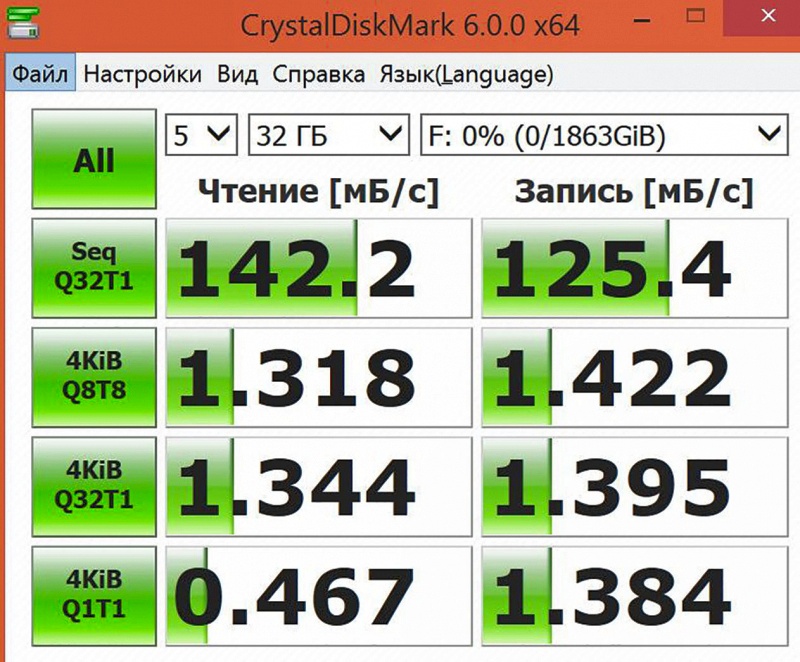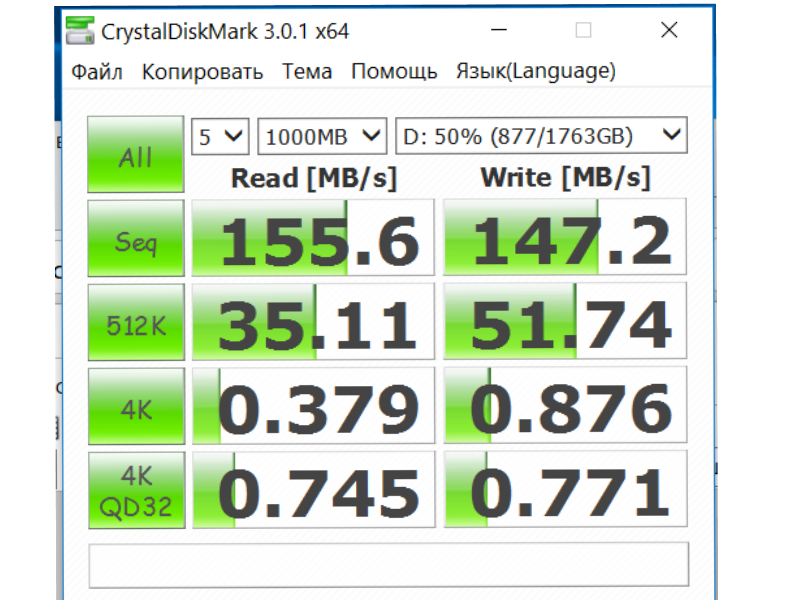Все о скорости чтения жесткого диска
Скорость чтения диска
Каждый пользователь обращает внимание на скорость чтения жесткого диска при покупке, поскольку от этого зависит эффективность его работы. На данный параметр влияет сразу несколько факторов, о которых мы бы и хотели поговорить в рамках этой статьи. Кроме этого, предлагаем ознакомиться с нормами этого показателя и расскажем о том, как самостоятельно его измерять.
От чего зависит скорость чтения
Работа магнитного накопителя осуществляется с помощью специальных механизмов, функционирующих внутри корпуса. Они являются движущимися, поэтому от скорости их вращения напрямую зависит чтение и запись файлов. Сейчас золотым стандартом считается быстрота вращения шпинделя 7200 оборотов в минуту.
Модели с большим значением используются в серверных установках и тут нужно учитывать, что тепловыделение и потребление электроэнергии при таком движении тоже больше. При чтении головка HDD должна переместиться на определенный участок дорожки, из-за этого возникает задержка, которая тоже влияет на быстроту считывания информации. Она измеряется в миллисекундах и оптимальным результатом для домашнего использования считается задержка в 7-14 мс.
Она измеряется в миллисекундах и оптимальным результатом для домашнего использования считается задержка в 7-14 мс.
Объем кэша тоже оказывает влияние на рассматриваемый параметр. Дело в том, что при первом обращении к данным они помещаются во временное хранилище — буфер. Чем больше объем этого хранилища, тем больше информации там может уместиться, соответственно, последующее ее считывание будет производиться в несколько раз быстрее. В популярных моделях накопителей, установленных в компьютеры обычных юзеров, установлен буфер размером 8-128 МБ, чего вполне хватает для ежедневного использования.
Поддерживаемые жестким диском алгоритмы тоже оказывают немалое влияние на быстродействие устройства. Взять за пример можно хотя бы NCQ (Native Command Queuing) — аппаратную установку очередности команд. Такая технология позволяет принимать несколько запросов одновременно и перестраивать их в максимально эффективном порядке. Из-за этого чтение будет производиться в несколько раз быстрее.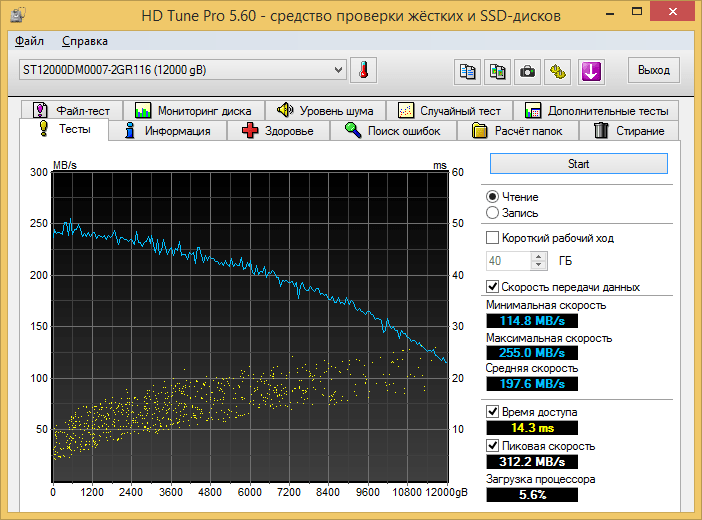 Более устаревшей считается технология TCQ, обладающая некоторым ограничением на количество одновременно посылаемых команд. SATA NCQ — новейший стандарт, позволяющий работать единовременно с 32 командами.
Более устаревшей считается технология TCQ, обладающая некоторым ограничением на количество одновременно посылаемых команд. SATA NCQ — новейший стандарт, позволяющий работать единовременно с 32 командами.
Зависит скорость чтения и от объема диска, что напрямую связанно с расположением дорожек на накопителе. Чем больше информации, тем медленнее происходит перемещение к необходимому сектору, а файлы с большей вероятностью будут записаны в разные кластеры, что тоже отразится на считывании.
Каждая файловая система работает по своему алгоритму чтения и записи, и это приводит к тому, что быстродействие одинаковых моделей HDD, но на разных ФС, будет различной. Возьмем для сравнения NTFS и FAT32 — наиболее используемые файловые системы на операционной системе Windows. NTFS более подвержена к фрагментации конкретно системных областей, поэтому головки диска совершают больше движений, нежели при установленной FAT32.
Сейчас все чаще диски работают с режимом Bus Mastering, который позволяет обмениваться данными без участия процессора.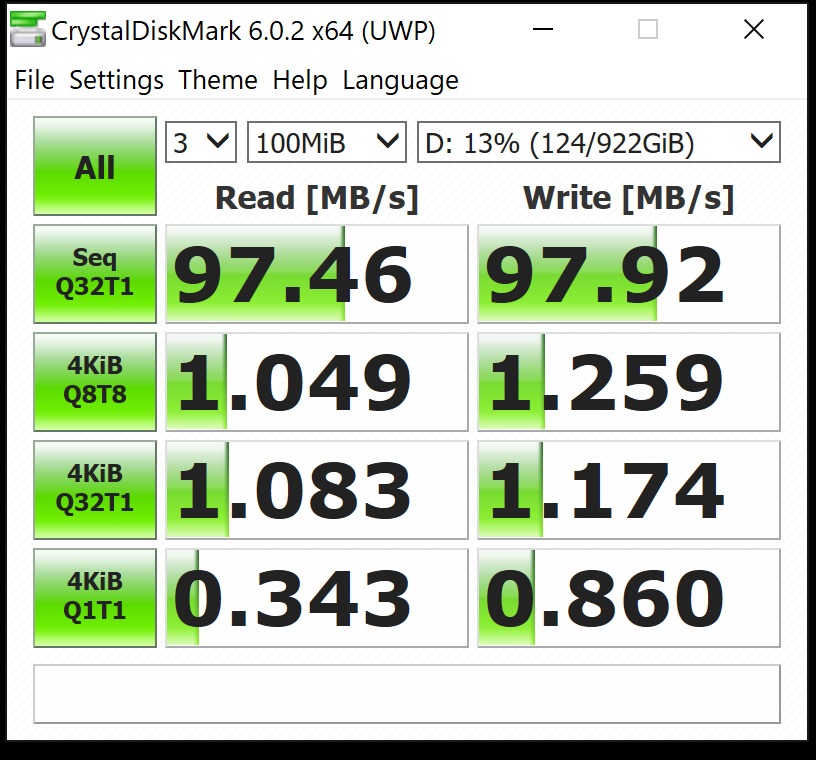 Система NTFS при этом использует еще запоздалое кэширование, записывая большую часть данных в буфер позднее FAT32, а из-за этого страдает скорость чтения. Из-за этого можно сделать, что файловые системы FAT в целом быстрее NTFS. Не будем сравнивать все доступные на сегодняшний день ФС, мы лишь показали на примере, что разница в производительности присутствует.
Система NTFS при этом использует еще запоздалое кэширование, записывая большую часть данных в буфер позднее FAT32, а из-за этого страдает скорость чтения. Из-за этого можно сделать, что файловые системы FAT в целом быстрее NTFS. Не будем сравнивать все доступные на сегодняшний день ФС, мы лишь показали на примере, что разница в производительности присутствует.
Напоследок хотелось бы отметить и версии интерфейса подключения SATA. SATA первого поколения имеет пропускную способность в 1,5 ГБ/c, а SATA 2 — 3 ГБ/c, что при использовании современных накопителей на старых материнских платах тоже может сказаться на быстродействии и вызвать определенные ограничения.
Нормы скорости чтения
Теперь, когда мы разобрались с параметрами, влияющими на скорость чтения, необходимо выяснить оптимальные показатели. Мы не будем брать за пример конкретные модели, с разными скоростями вращения шпинделя и другими характеристиками, а лишь уточним, какие должны быть показатели для комфортной работы за компьютером.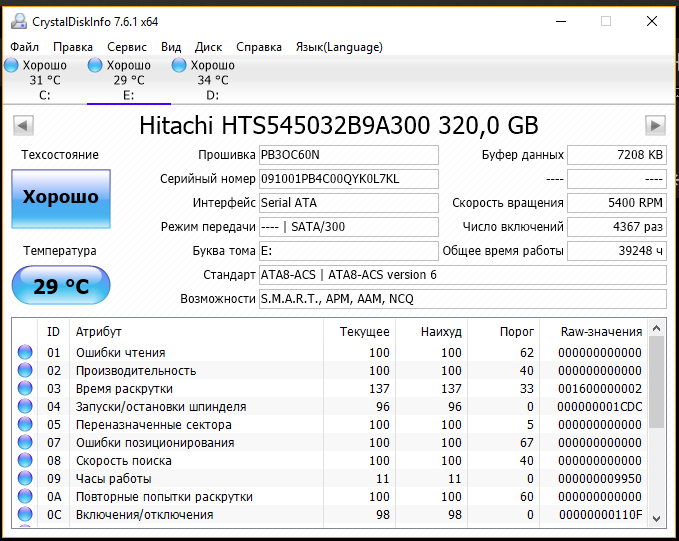
В учет брать следует еще и то, что объем всех файлов разный, поэтому и быстродействие будет отличаться. Рассмотрим два самых популярных варианта. Файлы, объемом более 500 МБ должны читаться со скоростью от 150 МБ/c, тогда она считается более чем приемлемой. Системные же файлы обычно не занимают более 8 КБ места на дисковом пространстве, поэтому приемлемый показатель чтения для них будет 1 МБ/с.
Проверка скорости чтения жесткого диска
Выше вы уже узнали о том, от чего зависит скорость чтения жесткого диска и какое значение является нормальным. Далее возникает вопрос, как самостоятельно измерять этот показатель на имеющемся накопителе. В этом помогут два простых способа — можно воспользоваться классическим приложением Windows «PowerShell» либо загрузить специальное программное обеспечение. После проведения тестов вы сразу же получите результат. Подробные руководства и объяснения по этой теме читайте в отдельном нашем материале по следующей ссылке.
Теперь вы ознакомлены с информацией касаемо скорости чтения внутренних жестких дисков.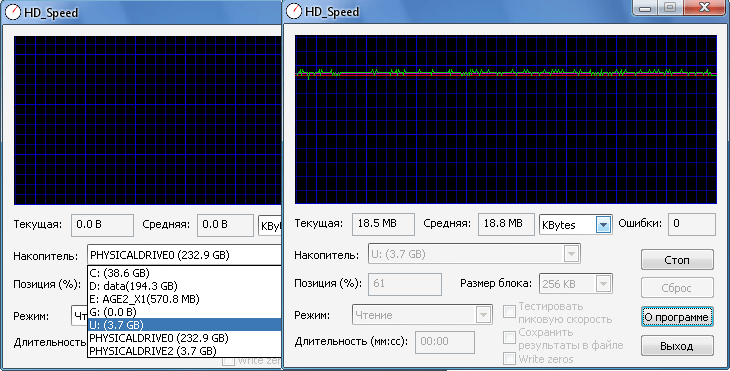 Стоит заметить, что при подключении через USB-разъем в качестве внешнего накопителя скорость может быть другой, если только вы не используете порт версии 3.1, поэтому учтите это при приобретении накопителя.
Стоит заметить, что при подключении через USB-разъем в качестве внешнего накопителя скорость может быть другой, если только вы не используете порт версии 3.1, поэтому учтите это при приобретении накопителя.
Мы рады, что смогли помочь Вам в решении проблемы.
Помимо этой статьи, на сайте еще 12992 полезных инструкций.
Добавьте сайт Lumpics. ru в закладки (CTRL+D) и мы точно еще пригодимся вам.
Опишите, что у вас не получилось. Наши специалисты постараются ответить максимально быстро.
Мы рады, что смогли помочь Вам в решении проблемы.
Опишите, что у вас не получилось. Наши специалисты постараются ответить максимально быстро.
В популярных моделях накопителей, установленных в компьютеры обычных юзеров, установлен буфер размером 8-128 МБ, чего вполне хватает для ежедневного использования.
Lumpics. ru
13.08.2018 15:15:59
2018-08-13 15:15:59
Источники:
Https://lumpics. ru/what-is-the-read-speed-hdd/
ru/what-is-the-read-speed-hdd/
Проверка скорости чтения и записи жесткого диска (HDD, SSD), флешки | Вторая жизнь Айтишника » /> » /> .keyword { color: red; }
Скорость чтения диска
Иногда требуется проверить скорость диска HDD, SSD или USB-флешки, но отсутствие опыта не позволяет. В статье я покажу как пользоваться одной простой программой – CrystalDiskMark, и провести тест скорости жесткого диска. Данная утилита поддерживается всеми версиями Windows 10/8/7.
CrystalDiskMark позволяет замерить скорость чтения и записи практически любого устройства хранения данных. Чуть ниже, в иллюстрации, я покажу как пользоваться интерфейсом данной программы и что означает каждое значение.
После запуска программы у вас появится по умолчанию такое вот окно.
- 5 – означает количество прогонов, то есть после прохождения всех 5 кругов теста выдается среднее значение по каждому параметру. Эту цифру можно уменьшить или увеличить, но я бы рекомендовал оставить как есть, так как при длительных нагрузках, очень часто можно встретить просадок в скорости.
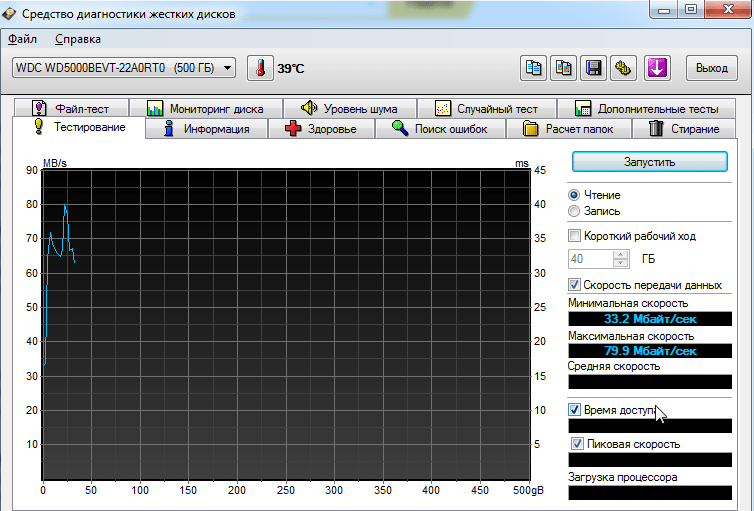
Рекомендую все значения оставить по умолчанию и нажать кнопку All. Пойдет проверка скорости диска по всем заданным параметрам. В моем случае, в качестве примера, выбран раздел SSD.
После замера скорости не стоит пытаться расшифровать все значения, достаточно строки Seq Q32T1 .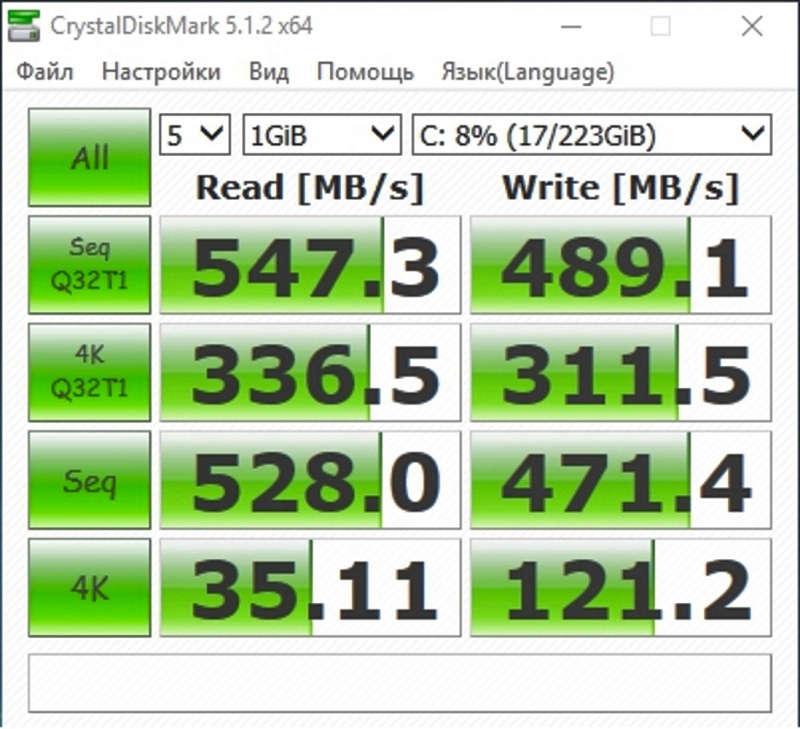 Именно согласно этому значению производители заявляют скорость SSD, HDD, Flash-памяти. Как видно на скриншоте, скорость чтения моего SSD составляет 545.1 MB/s, а записи 445.2 MB/s, тогда как заявлено производителем 550/450 MB/s, что полностью соответствует, не смотря на то, что 2/3 SSD заполнено. Строки 4KiB показывают скорость при работе с мелкими блоками файлов.
Именно согласно этому значению производители заявляют скорость SSD, HDD, Flash-памяти. Как видно на скриншоте, скорость чтения моего SSD составляет 545.1 MB/s, а записи 445.2 MB/s, тогда как заявлено производителем 550/450 MB/s, что полностью соответствует, не смотря на то, что 2/3 SSD заполнено. Строки 4KiB показывают скорость при работе с мелкими блоками файлов.
Еще один пример покажу на флешке «Kingston DataTraveler 100 G2» объемом 16 Гб. Перед тестом я поменял некоторые значения, так как скорость USB-флешек значительно ниже, чем у жестких дисков, и при тех же параметрах, проверка скорости флешки займет значительно больше времени. Количество прогонов я оставил также – 5, а вот размер файла для прогона выставил 50MiB, ну и, соответственно, выбрал раздел флешки – D.
Вот так вот просто можно проверить скорость чтения, записи жесткого диска.
От чего зависит скорость жесткого диска и как его увеличить
Низкая скорость диска может быть по нескольким причинам:
SSD рекомендуется держать на половину пустым, так как при большем заполнении теряется производительность и получаете маленькую скорость работы.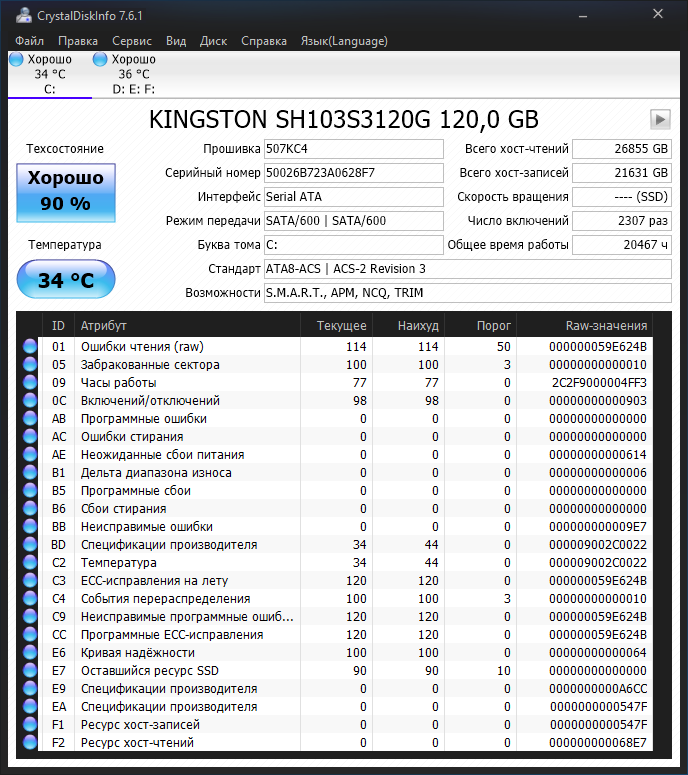 Скорость вращения шпинделя жесткого диска HDD. Имеет два значения – 5400 и 7200 оборотов в минуту, редко встречаются 5700/5900 об/мин. Чем выше скорость вращения, тем выше производительность, энергопотребление, нагрев, шум. SATA интерфейсы. Sata интерфейсы материнской платы бывают SATA I, SATA II, SATA III. Имеют пропускную способность: SATA I – 150 Мб/с. SATA II – 300 Мб/с. SATA III – 600 Мб/с. HDD SATA I – до 75 Мб/с. HDD SATA II – до 105 Мб/с. HDD SATA III – до 255 Мб/с. SSD SATA III – 350-600 Мб/с.
Скорость вращения шпинделя жесткого диска HDD. Имеет два значения – 5400 и 7200 оборотов в минуту, редко встречаются 5700/5900 об/мин. Чем выше скорость вращения, тем выше производительность, энергопотребление, нагрев, шум. SATA интерфейсы. Sata интерфейсы материнской платы бывают SATA I, SATA II, SATA III. Имеют пропускную способность: SATA I – 150 Мб/с. SATA II – 300 Мб/с. SATA III – 600 Мб/с. HDD SATA I – до 75 Мб/с. HDD SATA II – до 105 Мб/с. HDD SATA III – до 255 Мб/с. SSD SATA III – 350-600 Мб/с.
Примеры. Если в материнскую плату с поддержкой SATA II подключить HDD SATA III, то мы получим скорость меньше 300 Мб/с. Но не только от того, что пропускная способность SATA 2 материнской платы ограничена 300 Мб/с, но и потому что HDD SATA 3 на практике имеет скорость чтения не больше 255 Мб/с. Вывод: Если в материнскую плату с интерфейсом SATA II подключить HDD SATA III, то мы не потеряем скорость.
Но, если в тот же SATA II материнки подключить SSD, то вместо заявленных производителем 550 Мб/с, мы получим лишь до 300 Мб/с.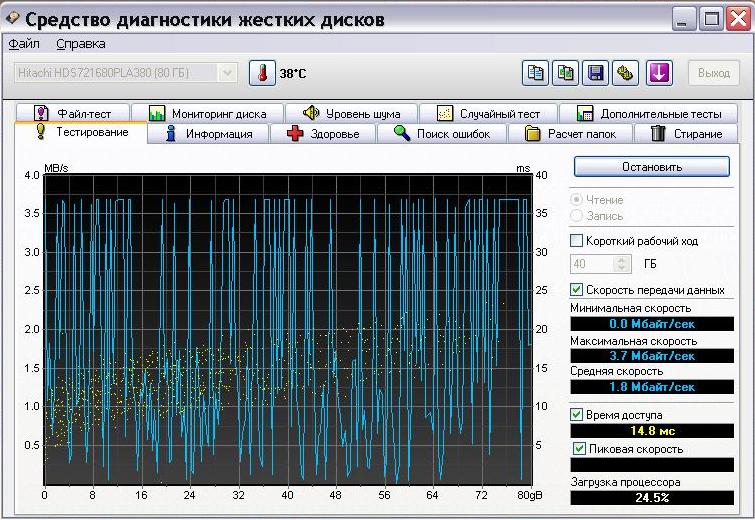 Вывод: можно заметить прирост производительности, в отличии от работы на HDD, но правда заключается в том, что твердотельный жесткий диск не раскроет весь свой потенциал.
Вывод: можно заметить прирост производительности, в отличии от работы на HDD, но правда заключается в том, что твердотельный жесткий диск не раскроет весь свой потенциал.
Имея цифры пропускной способности интерфейсов SATA материнской платы и практическую информацию по скорости SATA HDD/SSD, можно легко понять, на что рассчитывать при том или ином установленном носителе. Воспользовавшись этой информацией и применив ее на практике, вы можете попробовать увеличить скорость диска.
Если вас не устраивает скорость работы вашего HDD и вы хотели бы заменить его на SSD, но вас останавливают установленные важные программы и информация на жестком диске, то рекомендую просто клонировать Windows с HDD на SSD.
Лучшее «Спасибо» — ваш репост
Вячеслав. Специалист по ремонту ноутбуков и компьютеров, настройке сетей и оргтехники, установке программного обеспечения и его наладке. Опыт работы в профессиональной сфере 9 лет.
Вам также может понравиться
Диск защищен от записи: как снять защиту с SD карты
Как поменять букву диска в Windows
Восстановление удаленных фото и видео на Android
Добавить комментарий Отменить ответ
Ваш адрес email не будет опубликован.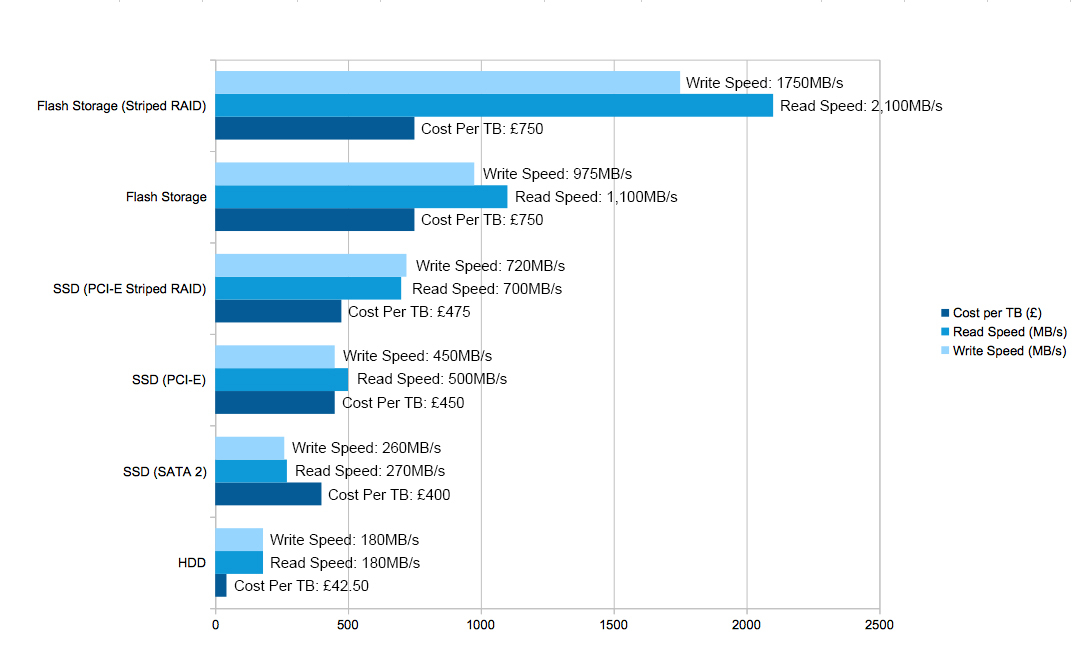 Обязательные поля помечены *
Обязательные поля помечены *
Подписка на комментарии или подписаться не комментируя. Ставя галочку, вы соглашаетесь с Политикой конфиденциальности.
Диск защищен от записи: как снять защиту с SD карты
Добавить комментарий Отменить ответ
То есть выше рассмотренное значение 5 прогонов x 1 GiB среднее значение скорости.
Ssecond-life. ru
16.08.2017 22:41:51
2017-08-16 22:41:51
Источники:
Https://ssecond-life. ru/proverka-skorosti-chteniya-i-zapisi-jestkogo-diska. html
Какая нормальная скорость чтения жесткого диска? Настройка железа и софта » /> » /> .keyword { color: red; }
Скорость чтения диска
На что влияет скорость вращения шпинделя жесткого диска
При оценке производительности жестких дисков наиболее важной характеристикой является скорость передачи данных. При этом на скорость и общую производительность влияет целый ряд факторов:
- Интерфейс подключения — SATA/IDE/SCSI (а для внешних дисков — USB/FireWare/eSATA).
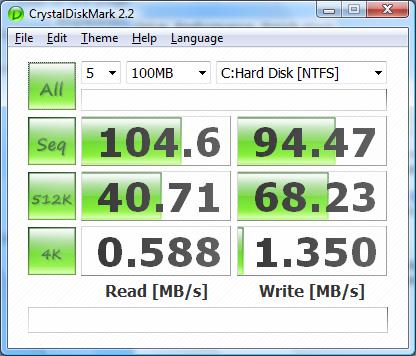 Все интерфейсы имеют разную скорость обмена данных. Объем кэша или буфера жесткого диска. Увеличение объема буфера позволяет увеличить скорость передачи данных. Поддержка NCQ, TCQ и прочих алгоритмов повышения быстродействия. Объем диска. Чем больше данных можно записать, тем больше времени нужно на чтение информации. Плотность информации на пластинах. И даже файловая система влияет на скорость обмена данных.
Все интерфейсы имеют разную скорость обмена данных. Объем кэша или буфера жесткого диска. Увеличение объема буфера позволяет увеличить скорость передачи данных. Поддержка NCQ, TCQ и прочих алгоритмов повышения быстродействия. Объем диска. Чем больше данных можно записать, тем больше времени нужно на чтение информации. Плотность информации на пластинах. И даже файловая система влияет на скорость обмена данных.Но если мы возьмем два жестких диска одинакового объема и одного интерфейса, то ключевым фактором производительности будет скорость вращения шпинделя.
Что такое шпиндель
Шпиндель — единая ось в жестком диске, на которой установлено несколько магнитных пластин. Эти пластины закреплены на шпинделе на строго определенном расстоянии. Расстояние должно быть таким, чтобы при вращении пластин считывающие головки могли читать и записывать на диск, но при этом не касались поверхности пластин.
Чтобы диск нормально функционировал, двигатель шпинделя должен обеспечивать стабильное вращение магнитных пластин на протяжении тысяч часов.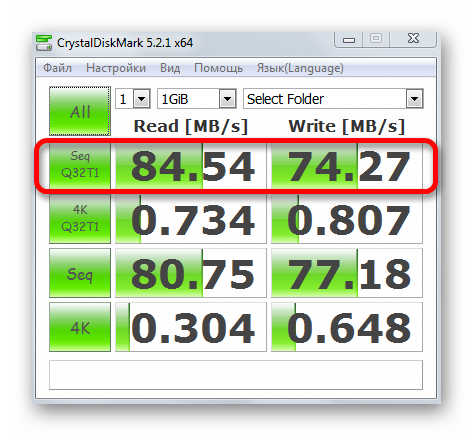 Поэтому неудивительно, что иногда проблемы с диском связаны именно с заклиниванием шпинделя, а вовсе не с ошибками в файловой системе.
Поэтому неудивительно, что иногда проблемы с диском связаны именно с заклиниванием шпинделя, а вовсе не с ошибками в файловой системе.
Двигатель отвечает за вращение пластин, и это позволяет работать жесткому диску.
Что такое скорость вращения шпинделя
Скорость вращения шпинделя (spindle speed) определяет, насколько быстро вращаются пластины в нормальном режиме работы жесткого диска. Скорость вращения измеряется в оборотах в минуту (RpM).
От скорости вращения зависит, как быстро компьютер может получить данные от жесткого диска. Перед тем как винчестер сможет считать данные, он должен их сначала найти.
Время, которое требуется для блока магнитных головок, чтобы перейти к запрошенной дорожке/цилиндру, называется временем поиска (seek latency). После того как считывающие головки переместятся в нужную дорожку/цилиндр, надо дождаться поворота пластин, чтобы необходимый сектор оказался под головкой. Это называется задержками на вращение (rotational latency time) и является прямой функцией скорости шпинделя. То есть, чем быстрее скорость шпинделя, тем меньше задержки на вращение.
То есть, чем быстрее скорость шпинделя, тем меньше задержки на вращение.
Общие задержки на время поиска и задержки на вращение и определяют скорость доступа к данным. Во многих программах для оценки скорости hdd это параметр access to data time.
Большинство стандартных 3,5″ жестких дисков сегодня имеют скорость вращения шпинделя 7200 оборотов в минуту. Для таких дисков время, за которое совершается половина оборота (avg. rotational latency), составляет 4,2 мс. Среднее время поиска у этих дисков — около 8,5 мс, что позволяет обеспечить доступ к данным примерно за 12,7 мс.
У жестких дисков WD Raptor скорость вращения магнитных пластин — 10 000 оборотов в минуту. Это уменьшает среднее время задержки на вращение до 3 мс. У «рапторов» и пластины меньшего диаметра, что позволило сократить среднее время поиска до ~5,5 мс. Итоговое среднее время доступа к данным — примерно 8,5 мс.
Есть несколько моделей SCSI (например, Seagate Cheetah), у которых скорость вращения шпинделя достигает 15 000 оборотов в минуту, а пластины еще меньше, чем у WD Raptor.
Среднее время rotational latency у них — 2 мс (60 сек / 15 000 RPM / 2), среднее время поиска — 3,8 мс, среднее время доступа к данным — 5,8 мс.
Диски с высокой частотой вращения шпинделя имеют низкие значения как времени поиска, так и задержки на вращение (даже при произвольном доступе). Понятно, что жесткие диски с частотой шпинделя 5600 и 7200 обладают меньшей производительностью.
При этом при последовательном доступе к данным большими блоками разница будет несущественна, так как нет задержки на доступ к данным. Поэтому для жестких дисков рекомендуется регулярно делать дефрагментацию.
Как узнать скорость вращения шпинделя жесткого диска
На некоторых моделях скорость шпинделя написана прямо на наклейке. Найти эту информацию несложно, так как вариантов немного — 5400, 7200 или 10 000 RpM.
Если на вашем жестком диске на наклейке нет этой информации (или просто нет желания доставать диск, чтобы посмотреть на наклейку), на помощь придут специальные программы.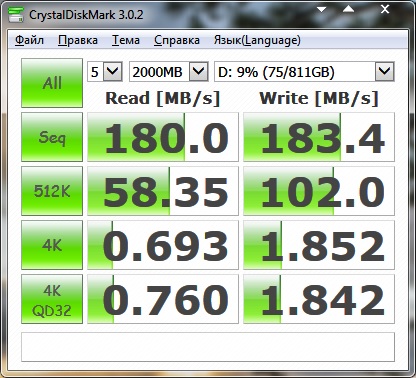 Большинство программ для проверки HDD и анализа SMART покажут вам скорость вращения шпинделя и другую информацию по жесткому диску.
Большинство программ для проверки HDD и анализа SMART покажут вам скорость вращения шпинделя и другую информацию по жесткому диску.
Какая скорость вращения лучше — 5400 или 7200?
На первый взгляд кажется, что чем быстрее, тем лучше. Однако надо учитывать, что с увеличением скорости вращения пластин диск сильнее нагревается и становится более шумным. Дисковые накопители с 7200 RpM универсальны для большинства задач, а диски с 5400 RpM отлично подойдут, например, для домашнего хранилища файлов.
А что такое технология intellipower?
Технология WD IntelliPower уменьшает энергопотребление и шум за счет снижения скорости вращения шпинделя. А потеря производительности частично компенсируется оптимизацией алгоритмов кэширования. Похожая технология у HGST с целью сокращения энергопотребления называется CoolSpin.
Сравнение SSD и HDD дисков в реальных условиях использования
В этой статье мы выясним как и в какой степени SSD влияет на работу в реальных условиях использования. Если вы давно хотели увидеть реальную производительность SSD в сравнении с привычными HDD, или же, если вы задумывались перенести систему на SSD, но не знали стоит ли это того, эта статья для вас! Смысла тестировать диск в идеальных условиях мало, т. к. в жизни такого не бывает, поэтому я намерено рассматриваю тесты на примерах из реальной жизни, когда диск заполнен тысячами файлов, играми, файлами кэша браузеров и программ обработки видео и тд. В общем, запасайтесь попкорном, садитесь поудобнее, и давайте уже перейдем к делу.
Если вы давно хотели увидеть реальную производительность SSD в сравнении с привычными HDD, или же, если вы задумывались перенести систему на SSD, но не знали стоит ли это того, эта статья для вас! Смысла тестировать диск в идеальных условиях мало, т. к. в жизни такого не бывает, поэтому я намерено рассматриваю тесты на примерах из реальной жизни, когда диск заполнен тысячами файлов, играми, файлами кэша браузеров и программ обработки видео и тд. В общем, запасайтесь попкорном, садитесь поудобнее, и давайте уже перейдем к делу.
В чем проблема HDD дисков?
Проблема в том, что обычные HDD диски, которые мы до сих пор используем в компьютерах, не изменялись c 1990xwiki годов, когда впервые было решеноref делать HDD, работающие на 4300 rpm и 5400 rpm (оборотов в минуту) Шел 2016 год — 20-25 лет спустя, мы, все еще, имеем те же самые 5400 rpm диски, работающие на скорости 60-90 МБ/с, но потребности пользователей уже давно изменились, теперь мы работаем с огромными проектами и большим количеством файлов в многозадачном режиме, требующие большой пропускной способности и отзывчивости диска, даже если, на заднем плане уже выполняют работу несколько других программ.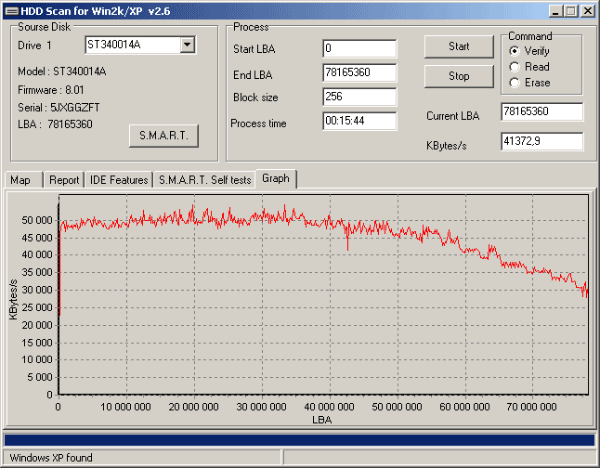 Начиная с 2001, некоторые производители начали выпускать диски пользовательского сегмента работающие на скорости 7200 оборотов в минуту, вместо 5400, но это ничего не изменило, прирост с 90 МБ/с до 120 МБ/с (33% — 5400-7200) по-прежнему не дает значимого эффекта.
Начиная с 2001, некоторые производители начали выпускать диски пользовательского сегмента работающие на скорости 7200 оборотов в минуту, вместо 5400, но это ничего не изменило, прирост с 90 МБ/с до 120 МБ/с (33% — 5400-7200) по-прежнему не дает значимого эффекта.
Тесты | синтетические (потенциальные скорости работы диска)
Ниже представлен синтетический тест, сравнивающий производительность самого важного аспекта — работы диска с мелкими блоками данных (в частности 4 кб): При операциях — чтения (read)
- HDD медленее В 94 раза (0.68 МБ/с против 63.6 МБ/с), по сравнению с SSD HDD медленее В 53 раза (0.36 МБ/с против 19 МБ/с), по сравнению с SSD
При операциях — записи (write)
- HDD медленее В 178 раз (0.78 МБ/с против 139 МБ/с), по сравнению с SSD HDD медленее В 86 раз (0.
Почему нас интересует, в основном, результат работы диска с мелкими блоками данных? Дело в том, что открываете ли вы браузер, или же, импортируете проект, состоящий из сотен файлов, в программу, вроде Unreal Engine, не важно, что вы делаете, во всех подобных случаях, компьютер обрабатывает огромное количество мелких блоков данных (преимущественно считывает, поэтому скорость чтения обычно важнее, чем скорость записи) Секвенциальная скорость («Seq Q32T1» и «Seq» на скриншоте выше) важна при записи / чтении файлов больших размеров (МБ или ГБ), что происходит реже, и не влияет на отзывчивость системы, в такой же степени, как работа с тысячами мелких блоков.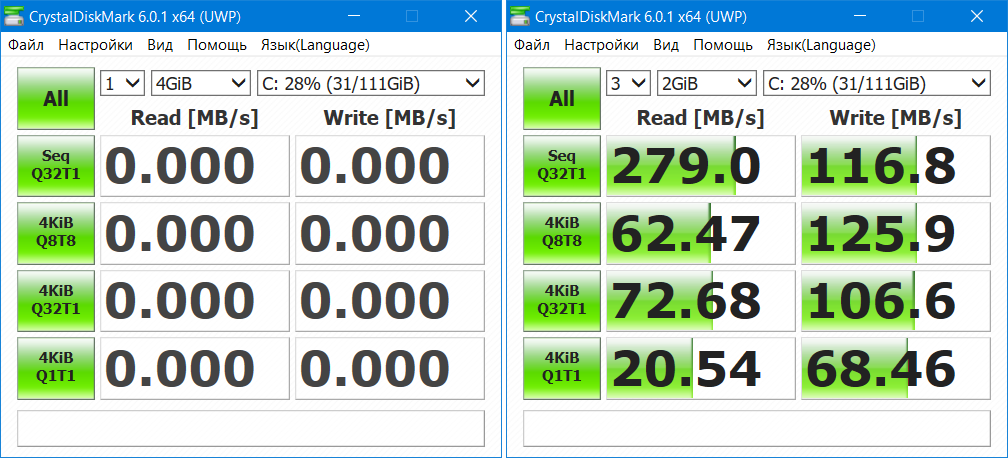
Почему же Apple компьютеры намного отзывчивее обычных ПК и «никогда» не тормозят?
В мире компьютеров сложилось мнение, что вся беда в операционной системе — Mac OSX на компьютерах Apple «оптимизирована», «никогда не тормозит», «нету синих экранов сбоя системы» Может быть, это потому, что:
Компьютеры Apple (не считая самые дешевые комплектации): имеют все те же компоненты, кроме одного — диск m.2 SSD / проприетарные аналоги:
— Работающий на скорости (700 — 1100 МБ/с) через NVMe, имея возможность обрабатывать 65000 потоков ожидания, выполняющие по 65000 команд каждый — Имеющий системы предотвращения потери данных, системы защиты от перегрева, способствующие предотвращению появления ошибок и зависаний при работе с несколькими ГБ данных состоящих в основном из мелких блоков, в многозадачном режиме — и тд. и тп.
В то время как, опыт работы с Windows пк формировался при работе с компьютерами, имеющими:
— Обычный HDD 5400 rpm (шумящий и вибрирующий при работе, из-за наличия движущихся частей) имеющий возможность обрабатывать 1 поток ожидания, выполняющий 32 команды — Работающий на скорости (60 — 110 МБ/с) — Постоянно заставляя всех пользователей наблюдать состояние — «Не отвечает», наблюдать за издевательски медленной реакцией при работе в многозадачном режиме, не только с мелкими, но и с относительно крупным блоками данных.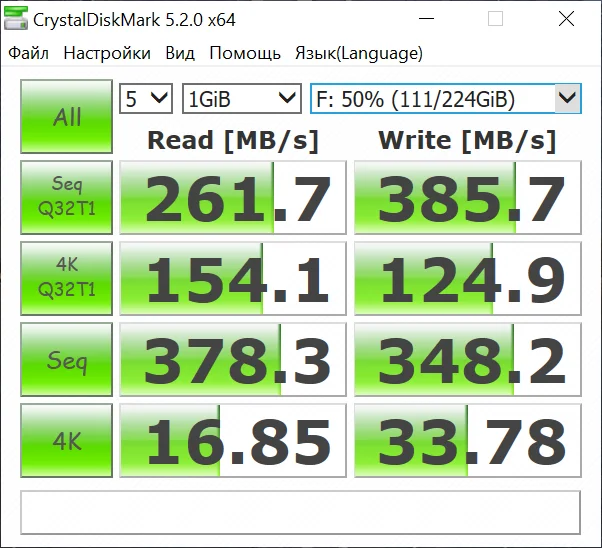 Оставив все остальные компоненты компьютера на местах, поменяте диски местами, поставив 5400 rpm HDD на Apple, а m.2 SSD на Windows ПК, и окажется, что диск действительно самая важная (для быстродействия и отзывчивости) часть компьютера, т. к. обычный HDD диск очень медленнен, и заставляет ждать всю систему пока он закончит обрабатывать все очереди задач от программ и ОС, что сильно замедляется при работе в многозадачном режиме, имея, к тому же, приложения, делающие работу на заднем плане, которых может быть довольно много — от авто-обновления зависимостей проектов, до задач, поставленных на обработку самим пользователем. Теперь, перейдем к тестам!
Оставив все остальные компоненты компьютера на местах, поменяте диски местами, поставив 5400 rpm HDD на Apple, а m.2 SSD на Windows ПК, и окажется, что диск действительно самая важная (для быстродействия и отзывчивости) часть компьютера, т. к. обычный HDD диск очень медленнен, и заставляет ждать всю систему пока он закончит обрабатывать все очереди задач от программ и ОС, что сильно замедляется при работе в многозадачном режиме, имея, к тому же, приложения, делающие работу на заднем плане, которых может быть довольно много — от авто-обновления зависимостей проектов, до задач, поставленных на обработку самим пользователем. Теперь, перейдем к тестам!
Тестовая конфигурация | Тесты реальных условий использования
Все результаты тестов получены на ноутбуке, имеющем данные компоненты:
OS: Windows 10
CPU: i7 3610qm
RAM: 12 ГБ Подопытные:
HDD: Toshiba MQ01ABF050 | 465 ГБ (SATA)
SSD: Kingston HyperX Fury | 120 ГБ (SATA)
| Обновление чистой Windows 7 на Windows 10
SSD Общее время: ~9 минут — Быстрее на 188% (в 2. 9 раза)
9 раза)
HDD Общее время: ~26 минут Первые 4 строки — процесс обновления Windows 10 Последняя строка — тест, чтобы убедиться в том, что процесс обновления закончен, и ПК готов к работе.
| Время запуска Windows 10
SSD Время запуска Windows и программ в трее: 0:16 | Общее время: 0:23 — Быстрее на 217% (в 3.17 раза)
HDD Время запуска Windows и программ в трее: 0:48 | Общее время: 1:13 PDF открывался сразу же после появления рабочего стола Отсчет заканчивался после загрузки программ в трее и полного открытия PDF файла
| Время запуска приложений
SSD Время запуска приложений | Общее время: 1:44 — Быстрее на 274% (в 3.74 раза)
HDD Время запуска приложений | Общее время: 6:29
| Время выполнения задач в приложениях
SSD Выполнение задач в приложениях | Общее время: 2:29 — Быстрее на 175% (в 2.75 раза)
HDD Выполнение задач в приложениях | Общее время: 6:50
Результаты
Судя по тестам и ощущениям, наш подопытный HyperX Fury SSD обошел HDD по всем параметрам в 100% случаев, решив головную боль, во всех сферах, требующих высокой отзывчивости системы, таких как, создание игр, обработки видео / аудио, симуляции частиц, постобработка, работа с сотнями ГБ данных или тысячами OpenEXR.
После перехода на SSD диск, больше не заметно никаких проблем с подвисаниями, касается ли это проблемы скорости обработки в AE, из-за того, что ваш sublime text загружает апдейты зависимостей, используя 100% диска в это время, или же, остановки работы из-за того, что у вас на заднем плане просчитывается BVH перед рендером в blender, или же, пока Maya, в течении нескольких часов, создает alembic файлы кэша, не давая зайти даже в интернет без зависания.
Не заметно больше и никаких ожиданий пока отвиснет Audacity, после уменьшения звуковой дорожки, каждые 2 минуты и никаких ожиданий пока прогрузятся все HDR или EXR в папке каждый раз по 1-3 минуты (!). Больше не приходится останавливать работу одного приложения, для того, чтобы ускорить отзывчивость других, т. к. оно загружало диск под 100%.
Не приходится и ждать по несколько секунд после каждого действия в Unreal Engine, при любом аспекте работы, от импорта фалов, до применения и тестирования ассетов. Не говоря уже о скорости перезагрузки системы после обновлений, которая происходит за секунды, вместо минут, и открытии приложений, что происходит теперь «относительно» мгновенно. И тд и тп.
И тд и тп.
, если вы со всем этим сталкивались, вы меня хорошо понимаете и смысла продолжать писать разрешенные проблемы, не имеет, если же вы не понимаете о чем речь, скорее всего вам станет скучно читать еще пару сотен проблем, разрешенных с помощью SSD, в любом случае. По личному опыту, я заметил, что пока работаешь на компьютере с HDD, не замечаешь на сколько не продуктивна и раздражительна работа из-за постоянных ожиданий, и статуса «не отвечает», особенно если ваша работа за компьютером не ограничивается лазанием по интернету.
Итог — нужен ли вам SSD?
Если вам нужен диск:
- Работающий абсолютно бесшумно (в отличии от HDD, имеющего движущиеся части, создающие шум и вибрацию) Диск, не заставляющий нервничать, из-за бесконечных ожиданий и медленной работы программ от этапа открытия программы — работы в ней — и до ее закрытия, только лишь потому, что, в отличии от всех остальных компонентов пк и программ, скорость работы HDD дисков потребительского сегмента не эволюционировала последние 20 лет.
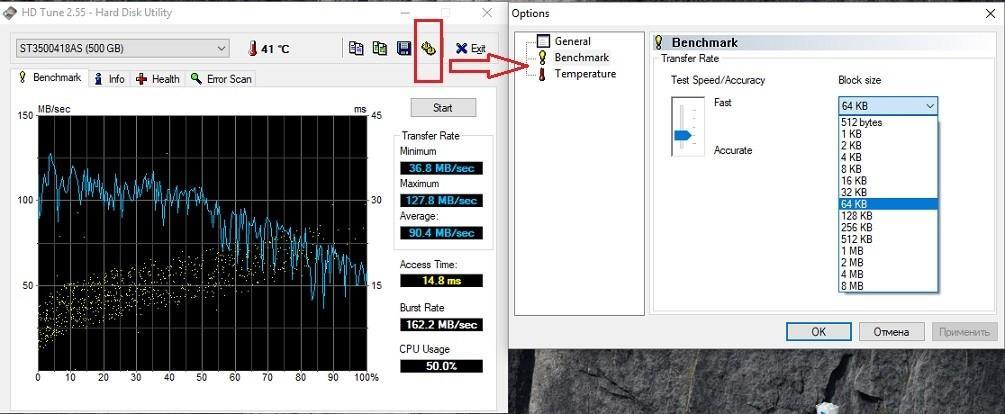 Если вам нужен диск, имеющий преимущество по скорости и отзывчивости перед HDD в несколько раз во всех типах задач, от браузинга интернета до работы в многозадачном режиме, свойственном разработке кода / игр, работе с 3д графикой, анимацией, симуляцией частиц / обработкой видео, аудио / и тд.
Если вам нужен диск, имеющий преимущество по скорости и отзывчивости перед HDD в несколько раз во всех типах задач, от браузинга интернета до работы в многозадачном режиме, свойственном разработке кода / игр, работе с 3д графикой, анимацией, симуляцией частиц / обработкой видео, аудио / и тд.В таком случае, SSD — для вас
Опрос
Только зарегистрированные пользователи могут участвовать в опросе. Войдите, пожалуйста.
Есть несколько моделей SCSI (например, Seagate Cheetah), у которых скорость вращения шпинделя достигает 15 000 оборотов в минуту, а пластины еще меньше, чем у WD Raptor. Среднее время rotational latency у них — 2 мс (60 сек / 15 000 RPM / 2), среднее время поиска — 3,8 мс, среднее время доступа к данным — 5,8 мс.
При оценке производительности жестких дисков наиболее важной характеристикой является скорость передачи данных. При этом на скорость и общую производительность влияет целый ряд факторов:
- Интерфейс подключения — SATA/IDE/SCSI (а для внешних дисков — USB/FireWare/eSATA).
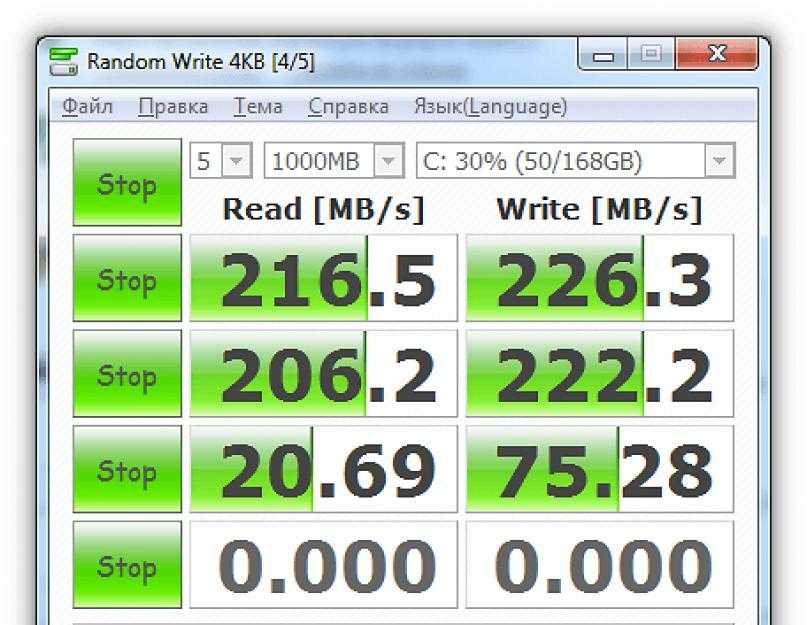 Все интерфейсы имеют разную скорость обмена данных. Объем кэша или буфера жесткого диска. Увеличение объема буфера позволяет увеличить скорость передачи данных. Поддержка NCQ, TCQ и прочих алгоритмов повышения быстродействия. Объем диска. Чем больше данных можно записать, тем больше времени нужно на чтение информации. Плотность информации на пластинах. И даже файловая система влияет на скорость обмена данных.
Все интерфейсы имеют разную скорость обмена данных. Объем кэша или буфера жесткого диска. Увеличение объема буфера позволяет увеличить скорость передачи данных. Поддержка NCQ, TCQ и прочих алгоритмов повышения быстродействия. Объем диска. Чем больше данных можно записать, тем больше времени нужно на чтение информации. Плотность информации на пластинах. И даже файловая система влияет на скорость обмена данных.Но если мы возьмем два жестких диска одинакового объема и одного интерфейса, то ключевым фактором производительности будет скорость вращения шпинделя.
Что такое шпиндель
Шпиндель — единая ось в жестком диске, на которой установлено несколько магнитных пластин. Эти пластины закреплены на шпинделе на строго определенном расстоянии. Расстояние должно быть таким, чтобы при вращении пластин считывающие головки могли читать и записывать на диск, но при этом не касались поверхности пластин.
Чтобы диск нормально функционировал, двигатель шпинделя должен обеспечивать стабильное вращение магнитных пластин на протяжении тысяч часов. Поэтому неудивительно, что иногда проблемы с диском связаны именно с заклиниванием шпинделя, а вовсе не с ошибками в файловой системе.
Поэтому неудивительно, что иногда проблемы с диском связаны именно с заклиниванием шпинделя, а вовсе не с ошибками в файловой системе.
Двигатель отвечает за вращение пластин, и это позволяет работать жесткому диску.
Что такое скорость вращения шпинделя
Скорость вращения шпинделя (spindle speed) определяет, насколько быстро вращаются пластины в нормальном режиме работы жесткого диска. Скорость вращения измеряется в оборотах в минуту (RpM).
От скорости вращения зависит, как быстро компьютер может получить данные от жесткого диска. Перед тем как винчестер сможет считать данные, он должен их сначала найти.
Время, которое требуется для блока магнитных головок, чтобы перейти к запрошенной дорожке/цилиндру, называется временем поиска (seek latency). После того как считывающие головки переместятся в нужную дорожку/цилиндр, надо дождаться поворота пластин, чтобы необходимый сектор оказался под головкой. Это называется задержками на вращение (rotational latency time) и является прямой функцией скорости шпинделя.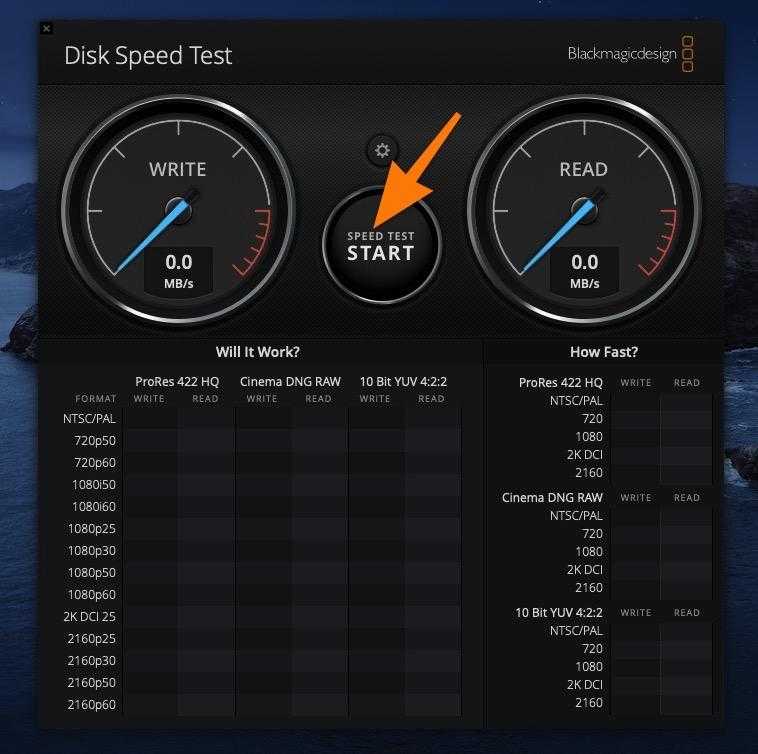 То есть, чем быстрее скорость шпинделя, тем меньше задержки на вращение.
То есть, чем быстрее скорость шпинделя, тем меньше задержки на вращение.
Общие задержки на время поиска и задержки на вращение и определяют скорость доступа к данным. Во многих программах для оценки скорости hdd это параметр access to data time.
Большинство стандартных 3,5″ жестких дисков сегодня имеют скорость вращения шпинделя 7200 оборотов в минуту. Для таких дисков время, за которое совершается половина оборота (avg. rotational latency), составляет 4,2 мс. Среднее время поиска у этих дисков — около 8,5 мс, что позволяет обеспечить доступ к данным примерно за 12,7 мс.
У жестких дисков WD Raptor скорость вращения магнитных пластин — 10 000 оборотов в минуту. Это уменьшает среднее время задержки на вращение до 3 мс. У «рапторов» и пластины меньшего диаметра, что позволило сократить среднее время поиска до ~5,5 мс. Итоговое среднее время доступа к данным — примерно 8,5 мс.
Есть несколько моделей SCSI (например, Seagate Cheetah), у которых скорость вращения шпинделя достигает 15 000 оборотов в минуту, а пластины еще меньше, чем у WD Raptor.
Среднее время rotational latency у них — 2 мс (60 сек / 15 000 RPM / 2), среднее время поиска — 3,8 мс, среднее время доступа к данным — 5,8 мс.
Диски с высокой частотой вращения шпинделя имеют низкие значения как времени поиска, так и задержки на вращение (даже при произвольном доступе). Понятно, что жесткие диски с частотой шпинделя 5600 и 7200 обладают меньшей производительностью.
При этом при последовательном доступе к данным большими блоками разница будет несущественна, так как нет задержки на доступ к данным. Поэтому для жестких дисков рекомендуется регулярно делать дефрагментацию.
Как узнать скорость вращения шпинделя жесткого диска
На некоторых моделях скорость шпинделя написана прямо на наклейке. Найти эту информацию несложно, так как вариантов немного — 5400, 7200 или 10 000 RpM.
Если на вашем жестком диске на наклейке нет этой информации (или просто нет желания доставать диск, чтобы посмотреть на наклейку), на помощь придут специальные программы.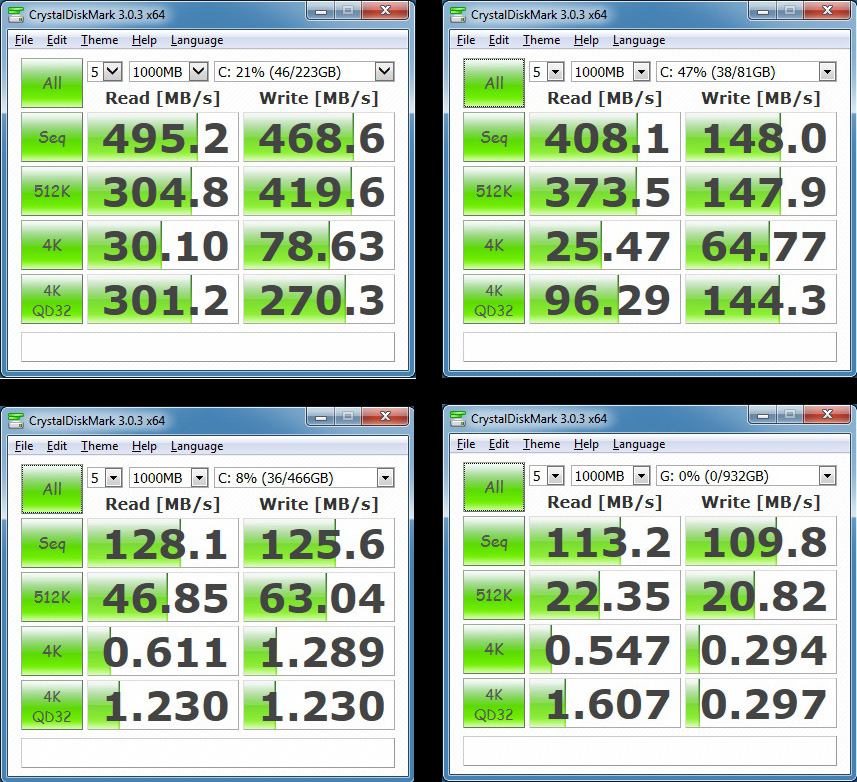 Большинство программ для проверки HDD и анализа SMART покажут вам скорость вращения шпинделя и другую информацию по жесткому диску.
Большинство программ для проверки HDD и анализа SMART покажут вам скорость вращения шпинделя и другую информацию по жесткому диску.
Какая скорость вращения лучше — 5400 или 7200?
На первый взгляд кажется, что чем быстрее, тем лучше. Однако надо учитывать, что с увеличением скорости вращения пластин диск сильнее нагревается и становится более шумным. Дисковые накопители с 7200 RpM универсальны для большинства задач, а диски с 5400 RpM отлично подойдут, например, для домашнего хранилища файлов.
А что такое технология intellipower?
Технология WD IntelliPower уменьшает энергопотребление и шум за счет снижения скорости вращения шпинделя. А потеря производительности частично компенсируется оптимизацией алгоритмов кэширования. Похожая технология у HGST с целью сокращения энергопотребления называется CoolSpin.
- HDD медленее В 178 раз (0.78 МБ/с против 139 МБ/с), по сравнению с SSD HDD медленее В 86 раз (0.
Большинство стандартных 3,5 жестких дисков сегодня имеют скорость вращения шпинделя 7200 оборотов в минуту.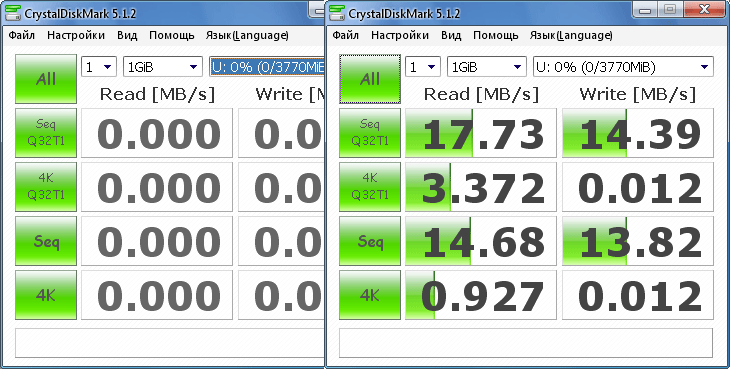
Lawandbrand. ru
19.01.2018 15:39:12
2018-01-19 15:39:12
Источники:
Https://lawandbrand. ru/kakaya-normalnaya-skorost-chteniya-zhestkogo-diska/
Проверка жёсткого диска на чтение в программе Victoria
21/02/2018
4.7 K
hdd, read, victoria, блок, бэд, диск, жесткий
В данной статье пошагово рассмотрим процедуру проверки жесткого диска из под операционной системы Windows при помощи тестовой программы Victoria. Скачать программу Victoria можно по ссылке с нашего сайта. Последняя версия Victoria v4.73b, работающая в операционной системе Windows 7 64bit, Windows 8 и Windows 10.
Скачиваем архив на компьютер и распаковываем в любую папку, можно даже в папку на Рабочем столе.
Примечание: Программа должна выполняться под учетной записью с павами администратора. В среде Windows 7 или Windows 8 необходимо запускать программу используя контекстное меню и пункт “Запуск от имени администратора”.
Заходим в папку c уже распакованной программой Victoria запускаем файл Victoria. exe.
exe.
Нажмите для увеличения изображения
После запуска программы первым делом выбираем жёсткий диск для тестирования (в нашем примере диск Samsung HD642JJ на 640 Гб).
Нажмите для увеличения изображения
Для начала рассмотрим его показатели «здоровья». Переходим на вкладку SMART. Нажимаем кнопку Get SMART (Получить показатели SMART). Если Вы не знаете, что такое SMART, рекомендую для начала изучить вот эту статью.
Нажмите для увеличения изображения
Здесь важно обратить внимание на следующие показатели, смотрим значение в колонке Raw:
- статус «здоровья» (GOOD – это хорошо, BAD — плохо)
- Reallocated sector count – число операции по переносу плохих секторов. Если оно не равно нулю, то значит имеются плохие сектора которые жёсткий диск заменил на резервные.
- HDA Temperature – температура жёсткого диска.
 Желательно чтобы она не превышала 40 градусов, т.к. при повышенных температурах ресурс работы жёстких дисков существенно сокращается
Желательно чтобы она не превышала 40 градусов, т.к. при повышенных температурах ресурс работы жёстких дисков существенно сокращается - Current Pending Sector Count — Текущее количество нестабильных секторов. Показывает общее количество секторов, которые накопитель в данный момент считает кандидатами на переназначение в резервную область (remap). Если в дальнейшем какой-то из этих секторов будет прочитан успешно, то он исключается из списка кандидатов. Если же чтение сектора будет сопровождаться ошибками, то накопитель попытается восстановить данные и перенести их в резервную область, а сам сектор пометить как переназначенный (remapped).
- Uncorrectable Sector Count — Счетчик некорректируемых ошибок. Это ошибки, которые не были исправлены внутренними средствами коррекции оборудования накопителя. Может быть вызвано неисправностью отдельных элементов или отсутствием свободных секторов в резервной области диска, когда возникла необходимость переназначения.

Остальные пункты смотрите в статье про SMART.
Переходим в раздел тестирования поверхности жёсткого диска (Вкладка Tests).
Нажмите для увеличения изображения
Здесь задаются параметры проверки диска такие как:
- Начальный и конечный сектор для тестирования – чтобы не тестировать весь диск (по умолчанию тестируется вся поверхность диска)
- Режим тестирования: verify (запись с проверкой), read (только чтение) и write (проверка на запись, в этом случае все данные будут стёрты навсегда!)
- Действие при обнаружении сбойного сектора (BAD): Ignore (ничего не делать), Erase (стереть сектор при нахождении плохого сектора), Remap (заменить на хороший сектор при нахождении плохого сектора) и Restore (попытаться восстановить сектор при нахождении плохого сектора), в новых версиях эта опция называется Refresh — поскольку медленными участками диска становятся прежде всего те, на которые давно не производилась запись, то их перезапись той же информацией восстанавливает нормальную скорость чтения этих участков без потери данных.
 Оставляем Ignore — ничего не делать при нахождении плохого сектора, т.к. остальные режимы мы рассмотрим в статьях по ремонту жестких дисков.
Оставляем Ignore — ничего не делать при нахождении плохого сектора, т.к. остальные режимы мы рассмотрим в статьях по ремонту жестких дисков. - Также отображаются количество быстрочитаемых участков (время доступа 5-50 мс), нормальных участков (200-600 мс) и медленных участков (более 600 мс) диска при чтении.
Ничего не меняем и нажимаем кнопку Start. Начнётся проверка диска, при этом будет отображаться количество протестированных секторов и процент выполнения сканирования.
Нажмите для увеличения изображения
Результаты проверки диска
После полного цикла проверки, а это может занять от получаса до нескольких часов, мы получим следующую картину. У нас будет показано количество секторов различного состояния. Сектора помеченные оранжевым цветом – это сектора которые вскоре могут стать нечитаемыми, т.е. плохими, если их очень много, то желательно призадуматься над заменой диска.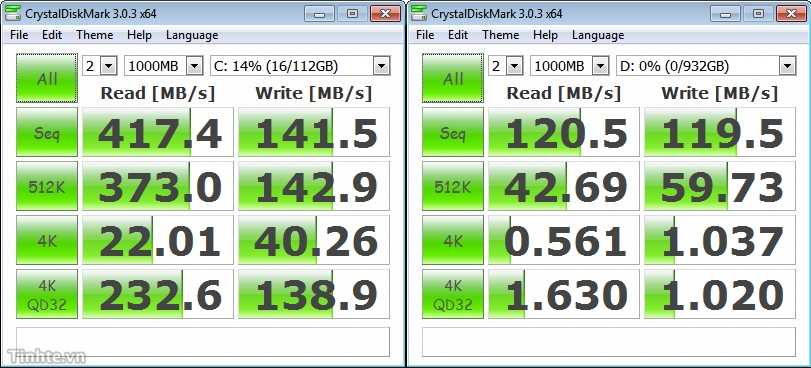
Сектора помеченные красным цветом или Err [x] – это плохие сектора, их содержимое компьютер не может прочитать, т.е. записанная в них информация теряется или она запорчена в результате каких-то сбоев компьютера. Отсюда и проблемы с нечитаемостью файлов, ошибок Windows и пауз в работе компьютера т.д. Если их не много, то можно их ограничить, чтобы компьютер не пытался в них писать информацию, но это тема следующей статьи о ремонте HDD.
Важно помнить, что если плохих секторов множество, то нужно побыстрее переписывать важные данные с этого жёсткого диска, т.к. BAD-ы имеют тенденцию к «размножению» и вскоре диск может стать полностью нечитаемый, особенно если подобные нечитаемые сектора появятся в системной области описания разделов диска (в служебной информации раздела).
Статья написана по материалам сайта: tihoniuc.ru
Теги этой статьи
- hdd
- read
- victoria
- блок
- бэд
- диск
- жесткий
- проверка
- сектор
- чтение
Близкие по теме статьи:
Victoria 5.
 00 — как «вылечить» медленные сектора на диске, делаем Refresh
00 — как «вылечить» медленные сектора на диске, делаем Refresh56.5 K
hdd, refresh, repair, ssd, victoria, восстановление, вылечить
Читать
Ремонт HDD Hitachi. Отключаем парковку головок на HDD Hitachi Travelstar.
6.6 K
advanced, apm, feature, hdd, hitachi, management, power
Читать
Ремонт HDD Seagate. F3 команды для лечения медленных и плохих секторов на HDD.
10.1 K
clear, erase, hdd, seagate, восстановление, диск, жесткий
Читать
Ремонт HDD. Полное стирание жёсткого диска в программе Victoria.
21.8 K
erase, hdd, victoria, write, блок, бэд, диск
Читать
Ремонт HDD. Система S.M.A.R.T. Анализ показателей S.M.A.R.T. жесткого диска.
7.6 K
hdd, smart, атрибут, диск, жесткий, ремонт, сектор
Читать
Интересное в новостях
04/08/2022 12:50
377
Из Крыма приехали волонтёры в Мариуполь и привезли гуманитарную помощь для оставшихся в городе жителей, немного пообщались с пожилыми жителями города, мамочками с детьми и другими, кто нуждается в помощи. …
…
Читать полностью
26/07/2022 10:20
398
Украинский город Северодонецк российские войска «освободили» как Мариуполь. Июль 2022. Смотрим. Разрушения в Северодонеце наглядно демонстрируют, на что способна безжалостная российская артиллерия….
Читать полностью
22/07/2022 13:45
553
1. Приморский район, Черёмушки, часть первая 2. Приморский район, Черёмушки, часть вторая 3. Центральный район, Драмтеатр, улица Куинджи (Артёма) 4. Центральный район, рынок Азовский, МЖК, улица…
Читать полностью
Как выбрать внутренний жесткий диск для ноутбука
Хард – это часть ноутбука, на которой хранится вся необходимая информация. Лучшие новинки жестких дисков формата 2,5″ представлены ниже.
Какой жесткий диск купить для ноутбука
Все харды делятся на два типа: HDD и гибриды (твердотельные диски мы пока в расчет не берем).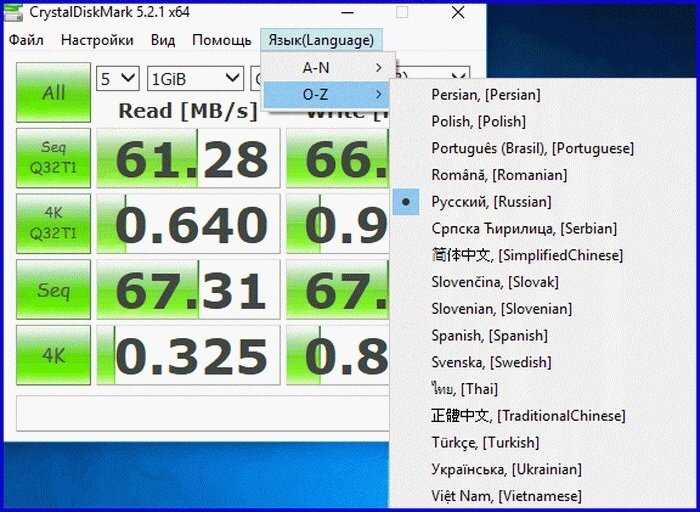 Классические винчестеры отличаются огромным объемом, но невысокой скоростью работы. Гибридные харды – это те же HDD с небольшим добавлением ячеек SSD, несколько ускоряющих обмен данными.
Классические винчестеры отличаются огромным объемом, но невысокой скоростью работы. Гибридные харды – это те же HDD с небольшим добавлением ячеек SSD, несколько ускоряющих обмен данными.
Скорость работы жесткого диска определяется несколькими факторами:
1. Интерфейс подключения. Практически все современные жесткие диски подключаются через интерфейс SATA 3, обладающему пропускной способностью до 6 Гб/с, но и SATA 2 еще пользуются спросом, с пропускной способностью до 3 Гб/с.
2. Кэш – это, грубо говоря, «личная оперативная память» жесткого диска, то есть буфер, где хранятся часто используемые данные. Чем кэш объемнее, тем больше промежуточной информации он сможет хранить. В современных моделях HDD он может занимать от 8 до 128 МБ.
3. Скорость вращения шпинделя – это количество оборотов магнитного диска в HDD. Обычно это 5400 или 7200 об/мин. В первом случае диски менее требовательны к потреблению энергии и работают тихо. Скоростные харды почти вдвое быстрее находят нужную информацию, но отличаются «прожорливостью».
Чем больше объем жесткого диска, тем больше информации вы сможете хранить, на вашем ноуте. Например, для рабочего ноутбука хватит HDD на 500 ГБ, для мультимедийного уже потребуется хотя бы 1 ТБ. А вот на игровом лучше иметь 2-3 ТБ памяти.
Лучшие жесткие диски для рабочих ноутбуков
Относительно небольшие по объему и недорогие диски со средней скоростью работы. Впрочем, и среди них есть приятные исключения.
У каждого может наступить момент, когда старый жесткий диск перестает отвечать необходимым требованиям или выходит из строя. Возникает необходимость замены, но перед тем как совершить покупку стоит разобраться, какой именно жесткий диск следует выбрать. Накопители для ноутбуков бывают внешними и внутренними, твердотельными и магнитными, заменить внешний носитель не так и сложно, но как же грамотно подобрать внутренний?
Ноутбуки снабжаются накопителями нескольких видов:
HDD (накопитель на жестких магнитных дисках) — представляет собой механическое устройство, на котором хранится записанная информация.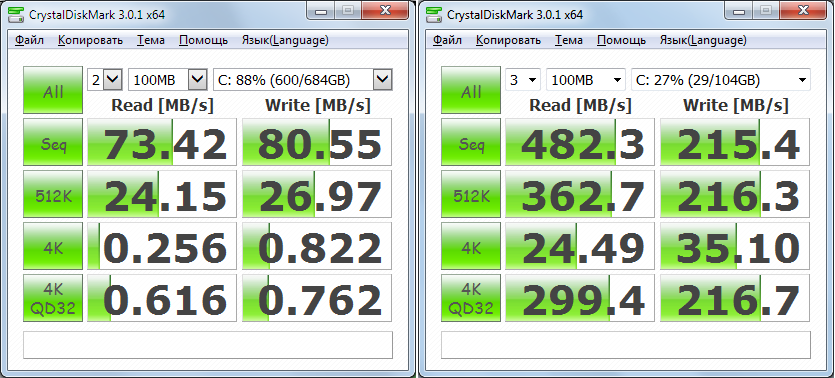 Специальная магнитная головка записывает данные на пластины (магнитные диски), расположенные внутри герметично корпуса. Сегодня HDD не считается самым быстродействующим устройством, но выигрывает по стоимости, емкости и долгому сроку службы при правильной эксплуатации.
Специальная магнитная головка записывает данные на пластины (магнитные диски), расположенные внутри герметично корпуса. Сегодня HDD не считается самым быстродействующим устройством, но выигрывает по стоимости, емкости и долгому сроку службы при правильной эксплуатации.
SSHD (гибридный накопитель) — магнитный жесткий диск с интегрированным твердотельным накопителем. SSHD не так давно появились в продаже, в большинстве моделей объем составляет 8 ГБ. Гибридный накопитель доступный по цене вариант, призванный увеличить общую эффективность ноутбуков за счет большей скорости кэширования данных, так сказать удачный союз общедоступных и современных технологий.
SSD (твердотельный накопитель) — флэш накопитель, в отличии от жестких дисков не имеет движущихся деталей. Преимущества SSD в высокой скорости и устойчивости к механическим повреждениям. Однако из-за завышенной стоимости твердотельных накопителей HDD по-прежнему популярны на рынке продаж.
Каким требованиям должен отвечать жесткий диск для ноутбука?
1.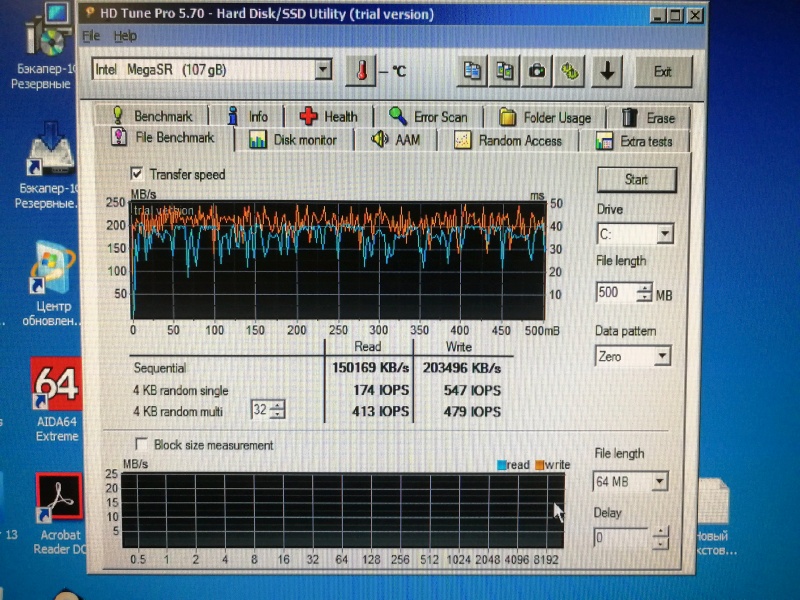 Скорость работы
Скорость работы
За скорость работы жесткого диска отвечают несколько факторов: объем буфера памяти, интерфейс подключения, скорость вращения шпинделя, дополнительные технологии.
Интерфейс подключения. Современные ноутбуки укомплектовывают разъемом SATA II – до 3 Гбит/с и SATA III — до 6 Гбит/с. Эти поколения интерфейса взаимозаменяемы, но подключить SATA III к порту SATA II и сохранить при этом максимальную скорость не получится.
Объем буфера памяти (кэш) – вид оперативной памяти для временного хранения промежуточных данных. При работе с мелкими файлами кэш позволяет считывать одни и те же данные не задействуя магнитные пластины жесткого диска. В теории больший объем кэша позволяет хранить временную информацию в буфере памяти и не тревожить пластины HDD, но это не всегда так. Кэш оптимизирует работу системы только в том случае, если вы пользуетесь программами, обрабатывающими множество мелких данных. При выборе равнозначных моделей предпочтение все же стоит отдать большему объему кэша. Современные модели HDD выпускают с кэшем в диапазоне от 8 до 128 Мб.
Современные модели HDD выпускают с кэшем в диапазоне от 8 до 128 Мб.
Скорость вращения шпинделя – напрямую влияет на оперативность работы жесткого диска. Чем выше скорость вращения, тем быстрее обрабатывается информация. Измеряется в количестве оборотов в минуту (RPM). Стандартные скорости вращения шпинделя:
5400 RPM – низкая скорость вращения, подойдет для хранения архивных данных. Такие диски отличаются меньшим энергопотреблением, бесшумной работой и долгим сроком службы.
7200 RPM – высокая скорость вращения, отличное решение для установки ОС. К недостаткам можно отнести высокое энергопотребление и сильный нагрев, что в ноутбуках довольно критично.
IntelliPower — технология, контролирующая скорость вращения в зависимости от ситуации. Разработана с целью понизить энергопотребление и тепловыделение HDD.
Жесткие диски, имея одинаковый набор характеристик, могут отличаться по скорости обмена данными и стоимости.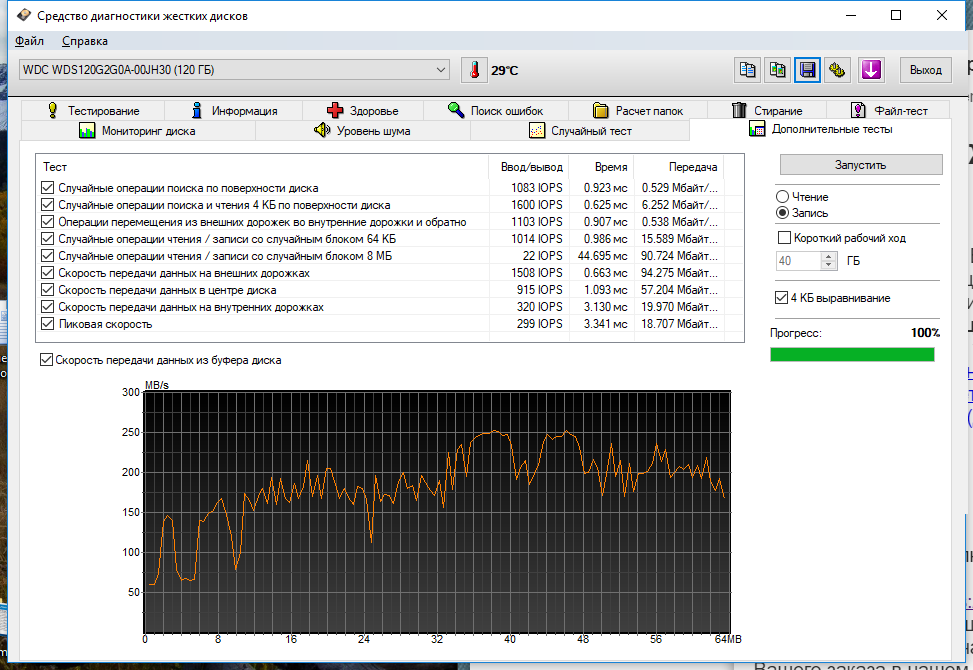 Связано это с лучшей оптимизацией кэш-памяти, иной организацией электро-механического узла, разным количеством магнитных дисков на равный объём. В ноутбуках скорость обмена данными достигает 147 Мбайт/с, этого достаточно для нормальной работы системы.
Связано это с лучшей оптимизацией кэш-памяти, иной организацией электро-механического узла, разным количеством магнитных дисков на равный объём. В ноутбуках скорость обмена данными достигает 147 Мбайт/с, этого достаточно для нормальной работы системы.
2. Габариты
Жесткие диски для ноутбуков выпускают одного форм-фактора — 2,5”, однако толщина не является стандартизированным показателем. При выборе HDD в первую очередь необходимо исходить из данных о совместимости с ноутбуком. Толщина зависит от количества магнитных пластин (от 1 до 3) и варьируется в пределах 5 – 15,7 мм. Чаще всех встречается показатель 9,5 мм (стандартный), в ультратонких ноутбуках установлены HDD 5 мм и 7 мм.
3. Объем
320 — 750 ГБ – подойдет тем, кто хранит всю информацию в облаке или использует ноутбук для офисной работы.
1 — 3 ТБ – широко распространенный объем жестких дисков на сегодняшний день. Если в планах устанавливать увесистые игры, графические редакторы, скачивать торренты и хранить данные – это идеальный вариант.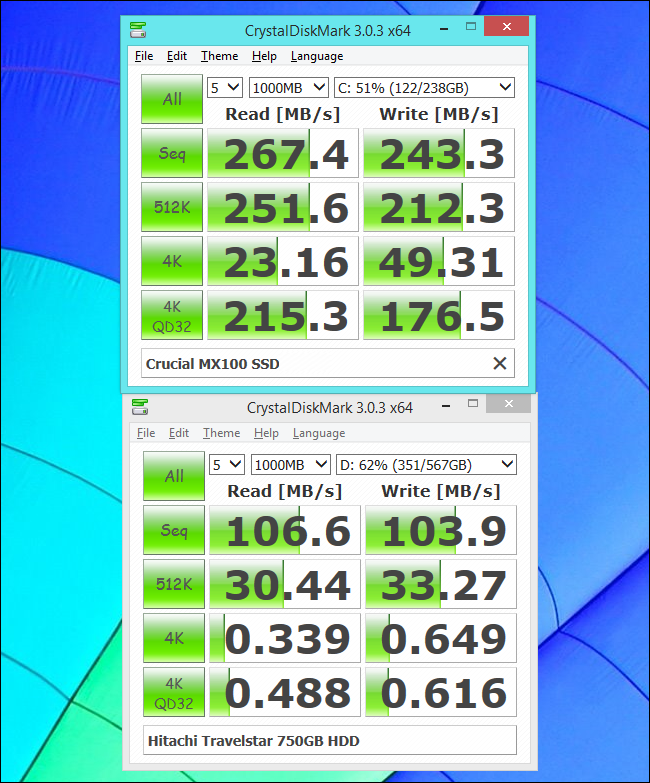
От 4 ТБ – емкость, за которую придется прилично заплатить. Жесткие диски с таким объемом предназначены для хранения архивных данных, имеют несколько пластин и большую толщину от 15 мм. Отличаются не высокой скоростью, надежностью.
Подведем итогиИсходя из вышесказанного легко взвесить все за и против HDD накопителей:
+ Цена. SSD в среднем стоит в 4 — 5 раз дороже, чем традиционный накопитель с той же ёмкостью.
+ Объем. HDD накопители для ноутбуков представлены широким ассортиментом 1, 2, 3, 4 ТБ емкости, в то время как SSD в ноутбуках достигает лишь 256 — 500 ГБ и значительно повышает стоимость.
+ Не ограниченный цикл использования. В SSD срок службы напрямую зависит от количества циклов перезаписи блоков памяти. Жесткий диск не ограничен циклами перезаписи и идеально подходит для ежедневного копирования/удаления большого объема информации.
+ Возможность восстановить данные при поломке.
— Шум при работе.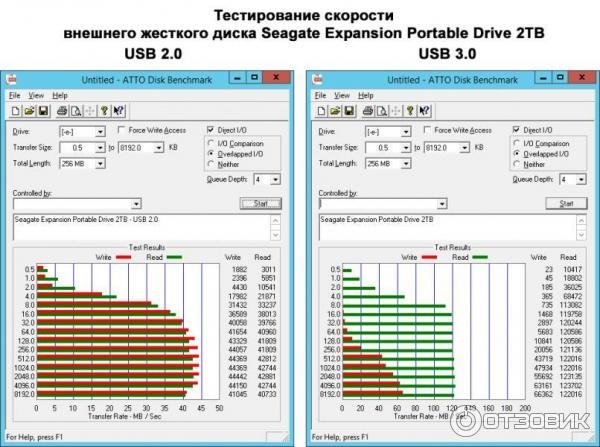 Любое устройство имеющее движущиеся элементы издает шум. Шум современных жестких дисков находится в диапазоне 20-35 Дб (к примеру шепот — 30 Дб). Для круглосуточной работы производители выпускают линейки жестких дисков с низким уровнем шума.
Любое устройство имеющее движущиеся элементы издает шум. Шум современных жестких дисков находится в диапазоне 20-35 Дб (к примеру шепот — 30 Дб). Для круглосуточной работы производители выпускают линейки жестких дисков с низким уровнем шума.
— Низкая ударостойкость. При эксплуатации HDD нежелательно не только подвергать их ударам, но и сильным толчкам, особенно в рабочем состоянии. Считывающая головка располагается в нескольких микрометрах от магнитных пластин, даже сильная вибрация может привести к появлению битых секторов. Чаще всего жесткие диски уязвимы во время транспортировки, не стоит бросать/трясти ноутбук, даже если он находится в защитном чехле.
— Тепловыделение. На прямую зависит от скорости вращения шпинделя и энергопотребления, HDD требует нормального охлаждения.
— Скорость чтения/записи. Самый значимый пункт, по которому HDD проигрывает твердотельным накопителям. Скорость отличается в разы, разница особенно ощутима если на накопителе установлена ОС.
Стоимостные категорииДо 5000 руб – представлены жесткие диски емкостью до 1 ТБ. При этом есть возможность выбрать скоростную модель, но с небольшим объемом в 500 ГБ. Хороший вариант для офисного ноутбука или интернет развлечений.
При этом есть возможность выбрать скоростную модель, но с небольшим объемом в 500 ГБ. Хороший вариант для офисного ноутбука или интернет развлечений.
5000 – 10000 руб – в данную категорию входят жесткие на 1-2 ТБ. При этом, следует не забывать с какими задачами должен справляться товар. Если основной критерий выбора скорость, то следует рассмотреть модели на 1 ТБ с дополнительными технологиями по оптимизации. С хранением больших объемов информации справится HDD на 2 ТБ, однако не стоит рассчитывать на быстродействие.
От 10000 руб – для тех, кто не стеснен в финансах есть возможность подобрать жесткий диск, отвечающий всем передовым технологиям.Накопители разработаны таким образом, чтобы снизить уровень вибраций, тепловыделение. Здесь HDD отличаются не только высокой скоростью, но и надежностью.
Я к вам уже обращался насчет шума жесткого диска. В общем, шум я так и не смог убрать, и решился на покупку нового диска. Подумываю о SSD, не подскажите на каком остановиться? Или может выбрать HDD бесшумный (а то на SSD меньше места за эти же деньги).
Всем доброго времени!
Ну для начала следует определиться со своими задачами и приоритетами. Например, что важнее: шум или цена? Скорость работы или количество свободного места?
В статье я постараюсь привести самые нужные моменты, которые пригодятся при выборе диска для ноутбука. Так сказать, постараюсь в статье провести параллель, сравнить, разные накопители, их плюсы и минусы в каждом случае (будет полезно тем, кто хочет купить новый диск). Тем не менее, сам выбор оставляю, все-таки, за вами ☺.
Выбор диска для ноутбука
Виды накопителей
В современных ноутбуках встречаются несколько видов накопителей (иногда, устанавливают сразу 2, например, под систему — SSD, под документы — HDD). Немного подробнее о них ниже.
HDD (классический жесткий диск).
Самые распространенные диски на сегодняшний день. Вся информация на таком носителе содержится на магнитных дисках (пластинах), расположенных в герметичном корпусе. Магнитная головка, быстро перемещаясь по ним, считывает и записывает информацию (кстати, именно из-за нее и наблюдается легкий скрежет и шум при работе HDD).
Магнитная головка, быстро перемещаясь по ним, считывает и записывает информацию (кстати, именно из-за нее и наблюдается легкий скрежет и шум при работе HDD).
В настоящее время по скорости HDD диски проигрывают SSD накопителям, но они существенно дешевле их. Поэтому, чаще всего прибегают к комбинированному использованию: для Windows можно купить небольшой SSD накопитель на 60-100 ГБ, а для всего остального HDD на 1-2 ТБ.
SSD (твердотельный накопитель).
SSD накопитель представляет из себя (если сказать очень грубо) «большую» флешку, поэтому у него нет движущихся частей (а значит нет шума, скрежета, они не так сильно греются, и меньше бояться встряски или удара). Однако, у них есть серьезный недостаток: их стоимость в несколько раз выше (по крайней мере, пока)! К тому же, их ресурс использования ограничен: можно записать/стереть лишь определенное число Гигабайт.
Сравнение SSD и HDD в скорости работы и в ряде характеристик я приводил здесь: https://ocomp. info/kak-proverit-skorost-diska-ssd-hdd.html, рекомендую ознакомиться!
info/kak-proverit-skorost-diska-ssd-hdd.html, рекомендую ознакомиться!
SSHD (гибридный жесткий диск).
Этот накопитель представляет из себя жесткий магнитный диск, в которой интегрировали небольшой твердотельный накопитель. Все данные хранятся, как и на жестком диске — на магнитных пластинах, но часто-используемая информация подгружается в спец. область (в кэш-память, в своего рода небольшой SSD) — для более быстрого доступа к ней. Все это работает в автоматическом режиме, поэтому, от пользователя не нужно никаких сложных настроек или «телодвижений».
SSHD — призван стать чем-то средним между SSD и HDD, обеспечивая высокую скорость, вкупе с большим объемом данных. Но лично я к ним отношусь отрицательно: во-первых, в скорости они проигрывают SSD, да и ненамного выигрывают у HDD; во-вторых, объем кэш-памяти в них, обычно, 8 ГБ ÷ 32 ГБ — что явно недостаточно для всех данных, к которым требуется быстрый доступ.
Габариты дисков
В ноутбуках используются диски 2,5 дюйма (обычно сокращенно пишут просто: 2,5″), в ПК — 3,5″ (3,5″ заметно больше, чем 2,5″).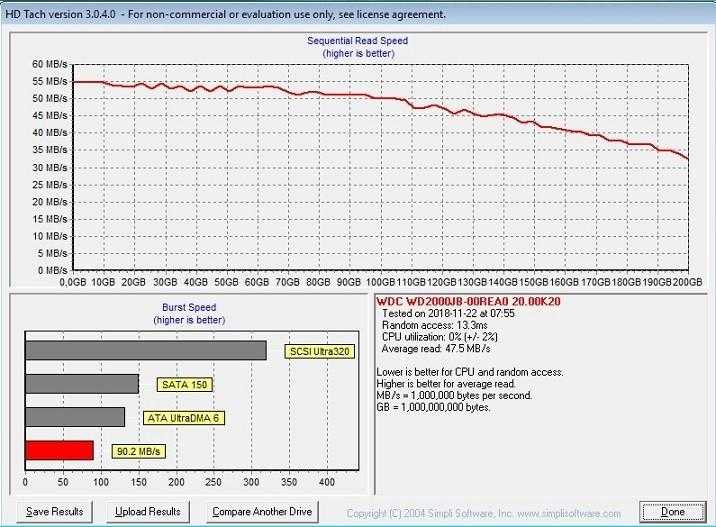 Сравнение габаритов представлено на скрине ниже.
Сравнение габаритов представлено на скрине ниже.
Сравнение габаритов дисков 2,5″ и 3,5″
Здесь нужно обратить внимание на один важный момент — диски 2,5″ могут быть разными: у одного толщина 9.5 мм, а другого 5 мм (популярны также 7 мм).
Обычно, в тонких ультрабуках стоят диски 7 мм (иногда 5мм), в обычных ноутбуках — или 7 мм, или 9.5 мм. Если диск толщиной 7 мм (скорее всего) подойдет в оба эти ноутбука, то вот диск толщиной 9.5 мм — в тонкий ультрабук вы уже не вставите.
Толщины HDD 7 мм и 9.5мм
ДОПОЛНЕНИЕ!
Кстати, насчет габаритов, также стоит отметить, что сейчас начинают набирать популярность SSD M2 накопители. Представляют они из себя небольшую платку, шириной 22 мм и длиной от 40 до 80 мм. Более подробно о них можете узнать из этой статьи: https://ocomp.info/ssd-m2-kak-vyibrat-nakopitel.html
NVMe SSD Samsung — как выглядит SSD M2 накопитель
Скорость работы и интерфейс подключения
Скорость работы диска зависит от множества факторов. Один из основных — это интерфейс подключения диска к мат. плате.
Один из основных — это интерфейс подключения диска к мат. плате.
Вообще, в современных ноутбуках, обычно, установлены разъемы SATA III (пропускная способность до 6 Гбит/с). В ноутбуках, выпущенных несколько лет назад, часто встречается SATA II (SATA II и SATA III взаимозаменяемы, т.е. можно диск от одного разъема подключить к другому, и будет все работать (только скорость работы снизится)).
В более старых ноутбуках встречается другой интерфейс — IDE . На сегодняшний день он устарел и по всем скоростным характеристикам проигрывает SATA. Но тем не менее, при выборе диска — обратите на это внимание, если у вас старый ноутбук, возможно, что у вас стоит IDE интерфейс.
Объем буфера памяти (кэш).
Эта память необходима HDD диску для хранения часто-используемой информации в «отдельном» месте, чтобы лишний раз не тревожить магнитные пластины. Естественно, доступ и скорость считывания с нее выше, чем с магнитных пластин. Особенно, размер кэша заметен при работе с мелкими файлами.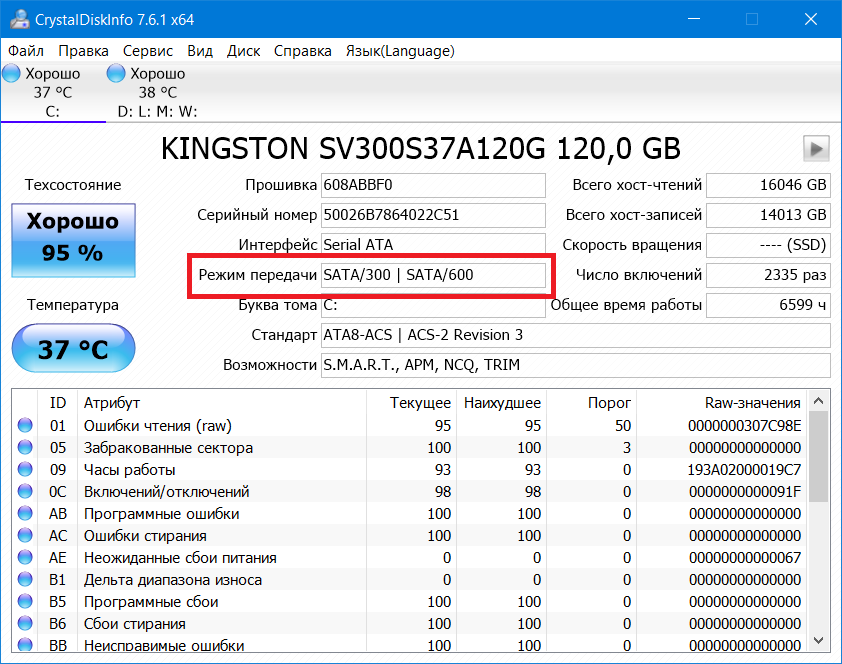 Современные жесткие диски выпускаются с размером кэша от 8 до 128 МБ. Предпочтительно, чтобы кэш в диске был больше.
Современные жесткие диски выпускаются с размером кэша от 8 до 128 МБ. Предпочтительно, чтобы кэш в диске был больше.
Скорость вращения шпинделя.
Эта характеристика тоже относится напрямую к HDD дискам. Чем выше скорость вращения — тем выше скорость считывания из записи на диск. Измеряется этот параметр в количестве оборотов в минуту (на англ. просто ставят несколько букв, например, 7200 RPM).
Однако, чем выше RPM — тем диск сильнее греется. Диски с 10000 RPM, обычно, не устанавливают без дополнительных кулеров для охлаждения (в ноутбуках, обычно, ставят диски с 5400 RPM — они не так сильно греются (можно использовать без кулеров), обеспечивая приемлемую скорость доступа).
Кстати, диски с 5400 RPM, как правило, работают тише, чем диски с 7200 RPM, служат дольше, меньше греются. Если выбираете диск для ноутбука, я бы рекомендовал остановиться на накопителях с 5400 RPM.
Что касается скорости работы, то те же диски с 5400 RPM могут обеспечить скорость обмена данными до 100-110 Мбайт/с (что будет вполне достаточно и для работы ОС Windows, и для других игр и программ).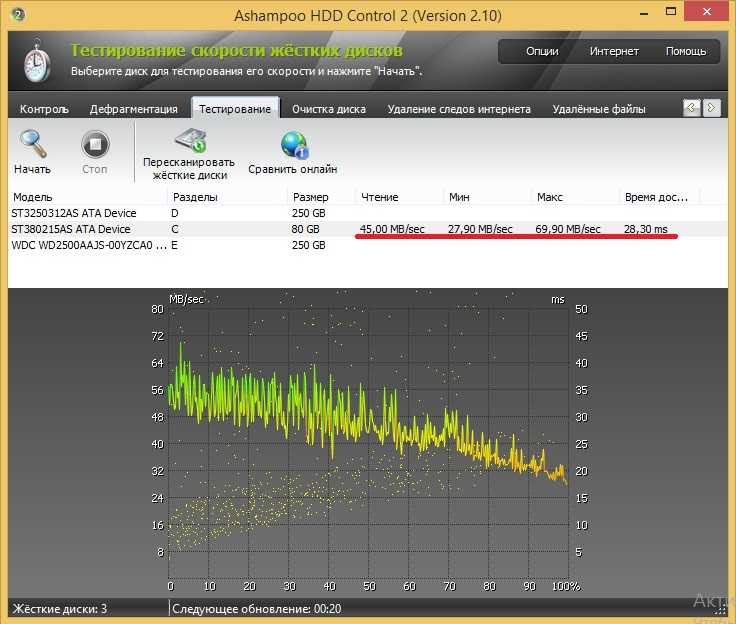
Что касается SSD диска.
При выборе SSD обратите внимание на скорость чтения/записи. В отличие от HDD, в характеристиках SSD диска всегда указывается максимальная скорость чтения и записи (см. пример ниже). Но, хотелось бы подчеркнуть, что указанная скорость, далеко не всегда соответствует данным на практике.
SSD накопитель — основное, на что обратить внимание: толщина, скорость чтения/записи, интерфейс (SATA 6Gb/s — это SATA III (SATA 3Gb/s — это SATA II))
Объем
Чем больше — тем лучше, это правило работает до сих пор и для дисков. Почему-то, места никогда не бывает много, рано или поздно оно заканчивается. Правда, чем больше места — тем дороже диск, тем более, если речь о SSD (есть и еще одна малоприятная деталь: новые диски с большим объемом (по не «обкатанным» до конца технологиям) — менее надежны, и чаще выходят из строя).
100-300 ГБ — сейчас этот объем подойдет разве только офисному ПК: для ОС Windows, документов и пр. этого хватит, а вот о многом остальном придется забыть. (либо пользоваться облачными дисками).
этого хватит, а вот о многом остальном придется забыть. (либо пользоваться облачными дисками).
500-2000 ГБ — самый часто-встречаемый объем жесткого диска в современном ноутбуке. Позволяет, в принципе, хранить десятки фильмов, игр, документы, фото и все, что необходимо большинству пользователей. На данный момент, один из самых универсальных вариантов.
>2000 ГБ — сейчас в продаже появляются диски более 2000 ГБ, но сразу хочу подчеркнуть, что с надежностью у них есть некоторые проблемы. Если вам нужен на ноутбуке диск более, чем 2000 ГБ, рекомендую установить 2 диска по 2 ТБ (1 ТБ = 1000 ГБ). Сделать это можно, если вместо привода для CD/DVD дисков установить специальный слот под установку еще одного диска (такой слот можно купить в каком-нибудь китайском магазине). Кстати, у некоторых ноутбуков есть специально 2 слота под установку жестких дисков.
Прочие важные характеристики
Шум во время работы.
Любое механическое устройство при работе издает шум (да, он может быть почти не слышимым, но он есть).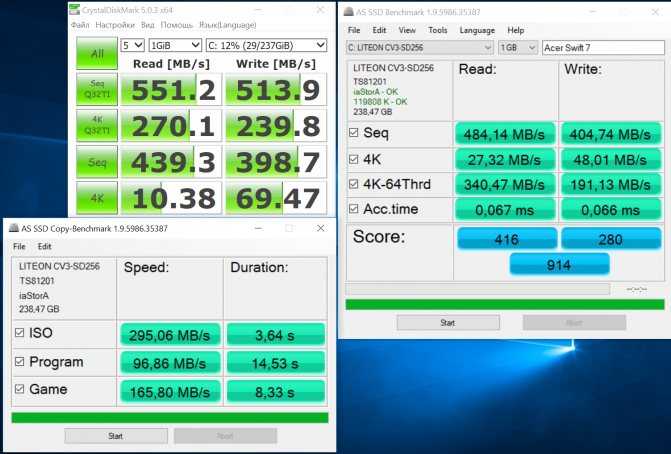 Поэтому, в этом плане SSD выиграет у HDD (даже несмотря на то, что сейчас есть HDD которые работают с 15 Дб шума — это практически бесшумно, например, шепот — около 25 Дб).
Поэтому, в этом плане SSD выиграет у HDD (даже несмотря на то, что сейчас есть HDD которые работают с 15 Дб шума — это практически бесшумно, например, шепот — около 25 Дб).
Здесь выигрывают пока что HDD диски у SSD. Посудите сами, сейчас в продаже есть 1,2, 3 и даже 4 ТБ HDD диски, в то время как SSD по приемлемой цене от 60 до 512 ГБ, диски более объемные — стоят уже не прилично дорого.
Скорость чтения и записи.
SSD диски в разы выигрывают у HDD дисков в этом качестве. Например, HDD диск с 5400 RPM в среднем обеспечивает скорость чтения около 100-110 Мбайт/с, а «средний» SSD диск, подключенный к этому же порту SATA III — способен обеспечить скорость до 550 Мбайт/с.
Ударостойкость (тряска, толчки и пр.).
Ноутбук — это все-таки переносное устройство, а значит не исключено, что иногда он будет подвергаться толчкам, вибрации и т.д. В HDD дисках считывающая головка расположена очень близко к пластинам, и крайне нежелательно, чтобы при работе наблюдались какие-либо вибрации (если они случаются — не исключено появление бэдов). В этом плане SSD накопители выигрывают на порядок у HDD — они более ударостойкие, т.к. в них нет механических движущихся частей (хотя, против лома — нет приема ☺, если сильно ударить — сломать можно и тот, и другой диск).
В этом плане SSD накопители выигрывают на порядок у HDD — они более ударостойкие, т.к. в них нет механических движущихся частей (хотя, против лома — нет приема ☺, если сильно ударить — сломать можно и тот, и другой диск).
Цикл использования // время работы диска
В SSD диске срок службы зависит от количества циклов перезаписи (у каждого производителя дисков свое ограничение). Хотя, это число у современных SSD дисков довольно большое, и все же, если вы каждый день десятками Гигабайт записываете и стираете данные с накопителя, предпочтительнее выбрать HDD. Жесткий диск никак не ограничен циклами записи/перезаписи.
Хотя, сегодняшний «средний» SSD диск на 240 ГБ позволяет записать около 80000 ГБ, прежде чем будет «испорчен». Если вы в среднем за день — будете записывать на него 20-30 ГБ, то вам его хватит лет на 6-8! За это время, он устареет просто морально.
Если у вас HDD диск с высоким RPM (7200 и выше), или у вас стоят близко два HDD — то диски начинают греться, и температура выходит из оптимального значения. Для их нормальной работы — требуется дополнительный кулер (опять же лишний шум).
Для их нормальной работы — требуется дополнительный кулер (опять же лишний шум).
В этом плане SSD выигрывает у HDD.
Для ноутбука очень важная характеристика, ведь от энергопотребления зависит то, сколько времени проработает ваше устройство от батареи. Так, в среднем, после замены HDD на SSD — ноутбук работает дольше на 10-15%! Очевидно, что для работы механики HDD — требуется больше энергии, чем для микросхем в SSD.
Возможность восстановить данные при поломке.
Если сломается SSD диск — то шансы восстановить информацию очень невелики (их почти нет). С HDD дисками шансы есть: специалисты могут достать ваши магнитные пластины из корпуса диска и считать с них всю оставшуюся информацию.
Правда стоит отметить, что SSD диск по своей технологии устроен так, что как на него будет записано макс. возможное количество информации, он должен продолжать работать: с него можно будет все считать, но нельзя ничего записать (то бишь, что с диском что-то не так, вы узнаете сразу и сможете сделать бэкап).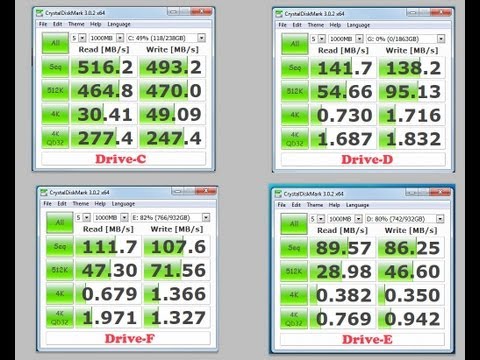 Поэтому, совсем «умирают» SSD не так уж и часто.
Поэтому, совсем «умирают» SSD не так уж и часто.
Среднего объема накопители SSD стоят в 4-5 раз дороже, чем HDD диски (если, конечно, не касаться больших объемов — там цена на SSD растет в какой-то прогрессии).
На этом всё — дополнения в комментариях приветствуются ☺.
Bei der Auswahl von leistungsstarkem Speicher geht es nicht nur um die Umdrehungen pro Minute
Sie benötigen mehr Leistung? Solid-State-Hybridfestplatten verdammen die Umdrehungen pro Minute praktisch zur Bedeutungslosigkeit
Eine höhere Anzahl von Umdrehungen pro Minute steht für eine schnellere Festplatte, dicht die Medienübertragungsquote ist für igtpeicherlösungau mindes.
IBM haben wir die Erfindung des Konzepts der Festplatte (HDD) vor über 50 Jahren zu verdanken. Doch seit den waschmaschinengroßen Monstrositäten mit Scheiben mit Durchmessern von bis zu 14 Zoll und Umdrehungszahlen von lediglich 1.200 U/min damals hat sich die Festplattentechnik stetig weiterentwickelt.
Seitdem gab es in der Branche драматические инновации. Der physikalische Fußabdruck von Festplatten verringerte sich fortlaufend, während Speicherdichte und Leistung immer weiter anstiegen. Aber obwohl die Festplattentechnik gereift ist, hat sich die Art und Weise der Leistungsmessung bei neuen Festplattenmodellen kaum geändert und ist weiterhin eng mit zwei Spezifikationen verknüpft geblieben:
- die sogenannte Flächendichte
- Die zweite ist die Geschwindigkeit, mit der die Scheiben rotieren, also die U/min
Die Leistung einer Festplatte lässt sich am effektivsten daran messen, wie schnell Daten vom rotierenden Medium (den Scheiben) über den Lese-/fS den Lese- den Host-Computer übertragen werden können. Hierbei spricht man gewöhnlich vom Datendurchsatz, der normalerweise in Gigabyte (или Gigabit) для Sekunde gemessen wird. In beiden Fällen hängt der Datendurchsatz direkt damit zusammen, wie dicht die Daten auf den Scheiben der Festplatte gepackt sind und wie schnell sich diese drehen.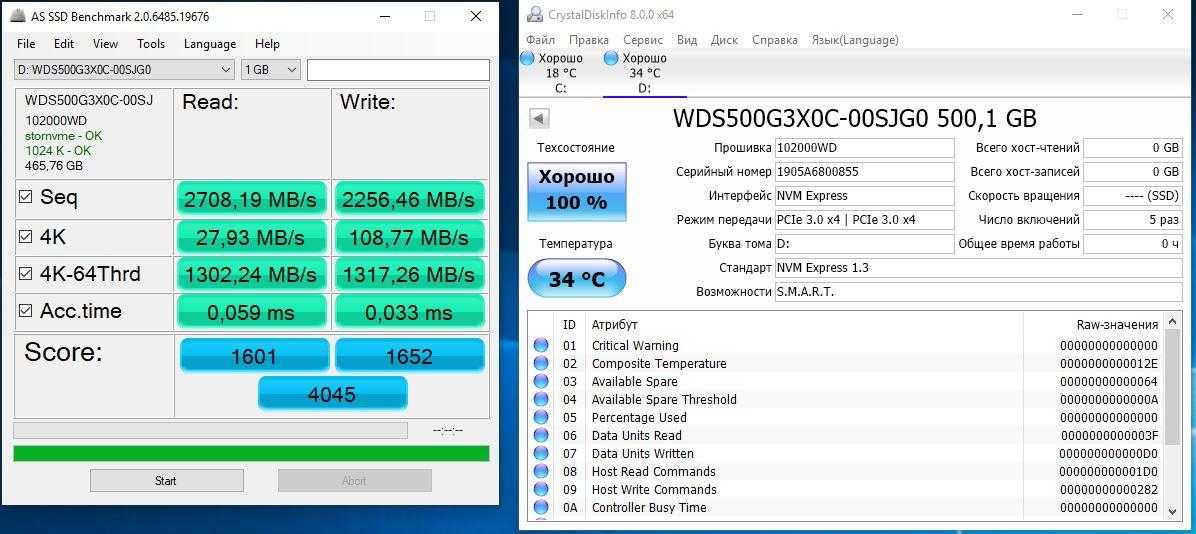
Vergleich der Messmethoden
Für die Flächendichte kann die Datendichte auf einer Festplatte auf zwei Arten bestimmt werden: Bit pro Zoll (BPI) und Spuren pro Zoll (TPI). Wenn die Spuren näher beieinander liegen, erhöht sich der TPI-Wert. Ebenso gilt, dass der BPI-Wert steigt, wenn die Datenbits entlang einer Spur immer enger geschrieben werden. Beide Werte zusammen repräsentieren die Flächendichte.
Generell gilt, dass mit zunehmender Flächendichte auf einer Festplatte auch der Datendurchsatz erhöht wird. Das liegt daran, dass die Datenbits den Lese-/Schreibkopf der Festplatte schneller passieren und die Datenrate daturch erhöht wird.
Für die Umdrehungen pro Minute gilt, dass die Scheiben schneller rotieren müssen, um die Leistung einer Festplatte zu steigern. Dadurch wird erreicht, dass die Datenbits den Lese-/Schreibkopf schneller passieren, wodurch wiederum die Datenrate erhöht wird. Festplatten sind mit einer Rotationsgeschwindigkeit от 1.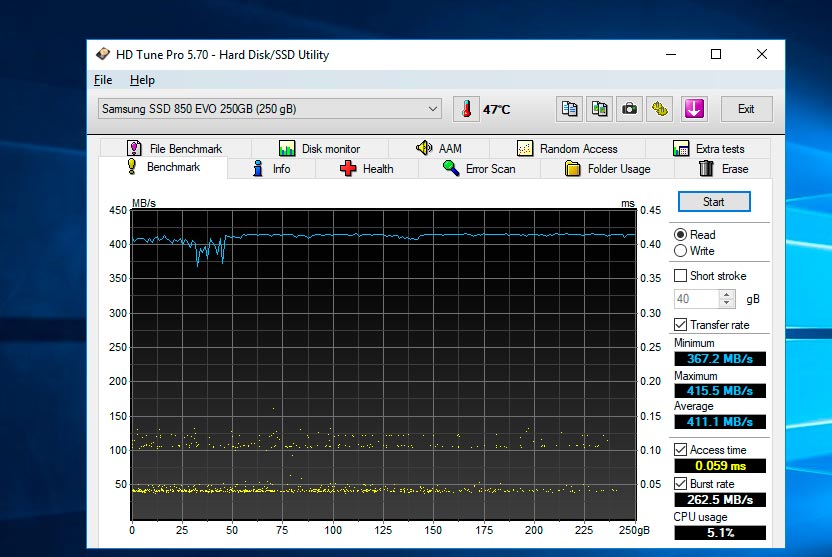 200 U/мин до 15.000 U/мин erhältlich. Die heutzutage am häufigsten in Laptops und Desktop-PC anzutreffenden Werte liegen jedoch zwischen 5.400 и 7.200 об/мин.
200 U/мин до 15.000 U/мин erhältlich. Die heutzutage am häufigsten in Laptops und Desktop-PC anzutreffenden Werte liegen jedoch zwischen 5.400 и 7.200 об/мин.
Nimmt man zwei identische Festplatten mit identischer Flächendichte, dann werden die Daten bei einer Festplatte mit 7.200 U/min etwa um 33 Prozent schneller übertragen als bei einer Festplatte mit 5.400 U/min. Folglich spielt diese technische Angabe eine wichtige Rolle, wenn die erwartete Leistung einer Festplatte ausgewertet wird oder wenn unterschiedliche HDD-Modelle verglichen werden.
Solid-State-Hybridfestplatten verdammen die Umdrehungen pro Minute praktisch zur Bedeutungslosigkeit
Es ist nicht weiter überraschend, dass viele Leute bei der Auswertung der erwarteten Leistung der neuartigen Technik von Solid-State-Hybridfestplatten (SSHDs) auf die anggebenen Umdrehungen pro Minute achten, da es sich bei diesen Festplatten im Grunde e genommen ручной интегратор Halbleitertechnik. Von daher sollten die Umdrehungen pro Minute также weiterhin von Bedeutung sein oder?
Die Wahrheit ist, dass die Umdrehungen pro Minute bei einer SSHD größtenteils нерелевантный синд. Der Grund Hierfür ist folgender:
Der Grund Hierfür ist folgender:
Das SSHD-Konzept basiert darauf, häufig benötigte Daten zu identifizieren und sie im Solid-State-Festplatten-(SSD-) bzw. NAND-Flash-Bereich der Festplatte abzulegen. Ein NAND-Flash-Medium ist sehr schnell, was teilweise darauf zurückzuführen ist, dass keine beweglichen Teile vorhanden sind. Schließlich handelt es sich hier um einen Halbleiterschaltkreis. Aus diesem Grund müssen die Daten bei einer Anfrage durch Host-Computer nicht nicht von den rotierenden Medien im Festplattenbereich abgerufen werden.
Manchmal jedoch werden auch Daten angefordert, die sich nicht im NAND-Flash befinden. Nur in diesen Fällen kann sich der Festplattenbereich der SSHD als Engpass erweisen. Da die Technik häufig verwendete Daten jedoch sehr erkennt und im NAND-Bereich speichert, ist die SSHD-Technik bei der schnellen Übertragung von Daten einen Host-Computer sehr viel effizienter.
Diese Tatsache Lässt sich eindeutig belegen, wenn man die von PC Mark Vantage ermittelten Werte SSHD-Festplatten von Seagate der Zweiten der und dritten Generation mit Denen Herkömmlicher HDDs mit 5.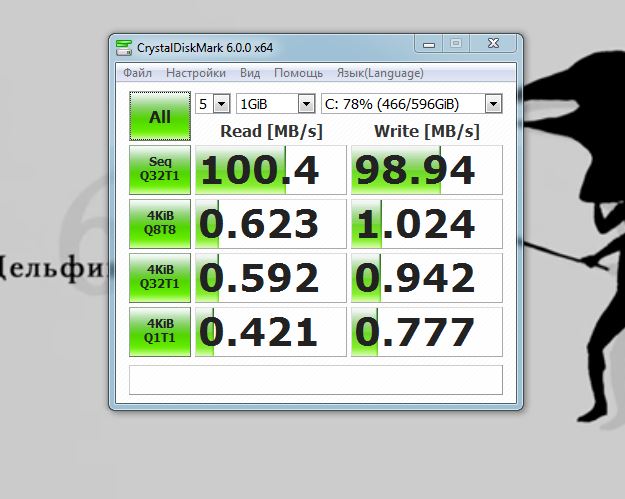 400 und 7.200 U/min vergleicht.
400 und 7.200 U/min vergleicht.
Общее поколение SSHD-техники на платформе HDD с базовой производительностью 5 400 об/мин. . Dieser Fortschritt ist auf Verbesserungen bei der grundlegenden SSHD-Technik und bei NAND-Flash-Systemen zurückzuführen, die außerdem erklären, warum Umdrehungen pro Minute bei der Bewertung der SSHD-Technik keine so große Rolle mehr spielen.
Zusammenfassung
Bei der Maximierung der Leistung Ihres Laptops in Sie nicht länger durch ältere Speichertechnik oder Leistungsmerkmale gebunden. Mit SSD-Hybridfestplatten können Sie Ihren digitalen Lebensstil stattdessen auf ein ganz neues Niveau Bringen.
[Инфографика] Как увеличить скорость жесткого диска?
Жесткий диск имеет жизненно важное значение для компьютерной системы. Он предлагает большое пространство для хранения. В настоящее время каждая современная компьютерная система имеет быстрый и большой жесткий диск, который помогает быстро находить файлы и программы. Однако даже самые быстрые и большие жесткие диски могут стать медленными, если вы накопите слишком много беспорядка. Тем не менее, вам не о чем беспокоиться, поскольку вы можете легко увеличить скорость жесткого диска за счет надлежащего обслуживания и избежать проблем, которые замедляют скорость вашего жесткого диска.
Тем не менее, вам не о чем беспокоиться, поскольку вы можете легко увеличить скорость жесткого диска за счет надлежащего обслуживания и избежать проблем, которые замедляют скорость вашего жесткого диска.
- Часть 1. В чем причина снижения скорости жесткого диска?
- Часть 2: Как увеличить скорость жесткого диска?
Часть 1. В чем причина снижения скорости жесткого диска?
Несколько причин могут снизить скорость вашего жесткого диска. Ниже приведены некоторые из проблем, которые могут замедлить скорость вашего жесткого диска.
- Плохие сектора являются одной из основных причин снижения скорости жесткого диска. Чем больше плохих секторов у вас на жестком диске, тем медленнее он будет работать.
- Хранение нескольких версий одного и того же файла на жестком диске.
- Вирусы и вредоносное ПО на жестком диске также являются основной причиной замедления скорости жесткого диска.
- Фрагментация файла приводит к падению скорости жесткого диска, поскольку фрагменты одного файла разбросаны по всему жесткому диску и не могут быть быстро доступны.

Видеоруководство по выполнению теста скорости жесткого диска
Скачать бесплатно | Win Версия для Windows Скачать бесплатно | Mac Версия Mac
Часть 2. Как увеличить скорость жесткого диска?
- Решение 1. Удалить временные файлы
- Решение 2. Сканирование жесткого диска
- Решение 3. Дефрагментация жесткого диска
- Решение 4. Включите кэширование записи
- Решение 5. Разбейте жесткий диск на разделы
- Решение 6. Обновите
1 Удалить временные файлы
Интернет-браузеры, используемые для доступа в Интернет, имеют привычку хранить множество временных интернет-файлов на вашем жестком диске. Эти файлы занимают много места и могут снизить скорость вашего жесткого диска. Удалив эти временные файлы, вы можете мгновенно повысить скорость своего жесткого диска.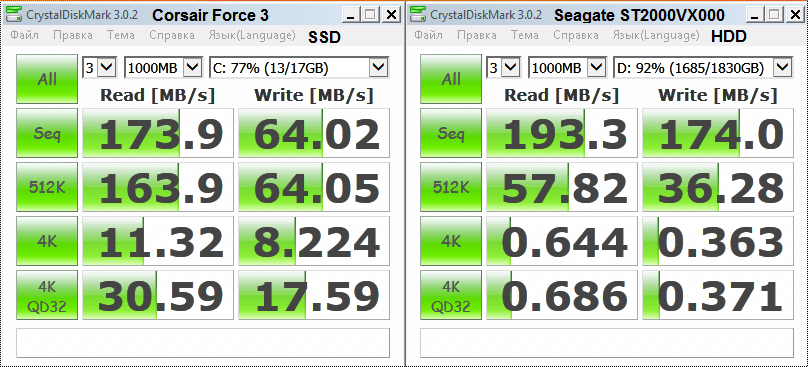 Следующие простые шаги могут помочь вам в очистке вашего жесткого диска .
Следующие простые шаги могут помочь вам в очистке вашего жесткого диска .
- Войдите в папку Компьютер после нажатия кнопки Windows.
- Найдите значок жесткого диска, а затем щелкните его правой кнопкой мыши после выбора.
- В появившемся меню выберите пункт Свойства .
- Нажмите кнопку «Очистка диска» в диалоговом окне «Свойства» выбранного жесткого диска.
- Выберите параметр Файлы от всех пользователей на этом компьютере.
- Установите флажки для файлов, которые нужно удалить, и нажмите кнопку OK.
Бонус: что делать, если вы удалили важные файлы по ошибке?
Здесь вы можете использовать программу восстановления данных Wondershare Recoverit для извлечения удаленных файлов с вашего низкоскоростного жесткого диска. Загрузите приложение через кнопку ниже. Вы можете восстановить свои данные в три простых шага, извлечь данные из разбитого компьютера и восстановить поврежденные видео.
Скачать бесплатно | Win Версия для Windows Скачать бесплатно | Mac Версия Mac
2 Сканирование жесткого диска
Сканирование жесткого диска на наличие поврежденных секторов — еще один отличный способ увеличить скорость работы жесткого диска. Вы можете использовать инструмент Check Disk для этой цели и узнать, есть ли на вашем жестком диске поврежденные сектора или нет. Эти простые шаги необходимо выполнить для сканирования жесткого диска.
- Войдите в папку Компьютер после нажатия кнопки Windows.
- Найдите значок жесткого диска и щелкните правой кнопкой мыши на нем после его выбора.
- В появившемся меню выберите пункт Свойства .
- Откройте вкладку «Инструменты» в диалоговом окне «Свойства» выбранного жесткого диска.
- Нажмите кнопку с надписью Проверить сейчас .
- Установите флажки для параметров «Автоматически исправлять ошибки файловой системы» и «Проверить и попытаться восстановить поврежденные сектора», а затем нажмите кнопку «Пуск».

3 Дефрагментация жесткого диска
Поскольку фрагментированные жесткие диски могут снизить производительность жесткого диска, лучше всего выполнить дефрагментацию жесткого диска, чтобы повысить его скорость и производительность. Дефрагментация — это процесс, посредством которого разрозненные биты файла объединяются в единый блок для более быстрого доступа к жесткому диску. Выполнение этих простых шагов поможет вам дефрагментировать жесткий диск.
- Войдите в папку «Компьютер» после нажатия кнопки Windows.
- Найдите значок жесткого диска и щелкните его правой кнопкой мыши после выбора.
- В появившемся меню выберите пункт «Свойства».
- Откройте вкладку «Инструменты» в диалоговом окне «Свойства» выбранного жесткого диска.
- Нажмите кнопку с надписью Дефрагментация Сейчас.
- Нажмите кнопку «Дефрагментация» в появившемся меню, чтобы начать процесс дефрагментации.
4 Включить кэширование записи
Кэширование записи — это функция, включенная в версии Vista и Windows 7, позволяющая записывать информацию в кэш до того, как ее можно будет записать на жесткий диск. Это помогает повысить производительность жесткого диска, так как кэш работает быстрее, и информация на него может записываться гораздо быстрее, чем на сам жесткий диск. Однако у этой меры есть недостаток. Вы можете потерять данные в этом временном кэше, если компьютер внезапно выключится. Эти шаги могут помочь вам включить кэширование записи.
Это помогает повысить производительность жесткого диска, так как кэш работает быстрее, и информация на него может записываться гораздо быстрее, чем на сам жесткий диск. Однако у этой меры есть недостаток. Вы можете потерять данные в этом временном кэше, если компьютер внезапно выключится. Эти шаги могут помочь вам включить кэширование записи.
- Нажмите кнопку «Пуск».
- В строке поиска Windows введите Диспетчер устройств .
- Выберите свой жесткий диск из Disk Drives в диспетчере устройств.
- Щелкните правой кнопкой мыши жесткий диск, а затем нажмите кнопку Свойства .
- В меню «Свойства» щелкните вкладку Политики .
- Установите флажок включения кэширования записи на устройстве и нажмите OK.
5 Разделите ваш жесткий диск на разделы
Разделение вашего жесткого диска на несколько разделов также может значительно увеличить скорость вашего жесткого диска. Чем больше у вас разделов на жестком диске, тем более организованным становится ваш жесткий диск, и, в конечном счете, увеличивается его скорость, поскольку технология коротких движений уменьшает задержки, вызванные изменением положения головки. Выполнение этих простых шагов может помочь вам разбить жесткий диск на разделы .
Чем больше у вас разделов на жестком диске, тем более организованным становится ваш жесткий диск, и, в конечном счете, увеличивается его скорость, поскольку технология коротких движений уменьшает задержки, вызванные изменением положения головки. Выполнение этих простых шагов может помочь вам разбить жесткий диск на разделы .
- Нажмите кнопку «Пуск».
- В строке поиска Windows введите Управление компьютером .
- Выберите опцию Управление дисками .
- Щелкните правой кнопкой мыши один из существующих разделов и выберите параметр Уменьшить том .
- Введите размер, на который должен быть уменьшен раздел, и нажмите кнопку Уменьшить.
- Щелкните правой кнопкой мыши нераспределенное пространство на диске и выберите параметр New Simple Volume .
- Введите объем памяти, который будет назначен новому разделу, и выберите для него букву диска.
- Выберите файловую систему для нового раздела и отформатируйте его.

- Нажмите кнопку Готово, чтобы завершить создание нового раздела.
6 Обновление
Если приведенные выше советы не привели к существенному изменению скорости жесткого диска, то весьма вероятно, что замедление жесткого диска вызвано аппаратной проблемой. В таких случаях лучше всего заменить устаревший жесткий диск обновленной версией, которая повысит скорость работы вашего компьютера.
Скорость жесткого диска имеет решающее значение для производительности компьютерной системы. Если скорость жесткого диска низкая, доступ к программам и файлам займет много времени и замедлит скорость вашего ПК. Есть несколько причин, по которым ваш жесткий диск может замедляться. Вы можете использовать различные методы для увеличения скорости вашего жесткого диска. Следующие советы могут помочь увеличить скорость вашего жесткого диска.
- Регулярно сканируйте и очищайте жесткий диск.
- Время от времени проводите дефрагментацию жесткого диска.

- Переустанавливайте операционную систему Windows каждые несколько месяцев.
- Отключить функцию гибернации.
- Преобразуйте ваши жесткие диски в NTFS из FAT32.
- Время от времени очищайте корзину.
Скачать бесплатно | Win Версия для Windows Скачать бесплатно | Mac Версия для Mac
Как правильно выбрать диски для видеокоманды
Команды по производству видео не понаслышке знают, что скорость является ключом к их успеху. Создание высококачественного контента и соблюдение сроков может стать разницей между процветающим бизнесом и закрытием магазина.
Бренды осознают силу видео для развития своего бизнеса и нанимают группы по производству видео, чтобы создавать больше видеоконтента, чем когда-либо прежде.
В то же время технологии камер продолжали развиваться, делая кадры 4K и 8K почти стандартными для отрасли.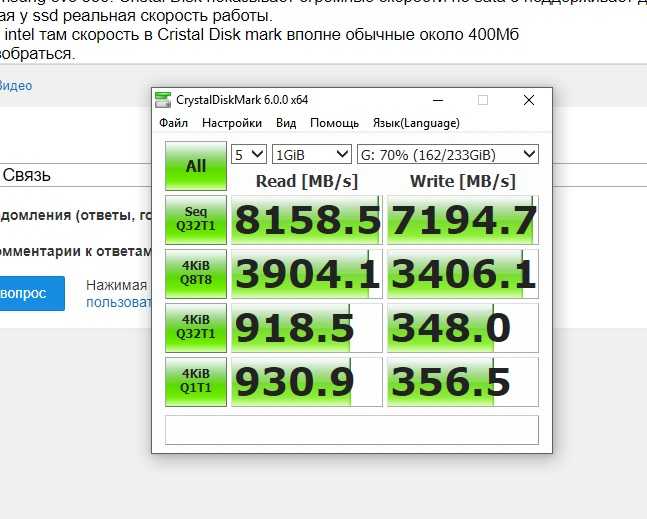
Из-за большого объема создаваемого видеоконтента и больших размеров файлов, которые поставляются с кадрами 4k и 8k, видеоотделам нужны высокопроизводительные диски и системы хранения для их настольных компьютеров, чтобы они могли продолжать бесперебойную работу.
Почему правильный выбор дисков важен для редактирования видео?Начнем с объяснения того, как традиционный жесткий диск играет роль в рабочем процессе видеопроизводства. После того, как отснятый материал снят на камеру, он должен попасть на компьютер, чтобы видеоредактор мог что-либо с ним сделать. Эти кадры нужно где-то хранить
Видеоредакторы могут использовать два основных типа накопителей: твердотельные накопители (SSD) и жесткие диски (HDD). Они могут быть разных форм-факторов и использоваться в различных устройствах хранения. Давайте углубимся и сравним преимущества и недостатки жестких дисков и твердотельных накопителей, чтобы вы могли сделать лучший выбор в зависимости от ваших потребностей в редактировании видео.
SSD против HDD: что лучше для видеопроизводства?
Производительность
При выборе между SSD и HDD для вашей группы по производству видео производительность должна быть основным фактором. Скорость, с которой ваши диски считывают и записывают данные, может значительно повысить производительность и эффективность ваших видеоредакторов. Для синхронизации файлов на скорость передачи данных также может повлиять выбор между твердотельным накопителем или традиционным жестким диском.
Твердотельный накопитель будет хранить данные в виде небольших блоков цифровых данных, в то время как жесткие диски записывают информацию на вращающийся диск, для чтения и записи которого требуется механическая рука и вращающаяся пластина. Это приводит к тому, что твердотельные накопители работают быстрее, чем жесткие диски. Скорость чтения и записи современных жестких дисков достигает 200 МБ/с, в то время как твердотельные накопители могут достигать скорости чтения 550 МБ/с и скорости записи 520 МБ/с.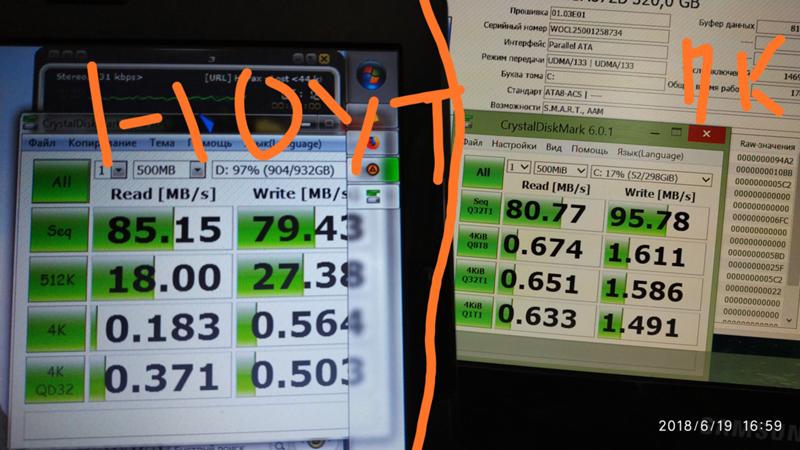
Другим аспектом производительности между HDD и SSD является время загрузки. Диски SSD хранят некоторые данные во флэш-памяти, что обеспечивает гораздо более быструю загрузку по сравнению с традиционными жесткими дисками, которым необходимо раскрутиться перед доступом к вашим данным.
Когда мы сравниваем SSD и HDD с точки зрения производительности, становится совершенно ясно, кто здесь звезда трека.
Надежность
Помимо производительности видеоредакторам нужны надежные диски. Ваши диски должны выдерживать возложенную на них нагрузку без риска потери хранящихся на них ценных данных.
Твердотельные накопители имеют более длительный срок службы по сравнению с жесткими дисками. Поскольку они содержат движущиеся внутренние части, жесткие диски, скорее всего, выходят из строя раньше и имеют срок службы 5–10 лет по сравнению с твердотельными накопителями, ожидаемый срок службы которых превышает 10 лет. В то время как твердотельные накопители имеют конечное число циклов P/E (запрограммированных и стертых), у них есть программное обеспечение, которое может предупредить вас о потенциальном сбое и помочь вам предотвратить необратимую потерю данных, вот!
Даже если мы не предполагаем, что вы разбрасываете свои диски, несчастные случаи случаются! Жесткие диски хрупкие и могут сломаться при падении даже с небольшого расстояния, в то время как твердотельные накопители гораздо лучше поглощают удары. Твердотельные накопители намного лучше выдерживают экстремальные температуры и не могут быть стерты магнитами, которым уязвимы жесткие диски.
Твердотельные накопители намного лучше выдерживают экстремальные температуры и не могут быть стерты магнитами, которым уязвимы жесткие диски.
Если надежность является ключевым фактором, твердотельные накопители — это то, что вам нужно.
Стоимость
Бюджет всегда имеет значение, когда речь идет о покупке нового оборудования. Когда дело доходит до стоимости, твердотельные накопители, как правило, дороже за терабайт. Средний жесткий диск емкостью 1 ТБ стоит около 50 долларов, а твердотельный накопитель емкостью 1 ТБ будет стоить вам ближе к 100 долларам.
Если вы пытаетесь максимально увеличить емкость хранилища, а скорость жесткого диска приемлема для ваших нужд, лучшим вариантом будет традиционный жесткий диск.
Нажмите здесь, чтобы сравнить стоимость и производительность твердотельных и жестких дисков →
Выбор лучших решений для хранения данных для вашей группы видеомонтажа
После того, как вы выбрали между твердотельными и жесткими дисками, вам нужно решить, какой тип хранилища вы предпочитаете.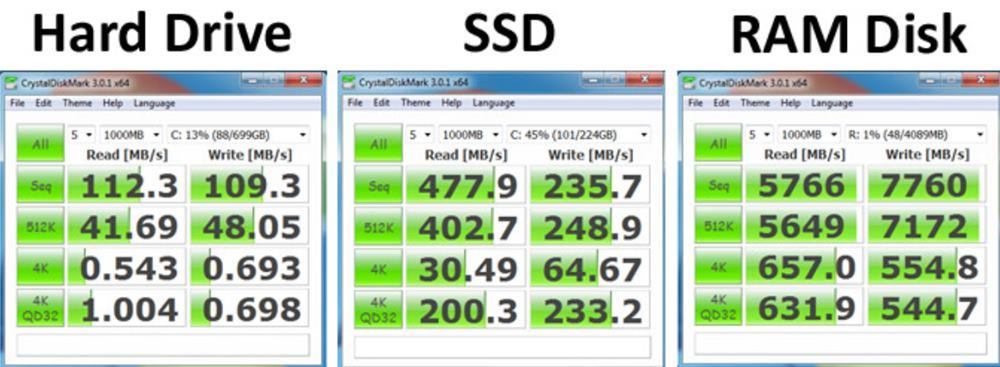 собираюсь использовать. У вас есть несколько вариантов на выбор:
собираюсь использовать. У вас есть несколько вариантов на выбор:
- Внешние жесткие диски
- RAID-устройства
- NAS-хранилище
Внешние накопители
Внешние накопители — хороший вариант для одного редактора с ограниченным бюджетом, но если вы работаете с командой по производству видео, мы рекомендуем держаться от них подальше. На рынке представлен ряд внешних твердотельных накопителей и внешних жестких дисков от таких компаний, как Western Digital.
Если ваш рабочий процесс редактирования видео требует обмена файлами с другими людьми, внешние диски оставят вас в тупике, используя то, что мы называем «sneakernet», где вы буквально ходите или отправляете диски остальной части вашей команды. Вы сделаете свои шаги, но ваши проекты займут гораздо больше времени, чтобы закончить.
Кроме того, расширение емкости хранилища означает покупку нового внешнего жесткого диска, и как только вы начнете покупать больше таких дисков, поиск нужных файлов станет кошмаром.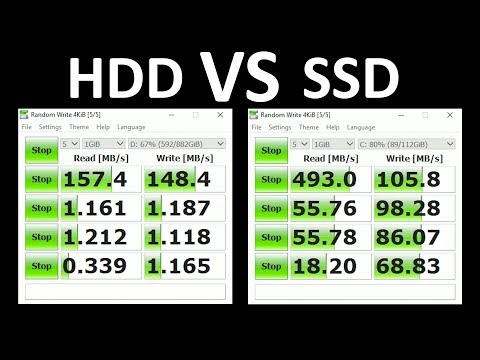
RAID-устройства
Резервный массив независимых дисков (RAID) позволяет хранить данные на нескольких жестких дисках. Вы можете использовать HDD и SSD для этих систем. RAID-массивы могут снизить вероятность потери данных и обеспечить повышенную скорость чтения и записи в зависимости от того, как вы настроите устройство.
Несмотря на то, что RAID-массивы обеспечивают больше места для хранения и защиты данных, чем внешний диск, большинство этих устройств не оптимизированы для производительности видео, что может привести к прерывистому редактированию и разочарованию редактора.
Хранилище NAS
Сетевое хранилище (NAS) обеспечивает съемочным группам максимальную производительность и емкость хранилища. Эти системы бывают разных размеров. Мы предлагаем варианты с 16 и 24 отсеками, которые поддерживают хранение как жестких дисков, так и твердотельных накопителей, и работают как на ПК, так и на рабочих станциях MAC.
Системы NAS будут иметь массив внутренних твердотельных или жестких дисков для обеспечения большого объема хранилища.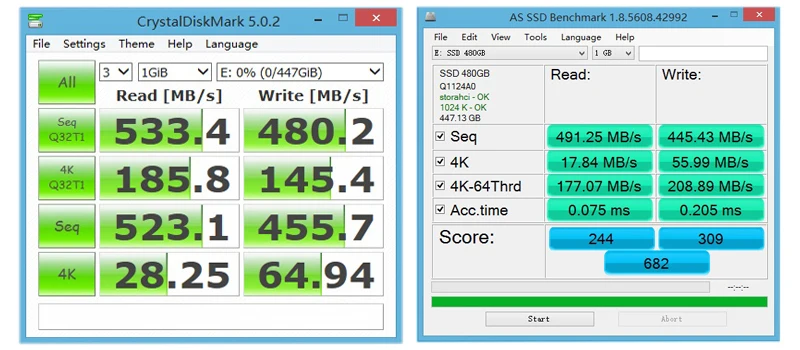 Эти серверы могут использовать твердотельные накопители SATA или NVMe, чтобы обеспечить скорость чтения и записи намного выше, чем у жесткого диска.
Эти серверы могут использовать твердотельные накопители SATA или NVMe, чтобы обеспечить скорость чтения и записи намного выше, чем у жесткого диска.
Преимущество хранилища NAS заключается в том, что оно позволяет нескольким видеоредакторам получать одновременный доступ к системе и файлам и может быть оптимизировано для производства видео.
Серверы хранения NAS для видео могут также использовать высокопроизводительные процессоры, такие как AMD Ryzen, и графические карты, такие как Nvidia RTX. Это обеспечивает визуальный опыт, который сравним или даже превосходит высококачественные игровые ноутбуки или игровые консоли.
Выбор типа накопителя для вашей группы видеомонтажа
Когда приходит время выбирать между SSD и жестким диском для вашей группы по производству видео, все в конечном итоге сводится к производительности и вашему бюджету. Если вы решите использовать твердотельные накопители, вы будете платить немного больше за терабайт, но ваши редакторы будут иметь более высокую скорость редактирования и более надежный диск.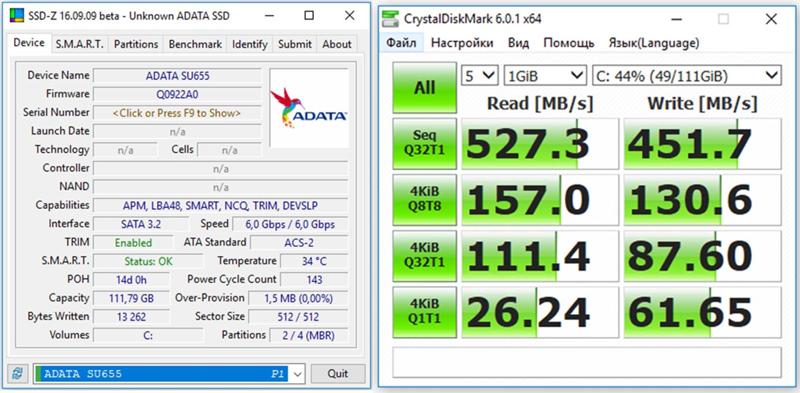


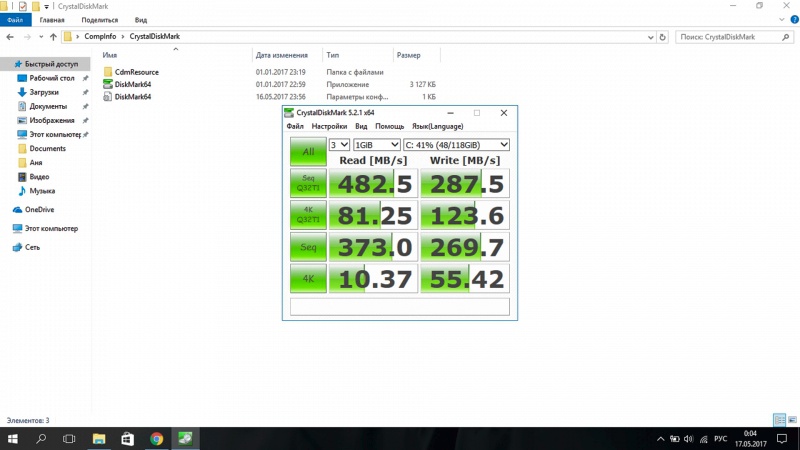 Среднее время rotational latency у них — 2 мс (60 сек / 15 000 RPM / 2), среднее время поиска — 3,8 мс, среднее время доступа к данным — 5,8 мс.
Среднее время rotational latency у них — 2 мс (60 сек / 15 000 RPM / 2), среднее время поиска — 3,8 мс, среднее время доступа к данным — 5,8 мс. Среднее время rotational latency у них — 2 мс (60 сек / 15 000 RPM / 2), среднее время поиска — 3,8 мс, среднее время доступа к данным — 5,8 мс.
Среднее время rotational latency у них — 2 мс (60 сек / 15 000 RPM / 2), среднее время поиска — 3,8 мс, среднее время доступа к данным — 5,8 мс. Желательно чтобы она не превышала 40 градусов, т.к. при повышенных температурах ресурс работы жёстких дисков существенно сокращается
Желательно чтобы она не превышала 40 градусов, т.к. при повышенных температурах ресурс работы жёстких дисков существенно сокращается
 Оставляем Ignore — ничего не делать при нахождении плохого сектора, т.к. остальные режимы мы рассмотрим в статьях по ремонту жестких дисков.
Оставляем Ignore — ничего не делать при нахождении плохого сектора, т.к. остальные режимы мы рассмотрим в статьях по ремонту жестких дисков.