Как узнать серийный номер ноутбука HP, Dell, Lenovo, Asus?
Для определения характеристик ПК нужен его уникальный номер, который устанавливает производитель. По серийному коду можно узнать принадлежность вашего ПК к определенному виду устройств с близкими характеристиками.
Как узнать серийный номер ноутбука
Серийный код легко можно посмотреть в инструкции, которая должна прилагаться к комплекту. Но зачастую такие вещи теряются или мы просто их выкидываем, поэтому приходится искать иные варианты определения номера компьютера.
Самый простой способ (поиск наклейки)
Переверните устройство так, чтобы вашему вниманию открылась задняя крышка. Тут вы должны найти наклейку. Если на задней крышке ее не обнаружили, то делаем следующее:
- Выключаем и обесточиваем устройство.
- Переворачиваем ноутбук и снимаем батарею.
Переворачиваем ноутбук и снимаем батарею - Тут вы найдете различные надписи и цифры.
 Нам нужны цифры, которые идут после слов «Serial Number». Это и называется серийным кодом устройства.
Нам нужны цифры, которые идут после слов «Serial Number». Это и называется серийным кодом устройства.
Смотрим цифры, которые идут после слов «Serial Number»
Так получается, что со временем тут информация может стереться. Постепенно пропадают буквы и цифры. В таком случае мы обратимся к другим способам.
Осмотр корпуса
Первым и простейшим решением является изучение корпуса устройства. Конечно, искать серийник возле клавиатуры не стоит. Обычно он прячется подальше от глаз.
Так как данную информацию пусть и сложно использовать во вред, но всё-таки можно. Крайне редко серийный номер можно найти где-то помимо мест, указанных в этом разделе.
На нижней крышке
Наиболее распространённое место – нижняя крышка ноутбука (которую сервисные инженеры часто называют «корыто»). Если перевернуть устройство и посмотреть на него с обратной стороны – увидеть наклейку, при её наличии, несложно.
Помимо серийника там располагается уйма информации. Но искомый номер всегда начинается с «s/n» (сокращение от английского serial number). Есть у этих номеров и некоторые особенности. Частным случаем отличился .
Но искомый номер всегда начинается с «s/n» (сокращение от английского serial number). Есть у этих номеров и некоторые особенности. Частным случаем отличился .
У его ноутбуков (речь идёт о последних моделях) на наклейке нет обозначений. Вместо этого серийный номер нужно отличать тем, что начинается он с букв «L» или «N».
А у старых моделей (некоторые тоже не имеют «s/n» указателя) первыми цифрами обязательно будут «91». При этом нужно обращать внимание и на количество символов. Их должно быть 21 (старые модели) или 22(новые). Что вынудило фирму отказаться от общепринятой нормы – неизвестно.
Под батареей
Когда наклейки нет на нижней части корпуса, нужно вынимать батарею. Естественно, если речь идёт о том, что батарея в ноутбуке снимается (примером несъёмной батареи можно назвать Acer x540sc, где батарея снимается после материнской платы).
В стандартной ситуации, под самим элементом питания располагается наклейка, либо гравировка, которые легко прочитать при достаточном освещении.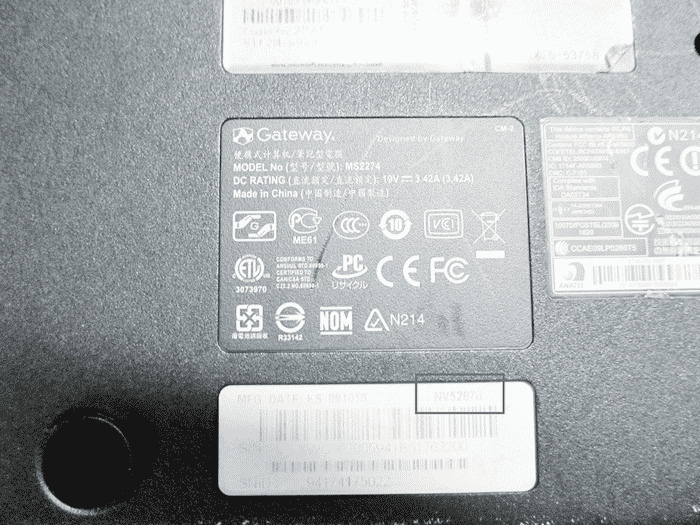
Чаще всего указанный способ работает с ноутбуками 2010-2015 годов выпуска. Несколько последних лет многие производители делают аккумулятор несъёмным, пряча его в недра ноутбука. Искать наклейку там – лишено смысла.
Нестандартные места
Впрочем, отличиться необычным подходом сумели даже , инженеры которых создают в каком-то смысле шедевры технической мысли (чего только стоят фирменные компьютеры в сборке или ноутбуки образца 2014 года). По непонятной причине для некоторых моделей было определено действительно нестандартное место под серийный номер.
Ноутбуки линейки «Spectre» скорее можно считать планшетами с клавиатурой. Поэтому у них добавлена специальная рамка, для фиксации устройства в привычном ноутбучном положении. Клавиатура в таких случаях пристёгивается отдельно. Именно под рамкой и нанесён серийный номер устройства.
Другим нестандартным местом можно считать саму батарею. Отстегнув её, можно не заметить изображения, которое показывает s/n устройства.
Нередко этот серийный номер воспринимается за таковой для батареи. И только не найдя его вообще нигде приходит в голову здравая мысль посмотреть по указанному на батарее. Подобными выходками грешат Lenovo и Asus.
Получаем информацию из BIOS
Такой способ полезен тем, у кого не получается войти в операционную систему.
- Заходим в Биос, зажав определенные кнопки при загрузке устройства (смотри картинку).
Кнопки для входа в Биос - Далее все зависит от версии BIOS (то есть от вашего производителя). В некоторых прям на первой вкладке (раздел «Информация») указан серийный номер.
На первой вкладке (раздел «Информация») указан серийный номер - В других же нужно переместиться в «Main» после чего нажать на ссылку «Serial Number».
Перемещаемся в «Main» после чего нажимаем на ссылку «Serial Number»
Технические параметры подлинных ноутбуков Lenovo
Попросите, чтобы продавец включил компьютер. Если стоит операционная система, необходимо сравнить заявленные на официальном сайте параметры с имеющимися комплектующими ноутбука. Если не хватает памяти или недостаточный объем жесткого или SSD-диска, то это уже должно насторожить покупателя.
Если не хватает памяти или недостаточный объем жесткого или SSD-диска, то это уже должно насторожить покупателя.
Не стоит полагаться на честность консультантов. А лучше всего приобретать ноутбук Lenovo в авторитетных (специализированных) магазинах, где есть гарантийное обслуживание.
Роман Владимиров, эксперт по товарам Apple, менеджер компании pedant.ru. Консультант сайта appleiwatch.name, соавтор статей. Работает с продукцией Apple более 10 лет.
Специальные программы
Существуют множество программ для определения характеристик компьютера. После загрузки и запуска программа тут же определит ваш уникальный номер. Для этого просто нужно будет перейти по ссылке «Операционная система».
Рассмотрим несколько вариантов программ:
- Everest — отличный вариант как для рядового пользователя, так и для профессионала. В пункте «Операционная система» нажимаем на ссылку. Данную программу можно скачать совершенно бесплатно;
Программа Everest
- аналогична в использовании программа AIDA64.
 Серийный номер можно узнать, раскрыв ветку «Операционная система». Скачиваем по ссылке — https://lumpics.ru/aida64;
Серийный номер можно узнать, раскрыв ветку «Операционная система». Скачиваем по ссылке — https://lumpics.ru/aida64;
Программа AIDA64
- наиболее популярная программа, возможности которой практически не ограничены, speccy.
- Скачать данное приложение можно по ссылке — https://speccy.download-windows.org/ или на сайте vellisa.ru.
- Установите программу (открыв скаченный файл). И запустите ее.
- Далее в левом меню переместитесь в раздел «Операционная система». Справа в окне появится вся информация, в том числе и серийный номер.
В левом меню переходим в раздел «Операционная система»и справа в окне появится вся информация, в том числе и серийный номер
Как узнать серийный номер ноутбука HP
Большое количество ноутбуков использует собственные способы. Они заключаются в использовании внутренних возможностей компании, которые устанавливаются еще до покупки.
Вам нужно будет отыскать тот софт на своем устройстве, который отвечает за отображение информации о вашем переносном компьютере.
К примеру, на HP он называется HP System Event Utility. Другие модели обладают схожими по названию утилитами.
Располагаться эта программа будет в меню «Пуск». После запуска утилиты вы без труда найдете строчку, которая отвечает за серийный номер.
Однако если вы по неопытности удалили программное обеспечение, то этот пункт не для вас. Тогда стоит обратить на другие способы, которые я описал выше.
Открываем командную строку (быстрый способ)
Эти действия можно проделать во всех Windows выше 7.
- Воспользуемся комбинацией клавиш «Win»+»R». В строку вводе необходимо записать cmd и открываем командную строку кнопкой «Ок».
В строке выполнить пишем cmd и нажимаем «Ок» - Теперь следует записать такую строчку: wmic bios get serialnumber. Затем нажимаем «Enter». Тут же высветится необходимые цифры, которые вы можете сохранить или записать на листочек.
Пишем команду — wmic bios get serialnumber. Затем нажимаем «Enter»
Воспользуемся PowerShell
- Открываем «Пуск» и в строке поиска вводим название «PowerShell», открываем его.

Открываем «Пуск» и в строке поиска вводим название «PowerShell», открываем его - Здесь нужно ввести следующую комбинацию: gwmi win32_bios | fl SerialNumber. Аналогично можно использовать: Get-WmiObject win32_bios | Format-List SerialNumber. Данные команды откроют вам цифры уникального кода.
Вводим комбинации для открытия уникального кода
Определение уникального номера по сети
- Установите программу «10-Страйк: Инвентаризация Компьютеров» по ссылке — https://www.10-strike.ru/networkinventoryexplorer/download.shtml. Также можно установить пробную версию — https://www.10-strike.ru/networkinventoryexplorer/download.shtml. Установите ее (кликнув двойным щелчком по скаченному файлу) и запустите.
Скачиваем и устанавливаем программу 10 СтрайкВажно! Производите данный действия от имени администратора, чтобы не пришлось устанавливать дополнительных утилит.
- Для просмотра номера раскройте ветку «Процессор и материнская плата».
 После чего в пункте «Система» вы найдете необходимую информацию.
После чего в пункте «Система» вы найдете необходимую информацию.
В пункте «Система» находится необходимая информация
Внимание! Программа сможет сработать правильно, если при настройке опроса были выделены нужные нам параметры («Система»).
Настройка получения информации для программы
Иногда так случается, что производитель вписывает номер не в стандартное место реестра, поэтому программы и не может считать характеристики. Так вы можете считать код с любого устройства, если укажите правильный путь в реестре.
Для этого переходим по следующему пути в установленной программе: «Сервис и настройки», далее переходим в «Настройки», затем отправляемся в «Сбор информации» и «Пользовательские данные».
Переходим в программе по указанному пути
В завершении опрашиваем ПК, отмечая галочкой нужную нам информацию.
Расставляем галочки
Если вы хотите более подробно узнать, как посмотреть данные компьютера, а также ознакомиться с практическими советами, вы можете прочитать информацию в нашей новой статье на нашем портале.
Особенности расположение номера на определенных моделях
Lenovo
На модели Lenovo IdeCentre уникальный код находится на нижнем корпусе ПК. Для просмотра просто переверните компьютер. Формат данного номера: 2 буквы и 8 цифр. На других моделях Lenovo: 2 буквы и 12 цифр. Ищите обозначение S/N.
На модели Lenovo IdeCentre уникальный код находится на нижнем корпусе ПК
HP
Установите приложение HP Support Assistant.
На заметку! Используйте только самую последнюю версию данного приложения.
Запустите программу и в разделе «Мои устройства» находим и открываем наш компьютер. Возможно, список будет состоять из нескольких устройств, мы же выбираем тот, который нужен на данный момент. После нажатия на значок откроется вся информация, внизу вы увидите нужный код.
В программе HP Support Assistant находим информацию о нашем ноутбуке
Вместо итога
Определить модель ноутбука или другую информацию можно такими же способами, меняя команды. Например, в командную строку, вызванную при помощи кнопок Win+R, нужно будет ввести — wmic csproduct get name. Или же в окне «Выполнить» просто вызвать сведения «msinfo32» или команда «dxdiag».
Например, в командную строку, вызванную при помощи кнопок Win+R, нужно будет ввести — wmic csproduct get name. Или же в окне «Выполнить» просто вызвать сведения «msinfo32» или команда «dxdiag».
Информация о компьютере вызванная при помощи командной строки «Выполнить»
Самым простым же способом остается наклейка на корпусе. Внимательно изучите корпус всего ПК, возможно, вы просто не заметили или просмотрели ее. Конечно, если наклейка вышла из строя по каким-либо причинам, следует выбрать другой способ.
Предварительное ознакомление с продукцией ноутбука Lenovo
Перед покупкой необходимо выбрать модель на официальном сайте. Также требуется внимательно осмотреть представленные картинки, чтобы точно купить то, что вы хотите. Вполне вероятно, что вам могут продать старую модель, как флагманский продукт. Важно иметь визуальное представление о ноутбуке.
⚡️Друзья запустили новый розыгрыш до 14 мая
Как узнать серийный номер ноутбука
ГлавнаяНоутбук
Серийный номер, состоящий из определенного набора знаков, имеет любое устройство. Он нужен для получения техподдержки от производителя и для выяснения технических параметров. Код дает возможность выяснить, к какой серии устройств относится персональный компьютер.
Он нужен для получения техподдержки от производителя и для выяснения технических параметров. Код дает возможность выяснить, к какой серии устройств относится персональный компьютер.
Как узнать серийный номер ноутбука
Содержание
- Где прописан серийный номер
- Альтернативные способы для определения номера
- Надпись на стикере
- Специальные утилиты
- ТОП-3 лучших приложений
- Использование командной строки
- Помощь в BIOS
- Вместо итога
- Видео — Выясняем серийный номер ноутбука
Где прописан серийный номер
Есть два способа быстро определить серийный код:
- Уточнить информацию в буклете с инструкцией, прилагаемой к ноутбуку.
- Изучить надписи на упаковочном коробе.
Несмотря на очевидную простоту, оба способа в 90% случаев терпят крах: коробка от ПК выкидывается в первые же часы после распаковки, а инструкция теряется среди других буклетов, отложенных «на всякий случай».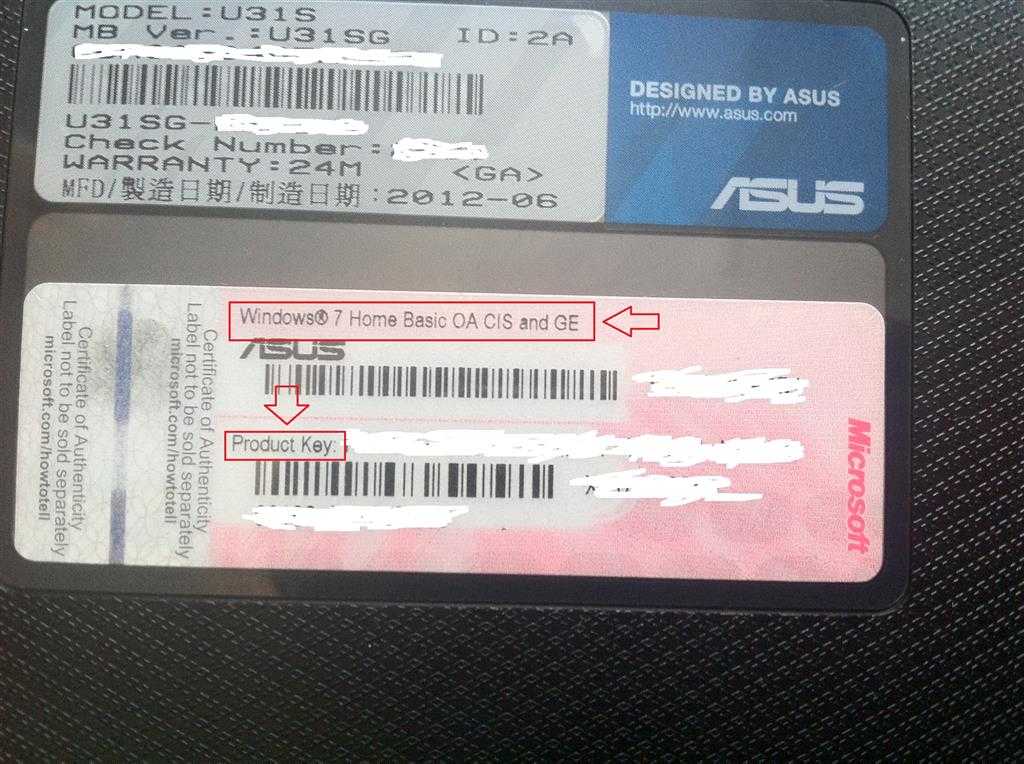 Но огорчаться не стоит. Есть и другие возможности узнать цифровое значение серийного номера.
Но огорчаться не стоит. Есть и другие возможности узнать цифровое значение серийного номера.
Серийный номер ноутбука на коробке
Альтернативные способы для определения номера
Существует минимум четыре варианта, с помощью которых можно выяснить код:
- Ознакомиться с надписью на стикере.
- Применить специализированные утилиты.
- Воспользоваться консольной утилитой для вызова объектов.
- Найти данные в BIOS.
Рассмотрим каждый из вариантов подробнее.
Надпись на стикере
Стикер размещен на оборотной стороне ноутбука.
Стикер размещен на оборотной стороне ноутбука
Как правило, его клеят на крышку. Но возможна ситуация, когда на внешней стороне ПК наклейка либо стерлась, либо ее нет. В этом случае действия таковы:
- Работа на ноутбуке завершается, он обесточивается.
- ПК переворачивается, батарея изымается.
- Под батареей мелким шрифтом размещены буквенно-цифровые коды и надписи, но серийный номер в этом изобилии легко идентифицируется: он следует за строчкой Serial Number (которая так и переводится).
 Смотрим цифры, которые идут после слов «Serial Number».
Смотрим цифры, которые идут после слов «Serial Number».
Смотрим цифры, которые идут после слов «Serial Number»
Совет! Обнаруженное цифровое значение стоит либо запомнить, либо зафиксировать на бумаге, чтобы из раза в раз не изымать батарею.
Этот способ элементарен, но, к сожалению, не дает 100% гарантии, что цифровой код хорошо читается и не стерся. В случае фиаско помогут другие методы.
Специальные утилиты
Десятки программ созданы, чтобы узнавать данные о комплектующих и системе ПК. Все, что нужно – загрузить, установить и запустить необходимую утилиту.
ТОП-3 лучших приложений
| Программа | Особенности | Фото | Ссылки для скачивания |
|---|---|---|---|
| Everest |
| http://everest. download-windows.org download-windows.org | |
| AIDA64 |
| https://www.aida64.com | |
| Speccy |
| http://speccy.download-windows.org |
Использование командной строки
Способ актуален для любой версии Windows, начиная от «семерки» и выше.
Шаг 1.
Нажать комбинацию R+Win. В вводной строке напечатать «cmd» и открыть консольную утилиту клавишей «Ок».
Печатаем cmd и нажимаем «Ок»
Шаг 2.
Напечатать команду «wmic bios get serialnumber» (без кавычек) и нажать Enter.
Печатаем команду wmic bios get serialnumber и нажимаем Enter
Шаг 3.
Скопировать в буфер обмена и сохранить высветившийся серийный номер.
Появится серийный номер
Помощь в BIOS
BIOS содержит основную информацию о персональном компьютере. Достоинство – в гарантированном запуске, который не зависит имеется ли и функционирует ли операционная система ПК.
Есть несколько способов войти в Биос.
- задействовать клавиатуру. Для этого во время загрузки ноутбука, после завершения работы утилиты Power-On Self Test, нужно зажать определенную клавишу или их сочетание. Для разных моделей ПК подходят разные комбинации;
Таблица с подробными вариантами клавиш и их комбинаций в зависимости от производителя:
Таблица с подробными вариантами клавиш и их комбинаций
- использование параметров перезагрузки ПК – метод, возможный для Windows от 7 версии и далее. Вход осуществляется через клавиши «Пуск» — «Управление электропитанием» — «Перезагрузка». Последний значок нужно нажать одновременно с удержанием Shift. Должно всплыть меню с разделом «Диагностика».
 Далее необходимо проследовать в «Дополнительные параметры» — «Параметры встроенного программного обеспечения UEFI». Остается нажать на него и перезагрузить систему. После этой процедуры откроется Биос;
Далее необходимо проследовать в «Дополнительные параметры» — «Параметры встроенного программного обеспечения UEFI». Остается нажать на него и перезагрузить систему. После этой процедуры откроется Биос; - обращение к командной строке – подойдет пользователям с «Виндой» от восьмой версии и выше. Алгоритм действий схож со способом № 2. Через «пуск» нужно вызвать меню и выбрать «Командную строку», в окне которой ввести буквенное сочетание shutdown.exe /r /o. После – клавиша «Ввод». Эта процедура приведет к меню перезагрузки, а дальше, как в предыдущем способе, нужно дойти до «параметров встроенного ПО».
Кроме того, имеется еще один способ попасть в BIOS – для тех, у кого неисправна или отсутствует клавиатура. Этот способ актуален для версий Windows не ниже «восьмерки».
После того, как юзер зашел в BIOS, самое время – заняться поисками нужного цифрового кода. Где его искать — зависит от конкретного производителя ПК. В некоторых ноутбуках на первой же вкладке, в разделе «Инфо» прописан серийный номер.
В разделе «Infomation» прописан серийный номер
Другие модели требуют перемещения в «Главный раздел», где расположена ссылка Serial Number.
Serial Number расположен в разделе «Main»
Вместо итога
Серийный номер определить легко – для этого существует множество способов, которые заключаются в нескольких шагах и не требуют от юзера специальных знаний по теме. Все, что требуется – выбрать наиболее удобный вариант решения проблемы и придерживаться инструкции.
Видео — Выясняем серийный номер ноутбука
Понравилась статья?
Сохраните, чтобы не потерять!
Рекомендуем похожие статьи
Как получить серийный номер ноутбука
Найти серийный номер ноутбука не всегда так просто, как может показаться, в зависимости от марки и модели вашего устройства. Тем не менее, вам может понадобиться этот бессмысленный набор букв и цифр для обслуживания, обновления или гарантии. К счастью, есть несколько разных способов расколоть этот орех.
Наше руководство использует встроенную командную строку Windows, чтобы найти серийный номер ноутбука. Следует отметить, что если у вашего ноутбука есть серьезные проблемы, которые мешают вам включить его, или он непригоден для использования по другим причинам, то этот метод вам не подойдет.
Если вы не можете открыть командную строку Windows, вместо этого вам следует искать физические доказательства серийного номера ноутбука. Например, на нашем Dell XPS 15 на нижней стороне ноутбука есть магнитный клапан, который можно открыть, чтобы увидеть множество товарных знаков, нормативных логотипов, серийных номеров, кодов и другой информации. Dell напечатала здесь «тег обслуживания», и это язык Dell для серийного номера устройства. Мы частично скрыли серийный номер этой машины.
Если серийный номер вашего ноутбука не напечатан где-то на корпусе ноутбука, например, на нижней стороне, он может быть где-то внутри на этикетке. Другие места, где вы можете найти его физически напечатанным: на упаковке ноутбука, в чеке о покупке или в любых формах гарантии/регистрации, которые у вас есть. Если вы отправили гарантийные формы, возможно, вам что-то вернули по почте или электронной почте.
Если вы отправили гарантийные формы, возможно, вам что-то вернули по почте или электронной почте.
Наконец, прежде чем мы углубимся в командную строку, ваш ноутбук может поставляться с системными утилитами и обновлениями от любого поставщика. Опять же, на этом ноутбуке Dell XPS есть системная утилита под названием «Dell Update», которая отображает «тег обслуживания» = серийный номер на главном экране. В некотором смысле странно, что Microsoft не сворачивает эту информацию на страницу настроек «О вашем ПК».
Используемое оборудование
- Ноутбук под управлением Windows 10
Короткая версия
- Откройте командную строку Windows
- В командной строке введите «wmic bios get serialnumber» (без кавычек)
- Отображается серийный номер вашего ноутбука
Шаг
0 5Шаг
2Введите команду запроса
Теперь, когда окно команд открыто и активно, вам нужно ввести или скопировать и вставить следующее без кавычек: «wmic bios get serialnumber». Если вы сделаете орфографические ошибки или поставите пробелы в неправильном месте, это не сработает, но вы можете попробовать еще раз, не беспокоясь.
Шаг
3Ваш серийный номер отображается на экране
После ввода вышеуказанной команды нажмите Enter, и вы увидите вывод. Под выходным серийным номером команда покажет серийный номер вашего ноутбука, который в нашем случае совпадает с сервисным кодом. Если вы ранее проверяли упаковку или квитанции на наличие серийного номера, эта команда должна была подтвердить, что устройство в коробке не было заменено до того, как вы его получили.
Откройте команду
Нам нужен доступ к командной строке Windows, поэтому, удерживая клавишу Windows, нажмите R. Эта комбинация клавиш вызывает окно запуска Windows. Теперь, когда это поле ввода текста открыто, введите «cmd» без кавычек и нажмите Enter или Return.
Теперь, когда это поле ввода текста открыто, введите «cmd» без кавычек и нажмите Enter или Return.
Часто задаваемые вопросы
Мой компьютер не включается, поэтому я не могу использовать командную строку, как еще я могу узнать серийный номер своего ноутбука?
Как мы упоминали во введении, серийный номер вашего устройства может быть напечатан в следующих местах; на нижней стороне ноутбука, внутри ноутбука, на коробке ноутбука, на гарантийном талоне или чеке о покупке.
Что означает WMIC?
Мы использовали команду под названием WMIC, сокращение от «Командная строка инструментария управления Windows». WMIC может предоставить несколько фрагментов информации из вашего BIOS и другие вещи, но сегодня мы хотели запросить его только в отношении серийного номера ноутбука.
Вам может понравиться…
Пытаетесь найти серийный номер на ноутбуке? Вот как это узнать!
Пытаетесь найти серийный номер на ноутбуке? Вот как это узнать! | Cashify Laptops BlogSelect City
Продажа телефон
продавать гаджеты
Найти новый Gadget
Recycle
Cashify Store
Share:
, вы здесь, вы здесь, вы здесь, вы здесь, вы здесь, вы здесь, вы здесь, вы здесь, вы здесь, вы здесь, вы здесь, вы здесь, вы здесь, вы здесь. найти серийный номер на ноутбуке. Не волнуйся! Мы здесь ради тебя. В этом посте мы покажем вам, как найти серийный номер вашего ноутбука.
В этом посте мы покажем вам, как найти серийный номер вашего ноутбука.
…Подробнее…Читать меньше
Автор: Abantika De |
Обновлено: 12 апреля 2022 г. 18:44 IST
Ноутбук
Самые популярные
Напишите комментарий!
Поделиться:
Содержание
1
Итак, что вы понимаете под серийным номером?
2
Найти серийный номер ноутбука с помощью командной строки
3
Узнать серийный номер ноутбука в настройках BIOS
4
Все еще не нашли? Попробуйте эти!
Основные моменты истории
- Срочно нужен серийный номер вашего ноутбука?
- Возможность проверить серийный номер компьютера может быть полезна в различных ситуациях.
- Продолжайте читать, чтобы узнать, как узнать серийный номер вашего ноутбука.

В некоторых случаях вам нужно найти серийный номер вашего ноутбука. Это может потребоваться, например, при обращении в службу поддержки производителя или при инвентаризации устройств, подключенных к вашей сети. В зависимости от того, где находится компьютер, найти наклейку может быть сложно. Кроме того, возможно, что гарантийная информационная карточка недоступна. Возможно, вы не хотите получать номер из BIOS машины. Вот как найти серийный номер на ноутбуке за несколько простых шагов.
Также читайте: Лучшие кланы BGMI для вступления в Индии
Итак, что вы понимаете под серийным номером?
Серийный номер — это уникальный идентификационный номер, состоящий из строки символов, цифровых цифр и/или типографских символов, который производитель оригинального оборудования присваивает ПК и ноутбукам. Производители используют серийный номер ноутбука для предоставления технической поддержки и гарантии. В случае кражи серийный номер (S/No.) помогает найти устройство.
Читайте также: Можете ли вы сохранить видео с YouTube в свою галерею? Вот как!
Найдите серийный номер ноутбука с помощью командной строки
- Для начала перейдите в окно Командной строки. Выберите «Командная строка» в меню «Пуск», щелкнув правой кнопкой мыши кнопку «Пуск».
- После этого введите в командную строку следующее и нажмите Enter:
wmic bios get SerialNumber
- Серийный номер ноутбука указан под текстом «SerialNumber». Эта команда извлекает серийный номер системы из BIOS с помощью инструмента командной строки Windows Management Instrumentation (WMIC).
- Теперь виден серийный номер вашего ПК/ноутбука.
- Если вы не можете найти серийный номер вашего компьютера, вините производителя. Только если производители сохранили номер в прошивке BIOS или UEFI вашего компьютера, он появится здесь.
Читайте также: Что такое маршрутизатор: все, что вам нужно знать
Найдите серийный номер ноутбука с помощью настроек BIOS
Вы также можете найти серийный номер на экране настроек прошивки BIOS или UEFI.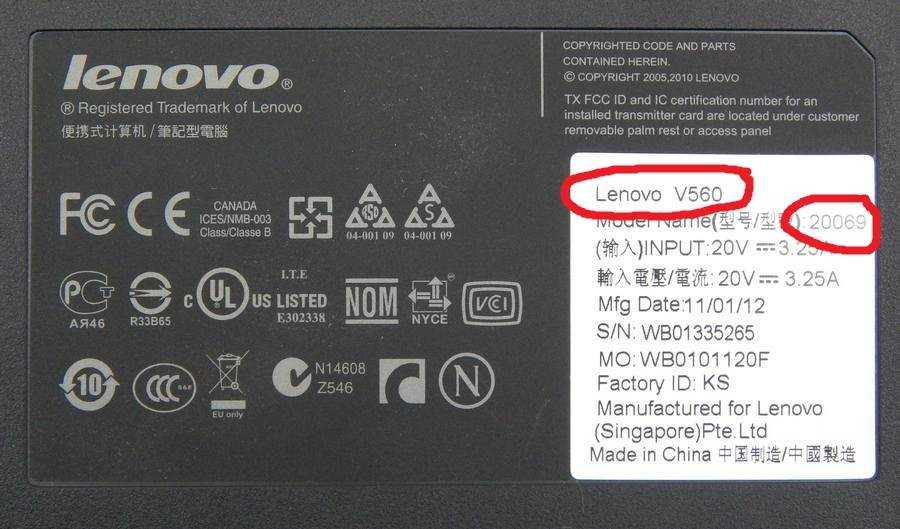 Поскольку команда wmic извлекает серийный номер из BIOS, эта процедура не даст вам серийный номер, если этого не сделает команда wmic. Однако, если вы не можете войти в Windows, чтобы выполнить команду wmic, может быть полезно проверить BIOS.
Поскольку команда wmic извлекает серийный номер из BIOS, эта процедура не даст вам серийный номер, если этого не сделает команда wmic. Однако, если вы не можете войти в Windows, чтобы выполнить команду wmic, может быть полезно проверить BIOS.
Найдите «Серийный номер» где-нибудь на экране информации о системе на панели настроек микропрограммы BIOS или UEFI. Он может находиться в другом месте на разных ПК, но обычно он находится на экране «Главный» или «Система».
Все еще не нашли? Попробуйте эти!
- Если вы используете ноутбук, переверните его. На некоторых ноутбуках номер напечатан на наклейке. На других номер напечатан прямо на металле или пластике, из которого сделан ноутбук. Если в вашем ноутбуке есть съемный аккумулятор, серийный номер можно найти на наклейке внутри аккумуляторного отсека под аккумулятором.
- Если у вас настольный ПК, найдите наклейку на задней, верхней или боковой части корпуса. Также возможно, что номер находится на наклейке внутри корпуса, поэтому вам придется открыть его.

- Найдите в Интернете инструкции, уникальные для вашей модели, если вы не можете найти серийный номер на самом ноутбуке. Вы должны быть в состоянии найти эту информацию на веб-сайте производителя.
- Вы также можете найти серийный номер в регистрационных документах, гарантийном чеке или подтверждении электронной почты для обслуживания, если вы зарегистрировали свой компьютер у производителя или получили гарантийное обслуживание.
- Найдите оригинальную коробку продукта. Серийный номер обычно печатается на самой коробке продукта, часто на той же наклейке, что и штрих-код.
- Вы также можете найти серийный номер, напечатанный на бумажном чеке или электронном чеке, если вы приобрели ПК через Интернет или в магазине.
- Не теряйте надежду, если вы все еще не можете узнать свой серийный номер. Если у вас есть подтверждение покупки, производитель может помочь вам с любой необходимой услугой, включая поиск серийного номера вашего ноутбука.

Читайте также: Лучшие предложения подержанных iPhone на Cashify
Abantika De
Узнайте больше >
Креативный писатель и художник в душе! Я открыл для себя писательство как способ самовыражения так, как иначе я бы не смог. Я чувствовал, что теряю себя, но где-то между запятыми и ритмическими параметрами я открывал себя заново.
Предыдущий
Как отформатировать телефон — сброс до заводских настроек!
Как добавить цифровую подпись в Word?
Комментарии
Избранные видео
Жизнь в хаосе с iPhone 14 Pro
С тех пор как мы начали использовать Apple iPhone 14 Pro, мы столкнулись с различными проблемами, большинство из которых связаны с iOS 16. Несколько проблем, с которыми мы столкнулись, связаны с уведомлениями, Always-on-display, временем автономной работы и обоями. Пока эти проблемы не будут официально устранены, нам придется с ними жить. Мы попытались решить некоторые из…
31 октября 2022 г.

Альтернативы OnePlus 9RT для покупки в Индии по цене менее 45 000 рупий
OnePlus 9RT, обновление T, было выпущено в этом году, хотя оно доступно только в чувствительных к цене регионах, таких как Китай и Индия. OnePlus 9RT имеет превосходные камеры, в том числе 50-мегапиксельный основной датчик, чуть более заметный дисплей, премиальный дизайн, хорошую батарею/зарядку и более эффективный процессор Snapdragon 888. В целом, этот смартфон выглядит отлично с…
28 октября 2022
Сравнение камер iPhone 14 Pro, iPhone 13 Pro и iPhone 12 Pro
В этой статье мы обсудим общую настройку и качество камеры iPhone 14 Pro, iPhone 13 Pro и iPhone 12 Pro. Все эти телефоны оснащены тройной камерой. Однако вы можете найти некоторые значительные обновления в iPhone 14 Pro. Давайте узнаем подробности о качестве камеры…
7 октября 2022 г.
Сравнение Moto Edge 30 Pro и iQOO 9T: какой купить?
2022 год известен как год запуска многих флагманских смартфонов.
 Однако между телефонами в ценовом сегменте 50 000 рупий существует вполне приличная конкуренция, да и вариантов слишком много. Здесь, в этой статье, мы сравним Moto Edge 30 Pro с IQOO…
Однако между телефонами в ценовом сегменте 50 000 рупий существует вполне приличная конкуренция, да и вариантов слишком много. Здесь, в этой статье, мы сравним Moto Edge 30 Pro с IQOO…6 октября 2022 г.
Полное сравнение iQOO 9T с OnePlus 9RT: какой купить?
Сравнение iQOO 9T и OnePlus 9RT мы обсудим в статье. Оба телефона имеют одинаковую цену. Кроме того, оба этих телефона обладают впечатляющими характеристиками и функциями. Однако существуют и некоторые существенные отличия. Чтобы узнать об этих различиях, давайте изучим статью и узнаем, какой из них выбрать среди iQOO 9.T &…
27 Sep 2022
Последние обзоры
Просмотр всехSamsung Galaxy Book 2 Pro Review: Power с производительности
23-й май 2022
- Aceriod Acer Aceriod Aceriod. Игровой ноутбук по солидной цене
13 мая 2022
Обзор Asus Zenbook 14 Flip: стильный и мощный, но по высокой цене0005
6th May 2022
HP Victus 16 Review – A Valuable Gaming Choice
22nd Apr 2022
Best Recharge Plans
All Jio Prepaid Recharge Plans for December 2022
All BSNL Prepaid Recharge Plans For December 2022
Список всех планов пополнения счета с предоплатой Vi на декабрь 2022 года
Все планы пополнения счета Vi с постоплатой в Индии
Все планы пополнения счета с постоплатой Jio
Вы также можете прочитать
Прайс-лист Vivo Mobile
Vivo — один из самых активных брендов смартфонов в Индии. Смартфоны Vivo — лучшие по качеству камеры и дизайну. Они работают исключительно хорошо и имеют фантастический пользовательский опыт. Единственная проблема со смартфонами Vivo заключается в том, что у них нет фиксированного времени запуска новых устройств. Это запутало…
Смартфоны Vivo — лучшие по качеству камеры и дизайну. Они работают исключительно хорошо и имеют фантастический пользовательский опыт. Единственная проблема со смартфонами Vivo заключается в том, что у них нет фиксированного времени запуска новых устройств. Это запутало…
Наш выбор
Посмотреть все5 лучших WiFi-маршрутизаторов TP-Link в Индии Декабрь 2022 г.
26 декабря 2022 г.0005
25 декабря 2022 г.
Как купить оригинальный подержанный Apple iPhone 14 Pro в Индии?
25 декабря 2022 г.
Лучшее место для покупки Apple iPhone 6S Second Hand Online в Индии
25 декабря 2022
6 Лучшие приложения Instagram для историй
24 декабря 2022
последние новости
View AllVivo S16 Pro Series Pro Pro Series Pro Pro Series Pro Pro Pro Pro Series Спущен на воду в Индии: характеристики, цена
26 декабря 2022 г.
катер Wave Electra спущен на воду. Узнать подробности
26 декабря 2022 г.


 Нам нужны цифры, которые идут после слов «Serial Number». Это и называется серийным кодом устройства.
Нам нужны цифры, которые идут после слов «Serial Number». Это и называется серийным кодом устройства.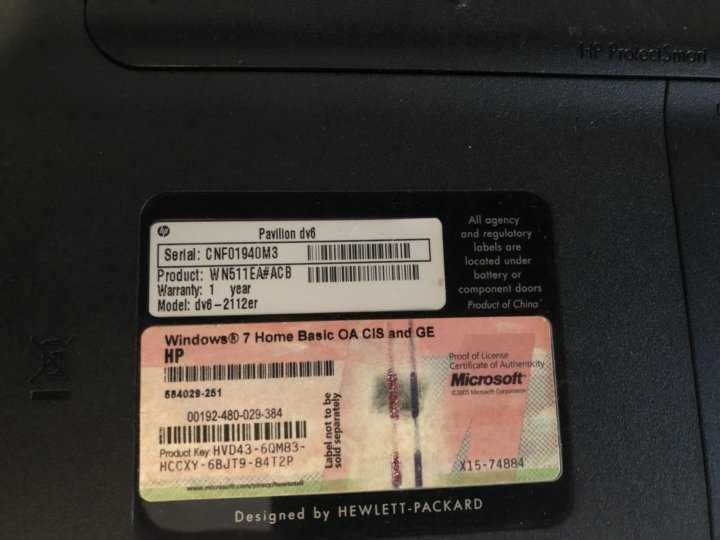 Серийный номер можно узнать, раскрыв ветку «Операционная система». Скачиваем по ссылке — https://lumpics.ru/aida64;
Серийный номер можно узнать, раскрыв ветку «Операционная система». Скачиваем по ссылке — https://lumpics.ru/aida64;
 После чего в пункте «Система» вы найдете необходимую информацию.
После чего в пункте «Система» вы найдете необходимую информацию.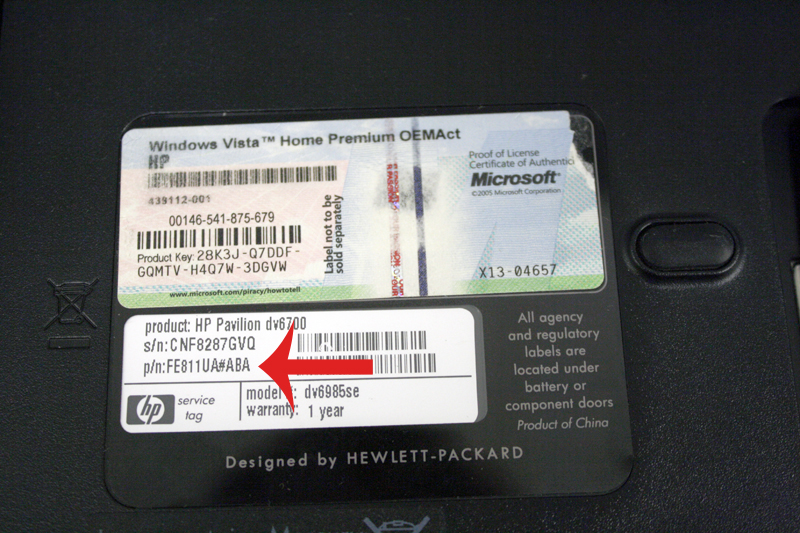
 Смотрим цифры, которые идут после слов «Serial Number».
Смотрим цифры, которые идут после слов «Serial Number». Далее необходимо проследовать в «Дополнительные параметры» — «Параметры встроенного программного обеспечения UEFI». Остается нажать на него и перезагрузить систему. После этой процедуры откроется Биос;
Далее необходимо проследовать в «Дополнительные параметры» — «Параметры встроенного программного обеспечения UEFI». Остается нажать на него и перезагрузить систему. После этой процедуры откроется Биос;
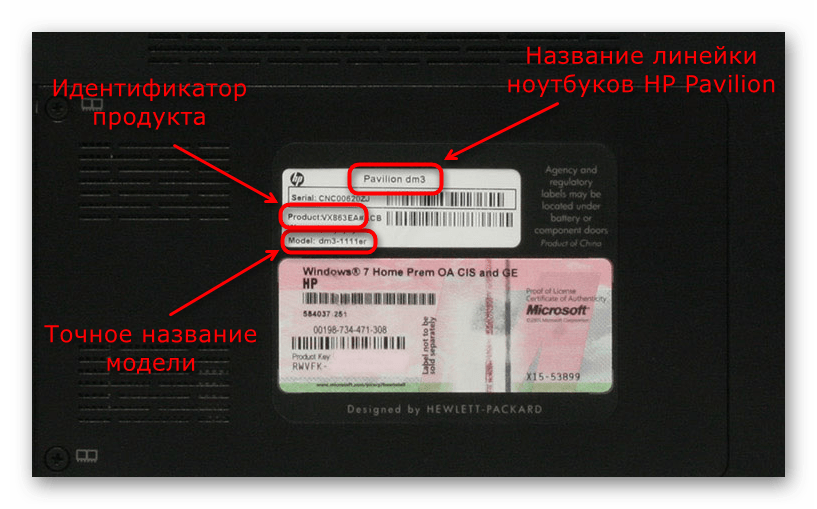

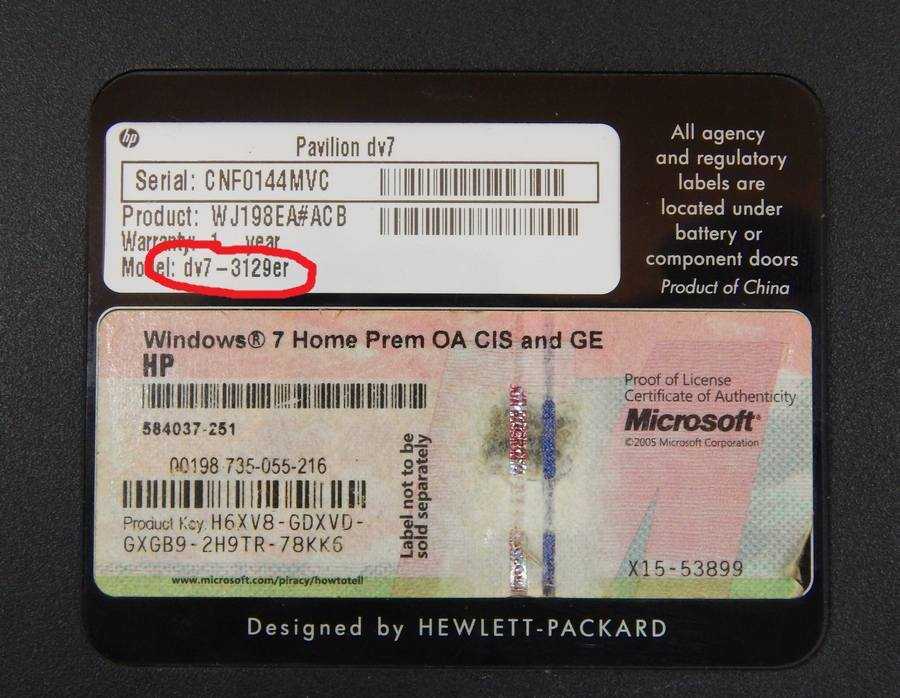
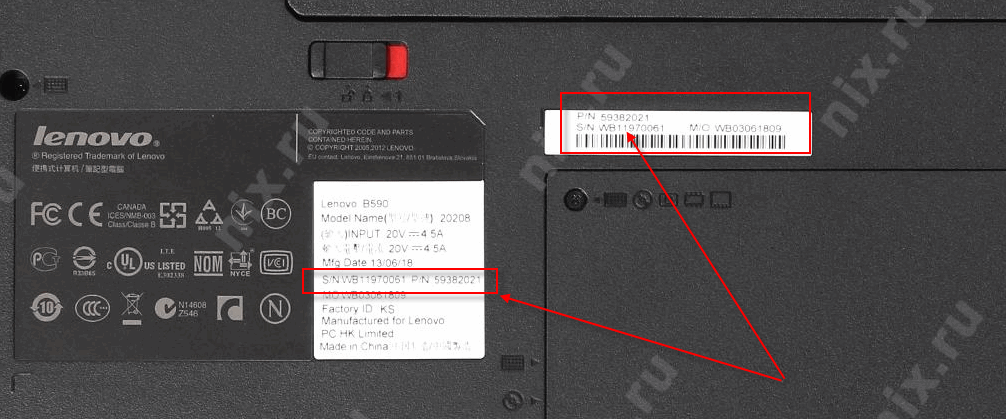 Однако между телефонами в ценовом сегменте 50 000 рупий существует вполне приличная конкуренция, да и вариантов слишком много. Здесь, в этой статье, мы сравним Moto Edge 30 Pro с IQOO…
Однако между телефонами в ценовом сегменте 50 000 рупий существует вполне приличная конкуренция, да и вариантов слишком много. Здесь, в этой статье, мы сравним Moto Edge 30 Pro с IQOO…