Как поставить знак номера на клавиатуре Андроид
Символ номера достаточно часто используется на разных платформах для обозначения каких-либо чисел в тексте. На Android добавить подобный знак можно с помощью специальной кнопки на виртуальной клавиатуре, которая в некотором числе случаев может отсутствовать. В ходе настоящей инструкции мы расскажем про использование знака номера.
Использование знака номера на Android
По умолчанию на некоторых предустановленных виртуальных клавиатурах присутствует отдельная кнопка на раскладке с прочими спецсимволами. В случае с таким вариантом достаточно будет переключиться на страницу со специальными знаками, нажав кнопку «?123» и выбрав нужный символ.
Способ 1: Установка клавиатуры
Если знак номера изначально отсутствует на клавиатуре, максимальной простой способ его добавления заключается в скачивании и установке одного из специальных приложений, предоставляющих собственную виртуальную клавиатуру.![]()
Читайте также: Лучшие клавиатуры для платформы Android
- Посетив официальную страницу в магазине Google Play, скачайте и установите приложение. Дальше откройте системный раздел «Настройки» и в блоке «Личные данные» перейдите на страницу «Язык и ввод».
- Из появившегося списка разделов в блоке «Клавиатура и способы ввода» тапните по строке «Виртуальная клавиатура» и на следующем этапе воспользуйтесь кнопкой «Управление» со значком «+».
- Находясь на странице «Управление клавиатурами», выберите нужное приложение, воспользовавшись рядом расположенным ползунком.
Дополнительно, чтобы избежать возможных проблем в процессе использования новой клавиатуры, убедитесь в отключении прочих методов ввода. Особенно это относится к варианту «Клавиатура Android», доступному и активированному по умолчанию на большинстве устройств.

- В остальном какие-то специальные действия для добавления знака номера не потребуются. Достаточно открыть текстовое поле, отобразить новую виртуальную клавиатуру и перейти на страницу со списком спецсимволов.
Несмотря на сказанное, подавляющее большинство приложений не предоставляет знака номера на вкладке со специальными символами. Избавиться от проблемы в таком случае можно несколько иначе, и распространяется это как на стандартную клавиатуру, так и на установленные из Google Play Маркета.
Способ 2: Стандартные средства
Любая виртуальная клавиатура на Android, раскладка которой не предоставляет специального символа номера, наверняка позволяет добавить его посредством другой кнопки. В качестве примера нами будет рассмотрена клавиатура Google – Gboard, которая практически не отличается от других вариантов, включая стандартный.
- Откройте текстовое поле и отобразите клавиатуру. По аналогии с другими спецсимволами, перейдите на страницу «?123».

- Здесь необходимо найти и на несколько секунд зажать кнопку со значком решетки «#». В результате отобразится небольшое поле с возможностью выбора знака номера «№».
- После выбора данный значок сразу же появится в текстовое поле. При этом для доступа к символу каждый раз придется повторять настоящую процедуру.
Как видно, использование знака номера на любой клавиатуре не представляет собой ничего сложного.
Заключение
В качестве альтернативы каждому названному способу можете попросту найти и скопировать символ номера, впоследствии вставив в нужное место. Такой подход наименее удобен, потому и не был рассмотрен как отдельный вариант. На этом же настоящая инструкция подходит к завершению, так как нами были описаны все в той или иной степени актуальные методы.
Мы рады, что смогли помочь Вам в решении проблемы.Опишите, что у вас не получилось. Наши специалисты постараются ответить максимально быстро.
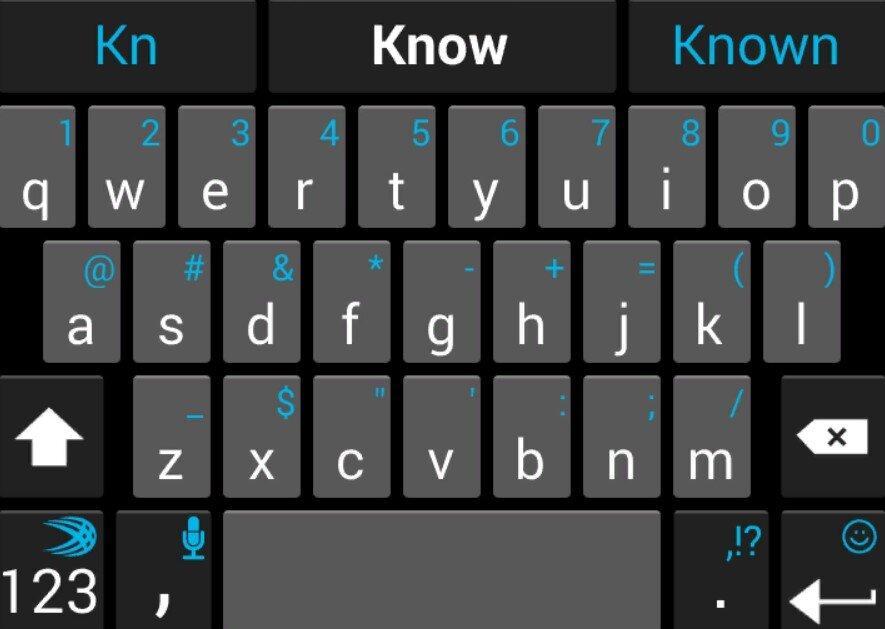
Помогла ли вам эта статья?
ДА НЕТ10 скрытых символов (на самом деле больше) на клавиатуре Google Gboard в Android
Смартфоны под управлением Android часто предлагают пользователям собственную клавиатуру, также доступны десятки вариантов в магазине приложений Google Play. Стандартом считается фирменное решение от Google, клавиатура Gboard. И у неё, как почти в любом хорошем продукте, есть много дополнительных символов, о существовании которых пользователи не в курсе.
- Все символы прячутся под долгим удержанием на спецкнопках. Кавычки-елочки разместились под кнопкой кавычек:
- Тире и длинное тире (en-dash и em-dash) доступны по удержанию дефиса:
- Квадрат, куб и другое число в верхнем углу проставляется удержанием цифры, которую после появления контекстного режима нужно просто отпустить. В самом «контексте» прячутся красивые дроби:
- Под решеткой прячется знак номера:
- Если зажать доллар, отобразятся другие валюты:
- Под «плюсом» есть симпатичный «плюс-минус»:
- Круглые скобки скрывают три недостающих варианта:
- Звездочка, одинарная кавычка:
- Каждая гласная также предлагает по зажатию выбрать себя же, но с ударением.

- Ещё больше символов:
- Есть и другие символы, которые могут пригодиться в том или ином случае, но их не добавили в клавиатуру. Эта проблема решается.
Допустим, жить не можем без омеги (Ω). Находим символ в интернетах, выделяем его, копируем. Далее идём в «Настройки», ищем пункт «Язык и ввод», выбираем «Экранная клавиатура», в перечне находим Gboard, находим «Словарь».
Кликаем «Личный словарь», выбираем раскладку, в которой будем использовать символ, либо All Languages, если хотим, чтобы омегу можно было набрать откуда угодно, кликаем по « » вверху справа. В Type a word вставляем знак омеги, в Shortcut вписываем последовательность, которую будем преобразовывать в знак. Например, _omega:
Пишем заранее указанное сокращение, на панели подсказок отобразится введённое слово или символ:
Так же можно добавить частые данные: почту, телефон, предложение и другое:
Иногда сокращения могут не работать. Чтобы это исправить, необходимо в настройках GBoard в пункте «Языки» добавить клавиатуры для конкретных языков (Русский, Украинский, Английский (США)) вместо «Латиница» и «Кириллица». Ненужные пункты можно удалить.
Ненужные пункты можно удалить.
Поделитесь этим материалом в соцсетях, чтобы друзья тоже узнали о дополнительных символах клавиатуры Gboard.
Как найти знак номера на клавиатуре телефонов Андроид?
Телефон давно успел стать неотъемлемой частью человеческой жизни. Его используют ежедневно, тратя на него большую часть свободного времени. После появления мессенджеров и социальных сетей телефон начал занимать ещё больше человеческого внимания и времени. Возможность общаться на расстоянии давно интересовала человека, после появления сотовой связи эта возможность появилась, но её стоимость пугала многих. Данные приложения подарили шанс пообщаться людям, живущим за тысячи километров практически бесплатно.
В любом диалоге иногда случаются моменты, когда срочно следует перечислить несколько немаловажных пунктов, акцентировав на них внимание собеседника. В таких случаях вам сможет помочь специальный значок номера. Однако найти его отнюдь не так просто, как может показаться на первый взгляд.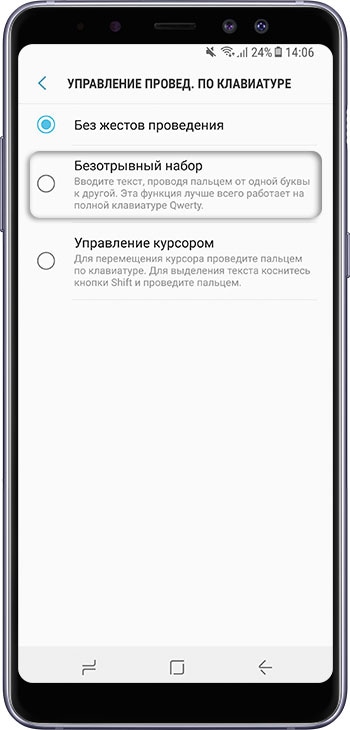 Неоднократно вы наверняка обыскивали всю клавиатуру вашего смартфона и не смогли найти символ номера среди предложенных списков, что вызвало у вас немало вопросов.
Неоднократно вы наверняка обыскивали всю клавиатуру вашего смартфона и не смогли найти символ номера среди предложенных списков, что вызвало у вас немало вопросов.
Мы рассмотрим метод поиска исключительно на стандартной раскладке клавиатуры телефонов с операционной системой Android. Существует ещё несколько вариантов раскладки, которую вы выбираете в настройках своего мобильного устройства. Итак, чтобы выбрать требуемый символ вам понадобится:
- Развернуть саму клавиатуру, для этого достаточно открыть практически любое приложение и выбрать поле, куда можно вводить текст. После нажатия на него у вас снизу появится клавиатура с возможностью набирать буквенный текст.
- Далее вы должны посмотреть в левую нижнюю часть экрана и найти там достаточно большую ячейку с надписью ?123. Она поможет вам переместиться в раскладку, где собраны все существующие цифры, знаки препинания и остальные символы, не подходящие под понятие буквы.
- Однако даже здесь вы не сможете так просто найти интересующий вас знак.
 Он своеобразно спрятан в специальной ячейке. Чтобы её открыть, вам понадобится найти знак решётки, надавить и подождать пару секунд, после чего появится интересующий нас символ. Чтобы его выбрать достаточно чуть-чуть провести пальцем вверх, не отрывая его от экрана, пока ячейка не окрасится в яркий синий цвет.
Он своеобразно спрятан в специальной ячейке. Чтобы её открыть, вам понадобится найти знак решётки, надавить и подождать пару секунд, после чего появится интересующий нас символ. Чтобы его выбрать достаточно чуть-чуть провести пальцем вверх, не отрывая его от экрана, пока ячейка не окрасится в яркий синий цвет.
Сегодня технологии не собираются останавливать своё развитие, продолжая модернизировать и улучшать человеческую жизнь. Телефоны давно стали обыденностью, однако до сих пор вызывают сложности у некоторых представителей человечества.
Поделиться с друзьями:
Как на клавиатуре айфона поставить знак номер. Как поставить значок номер на клавиатуре андроид
На клавиатуре практически любого яблочного (и не только) устройства можно набрать логотип Apple. Согласитесь, Pay и Music выглядит намного круче, чем обычный текст! К тому же, таким образом можно уменьшить объем текста на 4 символа, что может быть критично при написании поста для Twitter или Instagram.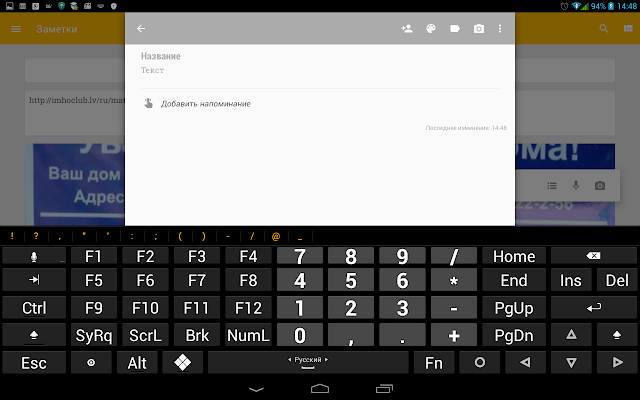
Если у вас Mac, то вы наверняка уже заметили, что быстрого сокращения для значка Apple на его клавиатуре нет. Тем не менее, набрать его не так уж сложно.
Кодировка символа
Символ в виде логотипа Apple корректно отображается на всех iPhone, iPad, iPod touch, Mac, Apple TV и Apple Watch. На iOS, macOS и его можно напечатать, а вот на в режиме диктовки или рисования получить его не удастся.
На сторонних платформах и в браузерах вроде Google Chrome, Mozilla Firefox и Microsoft Edge символ может отображаться в виде пустого квадрата, странного значка или вовсе чего-то другого.
Вины Apple в этом нет.
Логотипы и Apple, и Windows являются частью расширенных наборов символов, поскольку в стандартный набор Юникода не могут входить логотипы корпораций. Из-за ограниченного внедрения такие символы могут не читаться на других платформах.
В кодировке ASCII логотипу Apple соответствуют следующие значения:
- Десятичный код: 240
- Шестнадцатеричный код: F0
- Юникод: U+F8FF
- Убедитесь, что клавиша Num Lock активна, нажмите и удерживайте левую клавишу Alt
- На цифровой клавиатуре введите 0 2 4 0
Важно : в начале обязательно вводить 0, хотя в Юникоде десятичный код этого символа – просто 240.
Не волнуйтесь, если на вашем ноутбуке нет цифровой клавиатуры: вы всё равно можете вводить специальные символы. Для этого:
- Откройте документ, в который хотите добавить логотип Apple
- Введите на клавиатуре F 8 F F
- Нажмите Alt-X
Логотип Apple появится в месте документа, на котором стоит курсор.
Отметим, что введение символов через alt не сработает, если в выбранном шрифте не предусмотрено графическое изображение нужного символа. Если это ваш случай, но вам всё равно нужен этот символ, просто введите его, используя другой шрифт (подойдёт Baskerville Old Face), скопируйте и вставьте в нужное место документа.
HTML
Логотип Apple и любые другие специальные символы можно использовать в блог-постах и на веб-страницах с помощью HTML. Для этого введите и значение символа в Юникоде – в нашем случае это F8FF
.Таким образом, чтобы использовать логотип Apple на веб-странице, нужно в редакторе HTML ввести следующее:
В режиме предварительного просмотра вы увидите, что на месте кода появился символ .
Превратился в архиважную вещь. Теперь купертиновцы используют его напрямую в названиях новых продуктов! Яркий пример – смарт-часы . Это и изящное, и практичное решение – значок куда более нагляден и заменяет собой сразу 5 букв.
Вконтакте
Одна беда — если на Mac «изобразить» яблоко из Купертино не составляет труда, то на клавиатуре iOS такой символ не набрать при всём желании. Если вы всё же хотите использовать «яблочный» логотип в переписке с iPhone или iPad — ниже мы предлагаем простую инструкцию о том, как добавить знак на ваш смартфон или планшет от Apple.
Всё, что нужно сделать — отправить символ на iPhone / iPad по электронной почте и добавить его к числу клавиатурных сокращений для клавиатуры iOS.
1 . Откройте свою электронную почту. Подойдет как почтовый клиент Apple Mail, так и веб-версия любой почты — , Yandex, Mail.ru и т.п.
2 . Напечатайте значок на компьютере Mac. Для этого переключитесь на английскую раскладку и зажмите клавиши ⌥Option (Alt) + ⇧Shift + К . Если ничего не происходит — убедитесь, что системным шрифтом по умолчанию является Helvetica, так как «яблочный» логотип есть не во всех шрифтах.
Если ничего не происходит — убедитесь, что системным шрифтом по умолчанию является Helvetica, так как «яблочный» логотип есть не во всех шрифтах.
Если у вас компьютер на Windows — ничего страшного, просто скопируйте логотип прямо из этой статьи. «Копипаст», конечно же, могут сделать и пользователи Mac.
3 . Отправьте письмо со значком самому себе.
4 . На iPhone или iPad получите новое письмо и скопируйте из него значок (коснитесь его на пару секунд, отпустите и выберите вариант Скопировать ).
5 . Перейдите в Настройки , выберите Основные , затем Клавиатура и Сокращения .
6 . Нажмите на значок + в правой верхней части экрана.
7 . В поле Фраза вставьте (долгий тап, затем Вставить ) логотип Apple . В поле Сокращение впишите слово или несколько букв — в процессе набора они автоматически превратятся в желанное «яблочко». В нашем случае слово-сокращение — «Ябл».
Готово! Теперь зайдите в любое приложение для обмена текстом и попробуйте сокращение в действии. Всё, что нужно сделать — набрать на клавиатуре то сокращение, которое вы придумали. iOS сразу же предложит подставить логотип Apple. Чтобы сделать это, просто нажмите пробел.
Ищите где знак номера на клавиатуре андроид? Не ищите. Не найдете. На клавиатуре андроид отсутствует символ номера.
Знаете, почему? Потому что эту ОС создали американцы, а они значок номер не используют – вместо него ставят диез (решетка).
Хотя клавиатур много, можно поставить с десяток, но я такого символа не нашел ни на одной — клавиша номера отсутствует на всех.
Тем не менее, если вам он нужен я покажу вам как его добавить, чтобы вы в любой момент могли поставить его в требуемом вам месте.
Добавляем знак номер на клавиатуру андроид
ПРИМЕЧАНИЕ: все что написано ниже проверено на андроид 5 и 6, на других версиях могут быть отличия.
Первым делом найдите значок.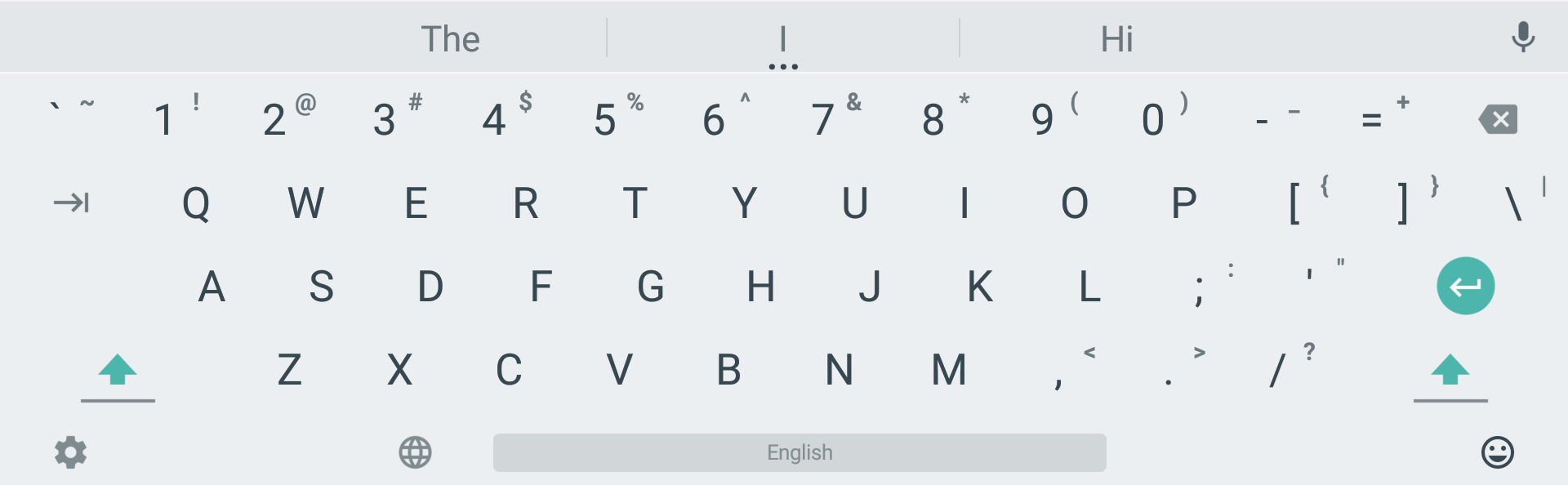 Быстрее всего в интернете. Нажмите на него и держите палец пока не появится опция «скопировать» — нажмите на нее.
Быстрее всего в интернете. Нажмите на него и держите палец пока не появится опция «скопировать» — нажмите на нее.
Теперь запустите клавиатуру, внизу слева нажмите на значок «шестеренка» и держите палец пока не всплывет меню в виде шести символов, после чего нажмите на символ листочек – это буфер обмена.
Теперь, когда понадобится поставить знак, просто жмите на этот листочек и вам сразу будет доступен символ номер.
Один клик по нему, и он пропишется в нужном месте. Вы можете выключить и включить свой телефон, он никуда не денется и будет вам всегда доступен.
Вот так у вас появится как бы новая клавиша номер – мне другие варианты не известны, разве что есть клавиатура где он может быть.
Если вам известна такая – поделитесь, а я на этом заканчиваю свое небольшое руководство. Успехов.
ПРИМЕЧАНИЕ: возможно этот символ есть в текстовых редакторах, я пока не смотрел, если найду отпишусь.
Каждый владелец iДевайсов постоянно пользуется виртуальной клавиатурой на своем устройстве: набор текста, смс, твитов, серфинг по сети и т. д. Задач много и их не счесть. В нашей подборке мы собрали 7 простых советов, которые помогут упростить работу на iPhone/iPad. Некоторые из них лежат прямо под носом у пользователя, другие же требуют определенной наводки. Смотрим.
д. Задач много и их не счесть. В нашей подборке мы собрали 7 простых советов, которые помогут упростить работу на iPhone/iPad. Некоторые из них лежат прямо под носом у пользователя, другие же требуют определенной наводки. Смотрим.
1. Специальные символы
Начав изучать немецкий, я столкнулся с проблемой написания умлаутов. Конечно, они есть в немецкой раскладке, но печатать на ней «не глядя» вовсе не так удобно, как на привычной английской. На самом деле у многих символов на iOS-клавиатуре есть дополнительные значения, увидеть которые можно зажав виртуальную клавишу. Таким образом на английской «а» находятся àáâäæãåā.
Этот же совет работает и для набора адресов сайтов в Safari. Задержав свой палец на «.com» («.» в iOS 7) вы увидете множество доменов от.org до.ru.
2. Сокращения
Часто пользуетесь «и т.д.», «проч.» и другими общепринятыми сокращениями? Так научите iOS их понимать. Зайдите в Настройки-«Основные»-«Клавиатура» и задайте необходимые вам комбинации. Не поленившись заполнить форму один раз, вы заметите, как удобно стало работать. Таким образом «итп» превратится в симпатичное «и.т.п.», а uip, например, будет самостоятельно расширяться до UkrainianiPhone.
Не поленившись заполнить форму один раз, вы заметите, как удобно стало работать. Таким образом «итп» превратится в симпатичное «и.т.п.», а uip, например, будет самостоятельно расширяться до UkrainianiPhone.
По непонятным причинам, назначить эмодзи в качестве сокращения нельзя =(.
3. Тэпни, проведи пальцем, ???, PROFIT
Так как клавиатура виртуальная, невольно приходится сталкиваться с проблемой переключения раскладок. В отличие от английской клавиатуры, на русской не умещается ни одного символа, поэтому постоянно приходится перемещаться в «.?123», чтобы поставить простую запятую, а потом назад — к буквам. Чтобы сэкономить время попробуйте тэпнуть на «.?123» и, не убирая палец с поверхности экрана, провести им до нужного символа. Оторвав подушечку пальца на нужном знаке, вы увидите, что система автоматически вернула вас к буквенной раскладке.
4. Двойной пробел как способ поставить точку
Казалось бы, простой совет, и многие в курсе, но до сих пор встречаются знакомые, которые удивляются этой фишке.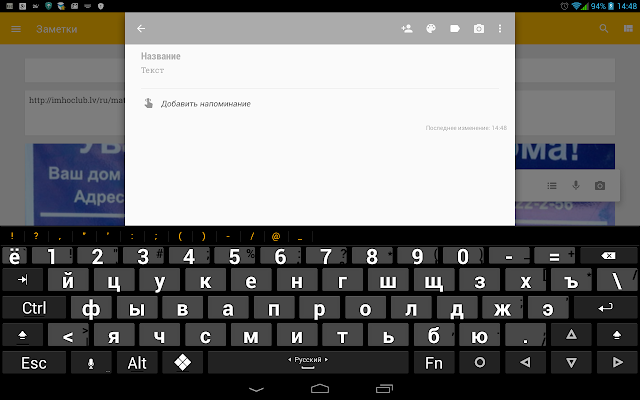 Закончив предложение, не спешите перемещаться к символам, чтобы поставить точку. Лучше дважды тэпните по пробелу, и она появится сама собой.
Закончив предложение, не спешите перемещаться к символам, чтобы поставить точку. Лучше дважды тэпните по пробелу, и она появится сама собой.
5. Caps Lock или покажи в интернете, кто тут главный
Тут все просто: двойной тэп по Shift включает капс.
6. Как разделить и перемещать клавиатуру на iPad
Жизнь течет, и никогда не знаешь, где придется расчехлить свой планшет для набора текста. Для того, чтобы печатать двумя руками навесу, лучше всего разделить клавиатуру на две части. Делается это просто: тэпните на иконку с изображением клавиатуры в нижнем правом углу и выберете «разделить». Клавиатура поделится на две части, после чего вы сможете выбрать ее местоположение на экране (вверх-вниз). Способ номер два: одновременно проведите двумя пальцами по клавиатуре в разные стороны, как бы самостоятельно «разрывая» ее. iOS умная и поймет ваше желание.
7. Добавляем Эмодзи и Glyphboard
Клавиатура «Эмодзи» просто изобилует кучей веселых смайлов и символов.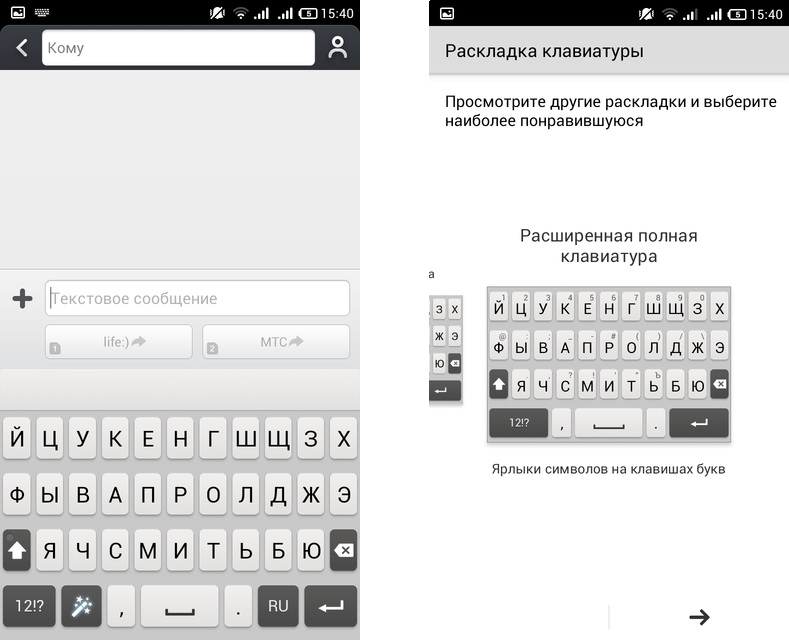 Включить ее можно в «Настройках» — Клавиатура — Клавиатуры — Добавить — Эмодзи (мало ли кто-то не знал). Другое дело, что даже этого может быть недостаточно. Для остальных целей подходит клавиатура Glyphboard, которая обладает множеством символов и знаков типа таких: ⌘⌥⇧⌃
Включить ее можно в «Настройках» — Клавиатура — Клавиатуры — Добавить — Эмодзи (мало ли кто-то не знал). Другое дело, что даже этого может быть недостаточно. Для остальных целей подходит клавиатура Glyphboard, которая обладает множеством символов и знаков типа таких: ⌘⌥⇧⌃
Добавляем на iДевайсе в закладки или выносим на рабочий стол сайт http://mrgan.com/gb/ и в нужный момент копируем символы отсюда. Для этих же целей можно скачать приложение Glyph-O-Rama из App Store.
Не так удобно, как Эмодзи, но что поделать.
И опубликуем, и поблагодарим.
Как показал опыт, полноценная работа с текстом на iPad — особенно при использовании внешней клавиатуры — вполне возможна. При этом, однако, имеется целый ряд специфических приёмов и трюков, характерных именно для данного планшета.
Эта «шпаргалка» посвящена таким приёмам.
Экранная клавиатура
Для позиционирования курсора необходимо коснуться пальцем нужной области экрана и, не сдвигая палец, задержать касание на 2–3 секунды.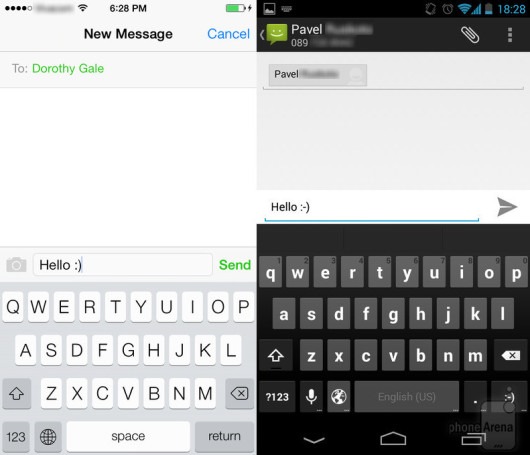 После этого появляется «увеличительное стекло», детально показывающее область касания с курсором. Не отпуская палец, увести курсор в нужное место.
После этого появляется «увеличительное стекло», детально показывающее область касания с курсором. Не отпуская палец, увести курсор в нужное место.
Отпускание пальца при видимом «увеличительном стекле» приводит к появлению в этом месте меню, позволяющего **выбрать и скопировать текст в буфер, а также вставить его из буфера (в зависимости от конкретного приложения, вид этого меню может несколько отличаться).
В некоторых приложениях одновременно с меню появляются маркеры выбора текста, имеющие вид «булавок», в других за их появление отвечает пункт меню «выбрать» (или «select»). Перемещая маркеры, отметить ими нужный фрагмент текста, затем выбрать пункт меню «вырезать» («cut») или «копировать» («copy»).
Существуют и другие способы выделения текста. Короткий тап двумя пальцами в пределах абзаца выделяет этот абзац целиком. Долгий тап двумя расставленными пальцами выделяет текст между точками касания.
Касание? приводит к тому, что один следующий символ сменит регистр с нижнего на верхний или наоборот. Если нужно набрать НЕСКОЛЬКО символов в другом регистре, то нужно коснуться обоих ?. Для этого в системных настройках «Основные? Клавиатура» должна быть включена опция «Вкл. Caps Lock». Там же есть опция «Автопрописные», при которой после ввода точки следующий символ автоматически приводится к верхнему регистру. Экранной клавишей? можно пользоваться так же, как и на обычной клавиатуре: коснуться её, затем не отпуская, коснуться нужного символа и отпустить пальцы.
Если нужно набрать НЕСКОЛЬКО символов в другом регистре, то нужно коснуться обоих ?. Для этого в системных настройках «Основные? Клавиатура» должна быть включена опция «Вкл. Caps Lock». Там же есть опция «Автопрописные», при которой после ввода точки следующий символ автоматически приводится к верхнему регистру. Экранной клавишей? можно пользоваться так же, как и на обычной клавиатуре: коснуться её, затем не отпуская, коснуться нужного символа и отпустить пальцы.
На русской экранной клавиатуре отсутствуют точка и запятая. Для быстрого ввода точки можно ввести два пробела подряд, которые преобразуются системой в комбинацию «точка-пробел». (Чтобы это работало, необходимо в системных настройках «Основные? Клавиатура» включить опцию “Быстрая клавиша «.»”). Запятая, к сожалению, доступна только из цифровой раскладки (см. ниже).
Для ввода буквы «ё» в русской раскладке необходимо нажать `e` и задержать касание на 2–3 секунды. Появится изображение дополнительной клавиши, к которой нужно переместить палец, не отрывая его от экрана.
В латинской раскладке аналогичным образом «расширяются» клавиши `e` `y` `u` `i` `o` `a` `s` `z` `c` `n`, позволяя вводить эти буквы с различными надстрочными и подстрочными акцентами. «Расширение» клавиш `!,` и `?.` позволяет вводить апостроф и кавычку.
Возможен быстрый доступ из буквенной раскладки в цифровую . Для этого необходимо коснуться клавиши `.?123` и задержать касание на 2–3 секунды. Появится цифровая раскладка, на которой нужно переместить палец к требуемой клавише, не отрывая его от экрана.
На цифровой раскладке «расширяются» следующие клавиши:
- `0` — символ градуса «°»;
- `-` — различные тире («–», «-») и символ элемента списка « »;
- `$` — символы валют «??€??»;
- `&` — символ параграфа «§»;
- `.` — многоточие «…»;
- `!` и `?` — перевёрнутые изображения «?» и «?»;
- `’` — ‘одинарные’ кавычки и обратный апостроф;
- `»` — „разные“ «виды» “двойных” кавычек.
На дополнительной цифровой клавиатуре, вызываемой по `#+=`, «расширяется» клавиша `%`, делая доступным символ промилле «‰».
Внешняя клавиатура
В отличие от РС-клавиатур, Apple-клавиатура имеет не три, а четыре управляющих клавиши-модификатора: `? Shift` `сtrl` `? сmd` `? аlt`
Стрелки `?` `?` `?` `?` работают обычным образом, перемещая курсор на одну позицию. Кроме того, во всех раскладках для перемещению по тексту и его правки могут использоваться следующие клавишные комбинации:
Любое перемещение при нажатом `? Shift` приводит к соответствующему выделению.
Для переключения раскладок клавиатуры используется сочетание `?` `пробел` (на специализированных iPad-клавиатурах может быть предусмотрена особая клавиша).
Русская раскладка (кириллица)
Все символы, присутствующие на цифровых клавишах в латинской раскладке, могут быть введены из русской раскладки при помощи сочетания `?` с нужной цифровой клавишей.
Ряд символов латинской раскладки доступен из русской раскладки следующими альтернативными способами:
Ряд специальных символов, отсутствующих на клавиатуре, может быть введён с помощью следующих сочетаний клавиш:
Примечания к таблице:
- Длинное тире em-dash используется как основное: при передаче диалогов и синтаксическом разделении предложений — вот так.
 Короткое тире en-dash в российской типографике используется редко; его основное назначение — это указание числовых диапазонов (война 1939–1945) и объединение фамилий (пакт Молотова–Риббентропа).
Короткое тире en-dash в российской типографике используется редко; его основное назначение — это указание числовых диапазонов (война 1939–1945) и объединение фамилий (пакт Молотова–Риббентропа). - Символ dagger † в российской типографике используется главным образом для указания года смерти или статуса «умер». Однако его изначальное предназначение — немаркированные сноски (в русскоязычной литературе для этого употребляются звёздочки). Может использоваться на пару с double dagger (см. ниже).
- Российская типографика требует использования кавычек-«ёлочек». Использование “лапок” допускается в ситуации «кавычки внутри кавычек» и некоторых экзотических ситуациях (например, в художественной литературе для мысленного диалога персонажа с самим собой).
Латинская раскладка (латиница)
Из данной раскладки можно получить ряд символов, полезных и в русских текстах.
С помощью комбинации `? ` `E` вводится надстрочный акцент, которым можно пользоваться для имитации ударений: «???».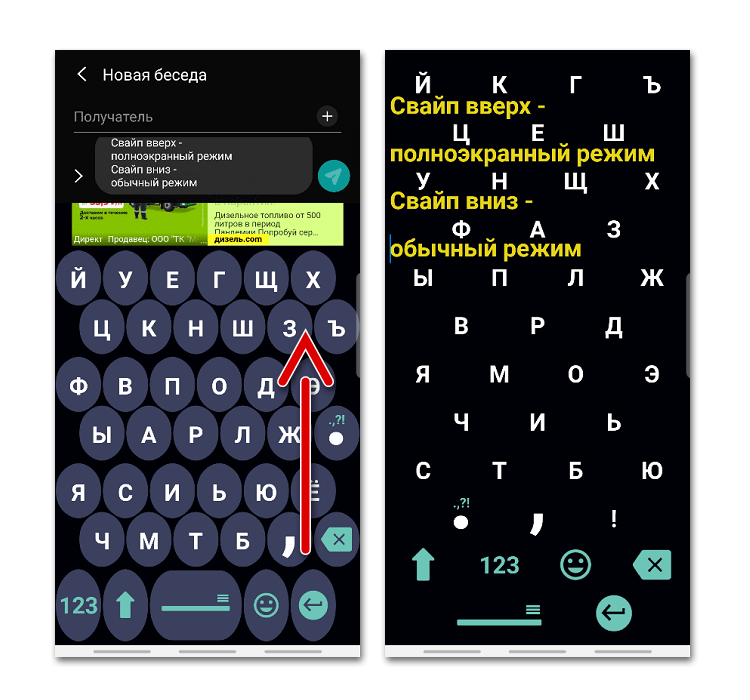 Для этого после указанной комбинации нужно нажать соответствующую букву.
Для этого после указанной комбинации нужно нажать соответствующую букву.
P.S. Для удобства читателей эту же шпаргалку выкладываем в PDF файле .
Михаил Баландин специально для
Как отключить звук клавиатуры на Android. Отключение звука при наборе номера. Отключаем звук клавиатуры на Андроид
Звуковой сигнал – отличный способ сообщить пользователю о том, что было выполнено какое-либо действие. Однако по умолчанию операционная система Android выдает слишком много звуковых сигналов. Это происходит не только при входящем вызове или СМС сообщении, но и при взаимодействии пользователя с устройством. Например, звук появляется при наборе текста или телефонного номера. Многим пользователям не нравится такой постоянно «пикающий» телефон, и они стремятся отключить звук клавиатуры.
Если вы хотите отключить звук при наборе текста на клавиатуре Андроид, то вам нужно открыть настройки Андроида и перейти в раздел «Язык и ввод», который находится в блоке настроек «Личные данные».
После этого перед вами появится список клавиатур, установленных на вашем Андроид устройстве. Выберите ту клавиатуру, которую вы используете для набора текста.
И перейдите в настройки выбранной клавиатуры.
В настройках клавиатуры вы сможете изменить массу различных параметров. Среди прочего здесь будут доступны опции для отключения вибрации и звука клавиатуры.
Для того чтобы отключить звук при наборе текста на клавиатуре переместите соответствующий переключатель в положение «Выключено» и выйдите из настроек Андроида. После этого откройте любое приложение и проверьте появляется ли звук при наборе текста.
Отключение звука при наборе номера
Нужно отметить, что описанная выше инструкция касается только клавиатуры для набора текста. Если вы хотите отключить звук, который появляется при наборе номера, то это можно сделать через приложение «Контакты». Откройте данное приложение и перейдите в настройки.
В настройках приложения откройте раздел «Звуки и вибрация».
И отключите звук клавиатуры при наборе телефонного номера.
После этого выйдите из настроек приложения «Контакты» и попробуйте набрать номер телефона. Если все было сделано правильно, то звук больше не появится.
Звук, сопровождающий набор текста на клавиатуре — попытка компенсировать ощущения от работы с физическими клавишами, своего рода «обратная связь». Кому-то это нравится, кому-то — не очень. Честно говоря, мы склоняемся к последней версии — когда набираешь текст быстро, милый звук печатающей машинки кажется уже неприятным шумом! Прямо сейчас мы расскажем вам о двух способах отключить раздражающий звук.
Вконтакте
Есть два способа сделать это. Каков уровень сложности? «Элементарно, Ватсон». Просто выберите понравившийся и подходящий именно в вашей ситуации.
Полное отключение звука (щелчков) клавиатуры в настройках iPhone
Способ из разряда «раз и навсегда».
1 . Откройте Настройки своего iPhone или iPad (иконка с шестеренкой).
2 . Выберите раздел настроек Звуки, тактильные сигналы (значок красного цвета).
3 . Вы увидите множество настроек, регулирующих воспроизведение звука на смартфоне. Опуститесь в самый низ и деактивируйте зеленый переключатель напротив надписи Щелчки клавиатуры .
4. Нажмите кнопку Домой для выхода из Настроек.
Готово! Чтобы проверить работу iPhone или iPad в новых условиях, откройте на смартфоне или планшете любой мессенджер или текстовый редактор и наберите на виртуальной клавиатуре хотя бы один символ.
Если жизнь без щелчков клавиатуры вам не понравилась, зайдите в настройки ещё раз и активируйте переключатель.
Временное отключение звуков клавиатуры на iPhone
Возможно, назойливое щелкание не устраивает вас только в определенные периоды времени — например, не хочется разбудить родных или привлечь к себе внимание преподавателя во время лекции:).
Для таких случаев есть простое решение — физический переключатель Mute на левой боковой грани вашего iPhone.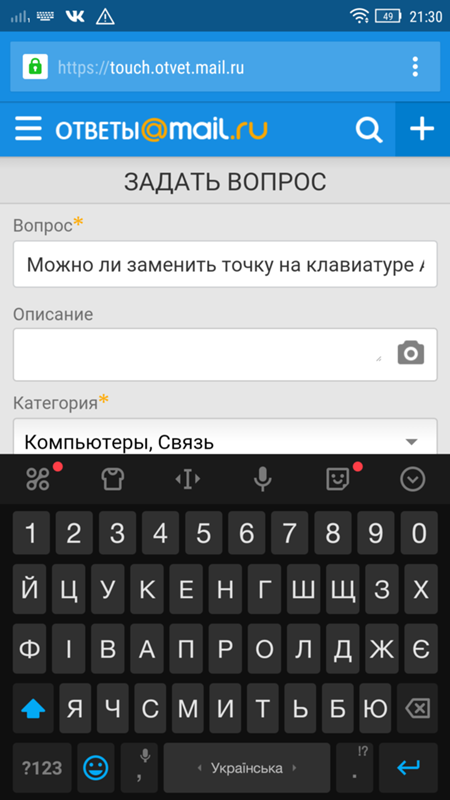 Переведите её в нижнее положение (если всё сделано верно, вы увидите «язычок» красного цвета) — и всё, все звуки будут выключены. Главное не забыть выключить беззвучный режим тогда, когда он больше не нужен — в противном случае легко пропустить входящий звонок.
Переведите её в нижнее положение (если всё сделано верно, вы увидите «язычок» красного цвета) — и всё, все звуки будут выключены. Главное не забыть выключить беззвучный режим тогда, когда он больше не нужен — в противном случае легко пропустить входящий звонок.
Давайте разберемся каким образом можно отключить звук клавиш при наборе текста или номера абонента при звонке. Рассмотрим несколько способов.
Данная статья подходит для всех брендов, выпускающих телефоны на Android 9/8/7/6: Samsung, HTC, Lenovo, LG, Sony, ZTE, Huawei, Meizu, Fly, Alcatel, Xiaomi, Nokia и прочие. Мы не несем ответственности за ваши действия.
Отключаем звук клавиатуры на Андроид
Звуковой сигнал является отличным способом для сообщения пользователю про то, что выполняется какое-то действие. По умолчанию в операционной системе Андроид выдается довольно много звуковых сигналов. Происходит это не только во время входящего СМС сообщения или вызова, но и во время взаимодействия пользователя с гаджетом.
К примеру, при наборе телефонного номера или текста появляется звук. Многим пользователям подобный постоянно «пикающий» телефон не нравится, поэтому они стремятся звук клавиатуры отключить. Лишние звуки устройства могут доставить массу неудобств менеджеру на отчетном совещании или студенту на лекции. Клацанье клавиш воспринимается как неуважение к выступающему, поэтому такие звуки лучше отключить.
Инструкция по отключению клавиш на устройстве Андроид:
- Если требуется отключить звук во время набора текста на Андроид клавиатуре, то необходимо открыть настройки системы и выбрать вкладку «Язык и ввод», находящуюся в меню настроек «Личные данные». Увеличить
- Затем следует перейти в меню «Виртуальная клавиатура». Увеличить
- После этого будет отображен список клавиатур, которые установлены на Андроид гаджете. Выбираем ту клавиатуру, которая используется для набора текста.
- Переходим в настройки выбранной клавиатуры.
- В настройках клавиатуры есть возможность изменить множество разных параметров.
 Среди них доступна опция для отключения звука и вибрации клавиатуры. Увеличить
Среди них доступна опция для отключения звука и вибрации клавиатуры. Увеличить - Для отключения звука на клавиатуре во время набора текста следует соответствующий переключатель переместить в положение «Выключено», после чего выйти из настроек Андроид. Затем можно открыть любое приложение, чтобы проверить, будет ли появляться звук во время набора текста.
Увеличить
Увеличить
Выключение на Андроид звука при наборе номера телефона
За функцию набора телефонного номера отвечает приложение «Контакты». Процесс отключения звука во время набора номера осуществляется в настройках этого приложения.
Выполняем алгоритм действий:
УвеличитьЕсли при выполнении инструкции вы нигде не допустили ошибок, то во время набора телефонного номера звук будет отсутствовать.
5 лайфхаков для использования клавиатуры на вашем Galaxy – Samsung Newsroom Россия
Мы собрали подсказки про то, как возможности обновленной клавиатуры Samsung могут разнообразить и упростить работу с мобильным устройством.
Функции, упоминаемые в этой статье, доступны на Galaxy S20, Galaxy Z Flip и всех устройствах Galaxy с интерфейсом One UI 2.1 и новее.
Отмена действия в один свайп
Исправлять ошибки на клавиатуре Samsung можно свайпом двумя пальцами по клавиатуре влево или вправо, и последние изменения отменятся или будут внесены обратно.
Благодаря встроенному переводчику от Google можно переводить слова во время набора текста и переключать языки, не покидая приложения1. Чтобы активировать доступ к функции «Переводчик», коснитесь значка «Перевести» на развернутой панели инструментов. Затем выберите нужный язык и введите исходный текст в текстовое поле. Переведенный текст появится в окне набора сообщения.
Пароли в сохранности
В клавиатуру Samsung интегрирован сервис Samsung Pass для безопасного хранения банковских данных, паролей и другой конфиденциальной информации. Для того, чтобы совершить онлайн-платеж или зайти в аккаунт на сайте, достаточно нажать на иконку «Развернуть панель инструментов» и выбрать Samsung Pass. После сканирования отпечатка пальца владельцем смартфона, функция подтянет данные зарегистрированного на устройстве банковского аккаунта, сохраненные логины и пароли. Затем нужно выбрать подходящую информацию и она отобразится в поле заполнения.
Для того, чтобы совершить онлайн-платеж или зайти в аккаунт на сайте, достаточно нажать на иконку «Развернуть панель инструментов» и выбрать Samsung Pass. После сканирования отпечатка пальца владельцем смартфона, функция подтянет данные зарегистрированного на устройстве банковского аккаунта, сохраненные логины и пароли. Затем нужно выбрать подходящую информацию и она отобразится в поле заполнения.
Подбор стикеров по контексту
Эмодзи и стикеры, интегрированные в клавиатуру Samsung, помогают автоматически находить нужные символы, соответствующие контексту диалога. Например, если ввести слово «любовь», клавиатура отобразит эмодзи с сердцем, а при нажатии на всплывающую подсказку со стикерами она предложит подходящие изображения из приложений Bitmoji и mojitok. Затем достаточно просто нажать на картинку, чтобы вставить эмодзи или стикер в сообщение.
Чтобы включить подсказки с эмодзи и стикерами, выберите «Интеллектуальный набор» в настройках и активируйте опции «Предложение эмодзи» и «Предложение стикеров при вводе», так же можно выбрать источник стикеров.
Клавиатура Samsung также поддерживает поиск по GIF-изображениям и стикерам. Для этого нужно набрать ключевое слово в панели поиска и функция предложит ряд изображений. Нажав на иконку Expand Toolbar, выберите «Поиск» и введите ключевые слова, чтобы получить предложения из различных категорий.
Настройка под себя
Пользователям всех устройств Galaxy с интерфейсом One UI и новее также доступны различные варианты настройки, которые позволяют оптимизировать клавиатуру для максимального удобства. Например, увеличение размера клавиш для более простого набора. Чтобы отрегулировать этот параметр, нажмите значок «Размер клавиатуры» на развернутой панели инструментов.
Кроме того, порядок расположения значков инструментов на панели управления также можно изменить, зажимая и перетаскивая иконки в удобное место.
1. Функция перевода недоступна в Китае.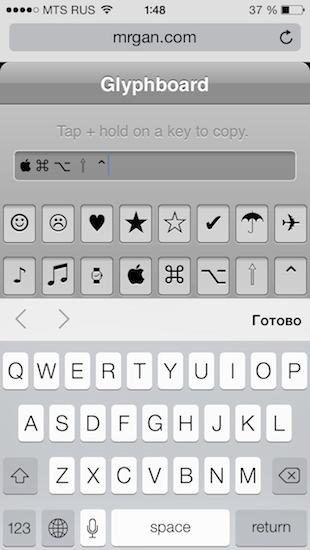
Как добавить выделенную строку номера на клавиатуру Google на Android 📀
По умолчанию клавиатура Google не отображает ряд цифр в верхней части основной клавиатуры. Если вы много времени набираете цифры, есть простой способ добавить выделенную строку чисел в верхнюю часть клавиатуры.
Без выделенной строки номеров вы должны использовать кнопку «? 123» на клавиатуре для доступа к номерам и символам. Мы покажем вам, как добавить ряд строк в верхней части клавиатуры.
Чтобы добавить выделенную строку номера на клавиатуру Google, проведите пальцем по правой стороне верхней строки состояния и нажмите кнопку «Настройки».
В разделе «Личное» на экране «Настройки» нажмите «Язык и ввод».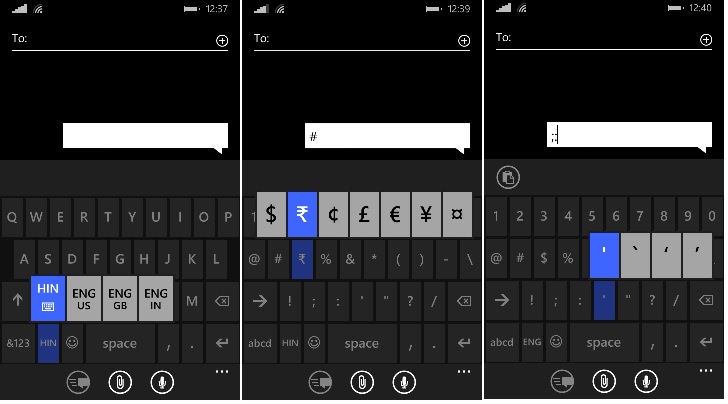
В разделе «Методы ввода и ввода» коснитесь значка настроек справа от «Google Keyboard».
На экране «Настройки клавиатуры Google» нажмите «Внешний вид и макеты».
На экране «Внешний вид и макеты» нажмите «Пользовательские стили ввода».
На экране «Пользовательские стили ввода» отображается список «немецкий» и «французский» варианты для клавиатуры. Чтобы добавить еще один вариант, нажмите кнопку «плюс» в правой части заголовка экрана.
Выберите «Английский (США)» (или любой другой язык, который вы хотите) из раскрывающегося списка «Язык», а затем выберите «ПК» из раскрывающегося списка «Макет». Нажмите «Добавить».
Появится диалоговое окно с сообщением о необходимости включения пользовательского стиля ввода. Нажмите «Включить», чтобы включить добавленный пользовательский стиль.
Отобразится экран «Языки». Отмените выбор «Использовать системный язык» в разделе «Google Keyboard». В разделе «Активные методы ввода» отмените выбор «Английский (США)» и выберите вариант «Английский (США) (ПК)». Нажмите кнопку «Назад» на устройстве.
Нажмите кнопку «Назад» на устройстве.
В список стилей добавлен стиль ввода «Английский (США) (ПК)». Нажмите кнопку «Главная» устройства, чтобы вернуться на главный экран.
В верхней части клавиатуры Google добавляется выделенная строка номера.
Клавиши на клавиатуре теперь меньше, чем у них нет выделенной строки номеров, но если вы набираете много цифр, это небольшая цена, чтобы платить за удобство и скорость при наборе текста.
Мы также недавно показали вам, как отключить звук и вибрацию на клавиатуре Android.
Tweet
Share
Link
Plus
Send
Send
Pin
5 потрясающих функций Google Keyboard, о которых вы, вероятно, не знаете
Официальная клавиатура Android от Google раньше была основным вариантом, и вы должны были заменить ее на более функциональное приложение как можно скорее. Может быть, вы не обращали внимания, но это уже не так. Клавиатура Google незаметно превратилась в фантастический метод ввода с рядом впечатляющих обновлений.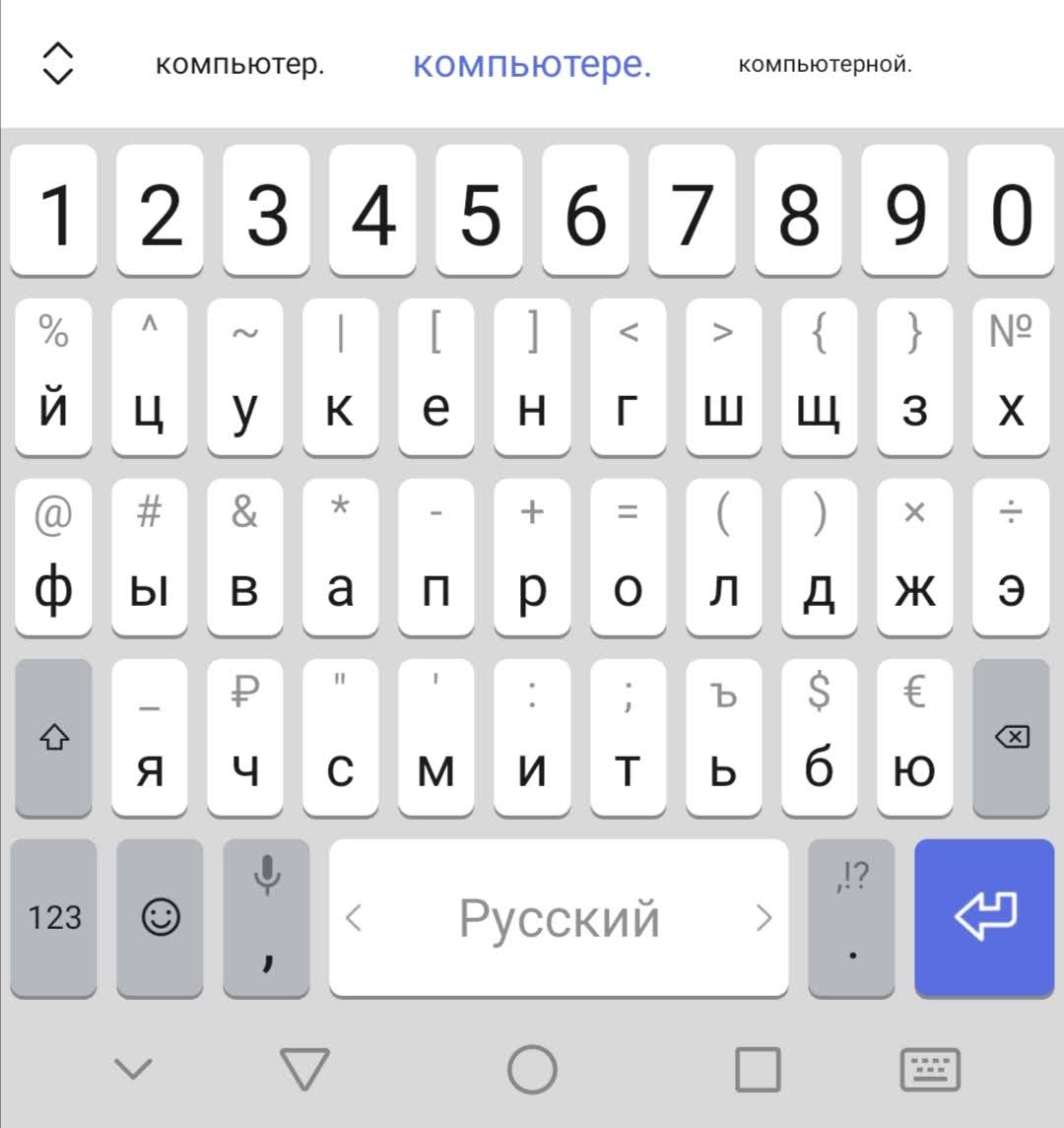 Однако многие из самых крутых вещей скрыты в настройках или просто не очевидны.Вот пять самых крутых функций Google Keyboard, о которых вы, вероятно, не знали.
Однако многие из самых крутых вещей скрыты в настройках или просто не очевидны.Вот пять самых крутых функций Google Keyboard, о которых вы, вероятно, не знали.
Режим работы одной рукой
Большой телефон, маленькие руки? В одноручном режиме все перемещается так, чтобы до него было легче добраться.
Телефоны намного больше, чем раньше, и печатать одной рукой на чудовищном фаблете может быть очень неприятно. Клавиатура Google поможет вам избежать растяжения рук в режиме работы одной рукой. Вы можете активировать эту функцию, долгое нажатие на запятую или клавишу ввода.Сдвиньте вверх к значку, который выглядит как рука, держащая телефон, и клавиатура сместится влево (сочетание клавиш) или вправо (введите сочетание клавиш).
Это приближает клавиши к большому пальцу с одной стороны, что позволяет более комфортно вводить текст. Сбоку уменьшенной клавиатуры есть стрелка, которую можно использовать для переключения ее стороны, а также кнопка, которая снова превращается в двуручный режим.
Расширенные жесты
Освойте продвинутые жесты, чтобы упростить выбор текста.
Набор жестов используется уже давно — практически все знают об этой функции. Возможно, вы не знакомы с расширенными жестами, которые Google встроил в клавиатуру. В следующий раз, когда вы возитесь с курсором, помните, что вы можете просто провести пальцем по клавише пробела, чтобы упростить задачу. Перетащите влево и вправо, и курсор будет перемещаться вместе с вашим пальцем. Это гораздо точнее, чем хватать эту маленькую ручку и тащить ее.
Другой жест особенно полезен, если вы сторонник набора текста с помощью жестов.Вы можете перемещать курсор влево от клавиши удаления, чтобы медленно выбирать по одному слову с помощью курсора. Когда вы отпустите, все выделенные вами слова будут удалены.
Регулировка высоты клавиатуры
Вы хотите более высокие клавиши, с которыми легче нажимать? Или больше площади экрана над ними?
Устройства Android бывают разных форм и размеров, и стандартная клавиатура может не одинаково хорошо масштабироваться на всех из них. Например, размер клавиатуры по умолчанию на вашем большом фаблете излишне велик.Что ж, вы можете исправить это, быстро зайдя в настройки Google Keyboard.
Например, размер клавиатуры по умолчанию на вашем большом фаблете излишне велик.Что ж, вы можете исправить это, быстро зайдя в настройки Google Keyboard.
Найдите «Настройки» в настройках клавиатуры и прокрутите вниз до «Высота клавиатуры». Эта опция поднимает ползунок с несколькими предопределенными точками, включая короткий, средне-короткий, нормальный, средне-высокий и высокий. Просто выберите желаемую высоту и нажмите ОК.
Ключевые рамки и темы
Некоторое время назад клавиатура Google была существенно переработана, чтобы соответствовать эстетике материального дизайна Android 5.0 и более поздних версий.Не все были в восторге от внешнего вида по умолчанию, но более свежие обновления расширили ваши возможности.
Последняя версия Google Keyboard предлагает множество цветных тем.
Тема клавиатуры Google в основном белая, без границ клавиш. Если вам это не нравится, откройте меню «Настройки» в настройках клавиатуры и проверьте верхнюю часть списка. На новой клавиатуре Android (версии 5.1 или новее) у вас будет набор цветных тем клавиатуры на выбор. В более ранних версиях вы можете переключаться между темой «Светлый материал» по умолчанию или темой «Темный материал».Что еще более важно, справа внизу есть переключатель для ключевых границ. Это придает ему гораздо более традиционную атмосферу клавиатуры, и на ней может быть приятнее печатать.
На новой клавиатуре Android (версии 5.1 или новее) у вас будет набор цветных тем клавиатуры на выбор. В более ранних версиях вы можете переключаться между темой «Светлый материал» по умолчанию или темой «Темный материал».Что еще более важно, справа внизу есть переключатель для ключевых границ. Это придает ему гораздо более традиционную атмосферу клавиатуры, и на ней может быть приятнее печатать.
Макет цифровой клавиатуры
Есть несколько цифр для ввода? Используйте 10-клавишную цифровую клавиатуру.
Ввод чисел с клавиатуры на сенсорном экране — не лучший вариант. Вы можете долгое нажатие на верхний ряд или открыть интерфейс специальных символов, чтобы клевать в выделенный числовой ряд там. Клавиатура Google также имеет полную раскладку цифровой клавиатуры и, в отличие от некоторых клавиатур, доступна в любом приложении.
Чтобы получить цифровую клавиатуру, коснитесь клавиши специального символа в нижнем левом углу клавиатуры. Затем нажмите кнопку слева от пробела с цифрами 1–4 в маленьком квадрате. Вы получите классную маленькую цифровую клавиатуру вместе с обычными математическими операторами. Это действительно удобно, если вам нужно ввести более нескольких чисел.
Вы получите классную маленькую цифровую клавиатуру вместе с обычными математическими операторами. Это действительно удобно, если вам нужно ввести более нескольких чисел.
Клавиатура Google уже хороша, но мы ожидаем еще нескольких крупных обновлений, которые совпадают с выпуском Android 7.0 (Nougat). Любые новые функции должны быть доступны на всех устройствах с помощью простого обновления приложения.
Примечание. Когда вы покупаете что-то после перехода по ссылкам в наших статьях, мы можем получить небольшую комиссию. Прочтите нашу политику в отношении партнерских ссылок для получения более подробной информации.Добавьте выделенную числовую строку на клавиатуру Android за 6 простых шагов
Если вы хотите упростить и ускорить отправку текстовых сообщений, следуйте инструкциям, чтобы узнать, как легко установить выделенный ряд цифр на стандартную клавиатуру Google.Обратите внимание, что эта настраиваемая клавиатура лучше работает на больших телефонах Android, поскольку другие клавиши сжимаются, чтобы освободить место для новой строки, и это проблема на маленьких экранах.
Во-первых, и если вы еще не используете его, вам необходимо установить приложение Google Keyboard, которое можно найти в Play Store.
Затем убедитесь, что на вашем устройстве включена клавиатура. Просто откройте приложение и следуйте инструкциям, которые оно вам дает.
Теперь, когда он установлен и включен, мы готовы к настройке.
1. Перейдите в настройки приложения «Клавиатура».
Вы можете сделать это, щелкнув значок приложения или удерживая клавишу запятой на реальной клавиатуре.
2. Выберите «Внешний вид и макеты».
3. Выберите «Пользовательские стили ввода».
4. Щелкните значок плюса (+) в верхней части экрана, чтобы создать новый стиль.
5. Выберите язык для нового стиля. Вам нужен макет «ПК».
6. И последнее, но не менее важное: вам нужно включить только что созданный стиль.
Во всплывающем окне вы перейдете на страницу языков. Оказавшись там, отмените выбор текущего метода ввода и выберите только что созданный пользовательский метод ввода. Это будет тот, у которого есть «(ПК)».
Это будет тот, у которого есть «(ПК)».
Вуаля!
Попробуйте сами. Посмотрите, что вы думаете. Если вам это не нравится, вы можете вернуться назад, зайдя в настройки приложения, нажав «Языки», отменив выбор пользовательского метода ввода и выбрав «Использовать системный язык».
Если вы еще не использовали приложение Google Keyboard и хотите от него избавиться, просто удалите приложение, чтобы вернуться к старой клавиатуре.
Надеюсь, вам понравится ваша новая блестящая клавиатура с индивидуальным дизайном!
Если вы нашли это руководство полезным, поделитесь им с друзьями.
Спасибо Филу Никинсону за его учебник на androidcentral.com. Я попытался развить то, что он сделал, добавив больше изображений, разбив процесс на пронумерованные шаги и показывая, как отменить эти изменения, если они вам не нравятся.
Android-клавиатура с числовой строкой сверху, Gboard, как добавить
Android-клавиатура с числовым рядом сверху, Gboard, как добавить
Вы хотите, чтобы клавиатура Google (Gboard) или SwiftKey Keyboard на вашем смартфоне Android всегда отображала количество цифр. Итак, вы угасаете это.
Итак, вы угасаете это.
Вы, вероятно, также используете клавиатуру Gboard на своем смартфоне Android. Вам часто нужно вводить числа в SMS или другой текст на устройстве. По умолчанию вы можете связаться с ними только через двойное присвоение последовательности верхних букв. Например, вам нужно долго нажимать на букву «Т», чтобы вызвать цифру «5».
Method 1: Конечно, вы также можете временно переключиться на цифровую клавиатуру через ? 123 символ в нижнем левом углу.Однако это будет означать, что вам придется часто переключаться при вводе текста, который содержит числа в нескольких местах.
Следовательно, данная ситуация неадекватна. Например, для паролей, если вы используете их с несколькими цифрами.
Метод 2: Добавить номер вверху навсегда.
Содержание:
Добавьте числовую строку сверху в Gboard
Клавиатура Gboard позволяет постоянно отображать диапазон номеров.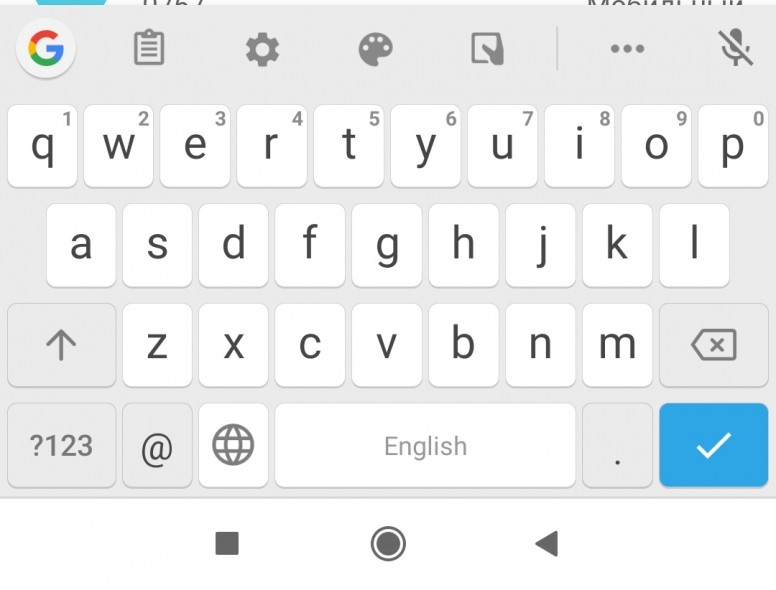 Покажем это на примере устройства Android; но он должен работать аналогично на других смартфонах Android, если вы используете в нем клавиатуру Google Gboard.
Покажем это на примере устройства Android; но он должен работать аналогично на других смартфонах Android, если вы используете в нем клавиатуру Google Gboard.
Шаг 1:
Откройте настройки . Коснитесь Язык и ввод , а затем раздел Клавиатура и методы ввода .
2-й шаг:
Нажмите вкладку « Текущая клавиатура » в меню, а затем выберите Google Keyboard , чтобы сделать ее клавиатурой по умолчанию.Теперь нажмите « Google Keyboard » и перейдите к настройке , чтобы просмотреть его настройки .
3-й шаг:
Наклоните переключатель вправо, чтобы перейти к строке номеров . Числовой ряд уже отображается постоянно.
Клавиатура SwiftKey с числовой строкой в android
Следуйте этой инструкции:
Шаг 1:
Нажмите значок «+» , чтобы открыть панель инструментов.
2-й шаг:
нажмите на настройку вариант.
3-й шаг:
Теперь вы можете проверить опцию на картинке.
источник
9 отличных трюков Gboard для Android, которые нужно попробовать
Единственная проблема с клавиатурой Google Gboard для Android заключается в том, что я полностью привязан к ее лучшим функциям. Сочетания клавиш с цифрами и символами над каждой клавишей? Они должны быть. Одноручный режим? То же. Проведите, чтобы удалить? Люблю это, нуждайся в этом.
Ознакомьтесь с девятью отличными функциями Gboard, от выделенных числовых рядов и цифровой клавиатуры по запросу до «нейронных» переводов и быстрого нажатия клавиш для часто используемых символов.
Примечание. Да, есть также версия Gboard для iOS, но большинство моих любимых приемов Gboard работают только с версией Android.
1.
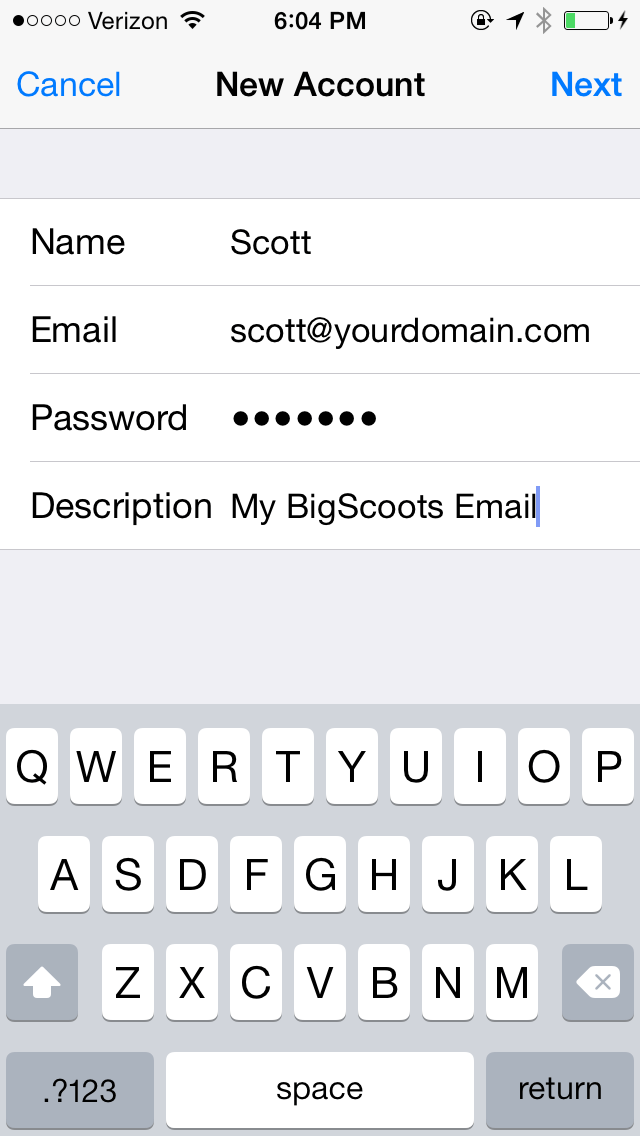 Тип одной рукой
Тип одной рукойНажатие на виртуальную клавиатуру одним большим пальцем может показаться сложным, если у вашего телефона большой экран. К счастью, в Gboard есть умная функция, которая упрощает нажатие одной рукой.
Бен ПаттерсонБольшому пальцу будет легче растягиваться по клавиатуре, если вы включите режим работы одной рукой в Gboard.
Коснитесь маленькой стрелки в верхнем левом углу Gboard, затем коснитесь кнопки режима работы одной рукой (та, которая выглядит как квадрат с большим пальцем вверху). Когда вы это сделаете, клавиатура немного сдвинется к правой стороне экрана, что упростит доступ большого пальца к каждой клавише.
Если вы предпочитаете печатать большим пальцем левой руки, коснитесь стрелки в левой части клавиатуры или коснитесь кнопки развертывания, чтобы отключить режим работы одной рукой.
2. Переводите по мере ввода
Благодаря новым «нейронным» переводам на уровне предложений, переводческие способности Google превратились из непреднамеренно веселых в ужасно хороших.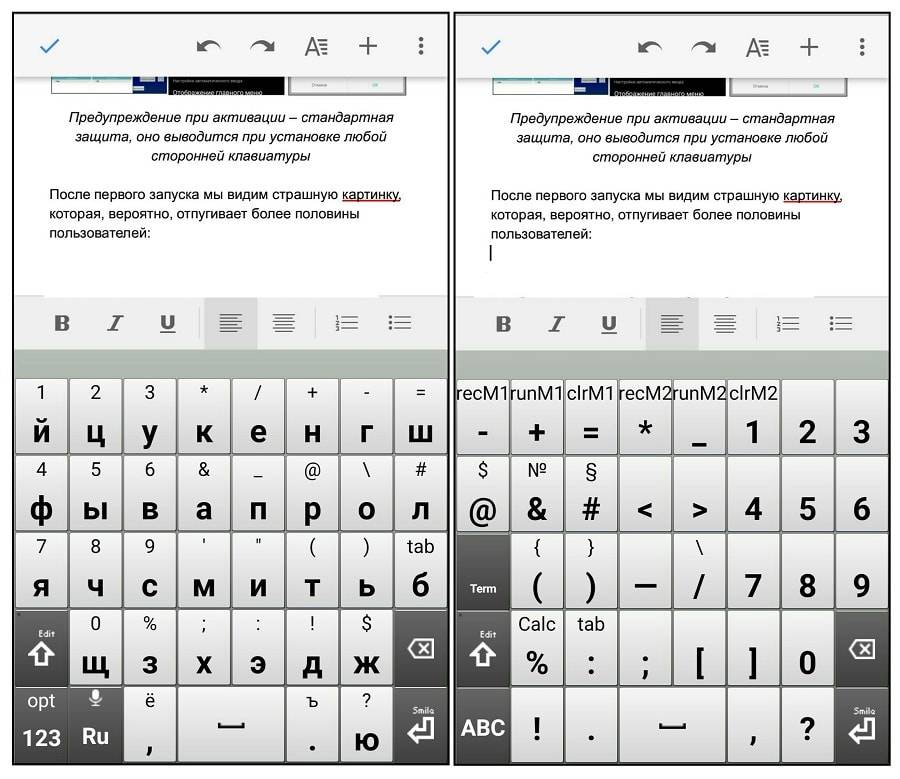 Всего за несколько нажатий вы можете создавать сообщения, отправлять сообщения по электронной почте или даже общаться в чате на другом языке с приличной степенью беглости.
Всего за несколько нажатий вы можете создавать сообщения, отправлять сообщения по электронной почте или даже общаться в чате на другом языке с приличной степенью беглости.
Gboard будет переводить ваши слова по мере ввода с помощью новых «нейронных» возможностей перевода Google Translate.
Снова коснитесь каретки в верхнем левом углу Gboard, коснитесь кнопки Google Translate, выберите язык, на который вы хотите перевести слова, из раскрывающегося меню справа, затем начните вводить текст. Google Translate будет творить чудеса, когда вы набираете текст, вставляя переведенные слова прямо в любой документ, веб-страницу, электронную почту или окно чата, которое вы используете.
3. Получите выделенную строку номеров
Может быть довольно неприятно нажимать кнопку с символами всякий раз, когда вы хотите ввести число. Если вы предпочитаете не нажимать клавиши, попробуйте воспользоваться настройкой Gboard, позволяющей сэкономить время.
Вы можете получить более быстрый доступ к цифровым клавишам, включив настройку Gboard «Number row».
Коснитесь каретки в углу, чтобы открыть меню Gboard, коснитесь кнопки Параметры , коснитесь Параметры , затем включите параметр Номер строки .
Вернитесь в Gboard, и теперь вы увидите специальный ряд цифровых клавиш, расположенных в верхней части клавиатуры, кнопки с символами не требуются.
4. Используйте цифровую клавиатуру, когда захотите
Отдельный ряд цифровых клавиш — это хорошо, но в некоторых случаях, например, когда вы вводите номера телефона или кредитной карты в онлайн-форму, полноценная цифровая клавиатура даже лучше.
Бен ПаттерсонНажмите кнопку «1 2 3 4», чтобы в любой момент вызвать цифровую клавиатуру Gboard.
В идеале Gboard должен автоматически включать цифровую клавиатуру, когда вы заполняете форму, состоящую только из чисел. Но если вы застряли со стандартной клавиатурой, когда просто хотите вводить числа, есть способ вручную включить цифровую клавиатуру Gboard.
Но если вы застряли со стандартной клавиатурой, когда просто хотите вводить числа, есть способ вручную включить цифровую клавиатуру Gboard.
Сначала нажмите кнопку с символами в нижнем левом углу клавиатуры Gboard. Затем слева от пробела вы увидите кнопку 1 2 3 4 с четырьмя числами, расположенными по два над другими.Нажмите на нее, и вуаля — вот и ваша цифровая клавиатура.
5. Нажмите и удерживайте клавишу точки для часто используемых символов
Если вам нужно ввести знак фунта, круглые скобки, тире или другой распространенный символ, есть более простой способ сделать это с помощью Gboard, чем нажать клавишу с символами.
Бен ПаттерсонНаиболее часто используемые символы Gboard находятся на расстоянии длительного нажатия.
Нажмите и удерживайте кнопку точки, и вы увидите всплывающее окно с более чем дюжиной символов — от амперсанда до вопросительного знака.Просто проведите кончиком пальца по символу, который хотите ввести, и отпустите.
6. Показать ярлыки для каждой клавиши
Если вам надоело нажимать клавишу с символами, а трюк с долгим нажатием точки не делает этого за вас, вот отличная альтернатива, которую можно попробовать.
Бен ПаттерсонПараметр Gboard «Длительное нажатие для символов» помещает ярлыки для символов на каждой буквенной клавише.
Перейдите на экран настроек Gboard, нажмите Настройки , затем включите Длительное нажатие для настройки символов .Как только вы это сделаете, вы увидите ярлыки для символов и цифр в углу каждой буквенной клавиши; просто нажмите и удерживайте клавишу, чтобы ввести ярлык в углу клавиши.
7. Длительное нажатие цифровых клавиш для дробей
Если вы никогда не думали о том, чтобы ввести настоящий символ дроби на своем телефоне Android, возможно, это потому, что вы не знали, что это возможно. Все, что для этого требуется, — это долгое нажатие на цифровую клавишу (заметьте, специальная цифровая клавиша, а не комбинация клавиш с цифрами).
Ввод дробей в Gboard намного проще, чем вы думаете.
Нажмите и удерживайте клавишу «1», например, и во всплывающем окне появятся ярлыки для 1/2, 1/3, 1/4 и 1/8. Длительное нажатие на клавишу «2» даст вам 2/3, клавиша «3» позволит вам набрать 3/8 или 3/4, и так далее.
8. Переместите курсор, проведя по клавише пробела
Поместить курсор Android в нужное место может быть непросто, если вы пытаетесь перетащить его кончиком пальца. К счастью, Gboard может похвастаться функцией, которая позволяет перемещать курсор с гораздо большей точностью.
Бен ПаттерсонПоместите курсор в нужное место, смахнув пробел Gboard.
Просто проведите пальцем влево или вправо по клавише пробела Gboard — и при этом курсор будет перемещаться в соответствующем направлении, что идеально подходит для перемещения курсора именно туда, куда вы хотите.
9. Проведите по экрану, чтобы удалить
Нет, вам не нужно повторно нажимать клавишу «Удалить», чтобы удалить большой фрагмент текста. Вместо этого, начиная с клавиши «Удалить», медленно проведите пальцем справа налево. Текст слева от курсора будет выделен; отпустите кончик пальца, и выделенный текст будет удален.
Вместо этого, начиная с клавиши «Удалить», медленно проведите пальцем справа налево. Текст слева от курсора будет выделен; отпустите кончик пальца, и выделенный текст будет удален.
Изменение настроения? В этом случае удаленный текст появится прямо над клавиатурой в области подсказки текста; коснитесь текста, чтобы восстановить его.
5 лучших приложений для клавиатуры Android с рядом номеров
GBOARD
Если у вас есть телефон, работающий на стандартном Android, то вам нужно проверить, есть ли на клавиатуре ряд номеров. Это связано с тем, что большинство стандартных телефонов Android выпускаются с предустановленным Gboard от Google.
Gboard — бесплатное приложение.Его легко скачать и установить на любой телефон. Он имеет такие функции, как поддержка нескольких языков, встроенный поиск в Google и удивительное предсказание слов.
SWIFTKEY
Это еще одна известная клавиатура, которая поддерживает числовой ряд. Функции Swiftkey включают предсказание эмодзи, поддержку нескольких языков, поиск, темы и GIF-файлы.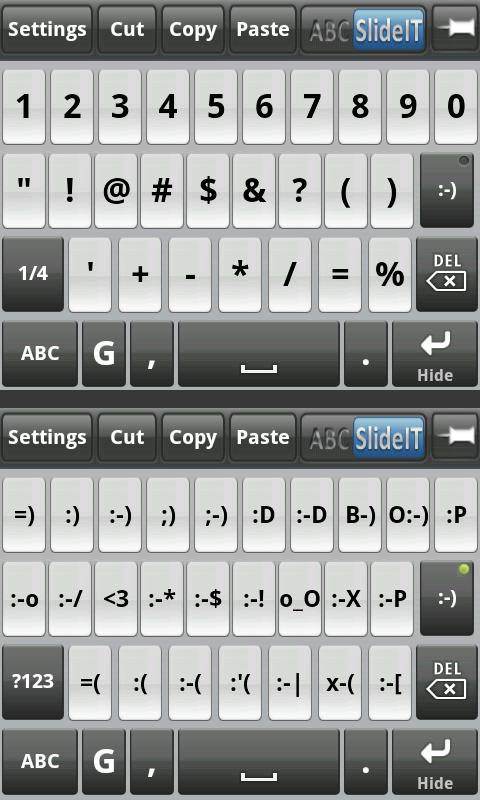 Он также доступен бесплатно. И Swiftkey, и Gboard имеют почти одинаковые функции. Это главные конкуренты GBoard.
Он также доступен бесплатно. И Swiftkey, и Gboard имеют почти одинаковые функции. Это главные конкуренты GBoard.
CHROOMA
Если вы хотите использовать привлекательное приложение с адаптивной клавиатурой, вам необходимо рассмотреть возможность установки Chrooma.Цвет клавиатуры меняется в зависимости от приложения. Это приложение, которое можно оценить как красоту с мозгами. Это потому, что он имеет прокручиваемые числовые строки и называется строкой действия. Он имеет настраиваемую строку букв, строку слов, строку смайликов и кнопки буфера обмена. Это приложение известно корректурой, буфером обмена, настраиваемой QuickBar, ночным режимом и набором жестов.
ГРАММАТИЧЕСКАЯ КЛАВИАТУРА
Вы наверняка слышали о популярном онлайн-инструменте проверки грамматики — Grammarly. Приложение для клавиатуры почти такое же, но с теми же функциями в виде приложения.Это одна из клавиатур с выделенным рядом номеров. К сожалению, в приложении Grammarly не так много функций, как в вышеперечисленных приложениях. Он также ограничен, когда дело доходит до языков. Если вам нужен числовой ряд и запись без ошибок, Grammarly — лучшее приложение.
Он также ограничен, когда дело доходит до языков. Если вам нужен числовой ряд и запись без ошибок, Grammarly — лучшее приложение.
ANYSOFTKEYBOARD
AnySoftKeyboard — это небольшая клавиатура с несколькими функциями. У него даже есть специальный ряд номеров. Клавиатура предлагает определенные настройки, такие как настройки энергосбережения, редактор сокращений, уровень громкости и многое другое с поддержкой жестов.Это доступно бесплатно.
Надеюсь, эти приложения для клавиатуры будут вам полезны. Сообщите нам свое любимое приложение для клавиатуры в разделе комментариев ниже.
Как показать скрытый ряд чисел в Google Keyboard на вашем Android
Задержки в полсекунды и необходимость переключаться между клавиатурами для доступа к цифрам и символам во время набора текста могут сильно раздражать. Если вы используете пароль, состоящий из букв, символов и букв или вам нужно ввести много цифр и использовать символы, это руководство для вас.У Google Keyboard есть скрытая функция, которая позволяет выделять строку для символов и чисел на том же экране, на котором есть алфавиты. Это упростит ввод пароля электронной почты или пароля Wi-Fi. Вот как это сделать.
Это упростит ввод пароля электронной почты или пароля Wi-Fi. Вот как это сделать.
Как показать скрытый ряд чисел в Google Keyboard на вашем Android
Найдите свои настройки и предпочтения
Вы можете получить доступ к настройкам Google Keyboard, открыв приложение Google Keyboard из панели приложений.Однако, если вы используете Nexus, вам необходимо сделать следующее, чтобы получить доступ к настройкам клавиатуры. Откройте «Настройки»> «Язык и ввод»> «Клавиатура Google».
Настроить раскладку
После того, как вам удастся получить доступ к настройкам Google Keyboard, пора сменить текущую раскладку на новую. Перейдите в раздел Внешний вид и макеты> Пользовательские стили ввода. Оказавшись внутри, нажмите на знак «+». Выберите язык по вашему выбору, а затем выберите «ПК» для макета. Наконец, нажмите «Добавить», чтобы добавить макет.
Включить новый макет
После того, как вы нажмете «Добавить», появится всплывающее окно, в котором вы должны нажать «Включить». Чтобы убедиться, что ваша новая раскладка клавиатуры включена, вам необходимо отключить «Использовать системный язык» и включить «Английский (США) (ПК)» в разделе «Настройки»> «Язык и ввод»> «Клавиатура Google»> «Языки ввода».
Чтобы убедиться, что ваша новая раскладка клавиатуры включена, вам необходимо отключить «Использовать системный язык» и включить «Английский (США) (ПК)» в разделе «Настройки»> «Язык и ввод»> «Клавиатура Google»> «Языки ввода».
А теперь давайте начнем использовать новую клавиатуру в стиле ПК. Вы можете видеть, что клавиатура теперь другая и очень похожа на клавиатуру, которую вы используете на своем ПК.Теперь вы можете легко ввести эти числа. Вы можете получить доступ к символам, нажав и удерживая соответствующую цифру, но если вы находитесь в режиме планшета, вы можете увидеть символы.
Если новая раскладка клавиатуры ПК вам не подходит или вас не устраивает и вы хотите вернуть ее к старой раскладке, вы можете просто удалить ее. Вот как.
Как удалить нестандартную раскладку
Все, что вам нужно сделать, это вернуться к «Пользовательским стилям ввода» («Настройки»> «Язык и ввод»> «Клавиатура Google»> «Внешний вид и макеты»> «Пользовательские стили ввода»), выбрать пользовательский макет, который вы хотите удалить, и затем нажать «Удалить». .
.
Включить строку скрытых цифр в клавиатуре Google на вашем Android «Nexus 7 :: Gadget Hacks
. Если вы используете надежные пароли — а это совершенно необходимо — вам, вероятно, приходилось несколько раз переключаться между экранами клавиатуры для ввода. различные буквы, цифры и символы.
На клавиатуре Google есть цифры, легко доступные с помощью длительного нажатия в верхнем ряду букв, но если вы часто используете много цифр, эти полсекундные задержки могут раздражать.Кроме того, вам все еще нужно переключать экраны для специальных символов. Наличие выделенной числовой строки на клавиатуре поможет упростить ввод не только паролей, но и других вещей, таких как адреса, логины Wi-Fi и т. Д.
Недавно мы показали вам, как установить модифицированную версию Google Keyboard с числовой строкой, и, хотя это действительно дает решение, в этом нет необходимости, и оно даже не будет работать на устройствах Nexus. Однако есть более простой способ получить макет числовой строки — с большим количеством вариантов символов — и он скрывается в официальном приложении Google Keyboard.
Шаг 1. Найдите свои настройки и предпочтения
Если вы используете устройство, отличное от Nexus, настройки клавиатуры можно легко получить, указав приложение Google Keyboard на панели приложений. Для пользователей Nexus: выберите Настройки -> Язык и ввод -> Google Keyboard .
Шаг 2. Настройка нового макета
В настройках клавиатуры выберите Внешний вид и макеты -> Пользовательские стили ввода . Затем коснитесь значка добавления, выберите свой язык, затем выберите «ПК» для макета и коснитесь «Добавить».
Затем коснитесь значка добавления, выберите свой язык, затем выберите «ПК» для макета и коснитесь «Добавить».
Шаг 3. Включение пользовательского макета
После нажатия «Добавить» выберите «Включить» во всплывающем окне, и все почти готово. Следующее, что нужно сделать, это убедиться, что новый макет ПК действительно включен, поэтому отключите «Использовать системный язык» и убедитесь, что ваша языковая версия «Английский (ПК)» включена.
После того, как вы настроили свой макет и включили его, все, что осталось сделать, это начать его использовать.Клавиатура будет выглядеть немного иначе, как клавиатура компьютера, но важно то, что эти цифровые клавиши теперь легче набирать.
Раньше: стандартная раскладка для США с очень небольшим количеством символов и возможностью удержания чисел. После: компоновка ПК с выделенной строкой номеров и дополнительными опциями символов. Обратите внимание, что в этом формате вы можете долго нажимать номер, чтобы ввести связанный с ним символ, но только на макете планшета вы действительно увидите символ, тогда как макет телефона не показывает, что с ним связано.





 Он своеобразно спрятан в специальной ячейке. Чтобы её открыть, вам понадобится найти знак решётки, надавить и подождать пару секунд, после чего появится интересующий нас символ. Чтобы его выбрать достаточно чуть-чуть провести пальцем вверх, не отрывая его от экрана, пока ячейка не окрасится в яркий синий цвет.
Он своеобразно спрятан в специальной ячейке. Чтобы её открыть, вам понадобится найти знак решётки, надавить и подождать пару секунд, после чего появится интересующий нас символ. Чтобы его выбрать достаточно чуть-чуть провести пальцем вверх, не отрывая его от экрана, пока ячейка не окрасится в яркий синий цвет. Среди них доступна опция для отключения звука и вибрации клавиатуры.
Среди них доступна опция для отключения звука и вибрации клавиатуры.