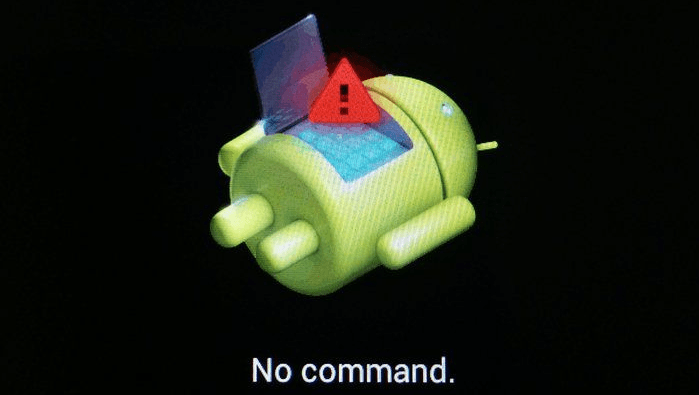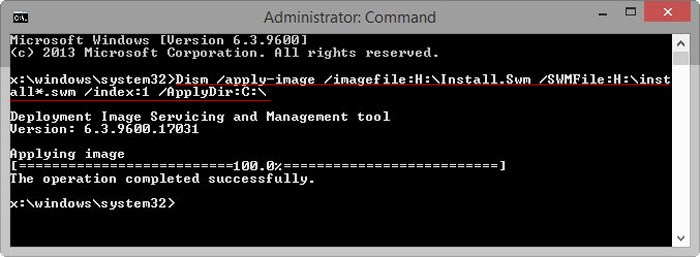При входе в recovery андроид пишет команды нет (no command): что делать
Содержание
Что делать?
Да, молодец, ты нам рассказал, что такой бутлуп и про его виды, а делать то, что? Минуточку терпения, сейчас подойдем к этому, точнее уж подошли. Во-первых, перестаньте нервничать, поскольку это делу не поможет ни разу вообще. Во-вторых, при бутлупе есть два варианта: первый — самый простой «для ленивых» и второй — перепрошивка.
Так, что насчёт первого? Так Вы подумали? Короче говоря, первый вариант, как избавиться от зависания на заставке — это сделать сброс настроек (hard reset). Ух, какой ты умный, а, как же я сделаю сброс настроек, если у меня смартфон в состоянии бутлупа, сичтай кирпич почти?
Не торопитесь, школу не проспите. Я не просто так упоминал Recovery чуть выше. Чтобы сделать hard reset в состоянии бутлупа необходимо зайти в рекавери, зажав клавиши Vol(-) Power. Далее смартфон перезагрузится в этот режим и там нужно выбрать factory reset и подтвердить свой выбор.
Я не просто так упоминал Recovery чуть выше. Чтобы сделать hard reset в состоянии бутлупа необходимо зайти в рекавери, зажав клавиши Vol(-) Power. Далее смартфон перезагрузится в этот режим и там нужно выбрать factory reset и подтвердить свой выбор.
Тем не менее, сброс настроек может и не спасти ситуацию, да и не спасает в 90% случаев, но попробовать стоит, ведь это самый простой способ.Если hard reset не помог, то выруливаем в сторону перепрошивки. У Вас здесь тоже несколько вариантов: перепрошивать через Recovery или же через какую-то утилиту (SP Flashtool, QFL и так далее).
Что делать, если смартфон на android завис на заставке включения? (инструкция)
Так или иначе в какой-то момент все сталкиваются с тем, что их смартфон зависает на заставке и далее не хочет включаться, точнее запускаться. Это Android, детка! По большей мере, это случается с подвальными китайскими устройствами, если говорить о самопроизвольном зависании, а не подразумевать Ваши шаловливые ручки, которые пытались получить рут или прошить кастомное рекавери (например, вариантов, конечно же, куда больше).
Сегодня мы разберем этот момент по полочкам, и я попытаюсь дать Вам дельные советы, как исправить это зависание. Сразу уточню, что это называется бутлупом (bootloop). Да, знаю, что очень похоже на другое слово, но сегодня обойдемся без него, хотя весьма прикольно, что по сути оно описывает ситуацию вполне содержательно и конкретно, хех.
Причины поломки и почему включается, но не загружается
⭐️⭐️⭐️⭐️⭐️ Если на телефоне или планшете не загружается Android при включении, или смартфон на Андроид запускается, но не идет дальше заставки логотипа, то причины этого могут быть следующие:
- Ошибки при прошивке устройства. К ним относится установка неподходящей или поврежденной сборки, нарушение порядка прошивки, сбой питания и другие факторы.
- Нехватка памяти. Система может не запускаться или загружаться очень медленно из-за нехватки памяти. Решением может стать оптимизация приложений и удаление лишних данных.
- Несовместимость с картой памяти. Если смартфон включается, но не загружается до конца, попробуйте извлечь карту памяти и попробовать заново запустить систему.

- Аппаратные неполадки, возникающие после удара, падения, попадания жидкости, воздействия экстремальной температуры.
- Повреждение кнопки питания или ее шлейфа, что «замыкает» телефон и он уходит в циклическую перезагрузку, загружаясь до логотипа и далее по кругу. С таким сталкиваемся периодически и диагностировать можно только в сервисном центре.
Читайте Как проверить Android на ошибки
Прежде чем пытаться устранить неполадку в работе Андроида, необходимо понять, почему не загружается система.
Huawei, honor
Для телефонов и планшетных ПК китайского производителя Huawei или Honor:
- Volume «Down» Power
- Volume «UP» Power
- Зажмите и удерживайте клавишу питания и Громкость «Вниз» 2-3 секунды, затем отпустите их.
- Вы попадете в Fastboot Flash Mode. При помощи Volume «Down»/«UP» поменяйте опцию на «Recovery Mode».
- Подтвердите выбор кнопкой включения.
Удерживайте, до появления логотипа «Fly» либо вибрации, одну из этих комбинаций – зависит от определенной модели:
- Volume «Down» включение
- Volume «UP» включение
- Зажмите клавишу питания и Громкость « » (второй вариант: питание и Громкость «–»).

- После вибрации отпустите кнопку включения, продолжая удерживать Громкость до появления Recovery.
Nexus, pixel
Если у вас планшет или смартфон Google Nexus либо Pixel, сначала придется зайти в Fastboot mode, а уже оттуда перейти в рекавери. Чтобы это сделать, удерживайте:
- Громкость «Вниз» включение
Затем клавишами регулировки громкости переключите стрелку на «Recovery mode» и выберите этот пункт, нажав кнопку включения/блокировки.
На некоторых (попадете сразу в Рекавери):
На большинстве устройств HTC вы сначала попадете в Bootloader. Потом при помощи клавиш регулировки громкости спуститесь к пункту «Recovery» и перейдите в него, нажав на кнопку включения.
В самом меню Bootloader есть пункт «Factory reset», отвечающий за сброс параметров телефона до заводских.
В современных моделях Samsung для входа в recovery mode используется следующая комбинация клавиш:
- Кнопка «Домой» повышение громкости включение
На старых аппаратах:
На старых планшетах Samsung:
- Увеличение громкости включение
На смартфонах Meizu нет привычного не сенсорного recovery, но зато там есть меню, из которого вы можете установить прошивку или сбросить настройки до заводских.
Чтобы попасть в него, используйте следующую комбинацию:
- Удерживайте клавиши «Понижение громкости» и «Питание» до момента появления логотипа LG.
- Потом быстро отпустите их и зажмите снова.
- Дождитесь загрузки меню.
На выключенном телефоне Xiaomi удерживайте эти клавиши:
- Громкость «Плюс» включение
Меню рекавери Xiaomi доступно на нескольких языках (по умолчанию работает на китайском). Чтобы изменить на английский, нажмите кнопку как показано на фотографии.
Уже после этого можно загрузить Xiaomi в режимы Fastboot, Download или Recovery.
На многих телефонах Sony не установлено стоковое Рекавери (придется ставить TWRP – ссылка на FAQ есть в начале статьи) и только на некоторых моделях оно присутствует. Зайти можно при помощи одной из комбинаций (пробуйте по очереди):
- «ВКЛ» Громкость «Минус»
- «ВКЛ» короткое нажатие Громкости «Вверх» до появления логотипа SONY, затем еще раз быстро Громкость «Плюс»
- «ВКЛ» уменьшение громкости увеличение громкости
Возможности recovery
Возможности Recovery Mode отличаются в зависимости от вида.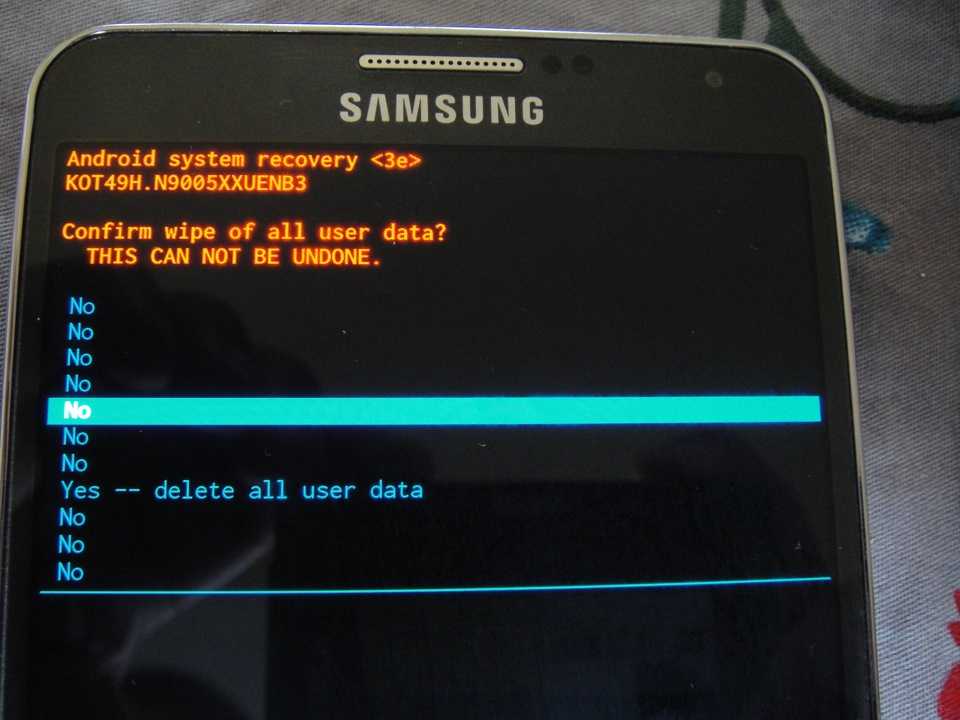 Если это официальное меню восстановления, то функциональность будет не самая высокая:
Если это официальное меню восстановления, то функциональность будет не самая высокая:
- Перезагрузка для запуска Android в обычном режиме.
- Установка обновлений.
- Сброс к заводскому состоянию.
- Очистка кэша.
- Создание резервной копии и восстановление данных.
В кастомном меню (установленном пользователем) возможностей больше. Кроме функций официального Recovery, кастомное предлагает:
- Установку сторонних прошивок.
- Создание образа восстановления Андроид.
- Очистку отдельных разделов.
- Возвращение телефона в исходное состояние без потери данных.
- Восстановление прав системных приложений и т.д.
Кастомные Recovery тоже бывают разными. Самыми популярными являются CWM и TWRP. При выборе следует учитывать модель телефона и желаемую функциональность. Но если вы не собираетесь устанавливать стороннюю прошивку, то можно вполне обойтись и возможностями официального Recovery.
Android не загружается в режиме Recovery3.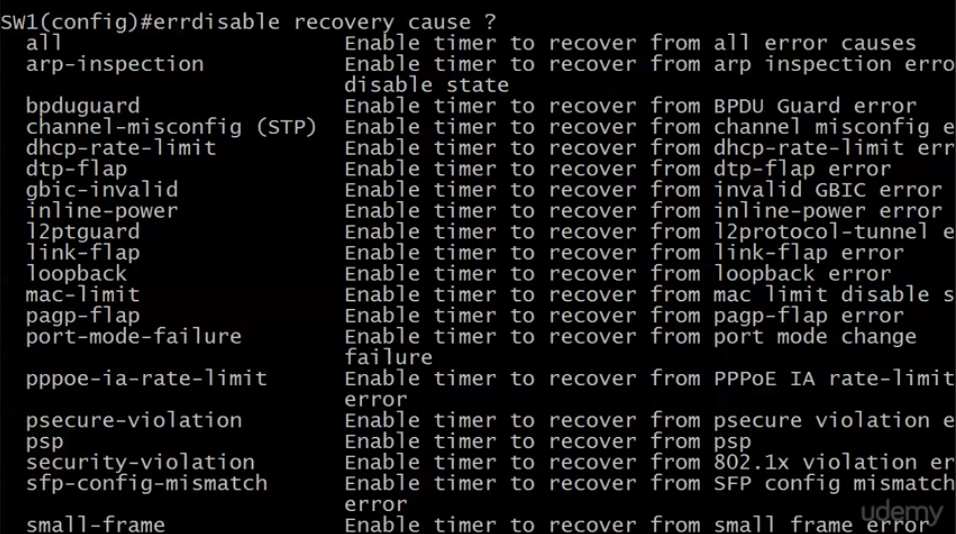 3 (66.67%) 63 чел.
3 (66.67%) 63 чел.
Восстановление работоспособности
Если телефон показывает, что заряд идет, то причины неполадки надо искать в работе Launcher Android. Если устройство вибрирует, или у него экран мигает, то есть вероятность, что поврежден экран.
Если вы определили, что неполадка имеет программный характер (например, проблема возникла после обновления прошивки), то простая перезагрузка здесь не поможет. Необходимо сбрасывать систему через Recovery Mode или перепрошивать устройство. Посмотрим, что делать:
- Удерживая кнопку питания и клавишу уменьшения громкости (могут быть другие сочетание, ищите для своей модели), зайдите в Recovery Mode. Если телефон не заходит в Recovery Mode, значит, проблемы находятся на более глубоком уровне, так что необходимо обратиться в сервисный центр.
- Выполните сброс до заводских настроек, выбрав пункт «Wipe data factory».
- Выберите «Reset» для перезагрузки устройства.
При сбросе настроек будут удалены личные данные и настройки пользователя.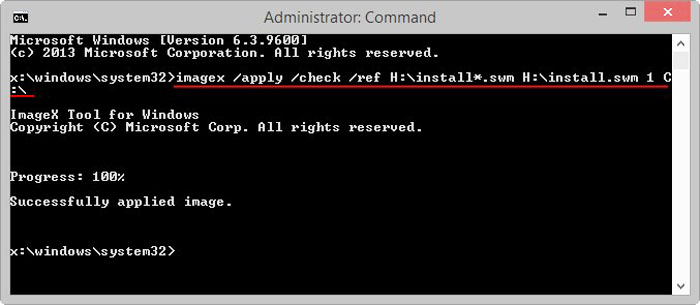 Если этот способ не помог, выполните перепрошивку. Для этого закиньте файл с подходящей прошивкой в корень карты памяти, вставьте накопитель в телефон и выберите в Recovery Mode пункт «Install zip from sdcard».
Если этот способ не помог, выполните перепрошивку. Для этого закиньте файл с подходящей прошивкой в корень карты памяти, вставьте накопитель в телефон и выберите в Recovery Mode пункт «Install zip from sdcard».
С программным сбоем можно справиться самостоятельно, но как исправить аппаратные неполадки? Самый разумный вариант — обратиться в сервисный центр за диагностикой и ремонтом.
Друзья, помогите! циклическая перезагрузка samsung galaxy s3
Если цикличная перезагрузка не дает зайти в boot возможно у вас залипла клавиша включения, тут поможет только одно средство. Вскрываете телефон и протираете клавишу включения жидкостью для снятия лака(без содержания ацетона), также возможно потребуется протереть контакты включения зарядного устройства поскольку оно связано на прямую с этой кнопкой. Причем может потребоваться не просто протереть а как следует замочить в жидкости.
Если под рукой есть тэстер можно прозонить клавишу включения в нормальном состоянии она не звониться и показаний прибора не должно быть никаких.
Обычно к таким последствиям приводит то что владельцы берут телефон влажными руками, а потом ставят на зарядку и вода вскипает окисляя все контакты
PS мне лично помогло замачивание в течении получаса, при помощи ватных палочек.
Была циклическая перезагрузка на LG Nexus 5, сначала грешил на батарею, даже новую купил, но проблема не ушла. И вот наткнулся на данный совет, промочил кнопку и всё завелось, аж слеза навернулась от вида загрузившегося десктопа.
Это я тебя привёл в это клоаку))
Спасибо тебе, товарищ! Ты спас меня от слепой покупки нового телефона в самый неподходящий момент.
Мы с другом купили в одном магазине одновременно два Galaxy S3. У него 2 месяца назад была цикличная перезагрузка, он долго позволял телефону бесконечно перезагружаться (более 2х суток). В конечном итоге в ремонте сказали, что плата сгорела от такой др*чки телефона.
У него 2 месяца назад была цикличная перезагрузка, он долго позволял телефону бесконечно перезагружаться (более 2х суток). В конечном итоге в ремонте сказали, что плата сгорела от такой др*чки телефона.
И вот у меня пошли точно такие же перезагрузки. «Очевидно, тоже плате конец, т.к. у нас телефоны из одной партии», — подумал я. Но на всякий случай я и перепрошивался, и сбрасывал до заводских настроек. ничего не помогало. Но тут я заметил, что бесконечная перезагрузка начинается даже тогда, когда я просто вставляю аккумулятор. Появилась мысль: дело в кнопке питания. И наткнулся на этот пост.
Замочил как следует в жидкости для снятия лака (тоже без ацетона) и контакты кнопки, и контакты гнезда зарядки.
Более 12 часов телефон работает шикарно.
Странно, что тебе так мало народу плюсануло. Респект!
респект тебе,мне тоже помог твой совет!
Знал что кнопка залипла , но не знал как реанимировать . 2 дня ватной палочкой по пол часа мочил жидкостью для снятия лака(без содержания ацетона) кнопку и ее контакты , также разъем питания и его контакты .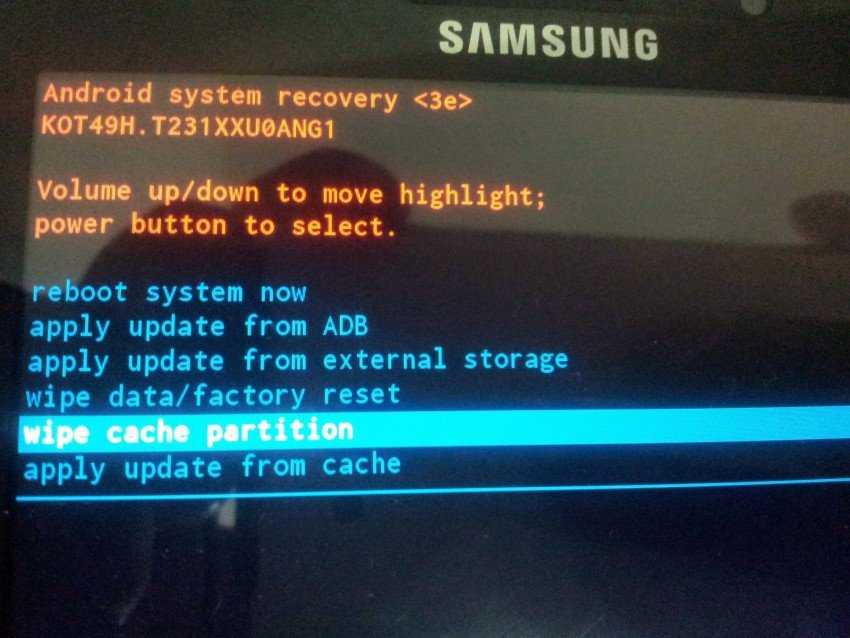 Заработало ! Спасибо !!
Заработало ! Спасибо !!
Зарегистрировался специально, чтобы сказать спасибо! Спасибо, Друг! Мне помогло. Я с самого начала предполагал, что дело в залипании кнопки, а в сервисе сказали — прошивку надо менять и цену заломили. Но так они за полторы недели ничего сделать не смогли.
Но их мастер, который «типа диагностировал» мой телефон, сказал, что если бы это было залипание кнопки, то телефон перезагружался бы каждые 15 сек. Когда я забрал поломанный телефон из сервиса, я засек — цикл перезагрузки ровно 15 сек! Короче, мастер их может и не дурак, но поленился нормально протестировать телефон. А я, благодаря этому посту, все сделал сам! Еще раз спасибо!
Мне бесконечная перезагрузка не давала вообще что-либо сделать. Подключаешь к сети — мигает значок заряжающейся батарейки (с интервалом 4-5 секунд), отключаешь от сети — мигает загрузочный экран с тем же интервалом (тот который указывает марку модели).
Recovery menu открывается, но тут же перезагружается. Downloading screen — та же история. Решение получилось таким — снял крышку, вынул аккумулятор, открутил все винтики, приподнял пластиковую рамку и протёр ватной палочкой с туалетной водой ! разъём зарядки телефона со всех сторон и на всякий случай кнопку включения. Всё работает.
Downloading screen — та же история. Решение получилось таким — снял крышку, вынул аккумулятор, открутил все винтики, приподнял пластиковую рамку и протёр ватной палочкой с туалетной водой ! разъём зарядки телефона со всех сторон и на всякий случай кнопку включения. Всё работает.
Спасибо, даже с ацетоном норм помогло
Зарегистрировался специально, чтобы помочь))) Короче у меня и в режим разработчика не заходил (картинка сломанного андроида была)
Новая батарея тоже не помогла.
Короче вечером уставший и в депрессии я от злости засунул батарею в телефон (он снова начал перезагружаться) и начал лихорадочно нажимать много раз на 3 кнопки: включения, дом , звук. и он ВКЛЮЧИЛСЯ
P.S. Надеюсь что помог кому нибудь)
ахахахах, охереть, зарегился только чтобы сказать спасибо, ща упал в цикл, я также беспорядочно стал нажимать на все, он раза четыре перезагрузился, а потом нормально все стало )))) спасибо братан ))))
Не могу поверить но это сработало.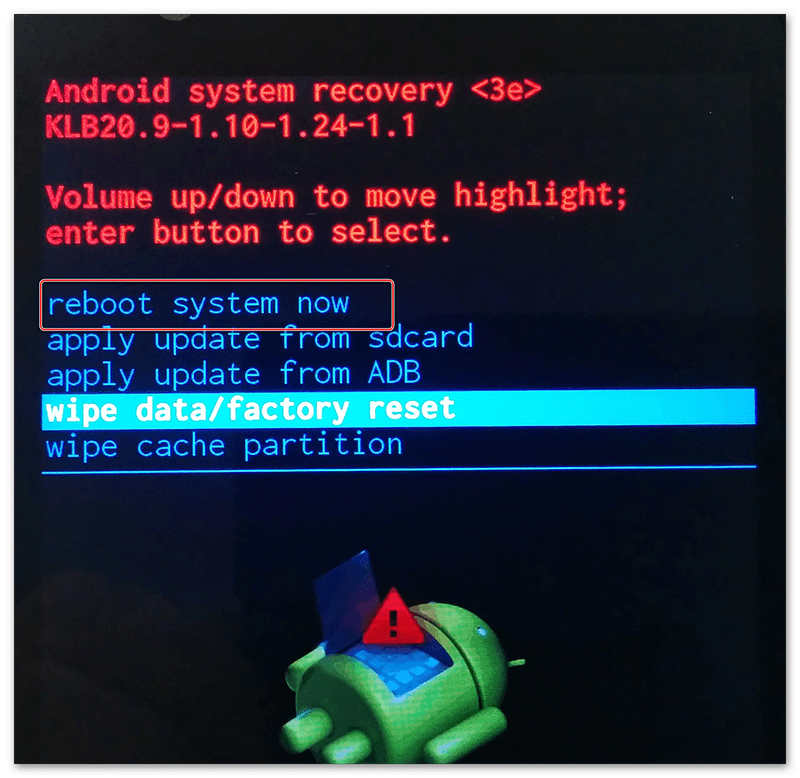 У меня Samsung Galaxy S3 ушел в циклическую перезагрузку.
У меня Samsung Galaxy S3 ушел в циклическую перезагрузку.
Все что прочитал и что говорили — все кранты аппарату.
Слава Богам нашел этот пост!
Сначала решил наверняка — вскрыл и приготовил ацетон.
И . посмотрел на микросхемы и понял не потяну.
Закрыл назад и думаю попробую и второй вариант —
Выглядело это так быстро-быстро нажимал на кнопки как указано выше в разном порядке просто очень быстро, долго и на все сразу.
И чудо произошло — он включился и работает!
Ребята — спасибо, что поделились своим опытом!
Спасибо большое за совет! Помогло сумасшедшее нажатие на три кнопки на Galaxy S4 i9500
Огромное спасибо тебе! Помогло минут на 40 замочить контакты кнопки включения и разъема питания.
Огромное спасибо, очень помог)
Спасибо большое! Ваш совет помог! Но я не беру его влажными руками,хотя на днях был снег и пришлось пару раз ответить,возможно попал на корпус.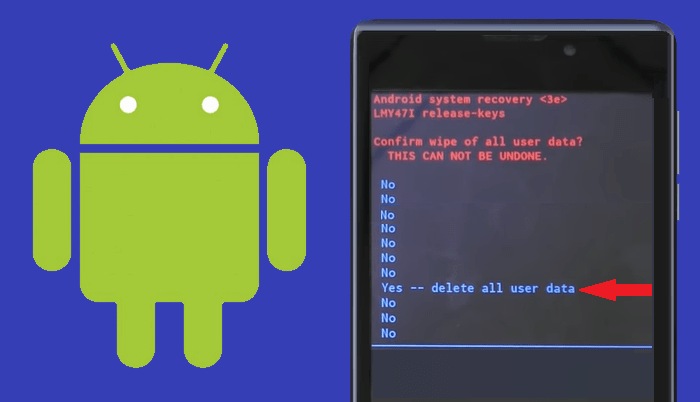 Действительно все гениальное просто.
Действительно все гениальное просто.
Зарегестрировался только что бы помочь. Столнулся с данной проблемой неделю назад. Тоже телефон перкзагружался, даже при попытке зайти в рекавери и в режим загрузки. Поменял батарею, все норм. Надеюсь поможет.
Новая батарея тоже не помогла.
Короче вечером уставший и в депрессии я от злости засунул батарею в телефон (он снова начал перезагружаться) и начал лихорадочно нажимать много раз на 3 кнопки: включения, дом , звук. и он ВКЛЮЧИЛСЯ
Загрузка через adb
Когда комбинации клавиш не срабатывают и нет Рут для использования специального софта:
- Установите ADB.
- Включите на смартфоне отладку по USB.
- Тапните по строке проводника в папке с софтом и введите «cmd».
- Появится командная строка. Впишите adb reboot recovery и нажмите «Enter».
- Устройство будет перезагружено и войдет в режим автоматически.
Запуск режима рекавери (recovery) на заблокированных android устройствах и устройствах с root-правами
Этот пост может оказаться полезным для всех тех, кто хочет научится правильно загружать свой смартфон или планшет в режим рекавери в той ситуации, когда нажатие определенных комбинаций из кнопок не работает.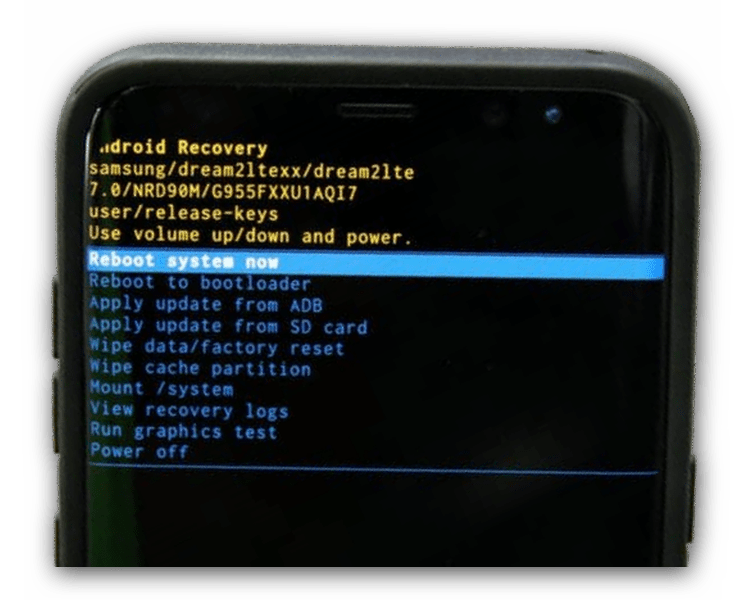 Процесс осуществляются по двум отдельным руководствам, для кастомных и официальных прошивок, и является универсальным практически для любых девайсов.
Процесс осуществляются по двум отдельным руководствам, для кастомных и официальных прошивок, и является универсальным практически для любых девайсов.
Режим рекавери делает возможным установку новых прошивок, вайпов, создания и восстановления Nandroid бэкапов. Такой набор функций необходим тогда, когда пользователь задался получить от своего Android устройства максимальные показатели продуктивности.
Наиболее популярными среди кастомных образов рекавери являются CWM и TWRP. Конечно же, существуют и другие инструменты, но именно вышеупомянутые рекомендованы к использованию.Говоря о root-доступе, следует не только подчеркнуть все те дополнительные возможности, которые он дает, но и последствия его установки, например, утрату гарантии, что связано со снятием с устройства заводских ограничений.
Поэтому стоит осознать ответственность за такого рода процедуру и последствия, что ложаться лишь на хозяина устройства. Однако возврат гарантии возможен путем восстановления заводских лимитов.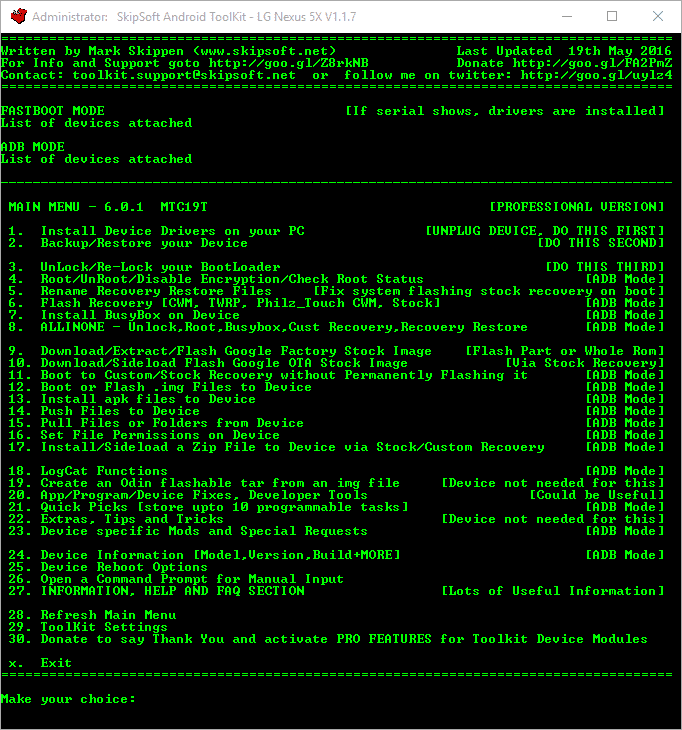 Такая операция производится при скачивании и установке официальной прошивки.
Такая операция производится при скачивании и установке официальной прошивки.
Извлечение информации из неработающего android
Даже если проблему можно решить без финансовых вложений, обычной перепрошивкой, у пользователей возникает важный вопрос — как сохранить данные, которые хранятся в памяти телефона. С картой памяти проблем нет: нужно просто вытащить её из устройства. Но как спасти данные с внутреннего накопителя? Например, вытащить контакты.
УвеличитьЕсли вы делали резервную копию систему или хотя бы включили синхронизацию Google, то достать контакты будет очень просто. Вам достаточно зайти в приложение «Контакты» на сайте Google, чтобы увидеть полный список синхронизированных контактов. Если вы захотите перенести их на другое устройство, то достаточно будет добавить на него аккаунт Google.
УвеличитьЧтобы так же легко было достать другую информацию, необходимо периодически делать резервную копию Android. Тогда если телефон перезагружается, а сброс не помогает, можно спокойно перепрошивать его, не беспокоясь о сохранности информации.
Можно, например, установить кастомное Recovery и скопировать данные на карту памяти с помощью функции «Backup».
Как зайти в recovery: инструкция
Чтобы попасть в Recovery на Android девайсах, сначала нужно выключить аппарат, а потом нажать и удерживать определенное сочетание клавиш до загорания экрана. К сожалению, не существует одной единой комбинации, при помощи которой вы сможете войти в меню Рекавери как на смартфонах Samsung, так и на HTC, LG, Xiaomi и т.д. Поэтому ниже мы собрали инструкции для различных моделей.
(!) Правда, есть три практически универсальных способа – подробнее о каждом написано в конце статьи:
- Подключив Android-устройство к компьютеру, можно перевести его в режим восстановления через командную строку Windows, используя ADB.
- Специальные приложения позволяют войти в меню Recovery из системы.
- Через Терминал, введя команду (нужны ROOT права).
(!) Там же найдете информацию, что делать, когда на экране появляется лежачий Андроид с восклицательным знаком в пузе и надписью «Команды нет (No command)».
(!) Также на некоторых смартфонах и планшетах отсутствует Recovery. В таком случае придется устанавливать его самостоятельно (если, конечно, кастомное рекавери разработано для данной модели) – ссылки на инструкции есть выше.
Перемещение по меню осуществляется клавишами увеличения и уменьшения громкости, выбор делается кнопкой включения/блокировки. На новых устройствах CWM и стоковое рекавери могут быть сенсорными.
На выключенном смартфоне Lenovo зажмите и удерживайте одновременно:
Если не сработало, используйте:
- Громкость « », Громкость «–» вместе с кнопкой питания
Ой! мой android завис на экране загрузки, как это исправить
Подобную проблему следует исправить немедленно, но это может быть сложно, поскольку некоторые из нас не знают, что делать в первую очередь. Вот почему мы здесь, чтобы предложить вам решение в один клик чтобы решить эту мучительную проблему.
эхоподелиться ReiBoot является сложной Инструмент для восстановления системы Android которые могут помочь вам выйти с экрана загрузки одним щелчком мыши, тщательно восстановив систему Android вашего телефона, удалив возможные ошибки и вредоносных программ, и вернув его в прекрасное состояние. ReiBoot может ремонтировать 50 распространенных проблем с Android например, черный экран, сбой приложения и многое другое.
ReiBoot может ремонтировать 50 распространенных проблем с Android например, черный экран, сбой приложения и многое другое.
Кроме того, ReiBoot поможет вам быстрый вход и выход в режимы Fastboot, Recovery и Odin вашего устройства одним щелчком мыши.
Эта удивительная программа может многое предложить, чтобы помочь вам исправить ваши любимые устройства Android. Так чего же ты ждешь? Загрузите echoshare ReiBoot прямо сейчас.
Win СкачатьMac Скачать
Определяем проблему
Если Ваш смартфон завис на заставке включения, то это называется bootloop. Ничего приятного, вроде бы, устройство и работает, но, по факту, Вы можете лицезреть только заставку и в такой ситуации можно зайти только лишь в рекавери и там пощелкать пунктики.
Доступа к каким-то функциям смартфона у Вас не будет. Сразу стоит определиться, какой тип бутлупа приключился: обычный или циклический. Обычный подразумевает, что Вы включаете свой Android-фон и он просто зависает, а циклический — это, когда Ваш смартик постоянно перезагружается и ребут (перезагрузка) стартует именно с этой заставки. В целом, разницы никакой, просто менее комфортно заходить в рекавери при циклическом ребуте.
В целом, разницы никакой, просто менее комфортно заходить в рекавери при циклическом ребуте.
При входе в recovery ошибка no command
Понадобилось войти в Recovery на Android смартфоне, но при входе появилась ошибка «No command.» и больше ничего не получается сделать.
Не отчаивайтесь и попробуйте следующие варианты:
- В тот момент, когда появилась ошибка «No command.» или «Нет команды», попробуйте нажать кнопки по очереди: громкость вверх, затем вниз, затем питание.
- Если не помогло, то попробуйте по очереди нажать на сенсорные кнопки нижней панели.
- И если так же ничего не произошло, то самый распространённый вариант — нажать кнопку питания и один раз быстро кнопку громкости вверх.
О том, как войти в Recovery на Android читайте в этой статье Способы входа в Recovery меню на разных смартфонах
Смартфон перезагружается после установки sim карты.
Иногда попадаются и такие случаи. Читал на форумах, что люди жаловались на смартфоны Lenovo, якобы Lenovo перезагружается после установки SIM карты.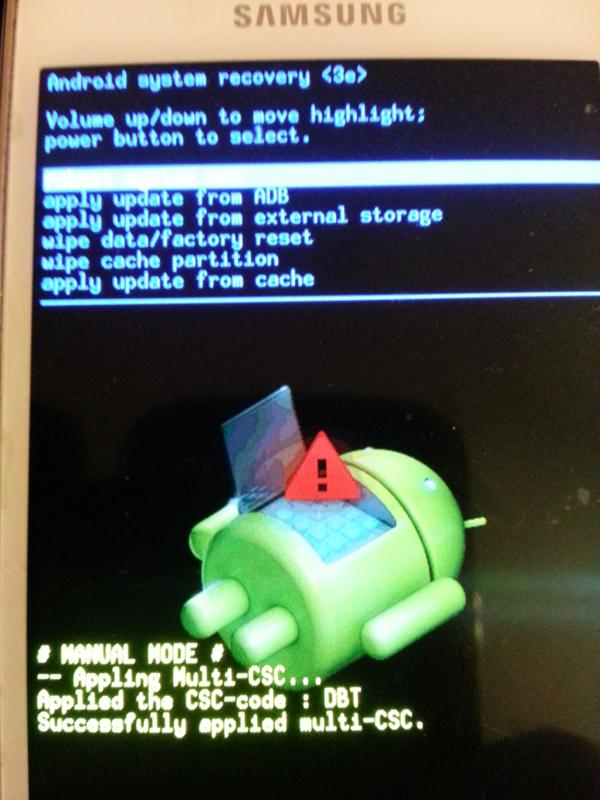 Возможно решение — поменять SIM карту на новую, если у вас ей несколько лет, попробовать сделать сброс настроек или обновиться до новой прошивки, если такая имеется.
Возможно решение — поменять SIM карту на новую, если у вас ей несколько лет, попробовать сделать сброс настроек или обновиться до новой прошивки, если такая имеется.
Крайний случай — попробовать вставить другую SIM карту. Но здесь на лицо брак устройства, требуется ремон устройства. Но будьте внимательны! В России с ремонтом устройств все очень плохо и очень часто под ремонтом у них понимается перепрошивка смартфона. Так было у меня со смартфоном от компании HTC.
Попробуйте выбрать принудительный режим только 3G или 2G. Для этого используйте *#*#4636#*#*, с помощью этой команды вы попадете в инженерное меню вашего смартфона. В некоторых смартфонах выставить сеть только 3G или 2G можно из меню настроек. Но во многих современных устройствах эта функция заблокирована, вместо нее есть приоритет 3G или 2G. Если проблема исчезла, то большая вероятность, что проблема в радиомодуле.
Способ для google pixel и nexus
Выключить Pixel/Nexus и зажать кнопки Громкость ВНИЗ ВКЛ/ВЫКЛ
В меню, клавишами громкости найти меню Recovery и подтвердить выбор кнопкой ВКЛ/ВЫКЛ:
youtube.com/embed/psf6tPSz7JA?feature=oembed» frameborder=»0″ allow=»accelerometer; autoplay; clipboard-write; encrypted-media; gyroscope; picture-in-picture» allowfullscreen=»»>Если вдруг не вышло, воспользуйтесь универсальным способом (читайте ниже).
選擇語言Bahasa Indonesia (Bahasa Indonesia)Bahasa Malaysia (Malay)Čeština (Czech)Dansk (Danish)Deutsch (German)English (English)Español (Spanish)繁體中文 (Chinese (Traditional))Français (French)한국어 (Korean)Italiano (Italian)简体中文 (Chinese (Simplified))Nederlands (Dutch)日本語 (Japanese)Norsk (Norwegian)Polski (Polish)Português (Portuguese)Română (Romanian)Русский (Russian)Svenska (Swedish)Tagalog (Tagalog)ภาษาไทย (Thai)Türkçe (Turkish)العربية (Arabic)
عفواً، لم نتمكن من العثور على الصفحة التي تبحث عنها. برجاء المحاولة مرة أخرى للصفحة السابقة أو الانتقال لـمركز المساعدة للمزيد من المعلومات
الإنتقال لموجزك الرئيسيOmlouváme se, nemůžeme najít stránku, kterou hledáte.
 Zkuste se vrátit zpátky na předchozí stránku, nebo se podívejte do našeho Centra nápovědy pro více informací Přejít do informačního kanálu
Zkuste se vrátit zpátky na předchozí stránku, nebo se podívejte do našeho Centra nápovědy pro více informací Přejít do informačního kanáluVi kan desværre ikke finde den side, du leder efter. Gå tilbage til den forrige side, eller besøg Hjælp for at få flere oplysninger
Gå til dit feedDie gewünschte Seite konnte leider nicht gefunden werden. Versuchen Sie, zur vorherigen Seite zurückzukehren, oder besuchen Sie unseren Hilfebereich, um mehr zu erfahren.
Zu Ihrem FeedUh oh, we can’t seem to find the page you’re looking for. Try going back to the previous page or see our Help Center for more information
Go to your feedVaya, parece que no podemos encontrar la página que buscas. Intenta volver a la página anterior o visita nuestro Centro de ayuda para más información.
Ir a tu feedNous ne trouvons pas la page que vous recherchez.
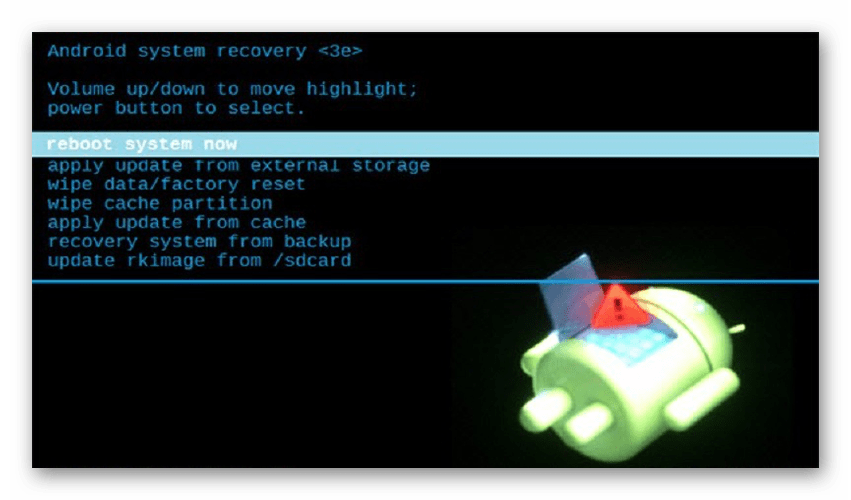 Essayez de retourner à la page précédente ou consultez notre assistance clientèle pour plus d’informations Ouvrez votre fil
Essayez de retourner à la page précédente ou consultez notre assistance clientèle pour plus d’informations Ouvrez votre filMaaf, sepertinya kami tidak dapat menemukan halaman yang Anda cari. Coba kembali ke halaman sebelumnya atau lihat Pusat Bantuan kami untuk informasi lebih lanjut
Buka feed AndaNon abbiamo trovato la pagina che stai cercando. Prova a tornare alla pagina precedente o visita il nostro Centro assistenza per saperne di più.
Vai al tuo feed申し訳ありません。お探しのページが見つかりません。前のページに戻るか、ヘルプセンターで詳細をご確認ください
フィードに移動원하시는 페이지를 찾을 수 없습니다. 이전 페이지로 돌아가거나 고객센터에서 자세히 알아보세요.
홈으로 가기Harap maaf, kami tidak dapat menemui laman yang ingin anda cari. Cuba kembali ke laman sebelumnya atau lihat Pusat Bantuan kami untuk maklumat lanjut
Pergi ke suapanDe pagina waar u naar op zoek bent, kan niet worden gevonden.
 Probeer terug te gaan naar de vorige pagina of bezoek het Help Center voor meer informatie Ga naar uw feed
Probeer terug te gaan naar de vorige pagina of bezoek het Help Center voor meer informatie Ga naar uw feedVi finner ikke siden du leter etter. Gå tilbake til forrige side eller besøk vår brukerstøtte for mer informasjon
Gå til din feedNie możemy znaleźć strony, której szukasz. Spróbuj wrócić do poprzedniej strony lub nasze Centrum pomocy, aby uzyskać więcej informacji
Przejdź do swojego kanałuA página que você está procurando não foi encontrada. Volte para a página anterior ou visite nossa Central de Ajuda para mais informações
Voltar para seu feedNe pare rău, nu găsim pagina pe care o căutaţi. Reveniţi la pagina anterioară sau consultaţi Centrul nostru de asistenţă pentru mai multe informaţii
Accesaţi fluxul dvs.Не удаётся найти искомую вами страницу. Вернитесь на предыдущую страницу или посетите страницу нашего справочного центра для получения дополнительной информации.
 Перейти к ленте
Перейти к лентеSidan du letar efter hittades inte. Gå tillbaka till föregående sida eller besök vårt Hjälpcenter för mer information
Gå till ditt nyhetsflödeขออภัย ดูเหมือนเราไม่พบหน้าที่คุณกำลังมองหาอยู่ ลองกลับไปที่หน้าเพจก่อน หรือดู ศูนย์ความช่วยเหลือ ของเราสำหรับข้อมูลเพิ่มเติม
ไปที่ฟีดของคุณNaku, mukhang hindi namin mahanap ang pahina na hinahanap mo. Subukang bumalik sa nakaraang pahina o tingnan ang aming Help Center para sa higit pang impormasyon
Pumunta sa iyong feedAradığınız sayfa bulunamadı. Önceki sayfaya geri dönün veya daha fazla bilgi için Yardım Merkezimizi görüntüleyin
Haber akışınıza gidin抱歉,无法找到页面。试试返回到前一页,或前往帮助中心了解更多信息
前往动态汇总我們好像找不到該頁面。請回到上一頁或前往說明中心來進一步瞭解
前往首頁動態Как исправить проблему «Нет команд на Android» — Carlcare
Телефоны Android стали популярными с момента их изобретения. Они стали неотъемлемой частью нашей жизни. Так что, когда происходит неисправность телефона, разочарование настоящее. Одной из проблем с телефоном Android, которая иногда беспокоит пользователей, является команда «Нет» на телефоне Android.
Они стали неотъемлемой частью нашей жизни. Так что, когда происходит неисправность телефона, разочарование настоящее. Одной из проблем с телефоном Android, которая иногда беспокоит пользователей, является команда «Нет» на телефоне Android.
На вашем телефоне Android отображается лежащий на спине значок Android с перезагрузкой и восклицательным знаком в треугольнике со словами «нет команды», и вы не можете ничего делать, пока эта ошибка не исчезнет. Это оставляет вас застрявшим в цикле загрузки вашего телефона Android. А что хуже? Одна только перезагрузка телефона может не решить эту проблему. В этой статье мы дадим вам несколько советов, которые можно использовать, когда на вашем Android-телефоне появляется проблема с отсутствием команд.
Почему нет команды на Android Появляется
Прежде чем мы углубимся в очистку отсутствия команды на вашем Android, важно знать, почему именно появляется ошибка. Экран Android без команд появляется в основном из-за неправильного сброса настроек вашего устройства Android.
Еще одна причина, по которой вы можете столкнуться с этой ошибкой, — это проблема с приложением на вашем устройстве. Прерывание установки магазина приложений приведет к появлению этой ошибки.
Также бывает, если телефон запрещает доступ суперпользователю. Наконец, проблема отсутствия команды возникает, когда возникает сбой при установке или обновлении операционной системы Android.
Как до Fix « Android No Command ” Проблема
Пробуйте разные комбинации ключей, чтобы получить доступ к режиме восстановления
. чтобы попробовать различные комбинации на вашем телефоне, которые могут перенаправить вас в режим восстановления. Вот некоторые из этих комбинаций.
- Удерживайте кнопки питания и увеличения громкости.
- Нажмите и удерживайте кнопки Power + Home + Volume Up
- Нажмите и удерживайте кнопки питания и уменьшения громкости .
- Нажмите и удерживайте кнопки Power + Home + Volume Down.

После нажатия комбинаций на телефоне появится список команд, которые вы можете выбрать. Воспользуйтесь опцией очистки раздела кеша или сброса настроек к заводским. Обратите внимание, что очистка раздела кеша — более простой метод, и он не сотрет ваши данные.
С другой стороны, сброс к заводским настройкам удалит данные на вашем телефоне. После выбора очистки раздела или сброса настроек выберите «перезагрузить устройство». Ваш телефон перезагрузится, и если вам повезет, ошибка уйдет.
Извлеките аккумулятор, если аккумулятор вашего телефона съемный
Еще один простой способ сбросить команду no на Android – извлечь аккумулятор из телефона Android. Перед извлечением аккумулятора сначала выключите телефон. Подождите некоторое время, затем снова вставьте аккумулятор в телефон Android. Снова включите андроид и посмотрите, исчезла ли ошибка или нет.
Вы можете сделать это только в том случае, если вам разрешено извлекать аккумулятор вашего телефона Android.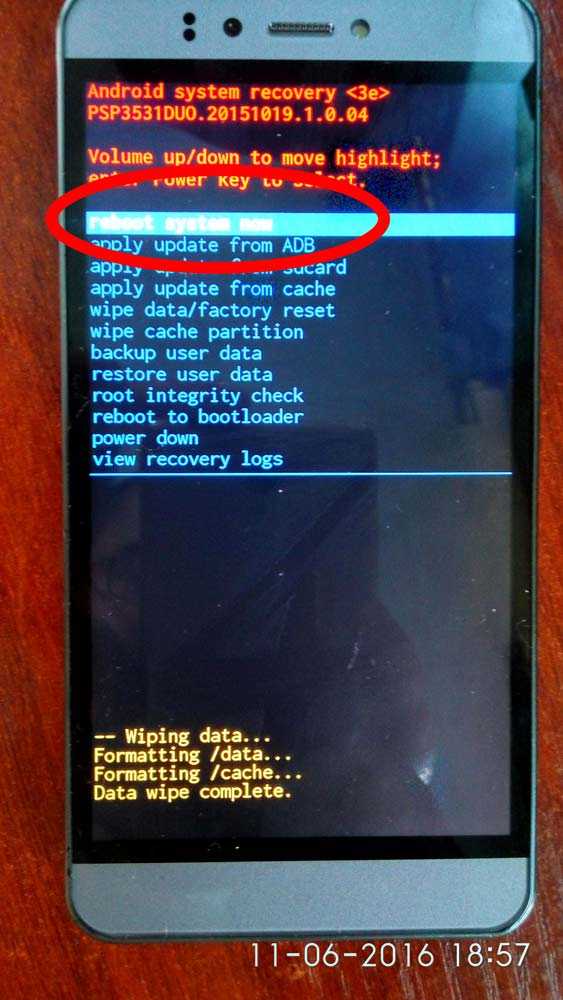 Для телефонов Android с пометкой несъемный аккумулятор: пожалуйста, не пытайтесь извлечь аккумулятор. Вместо этого используйте другие варианты.
Для телефонов Android с пометкой несъемный аккумулятор: пожалуйста, не пытайтесь извлечь аккумулятор. Вместо этого используйте другие варианты.
Почему? Потому что аккумулятор телефона подключается к некоторым важным частям телефона. Если вы попытаетесь удалить его, вы можете повредить эти жизненно важные части, а затем есть вероятность, что вы подвергнете себя опасности.
Перезагрузите систему Вручную
Установка обновлений вручную работает, когда сообщение «Android phone no command» появляется сразу после обновления операционной системы Android-устройства. Сделайте это, чтобы сбросить ошибку:
- Нажмите и удерживайте клавиши уменьшения громкости одновременно с кнопкой питания.
- Используйте клавиши регулировки громкости для навигации по параметрам, указанным в телефоне.
- Применить обновление из кеша и открыть его, нажав кнопку питания телефона.
- Выберите доступное обновление, установите его вручную, нажав клавишу питания.

Посетите сервисный центр Carlcare для обновления прошивки. Если вы пользуетесь телефонами TECNO, Infinix или Itel
Пользователям телефонов TECNO, Infinix и Itel повезло. Сервисный центр Carlcare поможет вам. Если у вас не хватает терпения «сделай сам» или есть, но не получилось, бронируйте на нашем сайте в телефоне.
Посетите наш сервисный центр и позвольте нашим инженерам обновить прошивку вашего устройства. Прошивка содержит цепочки команд, которые сообщат вашей телефонной сети, как действовать. Обновление прошивки в основном похоже на обновление системы Android.
Это позволяет вашему телефону работать более эффективно. Они также обрабатывают любые сбои или ошибки, которые могут беспокоить ваше устройство Android.
Как исправить ошибку режима восстановления Android без команды
Несмотря на то, что телефоны Android считаются прочными и надежными, они имеют некоторые особенности, когда дело доходит до режима восстановления Android. Ошибка no command Android появляется у многих пользователей в режиме восстановления. Он настолько распространен, что тема является одной из самых обсуждаемых в сети в плане ремонта телефонов.
Ошибка no command Android появляется у многих пользователей в режиме восстановления. Он настолько распространен, что тема является одной из самых обсуждаемых в сети в плане ремонта телефонов.
Для обхода экрана отсутствия восстановления в Android требуется следующий процесс, чтобы вы могли получить доступ к меню восстановления Android. Любой, кто использует смартфон или планшет Android, может успешно использовать этот процесс, чтобы обойти проблему отсутствия восстановления. Но прежде чем мы начнем, давайте разберемся с экраном Android без команд и почему он существует.
Что такое ошибка Android «Нет команды»?
При попытке перезагрузить систему Android может появиться экран без команд, казалось бы, без всякой причины. Это может произойти, когда вы загружаете телефон или планшет Android и видите значок Отдыхающего робота Android, сопровождаемый треугольником с восклицательным знаком, на котором указано 9.0011 «нет команды» . Имейте в виду, что это случается не часто.
Большинство пользователей Android, которые перезагружают свои телефоны или планшеты, никогда не увидят экран «нет команды» , но иногда это происходит. Нет единой причины, по которой это происходит, и его редкость означает, что вы можете увидеть его один раз из каждых десяти, двадцати или более сбросов. Но когда это происходит, это может быть довольно запутанным.
Ведь вам не дают ни причины, ни объяснения, ни инструкции, как двигаться дальше. Там просто указано «нет команды» и ожидает, что вы что-то с этим сделаете. То, что он ожидает от вас, может быть довольно запутанным, если нет инструкций, сопровождающих экран Android без команд.
Почему в режиме восстановления появляется сообщение Android No Command?
Существует несколько причин, по которым на вашем Android-устройстве отображается экран Android без команд . К таким причинам могут относиться следующие.
- Двойное обновление ПО.

- Доступ суперпользователей отменен или отклонен.
- Android-вирус, вредоносное ПО или всплывающая реклама.
- Сброс настроек Android-устройства идет не так, как планировалось.
Во всех трех случаях это не то, что вы сделали лично, а наоборот, это сродни разводному ключу, брошенному в процесс неожиданной перезагрузки. Независимо от причин, вам придется войти в режим восстановления Android и завершить процесс вручную.
Запуск режима ручного восстановления для устройства Android
Если ваш телефон не перезагружается или не перезагружается во время процесса обновления. Или вы видите «Нет команды» , восклицательный знак внутри треугольника или значок мертвого робота Android, вам нужно будет вручную завершить процесс восстановления.
Чтобы обойти экран Android без команд, вам нужно будет начать с извлечения карты памяти, которая может включать в себя SIM-карту. Кроме того, вам также нужно будет сделать следующее.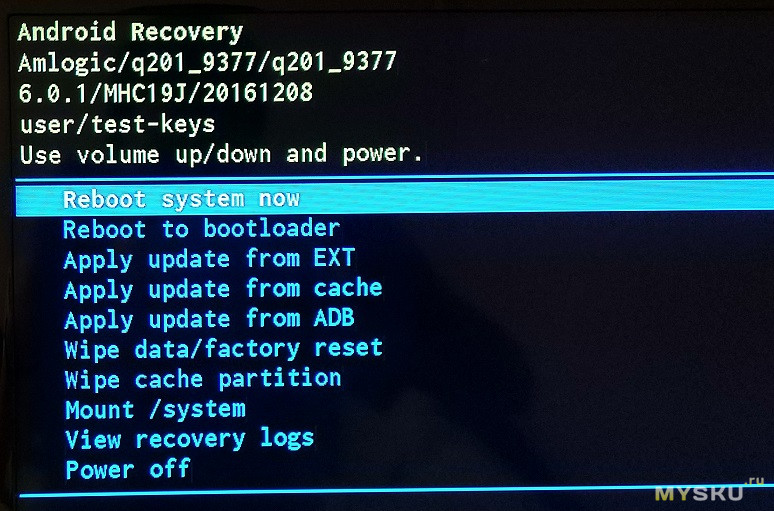
- Отключить устройство от зарядного устройства, USB, OTG или любого другого кабеля
- Аккумулятор телефона должен быть заряжен не менее чем на 80 %
Это позволит вам пройти экран «без восстановления» без незначительной возможности помех от внешнего скачка напряжения. Хотя редко, это может произойти, если вы находитесь в процессе перезагрузки или пытаетесь восстановить свое устройство Android.
Процесс режима восстановления Android
Аппаратный сброс устройства Android можно выполнить, выключив его, а затем одновременно удерживая нажатыми кнопку питания и кнопку уменьшения громкости, пока на экране не появится опция для загрузчика. Теперь вы можете использовать кнопки вверх или вниз на регуляторе громкости, чтобы выбирать различные параметры, нажимая кнопку питания, чтобы выбрать тот, который вы хотите.
В этом случае вам нужно выбрать «Режим восстановления» . Это когда слов «нет команды» обычно появляются на черном экране. Или вы можете увидеть мертвого робота Android или восклицательный знак в треугольнике. Когда это произойдет, нажмите кнопку питания и, удерживая ее, нажмите кнопку увеличения громкости и отпустите ее. Не забудьте удерживать кнопку питания нажатой во время этого шага.
Или вы можете увидеть мертвого робота Android или восклицательный знак в треугольнике. Когда это произойдет, нажмите кнопку питания и, удерживая ее, нажмите кнопку увеличения громкости и отпустите ее. Не забудьте удерживать кнопку питания нажатой во время этого шага.
Но что, если ни одна из команд не работает?
Возможно, вы пробовали эту комбинацию и все еще сталкиваетесь с «нет команды» экран. Если это так, то вы должны попробовать следующее.
- Нажмите кнопку питания, увеличения и уменьшения громкости, затем кнопку «Домой». Это должно вызвать меню .
- Если нет, попробуйте одновременно нажать кнопку увеличения и уменьшения громкости
- Или питание, уменьшение или увеличение громкости и кнопка «Домой»
- Также попробуйте питание и уменьшение громкости или питание и увеличение громкости
Одна из этих комбинаций поможет вам попасть в меню . Вам нужно быть настойчивым, чтобы попробовать каждый из них. Если вы успешны, то вы должны увидеть «Wipe Data» или «Factory Reset» и список опций. Это избавит вас от экрана Android без команд.
Если вы успешны, то вы должны увидеть «Wipe Data» или «Factory Reset» и список опций. Это избавит вас от экрана Android без команд.
При выборе сброса к заводским настройкам появится уведомление о том, что вы потеряете все данные, хранящиеся на устройстве, и восстановит исходное состояние вашего телефона или планшета Android. Вот почему желательно иметь резервную систему для ваших данных или перенести контакты с Android на Android, чтобы вы могли получить к ней доступ после того, как ваше Android-устройство вернется в заводское состояние.
Восстановление данных с помощью приложения
Однако вы также можете восстановить данные с Android с помощью программного обеспечения Android Data Recovery. Применяя программное обеспечение после сброса настроек телефона, вы можете восстановить данные, которые вы сохранили на своем устройстве, в том числе следующие.
- Фото и видео
- Текстовые сообщения и записи звонков
- История звонков, данные WhatsApp и многое другое
Экран ошибки Android без команды может быть довольно раздражающим, но есть относительно простой способ обойти его и перейти в режим восстановления Android.