Windows не удается завершить форматирование
Одна из частых проблем при форматировании карт памяти SD и MicroSD, а также USB флешки — сообщение об ошибке «Windows не удается завершить форматирование», при этом, как правило ошибка появляется вне зависимости от того, в какой файловой системе выполняется форматирование — FAT32, NTFS, exFAT или другой.
В большинстве случаев проблема возникает после того, как карта памяти или флешка была извлечена из какого-то устройства (фотоаппарат, телефон, планшет и подобного), при использовании программ для работы с разделами дисков, в случаях внезапного отключения накопителя от компьютера во время выполнения операций с ним, при сбоях в питании или же при использовании накопителя какими-либо программами.
В этой инструкции — подробно о различных способах исправить ошибку «не удается завершить форматирование» в Windows 10, 8 и Windows 7 и вернуть возможность очистки и использования флешки или карты памяти.
Полное форматирование флешки или карты памяти в управлении дисками Windows
Прежде всего при возникновении ошибок с форматированием рекомендую попробовать два самых простых и безопасных, но не всегда работающих способа с использованием встроенной утилиты Windows «Управление дисками».
- Запустите «Управление дисками», для этого нажмите Win+R на клавиатуре и введите diskmgmt.msc
- В списке накопителей выберите вашу флешку или карту памяти, нажмите по ней правой кнопкой мыши и выберите «Форматировать».
- Рекомендую выбрать формат FAT32 и обязательно снимите отметку «Быстрое форматирование» (хотя процесс форматирования в данном случае может занять продолжительное время).
Возможно, в этот раз USB накопитель или карта SD будут отформатированы без ошибок (но не исключено, что снова появится сообщение о том, что системе не удается завершить форматирование). См. также: Чем отличается быстрое и полное форматирование.
Примечание: используя Управление дисками обратите внимание на то, как ваша флешка или карта памяти отображается в нижней части окна
- Если вы видите на накопителе несколько разделов, а накопитель является съемным — это может быть причиной проблемы с форматированием и в данном случае должен помочь способ с очисткой накопителя в DISKPART (описан далее в инструкции).

- Если вы видите на флешке или карте памяти единственную «черную» область, которая не распределена, нажмите по ней правой кнопкой мыши и выберите пункт «Создать простой том», далее следуйте указаниям мастера создания простых томов (в процессе ваш накопитель будет отформатирован).
- Если вы увидите, что на накопителе файловая система RAW, можно использовать способ с DISKPART, а если требуется не потерять данные, попробовать вариант из статьи: Как восстановить диск в файловой системе RAW.
Форматирование накопителя в безопасном режиме
Иногда проблема с невозможностью завершить форматирование бывает вызвана тем, что в работающей системе накопитель «занят» антивирусом, службами Windows или какими-либо программами. В этой ситуации помогает форматирование в безопасном режиме.
- Загрузите компьютер в безопасном режиме (Как запустить безопасный режим Windows 10, Безопасный режим Windows 7)
- Отформатируйте флешку или карту памяти с помощью стандартных средств системы или в управлении дисками, как это было описано выше.

Также вы можете загрузить «безопасный режим с поддержкой командной строки» а затем использовать её для форматирования накопителя:
format E: /FS:FAT32 /Q (где E: — буква накопителя который нужно отформатировать).
Очистка и форматирование USB накопителя или карты памяти в DISKPART
Способ с использованием DISKPART для очистки диска может помочь в тех случаях, когда на флешке или карте памяти была испорчена структура разделов или же какое-то устройство, к которому был подключен накопитель создало разделы на нем (в Windows могут быть проблемы, если на съемном накопителе есть несколько разделов).
- Запустите командную строку от имени администратора (как это сделать), затем по порядку используйте следующие команды.
- diskpart
- list disk (в результате выполнения этой команды запомните номер накопителя, который нужно отформатировать, далее — N)
- select disk N
- clean
- create partition primary
- format fs=fat32 quick (или fs=ntfs quick)
- Если после выполнения команды под пунктом 7 по завершении форматирования накопитель не появится в проводнике Windows, используйте пункт 9, иначе пропустите его.

- assign letter=Z (где Z — желаемая буква флешки или карты памяти).
- exit
Если флешка или карта памяти все так же не форматируются
Если ни один из предлагаемых способов не помог, это может говорить о том, что накопитель вышел из строя (но не обязательно). В этом случае можно попробовать следующие инструменты, есть вероятность, что они смогут помочь (но в теории могут и усугубить ситуацию):
- Специальные программы для «ремонта» флешек
- Также могут помочь статьи: Карта памяти или флешка защищена от записи, Как отформатировать флешку, защищенную от записи
- HDDGURU Low Level Format Tool (низкоуровневое форматирование флешки)
На этом завершаю и надеюсь, что проблема связанная с тем, что Windows не удается завершить форматирование была решена.
remontka.pro в Телеграм | Другие способы подписки
Чем различаются быстрое и полное форматирование
При форматировании диска, флешки или другого накопителя в Windows 10, 8 и Windows 7 различными способами вы можете выбрать быстрое форматирование (очистка оглавления) или же не выбирать его, выполнив тем самое полное форматирование.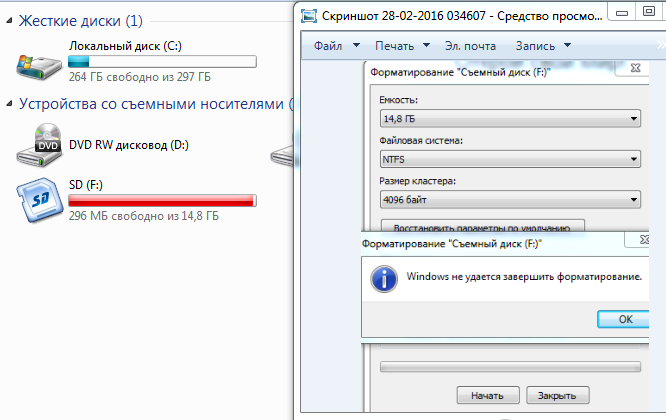 При этом, для начинающего пользователя обычно не ясно, в чем разница между быстрым и полным форматированием накопителя и какое из них следует выбрать в каждом конкретном случае.
При этом, для начинающего пользователя обычно не ясно, в чем разница между быстрым и полным форматированием накопителя и какое из них следует выбрать в каждом конкретном случае.
В данном материале — подробно о том, чем отличаются быстрое и полное форматирование жесткого диска или USB флешки, а также о том, какой из вариантов лучше выбрать в зависимости от ситуации (в том числе о вариантах форматирования для SSD).
Примечание: в статье речь идет о форматировании в Windows 7 — Windows 10, некоторые приведенные нюансы полного форматирования работают иначе в XP.
Отличия быстрого и полного форматирования диска
Для того, чтобы понять разницу между быстрым и полным форматированием накопителя в Windows, достаточно знать, что происходит в каждом из случаев. Сразу отмечу, что речь идет о форматировании встроенными средствами системы, такими как
- Форматирование средствами проводника (правый клик по диску в проводнике — пункт контекстного меню «Форматировать»).
- Форматирование в «Управление дисками» Windows (правый клик по разделу — «Форматировать»).

- Команда format в diskpart (Для быстрого форматирования в командной строке в данном случае следует использовать параметр quick, как на скриншоте. Без его использования выполняется полное форматирование).
- В программе установки Windows.
Переходим непосредственно к тому, что такое быстрое и полное форматирование и что именно происходит с диском или флешкой в каждом из вариантов.
- Быстрое форматирование — при этом варианте а накопитель записывается загрузочный сектор и пустая таблица выбранной файловой системы (FAT32, NTFS, ExFAT). Пространство на диске помечается как неиспользуемое, без фактического удаления данных на нём. Быстрое форматирование занимает значительно меньше времени (в сотни-тысячи раз) чем полное форматирование того же накопителя.
- Полное форматирование — при полном форматировании диска или флешки, помимо указанных выше действий выполняется также запись нулей (т.е. очистка) во все секторы диска (начиная с Windows Vista), а также производится проверка накопителя на наличие поврежденных секторов при наличии которых они исправляются или помечаются соответствующим образом во избежание записи на них в дальнейшем.
 Занимает действительно продолжительное время, особенно для объемных HDD.
Занимает действительно продолжительное время, особенно для объемных HDD.
В большинстве случаев для обычных сценариев работы: быстрая очистка диска для дальнейшего использования, при переустановке Windows и в других подобных ситуациях достаточно использовать быстрое форматирование. Однако, в некоторых случаях может пригодиться и полное.
Быстрое или полное форматирование — какое и когда использовать
Как было отмечено выше, чаще всего лучше и быстрее использовать быстрое форматирование, однако могут быть исключения, когда полное форматирование может являться более предпочтительным. Следующие два пункта, когда может потребоваться полное форматирование — только для HDD и USB флешек, о твердотельных накопителях SSD — сразу после этого.
- Если вы планируете передать диск кому-то, при этом вас беспокоит вероятность того, что посторонний может восстановить данные с него, лучше выполнить полное форматирование. Файлы после быстрого форматирование восстанавливаются достаточно легко, см.
 , например, Лучшие бесплатные программы для восстановления данных.
, например, Лучшие бесплатные программы для восстановления данных. - Если вам требуется проверка диска или, когда при простом быстром форматировании (например, при установке Windows) последующее копирование файлов происходит с ошибками, вызывающих предположения о том, что диск может содержать поврежденные сектора. Однако, вы можете вручную выполнить проверку диска на поврежденные сектора, а уже после этого использовать быстрое форматирование: Как проверить жесткий диск на ошибки.
Форматирование SSD дисков
Особняком в этом вопросе стоят твердотельные накопители SSD. Для них во всех случаях лучше использовать быстрое, а не полное форматирование:
- Если это делать на современной операционной системе, то данные после быстрого форматирования с SSD не восстановишь (начиная с Windows 7, для SSD при форматировании используется команда TRIM).
- Полное форматирование и запись нулей может быть вредна для SSD. Однако, не уверен, что Windows 10 — 7 будет это делать на твердотельном накопителе даже если выбрать полное форматирование (к сожалению, фактической информации по данному вопросу не нашел, но есть основания предполагать, что это учтено, как и многое другое, см.

На этом завершаю: надеюсь, для кого-то из читателей информация оказалась полезной. Если остаются вопросы, задать их можно в комментариях к этой статье.
remontka.pro в Телеграм | Другие способы подписки
Как исправить ошибку «SD-карта не форматируется»?
Резюме: Не удается отформатировать SD-карту? Показывает ошибку? Узнайте, как исправить ошибку «SD-карта не форматируется» с помощью утилит Windows и других методов. Кроме того, узнайте, как восстановить потерянные фотографии и видео с карты памяти, отображающей ошибку формата.
Содержание
- Часть 1. Почему SD-карта не форматируется?
- Часть 2. Способы устранения ошибки SD-карта не форматируется
- Часть 3. Восстановление фотографий и видео с SD-карты, которая не форматируется
- Предотвращение ошибок SD-карты: 5 золотых правил!
- Подведение итогов и часто задаваемые вопросы
SD-карту обычно форматируют. Возможно, вам придется повторно использовать его как новый в вашей камере или мобильном телефоне Android. Кроме того, SD-карта может быть повреждена, и у вас не останется другого выбора, кроме как отформатировать ее для устранения проблемы. Но иногда простой процесс форматирования может стать болезненным опытом. Вы можете столкнуться с ситуациями, когда ваша SD-карта не форматируется и выдает непредвиденные ошибки, например
Возможно, вам придется повторно использовать его как новый в вашей камере или мобильном телефоне Android. Кроме того, SD-карта может быть повреждена, и у вас не останется другого выбора, кроме как отформатировать ее для устранения проблемы. Но иногда простой процесс форматирования может стать болезненным опытом. Вы можете столкнуться с ситуациями, когда ваша SD-карта не форматируется и выдает непредвиденные ошибки, например
«Windows не удалось завершить форматирование SD-карты».
‘Карта памяти не отформатирована. Ошибка операции.’
‘Ошибка форматирования FAT32’’
‘Форматирование не выполнено успешно.’
‘Невозможно форматировать. SD-карта защищена от записи». их легко. Кроме того, как восстановить фотографии и т. д. с Android или SD-карты камеры, которая выдает ошибку формата при попытке доступа.
Часть 1. Почему SD-карта не форматируется?
Может быть много причин, по которым SD-карта не форматируется.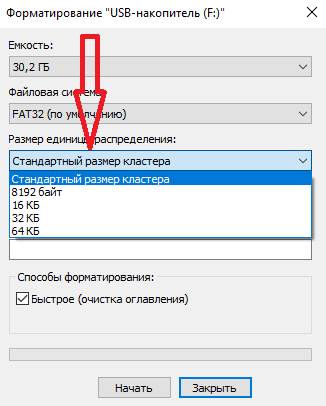 Карта памяти может быть повреждена. Возможно, его файловая система стала необработанной, или ваш компьютер вообще не распознает SD-карту. Все это может помешать SD-карте отформатировать ее.
Карта памяти может быть повреждена. Возможно, его файловая система стала необработанной, или ваш компьютер вообще не распознает SD-карту. Все это может помешать SD-карте отформатировать ее.
Вот некоторые из распространенных причин ошибок форматирования SD-карты:
- SD-карта повреждена, на ней появились поврежденные сектора.
- SD-карта заражена вирусом.
- Ваша SD-карта защищена от записи, поэтому вы не можете вносить на нее какие-либо изменения
- Ошибка файловой системы на SD-карте, невозможно отформатировать.
Часть 2. Способы устранения ошибки SD-карта не форматируется
К счастью, в Windows есть утилиты, которые могут форматировать накопитель. Помимо этого, вы можете использовать программное обеспечение для форматирования SD-карт, которое сравнительно простое в использовании.
Но прежде чем исправлять «ошибку невозможности форматирования» в камере или SD-карте Android, важно надежно восстановить ваши фото- и видеофайлы на ней.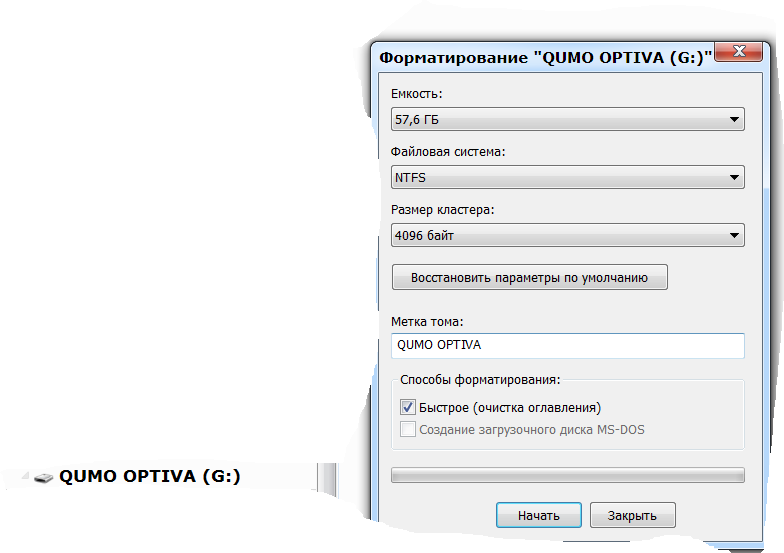
Выключите переключатель защиты от записи на вашей SD-карте. Если он включен, вы не можете форматировать или выполнять какие-либо другие действия с носителем, например открывать, сохранять или копировать файлы.
Способ 2: форматирование SD-карты в Windows Disk ManagementЕсли SD-карта не форматируется в Windows File Explorer, попробуйте отформатировать ее с помощью Windows Disk Management. Системная утилита Windows позволяет просматривать и управлять дисками и их разделами, установленными на вашем ПК. Он позволяет выполнять множество полезных действий, включая форматирование диска. Вы также можете отформатировать необработанную SD-карту, используя этот метод.
Действия по форматированию SD-карты в Управлении дисками Windows:
- В поле поиска введите Управление компьютером.

- Выберите Управление компьютером из списка.
- Нажмите Управление дисками на левой панели.
- В окне «Управление дисками» найдите и щелкните правой кнопкой мыши SD-карту и выберите Формат .
- Выберите файловую систему FAT32, NTFS или exFAT.
- Выберите Выполните быстрое форматирование и нажмите OK .
DiskPart — это утилита командной строки для создания разделов диска на компьютере с Windows 11/10/8/7. Он позволяет очистить или отформатировать диск и исправить ошибку «SD-карта не может быть отформатирована». Команда формата DiskPart помогает быстро отформатировать диск или раздел в NTFS или FAT32.
Предупреждение: Любая неправильная командная строка может привести к серьезной потере данных. Всегда делайте резервные копии своих дисков перед применением DiskPart в командной строке. Однако, если вы не знакомы с командными строками, не пытайтесь исправить ошибку форматирования на SD-карте с помощью этого метода.
Всегда делайте резервные копии своих дисков перед применением DiskPart в командной строке. Однако, если вы не знакомы с командными строками, не пытайтесь исправить ошибку форматирования на SD-карте с помощью этого метода.
Шаги для форматирования SD-карты в CMD с помощью команды DiskPart:
Рисунок: Командные строки в diskpart- Подключите SD-карту к ПК.
- Нажмите клавиши Windows + R. В диалоговом окне «Выполнить» , введите cmd и h it Enter.
- В окне CMD.exe введите diskpart , чтобы открыть командную строку DiskPart.
- Введите список дисков, нажмите Введите .
- Введите выберите диск X , (X — номер диска). Нажмите Введите , чтобы выбрать SD-карту, которую вы хотите отформатировать.

- Введите список разделов Y , (Y — номер раздела). Нажмите Enter.
- Введите format fs=ntfs quick. Нажмите Введите .
- По завершении введите exit . Нажмите Введите , чтобы закрыть окно cmd.exe.
Когда Windows не может завершить форматирование SD-карты и выдает ошибку, например ‘ не удается отформатировать карту памяти ’, запустите CHKDSK. Команда CHKDSK проверяет и исправляет ошибки на диске.
Действия по исправлению ошибок форматирования SD-карты с помощью команды chkdsk:
- Подключите SD-карту к компьютеру.
- В поле поиска введите ‘ cmd’ в поле поиска.

- Щелкните правой кнопкой мыши cmd и выберите Запуск от имени администратора .
- Откроется окно cmd.exe. Введите «chkdsk» , за которым следует буква диска вашей SD-карты, двоеточие и /f . (Например, chkdsk G: /f )
- Нажмите Введите . Начинается процесс проверки и ремонта. Это может занять несколько минут.
После этого в командном окне появляется сообщение — « Windows внесла исправления в файловую систему». Теперь вы можете получить доступ к своей SD-карте или отформатировать ее по мере необходимости.
Метод 5: Используйте программное обеспечение SD Card FormatterЕсли вы не можете отформатировать SD-карту с помощью Windows Disk Management, CMD или других методов, попробуйте отформатировать ее с помощью программного обеспечения для форматирования SD-карт.
Средство форматирования SD-карт работает со всеми типами карт памяти, используемых в зеркальных фотокамерах, Android, камерах видеонаблюдения и т. д. Вы можете использовать его для исправления SD-карт, которые не форматируются на компьютерах Mac или Windows.
д. Вы можете использовать его для исправления SD-карт, которые не форматируются на компьютерах Mac или Windows.
Возможно, вы захотите отформатировать SD-карту, которая не определяется ПК. В таком случае сначала заставьте компьютер распознавать карту памяти. Для этого присвойте SD-карте букву диска. После чего вы можете отформатировать его как обычно.
Действия по форматированию SD-карты, которая не определяется ПК:
- Подключите SD-карту к ПК через кард-ридер.
- В диалоговом окне Windows Run введите compmgmt.msc.
- Нажмите Enter.
- В разделе Storage option выберите Disk Management.
- Щелкните правой кнопкой мыши том, для которого вы хотите изменить букву диска, и выберите Изменить букву диска и пути .
- В диалоговом окне нажмите Изменить.

- Зарегистрировать Назначить следующую букву диска.
- Выберите новую букву диска. Нажмите ОК.
- Закройте окно «Управление дисками» и перезагрузите компьютер.
- Теперь подключите SD-карту к ПК. Он должен быть читабельным. Как только ПК обнаружит SD-карту, вы можете отформатировать ее.
Форматирование естественным образом приводит к потере данных с накопителя. Поэтому, если у вас есть ценные фотографии и видео на SD-карте, которые вы не хотите потерять, всегда делайте резервную копию перед форматированием.
На всякий случай, если вы забудете сделать резервную копию и получите ошибку формата SD-карты, рекомендуется сначала восстановить ваши фотографии и видео с помощью Stellar Photo Recovery .
Широко используемое программное обеспечение работает со всеми SD-картами камер, включая карты SDHC, SDXC, microSD и т. д. Оно может восстанавливать удаленные фотографии и видео с поврежденных, отформатированных или недоступных SD-карт, выдавая ошибку формата на компьютерах Mac и Windows.
Пошаговое руководство по восстановлению медиафайлов с SD-карты невозможно отформатировать.
Предотвращение ошибок SD-карты: 5 золотых правил!Правило №1: Никогда не используйте одну SD-карту на нескольких устройствах.
Правило №2: Всегда форматируйте новую SD-карту перед использованием.
Правило №3: Выключите камеру/Android перед извлечением SD-карты.
Правило №4: Всегда используйте «Извлечь» для извлечения SD-карты из компьютера.
Правило №5: Регулярно форматируйте SD-карту вместо «Удаления».
Подведение итогов и часто задаваемые вопросы Часто форматирование необходимо для устранения проблем с SD-картой или повторного использования SD-карты в камере и другом устройстве. Если вы не можете отформатировать SD-карту из-за ошибки «не форматируется» или по другим причинам, попробуйте решения, представленные в этом посте. Данные методы эффективны и просты.
Если вы не можете отформатировать SD-карту из-за ошибки «не форматируется» или по другим причинам, попробуйте решения, представленные в этом посте. Данные методы эффективны и просты.
Далее, если позволяет ситуация, не забудьте сделать резервную копию фотографий и видео с SD-карты перед форматированием. Тем не менее, вы всегда можете доверять программному обеспечению Stellar Photo Recovery, которое может восстановить потерянные медиафайлы из-за ошибки формата SD-карты. Передовые алгоритмы программного обеспечения могут даже иногда извлекать файлы с отформатированных SD-карт. Рекомендуется получить пробную версию программного обеспечения для восстановления SD-карт и оценить его работу.
Часто задаваемые вопросы
1. Как отформатировать сырую SD-карту?
Вы можете отформатировать необработанную SD-карту с помощью утилиты командной строки «Управление дисками» или Diskpart.
2. Почему моя камера не форматирует SD-карту?
Возможно, ваша SD-карта вставлена неправильно или физически повреждена. Попробуйте переустановить слот SD-карты камеры. Если вы по-прежнему не можете отформатировать SD-карту в камере, попробуйте отформатировать ее на ПК. Подключите SD-карту камеры к компьютеру. На ПК щелкните правой кнопкой мыши SD-карту в списке подключенных устройств. Выберите Формат. Выберите файловую систему и нажмите кнопку Пуск.
Попробуйте переустановить слот SD-карты камеры. Если вы по-прежнему не можете отформатировать SD-карту в камере, попробуйте отформатировать ее на ПК. Подключите SD-карту камеры к компьютеру. На ПК щелкните правой кнопкой мыши SD-карту в списке подключенных устройств. Выберите Формат. Выберите файловую систему и нажмите кнопку Пуск.
3. Как исправить, что SD-карта не форматируется на Android?
Если SD-карта не форматируется на Android, извлеките и снова вставьте карту в устройство. Если телефон Android по-прежнему не может отформатировать SD-карту, отформатируйте ее на ПК с Windows.
4. Как исправить SD-карту, которая не форматируется в FAT32?
Если вы не можете отформатировать SD-карту емкостью 32 ГБ в FAT32, выбрав «Форматировать» после щелчка правой кнопкой мыши на накопителе на ПК, попробуйте отформатировать ее в FAT32 с помощью утилиты разделения диска на ПК.
5. Как исправить, если SD-карта не может форматироваться на Mac?
Снова вставьте SD-карту в Mac и выполните следующие действия, чтобы отформатировать ее:
- В Finder перейдите в папку «Приложения».

- Выберите «Утилиты» > «Дисковая утилита».
- Выберите SD-карту и нажмите Стереть.
- В диалоговом окне укажите имя карты памяти. Выберите формат.
- Нажмите кнопку «Стереть». Нажмите Готово, когда процесс завершится. Читайте также: Как исправить поврежденную SD-карту на Mac и восстановить потерянные фотографии.
Лидеры продаж
Stellar Data Recovery Professional для Windows
Stellar Data Recovery предлагает подходящий инструмент Windows Recovery для восстановления всех ваших данных
Подробнее
Stellar Data Recovery Professional для Mac
Stellar Data Recovery для Mac Программа работает безопасно.0005
Подробнее
Stellar Repair for Video
Мощный инструмент восстановления видео для восстановления поврежденных MOV и других видеофайлов
Подробнее
Cant Format SD card На Windows 2 PC00 или Android2
Некоторые пользователи сообщают, что не могут отформатировать SD-карту на ПК с Android или Windows по неизвестным причинам.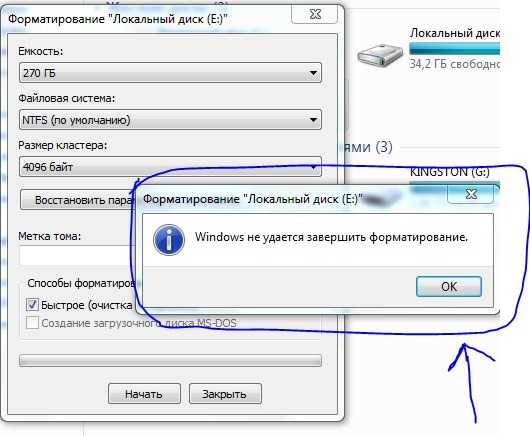 Эта статья покажет пользователям, как это исправить и отформатировать SD-карту на ПК с Windows.
Эта статья покажет пользователям, как это исправить и отформатировать SD-карту на ПК с Windows.
О SD-карте
SD-карта — это сокращение от Secure Digital card. Это своего рода карта памяти, соответствующая стандартам, установленным Ассоциацией SD. Он обычно используется в портативных электронных устройствах, таких как цифровые камеры, мобильные телефоны, планшеты, портативные медиаплееры и игровые приставки.
Многие люди используют SD-карту для передачи данных и хранения данных на различных портативных устройствах. В настоящее время SD-карта стала распространенным средством хранения нескольких гигабайт данных небольшого размера.
Недавно некоторые пользователи сообщили, что не могут отформатировать SD-карту на ПК с Android или Windows. Почему не удается отформатировать SD-карту? Как решить проблему и успешно отформатировать SD-карту? Не волнуйся. Эта статья расскажет вам всю необходимую информацию.
Почему не удается отформатировать SD-карту
Обычно SD-карту можно легко отформатировать на ПК с Windows или Android, но иногда вы можете столкнуться с ситуациями, когда вы не можете отформатировать SD-карту. Причины разные, и большинство людей сообщают, что не могут отформатировать SD-карту из-за следующих проблем с SD-картой.
Причины разные, и большинство людей сообщают, что не могут отформатировать SD-карту из-за следующих проблем с SD-картой.
- SD-карта защищена от записи.
- На SD-карте есть поврежденные сектора.
- SD-карта заражена вирусом.
- SD-карта повреждена из-за ошибок файловой системы.
Если с вашей SD-картой возникают описанные выше проблемы, возможно, вы не сможете отформатировать SD-карту. К счастью, вот 4 лучших решения, которые помогут вам отформатировать SD-карту на ПК с Windows, когда вы не можете отформатировать SD-карту. Следующее содержимое проиллюстрирует вам 4 исправления с подробными шагами и снимками экрана.
Совет: Прежде чем использовать следующие решения, вам необходимо подключить SD-карту к ПК с Windows через устройство чтения карт памяти, так как все решения в этой статье выполняются на ПК с Windows.
Решение 1. Снимите защиту от записи на SD-карте
Одна из причин, по которой вы не можете отформатировать SD-карту, заключается в том, что SD-карта настроена только на чтение, а именно SD-карта защищена от записи. В этом случае все, что вам нужно сделать, это снять защиту от записи на SD-карте на ПК с Windows.
В этом случае все, что вам нужно сделать, это снять защиту от записи на SD-карте на ПК с Windows.
Шаг 2. В окне diskpart введите следующие команды и нажмите Введите после каждого.
- список дисков
- выберите диск * (* обозначает диск с разделом, защищенным от записи)
- атрибуты диска очистить только для чтения
Когда он завершится и покажет Атрибуты Diskpart успешно очищены , вы можете закрыть окно и проверить, устранена ли проблема.
Решение 2. Отформатируйте SD-карту с помощью стороннего средства форматирования SD-карт
Если вы не можете отформатировать SD-карту на ПК с Android или Windows, попробуйте использовать надежное стороннее средство форматирования SD-карт. В Интернете есть множество утилит для форматирования SD-карт.
Здесь я рекомендую вам использовать MiniTool Partition Wizard Free Edition, бесплатный менеджер разделов и форматировщик SD-карт.
Он может помочь вам не только отформатировать SD-карту, но и управлять объемом памяти SD-карты с помощью таких функций, как расширение раздела, изменение размера раздела, анализатор пространства и т. д. Вы также можете протестировать свою SD-карту с помощью функции Disk Benchmark или сделать резервную копию SD-карты с помощью функции копирования диска.
В целом, программа MiniTool Partition Wizard Free Edition очень полезна и ее стоит попробовать. Прочтите следующее содержание, чтобы узнать больше о том, как использовать этот инструмент и форматировать SD-карту.
Шаг 1. Загрузите бесплатную версию MiniTool Partition Wizard, нажав следующую кнопку. Установите его на свой компьютер и запустите, чтобы получить основной интерфейс.
Бесплатная загрузка
Шаг 2. В главном интерфейсе выберите раздел на SD-карте. Затем выберите Формат раздела на левой панели действий.
Шаг 3. Задайте метку раздела, файловую систему и размер кластера во всплывающем окне. Затем нажмите OK , чтобы продолжить.
Шаг 4. В главном интерфейсе нажмите Применить , чтобы разрешить незавершенные операции.
После завершения вы успешно отформатировали SD-карту бесплатно. С таким простым в использовании форматтером SD-карты вы должны решить проблему с форматированием SD-карты без хлопот.
Бесплатная загрузка
Примечание: MiniTool Partition Wizard Free по умолчанию выполнит быстрое форматирование вашей SD-карты. Таким образом, вы все еще можете восстановить данные с отформатированной SD-карты.
Решение 3. Отформатируйте SD-карту с помощью CMD
CMD также называется cmd.exe или командной строкой. Это интерпретатор командной строки в операционных системах OS/2, eComStation, Windows NT, Windows CE и ReactOS. Он используется для управления жесткими дисками, проверки и исправления ошибок дисков и решения различных системных проблем на вашем ПК с помощью команд.
Как запустить CMD и отформатировать с его помощью SD-карту? Вот пошаговое руководство.
Шаг 1. Введите cmd в поле поиска Windows 10 Cortana и выберите наиболее подходящий вариант Командная строка .
Шаг 2. Введите Diskpart и нажмите Введите , чтобы открыть Diskpart.
Шаг 3. Затем введите следующие команды и нажмите Введите после каждой. Следующие команды выполнят быстрое форматирование вашей SD-карты.
- список дисков
- выберите диск * (* обозначает номер диска)
- список разделов
- выберите раздел * (* обозначает номер раздела)
- формат fs=ntfs быстрый
Примечание. Ошибочные операции могут привести к серьезной потере данных в CMD. Если вы не знакомы с CMD, не рекомендуется форматировать SD-карту с помощью команд. Лучше заранее сделать резервную копию важных файлов, чтобы предотвратить непредвиденные происшествия.
Решение 4. Форматирование SD-карты с помощью «Управления дисками»
«Управление дисками» — это встроенный в Windows менеджер разделов, который помогает пользователям легко управлять дисками и разделами.
Он был представлен в операционной системе Windows 2000 и поддерживается в Windows XP, Windows Server 2003, Windows Vista, Windows 7, Windows 8 и Windows 10.
Управление дисками может помочь вам отформатировать раздел, создать раздел, удалить раздел , изменить букву диска, преобразовать базовый диск в динамический и так далее.
Если вы не можете отформатировать SD-карту на Android, вы можете использовать Управление дисками на ПК с Windows для форматирования SD-карты. Вот учебник.
Шаг 1. Щелкните правой кнопкой мыши меню «Пуск» Windows и выберите «Управление дисками», чтобы открыть основной интерфейс, или запустите diskmgmt.msc , чтобы открыть Управление дисками.
Шаг 2. Выберите раздел на SD-карте, который вы хотите отформатировать.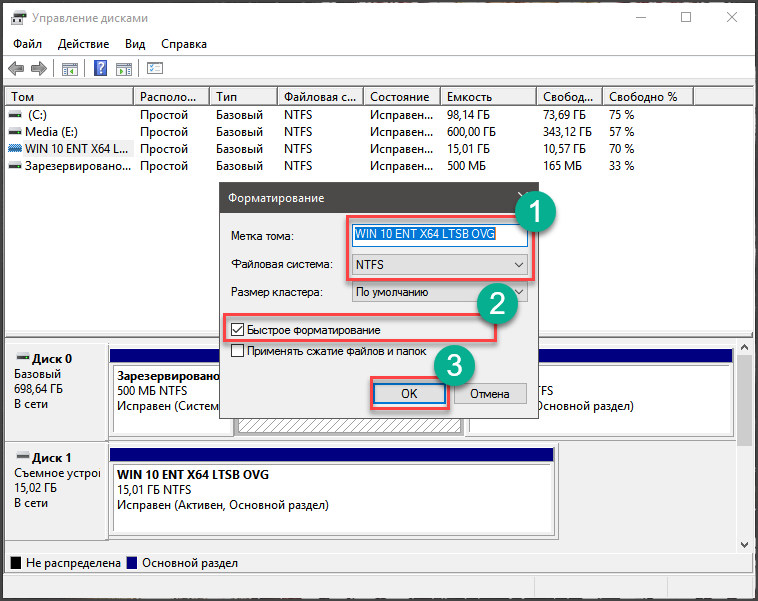 Затем щелкните его правой кнопкой мыши и выберите Format .
Затем щелкните его правой кнопкой мыши и выберите Format .
Шаг 3. Укажите метку тома, файловую систему и размер единицы размещения самостоятельно, а затем нажмите OK .
Примечание: При форматировании SD-карты по умолчанию установлен флажок Быстрое форматирование. Если он не отмечен, ваш компьютер выполнит полное форматирование, в этом случае данные невозможно будет восстановить, и это займет больше времени.
Шаг 4. Нажмите OK , чтобы подтвердить, что вы хотите отформатировать раздел SD-карты.
Видите ли, отформатировать SD-карту с помощью управления дисками несложно. Вы можете попробовать эту встроенную в Windows утилиту форматирования диска для форматирования SD-карты, когда столкнетесь с ситуацией, когда SD-карта не форматирует Android.
Однако, если вы по-прежнему не можете отформатировать SD-карту, вы можете запустить антивирусное программное обеспечение, чтобы проверить, не заражена ли ваша SD-карта вирусом. Кроме того, вы можете выполнить тест поверхности с помощью MiniTool Partition Wizard Free Edition, чтобы проверить, не повреждена ли SD-карта физически.
Кроме того, вы можете выполнить тест поверхности с помощью MiniTool Partition Wizard Free Edition, чтобы проверить, не повреждена ли SD-карта физически.
Восстановление потерянных данных с SD-карты
Если ваша SD-карта отформатирована, но вы хотите восстановить с нее некоторые потерянные файлы. Тогда вам может быть интересно узнать, как восстановить данные с отформатированной SD-карты.
Не волнуйся. В следующем руководстве показано, как восстановить данные с SD-карты с помощью профессионального программного обеспечения для восстановления данных — MiniTool Partition Wizard Pro Ultimate.
MiniTool Partition Wizard Pro Ultimate — это мощное и надежное программное обеспечение для восстановления данных. Это позволяет:
- Восстановление данных с различных устройств хранения, включая HDD, SSD, USB-накопитель, карту памяти, SD-карту и т. д.
- Восстановить данные из отформатированного раздела, удаленного раздела, раздела RAW.
- Восстановление всех типов файлов, таких как документы, фотографии, аудио, музыка, видео, архивы электронной почты и т.
 д.
д.
С помощью такого инструмента восстановления данных вы можете восстановить потерянные данные с SD-карты всего за несколько кликов. И вот подробные шаги для вас.
Шаг 1. Получите MiniTool Partition Wizard Pro Ultimate, нажав следующую кнопку. Установите его на свой компьютер и запустите, чтобы получить основной интерфейс.
Купить сейчас
Шаг 2. Щелкните правой кнопкой мыши раздел на SD-карте и выберите Data Recovery во всплывающем окне.
Шаг 3. Затем программа восстановления данных просканирует вашу SD-карту. Вы можете увидеть индикатор выполнения в верхней части. Дождитесь завершения и наберитесь терпения. Время сканирования зависит от того, сколько файлов хранится на вашей SD-карте.
Шаг 4. После завершения сканирования отметьте нужные файлы в результатах сканирования и нажмите кнопку Кнопка Сохранить в правом нижнем углу.
Совет:
В интерфейсе вы можете нажать кнопки Показать потерянные файлы , Найти , Фильтр вверху, чтобы быстро найти нужные файлы.
- Показать потерянные файлы: показывать потерянные файлы только в интерфейсе результатов восстановления.
- Найти : точный поиск файла по имени файла. Вы можете выбрать поиск файла по Match Case или Совпадение со словом .
- Фильтр : поиск файлов по имени/расширению, размеру файла и дате создания или изменения файла.
Шаг 5. Затем выберите каталог для сохранения выбранных файлов. Рекомендуется сохранить восстановленные файлы на другом диске. В противном случае потерянные/удаленные данные могут быть перезаписаны.
Вот как можно восстановить данные с отформатированной SD-карты с помощью MiniTool Partition Wizard Pro Ultimate. Чтобы восстановить потерянные данные, вы можете использовать MiniTool Partition Wizard Pro Ultimate.
Купить сейчас
Удалось ли вам отформатировать SD-карту с помощью вышеуказанных утилит для форматирования SD-карт? Если вы не можете отформатировать SD-карту или не знаете, как форматировать SD-карту, эта статья именно то, что вам нужно.


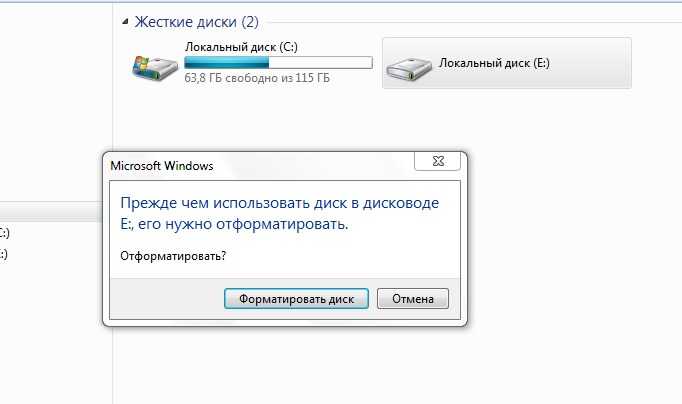

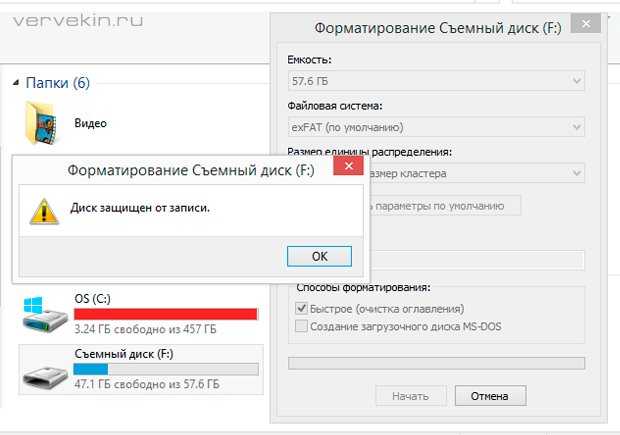

 Занимает действительно продолжительное время, особенно для объемных HDD.
Занимает действительно продолжительное время, особенно для объемных HDD. , например, Лучшие бесплатные программы для восстановления данных.
, например, Лучшие бесплатные программы для восстановления данных.

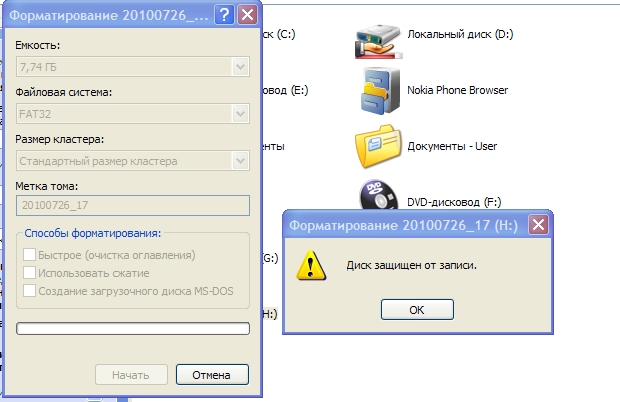


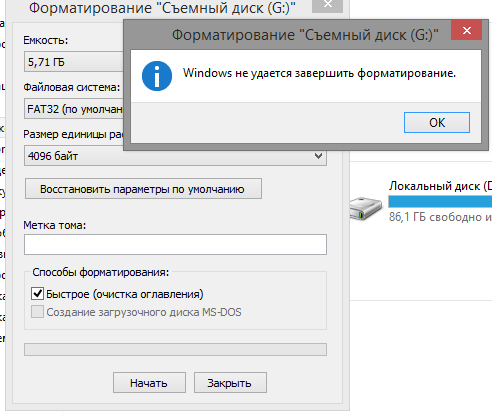
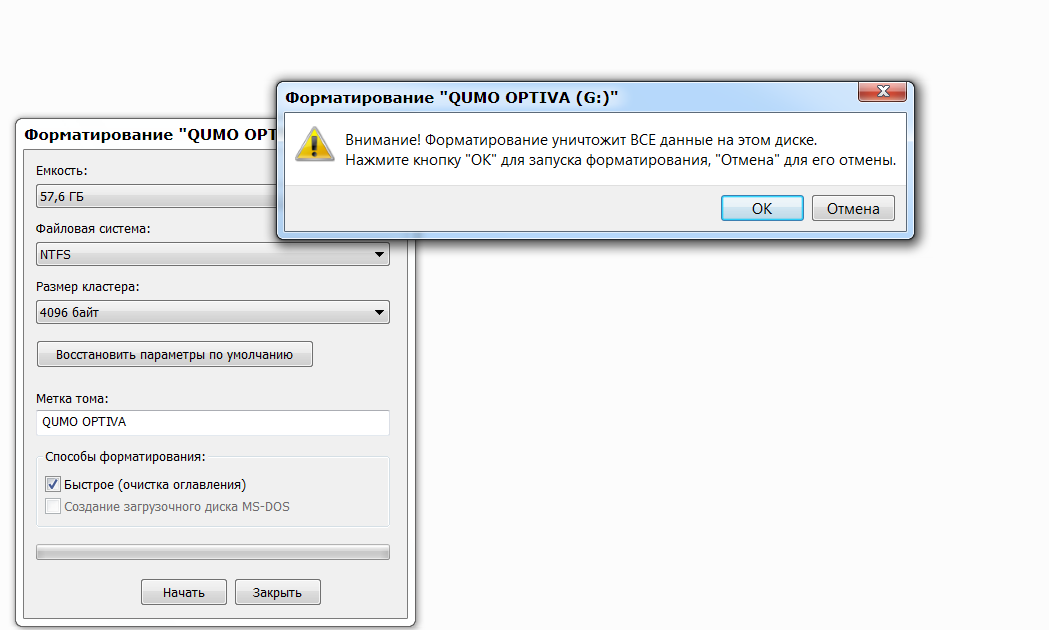 д.
д.