SD-карта не форматируется: 7 способов форматирования
SD-карта может вести себя не менее капризно, чем стандартные флешки. Особенно при попытке очистить ее полностью от данных, что за время эксплуатации на ней накопились. В рамках этой статьи рассмотрено – что делать, если не форматируется SD-карта. Советую читать очень внимательно, так как я буду по ходу разбирать дополнительные проблемы. Поехали!
Почему нужно делать форматирование
Функция «форматирования» разрешает быстро очистить микро-СД от файлов, определить возможные повреждения и устранить их.
Если данные на карте важны, сделайте их дубликат на жесткий диск компьютера или любой другой носитель.
Почему SD-карта может не форматироваться?
Есть несколько причин, почему SD-карта не форматируется:
- Забыли переставить переключатель на карте в положение OFF. Этот переключатель выполняет защитную функцию, которая не разрешает удалять данные с накопителя до тех пор, пока не переключить в верное положение.


- Активен антивирус. К подключенным к компьютеру устройствам антивирус всегда проявляет пристальное внимание. А именно, сканирует накопитель на наличие вредоносного кода. Когда происходит сканирование, программа читает информацию с СД-карты, а во время чтения никакие файлы не могут быть стерты. Перед проведением операции рекомендуется отключить на время антивирус.
- Операционная система. Ее сканеры тоже могут читать информацию с флешки. Перед очисткой данных рекомендуется завершить процессы, в которых используется SD-накопитель.
- Неисправность СД-карты. Есть вероятность, что она попросту пришла в негодность.
Обычное форматирование
На компьютере можно использовать стандартную функцию, разрешающую стереть данные:
- Зайдите в «Этот Компьютер» и найдите подключенную к нему SD-карту.
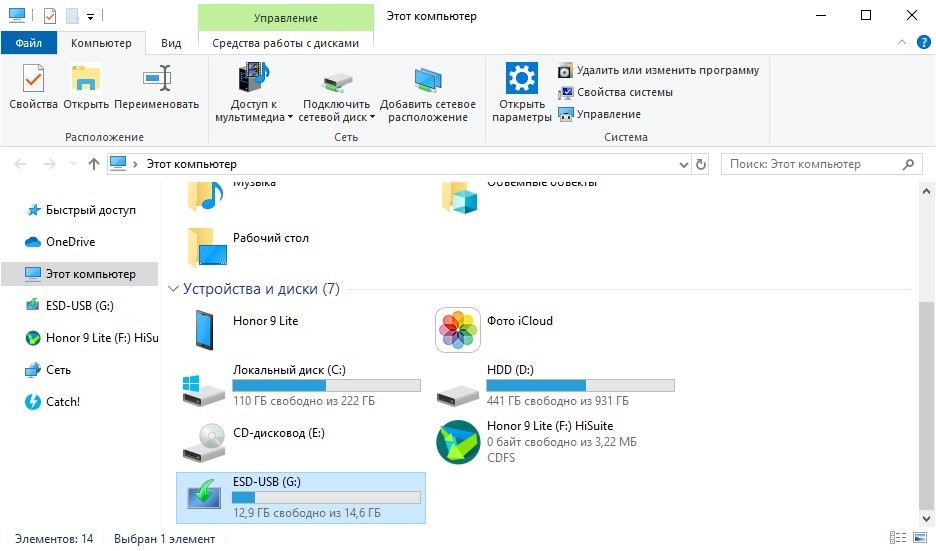
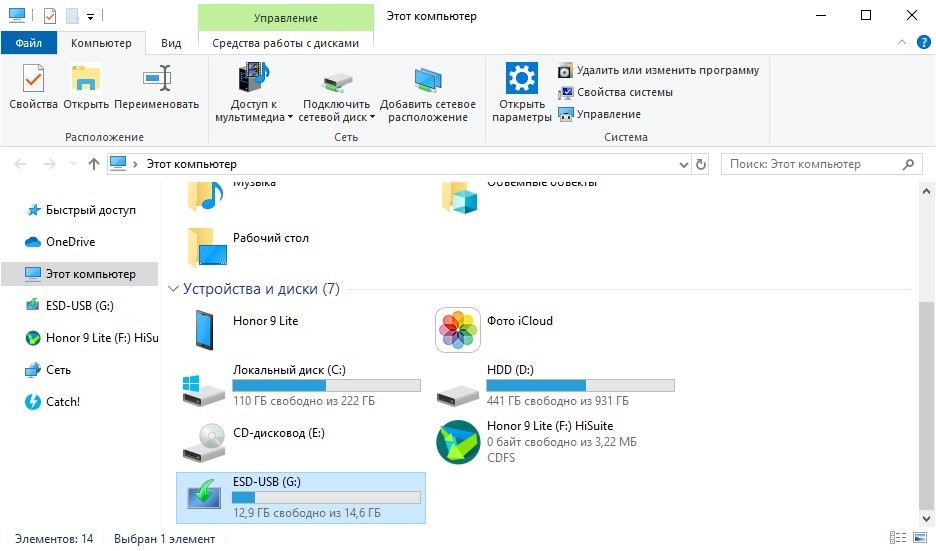
- Нажмите ПКМ и из подтянувшегося меню выберите «Форматировать».
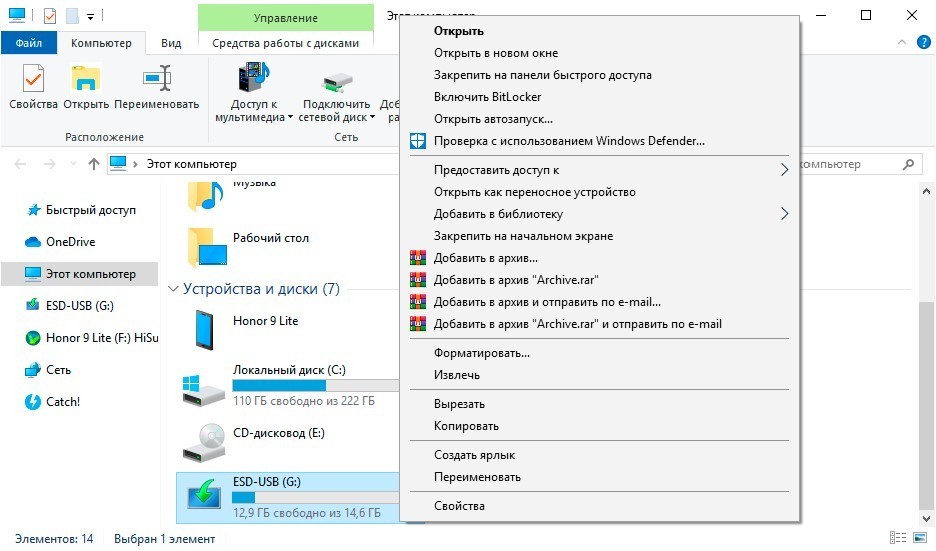
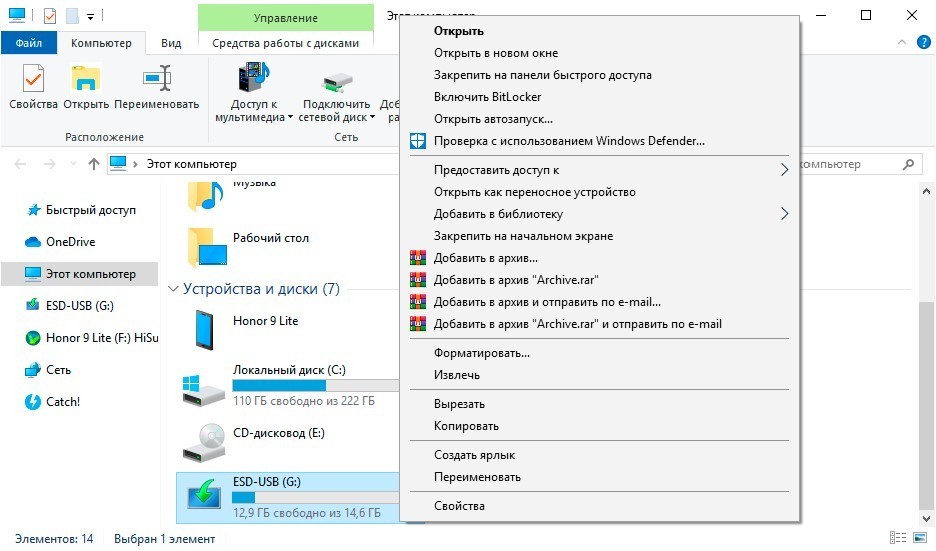
- Выберите тип файловой системы, в которую преобразуется карта памяти. Задайте имя и выберите между быстрым и медленным форматированием. Жмите «Начать».
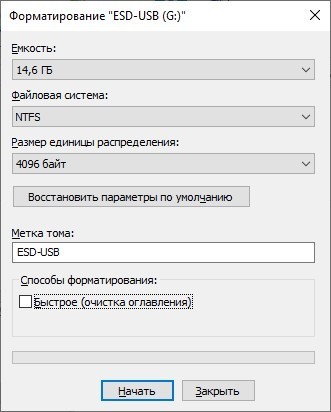
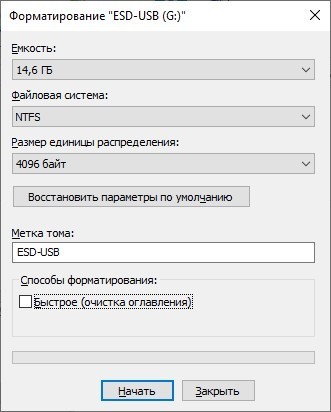
- Дождитесь завершения (медленное форматирование восстанавливает носитель лучше, но и занимает больше времени).
Какую файловую систему выбирать для micro-SD зависит от ее размера. Выставляйте FAT32 для карт с ёмкостью пространства для записи в 32 ГБ. Для накопителей с 64 ГБ и более рекомендуется выставлять exFAT. Если же карта памяти не форматируется стандартным способом, можно реализовать для усложнившейся задачи альтернативные методы.
Командная строка
Рекомендуется проводить данную команду в безопасном режиме во избежание влияний с боку других программ или служб самой ОС. Для этого нажмите в строке «Выполнить» (клавиши «Win» и «R») жмите «msconfig», а в открывшейся «Конфигурация системы» выставите птичку напротив «Безопасного режима». Параметр желательно задать «Минимальная», его будет достаточно. Последующая перезагрузка ПК будет выполнена в «Safe Mode» Windows 10.
Благодаря системной утилите «diskpart.exe» можно просто сбросить данные и восстановить работоспособность накопителя:
- Нажмите «Win+R» и введите «diskpart».
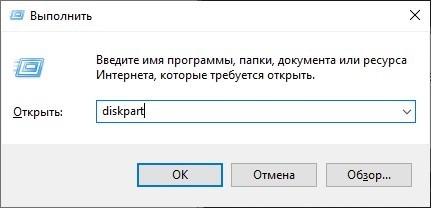
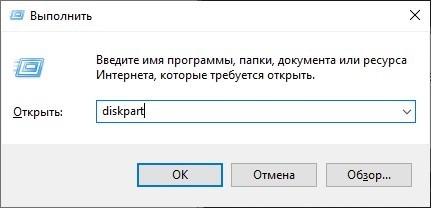
- Пропишите последовательность команд, как указано на скриншоте:
List disk – показывает все накопители, подвязанные в данный момент к ПК. Сориентируйтесь, что является вашей SD-картой по размеру.
Select disk – допишите ту цифру, которой соответствует нужный накопитель. Тут главное не ошибиться и поотключать лишнее с одинаковым количеством памяти. Иначе можно попросту форматировать не тот накопитель.
Attributes disk clear readonly – карта сбросит защитные атрибуты и подготовится к дальнейшим операциям.
Clean – очистка выбранного диска от размещенной на нем информации.
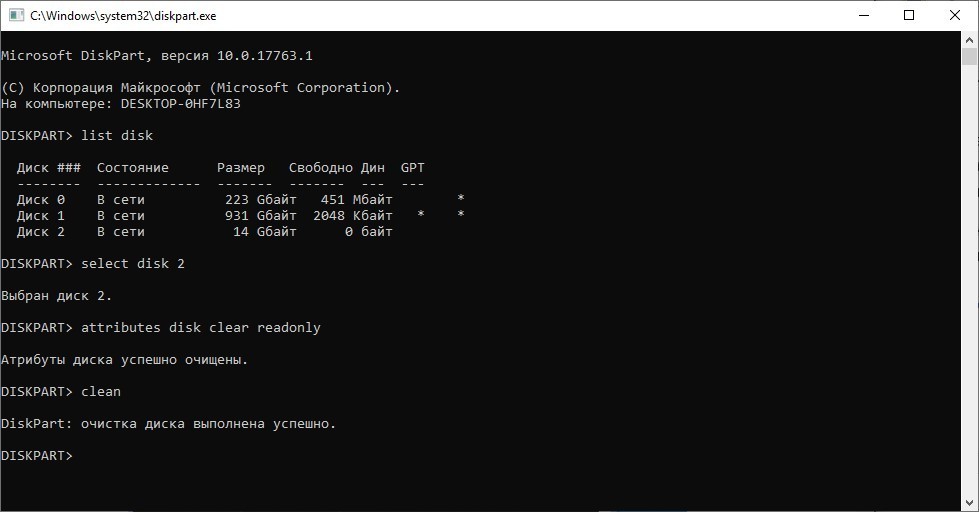
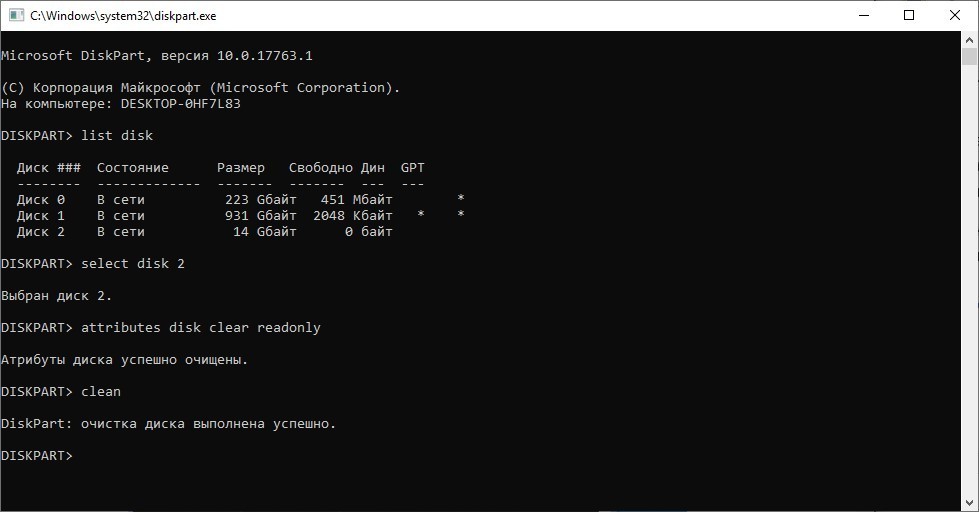
- И ещё несколько команд:
Create partition primary – диск обретет новый раздел.
Select partition 1 – разрешает выбрать этот раздел.
Active – запускает этот раздел в работу.
Format fs=fat32 quick – назначает SD-карте файловую систему FAT
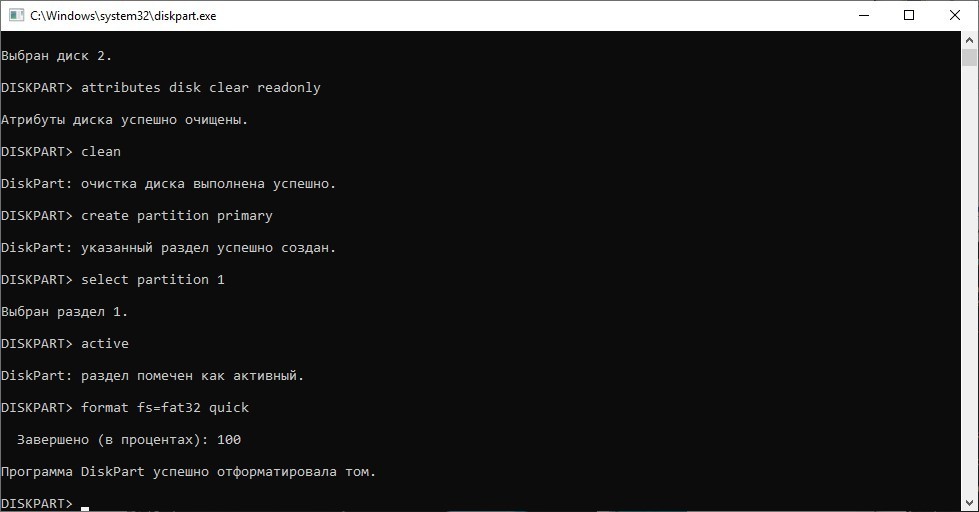
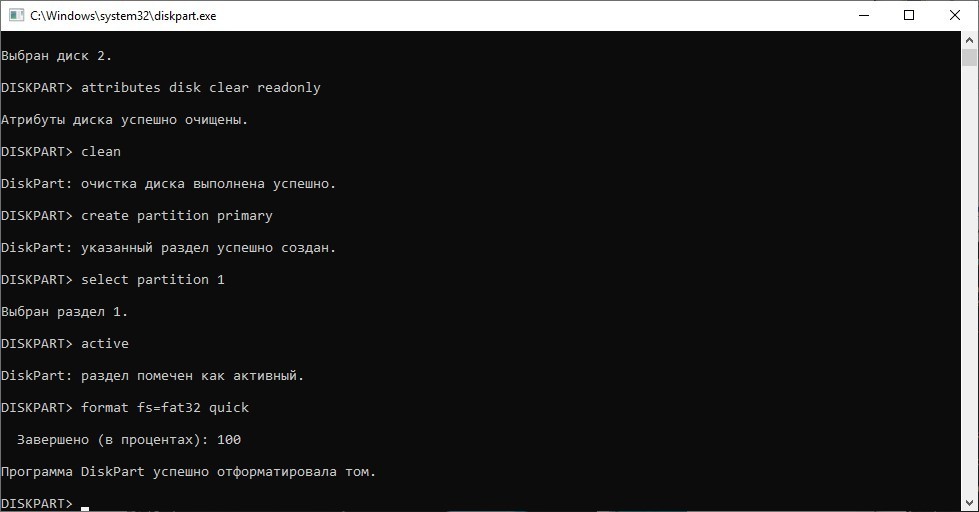
Assign – последняя команда, задающее SD-карте название.
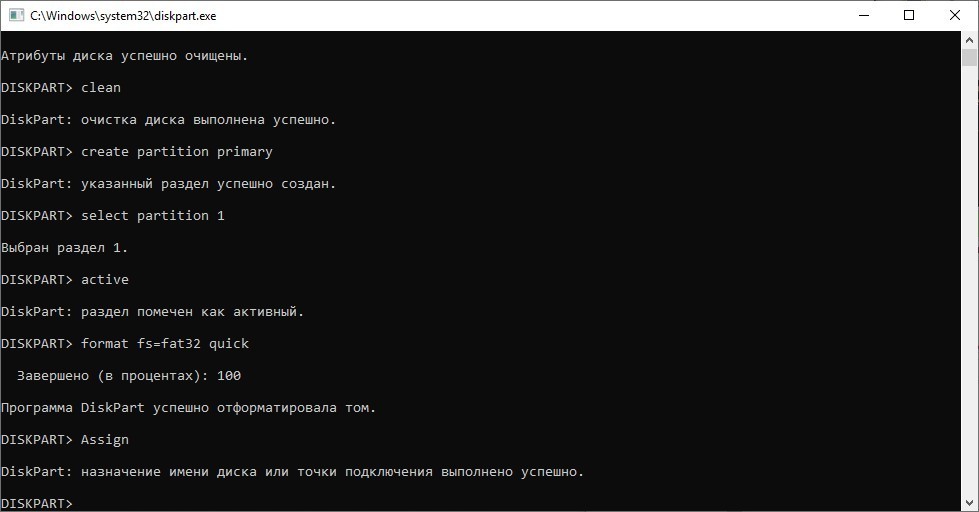
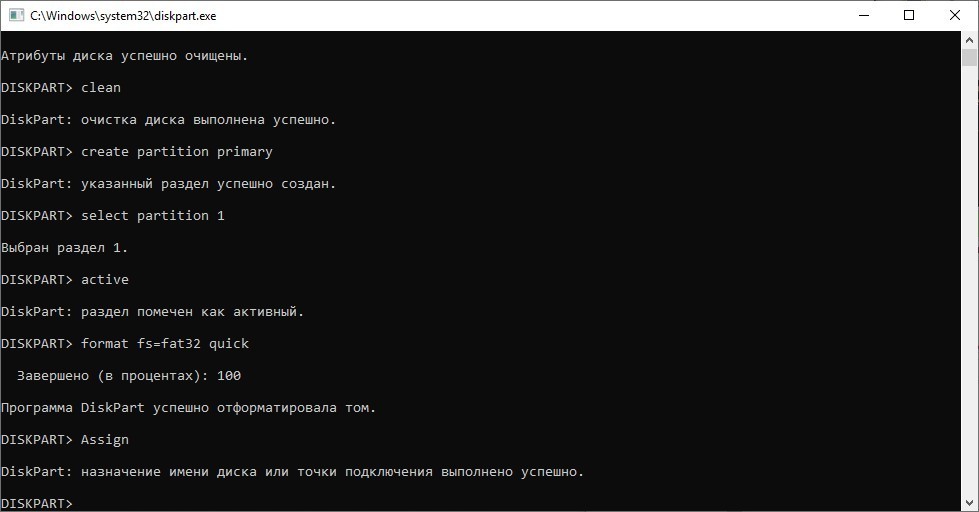
- После этого открывается съемный диск в проводнике, и с ним можно проводить любые операции.
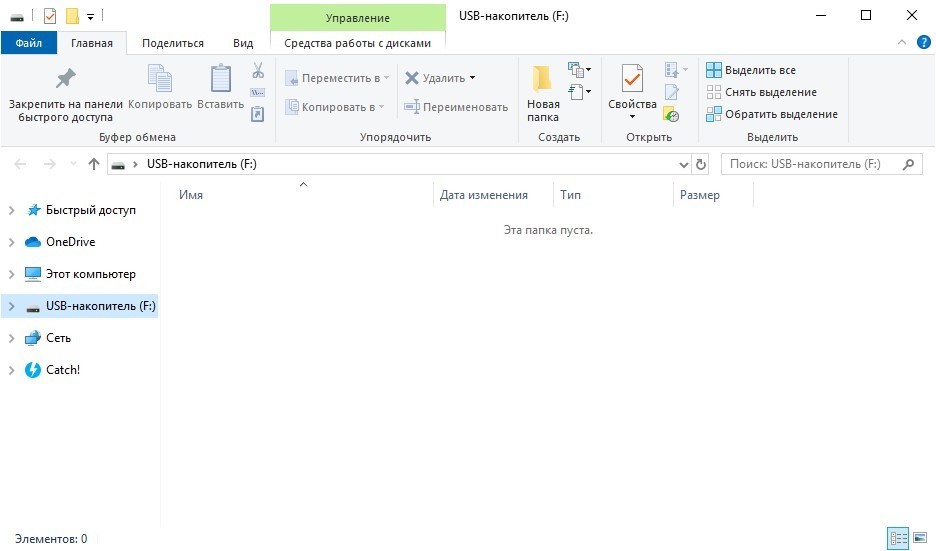
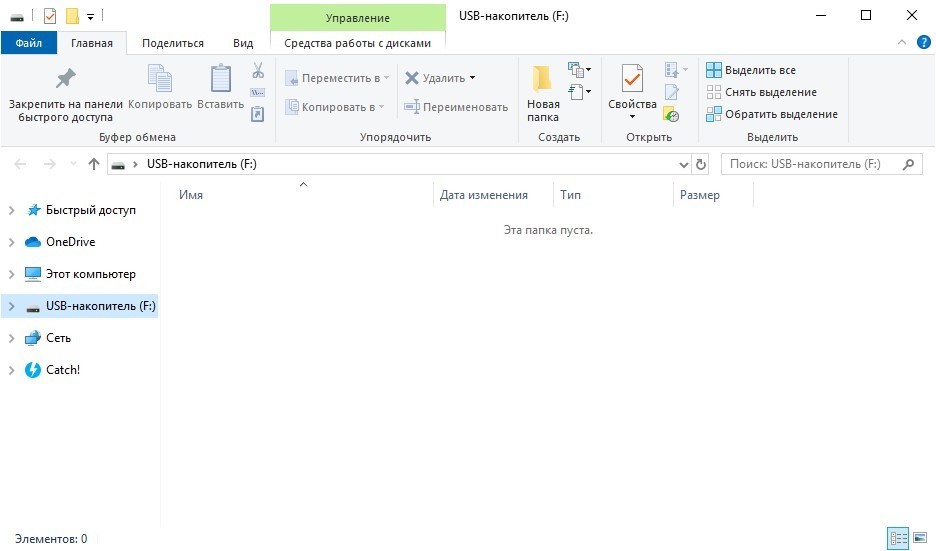
Если же не получается вернуть к жизни MicroSD, прошерстите дополнительные программы, попробуйте утилиты от производителя или проведите низкоуровневое форматирование.
Программы
Есть комплекс программ для работы со съемными носителями информации. Выбирайте, ориентируясь на производителя, возможности и удобство работы.
D-Soft Flash Doctor
Незамысловатый интерфейс ПО разрешает: сканировать микро-SD на ошибки, восстанавливать работоспособность, создавать образ (полную копию носителя со всем содержимым). Для работы:
- Установите клиент программы на ПК.
- Активируйте ее и кликните «Восстановить носитель».
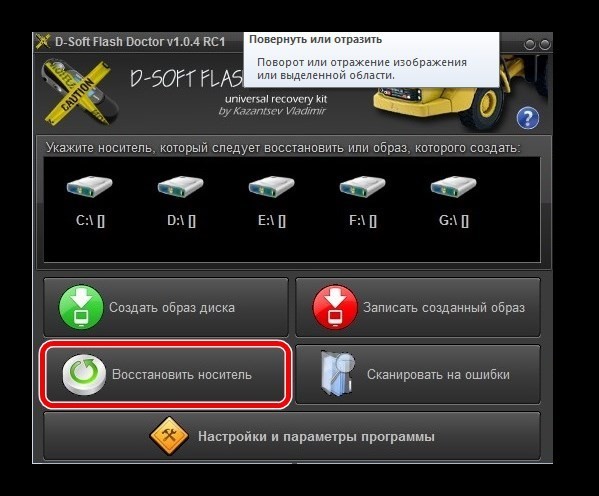
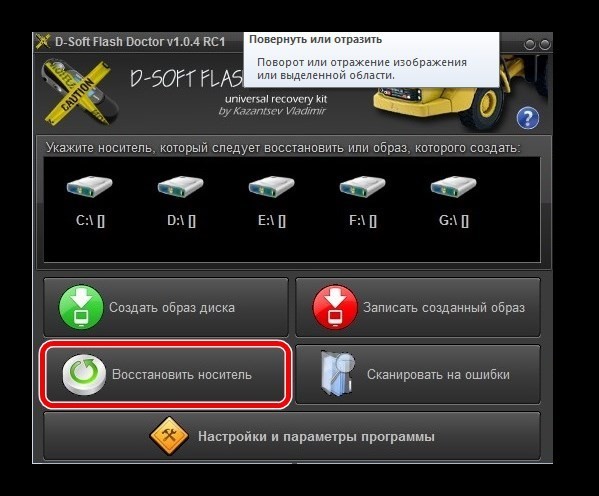
- По окончании операции попросту жмите «Готово».
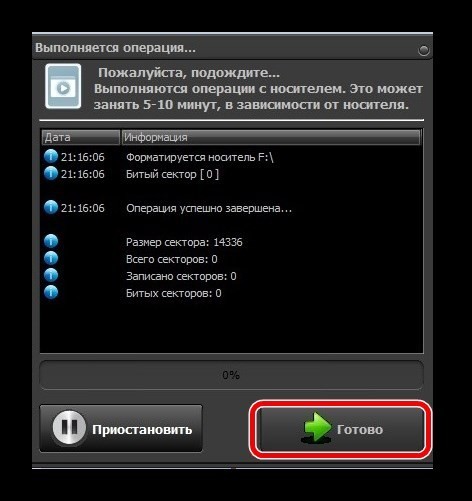
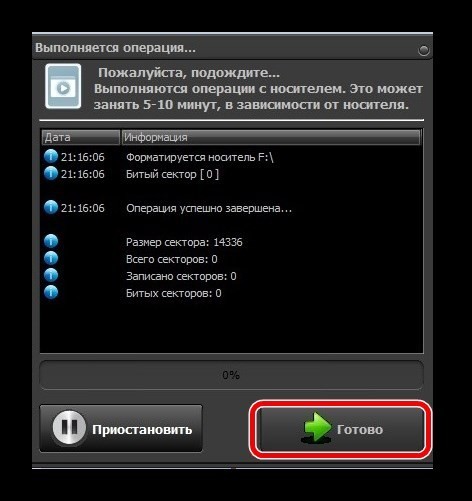
Утилита самостоятельно проделывает операции по выявлению проблемных мест и лечит их, если это возможно.
USB Disk Storage Format Tool
Утилита от HP для работы с фирменными съемными накопителями. Разрешает принудительно форматировать данные с карты памяти, создавать загрузочные диски и выявлять ошибки во время проверки:
- Установите и откройте утилиту на компьютере.
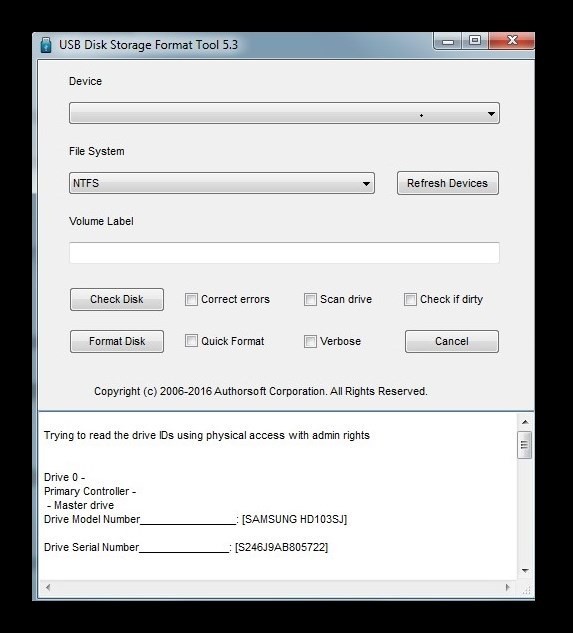
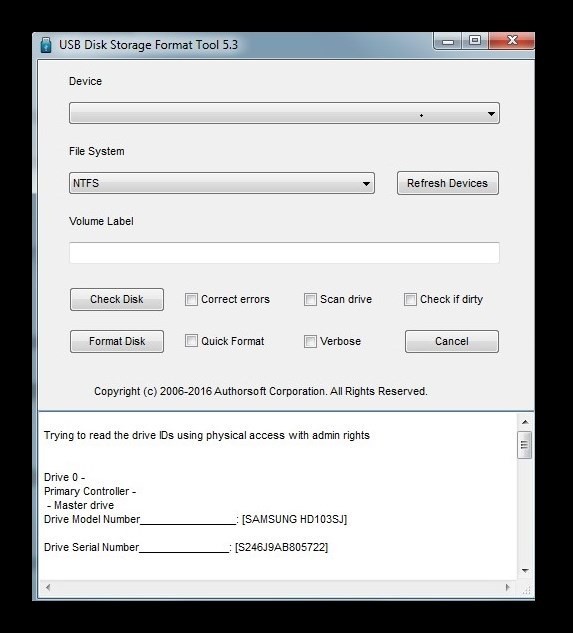
- Выберите устройство из списка, соответствующее SD карте.
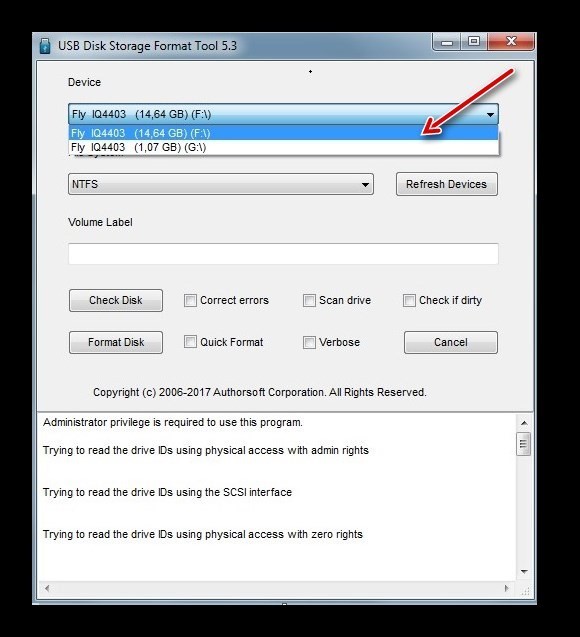
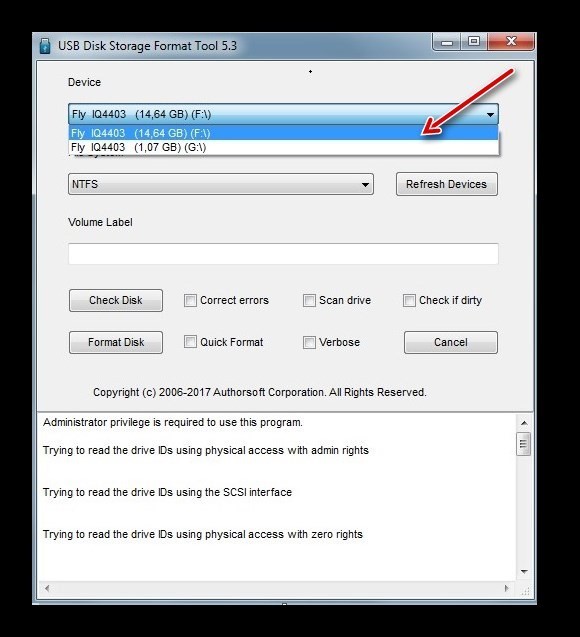
- Укажите требуемую файловую систему.
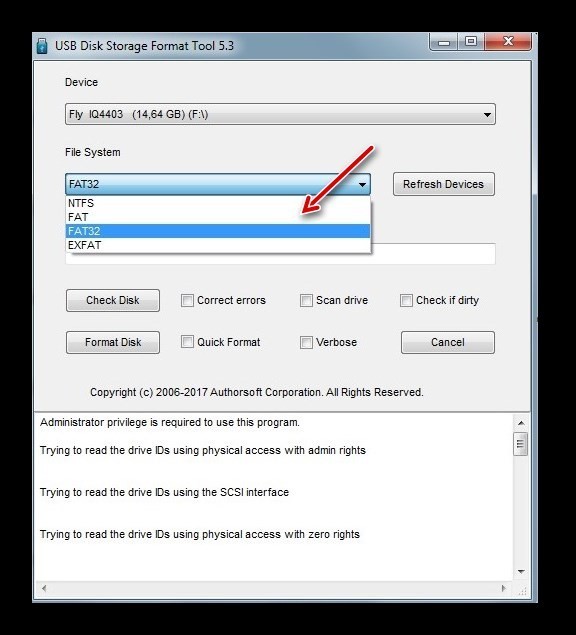
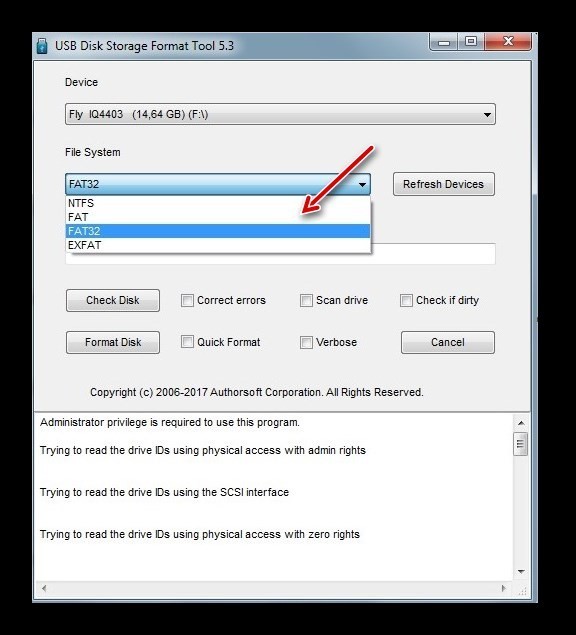
- Для форматирования выберите опцию Quick (быстрое) или Verbose (полное и безвозвратное).
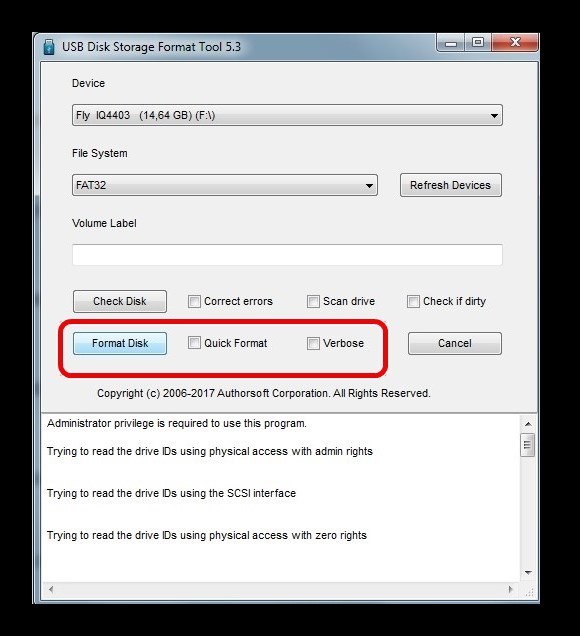
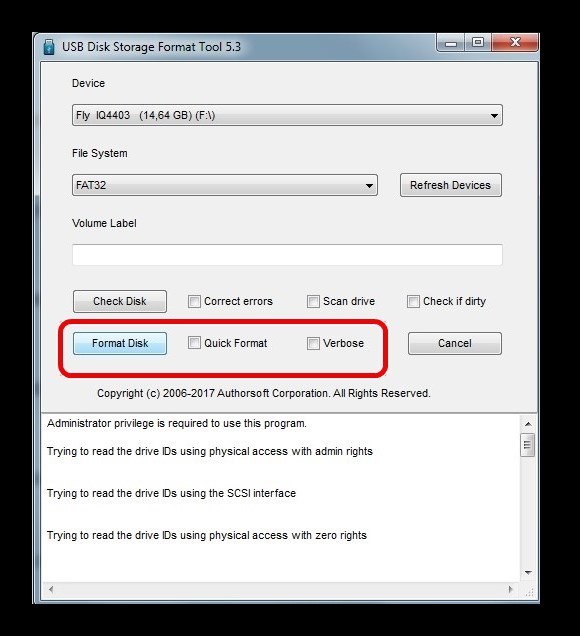
- В строке Volume Label можно переименовать название карты.
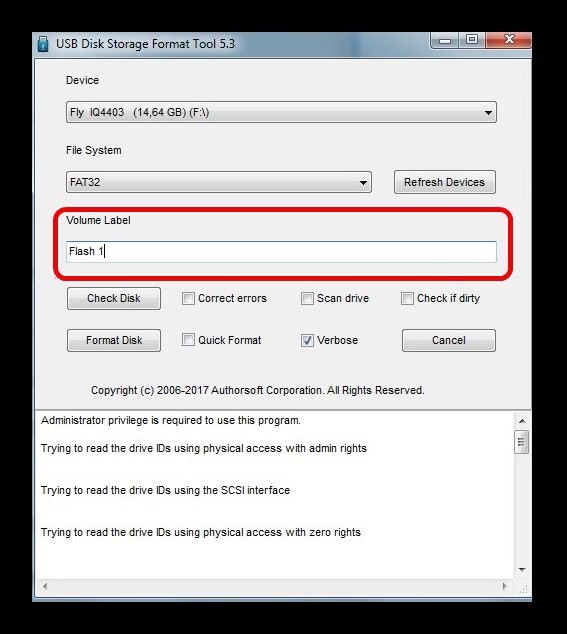
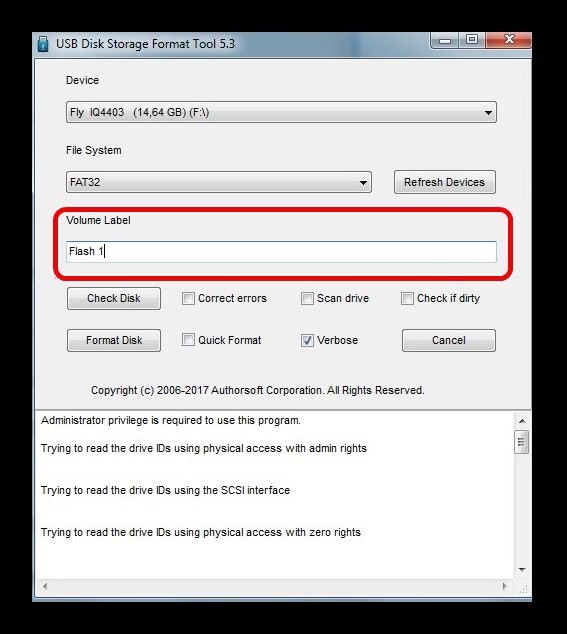
- В конце всех выставлений параметров жмите «Format Disk».
- Но, а если данные не удаляются, с помощью «Check Disk» – проведите сканирование.
- «Check if dirty» – вернет видимость диска в проводнике и прочих утилит.
- «Scan drive» – скан всей памяти.
- «Correct errors» – исправление ошибок, что нашлись во время сканирования.
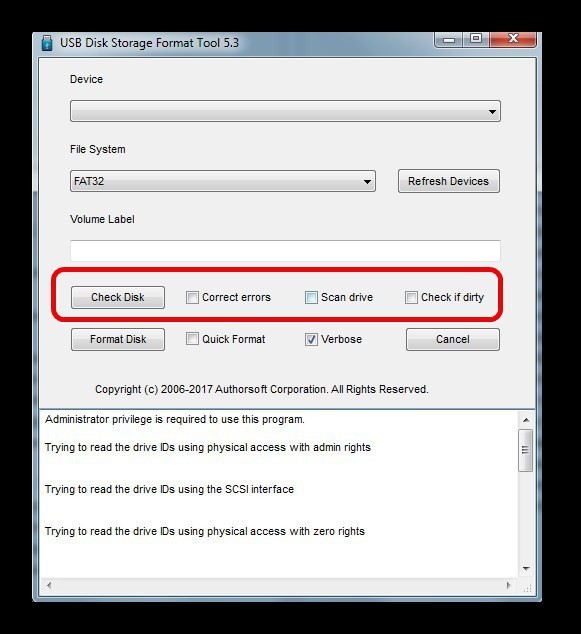
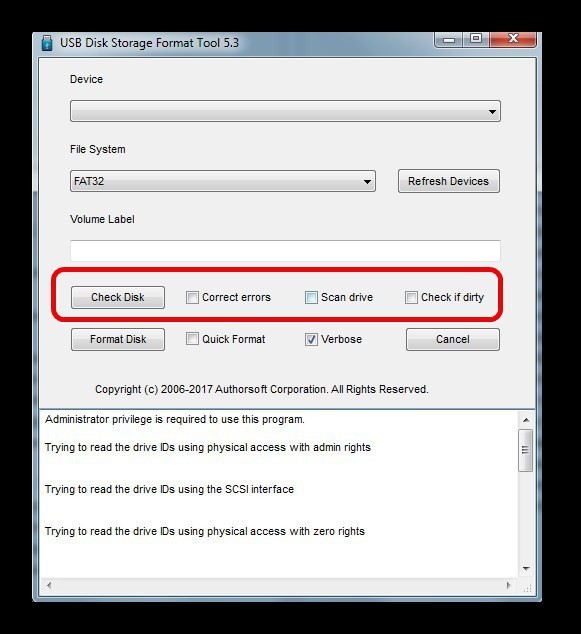
EzRecover
Программное обеспечение с минималистическим дизайном. Запустив ее, она автоматически опознает SD-накопитель, соединенный с компьютером.
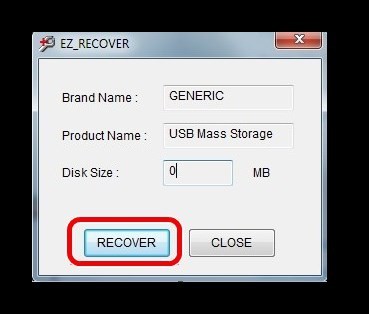
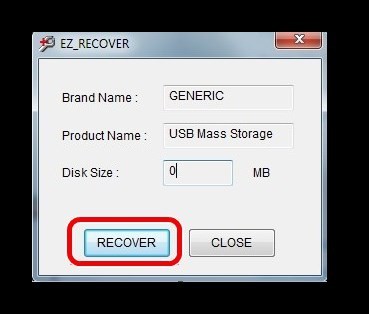
В поле Disk Size введите размер SD-карты в мегабайтах, а затем клацните «Recover».
SDFormated
Для работы с утилитой:
- Установите ее на ПК, запустите, выберите букву диска, которой помечен SD-носитель. Жмите «Option» для изменения типа форматирования и прочих опций.
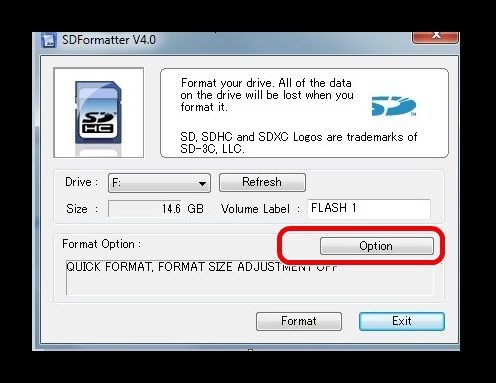
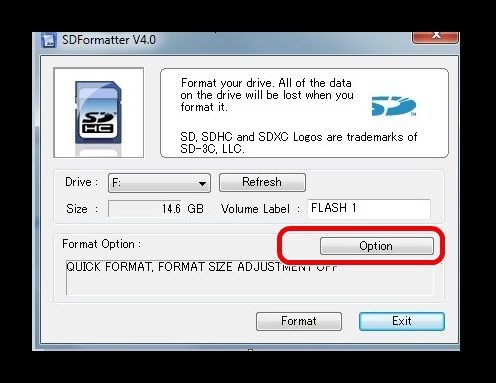
- Опция «Format Type» разрешает провести:
- Quick – быстрое.
- Full Eraze – удаление как файловую таблицу, так и записанные данные.
- OverWrite – удаление с последующей перезаписью и удалением, чтобы было невозможно (или очень тяжело) восстановить потертые файлы.
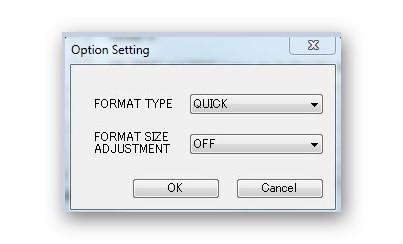
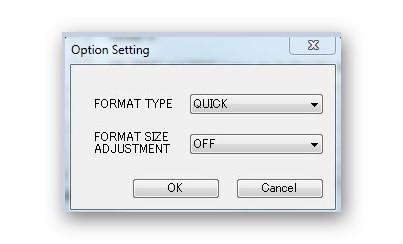
- После выставление настроек жмите «Format».
Если данные не удаляются, а SD или SDHC-карта попросту не реагирует практически ни на что, остается последний пункт , чтобы ее реанимировать.
Низкоуровневое форматирование
Благодаря утилите HDD Low Level Format Tool можно постараться вернуть к жизни SD-носитель после критических сбоев и ошибок.
Данная функция проделывает операцию стирания памяти в обход операционной системы, то есть на «уровень ниже». С ее помощью удаляются все данные с носителя и заполняет его нулями. Эта операция может спасти носитель, вернув его в строй, но при этом полностью уничтожает данные, которые на нем находились.
Для работы с программой:
- Установите ее и запустите, из списка выберите нужную карту.
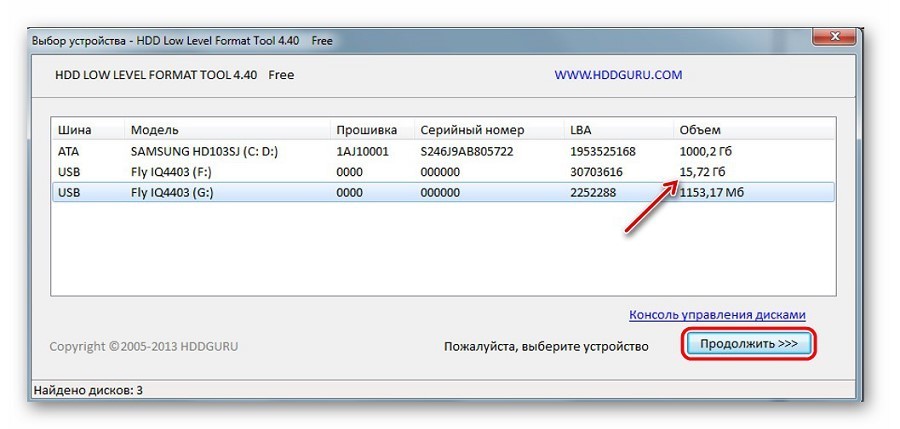
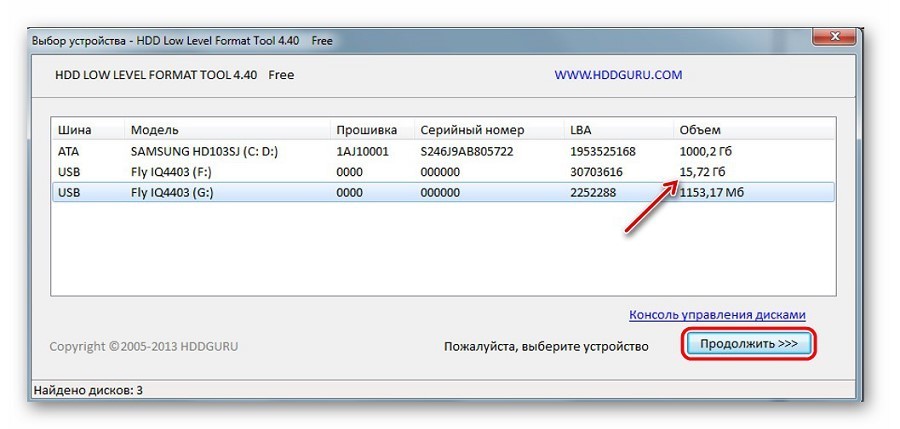
- Кликните среднюю вкладку «Низкоуровневое форматирование».
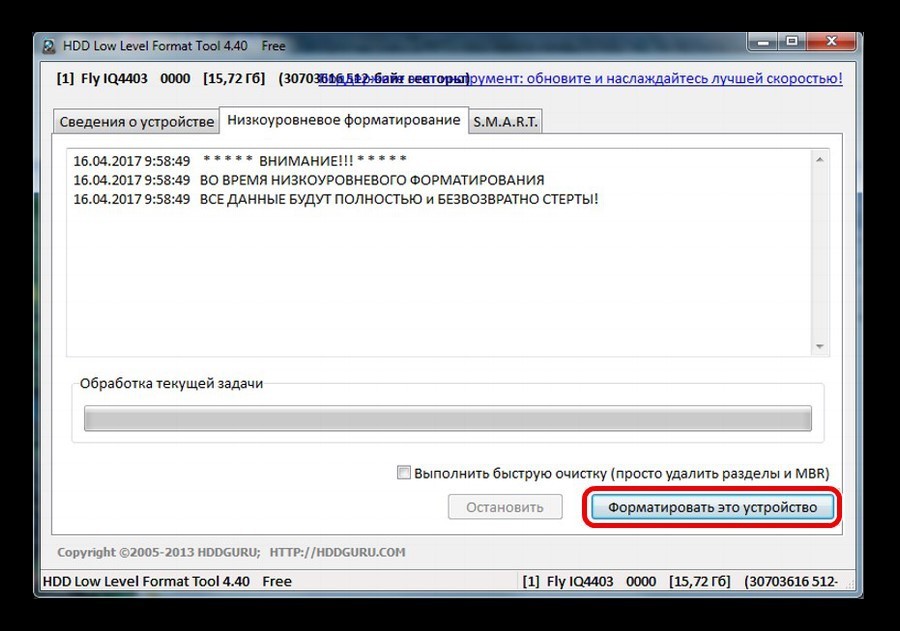
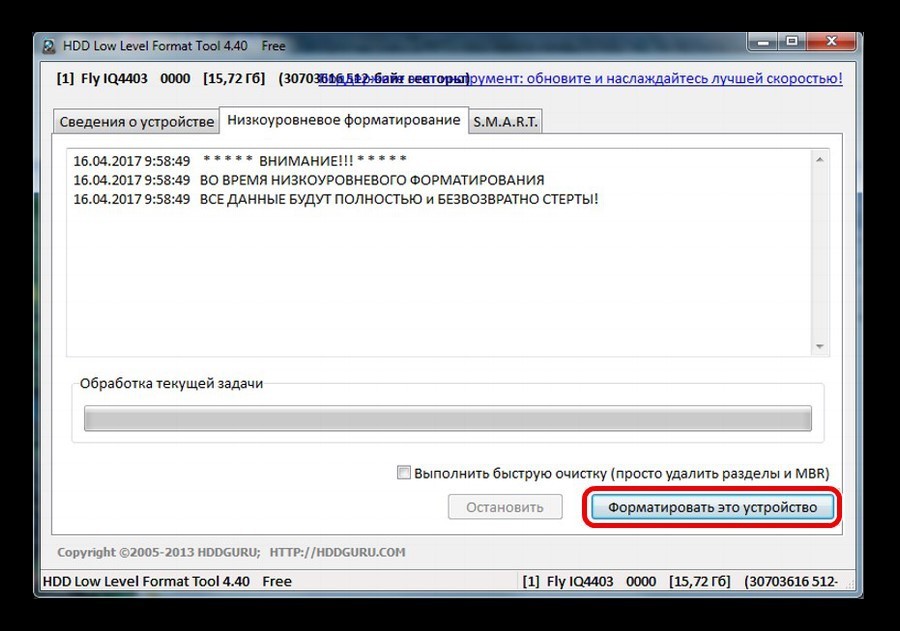
- Далее жмите «Форматировать» и ожидайте.
Утилита сделает всю операцию самостоятельно. В самом конце носитель вернется к жизни.
Карта памяти не форматируется, что делать

Карта памяти – универсальный накопитель, который прекрасно работает на самых разных устройствах. Но пользователи могут столкнуться с ситуациями, когда компьютер, смартфон или другие приборы не воспринимают карту памяти. Также могут быть случаи, когда необходимо оперативно удалить все данные с карты. Тогда и можно решить проблему, отформатировав карту памяти.
Такие меры устранят повреждения файловой системы и сотрут всю информацию с диска. В некоторых смартфонах и фотоаппаратах есть встроенная функция форматирования. Можно воспользоваться ею или провести процедуру с помощью подключения карты к ПК через картридер. Но порою случается, что гаджет выдает ошибку «Карта памяти неисправна» при попытке переформатирования. А на ПК появляется сообщение об ошибке: «Windows не удается завершить форматирование».
Карта памяти не форматируется, что делать
Содержание: Карта памяти не форматируется, что делать
- Не форматируется карта памяти: причины и решение
- Способ 1: D-Soft Flash Doctor
- Способ 2: HP USB Disk Storage Format Tool
- Способ 3: EzRecover
- Способ 4: SDFormatter
- Способ 5: HDD Low Level Format Tool
- Способ 6: Средства Windows
- Наглядное видео по решению проблемы
- Способ 7: Командная строка Windows
Не форматируется карта памяти: причины и решение
Мы уже писали о том, как решить проблему с вышеупомянутой ошибкой Виндовс. Но в данном руководстве мы рассмотрим, что делать при возникновении других сообщений при работе с microSD/SD.
Урок: Что делать, если флешка не форматируется
Чаще всего проблемы с картой памяти начинаются, если при использовании флеш-накопителя были неполадки с питанием. Также возможно, что неправильно использовались программы для работы с разделами дисков. Кроме того, могло иметь место внезапное отключение накопителя при работе с ним.
Причиной ошибок может быть и то, что на самой карте включена защита от записи. Для того чтобы ее снять необходимо перевести механический переключатель в положение «unlock». Вирусы также могут влиять на работоспособность карты памяти. Так что лучше на всякий случай просканировать microSD/SD антивирусом, если есть сбои в работе.
Если же форматирование явно необходимо, то стоит помнить, что при этой процедуре вся информация с носителя будет автоматически удалена! Поэтому необходимо сделать копию важных данных, хранящихся на съемном накопителе. Для форматирования microSD/SD можно использовать как встроенные инструменты Windows, так и сторонний софт.
Способ 1: D-Soft Flash Doctor
Программа имеет простой интерфейс, в котором легко разобраться. Ее функционал включает в себя возможность создать образ диска, сканировать диск на ошибки и восстановить носитель. Для работы с ней сделайте вот что:
1. Скачайте и установите D-Soft Flash Doctor на компьютер.
2. Запустите ее и нажмите кнопку «Восстановить носитель».
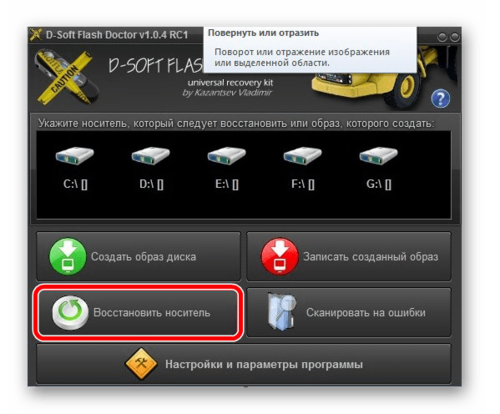
3. Когда все будет закончено, просто нажмите «Готово».
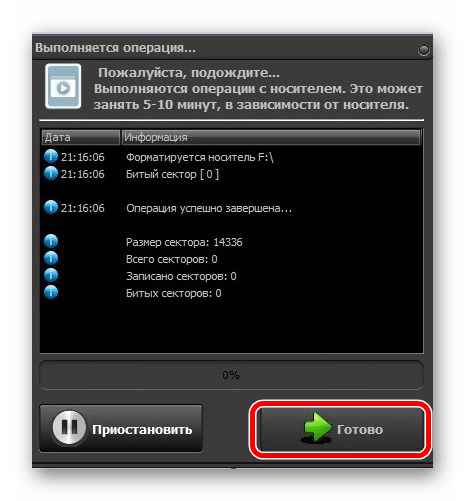
После этого программа очень быстро разобьет память носителя согласно конфигурации.
Способ 2: HP USB Disk Storage Format Tool
С помощью этой проверенной программы Вы можете провести принудительное форматирование флеш-памяти, создать загрузочный накопитель или проверить диск на ошибки.
Для принудительного форматирования сделайте следующее:
1. Загрузите, инсталлируйте и запустите HP USB Disk Storage Format Tool на ПК.

2. Выберите Ваш девайс в списке сверху.
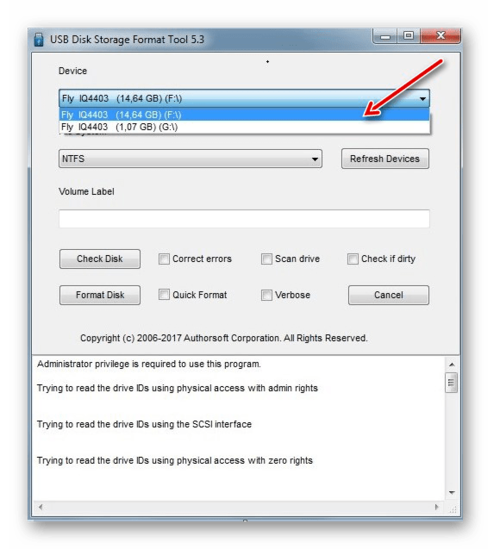
3. Укажите файловую систему с которой планируете работать в дальнейшем («FAT», «FAT32», «exFAT» или «NTFS»).
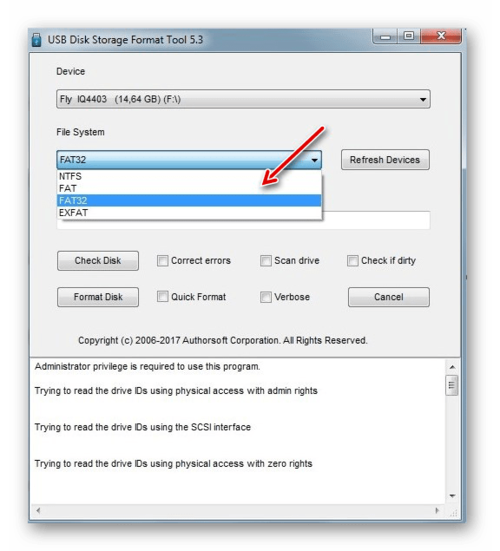
4. Вы можете провести быстрое форматирование («Quick Format»). Это сэкономит время, но не гарантирует полной очистки.
5. Также есть функция «многопроходного форматирования» (Verbose), что гарантирует абсолютное и безвозвратное удаление всех данных.

6. Еще одним плюсом программы является возможность переименовать карту памяти, вписав новое название в поле «Volume label».

7. После выбора необходимых конфигураций нажмите на кнопку «Format disk».
Для того, чтобы проверить диск на ошибки (это также будет полезно после принудительного форматирования):
1. Поставьте галочку напротив «Correct errors». Так можно исправить ошибки файловой системы, которые обнаружит программа.
2. Для более тщательного сканирования носителя выберите «Scan drive».
3. Если носитель не отображается на ПК, то можно воспользоваться пунктом «Check if dirty». Это вернет microSD/SD «видимость».
4. После этого нажмите «Check disk».

Если у Вас не получается воспользоваться данной программой, возможно, Вам поможет наша инструкция по ее использованию.
Урок: Как восстановить флешку с HP USB Disk Storage Format Tool
Способ 3: EzRecover
EzRecover – простая утилита созданная для форматирования флеш-накопителей. Она автоматически определяет съемный носитель, поэтому не нужно указывать путь к нему. Работать с этой программой очень легко.
1. Сначала установите и запустите ее.
2. Затем выплывет такое информационное сообщение, как показано ниже.
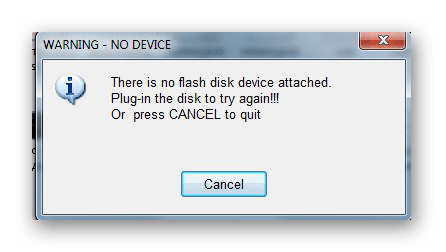
3. Теперь еще раз переподключите носитель к компьютеру.
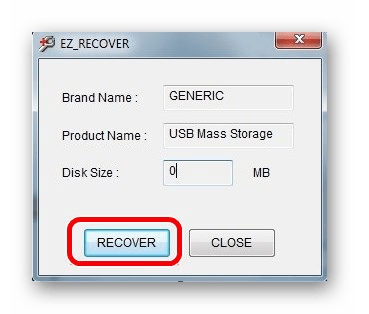
4. Если в поле «Disk size» не указано значение, то введите прежний объем диска.
5. Нажмите кнопку «Recover».
Способ 4: SDFormatter
1. Инсталлируйте и запустите SDFormatter.
2. В разделе «Drive» укажите тот носитель, который еще не отформатирован. Если Вы запустили программу до того, как подключили носитель, воспользуйтесь функцией «Refresh». Теперь в выпадающем меню будут видны все разделы.
3. В настройках программы «Option» можно изменить тип форматирования и включить изменение размера кластера накопителя.

4. В следующем окне будут доступны такие параметры:
- «Quick» — скоростное форматирование;
- «Full (Erase)» — удаляет не только прежнюю файловую таблицу, но и все хранящиеся данные;
- «Full (OverWrite)» — гарантирует полную перезапись диска;
- «Format size adjustment» — поможет изменить размер кластера, если в предыдущий раз он был указан неверно.
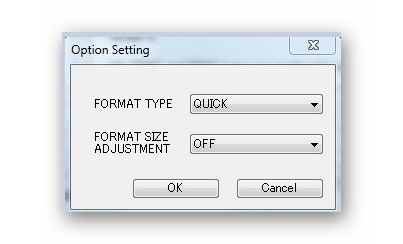
5. После установки необходимых настроек нажмите кнопку «Format».
Способ 5: HDD Low Level Format Tool
HDD Low Level Format Tool – программа для низкоуровневого форматирования. Этот способ может вернуть работоспособность носителю даже после серьезных сбоев и ошибок. Но важно помнить, что низкоуровневое форматирование полностью сотрет все данные и заполнит пространство нулями. О последующем восстановлении данных в таком случае не может идти и речи. Такие серьезные меры стоит предпринимать только в том случае, если ни один из вышеприведенных вариантов решения проблемы не дал результатов.
1. Установите программу и запустите ее, выберите «Continue for free».
2. В списке подключенных носителей выберите карту памяти, нажмите «Продолжить».
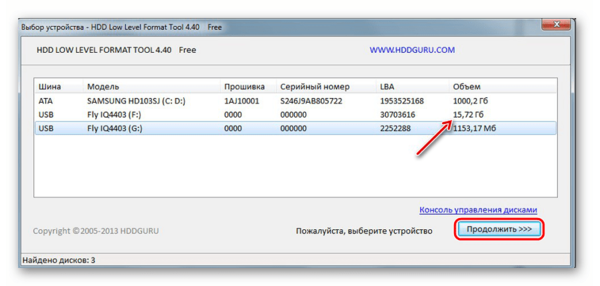
3. Перейдите на вкладку «Низкоуровневое форматирование» («Low-level format»).
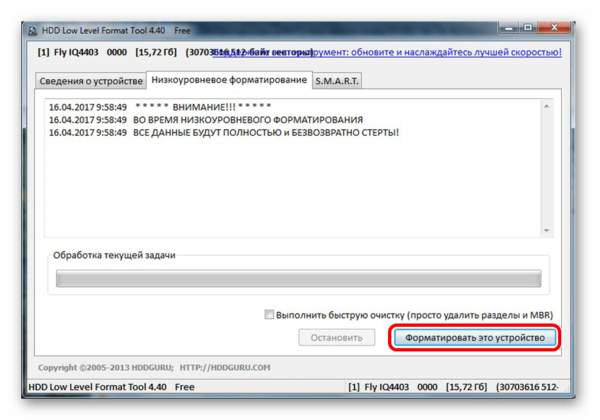
4. Далее нажмите «Форматировать это устройство» («Format this device»). После этого начнется процесс и ниже будут отображаться производимые действия.
Данная программа также очень хорошо помогает при низкоуровневом форматировании съемных накопителей, о котором можно прочитать в нашем уроке.
Урок: Как выполнить низкоуровневое форматирование флешки
Способ 6: Средства Windows
Вставьте карту памяти в картридер и подключите его к компьютеру. Если у Вас нет картридера, можно подключить телефон через USB к ПК в режиме передачи данных (USB накопитель). Тогда Windows сможет распознать карту памяти. Чтобы воспользоваться средствами Виндовс, сделайте вот что:
1. В строке «Выполнить» (вызывается клавишами Win+R) просто напишите команду diskmgmt.msc, после чего нажмите «ОК» или Enter на клавиатуре.
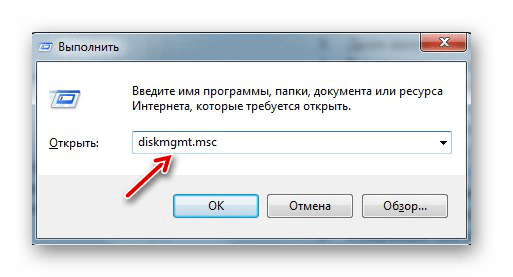
Или зайдите в «Панель управления», установите параметр просмотра – «Мелкие значки». В разделе «Администрирование» выберите «Управление компьютером», а затем и «Управление дисками».

2. Среди подключенных дисков найдите карту памяти.
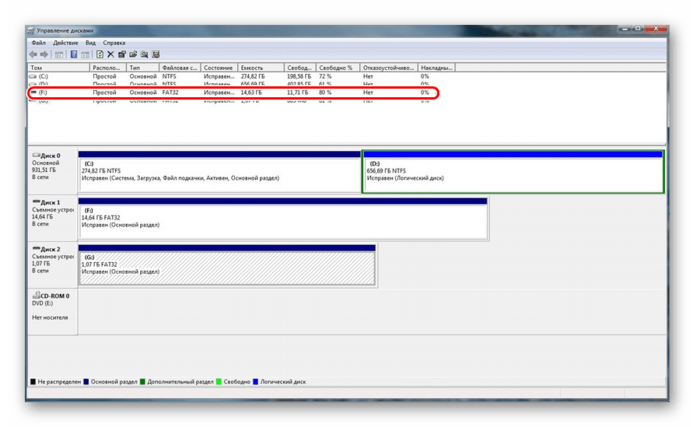
3. Если в строке «Состояние» указано «Исправен», нажмите правой кнопкой мыши по нужному разделу. В меню выберите «Форматировать».
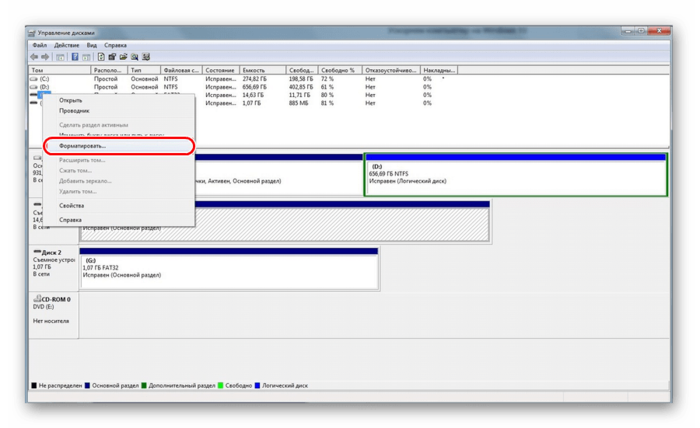
4. Для состояния «Не распределен» выберете «Создать простой том».
Наглядное видео по решению проблемы
Если удаление все равно происходит с ошибкой, то, возможно, какой-то процесс Windows использует накопитель и поэтому невозможно получить доступ к файловой системе и она не будет отформатирована. В таком случае может помочь способ, связанный с использованием специальных программ.
Способ 7: Командная строка Windows
Данный способ предполагает следующие действия:
1. Перезагрузите компьютер в безопасном режиме. Для этого в окне «Выполнить» введите команду msconfig и нажмите Enter или «ОК».

2. Далее во вкладке «Загрузка» поставьте галку «Безопасный режим» и перезагрузите систему.
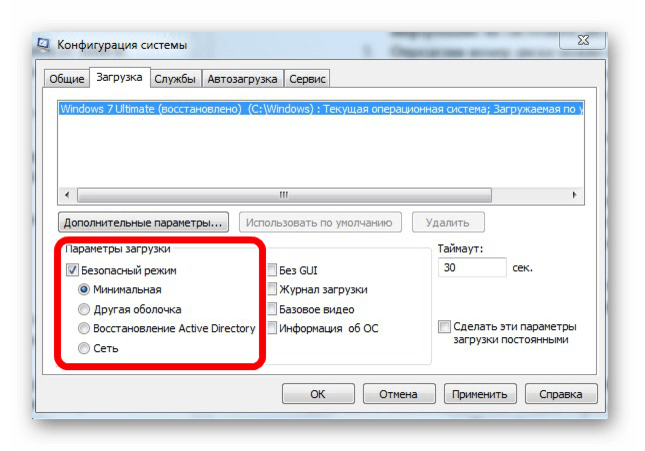
3. Запустите командную строку и напишите команду format n (n-буква карты памяти). Теперь процесс должен пройти без ошибок.
Или воспользуйтесь командной строкой чтобы очистить диск. В данном случае сделайте вот что:
1. Запустите командную строку под именем администратора.
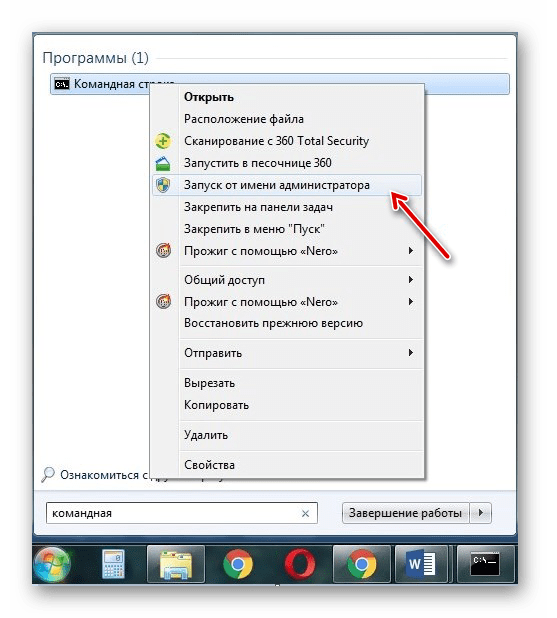
2. Напишите diskpart.
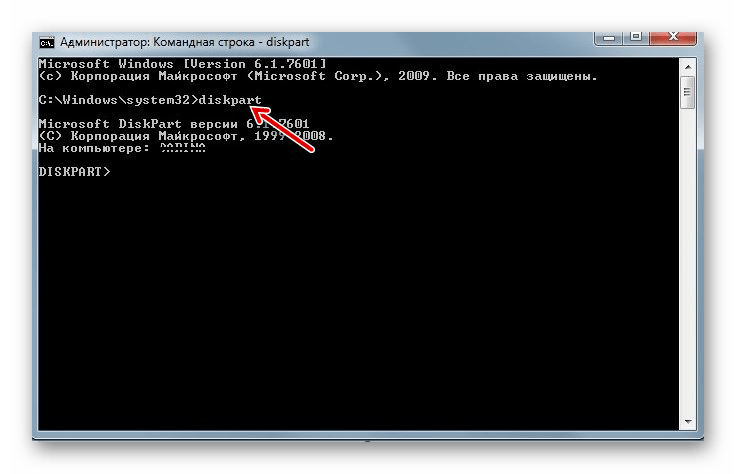
3. Далее введите list disk.
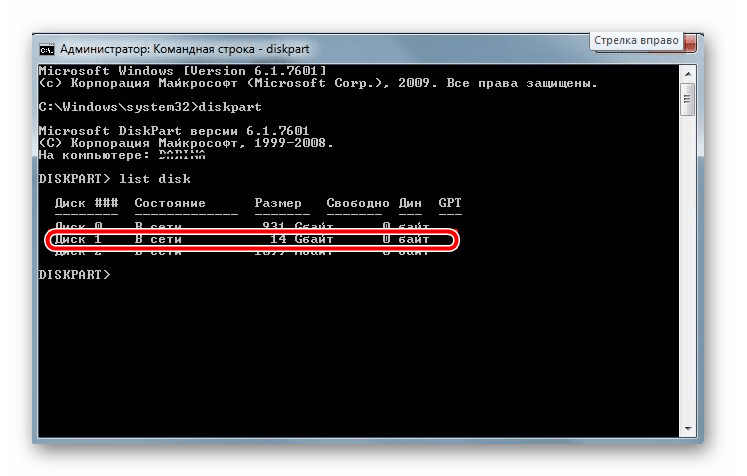
4. В появившемся списке дисков найдите карту памяти (по объему) и запомните номер диска. Он пригодится нам для следующей команды. На этом этапе нужно быть очень внимательным, чтобы не перепутать разделы и не стереть всю информацию на системном диске компьютера.
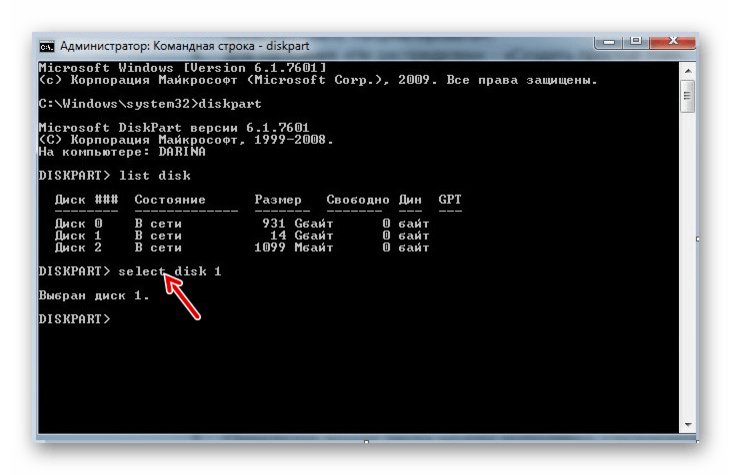
5. Определив номер диска, можно выполнить следующую команду select disk n (n нужно заменить на номер диска в вашем случае). Этой командой мы выберем необходимый диск, все последующие команды будут осуществляться именно в этом разделе.
6. Следующим шагом будет полная очистка выбранного диска. Ее можно осуществить командой clean.
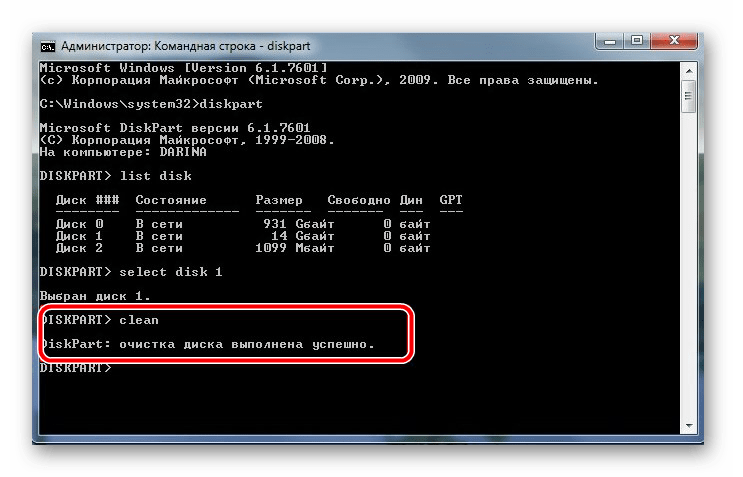
При успешном выполнении этой команды появится сообщение: «Очистка диска выполнена успешно». Теперь память должна быть доступна для исправления. Далее действуйте так, как предполагалось изначально.
Если команда diskpart не находит диск, то, скорее всего, карта памяти имеет механические повреждения и не подлежит восстановлению. В большинстве случаев эта команда работает отлично.
Если ни один из предложенных нами вариантов не помог справиться с проблемой, то дело, опять же, в механическом повреждении, поэтому восстановить накопитель самостоятельно уже невозможно. Последний вариант – это обратиться за помощью в сервисный центр. Также Вы можете написать о своей проблеме в комментариях ниже. Мы постараемся помочь Вам или посоветовать другие способы исправления ошибок.
Не форматируется флешка, что делать?
 Доброго часа!
Доброго часа!
В жизни любой USB-флешки (да и microSD тоже) случаются непредвиденные моменты: иногда она перестает открываться и просит форматирования.
Ну а по закону подлости, штатной функции форматирования в Windows не удается завершить операцию по не понятным причинам (пример на рис. 1 ниже 👇).
Многие пользователи, в таком случае, мирятся с этим и покупают новую флешку.
Между тем, скажу я вам, есть несколько вариантов восстановления, которые я рекомендую выполнить, прежде чем отправить флешку в утиль (во многих случаях удается вернуть к жизни накопитель, и он работает как новенький 👌). О них и расскажу в этой статье.
И так…
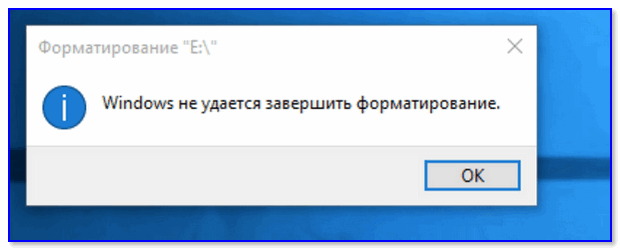
Рис. 1. Типовой вид ошибки «Windows не удается завершить форматирование».
*
Содержание статьи
Флешка не форматируется: причины, способы восстановления
Включена ли защита от записи — «Lock»
Возможно, скажу банальный момент, но на SD-флешках есть специальный рычажок, который блокирует запись информации на флеш-карту (ровно, как и удаление, и форматирование). Проверьте, не включен ли от в положение Lock (значит заблокировано).
На USB-флешках такой рычажок встречается гораздо реже (и обычно на флешках от китайских малоизвестных производителей). Обратите внимание на сам значок: если рычажок в положении «закрытого замка» — значит флешка заблокирована от записи (см. рис. 2 👇).

Рис. 2. Включено/выключено Lock на флешке
*
На флешке имеются ошибки? Исправление оных
Вообще, обычно, если на флешке имеются ошибки — Windows сама предлагает проверить и исправить их. Если не предлагает — рекомендую на всякий случай запустить проверку в ручном режиме…
Способ 1
- Откройте проводник и перейдите в «Этот компьютер» («Мой компьютер»);
- Далее подключите флешку (дождитесь пока она отобразится в «Этом компьютере»);
- Щелкните по ней правой кнопкой мышки, и в контекстном меню выберите «Свойства».
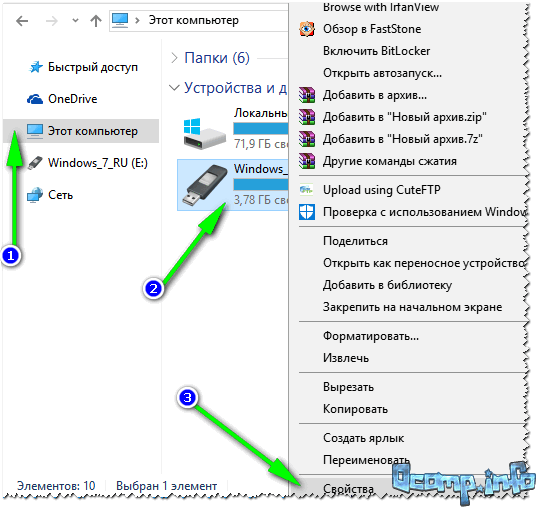
Рис. 3. Свойства флешки
Далее откройте вкладку «Сервис» и нажмите кнопку «Проверить» (подзаголовок — проверка диска на наличие ошибок файловой системы). См. рис. 4.

Рис. 4. Проверить флешку
Дождитесь окончания проверки, а затем попробуйте поработать с флешкой…
Запустить проверку диска или флешки можно с помощью командной строки (желательно ее открыть с правами администратора).
Для этого нажмите сочетание кнопок Ctrl+Shift+Esc — должен открыться диспетчер задач. В нем нажмите «Файл/Создание задачи». В строку «Открыть» введите CMD и поставьте галочку напротив пункта «Создать задачу с правами администратора». Нажмите OK. См. рис. 5. 👇
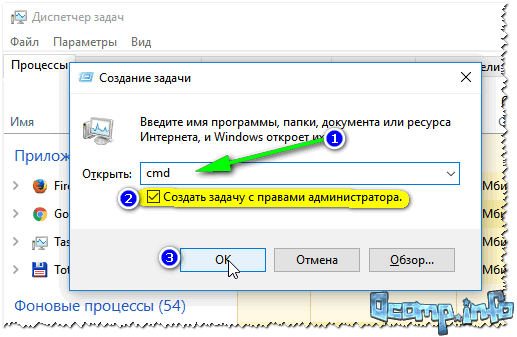
Рис. 5. Запуск командной строки с правами администратора
В командной строке введите:
chkdsk D: /f и нажмите Enter.
где D: — буква диска флешки (у вас будет своя буква накопителя);
/f — ключ (не меняйте!).
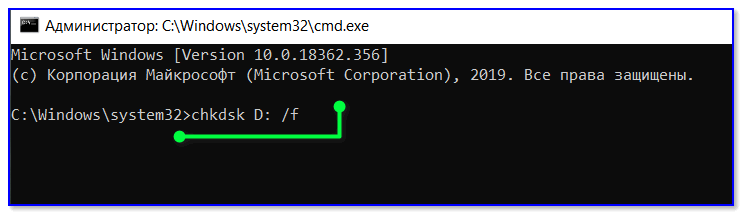
Рис. 6. проверка диска — chkdsk
*
Форматирование флешки через управление дисками
Бывает, что через мой компьютер флешка не форматируется, а вот через управление дисками — все OK (видимо дело в скрытых процессах, которые могут взаимодействовать с флешкой). Поэтому я рекомендую попробовать этот способ тоже.
Чтобы открыть управление дисками: нажмите кнопки WIN+R и введите команду в строку «Открыть»: diskmgmt.msc (как на рис. 7).
Далее в списке найдите свою флешку, щелкните по ней правой кнопкой мышки и в меню выберите «Форматировать» (стрелки 3 и 4 на рис. 7). Далее останется только выбрать метку тома, файловую систему и согласиться с операцией.
Важно! Все данные на флешке, после форматирования, будут удалены…
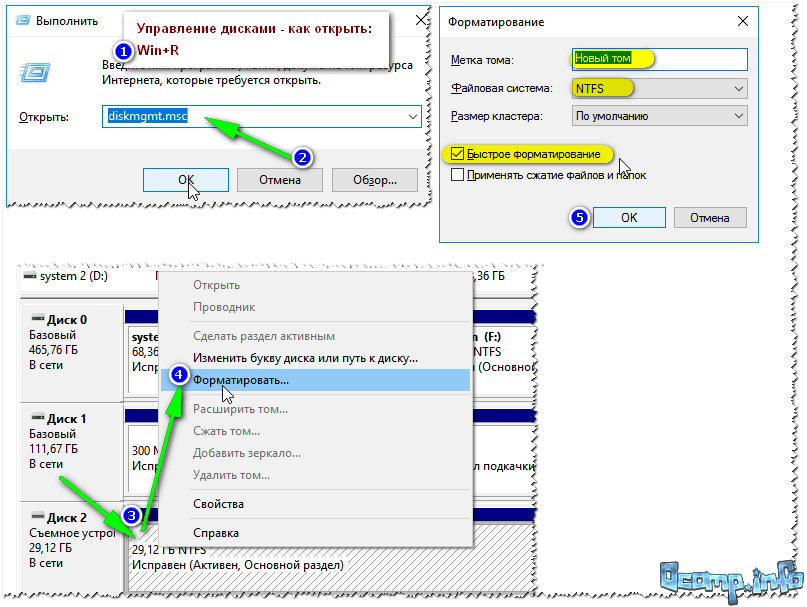
Рис. 7. Как форматировать флешку через управление дисками
*
Форматирование флешки с помощью спец. утилит
Если Windows не может провести форматирование, то можно попытаться это сделать с помощью спец. утилит. Вообще, подобных утилит довольно много и в рамках одной статьи их все не рассмотришь. Я остановлюсь лишь на самых лучших из них.
Для USB-флешки
HP USB Disk Storage Format Tool
Разработчик: Hewlett-Packard Company
Можно найти на: http://www.softportal.com/software-4709-hp-usb-disk-storage-format-tool.html
HP USB Disk Storage Format Tool — это отличная утилита для форматирования флешек и создания из них загрузочных носителей. Флешки утилита может форматировать в следующие файловые системы: NTFS, FAT, FAT32. Поддерживает работу через порт USB 2.0. Установки не требует. Совместима с Windows XP, 7, 8, 10.
Во многих случаях «невидимости» флешек, их неправильной работы, невозможности форматирования — эта утилита справляется со своей работой. Рекомендую!
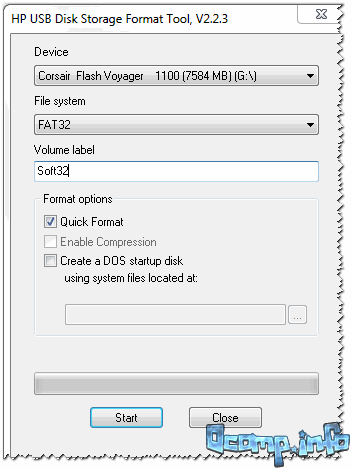
Рис. 8. Форматирование носителя в HP USB Disk Storage Format Tool
Для SD-флешки/карты
SDFormatter
Разработчики: https://www.sdcard.org/downloads/formatter/
Эта программа форматирует все SD-карты, SDHC и SDXC. Программа бесплатна, и работает практически во всех версиях Windows. В общем-то, не знаю, что еще можно о ней добавить — при проблемах с SD-картами, рекомендую к использованию.
Кстати, разработчики советуют использовать утилиту для форматирования не только сбойных накопителей, но и тех, которые работают нормально. Делается это для того, чтобы избежать различных проблем с совместимостью…
Чтобы начать форматирование, запустите утилиту, затем выберите диск (в примере на рис. 9 — это M:), после нажмите Option и там, где Format Type — поставьте Full (Erase), а где Format Size Adjustment — On. Далее нужно кликнуть по кнопке Format.
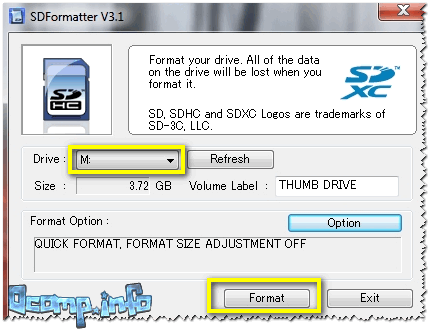
Рис. 9. Главное окно SDFormatter
Универсальная утилита
HDD LLF Low Level Format Tool
Сайт: http://hddguru.com/software/HDD-LLF-Low-Level-Format-Tool/
Эта утилита применяется для форматирование проблемных жестких дисков, флешек, SD-карт — в общем, она поддерживает практически все виды накопителей, подключаемых к компьютеру.
Чтобы начать форматирование в ней, нужно (см. рис. 10):
- Вставить флешку и запустить утилиту: далее выбрать ее в списке накопителей;
- Нажать кнопку Continue;
- Далее открыть раздел Low-Level Format (низкоуровневое форматирование);
- Нажать кнопку Format this device (далее подождать пока операция будет закончена).
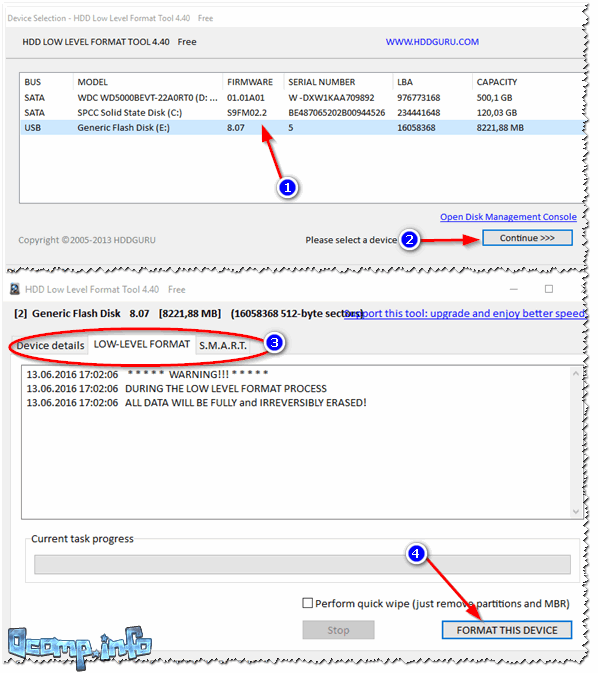
Рис. 10. Низкоуровневое форматирование флеш-накопителя в HDD LLF Low Level Format Tool
Важно!
После низкоуровневого форматирования — вам нужно будет провести форматирование высокого уровня, как было показано ☝ чуть выше в статье.
Как правило, после такого низкоуровневого форматирования, накопитель начинает работать в нормальном режиме (если он не поврежден физически).
*
Определение модели контроллера и прошивка флешки
Если все остальные способы не помогли — то скорее всего придется пробовать перепрошить флешку. Делать это нужно аккуратно, так как если неправильно выбрать прошивку — вы испортите флешку и тогда ее уже не восстановить…
👉 Инструкция по перепрошивке
Ссылка на статью: https://ocomp.info/vosstanovlenie-rabotyi-fleshki.html
Так как тема это достаточно обширна — я ее выделил в отдельную статью, чтобы рассмотреть все нюансы. Общий смысл, следующий:
- сначала определяется контроллер флешки по уникальным идентификаторам VID и PID;
- далее находится по этим идентификаторам специальная утилита для перепрошивки;
- а уже затем флешка перепрошивается.
Как правило, после подобной процедуры, начинают работать даже те флешки, на которых многие поставили крест…
*
PS
Напоследок…
Одну свою флешку я случайно уронил на пол. Все бы ничего, но после этого она перестала отображаться в моем компьютере.
Разобрав ее, я нашел, что несколько контактов отошли и их необходимо было перепаять. Кстати, в большинстве случаев, именно контакты и отходят, сама микросхема остается целой (если, конечно, на флешку не упал молот или кирпич 👀).

Отошли контакты
После перепайки — флешка стала работать в штатном режиме, и даже не один файл не потерялся! Этот способ, правда, подойдет только тем, кто немного умеет паять (ну и, если на флешке нет очень нужных данных, иначе, лучше отдать ее в сервис-центр).
Кстати, вскрыть флешку можно с помощью ножа и отвертки. У некоторых моделей корпус не разборный — поэтому дальнейшее ее использование будет не очень удобным (хотя можно положить на полку и использовать, скажем, для «редких» задач…).
*
На этом у меня пока всё.
Удачи!
👋
Первая публикация: 19.12.2016
Корректировка: 5.01.2020
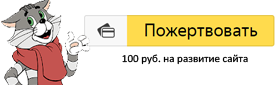

Полезный софт:
-

- ВидеоМОНТАЖ
Отличное ПО для начала создания своих собственных видеороликов (все действия идут по шагам!).
Видео сделает даже новичок!
-

- Ускоритель компьютера
Программа для очистки Windows от мусора (ускоряет систему, удаляет мусор, оптимизирует реестр).
Другие записи:
Как отформатировать и восстановить карту памяти?
Что такое форматирование SD-карты
Как правило, форматирование SD-карты означает удаление записей всех существующих данных. А также назначение файловой системы — FAT32, exFAT или NTFS, подготавливая устройство к дальнейшему использованию.
После форматирования карты все существующие файлы на устройстве будут потеряны. Также и при покупке нового устройства, карта памяти заранее отформатирована, тем самым готова к использованию и хранению файлов.
Однако вы можете отформатировать своё устройство совершенно случайно, или же вам придётся это сделать, если, например, карта становится нечитаемой, файловая система SD-карты стала RAW или носитель становится недоступным.
Резервное копирование SD-карты перед форматированием эффективно защитит ваши данные. Если же вы уже отформатировали карту памяти, то следуйте руководству для восстановления потерянных файлов. Вот несколько способов форматирования и восстановления данных карты памяти.
Как отформатировать SD-карту
Существует четыре рекомендуемых способа: форматирование SD-карты с помощью CMD(командной строки), программного обеспечения, Проводника и инструмента управления Windows. Последние два метода наиболее популярны и рекомендуются пользователям Windows для быстрого форматирования.
Способ 1. Использование Проводника Windows
Шаг 1: Подключите SD-карту к компьютеру.
Шаг 2: Перейдите в «Этот компьютер» и откройте Проводник Windows, щелкните правой кнопкой мыши на SD-карту, а затем выберите «Форматировать».
Шаг 3: Укажите файловую систему и установите новую метку на SD-карту. Нажмите кнопку «Начать» и «Ок», чтобы подтвердить форматирование. (Файловая система FAT32 для карт до 64 ГБ, файловую систему exFAT для карт более 64ГБ)
Способ 2. Управление дисками
Шаг 1: Подключите SD-карту к компьютеру.
Шаг 2: Нажмите «Этот компьютер», выберите «Управление», затем «Управление дисками».
Шаг 3: Нажмите правой кнопкой мыши на SD-карту, выберите «Форматирование».
Шаг 4: Нажмите кнопку «Да», чтобы продолжить, установите новую файловую систему — exFAT, FAT32 или NTFS на карте. Затем нажмите кнопку «Oк», чтобы отформатировать SD карту.
Как отформатировать SD-карту и восстановить данные
Форматирование карты памяти на самом деле не стирает данные безвозвратно. Если область данных не перезаписана новым содержимым, можно успешно восстановить SD-карту. Однако, если вы сохранили новые данные на отформатированном носителе, старые данные будут перезаписаны. В этом случае шанса на восстановления увы нет.
Таким образом, чтобы обеспечить максимальную вероятность восстановления файлов, прекратите использование устройства и немедленно выполните восстановление данных, выбрав любое из предложенных ниже решений:
Способ 1. Запустите программу восстановления данных
Эффективный способ восстановить данные с SD-карты — это воспользоваться подходящим программным обеспечением, таким как EaseUS Мастер Восстановления Данных. EaseUS сканирует отформатированное устройство и восстановит все потерянные файлы в соответствии с вашими пожеланиями. Загрузите программу и восстановите файлы с отформатированной SD-карты прямо сейчас.
В дополнение к функции восстановления отформатированных файлов, EaseUS также позволяет:
- Восстановление файлов после переустановки Windows, сбоя ОС, вирусной атаки и многих других сложных случаев потери данных
- Восстановление файлов, которые безвозвратно удалены при нажатии Shift+Delete или после очистки корзины
- Восстановление потерянных фотографий, видео, аудио файлов, файлов Microsoft Office, Adobe файлов, эл.почты и многого другого (200+ типов файлов)
Теперь же ознакомьтесь с пошаговым руководством ниже и с лёгкостью восстановите все свои данные прямо сейчас!
Подробное руководство для восстановления данных с SD-карты:
Шаг 1. Подключите устройство к компьютеру
Шаг 2. Запустите Мастер Восстановления Данных EaseUS. В разделе «Внешние устройства» выберите SD-карту, которая была форматирована. Затем нажмите кнопку «Сканировать»
Шаг 3. Дождитесь окончания сканирования. Сперва проверьте результаты в разделе «Потерянные файлы разделов». При необходимости проверьте и другие вкладки
Выберите нужные файлы. Двойной клик по файлу позволяет открыть предварительный просмотр. Затем нажмите кнопку «Восстановить».
Наша программа также поддерживает восстановление данных с флеш-накопителя, жесткого диска и других устройств хранения данных.
Способ 2. Восстановление с помощью командной строки
Вы можете отформатировать SD-карту с помощью CMD. Кроме того, вы также можете и восстановить данные с носителя с помощью командной строки, что вполне просто:
Шаг 1: Нажмите клавиши «Win + R » или перейдите к поиску, введите cmd и нажмите «Enter». Откройте окно командной строки.
Шаг 2: Введите: chkdsk F: / f и нажмите «Enter». (Замените F на букву диска отформатированной SD-карты.)
Шаг 3: Введите: Y и нажмите «Enter», чтобы продолжить.
Шаг 4: Введите: F и нажмите «Enter» еще раз.
Шаг 5: Введите: F:\ > attrib-h-r-s /s /d *.* и нажмите «Войти».

После чего все ваши потерянные данные должны быть восстановлены, если же этого не случилось, попробуйте Первый метод.
Дополнительный совет: Защита данных SD-карты
Кроме того, чтобы знать, что такое «форматирование SD-карты», как её отформатировать и как восстановить данные на устройстве, также важно знать и общие причины потери данных на устройствах хранения и некоторые полезные советы, чтобы избежать дальнейшей потери данных.
Распространенные причины потери данных на устройствах хранения:
1. Форматирование
2. Удаление(случайное или преднамеренное)
3. Вирусная атака
Вот несколько советов и полезных привычек, пользуясь которыми вы оградите себя от риска потери данных:
1. Регулярное резервное копирование важных файлов с профессиональным программным обеспечением.
2. Обратитесь за помощью к профессиональному программному обеспечению для восстановления данных, такому как EaseUS Data Recovery Wizard, в случае потери данных на вашем устройстве.
С предоставленными на этой странице методами и советами вы сможете эффективно отформатировать SD-карту, восстановить файлы с носителей и обеспечить безопасность хранения данных на SD-карте.
флешка, жесткий диск или micro-SD
Всем привет! Windows не удается завершить форматирование – данное уведомление система неожиданно выдаст во время форматирования подсоединенного к ПК накопителя. В рамках статьи рассмотрены причины этой ошибки и их решения. Все нижеперечисленные инструкции проверены специалистом.
Причины
Уведомление «Не удается завершить форматирование диска» всплывает при попытке полного стирания информации с флешки, SD-карты или жесткого диска. При этом не имеет значение, в какой файловой системе вы запускаете форматирование: FAT32, exFAT или NTFS.
Популярные тому причины:
- Накопитель остается активный, когда стараешься отформатировать карту памяти, то есть с него считывается информация программами, антивирусом или операционной системой.
- Произошел сбой в питании.
- Аппаратная неисправность.
Считывание или запись информации – это самая вероятная причина, из-за которой Windows не удалось завершить операцию.
Устранение ошибки
Если накопитель используется какой-либо программой, нужно пресечь ее доступ:
- Если знаете, что это за программа – выключите ее.
- Проверять носители на вредоносные объекты любит антивирус. На время стирания данных приостановите его работу.
- Возможно, системный «Windows Defender» использует жесткий диск «в своих целях». Если сама система заинтересовалась накопителем, лучший способ приостановить деятельность – перезагрузить компьютер.
Если винчестер подключен к компьютеру через SATA, можно посмотреть его используемость системой с помощью диспетчера задач (вызывается Ctrl+Shift+Esc).
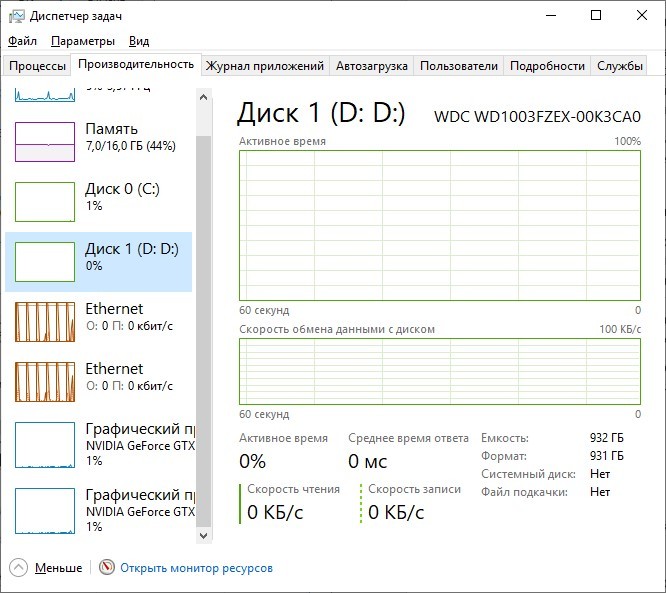
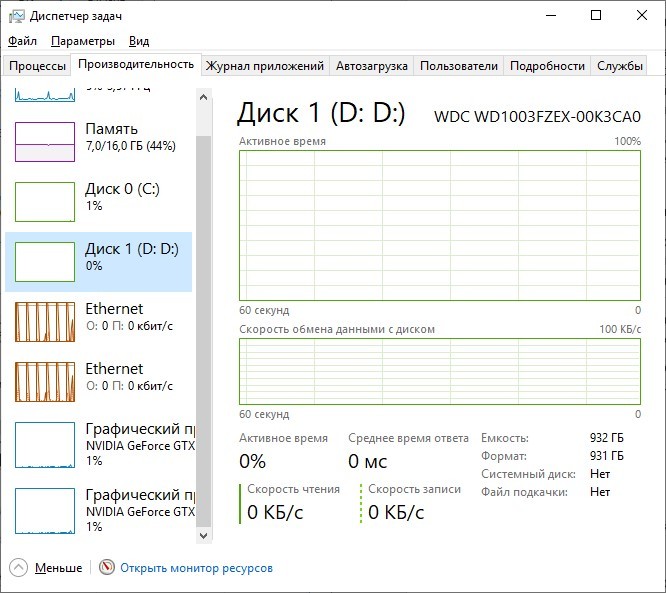
Инструкция полного форматирования
Если же Windows не удается завершить форматирование флешки, вот несколько способов, которые с вероятностью 99% смогут завершить начатое.
Управление дисками
Виндовс может не разрешать стирать данные из проводника, но неплохо справляется с этой задачей через встроенную утилиту управления дисками:
- Нажмите ПКМ по кнопке «Пуск» и выберите пункт «Управление дисками».
- Определите среди прочих носителей памяти тот, что проблемный.
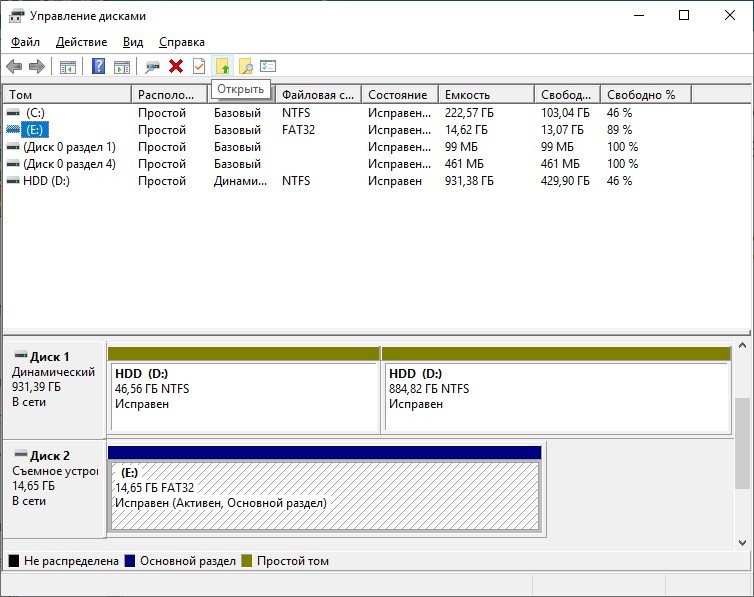
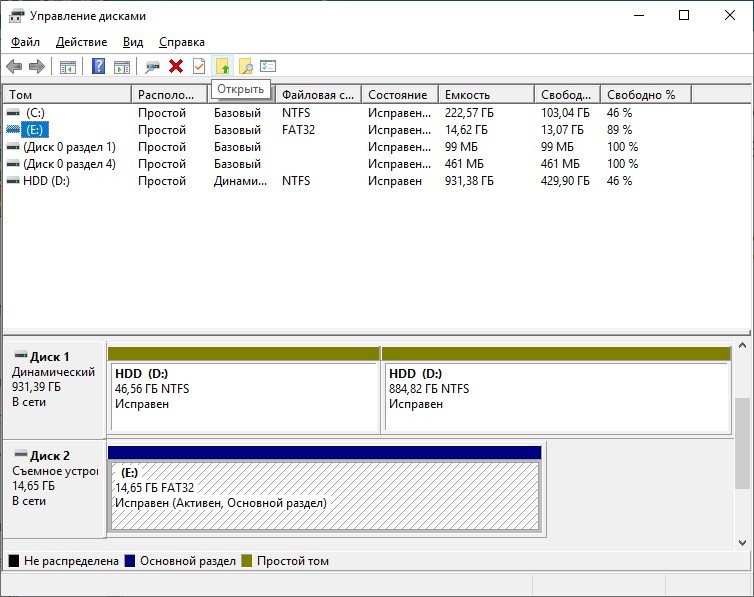
- Нажмите ПКМ по микро-SD или флешке и выберите «Форматировать».
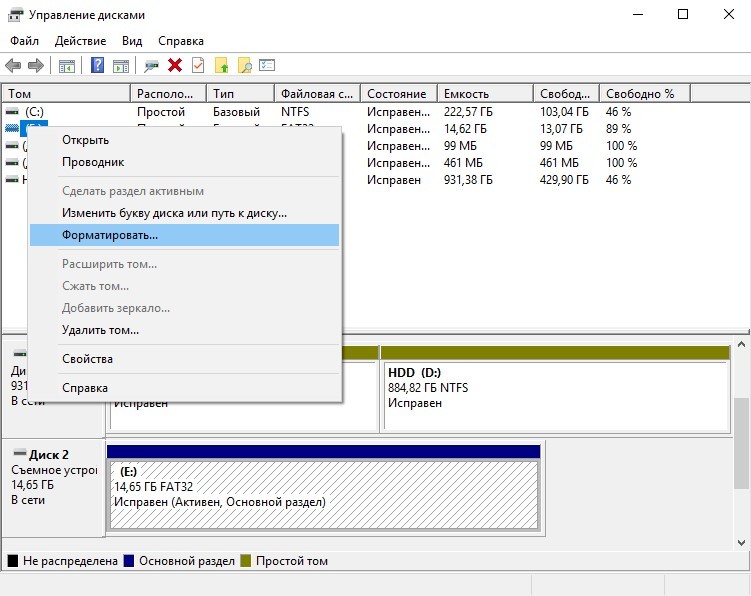
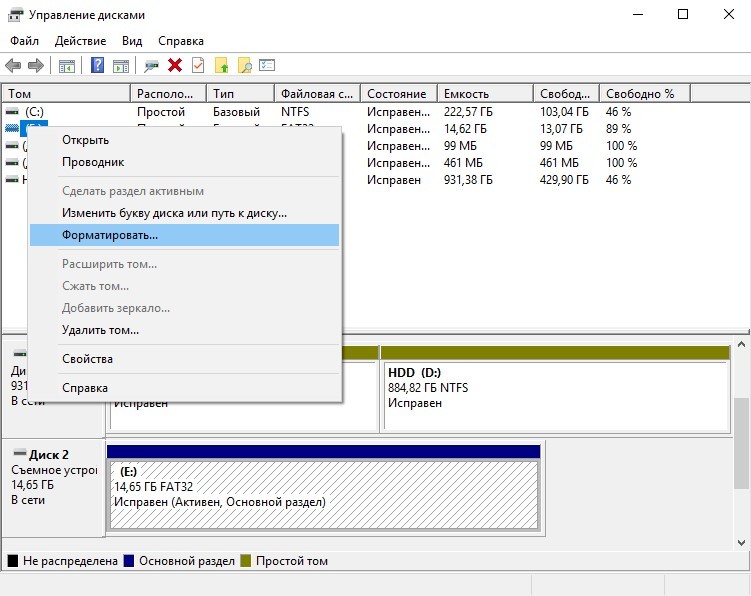
- Согласитесь с уведомлением.


- Дайте название носителю данных. Выберите требуемую систему. NTFS предпочтительнее для записи файлов свыше 4 Гб. Обязательно снимите метку с опции «Быстрое форматирование».


Если же штатным способом Windows не смог стереть данные, обратите еще внимание на размеченную область:
- Если отмечено «Исправен» – повторите попытку после перезагрузки операционной системы или переходите к другим способам.
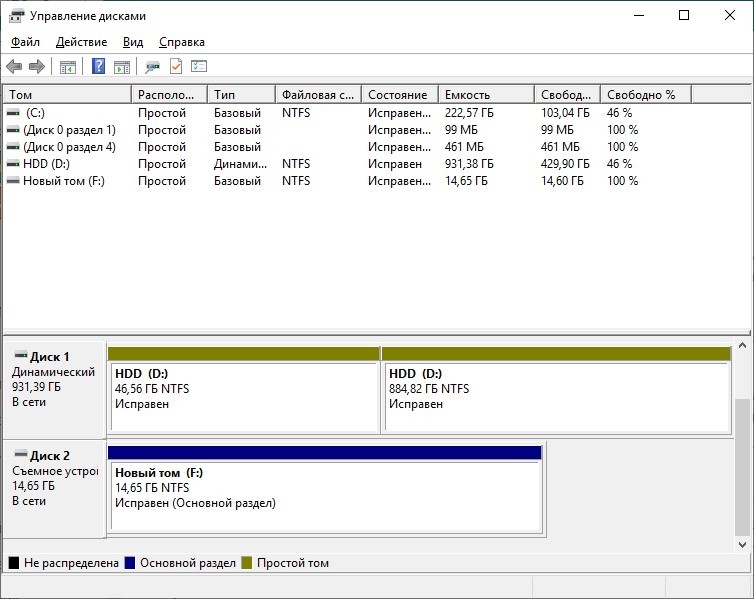
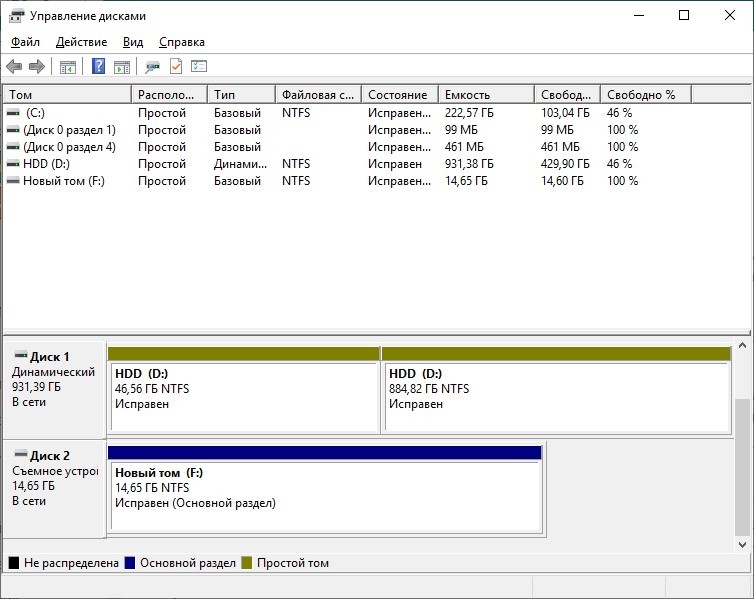
- Если «Не распределена» – нажмите ПКМ, выберите «создать простой том» и с помощью мастера настройте букву и файловую систему.
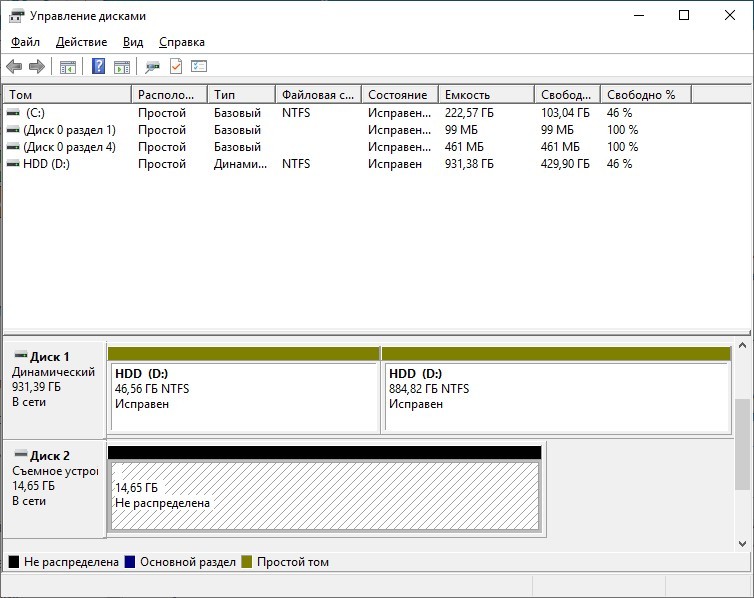
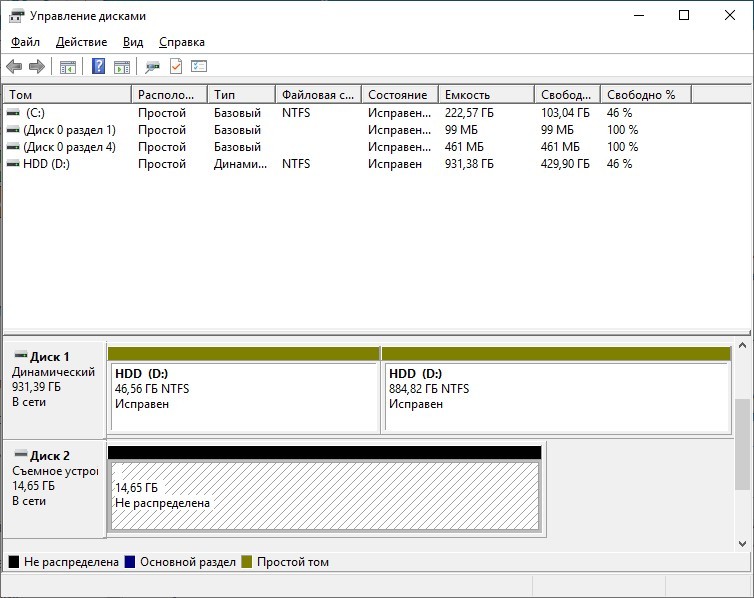
- Если разделов несколько, но устройство съемное (флешка или microSD), переходите к способу форматирования «DISKPART» через командную строку.
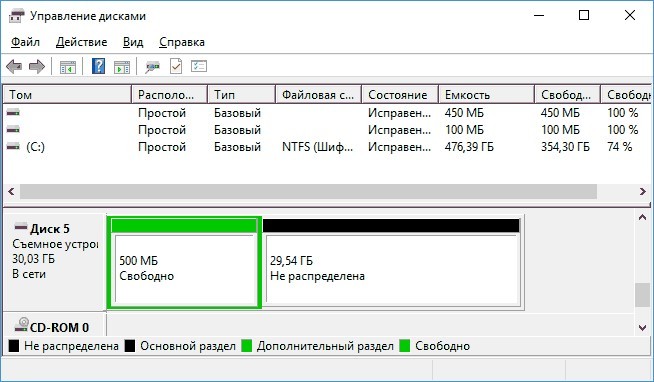
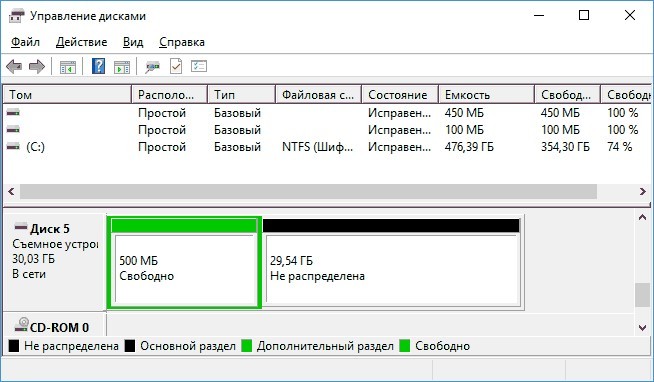
- Если на диске файловая система RAW – используйте способ с DISKPART.
Работа в безопасном режиме
Если завершить форматирование успешно не удалось уже после множества попыток и перезагрузки системы, попробуйте провести ту же операцию в «Safe Mode». Данный режим подгружает только критически необходимые системе драйвера и шанс успешного форматирования в нем повышается. Включить «Safe Mode» на Windows 10 просто:
- Нажмите «Win+R» и введите «msconfig».
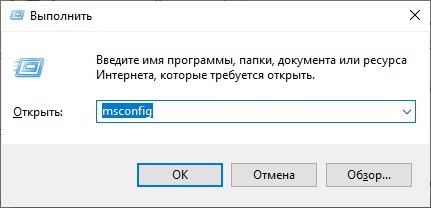
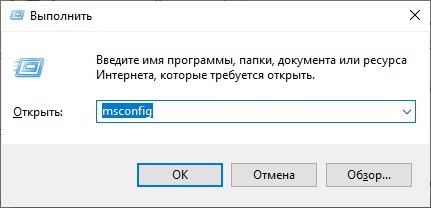
- Перейдите в раздел «Загрузка» и кликните внизу опцию «Безопасный режим». Режима «Минимальный» будет достаточно.
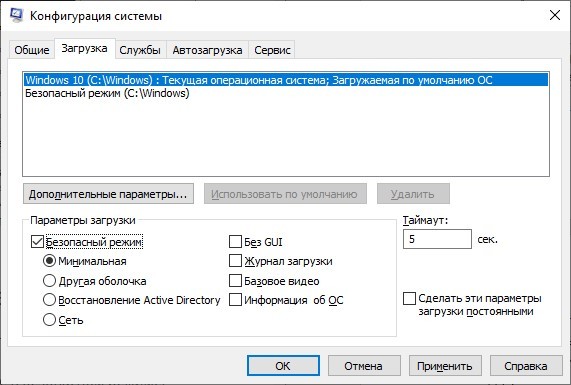
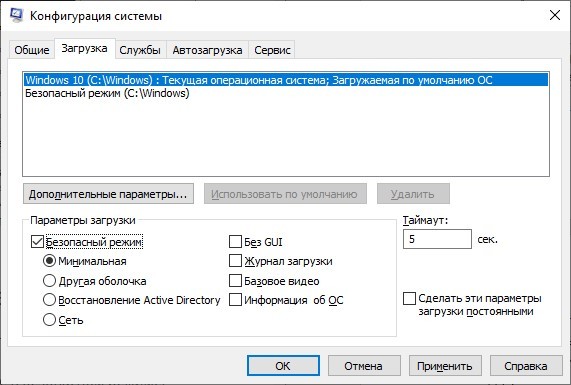
- Жмите «ОК» и перезагружайте систему. Так вы попадете в безопасную среду.
- В ней запустите «Управление дисками» и проделайте операцию вновь.
Форматирование DISKPART (исправление структуры разделов)
Если структура разделов испорчена (управление дисками показало несколько областей СД-карты), обязательно используйте DISKPART:
- Запустите командную строку с правами админа.
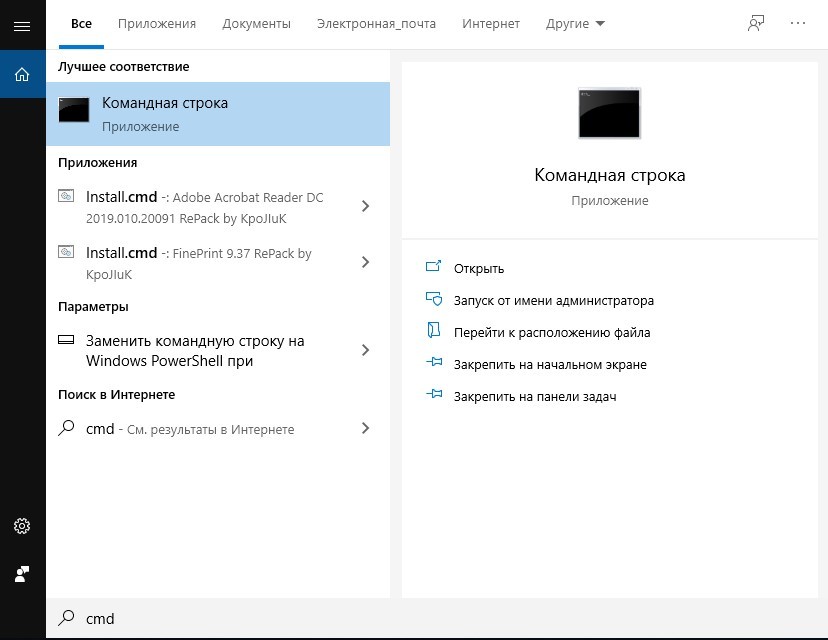
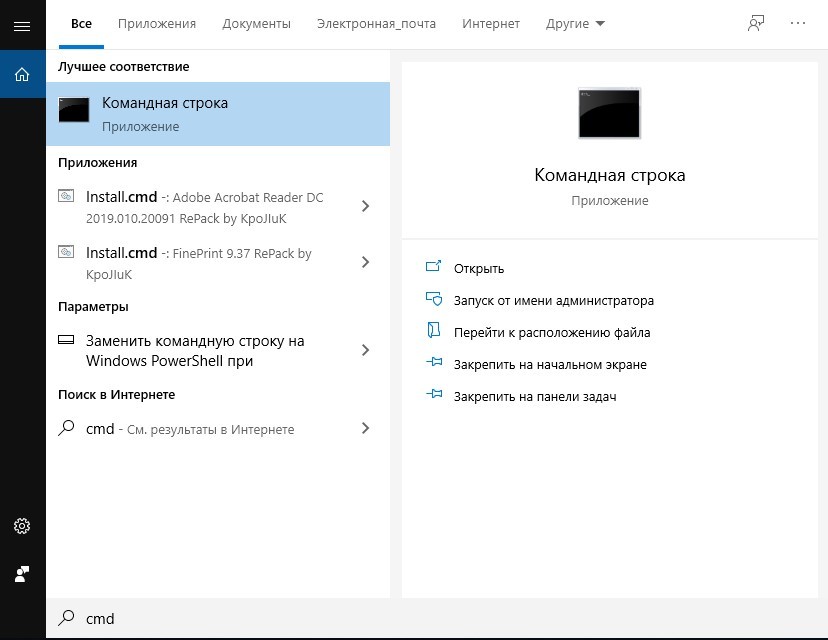
- Введите команду: diskpart – запуск соответствующей утилиты.
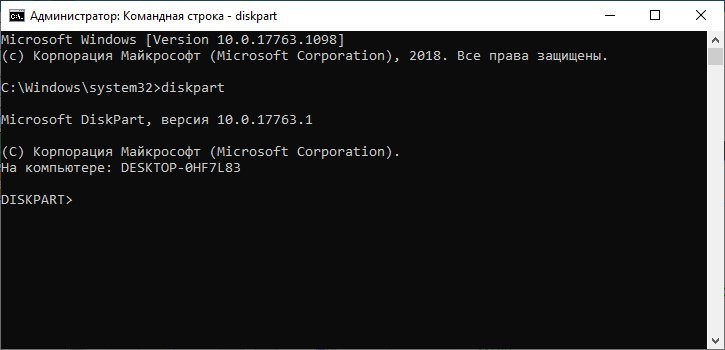
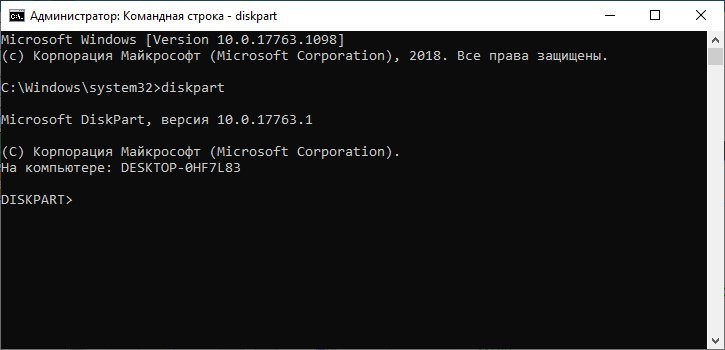
- List disk – вывод инфо о количестве подключенных дисков и их нумерация. Запомните, под каким номером идет проблемный носитель (в примере Диск 2 – 14 Гб).
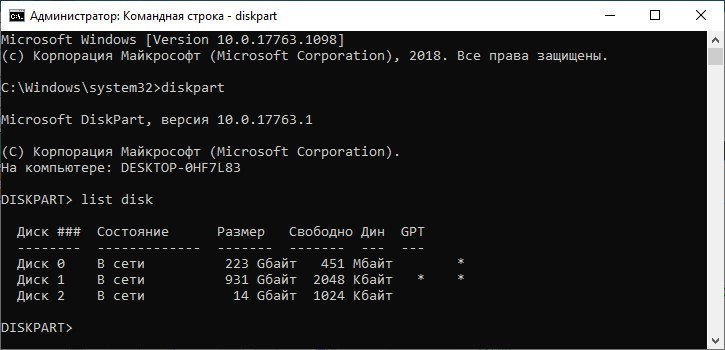
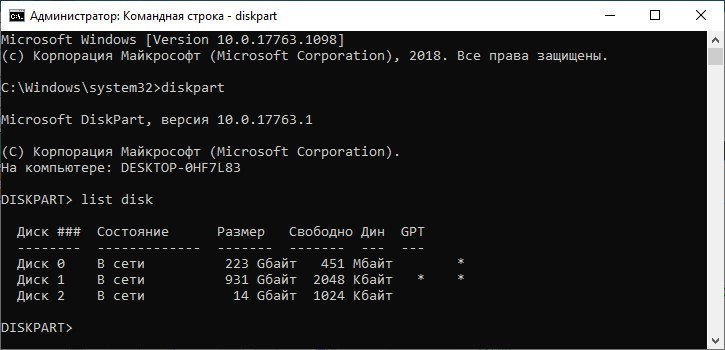
- Select disk N – выбор носителя, с которым будет проводится следующая операция.
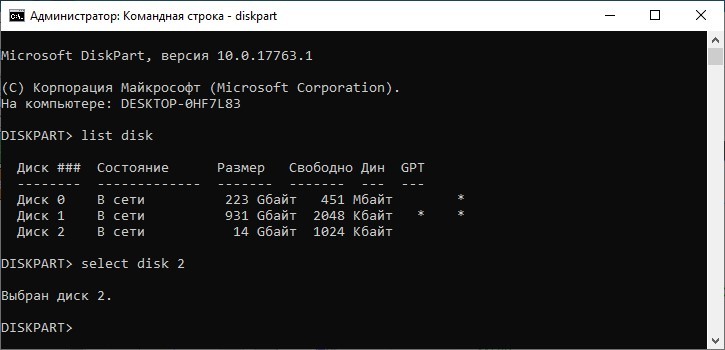
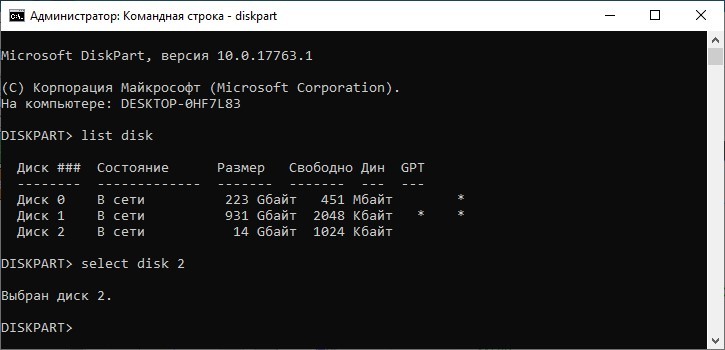
- Clean – полная очистка SD-карты от файлов.
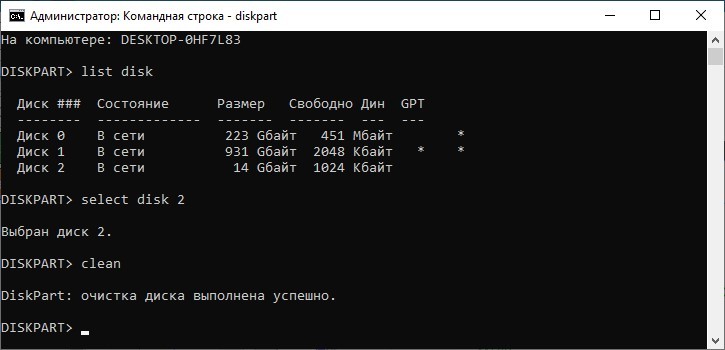
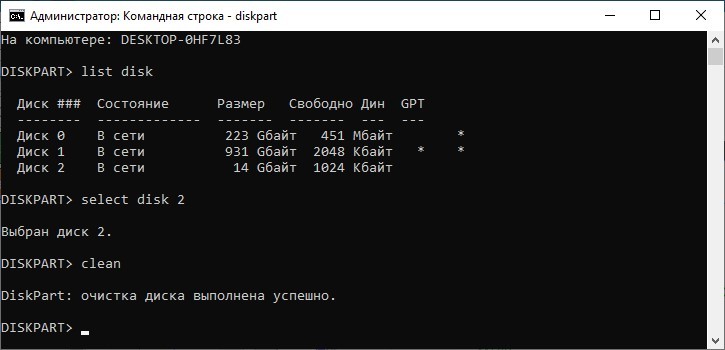
- Create partition primary – создание раздела.
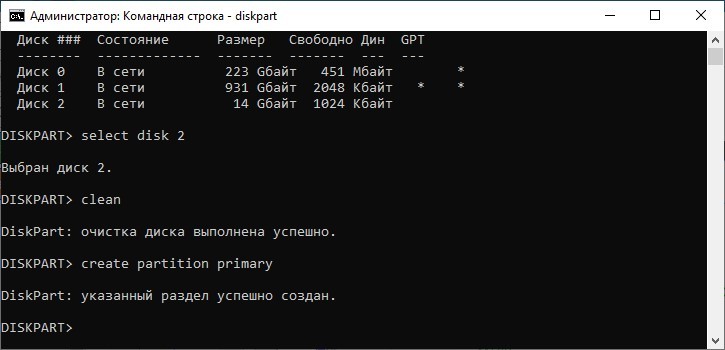
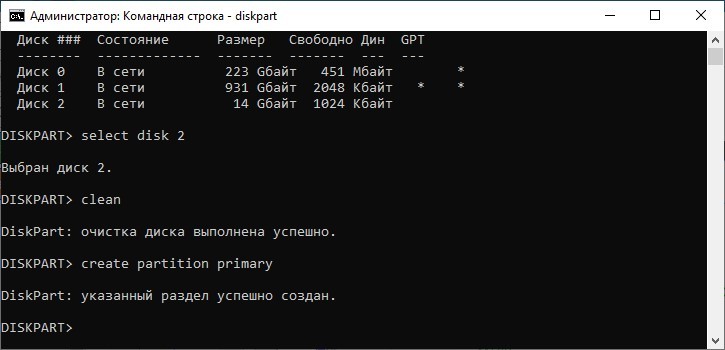
- format fs=ntfs quick – назначение файловой системы NTFS (или fs=fat32, если нужна FAT32).
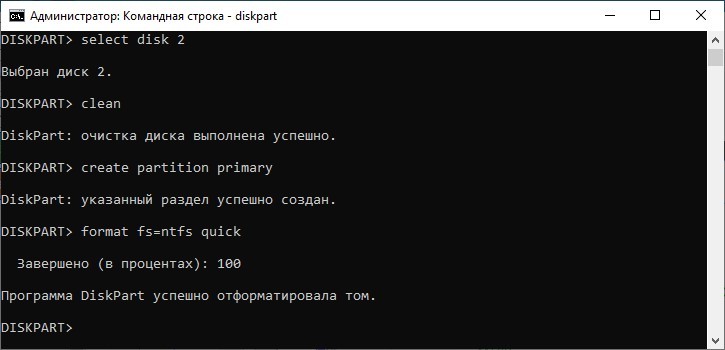
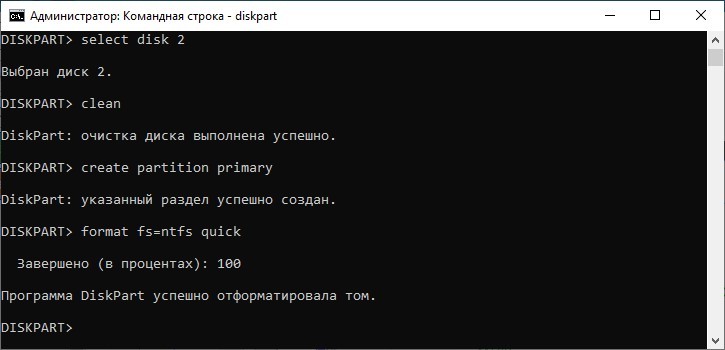
- Проверьте «Проводник». Если диск с буквой не появился, введите команду назначение тома: assign letter F
F – это буква тома. Выбирайте из тех, которые еще не используются в системе.
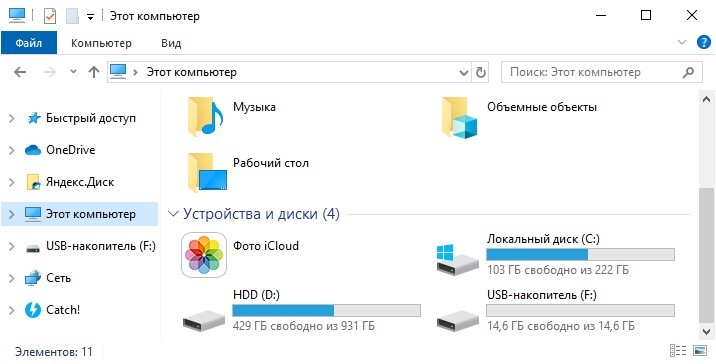
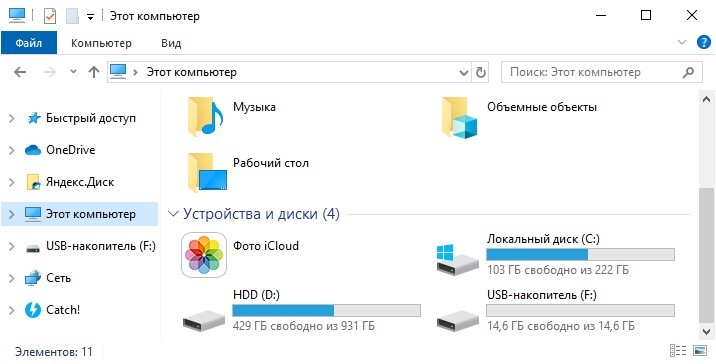
- Exit – для выхода из утилиты.
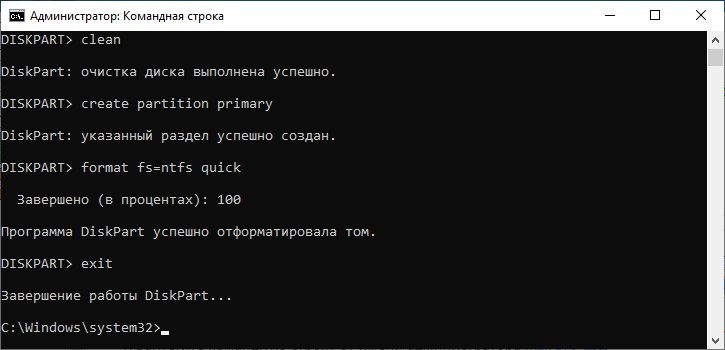
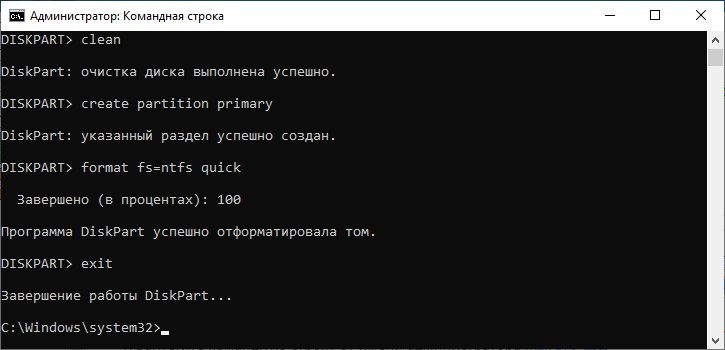
- Закрывайте «cmd» и проверяйте работоспособность флешки.
Что еще можно попробовать?
Если отформатировать карту памяти не выходит никаким способом, возможно у нее аппаратное повреждение, и ничего уже с ней нельзя сделать. Последним выходом для нее может стать:
ПРИМЕЧАНИЕ! По восстановлению флешки также можете почитать инструкцию тут.
Низкоуровневое форматирование флешки с помощью «HDD Low Level Format Tool». Форматирование происходит на физических секторах накопителя. Windows этого делать не умеет, потому как производит данную операцию в пределах файловой системы.
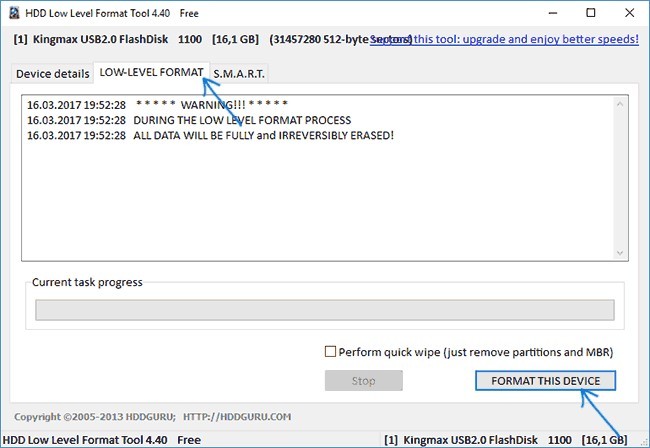
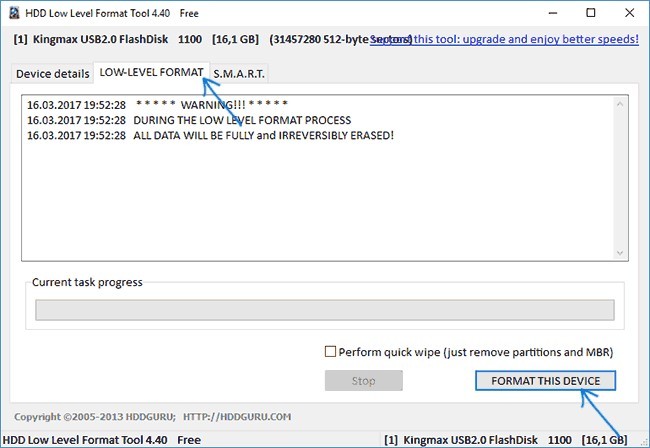
SD Card Formated – универсальная утилита для стирания данных с восстановлением работоспособности MicroSD карт.
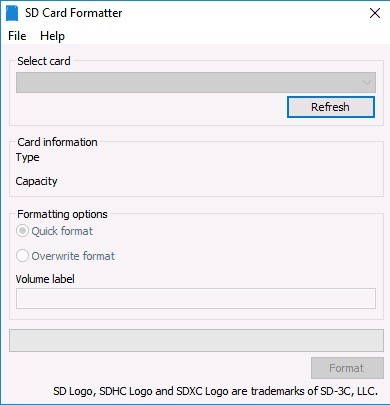
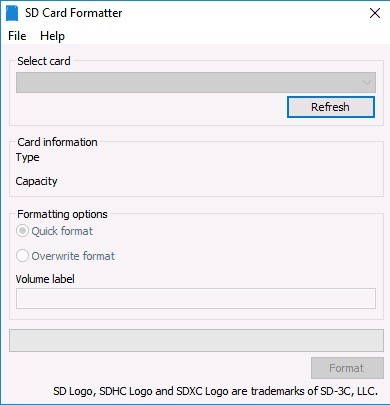
UltraISO – отлично подойдет для проблемного DVD-RW диска, который нуждается в очистки. Сделать это можно перед записью каких-либо данных.
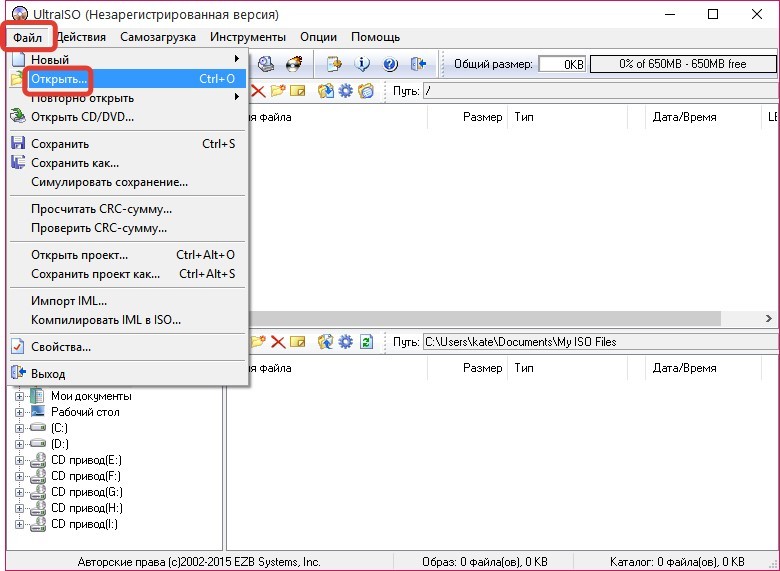
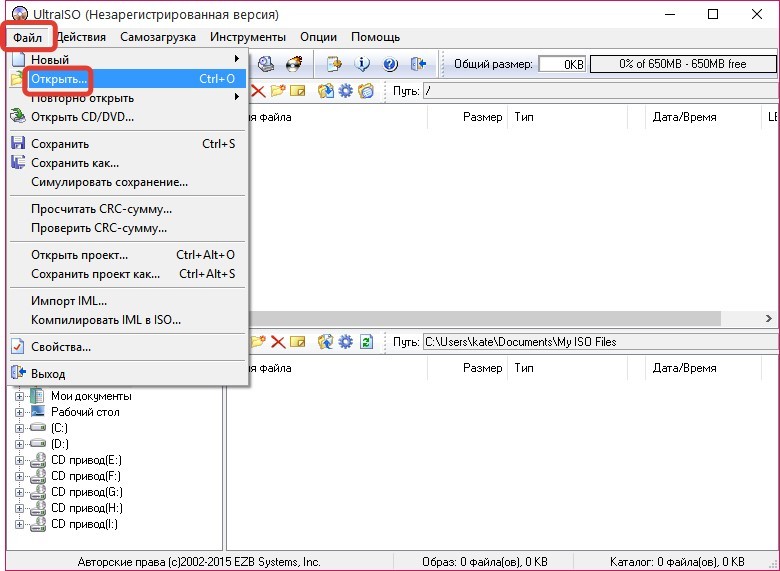
Vicroria – при проблемном жестком диске, когда не можешь его отправить на стирание данных, рекомендуется провести проверки на бэд-треки и битые сектора. В этом сможет помочь соответствующая утилита, запускаемая как в системе Windows, так и с загрузочного диска.
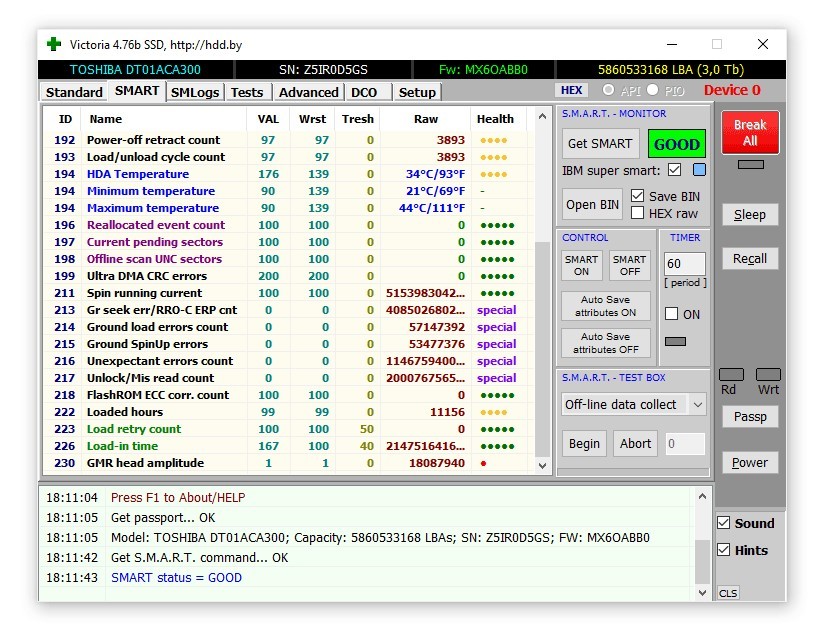
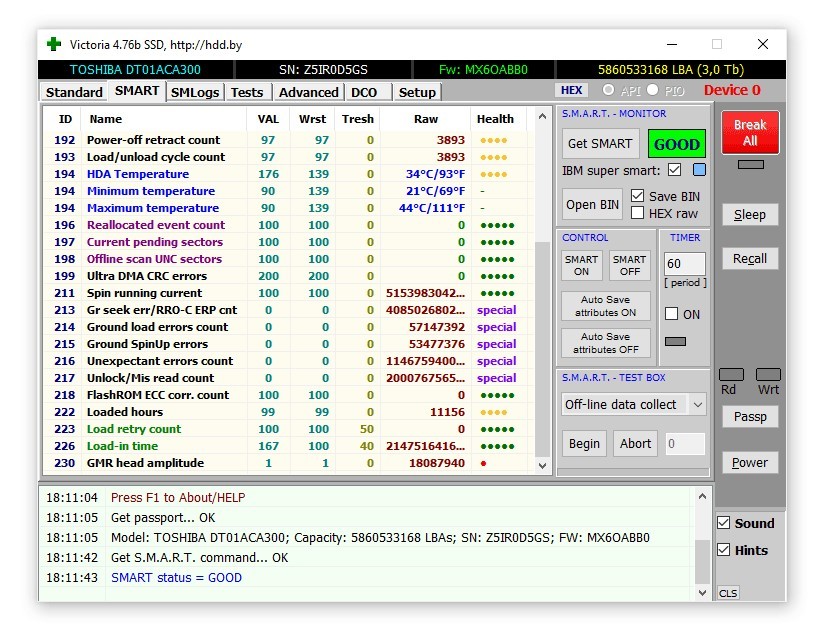
Free Fix Windows не удалось отформатировать карту памяти SD
«У меня есть карта памяти SanDisk sd 64 ГБ, которая не читается на моей цифровой камере, в ней говорится это воспоминание карточку нужно отформатировать. Затем я подключаю карту памяти к компьютеру и в нем написано то же сообщение об ошибке, которое необходимо отформатировать.Когда я пытаюсь отформатируйте карту, появится другое сообщение о том, что Windows не смогла завершить формат’. Пожалуйста, помогите мне ».
Джошуа Най, инженер по приложениям
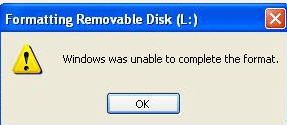
4 бесплатных метода исправления сбоя форматирования Windows на карте памяти
ПОЖАЛУЙСТА, ОБРАТИТЕ ВНИМАНИЕ: ВОССТАНОВИТЕ ДАННЫЕ С УСТРОЙСТВА ПЕРЕД ИСПРАВЛЕНИЕМ WINDOWS, НЕ МОЖЕТ ФОРМАТИРОВАТЬ ПРОБЛЕМА!
Когда Windows не может завершить форматировать на карте памяти SD, скачать бесплатно iCare Data Recovery Pro и начать восстановление данных для карты памяти RAW, microSD, XD, CF до исправления Windows не может заполните формат.
Самые простые способы ПОЛУЧЕНИЯ ДАННЫХ С ДИСКА / КАРТЫ Когда карта памяти SD сообщает «Windows была Невозможно завершить форматирование »
Загрузите iCare Data Recovery Pro для восстановления данных с любого тип устройства хранения, когда Windows не смогла завершить форматирование.
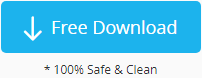
Почему Windows сообщает, что не может отформатировать мою карту памяти?
1.запоминающее устройство заражено вирусом
На самом деле, вирусная атака может повредить файловую систему вашей карты памяти, что приведет к «повреждению памяти». карта не отформатирована «ошибка или проблема» не удается отформатировать «. Если ваше устройство атакован вирусом, запустите антивирусное программное обеспечение, чтобы устранить проблему, удалив все вирусы вместо форматирования карты.
2.Карта памяти содержит сбойные сектора
Если карта памяти использовалась долгое время или вы часто извлекаете карту памяти из неправильным образом, плохие сектора возникают из-за таких факторов. Иногда вы получаете сообщение «не удается для форматирования «сообщения, когда карта памяти содержит битые сектора. В этом случае вы можете использовать Функция проверки ошибок Windows для проверки и исправления возможных сбойных секторов.
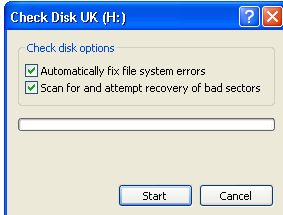
== >> Посетите эту страницу, чтобы узнать, как исправить плохие сектора
3. Карта памяти только для чтения
Иногда, когда вы форматируете карту памяти, вы можете получить сообщение типа «Windows была невозможно завершить форматирование ». Проверьте, подключены ли диск к компьютеру. правильно, убедитесь, что диск не только для чтения, а затем повторите попытку.»Если память карта предназначена только для чтения, вы можете переместить переключатель только для чтения в положение «выключено».
Решения для ошибки «Windows не удается завершить форматирование» на карте памяти MicroSD
1. Отформатируйте карту памяти microSD с помощью Disk Management
Если вы получаете сообщение «Windows не удалось завершить форматирование» при попытке отформатировать карту памяти из параметры, предоставляемые «Мой компьютер», перейдите в «Управление дисками», чтобы отформатировать Это.
2. Преобразование карты памяти с помощью CMD diskpart
Если ваша система не может отформатировать SDCAD, вы можете проверить свойства SD-карты, она может стать необработанной файловой системой, тогда вам нужно только преобразовать файловую систему в NTFS или FAT32, которые могут быть распознаны Windows.
Шаг 1. Запустите CMD.
 Преобразование карты памяти с CMD diskpart
Преобразование карты памяти с CMD diskpart
Шаг 2: введите «формат K: / fs: fat32» (K — буква диска вашей SD-карты)
Затем ваша SD-карта превратится в файловую систему FAT 32. Если вам нужна файловая система NTFS, вам нужно только ввести «ntfs» вместо «fat32» в командном окне.
Этот процесс отформатирует все ваши данные, если вам нужны данные, вам нужно сначала их восстановить.3. Отформатируйте карту памяти micro SD с помощью профессионального инструмента
Для форматирования карты памяти можно использовать профессиональный инструмент форматирования. Обратите внимание на инструмент форматирования может привести к повреждению карты памяти, будьте осторожны при ее использовании.
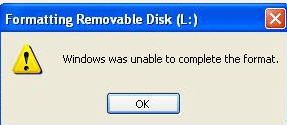
== >> Чтобы узнать больше о сообщениях об ошибках Windows и получить подробные решения, вы можете посетить Windows не удалось завершить форматирование.
Восстановление данных, когда Windows не может отформатировать карту памяти
При возникновении таких проблем, как «Windows не удалось завершить форматирование», просто скачайте iCare Восстановление данных для восстановления всех типов файлов с карты памяти без форматирования. После восстановления данных используйте профессиональный инструмент форматирования, чтобы отформатировать карту памяти или запустите средство проверки ошибок Windows, чтобы исправить поврежденные сектора на карте.
Загрузите программное обеспечение для восстановления файлов с любого типа карты памяти без форматирования.
Видеоурок: Как решить проблему с форматированием Windows
Учебное пособие по использованию iCare Data Recovery для восстановления файлов с диска с форматированием Отказ
Шаг1.Запустите программу и выберите режим восстановления.
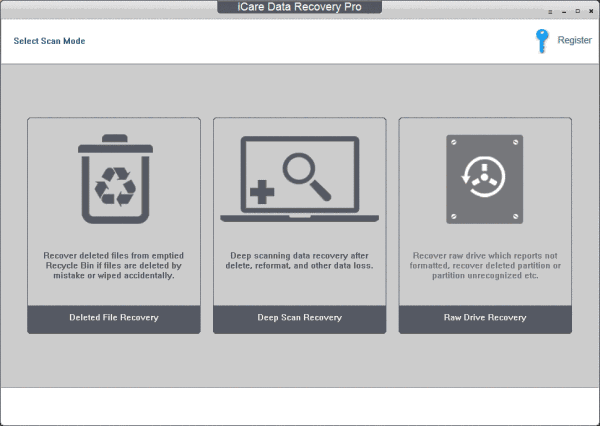
Шаг 2. Выберите накопитель карты памяти и перейдите к сканированию.
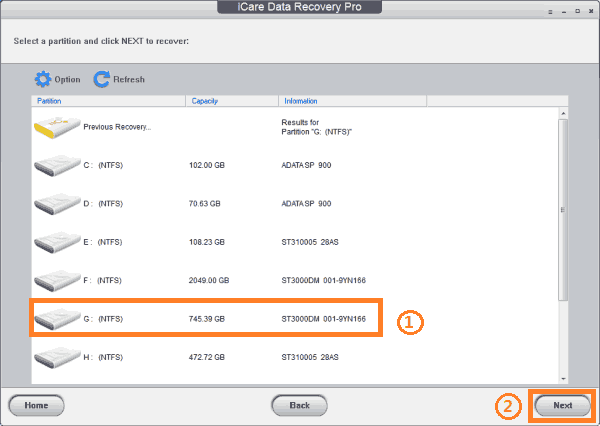
Шаг 3. Просмотрите найденные картинки и сохраните файлы, найденные на карте памяти.
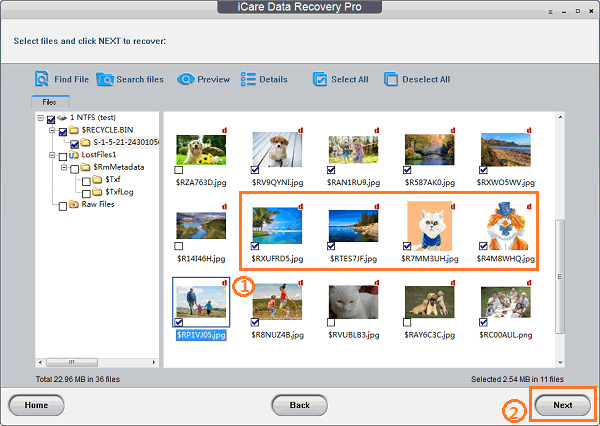
Статьи по теме
Горячие статьи
,SD Card Wont Format — [100% Work] Форматирование Raw SD с помощью SD Formatter
Сводка
Как отформатировать карту памяти SD / Microsd, которую нельзя отформатировать в камере / телефоне Android? В этой статье рассказывается о решениях, когда ваша карта micro sd становится необработанной и не может отформатировать SD-карту с помощью форматирования raw sd-карт.
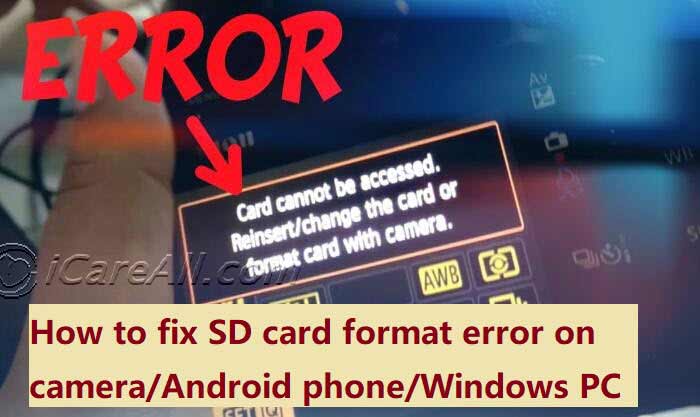 SD имеет ошибку формата на телефоне / камере / ПК
SD имеет ошибку формата на телефоне / камере / ПК
Нужны данные с SD?
Скачать iCare для восстановления SD
Эта ошибка форматирования может возникать с различными типами карт памяти на разных типах фотоаппаратов и мобильных телефонов
- SDHC, sdxc, microSD, minisd…
- Самсунг SD, toshiba sd, SanDisk SD, Fujifilm xD …
- Камера sd-карта Canon, sd-карта Sony, sd-карта камеры samsung, sd-карта Nikon, Kodak, Fujifilm, Olympus SD …
- Samsung galaxy sd, Honor, Blackberry, телефон LG, HTC SD, Nokia sd и другие
SD-карта не может быть отформатирована — 6 способов

«Вчера я хотел открыть свою SD-карту, но на моей SD-карте внезапно выскочило сообщение о том, что мне нужно отформатировать устройство, прежде чем я смогу его использовать.И sd карта стала сырой и показывать 0 байт. Как я могу восстановить сырую SD-карту и данные с нее? » — Том
Невозможно отформатировать SD-карту
Иногда ваша SD-карта становится необработанной, потому что она повреждена, а также не может быть отформатирована системой Windows. Когда вы попытаетесь отформатировать его, ваш компьютер сообщит, что «Не удалось отформатировать устройство».В таком случае вам понадобится профессиональный инструмент форматирования.
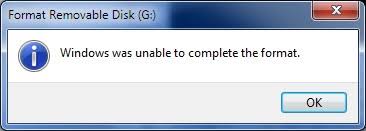 Windows не может отформатировать SD-карту
Windows не может отформатировать SD-карту
Не беспокойтесь об этом, это обычная проблема, когда диск превращается в необработанный, это часто происходит на SD-карте, USB-накопителе и других съемных устройствах хранения. И это не необратимая ошибка. Теперь я покажу вам несколько способов восстановить сырую SD-карту.
Решение №1 — Отформатируйте SD-карту с помощью CMD Diskpart Clean, если ее нельзя отформатировать
CMD, командная строка системы Windows, может работать с множеством командных строк в вашей системе, форматирование является одним из них.Когда ваша SD-карта распознается как raw-диск, вы не можете отформатировать raw-диск простым щелчком правой кнопкой мыши. Итак, в этой ситуации CMD может оказать вам услугу. Следуйте инструкциям здесь, чтобы отформатировать необработанную SD-карту.
Шаг 1: Запустите CMD.
 Форматирование raw sd-карты с помощью CMD
Форматирование raw sd-карты с помощью CMD
Шаг 2: введите «формат K: / fs: fat32» или введите «формат k: / fs: ntfs» (K — это буква диска SD-карты, которую необходимо заменить буквой диска, как показано на вашей SD-карте. ваш ноутбук, настольный компьютер.)
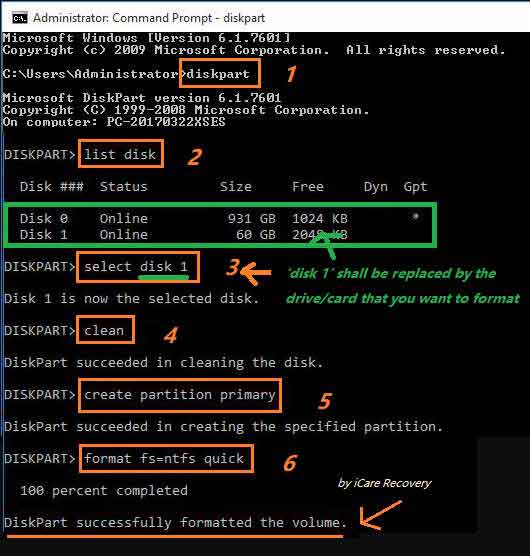 Форматирование raw sd-карты с помощью CMD
Форматирование raw sd-карты с помощью CMD
Примечание: он сотрет все ваши данные на SD-карте, вам необходимо заранее восстановить или сделать резервную копию ваших данных, иначе вы потеряете их все.
Рекомендую: если вы можете подтвердить форматирование sd, вот 10 бесплатных инструментов форматирования , которые могут помочь выполнить форматирование, если вы не так хорошо разбираетесь в cmd.
Решение № 2 — Принудительное форматирование SD-карты, когда ее не удалось отформатировать
Если ваша SD-карта становится необработанной или повреждена, вы можете задаться вопросом, как принудительно выполнить форматирование на SD-карте, потому что необработанная файловая система не может быть распознана системой Windows, и SD-карта будет отображаться как недоступная.Он также будет выводить сообщение с просьбой отформатировать его, прежде чем вы сможете использовать его каждый раз. И вы не можете щелкнуть его правой кнопкой мыши и выбрать опцию «форматировать», чтобы решить эту проблему. Поэтому вам нужно принудительно отформатировать его.
 SD-карта не форматируется
SD-карта не форматируется
Как принудительно форматировать SD?
- используйте инструмент форматирования диска
- отформатируйте его на камеру / телефон
Рекомендовать — принудительно форматировать SD-карту с помощью Rufus
Форматирование карты памяти с помощью Rufus для принудительного форматирования SD-карты, когда она не может быть отформатирована.(Многие пользователи отмечают, что этот инструмент работал у них, когда SD не может быть отформатирован)
Вы можете скачать его здесь:
https://github.com/pbatard/rufus/releases/download/v3.11/rufus-3.11.exe
Дополнительная ссылка для скачивания доступна на его сайте https://rufus.ie/
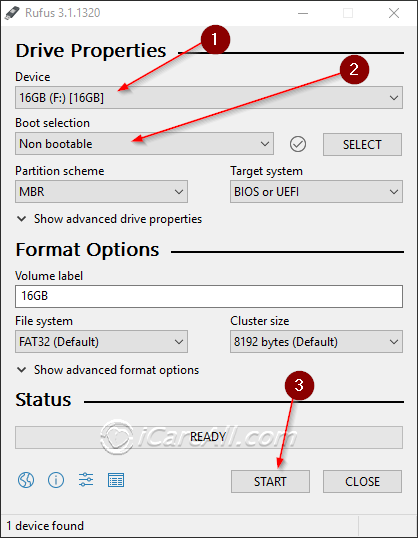 Rufus для форматирования USB-диска, который невозможно отформатировать
Rufus для форматирования USB-диска, который невозможно отформатировать
![]() Также рекомендую: 8 бесплатных инструментов для форматирования дисков
Также рекомендую: 8 бесплатных инструментов для форматирования дисков
Если он по-прежнему не работает, должны быть некоторые другие ошибки, которые вам может потребоваться выполнить исправление перед форматированием, например, снятие защиты от записи, восстановление плохих блоков и т. Д.
Рекомендую: как снять защиту от записи на SD
Решение №3 — Снять защиту от записи SD-карты
Шаг 1 — снять защиту от записи SD, отключив его блокировку записи
 Отключить защиту от записи SD-карты
Отключить защиту от записи SD-картыЕсли по-прежнему не работает, попробуйте шаг 2
Шаг 2 — снять защиту от записи SD с помощью cmd
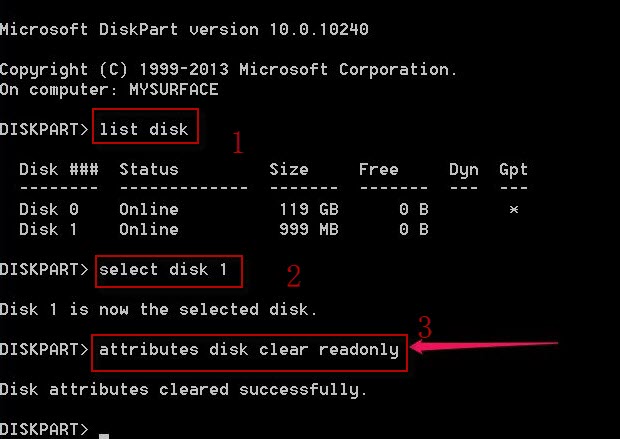 Часть 1 — Удаление защиты карты памяти от записи только для чтения
Часть 1 — Удаление защиты карты памяти от записи только для чтения
Видео — Как снять защиту от записи SD-карты
Также читайте: 10 способов отключить защиту от записи на sd / usb
Решение №4 — Удалите SD в Управлении дисками, а затем создайте новый том
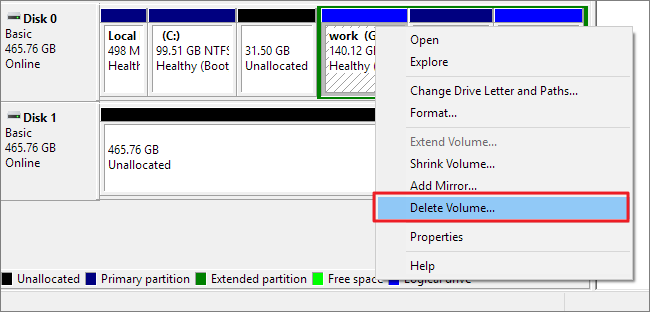 Удалить sd в управлении дисками
Удалить sd в управлении дисками
Как работать с удалением?
- Зайдите в управление дисками (Этот компьютер-> Управление-> Управление дисками)
- Щелкните правой кнопкой мыши свой sd в управлении дисками
- Удалить параметр громкости во всплывающем окне правой кнопкой мыши
- Создайте новый том с пустым пространством, щелкнув правой кнопкой мыши sd в разделе управления дисками
Если по-прежнему отображается сообщение об ошибке форматирования, попробуйте следующие способы.
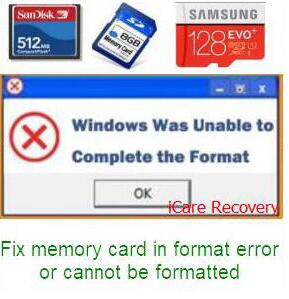 Windows не может отформатировать SD-карту
Windows не может отформатировать SD-карту
Решение №5 — Форматирование SD-карты в Windows 10/8 / 7vista / xp
Если у вас есть ноутбук или настольный компьютер, вы можете выполнять форматирование на своем ПК с помощью форматтера, функции форматирования Windows, формата управления дисками Windows и т. Д.
Для пользователей Windows CMD — хороший способ принудительно отформатировать SD-карту. Вы также можете попробовать встроенную в систему опцию форматирования, следуйте инструкциям, чтобы принудительно отформатировать SD-карту.
Шаг 1: Перейдите в « Мой компьютер » и найдите карту памяти SD.
Шаг 2: Щелкните SD-карту правой кнопкой мыши и выберите действие «Форматировать», выберите «Быстрое форматирование» в качестве типа формата, если вы хотите стереть все данные на нем, вы также можете выбрать полный формат.
Шаг 3: Нажмите «ОК», чтобы начать процесс форматирования.
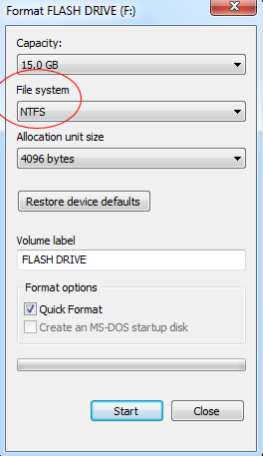 Отформатируйте SD-карту в Windows
Отформатируйте SD-карту в Windows
Или вы можете использовать управление диском для форматирования карты памяти
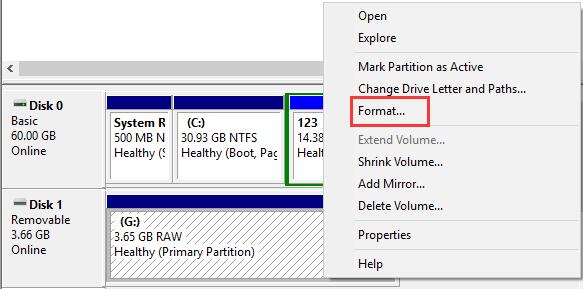 Отформатируйте sd-карту в Windows
Отформатируйте sd-карту в Windows
Уведомление: вам необходимо прояснить, что если вы отформатируете SD-карту, все ваши данные на карте будут стерты, поэтому, если вы хотите сохранить свои данные в безопасности, вам необходимо сделать резервную копию данных или восстановить их с помощью инструмента восстановления. ,
По-прежнему не удается отформатировать SD-карту? Попробуйте этот
Решение № 6 — Форматирование SD-карты RAW — Инструмент форматирования
Если ваша система Windows не может отформатировать вашу SD-карту, и даже CMD не может отформатировать вашу SD-карту, у вас все еще есть способы выполнить форматирование на SD-карте. Как это сделать? Попробуйте профессиональный инструмент форматирования.
Это ссылка, по которой можно загрузить множество бесплатных инструментов форматирования: https: // www.icare-recovery.com/howto/free-usb-format-tool.html
Вы можете загрузить один из них и использовать его для простого форматирования SD-карты.
 форматировщик raw sd-карт — инструмент форматирования
форматировщик raw sd-карт — инструмент форматирования
Примечание: форматирование приведет к удалению всех ваших данных, пожалуйста, сначала позаботьтесь о своих данных.
Восстановить данные с SD-карты Raw
Как мы все знаем, форматирование или сброс — это полное удаление вашего устройства, оно стирает все ваши данные на SD-карте, если у вас есть какие-то важные данные на SD-карте, вам нужно дважды подумать, прежде чем форматировать SD-карту ,Вы знаете, как защитить свои данные на SD-карте? Сделайте резервную копию или восстановите их перед форматированием.
Если вы не делали резервную копию, вы все равно можете сделать ее с помощью инструмента для восстановления данных. Вы можете выбрать надежную программу, например iCare Data Recovery Pro , которая представляет собой безопасную программу восстановления данных, которая может помочь вам восстановить данные с поврежденной SD-карты.
Инструкции по восстановлению данных с raw SD-карты не форматируют
Скачать бесплатно
(386)
Шаг 1: Загрузите и запустите программу iCare Data Recovery на свой компьютер.
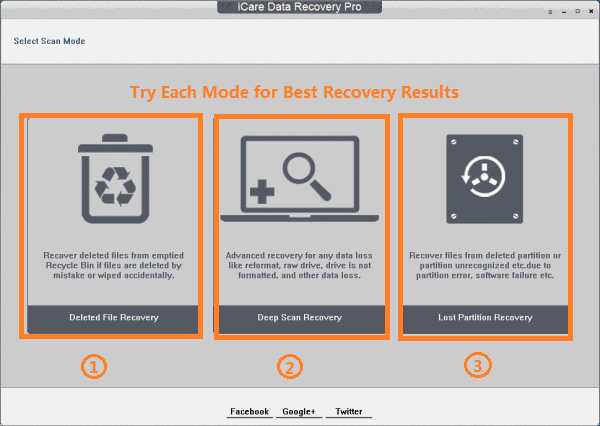 Шаг 1 для восстановления данных на SD-карте
Шаг 1 для восстановления данных на SD-карте
Шаг 2: Просканируйте SD-карту.
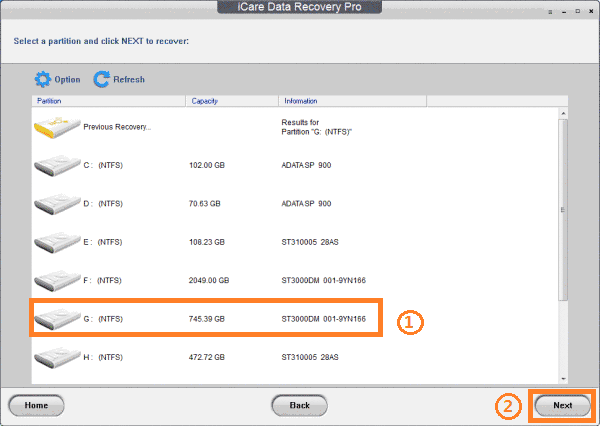 Шаг 2 для восстановления данных на SD-карте
Шаг 2 для восстановления данных на SD-карте
Шаг 3: Просмотрите найденные данные после сканирования, выберите те, которые вам нужны для восстановления.
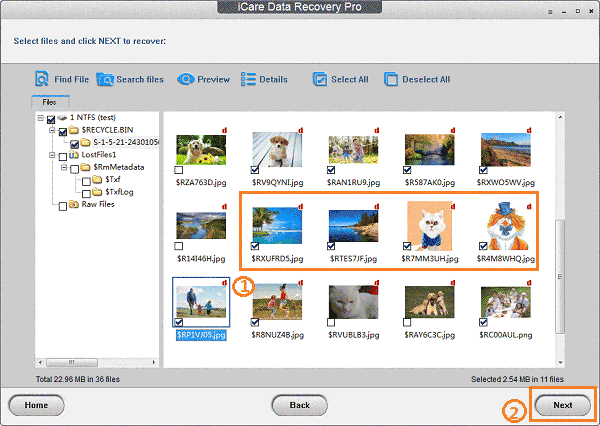 Шаг 3 для восстановления данных на SD-карте
Шаг 3 для восстановления данных на SD-карте
Шаг 4: Сохраните их в другом месте.
После восстановления данных на SD-карте вы можете восстановить необработанную SD-карту, выполнив форматирование на SD-карте.
Статьи по теме
,[Исправлено] Windows не удалось завершить форматирование SD-карты
СОДЕРЖАНИЕ СТРАНИЦЫ:- Windows не удалось выполнить форматирование SD-карты Ошибка
- Лучшие решения для Windows: не удалось отформатировать SD-карту
- Причины, по которым Windows не может отформатировать SD-карту
- Windows не удалось заполнить ответы на часто задаваемые вопросы о форматировании
Windows не удалось выполнить обзор ошибок формата
Когда вы подключаете к компьютеру SD-карту, флэш-накопитель USB или другую карту памяти, попробуйте открыть ее, но получите сообщение о том, что «Вам необходимо отформатировать диск в приводе X: прежде чем вы сможете его использовать».Вы хотите его отформатировать? »

В этом случае, если вы нажмете Отмена, вы увидите «X: \ недоступен».

Хотя если вы выберете форматирование USB-накопителя, у вас будет проблема, о которой мы сегодня поговорим: «Windows не удалось завершить форматирование», как показано на скриншоте ниже.

Когда нам нужно исправить поврежденные сектора на диске, удалить большую часть вирусов, очистить дисковое пространство и т. Д., Мы хотели бы выполнить форматирование диска.Однако иногда, когда мы форматируем SD-карту, USB-накопитель или другие карты памяти, компьютер может выдавать сообщение об ошибке «Windows не удалось завершить форматирование SD-карты». Для устранения неполадок используйте проверенные методы, описанные в этой статье.
3 Полезные решения для Windows Не удалось завершить форматирование SD-карты
Сообщение об ошибке «Windows не удалось завершить форматирование» при форматировании SD-карты, USB-накопителя или внешнего жесткого диска раздражает. Но не волнуйтесь.Сделайте первый шаг по удалению вирусов с накопителя. Если ошибка форматирования не исчезла, воспользуйтесь следующими проверенными способами для эффективного устранения проблемы.
Fix 1. Используйте простой сторонний инструмент форматирования (самый простой и наиболее эффективный)
Загрузка и использование специально разработанного инструмента форматирования жесткого диска, когда Windows не может завершить форматирование SD-карты, — отличный выбор.
EaseUS Partition Master — одно из лучших программ для создания разделов для пользователей Windows.Это позволяет отформатировать раздел жесткого диска за несколько щелчков мышью. Вы можете отформатировать SD-карту или USB-накопитель в NTFS, FAT32, EXT2 или EXT3 по своему усмотрению.
Шаг 1: Запустите EaseUS Partition Master, щелкните правой кнопкой мыши раздел жесткого диска, который вы хотите отформатировать, и выберите «Форматировать».

Шаг 2: В новом окне установите метку раздела, файловую систему (NTFS / FAT32 / EXT2 / EXT3) и размер кластера для форматируемого раздела, затем нажмите «ОК».

Шаг 3: Затем вы увидите окно с предупреждением, нажмите «ОК» в нем, чтобы продолжить.

Шаг 4: Нажмите кнопку «Выполнить операцию» в верхнем левом углу, чтобы просмотреть изменения, затем нажмите «Применить», чтобы начать форматирование раздела на жестком диске.

Меньший размер кластера снижает расход дискового пространства. Чем меньше размер кластера, тем больше будет таблица размещения файлов (FAT). Чем больше FAT, тем медленнее операционная система работает с диском.
Помимо форматирования жесткого диска, EaseUS Partition Master предоставляет другие универсальные решения для управления разделами и дисками для вашего компьютера с Windows, например:
- Изменение размера / перемещение разделов (версия Pro позволяет перемещать пространство с диска D на диск C), создавать, удалять и объединять разделы
- Копирование и клонирование всего диска на другой, даже если целевой раздел меньше исходного
- Преобразование логического раздела в основной или основного раздела в логический, FAT в раздел NTFS, MBR-диск в GPT или GPT-диск в MBR
- Миграция ОС на SSD для ускорения работы Windows
Исправление 2.Используйте Windows Disk Management Utility
Если вам не нравится использовать стороннее программное обеспечение для форматирования, вы можете запустить встроенное в Windows Управление дисками. Он позволяет выполнять основные операции управления дисками, включая форматирование, создание, удаление, сжатие, расширение и многое другое.
- Уведомление:
- Windows Disk Management не позволит вам отформатировать SD-карту размером более 32 ГБ в FAT 32. Если вы хотите, используйте диспетчер разделов Windows EaseUS.
Шаг 1. Щелкните правой кнопкой мыши значок компьютера в Windows 7 или Этот компьютер в Windows 8-10 и выберите «Управление». Во всплывающем окне на правой панели выберите «Хранилище»> «Управление дисками».
Шаг 2. Теперь найдите SD-карту или USB-накопитель, который показывает, что не может завершить форматирование. Если на диске есть разделы, удалите их все, и тогда вы получите один том.
Шаг 3. Щелкните диск правой кнопкой мыши и выберите «Форматировать.»Выберите файловую систему NTFS, если размер устройства превышает 4 ГБ, или выберите файловую систему FAT32.

Fix 3. Используйте Diskpart в командной строке
Если вам не удалось разрешить Windows не удалось завершить форматирование SD-карты с помощью Windows Disk Management, команда форматирования Diskpart также может помочь вам завершить форматирование, выполнив следующие действия.
Этот метод подходит для пользователей, имеющих некоторое представление о компьютерах. Если вы новичок в работе с компьютером, вам лучше использовать инструмент автоматического форматирования жесткого диска, чтобы избежать повреждения данных из-за неправильной работы.
Шаг 1. Щелкните правой кнопкой мыши значок Windows, введите командная строка в поиске, щелкните правой кнопкой мыши командную строку и выберите «Запуск от имени администратора».
Шаг 2. Введите diskpart в командной строке и нажмите Enter.
Шаг 3. Нажимайте Enter каждый раз, когда вы вводите командные строки ниже в DiskPart для быстрого форматирования жесткого диска
Нажмите, чтобы скопировать
список диска выберите диск * том списка выберите громкость * формат fs = ntfs quick- список дисков
- выберите диск 2 (замените 2 на номер вашего диска)
- Объем списка
- выберите том 10 (замените 10 номером тома устройства, которое вы хотите отформатировать)
- format fs = ntfs quick (Если вам нужно отформатировать устройство хранения в FAT32 или других файловых системах, замените NTFS на FAT32 , exFAT и т. Д.)
Шаг 4. Введите exit и нажмите Enter, чтобы закрыть программу, когда DiskPart сообщит, что успешно отформатировал том.
Подводя итоги
Чтобы исправить ошибку Windows, которая не смогла завершить форматирование SD-карты, вы можете решить тремя способами: с помощью инструмента форматирования EaseUS, управления дисками Windows или командной строки.
В случае, если Windows Disk Management не позволяет отформатировать раздел диска SD-карты размером более 32 ГБ в FAT32 или вы не знаете, как использовать командную строку, мы настоятельно рекомендуем использовать простой инструмент форматирования — EaseUS Partition Master.Он может сделать гораздо больше с организацией разделов диска, чтобы максимально использовать возможности вашего компьютера.
Причины, по которым Windows не может отформатировать SD-карту
Возможные причины того, что Windows не смогла завершить форматирование SD-карты, могут быть следующими.
- Диск защищен от записи, и Windows не позволяет форматировать SD-карту;
- SD-карта памяти заражена неизвестным вирусом;
- Карта памяти SD повреждена или повреждена;
- На карте памяти SD было несколько битых секторов.
Windows не удалось заполнить часто задаваемые вопросы по форматированию SD-карты
Вот четыре часто задаваемых вопроса, связанных с тем, что Windows не смогла полностью отформатировать карту памяти. Если у вас также есть какие-либо из этих проблем, вы можете найти методы здесь.
1. Как исправить, что Windows не смогла завершить форматирование SD-карты?
Когда вы столкнулись с тем, что Windows не смогла завершить форматирование SD-карты, у вас есть три других подхода, которые можно попробовать: использовать программное обеспечение для управления разделами EaseUS, встроенное управление дисками Windows или командную строку.
2. Как отформатировать карту памяти, которую нельзя отформатировать?
Используйте программное обеспечение для управления разделами EaseUS, специализированный инструмент для форматирования дисков, чтобы отформатировать карту памяти, если она не может быть отформатирована с помощью проводника Windows:
Шаг 1. Запустите EaseUS Partition Master, щелкните правой кнопкой мыши раздел карты памяти, который вы хотите отформатировать, и выберите «Форматировать».
Шаг 2. В новом окне установите метку раздела, файловую систему (NTFS / FAT32 / EXT2 / EXT3) и размер кластера для форматируемого раздела, затем нажмите «ОК».
Шаг 3. Затем вы увидите окно с предупреждением, нажмите «ОК» в нем, чтобы продолжить.
Шаг 4. Нажмите кнопку «Выполнить операцию» в верхнем левом углу, чтобы просмотреть изменения, затем нажмите «Применить», чтобы начать форматирование раздела на SD-карте или других картах памяти.
3. Как принудительно отформатировать SD-карту?
Шаг 1. Подключите SD-карту к компьютеру, поместив карту памяти в картридер.
Шаг 2. Зайдите в «Мой компьютер» и найдите SD-карту в разделе «Устройства со съемным хранилищем». Щелкните SD-карту правой кнопкой мыши, затем нажмите «Форматировать».
Шаг 3. Щелкните раскрывающийся список рядом с «Тип форматирования» и выберите параметр «Быстрый», который позволяет отформатировать карту, не удаляя на ней какие-либо файлы. Если вы хотите стереть все файлы на SD-карте во время форматирования, выберите опцию «Полное».
Шаг 4. Нажмите «ОК», чтобы начать процесс форматирования SD-карты.
4. Что не получается завершить форматирование?
Что не получается завершить формат? Когда вы пытаетесь отформатировать SD-карту или USB-накопитель на компьютере, но получаете сообщение об ошибке: Windows не смогла завершить форматирование SD-карты, как это исправить? Вы можете завершить форматирование с помощью инструмента Windows Disk Management.
Шаг 1. Запустите «Управление дисками» из меню Windows.
Шаг 2. Выберите диск, на котором вы видите, что Windows не смогла завершить сообщение об ошибке форматирования.Затем щелкните его правой кнопкой мыши и выберите «Форматировать».
,не может отформатировать SD-карту на телефоне Android / ПК с Windows / камерой — EaseUS
Сводка
На этой странице описаны причины и решения для всех типов SD-карт, не связанных с форматированием. Возникновение проблемы можно увидеть на телефоне Android, ПК с Windows и цифровой камере. В любом случае, вы собираетесь дополнить формат эффективными инструментами, как рекомендовано здесь. Одной из сопутствующих проблем с неформатированной SD-картой является потеря данных.Если при форматировании SD-карты стертые данные или вы не можете получить доступ к данным из-за невозможности форматирования, используйте EaseUS Data Recovery Wizard для восстановления.
Некоторые сценарии отсутствия форматирования SD-карты
Мы используем очень много типов карт памяти в портативных электронных устройствах, таких как карта micro SD (также известная как TF-карта) в телефоне / планшете / музыкальном плеере Android, SD-карта в цифровой камере (и DSLR) / видеоиграх. консолей…
Карта памяти играет роль обширного хранилища, хранилища резервных копий и так далее. Одним из фактов использования портативной SD-карты является ее короткий срок службы, особенно если вы используете ее на нескольких устройствах. После частого втягивания и извлечения он, скорее всего, испортится, и вас попросят отформатировать его, чтобы подготовиться к использованию в следующий раз. Обычно поврежденная карта памяти на разных устройствах отправляет разные ошибки. Ниже приведены некоторые примеры.
На камеру:
На телефоне Android:
На ПК:
Восстановление данных с SD-карты с ошибкой форматирования
Форматирование SD-карты приведет к удалению данных на ней, но если вы не выполните быстрое форматирование, как предлагается в сообщении об ошибке, вы вообще не сможете получить доступ к данным.В обеих ситуациях, когда у вас есть важные фотографии, документы, музыка, игры или другие типы файлов, которые вы не хотите терять, используйте для восстановления мастер восстановления данных EaseUS.
Признано, что это лучшее программное обеспечение для восстановления файлов с SD-карты, которое позволяет полностью восстановить все отсутствующие и скрытые файлы с недоступной SD-карты, USB или даже внешнего жесткого диска несколькими простыми щелчками мыши.
Просто загрузите и установите его на свой компьютер и попробуйте восстановить данные с помощью руководства здесь.
Шаг 1. Выберите карту памяти и отсканируйте
Подключите карту памяти к компьютеру и запустите программу восстановления карты EaseUS на вашем ПК. Нажмите «Сканировать», чтобы начать поиск потерянных данных.

Шаг 2. Дождитесь завершения процесса сканирования.
После процесса сканирования вы можете проверять и фильтровать нужные файлы в этой программе. Нажмите «Фильтр», если вы ищете файл определенного типа.

Шаг 3.Восстановить нужные файлы.
Вы можете дважды щелкнуть файлы, чтобы просмотреть их и убедиться, что все в порядке. После этого вы можете выбрать нужные файлы и нажать «Восстановить», чтобы восстановить их в безопасном месте на вашем ПК или других внешних устройствах хранения.

Нужны ли вам специализированные услуги по восстановлению данных?
Вам может потребоваться дополнительная помощь в сложных ситуациях с потерей данных, таких как переформатирование диска, RAW-диска, потеря раздела, сбои при повторном разделении и ошибка загрузки системы.Проконсультируйтесь со специалистами по восстановлению данных EaseUS, чтобы получить экономичное индивидуальное восстановление вручную. После БЕСПЛАТНОЙ диагностики они могут предложить следующие услуги:- 1. Отформатируйте диск
- 2. Восстановите RAID, RAW-диск или операционную систему
- 3. Восстановить потерянный раздел (тот, который не может быть восстановлен программно)
Практические решения проблемы неформатирования SD-карты [для пользователей Windows]
Прежде чем углубляться в применение методов устранения неполадок, есть одно простое исследование и исправления, которые вы должны проверить. Если вы используете карту micro SD с переключателем блокировки, убедитесь, что она не включена.Это важный шаг для снятия защиты от записи SD-карты.

Затем попробуйте одно за другим предлагаемые решения, пока ваша SD-карта не будет отформатирована. С каким бы сообщением об ошибке в приведенном выше списке вы ни столкнулись, применимы два общих метода устранения неполадок.
Метод 1. Отформатируйте SD-карту и установите ее в FAT32 / NTFS
Теперь, когда вы можете повторить попытку использовать Управление дисками или команду CMD для повторного форматирования SD-карты на вашем компьютере:
1.Подключите и вставьте SD-карту в свой компьютер.
2. Нажмите клавиши Windows + R, введите: [diskmgmt.msc] и нажмите Enter.
3. В управлении дисками найдите и щелкните правой кнопкой мыши SD-карту, которую вы хотите отформатировать, выберите Форматировать том …
4. Сбросьте файловую систему на SD-карте в FAT32 или NTFS и нажмите OK. для подтверждения.

Помимо управления дисками Windows, вы также можете отформатировать SD-карту с помощью cmd и SD-карты.
Метод 2.Восстановите сбойные сектора и ошибку файловой системы на памяти / SD-карте
1. Вставьте SD-карту, которую вы хотите отформатировать, в свой компьютер.
2. Нажмите клавиши Windows + X и выберите «Командная строка (администратор)».
3. Войдите в систему как администратор и введите: [diskpart] нажмите Enter.
4. Введите: [chkdsk D: / r] и нажмите Enter. (Замените D буквой диска вашей SD-карты.)

Подождите, пока процесс завершится, и тогда все сбойные сектора или поврежденная файловая система будут исправлены этой командой.
Если у вас нет технических ноу-хау и вы хотите минимизировать риски, связанные с данными, использование стороннего программного обеспечения может быть лучшим выбором. Командная строка подходит для компьютерных профессионалов, поскольку неправильные команды могут вызвать серьезные проблемы. Поэтому мы настоятельно рекомендуем вам попробовать альтернативу автоматической командной строки.
EaseUS Tools M — практичный инструмент для ремонта компьютера, безопасный и легкий. Это прекрасная альтернатива команде CHKDSK. Используйте этот инструмент в один клик, чтобы решить проблемы с вашим компьютером.
Чтобы исправить ошибку файловой системы или ошибку диска:
Шаг 1: СКАЧАТЬ EaseUS Tools M бесплатно и установить его.
Шаг 2: Откройте программное обеспечение и выберите параметр «Отображение файла».
Шаг 3: Выбираем диск и ждем ремонта. После завершения операции нажмите кнопку «Просмотр», чтобы проверить диск.





