не включается и показывает черный экран, способы устранения неисправностей
Автор Новиков Владимир На чтение 9 мин Просмотров 4.3к. Обновлено
Содержание
- Первоочередные проверки для решения проблемы
- Проверка на электричество
- Поломанный или порванный кабель
- Дополнительный тест блока питания и ноутбука
- Подключенные устройства не дают включить ноутбук
- Нетбук не включается, черный экран
- Анализ работы дисплея
- Решение проблем, связанных с настройками в БИОС
- Процедура отсоединения и повторной установки планок
- Установка актуальной версии БИОС
- Если на дисплее черный фон с курсором
- Процедура безопасной загрузки ноутбука
- Процедура устранения последствий сбоя в безопасном режиме
- Если проблема вызвана вредоносными приложениями
- Устранение сбоя с применением загрузочного внешнего носителя
- Ноутбук издает звуки, работает кулер, и при этом у ноутбука черный экран
Своевременный ремонт нетбука Asus помогает продлить срок службы прибора. Если гаджет не запускается и не загружается, для устранения проблемы нужно сначала выявить причину поломки.
Если гаджет не запускается и не загружается, для устранения проблемы нужно сначала выявить причину поломки.
Лучшие нетбуки рекомендуем покупать здесь
Первоочередные проверки для решения проблемы
Нужно провести ряд действий, которые помогут определить, кроется ли причина в поломке отдельных деталей нетбука “Асус” или же нарушена работа программного обеспечения.
Рекомендуем к прочтению: как выйти в биос на ноутбуке asus
Проверка на электричество
Если при включении нетбука монитор и индикаторы не загорелись, в первую очередь нужно проверить, хватает ли устройству энергии. Сначала следует определить, есть ли в розетке напряжение и правильно ли подключен ноутбук к сети. Нужно попробовать подсоединить устройство к другой розетке. Если оно начнет работать, проблема в источнике питания. Функциональность розетки также можно оценить тестером.
Если нетбук подключается через сетевой фильтр, нужно проверить работоспособность последнего.
Это можно сделать тестером или же путем подключения ноутбука к розетке. Неработающий сетевой фильтр нужно заменить.
Лучшие нетбуки рекомендуем покупать здесь
Поломанный или порванный кабель
Зарядные устройства часто ломаются из-за перепада напряжения в сети. Их нужно внимательно осмотреть для выявления порывов проводов и трещин на блоке из-за падения с
Повреждение блока питания может привести к нарушениям в работе компьютера.высоты. Это так же ответ на вопрос почему не включается ноутбук hp, первым делом проверяется кабель питания.
Нарушение работы блока питания может произойти и из-за попадания в него влаги.
Повреждение этих элементов часто приводит к тому, что нетбуку не хватает энергии. Для оценки состояния зарядного приспособления нужно попытаться подключить через него другой гаджет. Если он не начнет работать, проблема кроется в блоке и шнуре.
Провода нередко повреждаются при механическом воздействии на них.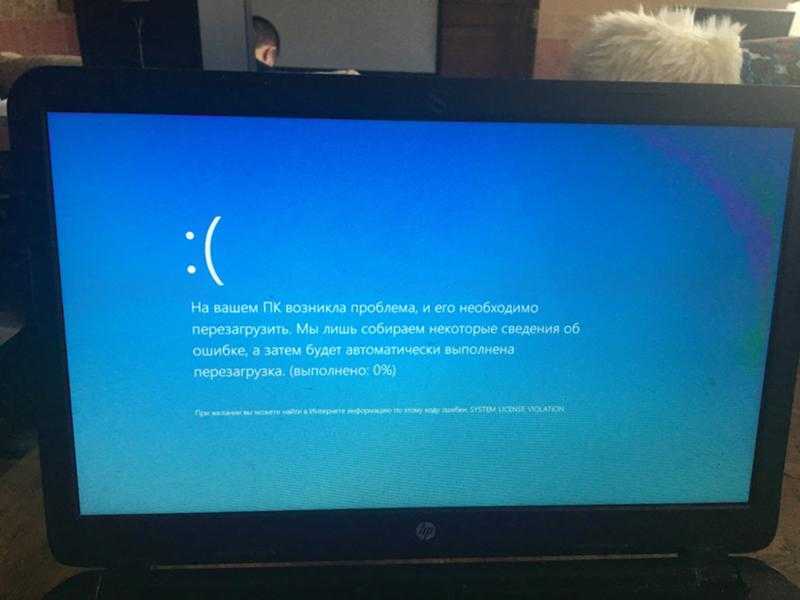 Кроме того, их часто прогрызают домашние животные. При выявлении нарушения целостности проводов нужно зачистить их в месте разрыва и снова спаять или скрутить. Поврежденные участки тщательно изолируются изолентой. Часто этого достаточно для восстановления работоспособности зарядного устройства.
Кроме того, их часто прогрызают домашние животные. При выявлении нарушения целостности проводов нужно зачистить их в месте разрыва и снова спаять или скрутить. Поврежденные участки тщательно изолируются изолентой. Часто этого достаточно для восстановления работоспособности зарядного устройства.
Лучшие нетбуки рекомендуем покупать здесь
Восстановить работу блока питания самостоятельно не всегда просто. Нужно его вскрыть и осмотреть внутренние повреждения. Если контакты были отсоединены вследствие механического воздействия, их следует аккуратно припаять. Таким образом вы произведете ремонт зарядки ноутбука своими руками.
Дополнительный тест блока питания и ноутбука
Даже если видимых повреждений на блоке питания нет, это не значит, что он функционирует нормально. Для проверки стоит попытаться включить нетбук без зарядки. Важно, чтобы аккумулятор был хотя бы частично заряженным. Если индикаторы и дисплей начнут светиться, проблема в блоке, и требуется его замена.
Кроме того, если для обеспечения работы ноутбука применяется универсальное зарядное устройство, следует проверить, выставлен ли регулятор на необходимый уровень напряжения. Полезная информация: узнайте где находится кнопка включения ноутбука hp
Еще одной проблемой, способной стать причиной нарушения питания прибора, является повреждение гнезда для подключения зарядного устройства. Можно слегка пошевелить его, чтобы оценить надежность крепления. Если гнездо слишком подвижно, нужно будет снять заднюю крышку нетбука и осмотреть его контакты.
Лучшие нетбуки рекомендуем покупать здесь
Если они отошли, можно аккуратно подпаять их. Часто требуется замена гнезда. Эту процедуру лучше проводить в сервисном центре для исключения повреждения других важных деталей прибора.
Рекомендуем к прочтению: мерцание экрана ноутбука как исправить.
Подключенные устройства не дают включить ноутбук
Подключенное устройство может стать причиной сбоя в работе компьютера.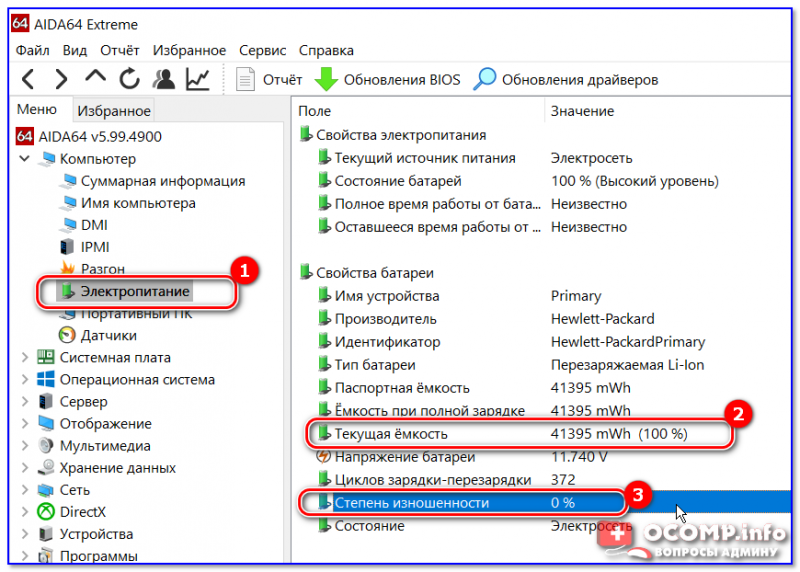
В ряде случаев нетбук не работает из-за подключенных к нему устройств. При такой неполадке у ноутбука включаются индикаторы и даже загорается экран, но дальнейшая загрузка не происходит. Для определения причины проблемы нужно отсоединить от нетбука следующие периферические устройства:
- флешки;
- охлаждающая подставка;
- мышка;
- клавиатура.
Подключенным должен быть только блок питания. Если ноутбук начал функционировать, нужно последовательно подключить все устройства, отслеживая реакцию на них прибора. Причина проблемы может крыться в нарушении работы как периферического устройства, так и порта, к которому он присоединен.
Рекомендуем к прочтению: ноутбук asus eee pc
Нетбук не включается, черный экран
В ряде случаев нетбук выходит из строя внезапно. Если произошло отключение прибора владельцем или аварийное, но последующая попытка активации оказалась неудачной, это может указывать на повреждение деталей или программного обеспечения.
Спровоцировать нарушение загрузки и появления черного экрана может искажение настроек БИОСа.
Кроме того, проблема может быть вызвана сбоем в работе экрана или оперативной памяти. Что делать если не включается ноутбук asus, подробная инструкция.
Анализ работы дисплея
Лучшие нетбуки рекомендуем покупать здесь
Начать следует с определения наиболее простой проблемы, т.е. нарушения функциональности дисплея. В этом случае следует подключить к порту HDMI или VGA-монитор. Если на него будет выведен рабочий стол, это указывает на нарушение работы экрана. При выявлении данной проблемы следует проверить шлейф и при необходимости провести его замену.
Рекомендуем к прочтению: ноутбук и нетбук в чем разница
Решение проблем, связанных с настройками в БИОС
Для запуска устройства зачастую нужно войти в БИОС нетбука. Для запуска устройства при черном экране в ряде случаев требуется сброс сбившихся настоек БИОС. Для этого включается нетбук, а затем до полной загрузки нужно несколько раз нажать кнопку «F2», «F10» или «Delate» в зависимости от модели. Это приведет к появлению БИОСа. Затем требуется нажать кнопку «F9» и «Enter». Это вернет устройство к заводским настройкам. Чтобы закрепить результат, нажимается «F10» и «Enter». Это приведет к перезагрузке системы и нормальному включению нетбука.Читайте также: что делать если появилась черная полоса на экране ноутбука
Процедура отсоединения и повторной установки планок
Если появлению проблемы предшествовало попадание жидкости на ноутбук, отсоединение и повторная установка планки позволяют вернуть устройству работоспособность.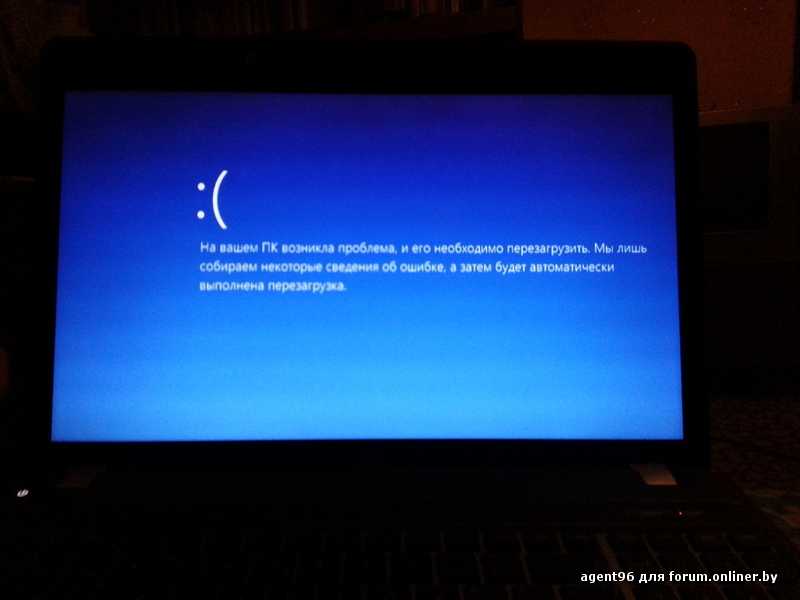 Сначала стоит дождаться высыхания гаджета. После этого нужно вынуть аккумулятор и открутить заднюю панель. Это позволит получить доступ к емкости, где хранятся планки оперативной памяти.
Сначала стоит дождаться высыхания гаджета. После этого нужно вынуть аккумулятор и открутить заднюю панель. Это позволит получить доступ к емкости, где хранятся планки оперативной памяти.
Лучшие нетбуки рекомендуем покупать здесь
Нужно освободить их от фиксаторов и достать оперативную память. Ее нужно протереть мягкой салфеткой и установить назад. При необходимости следует поменять местами разъемы. После этого выполняется установка на место аккумулятора и пробное включение нетбука. Если он начнет работать, можно установить на место защитные панели.
Рекомендуем к прочтению: не работают usb порты на ноутбуке что делать.
Установка актуальной версии БИОС
Неактуальная версия БИОСа также может стать причиной неисправности.Проблема загрузки нетбука может быть результатом нарушения обновления БИОСа. В этом случае из-за неправильной загрузки файлов БИОС перестает функционировать нормально. При этом невозможно его корректно запустить. Установку актуальной версии БИОСа лучше доверить профессионалам сервисного центра. При необходимости эту процедуру можно выполнить и самостоятельно. В этом случае следует придерживаться инструкции и рекомендаций, данных производителем для имеющейся модели нетбука. На разных моделях процесс перепрошивки может иметь некоторые отличия.
Установку актуальной версии БИОСа лучше доверить профессионалам сервисного центра. При необходимости эту процедуру можно выполнить и самостоятельно. В этом случае следует придерживаться инструкции и рекомендаций, данных производителем для имеющейся модели нетбука. На разных моделях процесс перепрошивки может иметь некоторые отличия.
Читайте также: не работает звук на ноутбуке что делать
Если на дисплее черный фон с курсором
Если после загрузки нетбука дисплей остается черным, но на нем двигается курсор, проблема может крыться в нарушении функционирования программного обеспечения. В этом случае рекомендуется проведение процедуры восстановления системы с помощью диска. В особо тяжелых случаях требуется переустановка Windows.
Рекомендуем к прочтению: почему ноутбук сильно шумит
Процедура безопасной загрузки ноутбука
Если в дальнейшем потребуется замена каких-либо деталей и переустановка Windows, способная повлечь за собой повреждения имеющейся на устройстве информации, необходимо проведение безопасной загрузки гаджета.
Лучшие нетбуки рекомендуем покупать здесь
Следует запустить загрузку Windows, а затем нажать кнопку «F5» или «F12», что приведет к появлению окна выбора. Кнопками “вверх” и “вниз” можно выбрать безопасный режим с поддержкой (или без нее) сетевых драйверов. Подтвердить выбор можно нажатием кнопки «Enter». После этого удастся перебросить всю необходимую информацию.
Процедура устранения последствий сбоя в безопасном режиме
В безопасном режиме запускаются только самые необходимые программы.В безопасном режиме запускаются только главные программы, необходимые для работы всех систем нетбука. При этом не будут активированы программы, не дающие прибору включиться, и ошибки, появившиеся при обновлении дополнительных компонентов, не будут влиять на систему. Чтобы исправить проблему, нужно в безопасном режиме запустить процесс восстановления. Все файлы пользователя будут сохранены. При этом система восстановится до последних сохраненных параметров.
Лучшие нетбуки рекомендуем покупать здесь
Если проблема вызвана вредоносными приложениями
В ряде случаев нетбук перестает функционировать после установки вредоносного ПО. При этом нет возможности запустить Windows стандартным способом, чтобы удалить его. Нужно провести запуск нетбука в безопасном режиме. Затем следует перейти во вкладку удаления программ и устранить последние установки. Дополнительно рекомендовано устранение папок вредного ПО с диска С.
Устранение сбоя с применением загрузочного внешнего носителя
Систему можно восстановить с флэшки.Восстановление системы можно провести с флешки. В этом случае нужно подсоединить носитель к USB-порту и загрузить Windows с него. После этого необходимо перейти во вкладку «Поиск и устранение неисправностей» и нажать на пункт «Восстановление при загрузке». Это позволит восстановить работу файловой системы нетбука, и его можно будет включить без флешки.
Лучшие нетбуки рекомендуем покупать здесь
Ноутбук издает звуки, работает кулер, и при этом у ноутбука черный экран
Если нетбук условно включается, издает характерные звуки запуска работы кулера, но экран остается черным и не видна дальнейшая загрузка Windows, это может указывать на повреждение видеокарты. Если проблема в данном устройстве, нужно вскрыть заднюю крышку прибора. Затем следует вынуть видеокарту, установить назад аккумулятор и подключить зарядку. Если нетбук включился, необходимо снова деактивировать его, а затем заменить поврежденную видеокарту.
Если проблема в данном устройстве, нужно вскрыть заднюю крышку прибора. Затем следует вынуть видеокарту, установить назад аккумулятор и подключить зарядку. Если нетбук включился, необходимо снова деактивировать его, а затем заменить поврежденную видеокарту.
Не включается ноутбук — что делать, если не запускается ноутбук.
Мы оказываем ремонт ноутбуков любой сложности, всех производителей, которые есть на рынке. Стоимость ремонта крайне низкая, гарантия на ремонт и запчасти. Квалифицированные инженеры нашего от сервисного центра Vlatar справятся с любой задачей.
- Ремонт ноутбуков любой сложности
- Профессиональная бесплатная диагностика
- Срочный ремонт без наценки
- Запчасти для всех моделей ноутбуков
- Гарантия на ремонт до 1 года
Любая оргтехника рано или поздно дает сбои в работе, причиной которых не всегда служит поломка. Определить это можно в нашем сервисном центре Vlatar, но некоторые некорректности в работе, вполне реально определить в домашних условиях. К примеру, если ноутбук не включается, можно попробовать самостоятельно осуществить диагностику проблемы.
К примеру, если ноутбук не включается, можно попробовать самостоятельно осуществить диагностику проблемы.
Ноутбук не включается из-за сбоев в питании
Если, неожиданно, ноутбук перестал включаться, поиск проблемы следует начать с проверки подачи питания. Для этого необходимо переподключить свой ноутбук к сети, убедившись, что розетка исправна, а вилка плотно прилегает и подача электроэнергии осуществляется.
Но что делать если ноутбук не включается при исправной подаче питания? Ответ прост: следует убедиться, что он заряжен, поскольку часто неисправность зарядного устройства застает врасплох. Необходимо проверить индикатор заряда, и если он горит, то можно попытаться достать батарею и вставить ее снова, убедившись, что контакты не отходят. Если же при включении индикаторы мигают, то причина все-таки в блоке питания. Если же и с этим все в порядке, то придется продолжить поиск другой причины не включения ноутбука.
Ноутбук перестал включаться из-за збоев в софте или железе
Еще одной проблемой, по вине которой не запускается ноутбук, может быть отсутствие прошивки BIOS. Ее можно восстановить с флешки. Но это в том случае, если ноутбук не из проблемной серии, и его хозяин убежден, что проблем с видеокартой нет.
Ее можно восстановить с флешки. Но это в том случае, если ноутбук не из проблемной серии, и его хозяин убежден, что проблем с видеокартой нет.
Если причина, почему не включается ноутбук, так и не найдена, вполне вероятны и более серьезные поломки: неисправность в материнской плате или в подключаемых модулях. Для диагностики следует отключить HDD, ODD, а также все USB устройства и Wi-Fi адаптер, после чего снова попробовать включить устройство. Если после этого оно подает признаки жизни, то все устанавливается на свои места, и возможно, таким образом устранится причина ошибки, по причине которой не включается экран ноутбука.
Ноут не включается из-за перегрева
Бывают случаи, когда ноутбук самопроизвольно отключается в процессе работы. Скорее всего проблема таких сбоев в перегреве процессора. Тут можно попробовать прислушаться к работе вентилятора, если в это время он продолжает шумно работать, то скорее всего случился его перегрев. Такой ноутбук нуждается в срочной чистке, поскольку его система охлаждения забита пылью.
Если в домашних условиях причина, почему не включается ноутбук не выяснена, следует обратиться в сервисный наш центр Vlatar. Здесь Вам проведут качественную диагностику ноутбука и операционной системы, цепи питания всех внутренних шлейфов. Для удобства клиента, мастер может выехать на дом и там устранить любые неисправности.
Dell Inspiron не включается
Dell Inspiron не включается? На этой проблемной странице будет рассмотрено несколько распространенных случаев, когда ваш Dell Inspiron не включается или не загружается в Windows. Проблема может быть вызвана как программными, так и аппаратными причинами, поэтому читайте дальше, чтобы определить правильное решение для вас!
Это может показаться тривиальным, но первое, что вы должны попробовать, это перезагрузить компьютер. Это имеет тенденцию исправлять некоторые безобидные проблемы.
- Нажмите и удерживайте кнопку кнопка питания на 10 секунд.
 Если компьютер был включен, но ничего не отображал, он принудительно перезапустится.
Если компьютер был включен, но ничего не отображал, он принудительно перезапустится. - Если обычный принудительный сброс не работает, необходимо выполнить полный сброс, чтобы полностью разрядить конденсаторы. Для этого удалите все периферийные устройства, зарядное устройство для ноутбука и аккумулятор для ноутбука. Как только все будет удалено, удерживайте кнопку питания нажатой в течение 60 секунд. Это заставляет компьютер пытаться включить и разрядить конденсаторы и, как следствие, накопить статический заряд.
- Иногда вам потребуется отключить батарею BIOS (батарею CMOS) в дополнение к полной разрядке ноутбука.
Еще одним хорошим первым шагом является зарядка ноутбука Dell Inspiron.
- Убедитесь, что зарядное устройство ноутбука подключено к заведомо исправному источнику питания, и дайте ноутбуку зарядиться в течение 15 минут или более.
После устранения проблем с аккумулятором и зарядным устройством материнская плата является следующим виновником.
- Ознакомьтесь с нашими сменными материнскими платами для вашей модели Inspiron и соответствующим руководством.
Компьютер все еще может работать нормально, но дисплей ноутбука сломан или отключен.
- Используйте отдельный монитор, чтобы проверить, выводит ли ваш компьютер что-либо.
Попробуйте исправить программное обеспечение, перезапустив видеодрайвер. Это работает в Windows 7 и выше.
- Используйте эту комбинацию клавиш для перезапуска видеодрайверов: Клавиша Windows + Ctrl (Control) + Shift + B .
Ваш ноутбук может конфликтовать с настройками BIOS при включении. Сброс этих настроек до их значений по умолчанию избавляет от любых нежелательных настроек загрузки.
- Чтобы вернуть BIOS к значениям по умолчанию, нажмите кнопку питания на ноутбуке и несколько раз нажмите клавишу F2 , пока на экране не появится Setup .
- На некоторых моделях вам потребуется использовать другую клавишу ( ESC , удалить и т.
 д.), чтобы войти в настройки BIOS.
д.), чтобы войти в настройки BIOS.
ePSA, или Enhanced Pre-Boot System Assessment, позволяет запускать диагностические тесты. Это даст вам подробный отчет о проблемах с оборудованием, чтобы сузить круг вашей проблемы.
- Включите ноутбук и несколько раз нажмите клавишу F12 .
- Если это не работает, удерживайте клавишу fn (функциональная), одновременно нажимая кнопку питания.
- Из вариантов выберите Диагностика с помощью клавиш со стрелками.
Звуковые сигналы и индикаторы используются для диагностики проблем, возникающих при загрузке компьютеров. Задокументируйте эти звуковые сигналы и световые сигналы и найдите в Интернете точную модель Inspiron, чтобы найти соответствующие коды звуковых сигналов. Чтобы узнать больше об этих кодах, посетите страницу поддержки звуковых кодов Dell.
- При выключенном ноутбуке нажмите кнопку питания и прислушайтесь к любым звуковым сигналам или мигающим индикаторам сбоку ноутбука.

| Код звукового сигнала | Проблема | Причина | Исправление |
|---|---|---|---|
| 1 | Материнская плата: сбой ПЗУ BIOS | 3 90; Повреждение BIOS или ошибка ПЗУ | Используйте диагностику Dell |
| 2 | Память | Нет ОЗУ | Попробуйте использовать другую ОЗУ |
| 3 | Материнская плата: набор микросхем | Ошибка набора микросхем (ошибка северного и южного моста) Сбой проверки часов Time-Of-Day Clock Сбой шлюза A20 Сбой чипа Super I/O Сбой контроллера клавиатуры | Используйте диагностику Dell | Память | Сбой ОЗУ | Переустановите ОЗУ и/или используйте другую ОЗУ |
| 5 | Сбой питания часов реального времени не решает проблему | ||
| 6 | Video BIOS | Video card/chip failure | Use Dell diagnostics |
| 7 | CPU | Central Processing Unit (CPU) Failure | Use Dell diagnostics |
Reseating helps to повторно подключите любые свободные соединения к памяти вашего ноутбука. Когда ноутбуки перемещаются в рюкзаках или падают на столы, оперативная память может слегка толкаться. Переустановка памяти обеспечивает надежное соединение.
Когда ноутбуки перемещаются в рюкзаках или падают на столы, оперативная память может слегка толкаться. Переустановка памяти обеспечивает надежное соединение.
- Выключите ноутбук, открутите винты, извлеките оперативную память, продуйте воздухом слот, снова вставьте оперативную память и включите ноутбук.
POST выполняется BIOS, чтобы проверить, работают ли все части компьютера должным образом.
Компьютеры могут попытаться загрузиться с USB-накопителя или DVD-диска в зависимости от порядка BIOS. Удаление всех периферийных устройств заставляет компьютер сосредоточиться на загрузочных файлах на основном жестком диске.
- Удалите все USB-накопители или DVD-диски, которые могут мешать нормальному процессу загрузки.
- Если на вашем ноутбуке возникают проблемы с загрузкой Windows, запустите Dell Diagnostics, несколько раз нажав F12 при нажатии кнопки питания .
Если вы используете Windows, загрузитесь в безопасном режиме, чтобы устранить проблему.
- Удерживайте кнопку питания в течение 10 секунд, чтобы выключить ноутбук и загрузиться в безопасном режиме. Нажмите кнопку питания, чтобы запустить ноутбук. Сделайте это еще 2 раза, чтобы Windows загрузилась в среду восстановления.
- Вы увидите Выберите опцию вверху страницы. С помощью клавиш со стрелками перейдите к Устранение неполадок > Дополнительные параметры > Параметры запуска > Перезагрузка .
- Windows перезапустится и покажет меню параметров. Выберите Безопасный режим с поддержкой сети . Нам нужно загрузиться в безопасном режиме, потому что он использует базовый драйвер и позволит нам просматривать экран, если это проблема программного обеспечения.
- Отсюда вы сможете удалить поврежденные графические драйверы и перезагрузить компьютер обратно в обычную Windows.
- Возможно, загрузочный раздел поврежден. Если безопасный режим не работает, Windows нужно будет установить заново.

Ноутбук не включается? | Форумы TechSpot
Тедстер
Сообщений: 5,746 +14
- #1
Ноутбук не включается?
Если ваш ноутбук не включается или не включается, проверьте несколько вещей:
1. Убедитесь, что батарея держит заряд. Некоторые ноутбуки автоматически отключаются, если аккумулятор не держит заряд. В этом случае замените аккумулятор и повторите попытку. Проверьте индикаторы или индикаторы зарядки, чтобы убедиться, что ваш ноутбук получает питание и заряжается.
2. Проверьте преобразователь переменного тока в постоянный (маленький черный адаптер, который вы подключаете к розетке переменного тока). Он преобразует мощность переменного тока в мощность постоянного тока. Аномально жарко? Если да, то скорее всего он сгорел. Замени это. Примечание: сильный нагрев не является верным признаком неисправности. Он также может быть мертвым и холодным. Отсутствие индикаторов питания на вашем ноутбуке также может быть признаком мертвого или неисправного преобразователя. Преобразователи БУДУТ нагреваться (это нормально). Если они ДЕЙСТВИТЕЛЬНО горячие (на ощупь), то это нехорошо.
Он преобразует мощность переменного тока в мощность постоянного тока. Аномально жарко? Если да, то скорее всего он сгорел. Замени это. Примечание: сильный нагрев не является верным признаком неисправности. Он также может быть мертвым и холодным. Отсутствие индикаторов питания на вашем ноутбуке также может быть признаком мертвого или неисправного преобразователя. Преобразователи БУДУТ нагреваться (это нормально). Если они ДЕЙСТВИТЕЛЬНО горячие (на ощупь), то это нехорошо.
3.Проверьте шнур питания. Есть ли зазубрины или порезы? Если это так, отключите его от сети переменного тока и отремонтируйте с помощью изоленты, а еще лучше замените его. Во многих магазинах по утилизации компьютеров продаются шнуры адаптеров питания. Они дешевые.
4. Проверьте переключатель крышки ноутбука. Если он сломан, у вас может быть питание, но ваш экран может не включаться. Обычно это небольшая кнопка или механизм, расположенный рядом с шарниром крышки, который включает или выключает экран, когда крышка соответственно открыта или закрыта. Обычно оператор не нажимает эту кнопку. Они хрупкие и легко ломаются на некоторых моделях ноутбуков. Иногда их можно исправить, чаще требуется замена. Если вы не являетесь специалистом по ремонту, попросите техника отремонтировать/заменить его для вас. Вскрытие ноутбуков — очень деликатная операция, и ремонтировать их гораздо сложнее, чем настольные компьютеры. Возможно, стоит потратить деньги на ремонт.
Обычно оператор не нажимает эту кнопку. Они хрупкие и легко ломаются на некоторых моделях ноутбуков. Иногда их можно исправить, чаще требуется замена. Если вы не являетесь специалистом по ремонту, попросите техника отремонтировать/заменить его для вас. Вскрытие ноутбуков — очень деликатная операция, и ремонтировать их гораздо сложнее, чем настольные компьютеры. Возможно, стоит потратить деньги на ремонт.
5. Если вы попробовали эти простые решения, но он по-прежнему не включается, значит, проблема в другом. Возможно, у вас проблема с внутренним выключателем питания или регулятором напряжения. Внутренние проблемы потребуют профессиональной помощи.
Брайан0918
- #2
Кроме того, если ноутбук включается, но на экране ничего не отображается, возможно, неисправна подсветка или инвертирование экрана. Если вы посветите на экран и увидите, что что-то работает (еле-еле), то нет причин заменять весь экран (что дорого), но, проведя небольшое исследование, вы можете выяснить, как получить запасные части для подсветка и инвертор; есть также онлайн-руководства по открытию ноутбука и замене этих конкретных частей.
Если вы посветите на экран и увидите, что что-то работает (еле-еле), то нет причин заменять весь экран (что дорого), но, проведя небольшое исследование, вы можете выяснить, как получить запасные части для подсветка и инвертор; есть также онлайн-руководства по открытию ноутбука и замене этих конкретных частей.
Например: http://www.fonerbooks.com/laptop_8.htm
Весь этот сайт содержит полезную информацию и ссылки на покупку оборудования: http://www.lcdpart.com/doc/ccflmeasure.html
Tmagic650
Сообщений: 17 233 +234
- #3
Хорошая фирма по ремонту ноутбуков и запчастям для них. Я настоятельно рекомендую их:
http://www. impactcomputers.com/
impactcomputers.com/
- #4
Спасибо за всю эту полезную информацию. Я проведу расследование в соответствии с вашими предложениями. Это может занять некоторое время, но я свяжусь со всеми вами и дам вам знать.
Еще раз спасибо,
RPC
тдпетуния
- #5
У меня есть ноутбук Gateway MX8715, которому чуть больше года, и гарантия на него уже закончилась. Не загружается. Загрузочный диск может помочь? Я буду следовать предложениям выше. Но только одна красная лампочка мигает при включенной батарее и шнуре питания. Без батареи красная лампочка не мигает. Любые идеи?
Не загружается. Загрузочный диск может помочь? Я буду следовать предложениям выше. Но только одна красная лампочка мигает при включенной батарее и шнуре питания. Без батареи красная лампочка не мигает. Любые идеи?
- #6
Мне не повезло с моим компьютером, поэтому я не могу дать вам никаких советов.
Я новичок.
Извините, RPC
Tmagic650
Сообщений: 17 233 +234
- #7
tdpetunia сказал:
У меня есть ноутбук Gateway MX8715, которому чуть больше года, и гарантия на него уже закончилась.
Не загружается. Загрузочный диск может помочь? Я буду следовать предложениям выше. Но только одна красная лампочка мигает при включенной батарее и шнуре питания. Без батареи красная лампочка не мигает. Любые идеи?
Нажмите, чтобы развернуть…
Помимо извлечения батареи CMOS и ее повторной установки, материнская плата может быть неисправна
.
маркгвки
- #8
Модель шлюза 450SX4 Тот же выпуск
Ребята:
Заменил батарейку CMOS на этом ноуте и теперь он отказывается запускаться. На передней панели ноутбука загорается оранжевый индикатор питания. Прикосновение к кнопке питания ничего не дает.
Прикосновение к кнопке питания ничего не дает.
Пробовал даже сверхсекретную кнопку хард ресет на дне аппарата. Оранжевый индикатор питания загорается, когда я выполняю аппаратный сброс, что указывает мне на то, что что-то не работает ….. просто не уверен, что, потому что все, что я сделал, это заменил батарею CMOS.
Блин, я рву на себе волосы, а моя подружка злится. Пожалуйста помоги.
-Март
Tmagic650
Сообщений: 17 233 +234
- #9
Извлеките аккумулятор и отсоедините адаптер переменного тока… Нажмите и удерживайте кнопку питания в течение 30 секунд. Вставьте батарею обратно и попробуйте включить ноутбук
маркгвки
- #10
Не повезло….
Извлек аккумулятор и кабель питания, включил ноутбук, нажал и удерживал кнопку питания более 30 секунд, заменил аккумулятор и кабель питания, загорелся оранжевый индикатор питания (например, он подключен к сети, как нормально) нажал кнопку питания, никакой реакции.
Тьфу…. есть еще мысли?
бретт_дж
- #11
привет ребята
Я новичок на форуме и увидел, что вы все знаете свое дело
У меня есть ноутбук hp compaq nc6000 моих друзей, который нужно починить, но я полностью сбит с толку, в чем может быть проблема.
она сказала мне, что вся система просто отключилась на ней и больше не включалась.
когда я посмотрел на это, система включилась (ну, вентилятор процессора и жесткий диск работали), но на экране ничего не появилось, глядя на индикаторы питания, индикатор питания не загорелся, но загорелся индикатор зарядного устройства? затем все снова отключается примерно через 5 секунд.
зарядного устройства даже не было, а аккумулятор был заряжен. даже подключив зарядное устройство, он сделал то же самое
Я проверил аккумулятор, зарядное устройство, жесткий диск, оперативную память и экран, все в порядке
сбросил биос, все тот же
что наводит меня на мысль, что это либо процессор, либо видеокарта
.
есть у кого идеи что это может быть?
спасибо за ваше время
Тедстер
Сообщений: 5,746 +14
- #12
Что еще нужно проверить:
проверьте, полностью ли установлена оперативная память и жесткий диск. Возможно, вам придется снять соответствующие крышки. ЗАЗЕМЛИТЕСЬ ОТ СТАТИКИ!
шонхеллен
- №13
также, если ваш ноутбук включается, а затем снова выключается, это, скорее всего, плохая планка памяти … как это было со мной. Я проявил предприимчивость, вынул их и снова вставил 1 на 1, поменяв местами слоты (обычно 2 слота) и обнаружил, что 1 планка сломана … все еще нужно найти время, чтобы заменить ее, но мой ноутбук работает сейчас — просто очень медленно
Tmagic650
Сообщений: 17 233 +234
- №14
marcgvky сказал:
Извлек аккумулятор и кабель питания, включил ноутбук, нажал и удерживал кнопку питания более 30 секунд, заменил аккумулятор и кабель питания, оранжевый индикатор питания (например, он подключен, как обычно) нажал кнопку питания, никакой реакции.
Тьфу…. есть еще мысли?
Нажмите, чтобы развернуть…
Если память исправна, то скорее всего сгорела материнка
Tmagic650
Сообщений: 17 233 +234
- №15
bretta_j сказал:
привет ребята
Я новичок на форуме и увидел, что вы все знаете свое дело
У меня есть ноутбук hp compaq nc6000 моих друзей, который нужно починить, но я полностью сбит с толку, в чем может быть проблема.
она сказала мне, что вся система просто отключилась на ней и больше не включалась.
когда я посмотрел на это, система включилась (ну, вентилятор процессора и жесткий диск работали), но на экране ничего не появилось, глядя на индикаторы питания, индикатор питания не загорелся, но загорелся индикатор зарядного устройства? затем все снова отключается примерно через 5 секунд.
зарядного устройства даже не было, а аккумулятор был заряжен. даже подключив зарядное устройство, он сделал то же самое
Я проверил аккумулятор, зарядное устройство, жесткий диск, оперативную память и экран, все в порядке
сбросил биос, все тот же
что наводит меня на мысль, что это либо процессор, либо видеокарта
. есть у кого идеи что это может быть?
спасибо за ваше времяНажмите, чтобы развернуть…
Плохая материнская плата, если память проверяется… Я повторяюсь?
- №16
Мой ноутбук Advent не включается
Привет
С аккумулятором в компьютере и подключенным кабелем питания мой ноутбук не включается. Индикатор аккумулятора показывает, что он заряжается, а индикатор на кнопке включения загорается на несколько секунд, затем гаснет.
Я пытался нажать кнопку включения на 30 секунд, затем вынуть аккумулятор и использовать только кабель питания, но происходит то же самое. Это не будет продолжаться.
Моя первоначальная проблема была в экране. Он начал исчезать до белого цвета. Но при подключении ноута к монитору все заработало. Теперь ничего не работает.
Что мне делать. Пожалуйста помоги.
Tmagic650
Сообщений: 17 233 +234
- # 17
Для тебя тоже кеши, материнка плохая. Его придется заменить или можно выкинуть и купить новый ноут
шон10
- # 18
sean10
У меня такая же проблема с моим asus, батарея очень неисправна, и когда я вынимаю зарядное устройство, она либо выключается в течение 5 минут после включения, либо сразу, однако даже когда моя батарея и зарядное устройство подключено, обычно работает нормально, но иногда просто выключается и некоторое время не включается. он делает это уже много месяцев, но на этот раз он выключился и больше не включается, это потому, что мне нужна новая батарея? ? (это не зарядное устройство, так как оно довольно новое) или материнская плата сгорела? я не уверен, что сделал выключение на 30 секунд и т. д., но не повезло, и, наконец, когда мое зарядное устройство и аккумулятор подключены, индикаторы не горят, но они включаются, когда мой компьютер начинает работать с того момента, когда это произошло раньше. любая информация была бы хороша, прежде чем я потрачу деньги на покупку новой батареи, когда это не так.
д., но не повезло, и, наконец, когда мое зарядное устройство и аккумулятор подключены, индикаторы не горят, но они включаются, когда мой компьютер начинает работать с того момента, когда это произошло раньше. любая информация была бы хороша, прежде чем я потрачу деньги на покупку новой батареи, когда это не так.
большое спасибо..
Сияющий ребенок
Сообщений: 424 +0
- # 19
отзывы в гугле на сайте Impactcomputers.com не очень хорошие :-/ Я никогда ими не пользовался, поэтому не могу сказать наверняка.
первый комп
- #20
предыдущий пост ответ
Это для tdpetunia re: Красный свет шлюза, эти компьютеры должны иметь заряд батареи, чтобы они могли загрузиться. Если батарея разряжена, компьютер не включится, и у вас будет красный индикатор.
Я ищу симптомы переключателя крышки для ЖК-дисплея, которые выглядят как плохая подсветка.
Tmagic650
Сообщений: 17 233 +234
- # 21
«Я ищу симптомы переключателя крышки ЖК-дисплея, которые выглядят как плохая подсветка»…
Можно ли вообще увидеть изображение на ЖК-панели с помощью фонарика?
гикори01
- # 22
Tmagic650 сказал:
Извлеките аккумулятор и отсоедините адаптер переменного тока… Нажмите и удерживайте кнопку питания в течение 30 секунд. Вставьте батарею обратно и попробуйте включить ноутбук
Нажмите, чтобы развернуть…
Я знаю, что это старая тема, но большое спасибо! Я создал аккаунт, чтобы поблагодарить вас. Сдох ноутбук, не включался, поменял аккумулятор. Ничего такого. Я погуглил, и ваш совет помог. Я собирался присмотреться к новому ноутбуку (вероятно, в большей степени, потому что я все равно хотел его), но в любом случае мне нужны были файлы с него. Еще раз спасибо!
Шиваниарора
- # 23
Привет, ребята, мне нужна помощь.
Мой ноутбук Samsung внезапно перестал работать. Аккумулятор был заряжен, когда я выключил его прошлой ночью, но он не заводится утром. Я пробовал использовать разные адаптеры, но индикатор зарядки не загорался. ничего не происходит, когда я нажимаю кнопку питания — ни звука, ничего. Индикаторы на ноутбуке не мигают. Это мой служебный ноутбук, и на нем хранятся все мои данные. Я не хочу его потерять. Пожалуйста помоги! Заранее спасибо
ezsteve62
- # 24
У меня ноутбук Gateway MS2252.



 Если компьютер был включен, но ничего не отображал, он принудительно перезапустится.
Если компьютер был включен, но ничего не отображал, он принудительно перезапустится.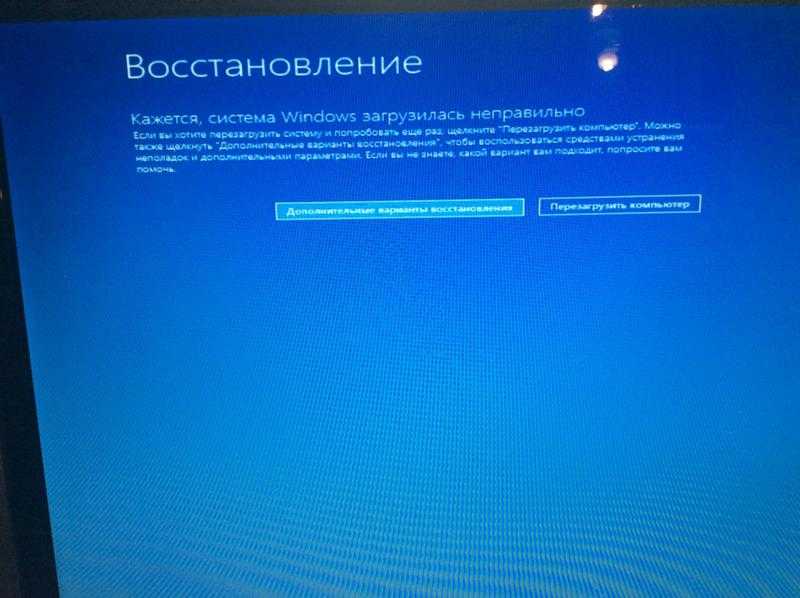 д.), чтобы войти в настройки BIOS.
д.), чтобы войти в настройки BIOS.
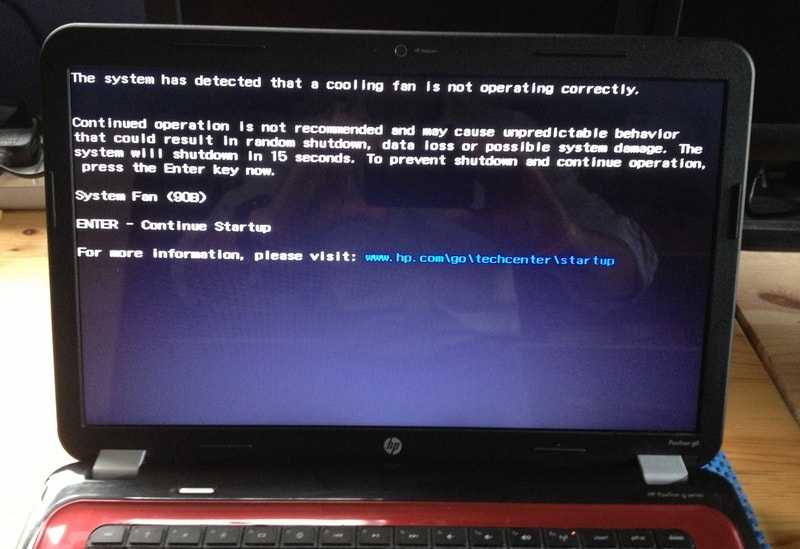
 Не загружается. Загрузочный диск может помочь? Я буду следовать предложениям выше. Но только одна красная лампочка мигает при включенной батарее и шнуре питания. Без батареи красная лампочка не мигает. Любые идеи?
Не загружается. Загрузочный диск может помочь? Я буду следовать предложениям выше. Но только одна красная лампочка мигает при включенной батарее и шнуре питания. Без батареи красная лампочка не мигает. Любые идеи?