с флеш-карты или в интернете
Сегодня многие люди не представляют своей жизни без использования телефона. Именно через него они получают важную информацию, играют в игры, используют различные приложения, просматривают фильмы или ролики развлекательного характера. Однако зачастую они сталкиваются с различного рода проблемами. Одна из таковых — нет звука на телефоне при просмотре видео. Существует несколько причин, почему возникают подобные неполадки, каждая из них требует определенного решения.
Динамики иногда не издают ни звукаПочему нет звука в видео на Андроид: наиболее частые причины
Первое, что необходимо сделать — выяснить, почему нет звука на Ютубе в телефоне. Могут быть, как простые причины в виде отключенных динамиков, так и связанные с неисправностью оборудования.
Займы
Подбор кредита
Дебетовые карты
Кредитные карты
Счет РКО
Рефинансир
ование
Осаго
Ипотека
Вклады
Инвестиции
Также стоит обратить внимание на то, где именно не работает звук — в какой-то определенной программе или на всех ресурсах одновременно.
Громкость на минимальном значении
Самая распространенная причина, почему при включении видео на телефоне появляется только изображение, а звука нет — выключенная громкость. Проблема исправляется достаточно просто — необходимо прибавить динамик на нужный уровень, после чего, звук должен появиться.
Звук на Андроиде прибавить легкоРежим «вибрация» или «без звука»
Еще одна причина, почему не работает звук в Ютубе на телефоне или в других программах — активизация функции «Вибрация» или «без звука» в параметрах настроек.
Включается идентично практически на всех моделях Андроид:
- Необходимо на рабочем столе найти пункт «Настройки».
- Перейти в раздел «Звук и Вибрация».
- Если активированы такие пункты, как «Вибрация» или «Бесшумный режим», перевести ползунок в противоположную сторону.
Новые настройки будут изменены в автоматическом режиме. После этого, следует повторно включить видео, звук должен появиться.
На некоторых моделях смартфонов наименование разделов может немного отличаться.
Сбой в программном обеспечении Андроид
Более серьезная причина, почему нет звука на телефоне при просмотре видео — это сбой, появившийся в программном обеспечении Андроид. Он может быть связан с заражением операционной системы вредоносными файлами и повреждением программного обеспечения.
Существует два способа решения проблемы:
- Установить антивирусную программу. Сделать сканирование устройства. Если проблемы начались после скачивания определенного файла, удалить его и скачать более безопасный.
- Сделать сброс настроек до заводских. Вместе с переустановкой пропадет и основная проблема.
Стоит заметить, что сбой может иметь временный характер. В этом случае, для решения проблемы достаточно перезапустить устройство.
Сбой в Андроид может произойти из-за вирусовЧёрный список контактов
Встречаются такие ситуации, когда пользователь некорректно себя ведет, из-за чего его заносят в черный список. Это также может являться причиной, почему пропадает звук на определенном ресурсе.
В этом случае, выход существует один — требуется обратиться к тому человеку, который занес в черный список и попросить его снять ограничения.
Поломка динамика
Самая распространенная причина, почему нет звука на видео в телефоне — поломка динамика. В этом случае, звук пропадает везде — во всех программах и приложениях, появляются проблемы во время разговоров с собеседником.
Чтобы устранить проблему с поломанными динамиками, необходимо обратиться в сервисную службу.
Почему звук отстает от видео, из-за чего пропал звук
Если звук отстает от изображения, а местами и вовсе пропадает, это указывает на то, что слетели кодеки. Требуется их повторно установить. Существует два варианта загрузки:
- сборки Mega Pack, которые подходят для всего устройства;
- отдельный модуль под тот плеер, который используется, одним из таковых является MX Player.
Самый простой и быстрый способ скачать программу для правильного воспроизведения видео — через Google Play .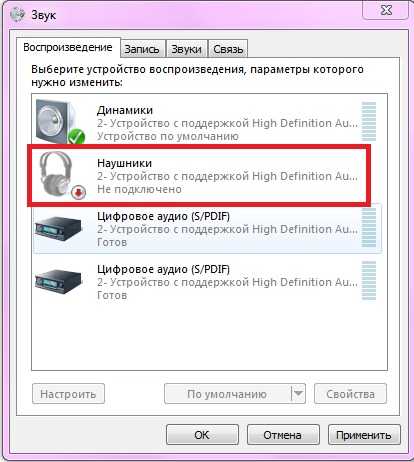 Также можно скачать ее с официального сайта разработчика.
Также можно скачать ее с официального сайта разработчика.
Не рекомендуется скачивать программы из недостоверных источников, это может привести к заражению операционной системы вредоносными файлами.
Скачивать программы надо только с проверенных ресурсовКак исправить проблемы со звуком в видео на Android
Независимо от того, на каком устройстве появилась неполадка — на Android или Айфон, принцип действия по их решению идентичный.
В браузере
Если с настройками телефона все в порядке и в приложениях звук исправно работает, но он отсутствует при воспроизведении видеоролика в браузере, скорее всего, проблема связана с загрязнением его внутренней памяти.
Первое, что необходимо сделать — очистить кэш файлы, после чего, стоит попробовать повторить запуск. Также известно еще несколько других способов, которые помогут решить проблему:
- Требуется обновить веб-обозреватель до последней версии. Для этого, найти его в интернет-магазине, если доступно новое обновление появиться кнопка «Обновить», на которую необходимо нажать.

- Очистить историю просмотров.
Иногда, возникает временный сбой в браузере. Для его разрешения достаточно перезапустить веб-обозреватель или перезагрузить устройство.
Браузер в телефоне иногда начинает глючитьНа YouTube
В большинстве случаев, видеоролики просматривают на известном канале YouTube. Если не воспроизводится звук, значит, возникли сбои в его работе.
Необходимо удалить приложение, после чего, скачать его повторно. Попробовать запустить видео и проверить, устранена ли проблема.
Если приложение уже давно используется, необходимо поступить следующим образом:
- Необходимо перейти в раздел «Настройки», после чего выбрать пункт «Приложения и программы», затем «Все приложения».
- Появится новый список, в котором выбрать Ютуб.
- Кликнуть «Очистить кэш».
- Перезапустить приложение и повторить попытку воспроизведения.
Стоит заметить, что если нет звука на Ютубе в телефоне, на некоторых моделях устройства требуется обязательная установка плеера Adobe Flash Player.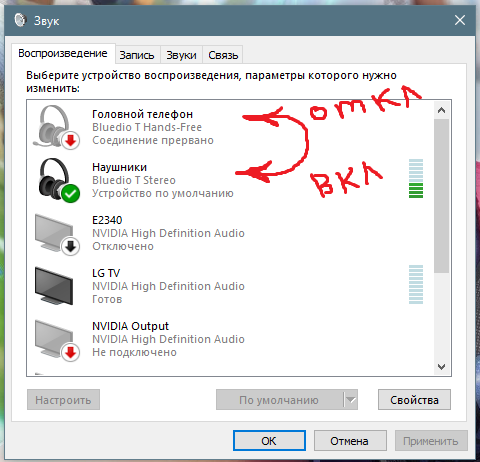 Если он отсутствует, необходимо скачать его и установить.
Если он отсутствует, необходимо скачать его и установить.
В видеоплеере
Если после запуска видеофайла на телефоне не начинается звучание, это также указывает на то, что есть проблемы, связанные с системными сбоями, из-за которых неправильно подается звук.
Чтобы вновь включить звук, нужно делать одно из следующих действий:
- Отключить дополнительные функции, к таковым относится Блютус и проекция экрана.
- Перезапустить устройство.
- Обновить плеер до последней версии.
Если все вышеуказанные методы не позволяют добиться желаемого результата, рекомендуется для воспроизведения ролика использовать другой плеер, скачать который можно через интернет-магазин Плей Маркет или с официального сайта разработчика.
В Android TV
Часто на мобильнике или планшете используется программа Android TV, которое позволяет смотреть телевизор с популярного смартфона Самсунг и других моделей. Здесь также может пропасть звук.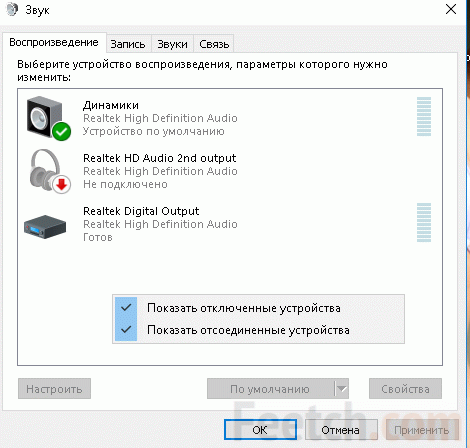
Если это произошло, необходимо воспользоваться следующим способом для решения проблемы:
- Необходимо включить телевизор, после чего, нажать на кнопку «Settings».
- После этого, откроется новое меню, в котором необходимо выбрать пункт «Мастер восстановления».
После этого запустится автоматическая система диагностики неполадок. Если они будут выявлены, необходимо придерживаться дальнейшей инструкции по их устранению.
Андроид ТВ появился во многих домахКак предотвратить появление проблемы
Независимо от того, где воспроизводится звук, на телефоне, планшетном устройстве, с флешки с телевизора или компьютера — отсутствие малоприятное явление, поэтому, рекомендуется предотвратить появление проблемы заранее.
Чтобы этого не допустить, рекомендуется придерживаться нескольких профилактических мер:
- Всегда держать устройство в чистоте, не допускать, чтобы оно находилось в том месте, где достаточно много пыли и грязи. Если попало загрязнение, рекомендуется сразу же устранить его.

- Не допускать попадания влаги. На улице лучше носить устройство в чехле, а во время дождя не использовать его.
- Не стоит скачивать непроверенные приложения на устройство. Лучше для их загрузки использовать только надежные сайты. Чтобы убедиться в безопасности, рекомендуется предварительно изучить отзывы от других пользователей.
- Периодически проверять устройство на наличие вирусов. Для этой цели рекомендуется скачать антивирусную программу. Она не позволит скачать вредоносный файл, и всегда будет контролировать работу операционной системы.
Также стоит принимать меры по устранению проблемы сразу же после ее появления. Как показывает практика, это предотвратит усугубление ситуации и позволит быстро устранить неполадку. При необходимости стоит обратиться за помощью к мастеру.
Существует множество причин, почему нет звука на видео в телефоне. Это может быть связано с системным сбоем, неполадкой одной программы, поломкой оборудования. Для каждого из них характерен определенный способ решения проблемы. Если справиться с ней самостоятельно не удается, рекомендуется обратиться за помощью к мастеру.
Если справиться с ней самостоятельно не удается, рекомендуется обратиться за помощью к мастеру.
Нет звука в zoom конференции на телефоне, компьютере и ноутбуке
Частая проблема при входе в конференцию zoom – нет звука в приложении. Вам в zoom не слышно звука собеседников или микрофон в zoom слышит вас.
Как подключить звук в zoom конференции на телефоне и компьютере, как настроить звук в zoom рассматривается в этой статье.
Содержание
- 1 Как включить звук в зуме на телефоне
- 1.1 Настройка при входе без регистрации
- 1.2 Настройка звука zoom на телефоне зарегистрированного пользователя
- 2 Включение звука в zoom на компьютере при входе в конференцию
- 3 Настройка воспроизведения
- 4 Настройка микрофона
- 5 Как подключить микрофон в zoom на Windows 10
- 6 Возможные причины проблем со звуком в zoom
Как включить звук в зуме на телефоне
Причина почему нет звука в конференции zoom, кроется в предварительной настройке звука zoom, до входа в конференцию.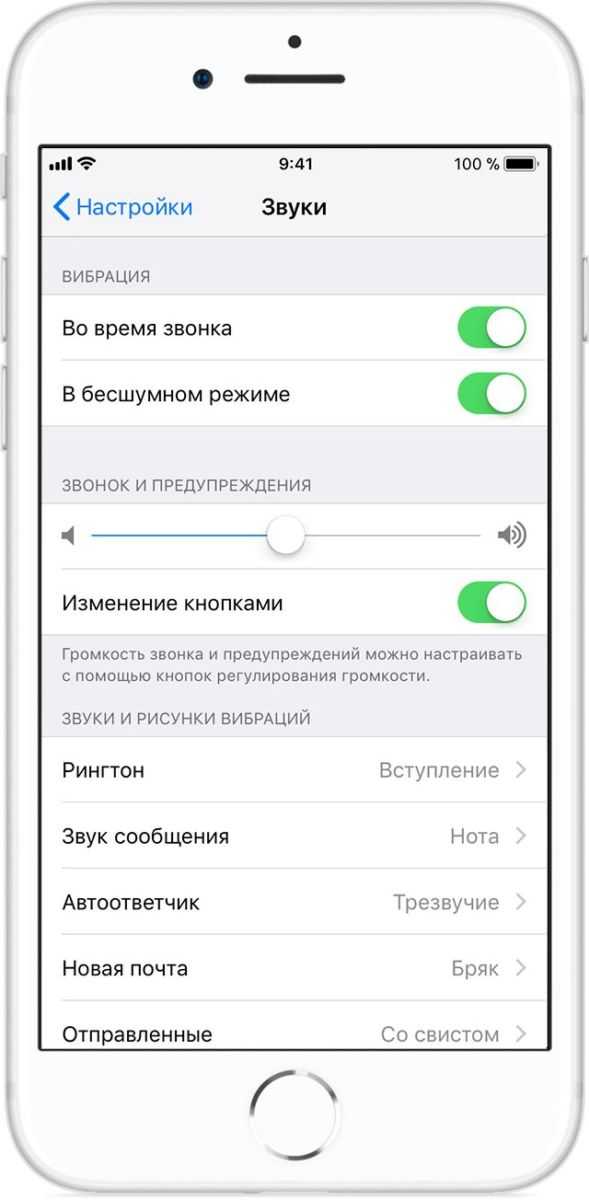
– это означает, что не включен вход в конференцию с использованием аудиозвонка через интернет. Для отображения элементов управления прикоснитесь к экрану. Если вы не видите этой рамки, то нажмите на значок наушников (на андроид — динамик с крестиком) — рамка появится. Для включения звука нажмите на строчку в zoom – Вызов с использованием звука через интернет.
Чтобы избежать повторения этой проблемы, сделайте настройку до входа в конференцию.
Если не удается включить звук микрофона в zoom при нажатии по нему – это может означать что в вашем смартфоне не включено разрешение на использование микрофона в зум. В зависимости от модели телефона, зум может попросить разрешение на доступ к микрофону или только предупредить о необходимости включения этого разрешения. Случается, что никаких сообщений нет — просто нет реакции на нажатие.
При бездействии пользователя элементы управления конференцией zoom исчезают. Поэтому, не забывайте прикоснуться к экрану, чтобы увидеть элементы управления.
Если в zoom на android нет звука в конференции и вы не видите предупреждений о разрешениях, зайдите в настройки телефона и разрешите зуму использовать микрофон, как это показано на иллюстрациях.
Предупреждения больше не появятся и микрофон в зум будет включаться.
Настройка при входе без регистрации
Если при входе в конференцию в zoom не работает звук на телефоне, каждый раз приходится нажимать в zoom – вызов с использованием звука устройства, то сделайте предварительную настройку зум.
При входе без регистрации, на стартовом экране нажимаем в левом верхнем углу значок шестеренки — это настройки.
Жмем первую строчку — Конференции.
Теперь жмем верхнюю строчку – “Автоматическое подключение к аудио конференции”. Жмем — Использовать интернет. Жмем готово.
Стрелочкой назад — возвращаемся. Жмем отмена — для возврата на начальный экран.
Настройка звука zoom на телефоне зарегистрированного пользователя
Рассмотрим как сделать настройку, если в приложении zoom нет звука в телефоне android зарегистрированного пользователя.
На вашем стартовом экране нажмите кнопку — настройки, обозначенную шестеренкой.
Нажмите строчку — конференции. Выберите в “Автоматическое подключение к аудиоконференции” — “Использовать интернет”.
Нажмите – “Готово”, для сохранения настроек.
Для возврата к начальному экрану зум, нажмите — “Назад” и “Конференции”.
Начните новую конференцию для проверки. Значка наушников, динамика с крестиком и никаких предупреждений не должно быть.
Включение звука в zoom на компьютере при входе в конференцию
При входе в конференцию зум без регистрации на компьютере, настроить подключение звука в zoom, можно только войдя в конференцию. Настройки сохранятся и для последующих подключений.
Если вы видите значок наушников или рамку с кнопкой — «Войти с использованием звука компьютера», то звук в зум работать не будет.
Чтобы включить звук в zoom нажмите на значок наушников (1). Откроется рамка, в которой нужно отметить галочкой — «Автоматически входить в аудиоконференцию…» (2) и нажать кнопку «Войти с использованием звука компьютера» (3).
Если вы зарегистрированный пользователь, то сделайте настройку звука зум до начала конференции.
Войдите в настройки, кликнув по значку шестеренки в правом верхнем углу программы.
В меню слева, выберите – “Звук”.
Отметьте галочкой – «Автоматически входить в аудиоконференцию с использованием звука компьютера”.
Теперь зум получил разрешение на использование аудиоустройств вашего компьютера.
Если проблема со звуком в zoom не решена, переходите к дальнейшей настройке.
Настройка воспроизведения
Зайдите в настройки звука zoom. В строчке “Динамик” нажмите кнопку — “Проверить”.
Вы должны услышать тестовый сигнал. Справа от надписи “Выходной уровень” должна двигаться голубая полоска.
Справа от надписи “Громкость” – регулятор уровня громкости. Передвиньте ползунок в крайнее правое положение для максимального уровня громкости.
Если вы не услышали тестового сигнала — нажмите на кнопку выбора устройства воспроизведения. Откроется список имеющихся устройств воспроизведения. Отметьте устройство на котором нужно включить воспроизведение.
Если вы не знаете, какое устройство выбрать — перебирайте все по порядку и нажимайте — “Проверить”. Делайте это до тех пор пока не услышите тестовый звук в zoom.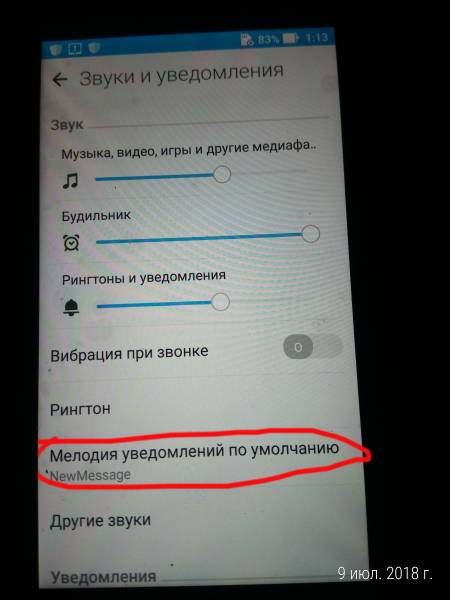
Настройка микрофона
Для настройки микрофона в зум, выберите из списка устройств микрофон который собираетесь использовать. Нажмите кнопку “Проверить” и начните говорить.
Если в полосе – “Входной уровень”, наблюдается движение голубой полоски, то микрофон исправен и “слышит” ваш голос. Через несколько секунд, запись звука в zoom остановится и вы услышите ваш записанный голос.
Уровень чувствительности также регулируется ползунком.
Если отмечена галочка – “Автоматически регулировать громкость” – ползунок будет заблокирован, а компьютер будет автоматически подстраивать уровень под громкость вашего голоса.
Автоматическая регулировка работает не мгновенно. Компьютеру нужно время для анализа. В каких-то ситуациях это может раздражать.
Для ручной настройки чувствительности микрофона в зум — снимите галочку.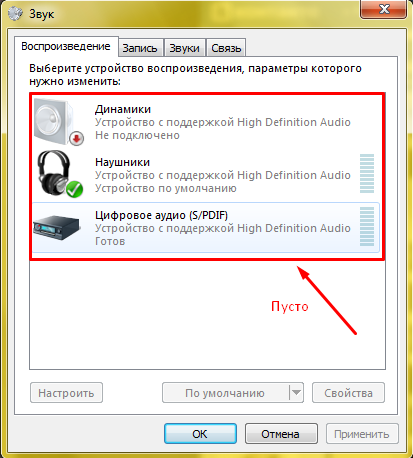 Регулятор разблокируется.
Регулятор разблокируется.
Если после настройки звука зум, во время конференции зум нет звука, вас все ещё не слышат — значит проблема на стороне вашего собеседника.
Как подключить микрофон в zoom на Windows 10
В Windows 10 камера и микрофон при первом подключении к компьютеру не работают. Из соображений безопасности и конфиденциальности доступ к ним отключен по умолчанию. Поэтому, в программе zoom нет звука. Чтобы разрешить использование микрофона и камеры, откройте “Пуск”. В строке поиска впишите “Микрофон”.
Кликните по найденной записи – “Параметры конфиденциальности для микрофона”. Включите разрешить приложениям доступ к микрофону.
Ниже, в списке программ которым разрешен доступ к микрофону, должен быть зум.
Проделайте тоже с камерой. Перезапустите зум и проверьте результат.
Возможные причины проблем со звуком в zoom
Не слышно собеседника, не слышно меня, не слышу звук.
Возможные причины:
- Неисправность колонок/микрофона;
- Обрыв провода от колонок/микрофона к компьютеру;
- Не до конца вставлен штекер колонок/микрофона в компьютер;
- Колонки подключены не в то гнездо компьютера;
- Колонки не включены или убавлена громкость;
- Убавлена громкость в настройках компьютера.

Звук в zoom прерывистый, плохое качество, заикается.
Возможные причины:
- Компьютер устарел и не справляется с нагрузкой;
- Нестабильное интернет-соединение;
- Низкая скорость интернет-подключения по тарифу или загруженность интернета;
- Низкое качество микрофона.
Звук в zoom тихий, плохой (если вас плохо слышно).
Возможные причины:
- Низкое качество микрофона;
- Убавлена чувствительность микрофона в зум или настройках системы;
- Большое расстояние между вами и микрофоном;
- Убавлен уровень громкости в колонках или в системе;
- Микрофон телефона расположен близко к динамику, зум снижает его чувствительность. Попробуйте заткнуть пальцем динамик расположенный рядом с микрофоном или воспользуйтесь гарнитурой.
Отключается звук zoom, при входе пропадает.
- Организатор конференции выключил ваш микрофон;
- Не настроено автоматическое подключение к аудиоконференции.

В zoom фонит звук.
Возможные причины:
- В конференции, в одном помещении подключены с микрофоном два или более устройств;
- Микрофон расположен близко к колонкам;
- В настройках зум на компьютере отключена фильтрация звука.
Задержка звука в zoom, видео отстает.
Возможные причины:
- Низкая скорость интернет-соединения;
- Недостаточность ресурсов компьютера. Низкая мощность компьютера.
Zoom не видит микрофон.
Возможные причины:
- Неисправность микрофона;
- Необходимо обновить драйверы микрофона;
- Микрофон подключен после запуска зум, необходимо перезапустить зум;
- Необходимо перезапустить компьютер;
- Необходимо проверить какой микрофон выбран в настройках зум.
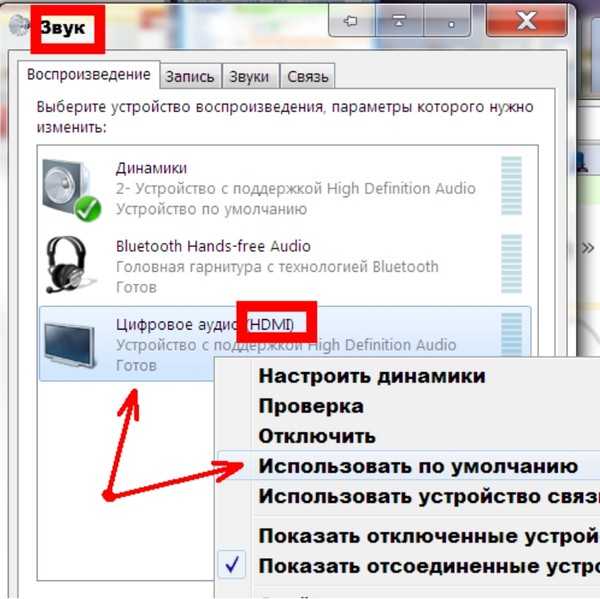
Инстаграм: нет звука
Нет звука в видео, истории. Что делать? Как включить?
Решение проблемы на телефоне (Айфон, Андроид)
- Возможно, звук на телефоне убавлен до нуля. В телефоне отдельно регулируется громкость звонка и громкость приложений, в том числе Инстаграма. Когда включил видео (историю), понажимай кнопку регулировки громкости вверх несколько раз.
- Если не помогло, зайди в настройки телефона, затем в «Звук» и проверь, какая там установлена громкость для музыки, видео, игр, приложений. Ее нужно увеличить, то есть передвинуть ползунок вправо.
- Может быть, у тебя включен бесшумный режим («Не беспокоить») — в этом случае его надо выключить.

- Если нет звука в Instagram TV, когда смотришь видео других пользователей (Домик → Телевизор и так далее), то не прибавляй звук сразу, как только включил видео, а сначала проведи пальцем вниз по экрану, чтобы скрыть меню с другими видео, и только потом прибавляй звук на телефоне качелькой громкости.
- Также возможно, что звук идет на наушники (или наоборот, не идет, а должен). Решение — отключи наушники (и подключи снова, если хочешь слушать через наушники).
- Ничего не получается? Обнови приложение Инстаграм или удали его совсем и установи заново. Некоторым это помогло.
Решение проблемы на компьютере (в Windows)
Включение «Стерео микшера»
В звуковой карте Реалтек (она у многих) должен быть включен Стерео микшер. Когда он выключен, звук в Инстаграме пропадает. Как включить?
- Сначала рекомендуется обновить драйвер звуковой карты до последней версии.

- Затем нажми «Пуск» (Start).
- Открой Панель управления (Control Panel).
- Выбери «Звук» (Sound) или «Оборудование и звуки».
- Выбери «Запись» (Recording).
- Нажми правой кнопкой внутри окна, чтобы вызвать контекстное меню.
- В появившемся контекстном меню выбери «Показать отключенные устройства» (Show Disabled Devices).
- В списке должен появиться «Стерео микшер» (Stereo Mixing). Нажми на него правой кнопкой мыши, чтобы вызвать еще одно контекстное меню.
- В появившемся контекстном меню выбери «Включить» (Enable).
Все! Перезапусти браузер, и в Инстаграме появится звук в видео.
Переключение конфигурации колонок в режим «Стерео»
Если у тебя много колонок для объемного звука (5.1, 7.1), есть сабвуфер, то может помочь переключение в режим «стерео» (две колонки). Как это сделать?
- Найди и открой аудио-менеджер (он может называться, например, Realtek Audio Manager, и присутствовать в трее рядом с часами) или открой Панель управления → Звук → Колонки.

- Если выбрана конфигурация «5.1», «7.1», то поменяй ее на «Стерео» (Stereo).
- Обнови страницу Инстаграма в браузере (либо перезапусти браузер) и попробуй снова включить видео со звуком.
Включение звука в браузере
Звук может быть отключен в настройках твоего браузера по какой-то причине. Чтобы проверить это, нужно зайти туда и найти настройки звука. В браузере Хром их можно открыть по ссылке chrome://settings/content/sound (скопируй, вставь в адресную строку и нажми Ввод).
Другие возможные причины
- Проверь, не выключен ли звук в системе. Нажми на громкоговоритель в панели задач. Может быть, там стоит очень маленькая громкость? Может быть, звук выключен (стоит галочка «Выкл.»)? Если галочка стоит, нажми на нее, чтобы убрать.
- Возможно, проблема в браузере. Установи другой (например, Файрфокс вместо Хрома или наоборот) и попробуй в нем.
Почему нет звука уведомлений в Инстаграме на телефоне?
Возможные причины:
- В настройках уведомлений для Инстаграма выключен звук (не в приложении, а в настройках приложений на телефоне).
 Надо его включить. На разных телефонах это может делаться по-разному.
Надо его включить. На разных телефонах это может делаться по-разному.- Пример: Настройки → Приложения → Все приложения → Instagram → Уведомления → (выбрать тип уведомления) → Звук (выбрать звук).
- Выключены Push-уведомления в самом Инстаграме. Открой свой профиль, вызови меню (кнопка с тремя точками), затем Настройки и найди там Push-уведомления. Включи их для всех событий, о которых ты хочешь, чтобы Инстаграм уведомлял тебя со звуком.
- Приложению Инстаграм в настройках телефона должно быть дано право присылать тебе уведомления!
- Для приложения Инстаграм в телефона ограничена работа в фоновом режиме.
- Настройки отличаются от телефона к телефону, пример: Настройки → Батарея → Запуск приложений → Instagram → (отключить автоматическое управление, включить работу в фоновом режиме).
Если у тебя телефон Xiaomi или подобный и для уведомлений выбран нестандартный звук, его может быть не слышно.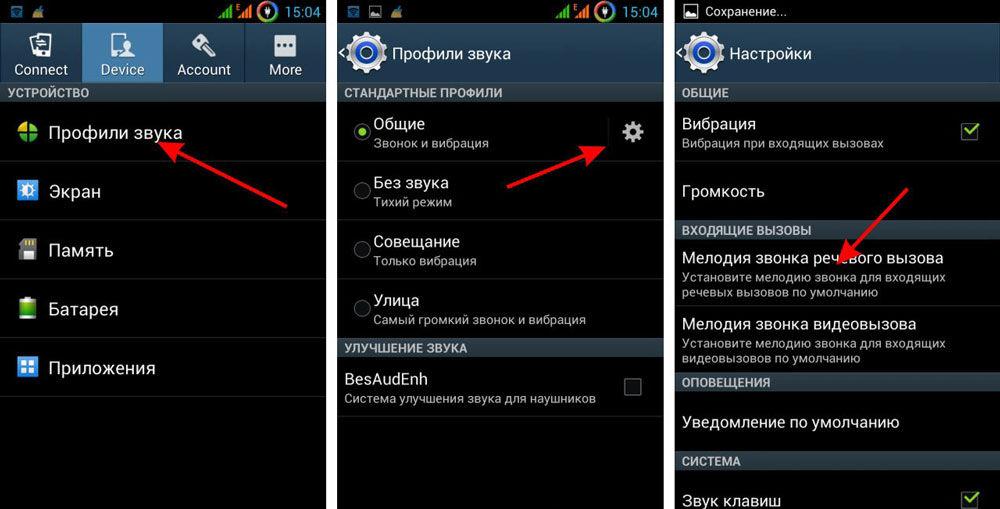 Нужно вернуть стандартный.
Нужно вернуть стандартный.
* Соцсети Инстаграм и Фейсбук принадлежат компании Мета, которая признана в России экстремистской организацией, а ее деятельность запрещена.
Смотри также
- Инстаграм: главное
- Нет звука в ВК. Что делать?
- Пропала музыка ВКонтакте. Что делать?
В начало: Инстаграм: нет звука
Вход.ру
Почему у видео на YouTube нет звука на iPhone и Android? Решенный Часть вторая — SamaGame
Часть 2. Как включить YouTube на Android
Мы также предлагаем различные комплексные решения для пользователей телефонов Android.
1. Отрегулируйте громкость
Вам необходимо убедиться, что на вашем Android-смартфоне не установлен беззвучный режим. На устройстве Android вам нужно перейти в настройки, а затем в звук, чтобы проверить, отключен ли звук. Если это так, отключите звук и увеличьте громкость либо в приложении настроек, либо с помощью кнопок звука на смартфоне, чтобы увидеть, начинает ли видео воспроизводить звук или нет.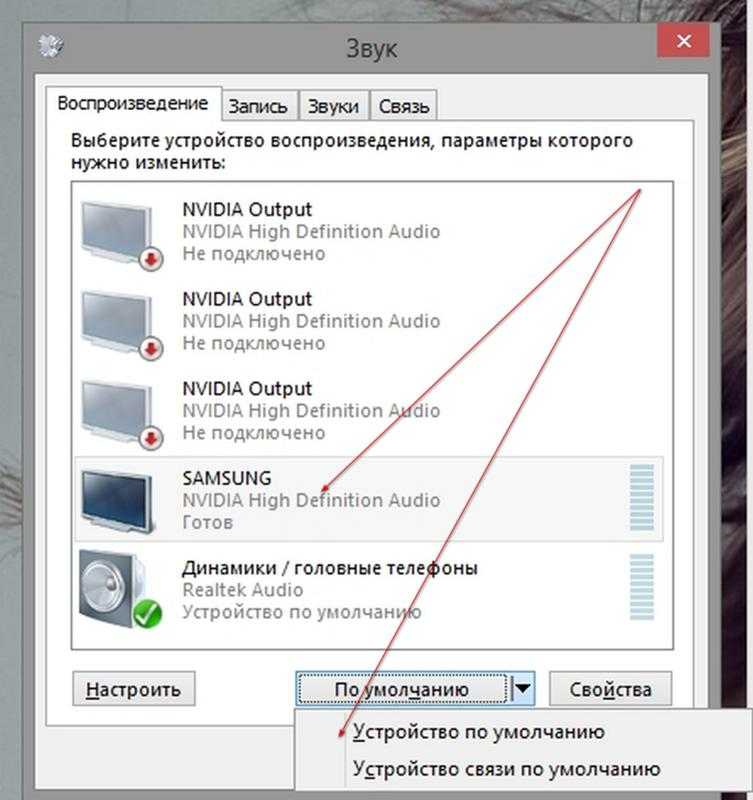
Вам также необходимо убедиться, что в приложении YouTube кнопка громкости не настроена на отключение звука, потому что, если Android-смартфон работает нормально для всего остального, и только YouTube сталкивается с проблемой, скорее всего, это уровни громкости настроек приложение, которое необходимо изменить, чтобы услышать звук видео.
2. Перезагрузите смартфон
Если настройки громкости не помогли решить вашу проблему, возможно, вы столкнулись с проблемой системы Android. Это может быть связано с несколькими причинами: либо ваше Android-устройство при переключении с гарнитуры на громкость динамика зависло из-за программной ошибки, либо в звуковой системе смартфона возникли проблемы с активацией звуковой карты для воспроизведения звука.
сообщите об этом объявлении
Вы можете перезагрузить свой Android-смартфон, нажав и удерживая кнопку питания в течение нескольких секунд, а затем выбрав перезагрузку в появившемся меню. После перезагрузки устройства вы можете еще раз проверить, сохраняется ли проблема или она была решена.
После перезагрузки устройства вы можете еще раз проверить, сохраняется ли проблема или она была решена.
3. Обновите или переустановите приложение YouTube
Если вы используете приложение YouTube для воспроизведения видео и у вас нет звука на YouTube Android или ошибка YouTube, вам следует проверить, доступно ли обновление для приложения, поскольку несколько из ошибки и проблемы, с которыми сталкиваются пользователи, постоянно решаются разработчиками. И если это так, разработчики, вероятно, обновили бы приложение, чтобы решить проблему, с которой вы можете столкнуться прямо сейчас.
В противном случае вы можете переустановить приложение, удалив его и установив из магазина Google Play. Это решит любые проблемы, связанные с мобильным устройством, с которыми вы, вероятно, сталкивались, поскольку могут возникнуть ситуации, когда у конкретной модели устройства могут возникнуть проблемы с приложением. Проверьте еще раз, решена ли проблема или нет.
4. Переустановите или попробуйте другой браузер
Если вы пытаетесь воспроизвести видео YouTube через окно браузера на своем Android-смартфоне и ничего не слышите. Вы можете попробовать любой из них:
Вы можете попробовать любой из них:
Перейдите в настройки браузера и проверьте, не отключен ли звук в настройках браузера. Если это так, отключите функцию отключения звука в браузере, чтобы вы могли слышать звук из видео на YouTube.
Если доступно обновление, вам следует обновить приложение браузера, так как оно также может улучшить потоковую передачу видео и аудио. Обновление обычно включает исправления ошибок и новые инструменты для повышения производительности.
Браузеры используют плагины и расширения для воспроизведения видео с YouTube. Если какой-либо из них выйдет из строя, видео на YouTube не сможет воспроизводиться идеально. YouTube использует видеопроигрыватель HTML5 в большинстве популярных веб-браузеров, и если браузер не может загрузить видеопроигрыватель HTML, это может вызвать проблемы во время воспроизведения. Простое решение этих проблем может состоять в том, чтобы перезапустить веб-браузер и перезагрузить видео YouTube, чтобы увидеть, сохраняется ли проблема или она решена.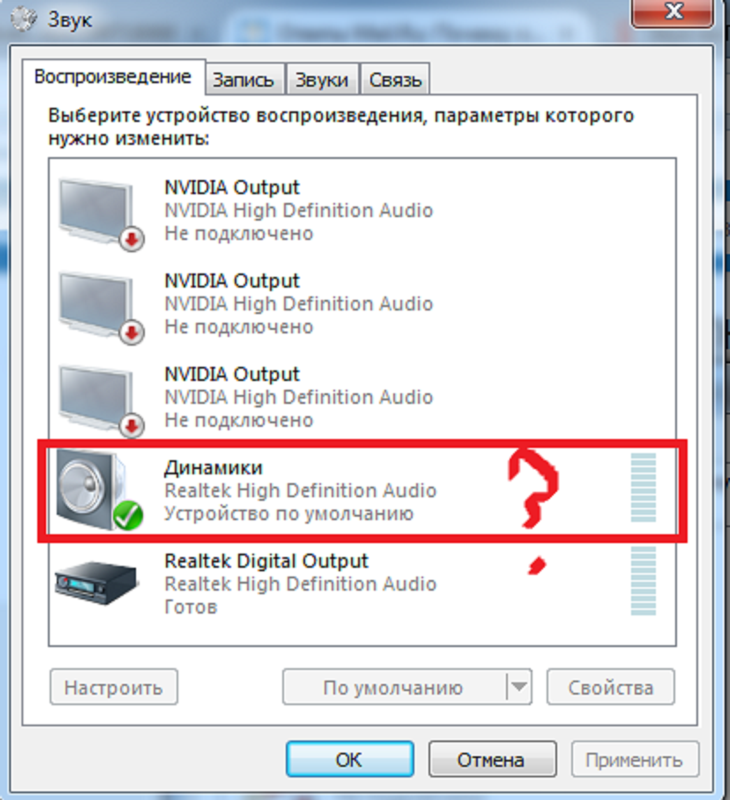 Если нет, вы можете либо переустановить тот же браузер, либо переключиться на другой браузер, который, по вашему мнению, лучше, чем уже установленный.
Если нет, вы можете либо переустановить тот же браузер, либо переключиться на другой браузер, который, по вашему мнению, лучше, чем уже установленный.
5. Очистите данные браузера и приложений
Данные о просмотре включают историю веб-страниц, сеансов просмотра, кэш, файлы cookie и т. д. Когда эти данные накапливаются, это может замедлить просмотр или даже вызвать проблемы, такие как отсутствие голоса на YouTube. Вы можете очистить все данные кеша и файлов cookie, которые могут вызывать проблему, щелкнув меню параметров любого браузера, такого как Chrome или Firefox, нажав «История» и выбрав «Очистить данные просмотра». Затем отображаются две вкладки: основная вкладка, которая позволяет очистить кеш, файлы cookie или историю просмотров, и расширенная вкладка, которая позволяет удалять сохраненные пароли и данные форм. автоматически, настройки сайта и т. д. После того, как вы выбрали свои предпочтения, нажмите кнопку «Очистить данные», и все будет как новое. Снова откройте браузер и перейдите на YouTube, чтобы посмотреть, вернулся ли звук.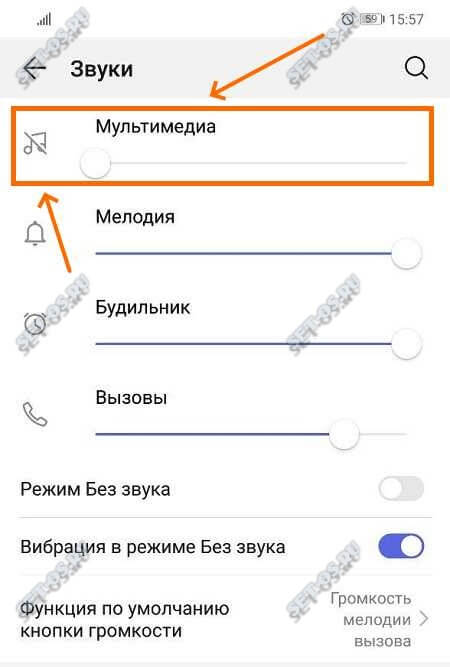
Вы также можете удалить данные приложения YouTube из настроек мобильного телефона, что устранит проблемы с приложением и сделает его новым. Чтобы очистить кеш данных настроек, перейдите в «Настройки» вашего мобильного телефона Android, затем выберите приложение. Откроется экран «Информация о приложении», и вы можете либо «удалить обновления», если подозреваете, что обновления вызвали проблему с неработающим YouTube на Android. Или, если нет, вы можете выбрать опцию «Хранилище», и вы увидите две кнопки «Очистить хранилище» и «Очистить кэш». Если вы нажмете на первый, все данные приложения будут безвозвратно удалены вместе со связанными файлами, настройками, базами данных и учетными записями. С опцией «Кэш» он удалит только кеш данных, накопленный во время работы приложения. Эти небольшие изменения могут помочь решить проблему.
6. Adobe Flash Player
Хотя большинство приложений и браузеров не используют Adobe Flash Player для потоковой передачи видео, аудио, мультимедиа и расширенных интернет-приложений (RIA).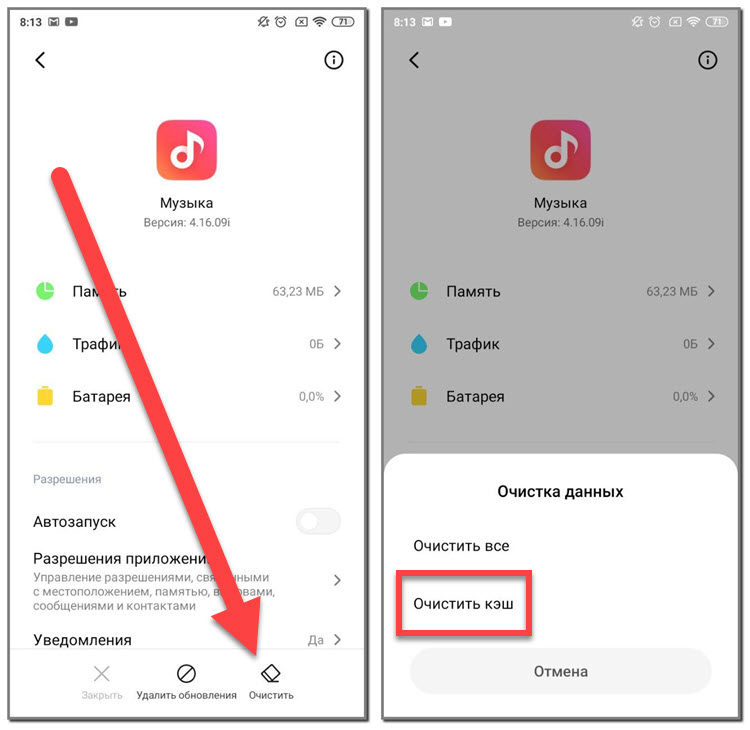 Некоторые старые устройства могут по-прежнему использовать эту технологию для потоковой передачи видео и аудиофайлов в приложения и браузеры, что может вызывать проблемы, особенно когда речь идет о воспроизведении аудио. Возможно проблема в установленной версии или в этом случае для установки может быть доступно обновление, которое можно проверить на сайте Adobe. Плагин необходимо регулярно обновлять, чтобы он работал эффективно, а затем смотреть, решена ли проблема или нет.
Некоторые старые устройства могут по-прежнему использовать эту технологию для потоковой передачи видео и аудиофайлов в приложения и браузеры, что может вызывать проблемы, особенно когда речь идет о воспроизведении аудио. Возможно проблема в установленной версии или в этом случае для установки может быть доступно обновление, которое можно проверить на сайте Adobe. Плагин необходимо регулярно обновлять, чтобы он работал эффективно, а затем смотреть, решена ли проблема или нет.
Wondershare Repairit также можно использовать для восстановления поврежденных видеофайлов с телефона Android. Как можно восстановить видео без звука? Вы можете посмотреть видео или следовать этому руководству — Ремонт «Нет звука на телефоне Android» .
Часть 3. Как предотвратить проблемы со звуком на YouTube
Причин повреждения видео и потери звука может быть множество.
Цифровые видео бывают разных форматов, и все они могут быть преобразованы друг в друга.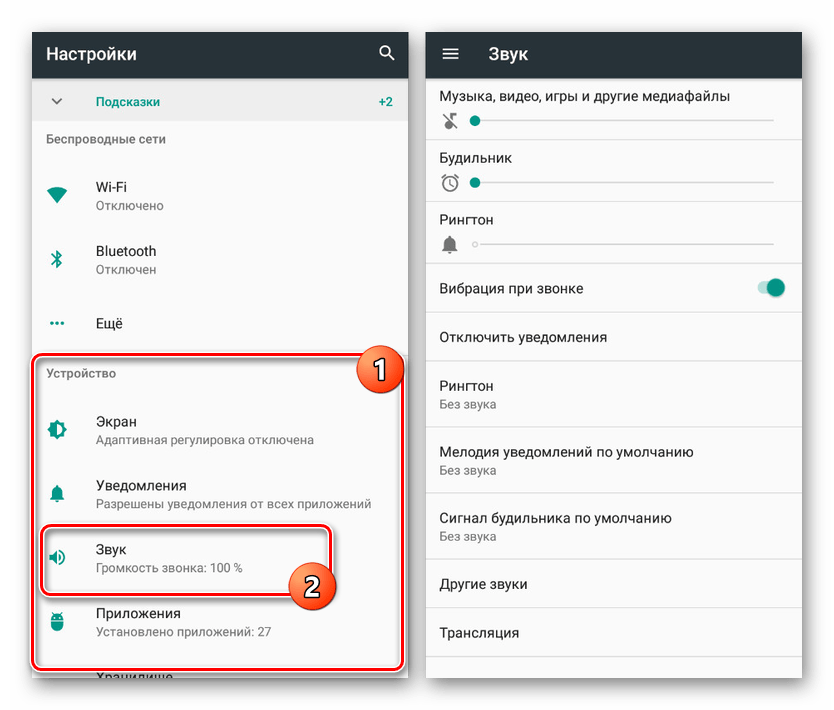 Это означает, что они довольно легко конвертируются из одного формата в другой, но неправильное обращение с видеофайлами может привести к их повреждению.
Это означает, что они довольно легко конвертируются из одного формата в другой, но неправильное обращение с видеофайлами может привести к их повреждению.
Вирусы и ошибки
Вирусы и ошибки могут испортить видеофайлы и привести к потере компонентов файлов.
Повреждено при преобразовании видео
Часто видео конвертируются из одного формата файла в другой, например для загрузки на YouTube. Но если программное обеспечение конвертера видео не является подлинным и самоповреждается, оно может повредить видеофайл. ( Правильно конвертировать форматы видео )
Проблемы с операционной системой
Операционные системы — это массивные части программного обеспечения, уязвимые к сбоям. Например, если файловая система операционной системы повреждена, все видеофайлы в системе будут повреждены.
Следующие шаги помогут предотвратить проблемы со звуком на YouTube.
1. Запретить звук в видео YouTube на iPhone
- Обновлять мобильную операционную систему iOS
- Обновлять приложение YouTube
- Не использовать настройки звука по умолчанию
- Обеспечьте безопасность устройства с помощью новейшего антивирусного программного обеспечения
- Отключите Bluetooth
2.
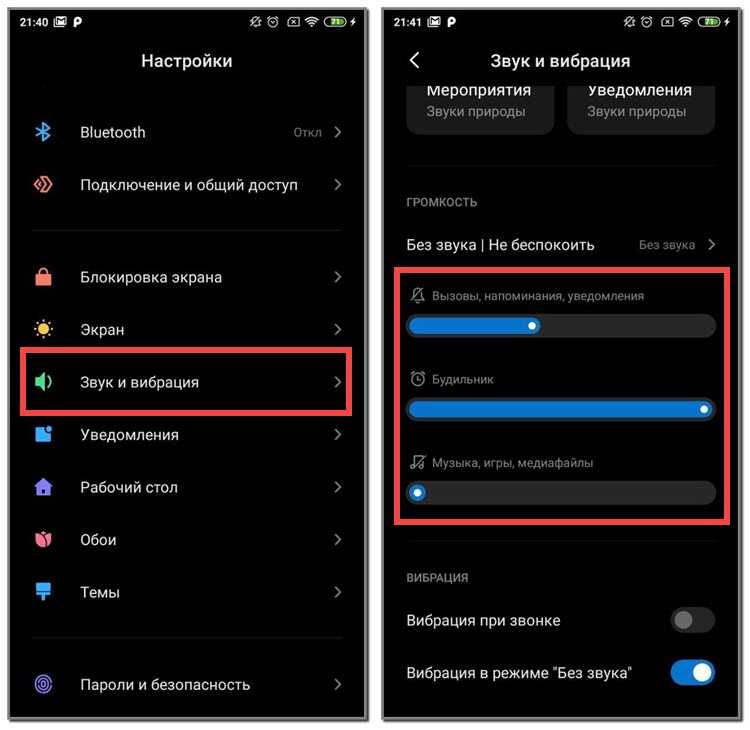 Запретите звук видео YouTube на Android
Запретите звук видео YouTube на Android- Поддерживайте мобильную операционную систему Android в актуальном состоянии
- Поддерживайте приложение YouTube в актуальном состоянии на сегодняшний день
- Не изменять настройки звука по умолчанию
- Обеспечьте защиту устройства с помощью обновленного антивирусного программного обеспечения
- Отключите Bluetooth
3. Предотвратите видео на YouTube Отключение звука на компьютере
- Выберите правильное аудиоустройство для вывода звука
- Частое обновление веб-браузера
- Обновление HTML5 и Adobe Flash Player (HTML5 не найден?)
- Защита системы от вирусов
- Чаще очищайте кэшированные данные браузеров
- Обновление драйверов звуковой/звуковой карты
Заключение
Подобные проблемы могут возникнуть в любой момент в этом постоянно меняющемся цифровом мире. Платформа YouTube, устройства, на которых воспроизводится видео, и все, что между ними, может создавать такие проблемы, как отсутствие звука в видео на YouTube. Но, как и все остальное, есть проблемы и решения для их решения. Wondershare создает набор простых программных решений для повседневных жизненных задач и предлагает еще одно простое, но эффективное программное решение нашей проблемы. Использование Wondershare Repairit , мы можем исправить звук поврежденного или сломанного видео на YouTube.
Но, как и все остальное, есть проблемы и решения для их решения. Wondershare создает набор простых программных решений для повседневных жизненных задач и предлагает еще одно простое, но эффективное программное решение нашей проблемы. Использование Wondershare Repairit , мы можем исправить звук поврежденного или сломанного видео на YouTube.
Как исправить некоторые видео на YouTube без звука: всего 10 способов
Независимо от того, где вы находитесь, YouTube — одна из самых популярных социальных сетей, где вы можете смотреть фильмы и видео, а также слушать последние и популярные со всего мира. На самом деле YouTube известен как источник музыки и влогов (видеоблогов) из разных ниш и жанров.
Поскольку количество подписчиков быстро увеличивается, бывают случаи, когда пользователи жалуются, что некоторые В видео на YouTube нет звука . И этому мы сегодня будем учиться. Мы познакомимся с различными способами решения этой проблемы со звуком как на компьютере, так и на вашем смартфоне.
Часть 1. 5 способов исправить некоторые видео на YouTube без звука на компьютерахЧасть 2. 5 способов исправить некоторые видео на YouTube без звука на смартфонахЧасть 3. Резюме
Часть 1. 5 способов исправить некоторые видео на YouTube Видео без звука на компьютере
Если вы заметили, что некоторые из видео на YouTube воспроизводятся в браузере без звука , то пришло время проверить кое-что на компьютере.
Мы не можем просто указать, что пошло не так с Youtube, потому что мы рассматриваем два разных сценария: первый связан с аппаратным обеспечением или из-за вашего компьютера, а второй связан с программным обеспечением, которое связано с самим YouTube или браузером, который вы используете.
Вот 5 решений, которые вы можете попробовать, чтобы исправить некоторые видео YouTube, которые не имеют звука на ваших компьютерах с Windows или Mac:
Решение 1. Обновите Adobe Flash Player
Adobe Flash Player — это подключаемый модуль, который используется для просмотра мультимедийных файлов, таких как видео. Теперь, если на вашем YouTube или некоторых видео на YouTube нет звука, возможно, проблема связана с вашим флеш-плеером.
Теперь, если на вашем YouTube или некоторых видео на YouTube нет звука, возможно, проблема связана с вашим флеш-плеером.
Вы можете легко обновить флеш-плеер, следуя этому руководству:
Для Windows:
- Перейти к обновлению и безопасности
- Щелкните Центр обновления Windows .
- Проверьте наличие обновлений и, если они доступны, следуйте инструкциям на экране, чтобы успешно загрузить и установить.
Adobe Flash Player на самом деле поставляется вместе с обновлением Windows, поэтому, если на вашем компьютере с Windows есть какие-либо последние обновления, наверняка Adobe Flash Player также будет обновлен.
Для Mac:
- Откройте Системные настройки и найдите Flash Player в нижнем левом углу
- Перейдите на вкладку «Обновления» и выберите «Проверить сейчас».
- Выберите Да, если доступно обновление
Вы также можете обновить Flash Player в каждом браузере, таком как Chrome, Edge и Safari.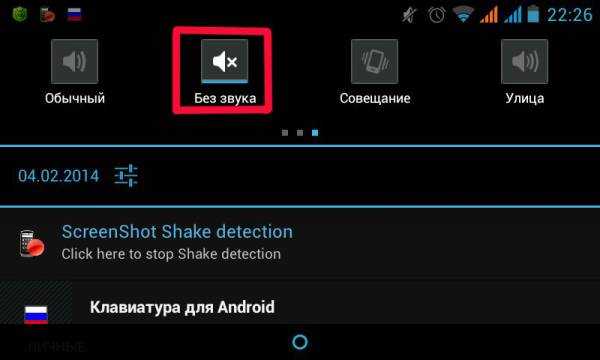 Проверьте эти шаги:
Проверьте эти шаги:
- Запустить браузер Google Chrome
- Введите chrome://components в адресной строке и нажмите Enter.
- Найдите Adobe Flash Player и нажмите «Проверить наличие обновлений». Если плагин обновлен, вы увидите сообщение о том, что «компонент не обновлен/обновлен» .
В Microsoft Edge:
- Перейдите в «Настройки» из трехточечного меню
- Щелкните Просмотр дополнительных параметров в разделе Дополнительные параметры .
- Проверьте, включен ли параметр «Использовать Adobe Flash Player»
- Обновите браузер, чтобы увидеть изменения
Обновление флеш-плеера в Safari происходит так же, как мы это делали ранее на Mac.
Решение 2. Очистите кеш браузера и куки
Если первый способ вам не помог или вы не увидели ошибки flash player, вы можете попробовать очистить кеш браузера и куки.
На самом деле вы можете использовать ярлык для очистки кеша браузера во всех браузерах, нажав Shift + Ctrl + Delete. На экране появится всплывающее окно, в котором вы можете проверить, какие настройки вы хотите очистить.
На экране появится всплывающее окно, в котором вы можете проверить, какие настройки вы хотите очистить.
Во-первых, вам нужно установить время-частоту вверху, а затем выбрать «История просмотров», «История загрузок» и «Кэшированные изображения и файлы». После этого нажмите кнопку «Очистить данные браузера».
Попробуйте воспроизвести несколько видеороликов YouTube, чтобы проверить, работает ли он сейчас.
Решение 3. Проверьте регуляторы громкости/микшер
Иногда по невнимательности мы часто забывали включить некоторые регуляторы громкости на компьютере. Мы обнаружили это только позже, когда уже испытали неудобство. Чтобы убедиться, что все ваши настройки громкости установлены, проверьте микшер громкости браузера и системы.
- Щелкните правой кнопкой мыши значок динамика, расположенный в правом нижнем углу
- Выбрать микшер открытого объема
- Включить звук регулятора громкости браузера во всплывающем меню. Сделайте то же самое для подключаемого модуля Flash Player, если он доступен .
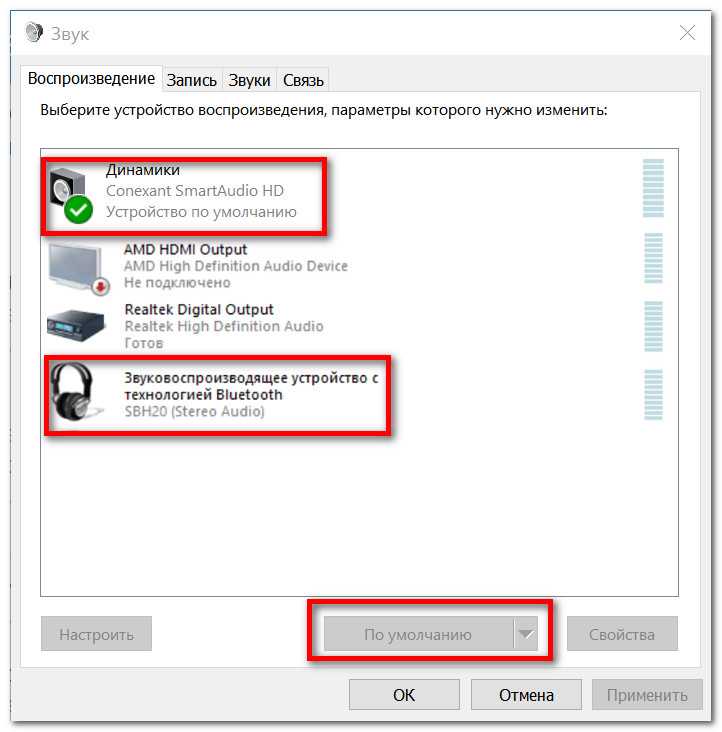
Проверьте, устранена ли проблема.
Решение 4. Используйте другой браузер
YouTube доступен во всех типах браузеров, поэтому, если у вас возникли проблемы с этим сайтом в одном браузере, вы можете попробовать получить доступ к YouTube из другого браузера. Все, что вам нужно сделать, это скопировать URL-адрес видео и открыть его в другом браузере, таком как Microsoft Edge, Firefox или Safari.
Решение 5. Разрешить 3
rd Party Flash Content в вашем программном обеспечении безопасностиВаша антивирусная программа также может вмешиваться в настройки браузера и вызывать такие проблемы, как некоторые видео YouTube воспроизведение с нет звука .
Просто проверьте настройки вашего антивируса и включите флэш-контент 3 rd party, чтобы разрешить воспроизведение любого аудио и видео в вашем браузере. Проверьте шаги с вашим программным обеспечением безопасности.
5 способов исправить отсутствие звука на YouTube
- Решение №1.
 Перезагрузите смартфон
Перезагрузите смартфон - Решение № 2. Проверьте регулятор громкости
- Решение № 3. Очистите кэш и данные на Android
- Решение № 4. Используйте альтернативу приложению YouTube
- Решение № 5. Переустановите приложение YouTube
Часть 2. 5 способов исправить некоторые видеоролики YouTube без звука на смартфонах
Приложение YouTube также является одним из самых загружаемых приложений на мобильных устройствах, где люди могут легко смотреть и транслировать видео как на iOS, так и на Android.
Вот 5 различных способов исправить некоторые видео на YouTube с без звука :
Решение №1. Перезагрузите смартфон
Возможно, это единичный случай, когда некоторые видео на YouTube приглушен. Самое простое, что вы можете сделать на своем смартфоне, — это перезагрузить его.
К тому времени, когда ваше устройство завершит перезагрузку, попробуйте открыть приложение и найти именно то видео, которое вы смотрели, и проверьте, устранена ли проблема. Если нет, выполните следующие шаги:
Если нет, выполните следующие шаги:
Решение № 2. Проверьте регулятор громкости
Как на iOS, так и на Android проверьте настройки громкости, если они установлены на беззвучный режим или на самую низкую громкость. Иногда, независимо от того, насколько высока громкость на YouTube, она все равно звучит очень тихо, особенно если на вашем телефоне установлен самый низкий уровень громкости.
Решение №3. Очистите кеш и данные на Android
Далее, если проблема не устранена, следующий шаг, который вы можете сделать, — это очистить кеш и данные приложения. Этот шаг применим только к смартфонам Android.
Чем больше вы используете YouTube, тем больше он накапливает кэшированных файлов, что впоследствии может привести к задержке и некоторым проблемам.
Следуйте этому руководству о том, как очистить кеш на Android:
- Перейдите в настройки вашего телефона
- Поиск приложений или управление приложениями
- Прокрутите, чтобы найти приложение YouTube
- Нажмите «Очистить кэш», а затем «Очистить данные».

После очистки данных приложения вам может потребоваться снова войти в свою учетную запись Google и настроить параметры, но очистка данных не удаляет содержимое вашего телефона.
Решение № 4. Используйте альтернативу приложению YouTube
Когда вы исчерпали первые три решения, но безрезультатно, следующее, что вам нужно сделать, чтобы продолжить просмотр этих видео, — это открыть их с помощью альтернатив.
Если у вас возникли проблемы с воспроизведением видео на YouTube без звука, вы можете открыть опцию браузера в Google Chrome со смартфона.
Все, что вам нужно сделать, это запустить приложение Chrome и перейти на youtube.com, после чего появится рабочий стол. Используйте его аналогично рабочему столу.
Решение № 5. Переустановите приложение YouTube
Наконец, если вы все еще сталкиваетесь с той же проблемой, попробуйте удалить приложение YouTube, а затем повторно установить его через некоторое время.
Вы можете удалить приложение из PlayStore или AppStore или просто нажать и удерживать значок приложения на устройстве iOS, пока он не начнет покачиваться и не появится значок X сверху.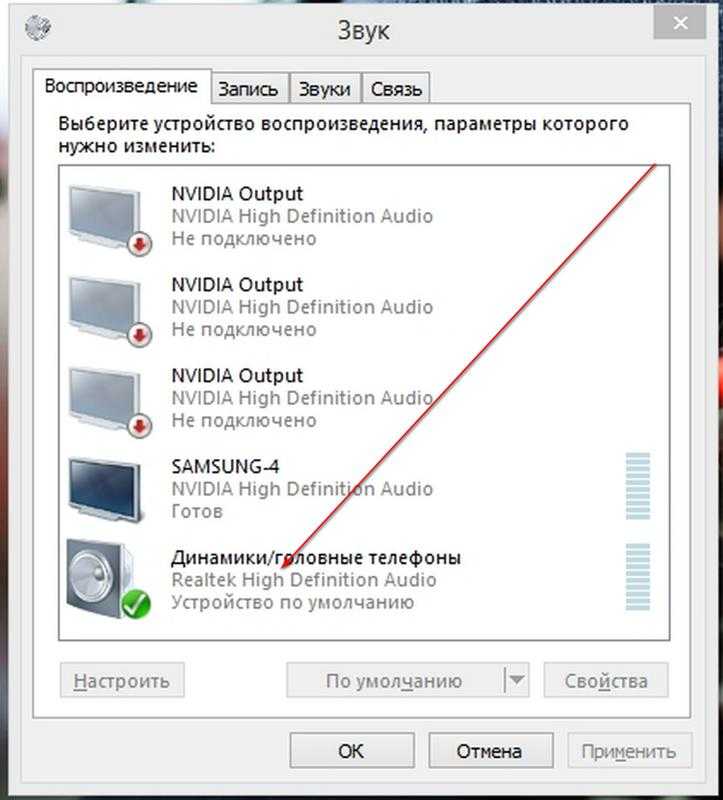 Нажмите значок X, чтобы удалить приложение. Для устройств Android вы также можете нажать и удерживать приложение, а затем смахнуть его вверх, чтобы перетащить его в корзину.
Нажмите значок X, чтобы удалить приложение. Для устройств Android вы также можете нажать и удерживать приложение, а затем смахнуть его вверх, чтобы перетащить его в корзину.
После того, как вы успешно удалили приложение YouTube, вы можете вернуться в PlayStore или AppStore, а затем переустановить YouTube.
Затем проверьте, устранена ли проблема.
Бонусное решение!
Некоторые видео на YouTube на самом деле не начинаются со звука, и вам нужно включить значок громкости под видео. Обязательно проверяйте видео, которые вы смотрите, если они начинаются со звука или без него. Стоит проверить значок динамика, отключен он или нет.
Вы также можете отрегулировать громкость на своих смартфонах в настройках. На устройствах iOS и Android откройте «Настройки» и перейдите в «Звуки». Проверьте, установлен ли ползунок звука на максимальное значение.
Часть 3. Резюме
Некоторые видео на YouTube без звука на самом деле вызваны множеством факторов. Это может быть ошибка пользователя, из-за которой вы забыли исправить регулятор громкости, или проблема с динамиком или звуком в аппаратном разделе. Однако чаще всего это вызвано тем, что флеш-плеер не включен должным образом в браузере вашего компьютера или на самом сайте YouTube.
Это может быть ошибка пользователя, из-за которой вы забыли исправить регулятор громкости, или проблема с динамиком или звуком в аппаратном разделе. Однако чаще всего это вызвано тем, что флеш-плеер не включен должным образом в браузере вашего компьютера или на самом сайте YouTube.
Какой бы ни была основная причина, мы предоставили вам набор мер по устранению неполадок, которые вы можете выполнить как на своем компьютере, так и на своем мобильном устройстве. Просто следуйте шагам, которые мы упоминали выше, и проверьте, какие из них действительно сработали для вас.
Не забудьте поделиться с друзьями на случай, если они столкнутся с этой проблемой позже!
Как исправить отсутствие звука на видео с iPhone? 8 эффективных способов, которые могут вам понадобиться
«Я не могу слышать звук видео после их воспроизведения на моем iPhone. Несмотря на некоторые попытки, я не смог выйти из этой ситуации. Что мне нужно сделать сейчас? Все предложения будут оценены.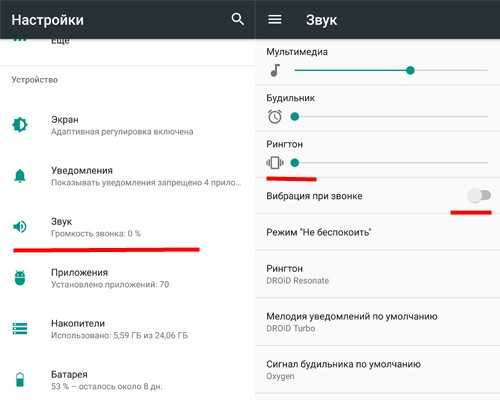 »
»
Большинство людей, которые пользуются мобильными устройствами, хотят приобрести iPhone. За последние несколько лет Apple добилась колоссального прогресса и почти создала монополию, у которой нет серьезных конкурентов.
Однако многие люди сталкивались с некоторыми проблемами при работе с iPhone. Неспособность слышать звуковые видео — одна из распространенных проблем, с которыми пользователи iPhone сталкиваются ежедневно. К счастью, вы можете решить эту проблему, приняв некоторые меры предосторожности.
Следуйте этому руководству, и вы сможете избавиться от проблемы отсутствия звука в видео на iPhone.
- Часть 1. Почему на iPhone нет звука на видео?
- Часть 2. 8 лучших способов исправить отсутствие звука на iPhone Видео
- Метод 1. Проверка бесшумного переключателя
- Метод 2. Исправить отсутствие звука на видео iPhone без потери данных — TunesKit iOS System Recovery
- Способ 3. Очистка динамика iPhone
- Способ 4.
 Регулировка громкости
Регулировка громкости - Способ 5. Отключение режима «Не беспокоить»
- Способ 6. Отключение внешних устройств
- Способ 7. Перезагрузите iPhone
- Способ 8. Обновление версии iOS
- Часть 3. Заключение
Часть 1. Почему на iPhone нет звука на видео?
Если вы столкнулись с проблемой отсутствия звука в видео на iPhone, это может быть по следующим причинам.
Причиной проблемы, с которой вы столкнулись, может быть аппаратный или программный сбой. Если у вас есть программная ошибка, вы можете делать заметки с помощью методов, которые мы рассмотрим позже в этой статье. Однако вам необходимо обратиться в Apple Store, если у вас возникли проблемы с оборудованием. Еще одна вещь, которая может создать этот хаос, — это низкий уровень громкости вашего iPhone. Это поможет увеличить громкость устройства всякий раз, когда вы воспроизводите видео или аудио песню. Если вы не установите последнюю версию iOS, у вас могут возникнуть проблемы со звуком iPhone на вашем iPhone. Вот почему вы должны попробовать установить новейшую версию iOS, когда она появится.
Вот почему вы должны попробовать установить новейшую версию iOS, когда она появится.
Часть 2. 8 лучших способов исправить отсутствие звука на видео с iPhone в режиме звонка или в беззвучном режиме. Иногда вы забываете отключить беззвучный режим на своем устройстве, что означает, что вы можете воспроизвести песню, но не можете ее услышать. Вот почему вам нужно следить за тем, когда вы хотите воспроизвести видео; ваш iPhone находится в режиме звонка. Вы можете перевести устройство в режим звонка, переместив переключатель.
2) Исправить отсутствие звука на видео iPhone без потери данных
Вы можете исправить проблему отсутствия звука на видео iPhone, воспользовавшись услугами TunesKit iOS System Recovery. Это сенсационный инструмент, который позволяет устранять более 150 ошибок iOS, включая низкую громкость вызова iPhone, неработающее время экрана, пропуск звука iPhone и т. д. с минимальными усилиями и без потери данных. Он поддерживает последнюю версию iOS, включая 15.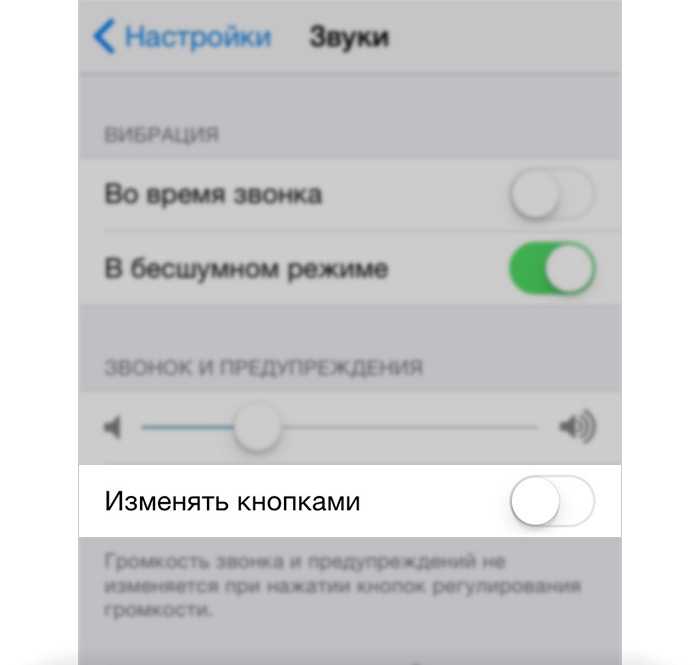 2. Благодаря интуитивно понятному пользовательскому интерфейсу пользователи могут легко починить свои устройства за несколько шагов.
2. Благодаря интуитивно понятному пользовательскому интерфейсу пользователи могут легко починить свои устройства за несколько шагов.
TunesKit Функции восстановления системы iOS:
- Исправление проблемы с отсутствием звука в видео на iPhone без отсутствия данных
- Исправить более 150 других проблем iOS на iDevices (включая iOS 15.2)
- Самостоятельно восстановить нормальное состояние системы iOS за несколько кликов
- Один щелчок, чтобы перевести iPhone в режим восстановления бесплатно
- Совместим практически со всеми моделями iPhone, iPad и iPod touch
600 000+ загрузок
ЗагрузкаЗагрузка
Следуйте инструкциям ниже, чтобы восстановить устройство без потери данных.
Шаг 1 Откройте TunesKit и подключите iPhone к компьютеру
После установки стороннего инструмента вам необходимо запустить и подключить к нему свое устройство iOS.
Шаг 2 Выберите режим восстановления и загрузите прошивку
После нажатия значка стандартного режима вам потребуется загрузить доступный пакет прошивки, чтобы устранить проблему. Если вы хотите выбрать расширенный режим, лучше сначала создать резервную копию вашего iPhone, чтобы сохранить ваши данные.
Если вы хотите выбрать расширенный режим, лучше сначала создать резервную копию вашего iPhone, чтобы сохранить ваши данные.
Шаг 3 Начните исправлять отсутствие звука на видео iPhone
Это поможет, если вы начнете восстанавливать свое устройство, нажав значок «Восстановить».
3) Очистите динамик iPhone
Если вы проверили свой iPhone, и он не работает в беззвучном режиме, вам нужно проверить, работает ли ваш динамик iPhone нормально или нет. Иногда вы сталкиваетесь с проблемой «нет звука в видео на iPhone», потому что грязь попадает в динамики.
В этом сценарии вам нужно взять салфетку и начать чистить динамик iPhone. Вам нужно убедиться, что вы не используете какую-либо жидкость, так как она может серьезно повредить ваш iPhone.
4) Отрегулируйте громкость
После проверки переключателя беззвучного режима и очистки динамика iPhone, если на iPhone нет звука при воспроизведении видео, вам нужно сделать что-то еще.
Например, вы регулируете громкость. Иногда вы сталкиваетесь с трудностями при прослушивании голоса в любом видео, потому что громкость вашего iPhone, как правило, довольно низкая. Вы можете изменить громкость своего iPhone, нажав боковую кнопку iPhone.
Однако, если вы ничего не нашли в нем после проверки громкости iPhone, вы можете перейти к следующему решению.
5) Отключите режим «Не беспокоить»
Apple предлагает вам функцию «Не беспокоить», которая переводит ваше устройство в беззвучный режим. Вы не сможете услышать звонки нежелательных лиц. К сожалению, когда вы включите эту функцию, вы не сможете слушать голос любого приложения по вашему выбору. Вот почему вы сталкиваетесь с проблемой отсутствия звука в видео на iPhone, и это может быть связано с тем, что вы забыли отключить режим «Не беспокоить» после его включения ранее.
Вот инструкция по отключению этого режима.
Шаг 1. Во-первых, вам нужно открыть настройки iPhone и выбрать там пункт «Общие».
Шаг 2. Отключите режим «Не беспокоить» после его обнаружения.
Теперь вы должны слышать звук при воспроизведении видео. Однако, если это также не работает, вы можете перейти к следующему решению.
6) Отключите внешние устройства
Если вы подключили свой iPhone к нескольким внешним устройствам, это может вызвать проблему «нет звука на видео iPhone». Например, вы можете подключить свое устройство к ПК через USB, когда захотите скопировать оттуда какие-то важные файлы или наоборот.
7) Перезагрузите iPhone
Если что-то не работает, попробуйте перезагрузить устройство, несмотря на все усилия. Это может решить любые проблемы с iPhone. Перезапуск устройства не удаляет основные компоненты, поэтому вам не нужно избегать выполнения этого шага. Вот руководство по перезагрузке устройства.
Для iPhone X и более поздних версий: Нажмите и удерживайте одну из боковых кнопок или кнопок регулировки громкости, пока не появится ползунок питания. Перетащите ползунок вправо и выключите устройство. Позже вам нужно будет нажать боковую кнопку iPhone, чтобы снова включить устройство.
Перетащите ползунок вправо и выключите устройство. Позже вам нужно будет нажать боковую кнопку iPhone, чтобы снова включить устройство.
Для iPhone 6/7/8: Удерживайте боковую кнопку iPhone после ее нажатия, пока не появится ползунок. Перетащите ползунок, выключите устройство iOS, а затем снова включите его, снова нажав боковую кнопку.
Для iPhone 5: После нажатия верхней кнопки iPhone вам нужно будет удерживать ее, пока не появится ползунок. Пожалуйста, выключите устройство, перетащив ползунок, а затем снова включите его, снова нажав верхнюю кнопку.
8) Обновление iOS версии
Многие проблемы с iPhone начинаются с обновлений iOS. Поскольку Apple регулярно предоставляет вам обновления, вам необходимо проявлять инициативу всякий раз, когда Apple выпускает новые обновления. К сожалению, многие пользователи iPhone игнорируют это и не загружают последнее обновление. Вместо этого они продолжают использовать старое обновление. Было бы разумно регулярно обновлять ваш iPhone, чтобы предотвратить различные программные и аппаратные сбои на вашем iPhone.
Было бы разумно регулярно обновлять ваш iPhone, чтобы предотвратить различные программные и аппаратные сбои на вашем iPhone.
Вы можете обновить систему iOS, выбрав «Настройки» > «Основные» > «Обновление ПО».
Заключение
Методы, которые мы обсуждали выше, помогут вам решить проблему со звуком, с которой вы часто сталкиваетесь на своем iPhone. Вы должны попробовать все способы, если вам трудно решить проблему, с которой вы должны столкнуться. Использование TunesKit iOS System Recovery будет лучшим способом помочь вашему делу из всех методов, которые вы узнаете из этого руководства. Помимо предложения замечательных услуг, он позволяет вам с легкостью изучить все функции благодаря простому пользовательскому интерфейсу.
Попробуйте бесплатно Попробуйте бесплатно
Дополнительные советы и рекомендации
- Устранение проблемы отсутствия звука iPhone во время зарядки
- 6 лучших решений для звука текстовых сообщений iPhone, который не работает
- Решено: iPhone не может совершать или принимать звонки?
- Как исправить неработающий звук iPad 14 способами
- Как исправить проблему со звуком на iPhone?
Брайан Дэвис занимается технологиями и развлечениями уже более 10 лет.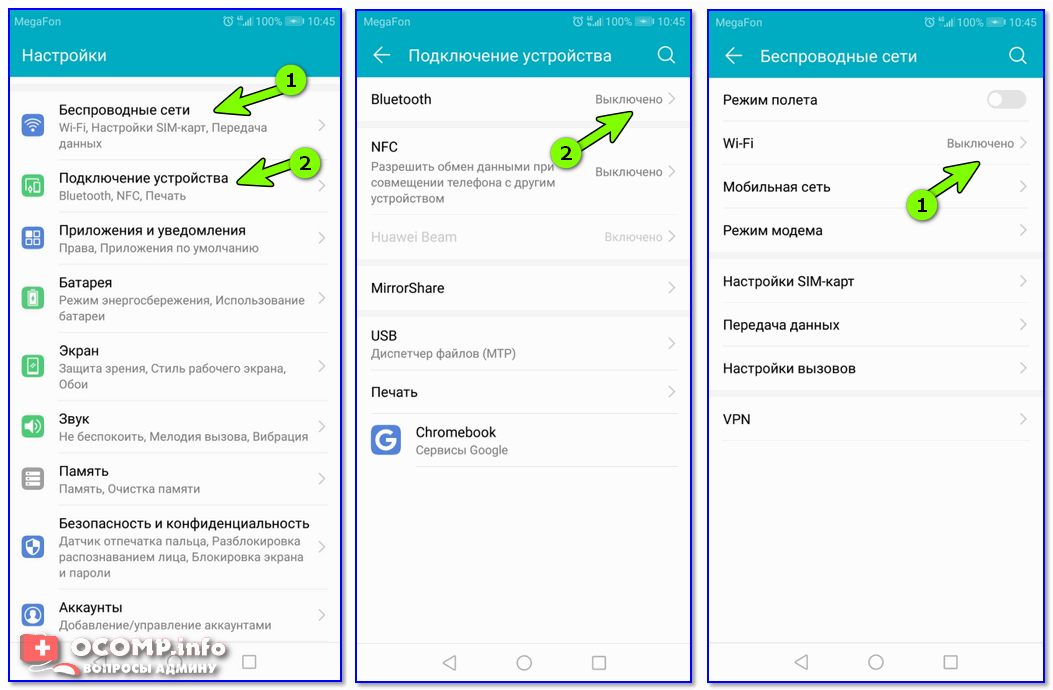


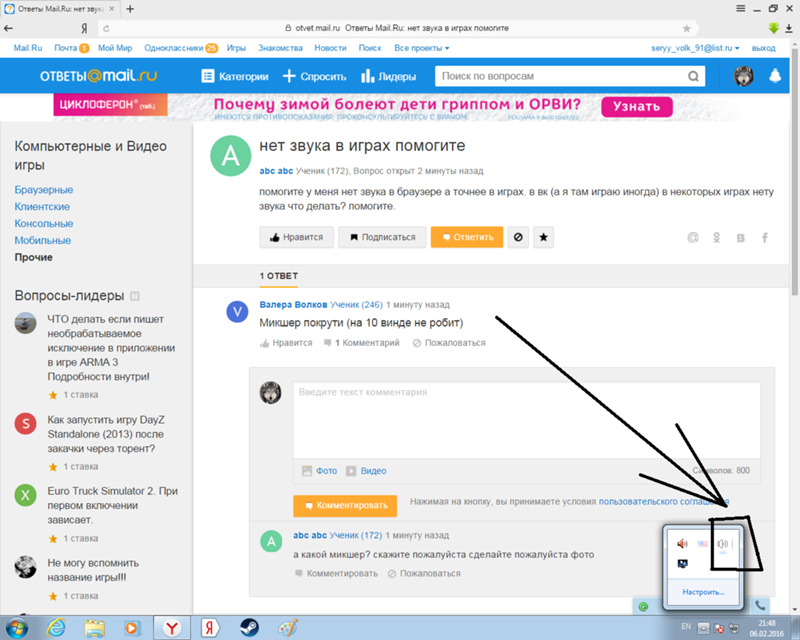


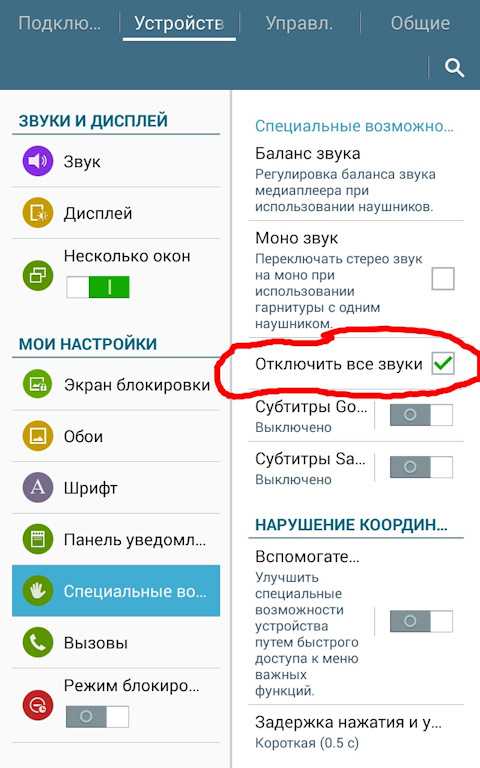
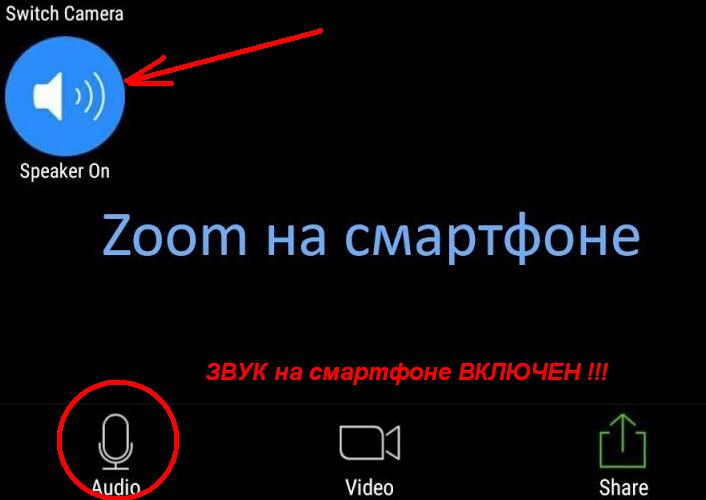


 Надо его включить. На разных телефонах это может делаться по-разному.
Надо его включить. На разных телефонах это может делаться по-разному.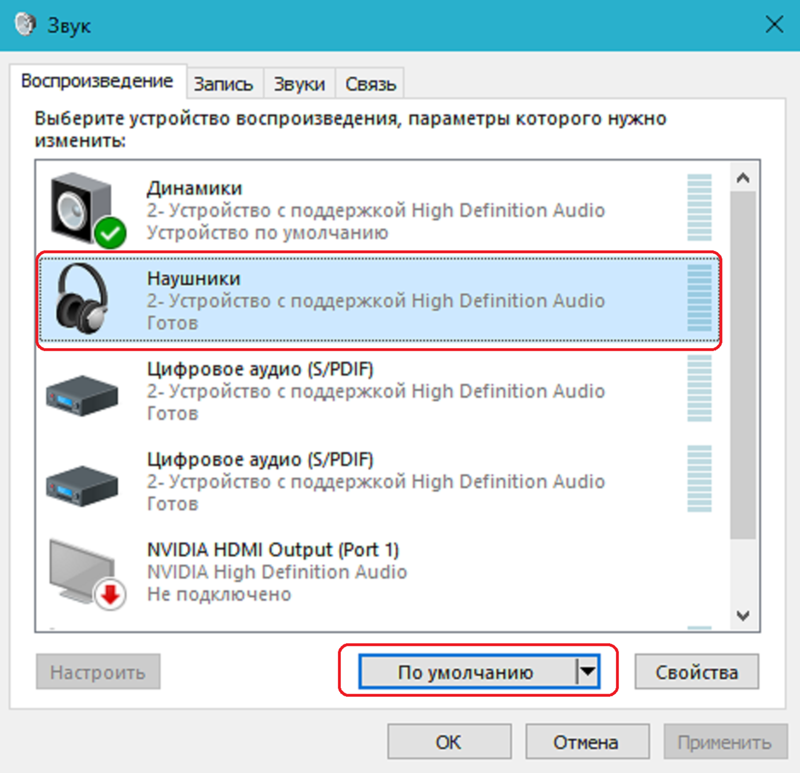 Перезагрузите смартфон
Перезагрузите смартфон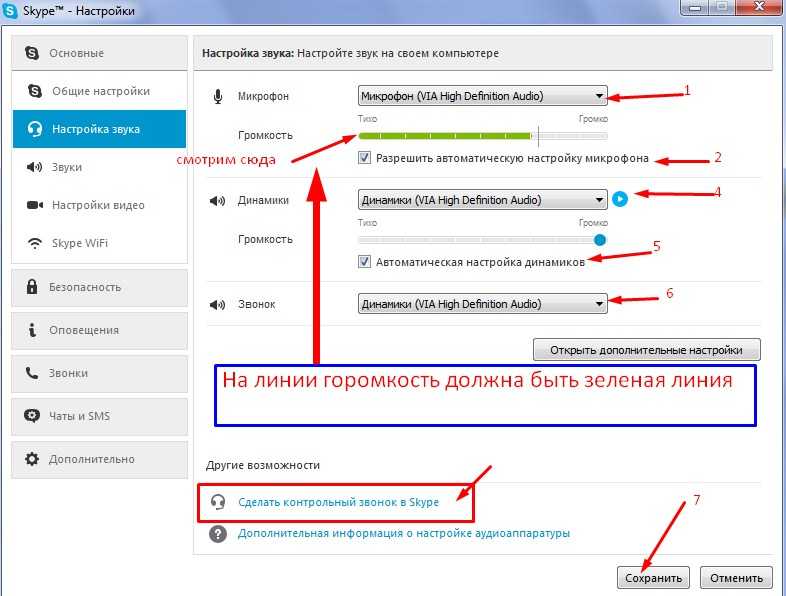
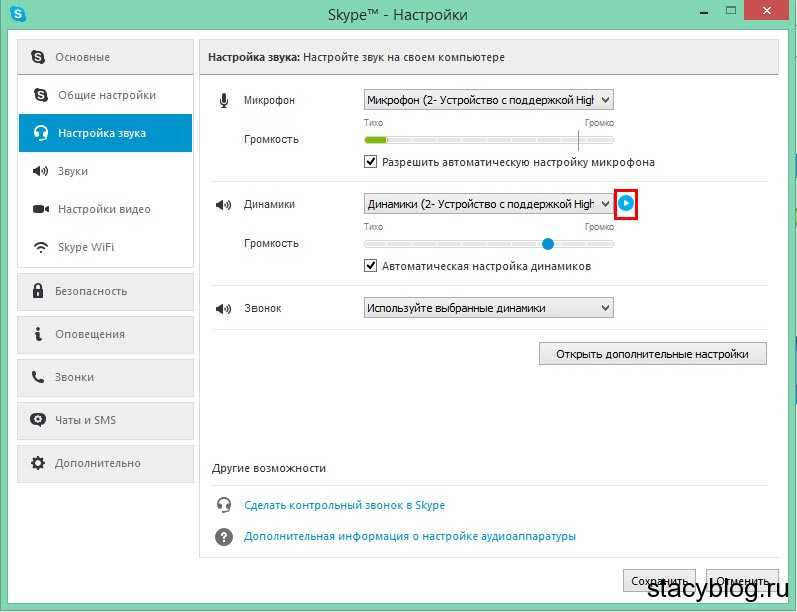 Регулировка громкости
Регулировка громкости